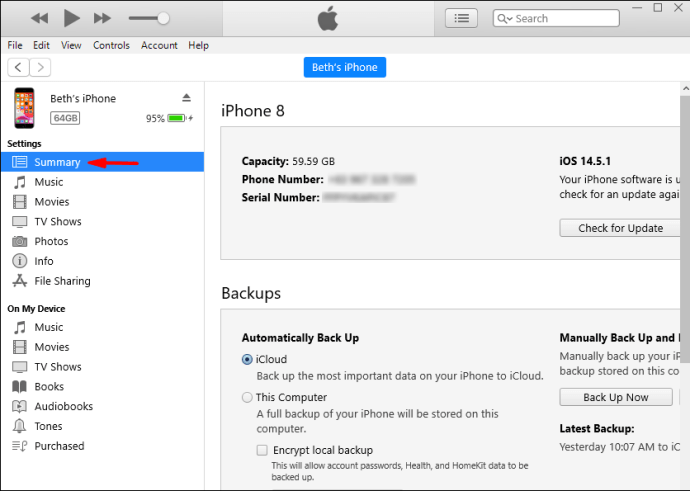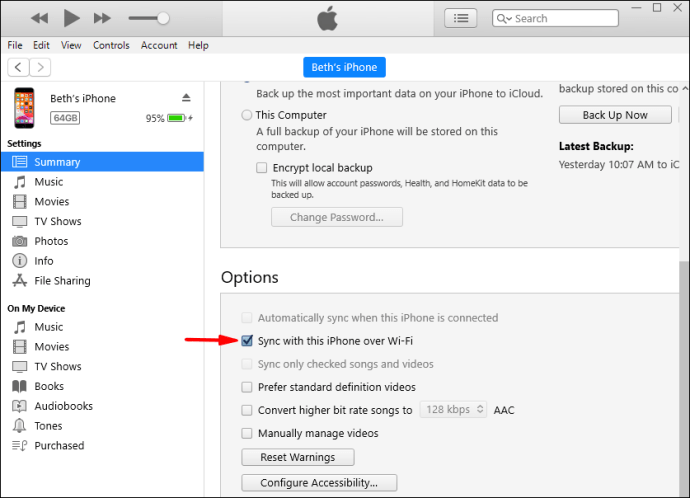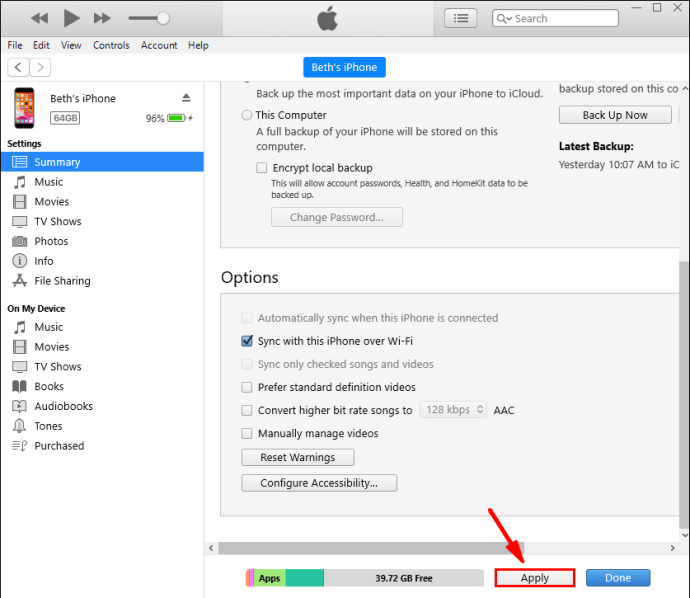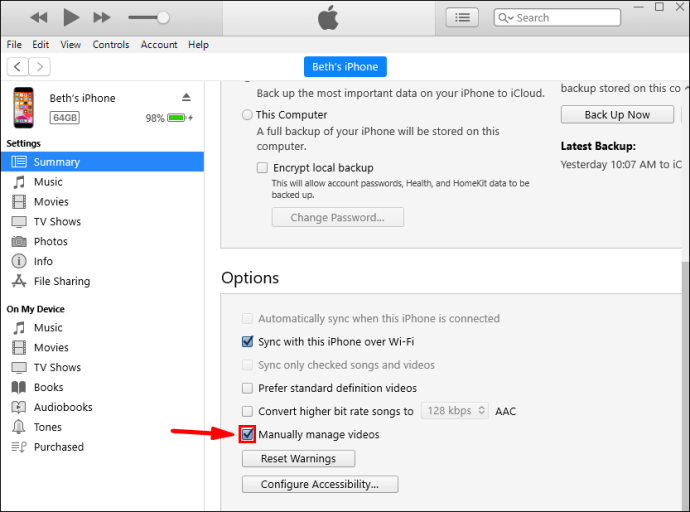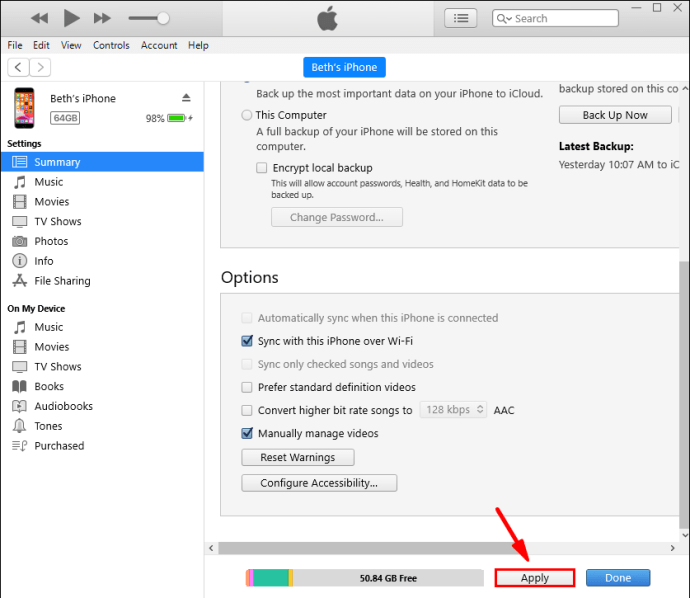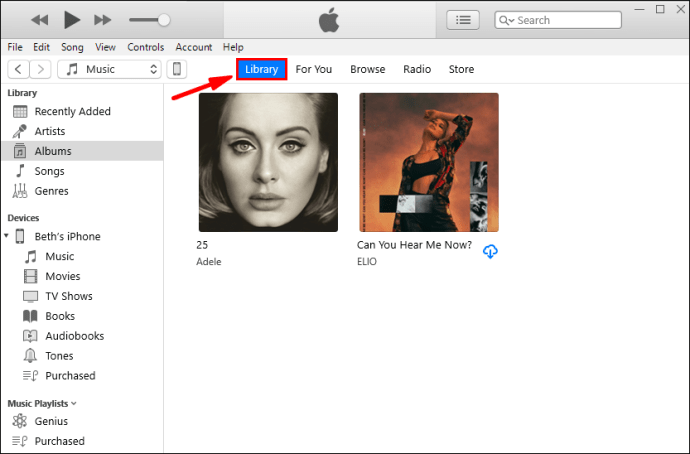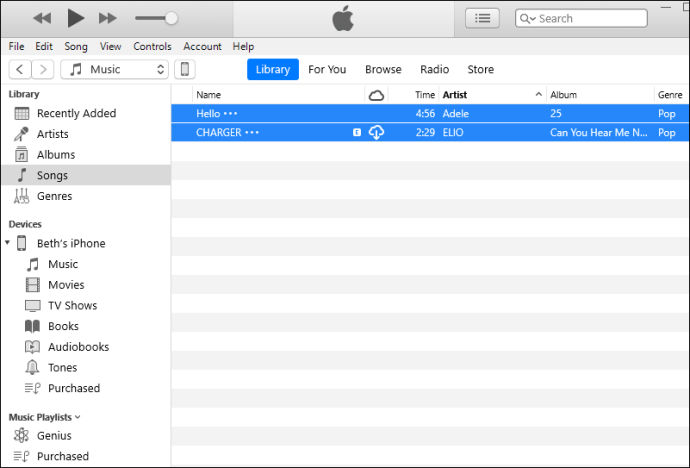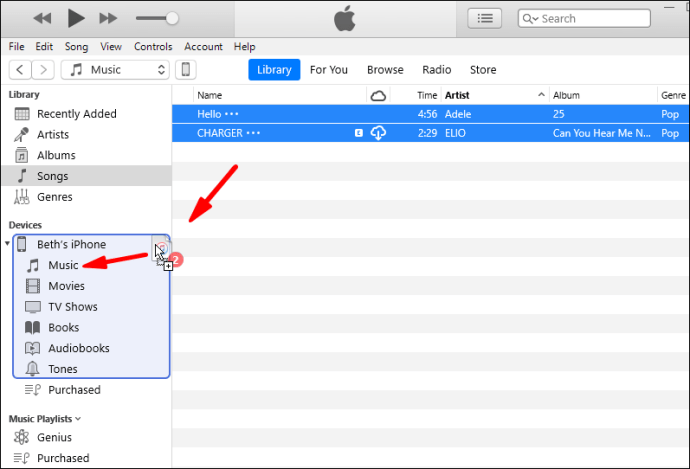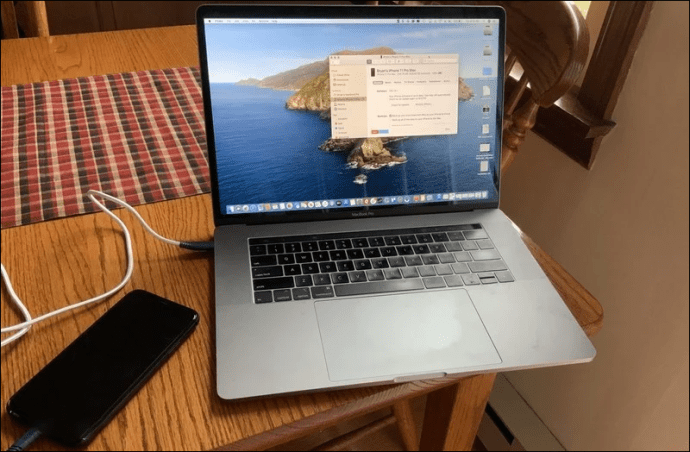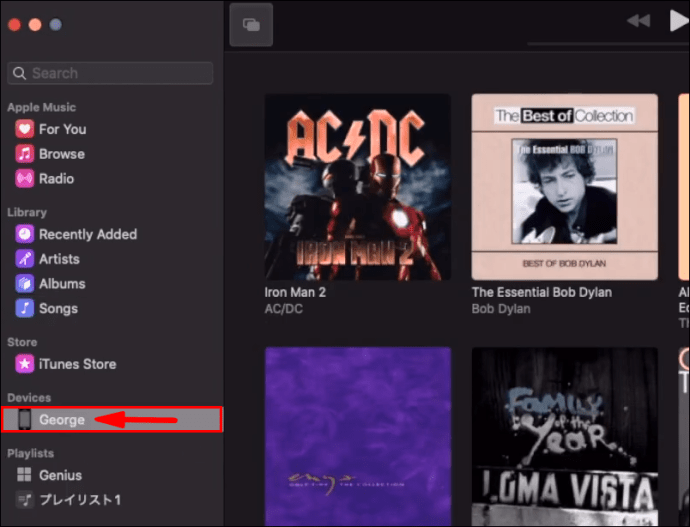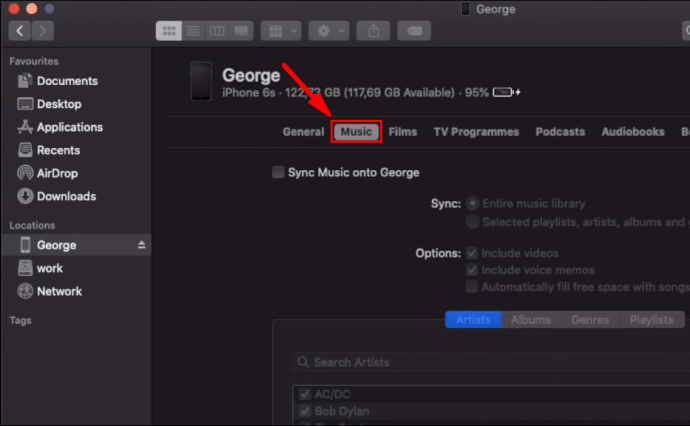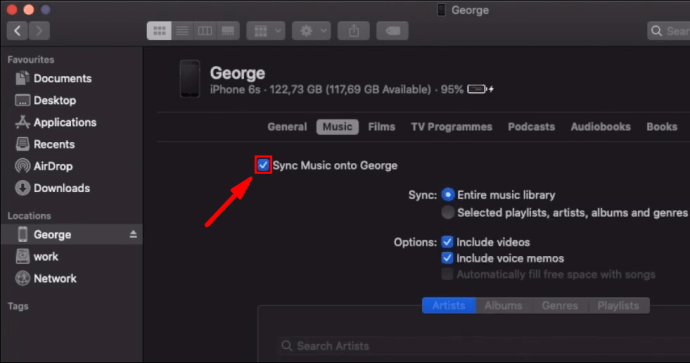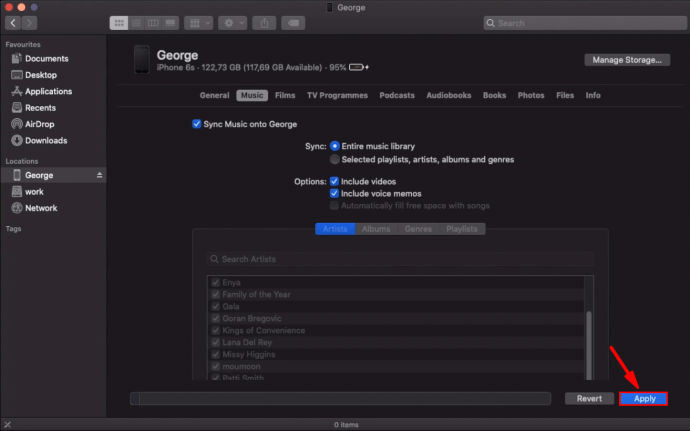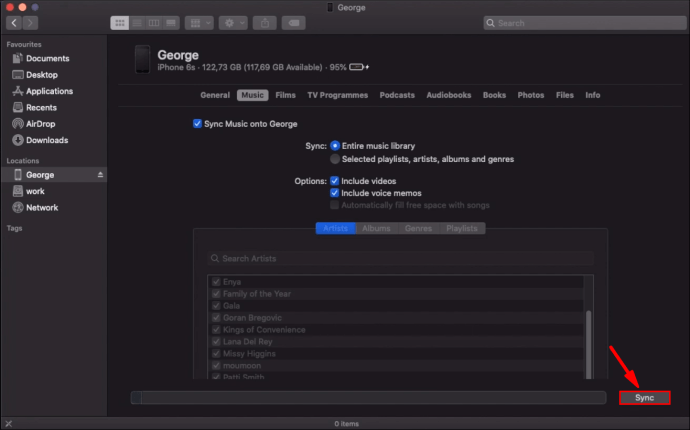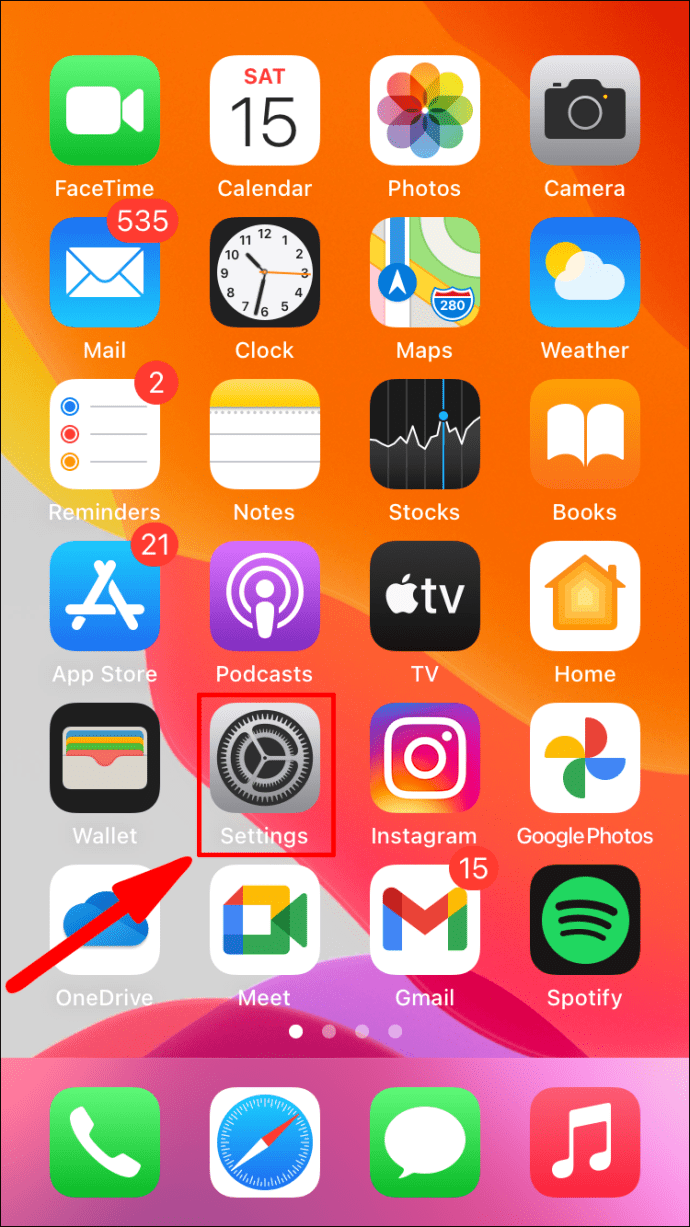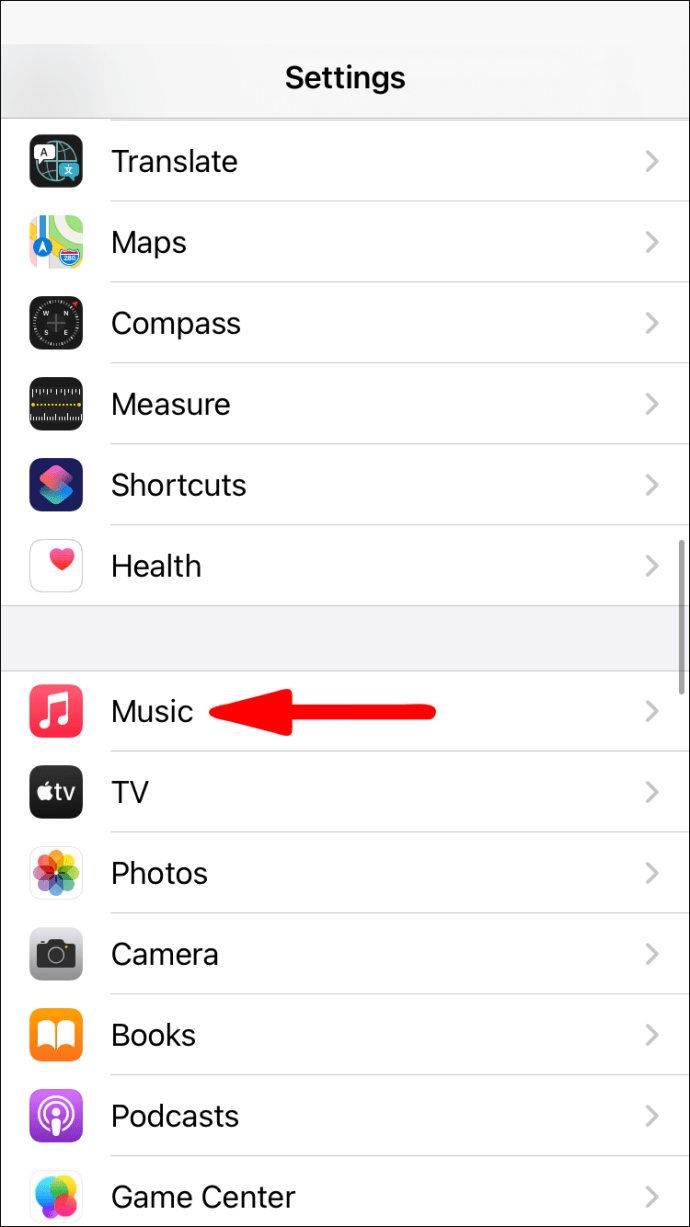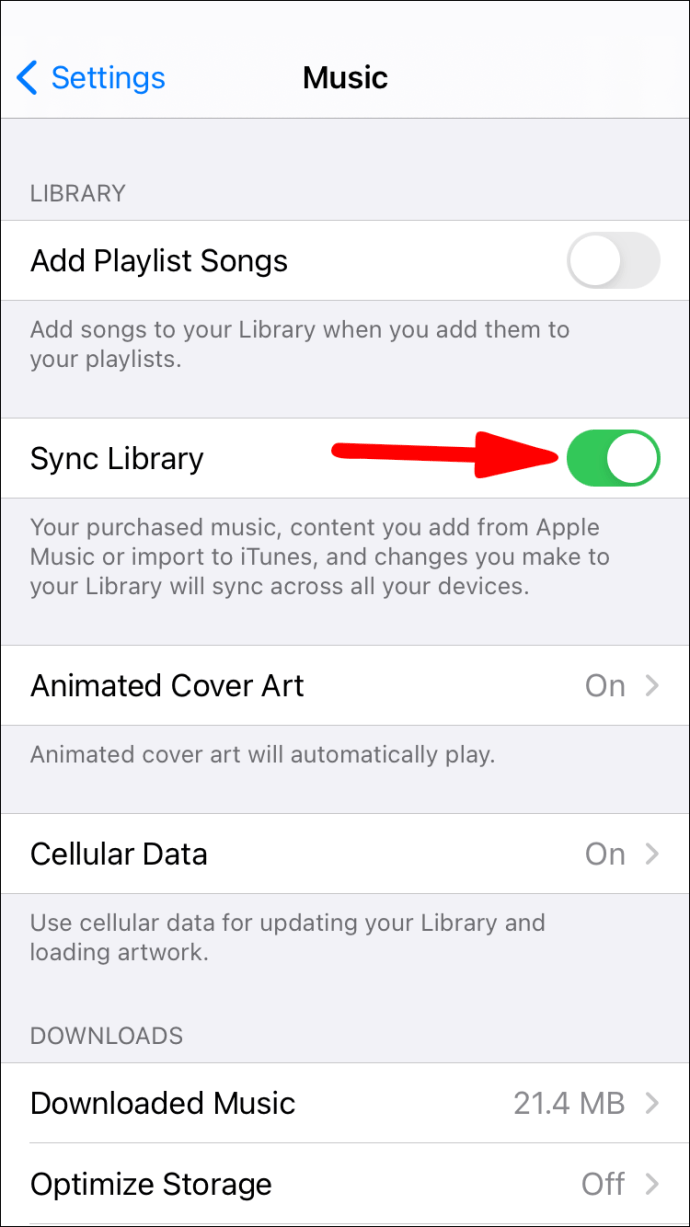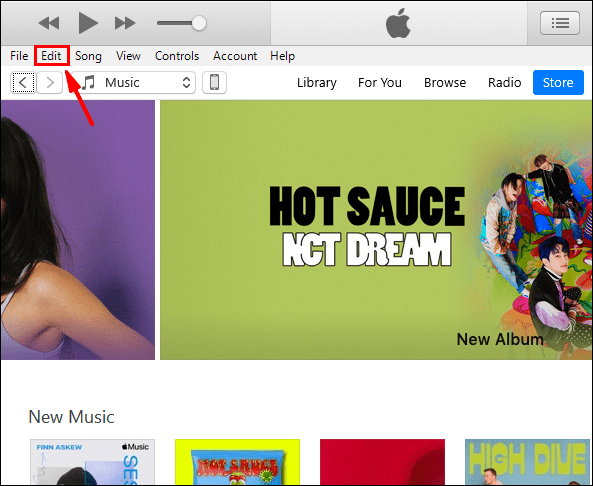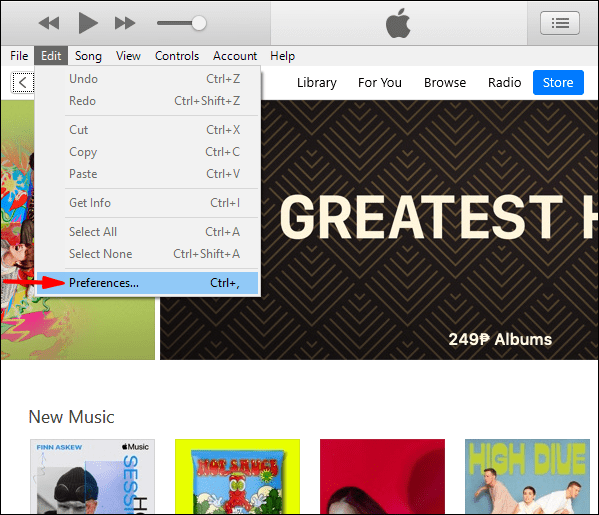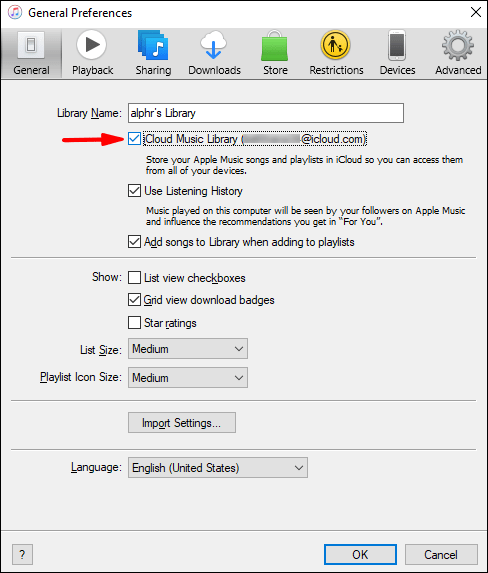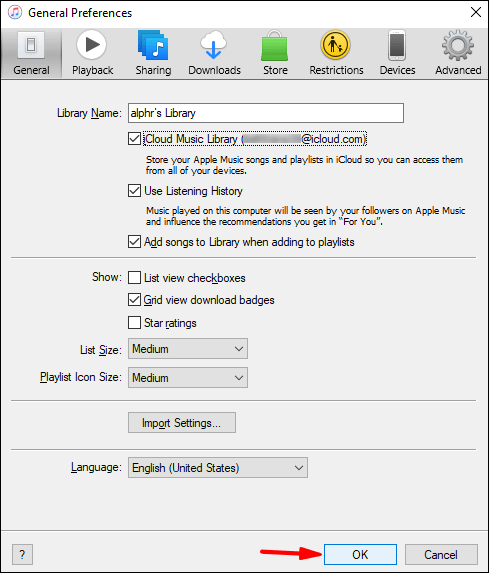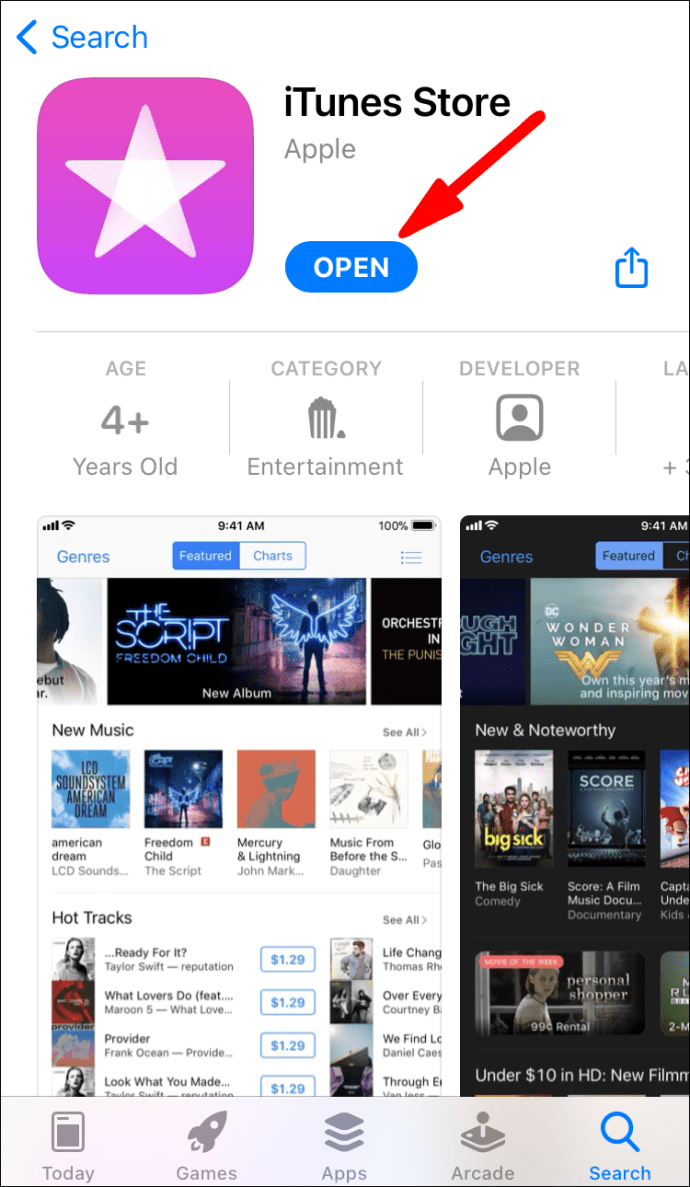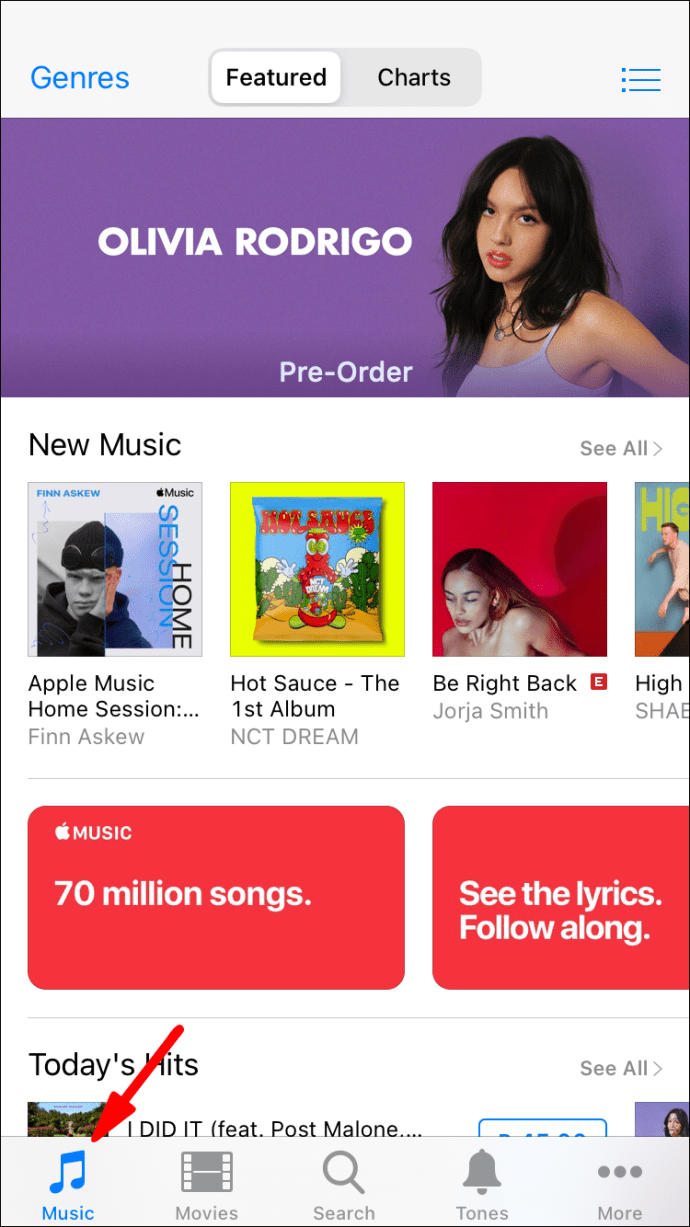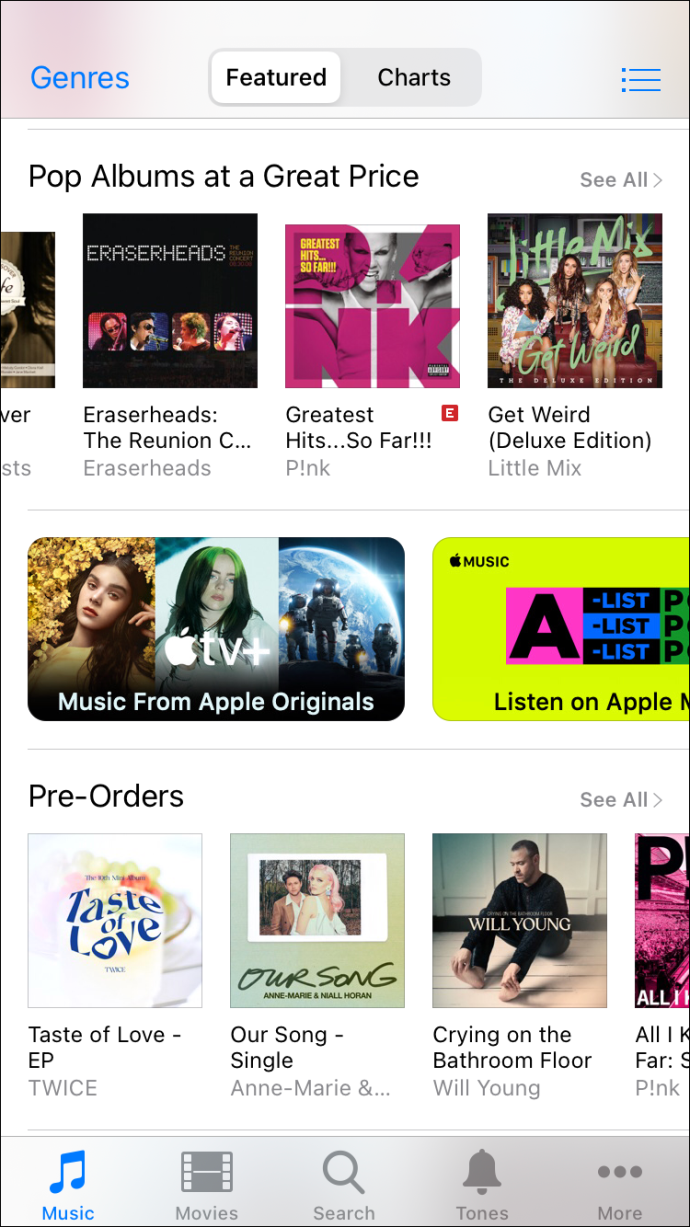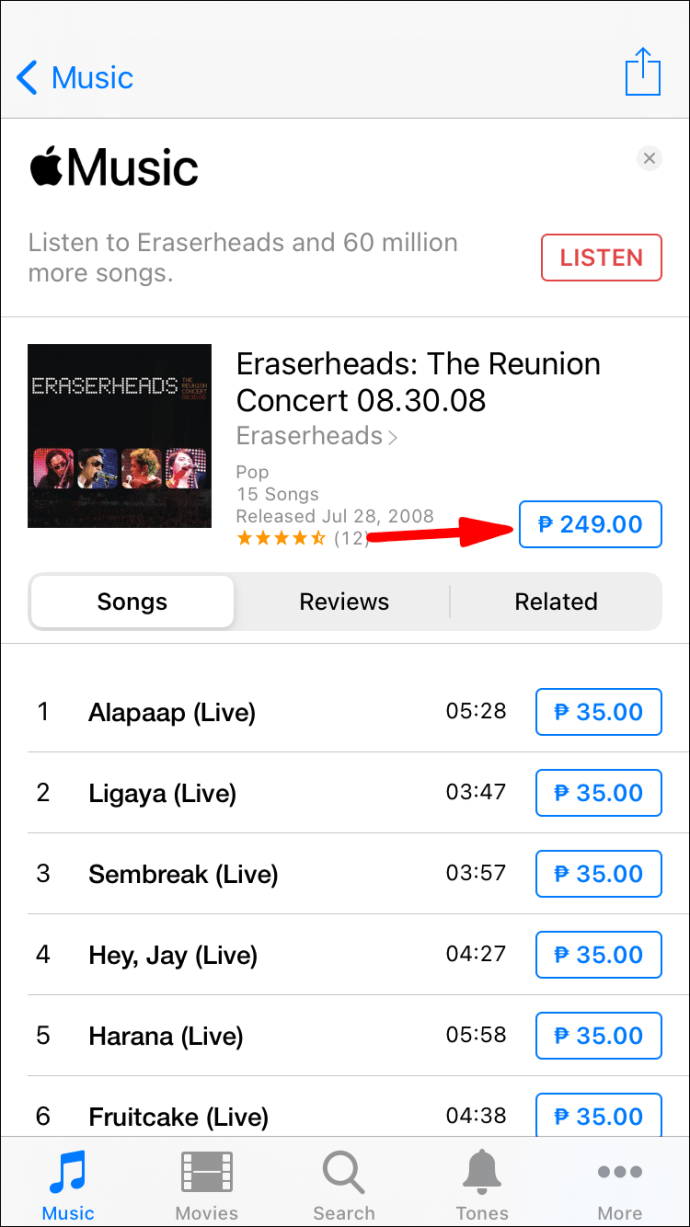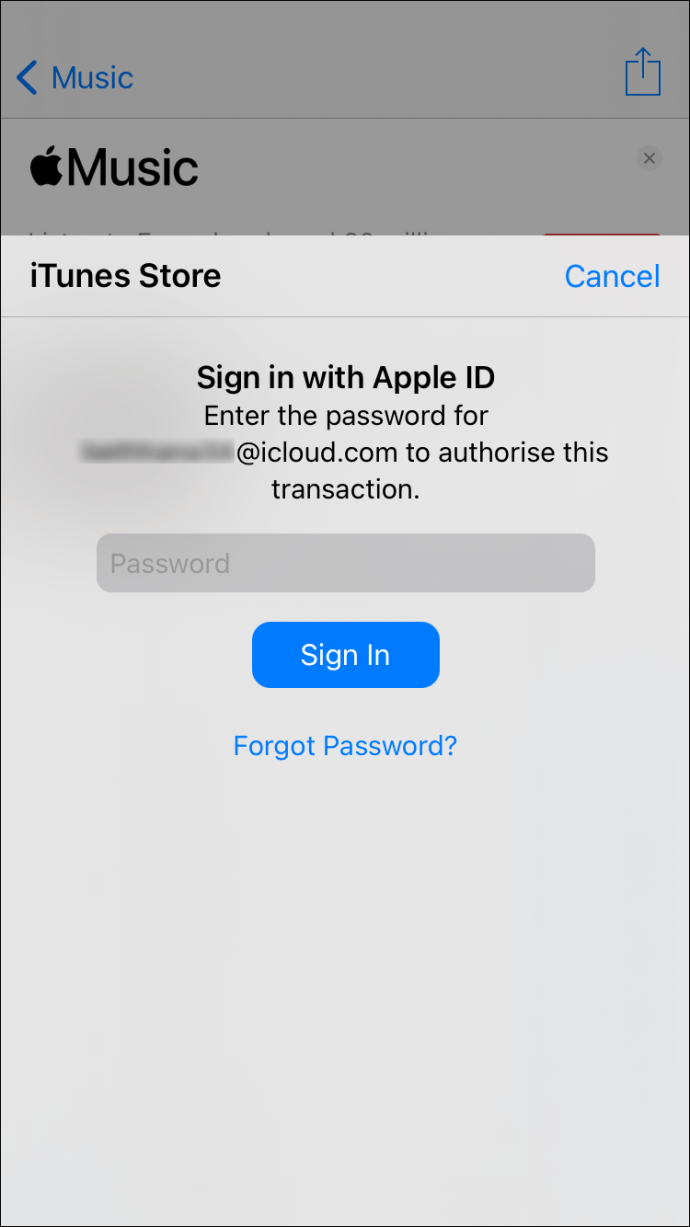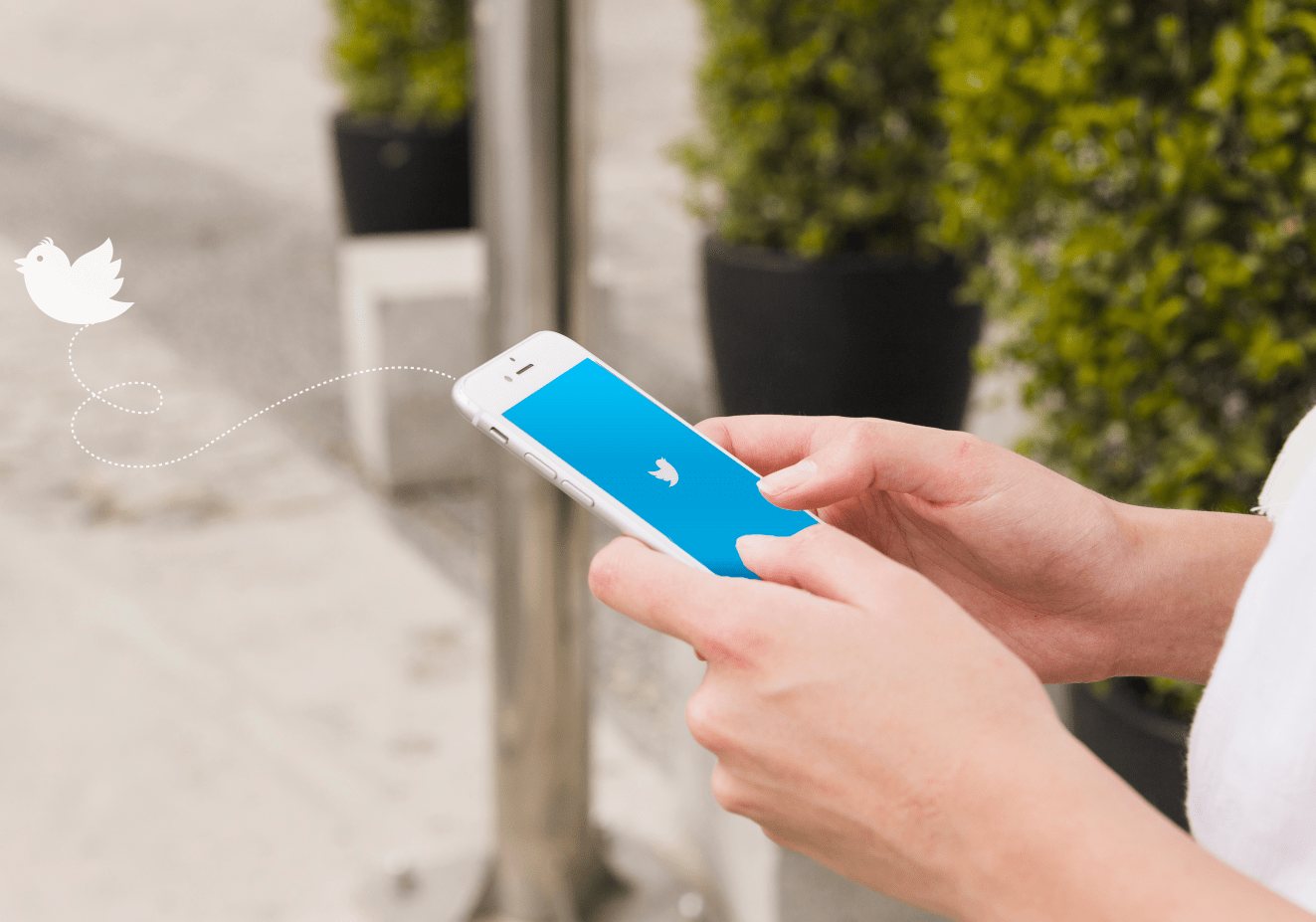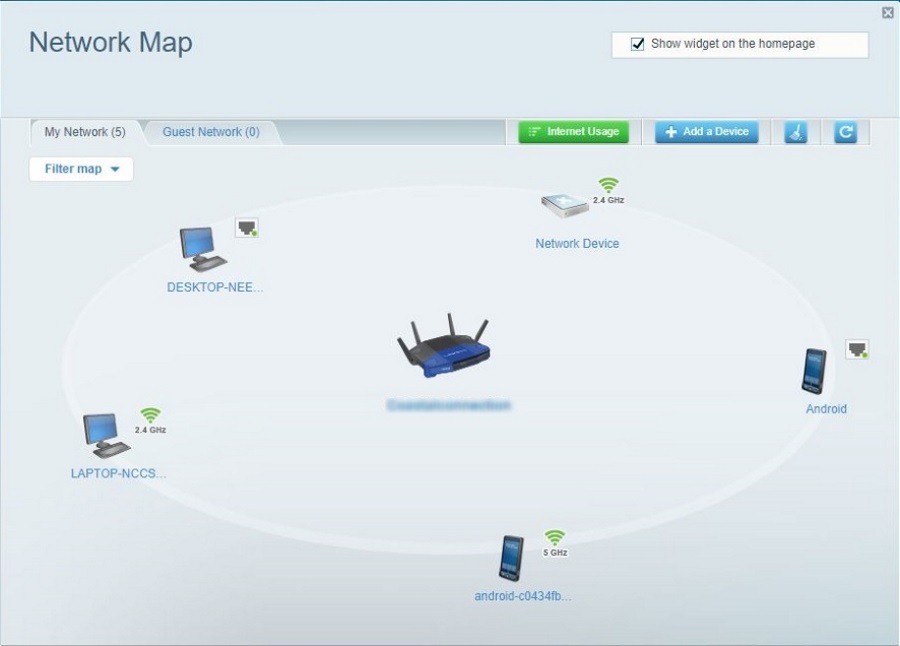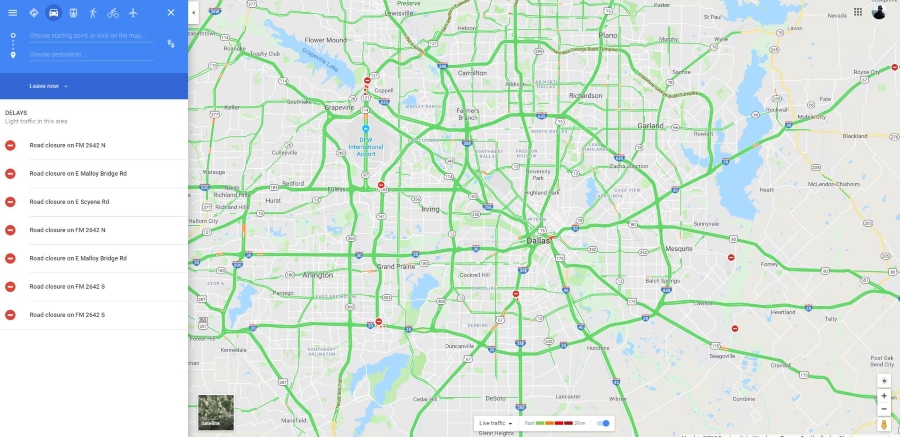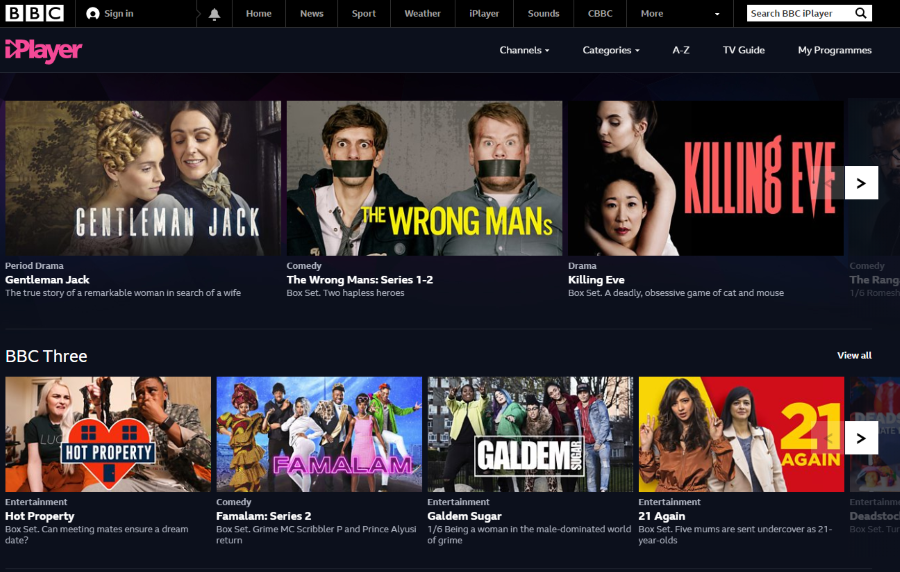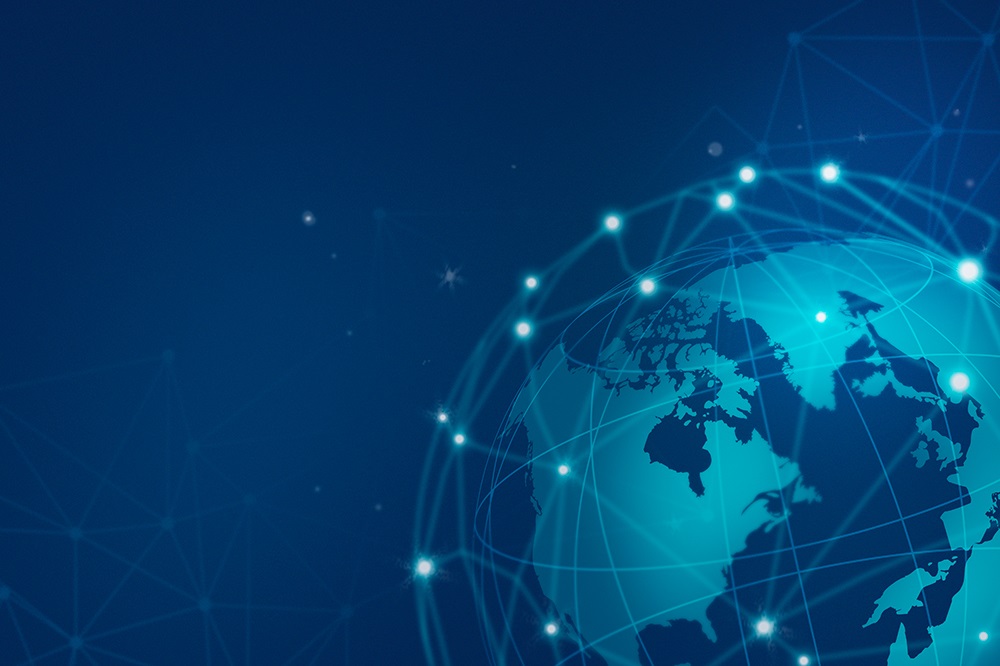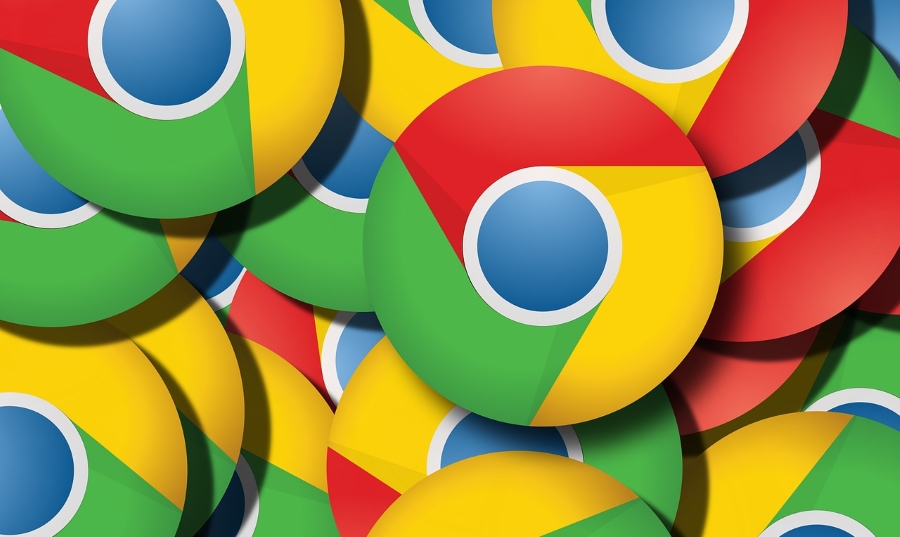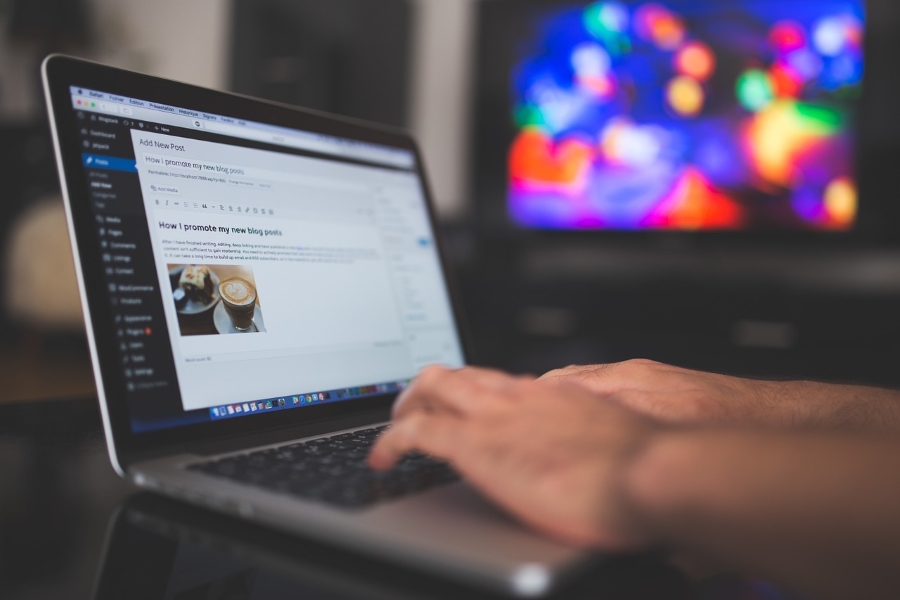Як додати музику на iPhone з iTunes
Якщо у вас є iPhone, швидше за все, ви слухаєте музику за допомогою програми iTunes. iTunes вже багато років є стандартним музичним плеєром на пристроях iOS. Однак вам спочатку потрібно буде отримати музику в програмі.

Якщо ви не знаєте, як додати музику на iPhone для програми iTunes, вам пощастило. У цій статті ми розповімо вам про різні методи. Ми також відповімо на деякі актуальні запитання, пов’язані з iTunes.
Синхронізуйте/передайте музику iTunes на iPhone за допомогою Windows
Ви можете синхронізувати та передавати музику iTunes зі свого ПК з Windows на iPhone. Є два способи зробити це. Для одного потрібен кабель USB, а для іншого – через Wi-Fi.
Ось кроки для синхронізації через USB-кабель:
- Підключіть свій iPhone до ПК з Windows за допомогою кабелю USB.
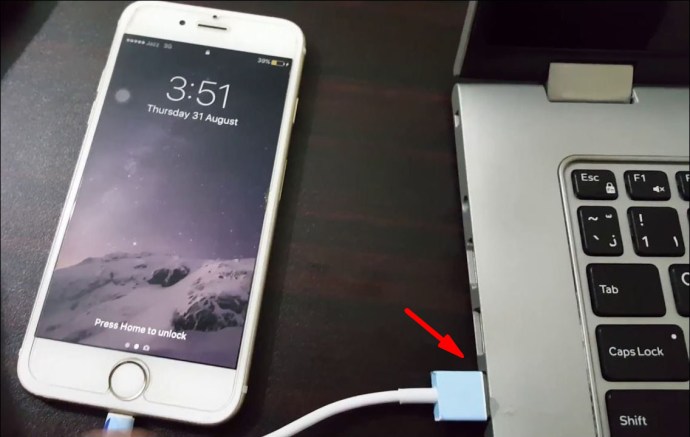
- Відкрийте iTunes на своєму ПК.

- Знайдіть значок «Пристрій» у формі iPhone у верхньому лівому куті.
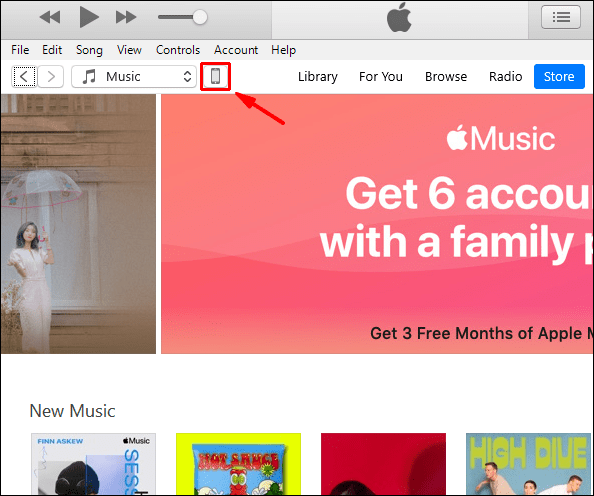
- Відкрийте свій iPhone і виберіть «Музика».
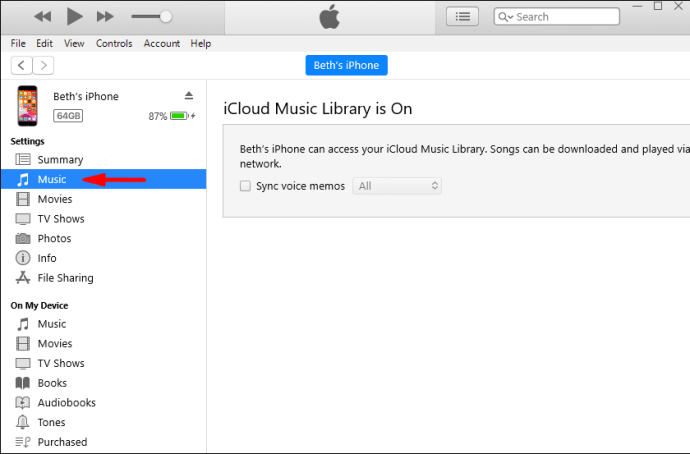
- Виберіть, що потрібно синхронізувати.
- Виберіть «Застосувати».
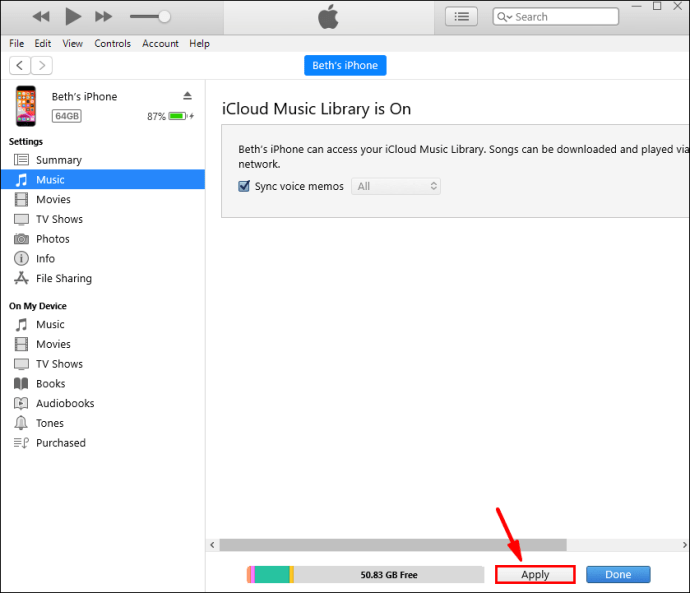
- Якщо він не синхронізується відразу, виберіть «Синхронізувати».
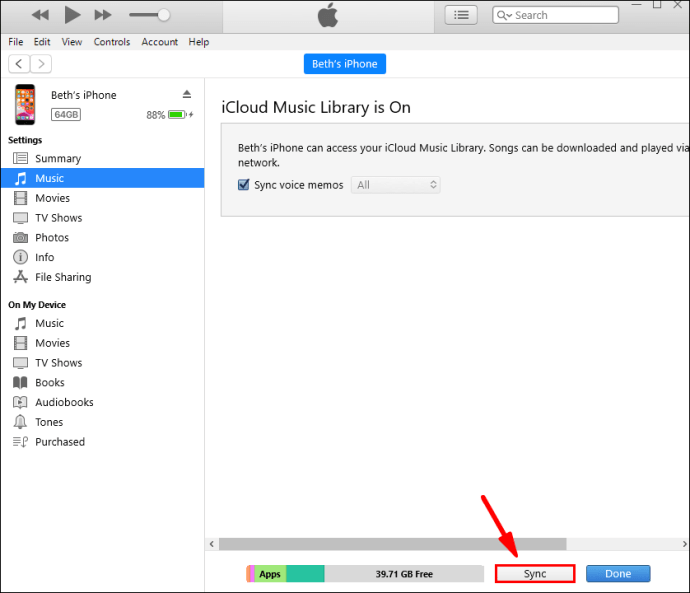
Після цього процесу ви можете синхронізувати свій iPhone через Wi-Fi. Ось як:
- Підключіть свій iPhone до ПК з Windows за допомогою кабелю USB.
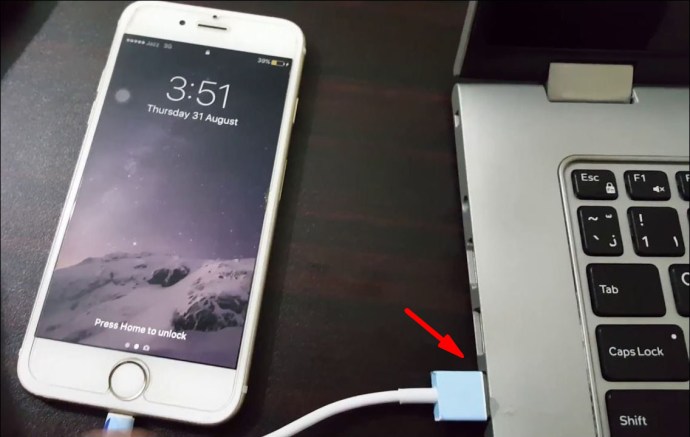
- Відкрийте iTunes на своєму ПК.

- Виберіть «Підсумок» у лівій частині вікна.
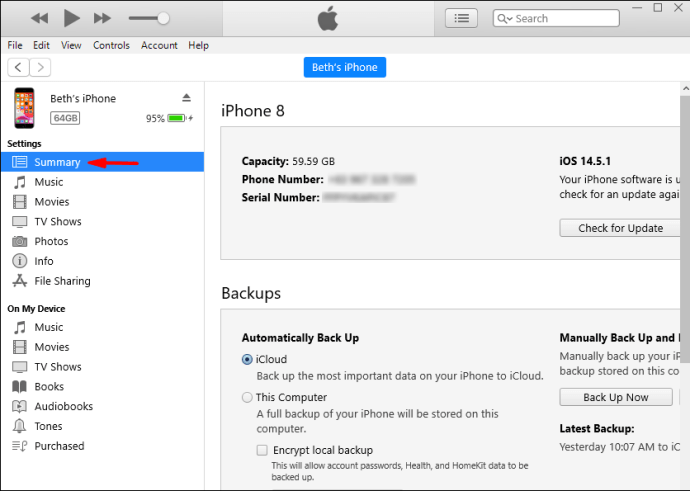
- Виберіть «Синхронізувати з цим (пристроєм) через Wi-Fi».
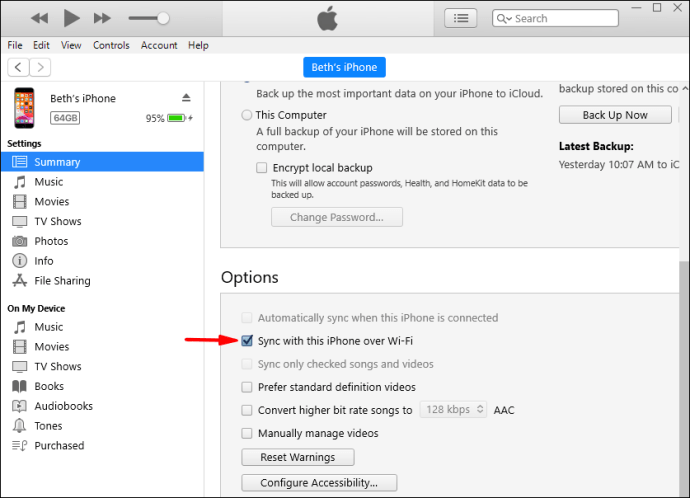
- Виберіть «Застосувати», щоб почати.
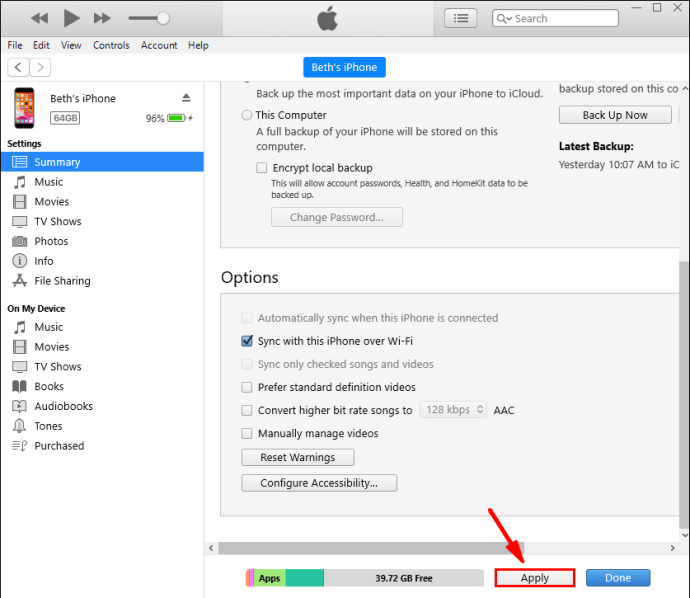
Переконайтеся, що обидва пристрої знаходяться в одній мережі. Якщо ні, процес синхронізації не розпочнеться. Поки обидва пристрої підключені та iTunes відкритий на вашому ПК, ваш iPhone буде синхронізуватися автоматично.
Передача музики вручну вимагає іншого процесу. Це вимагає трохи налаштування. Після цього це легке завдання.
Ось як ви передаєте музику з Windows на iPhone вручну:
- Підключіть свій iPhone до ПК з Windows за допомогою USB-кабелю.
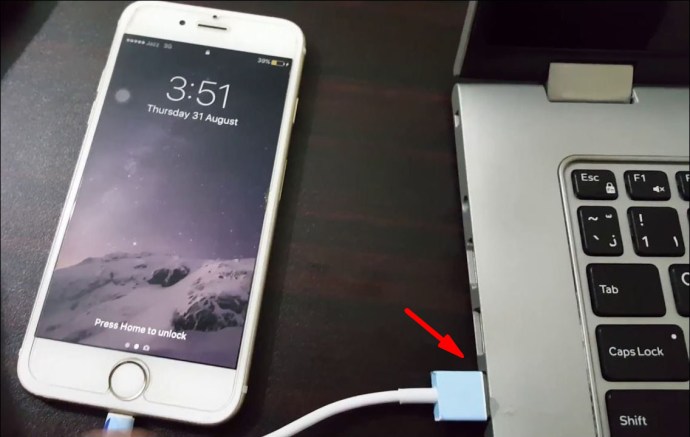
- Відкрийте iTunes на своєму ПК.

- Знайдіть значок «Пристрій» у формі iPhone у верхньому лівому куті.
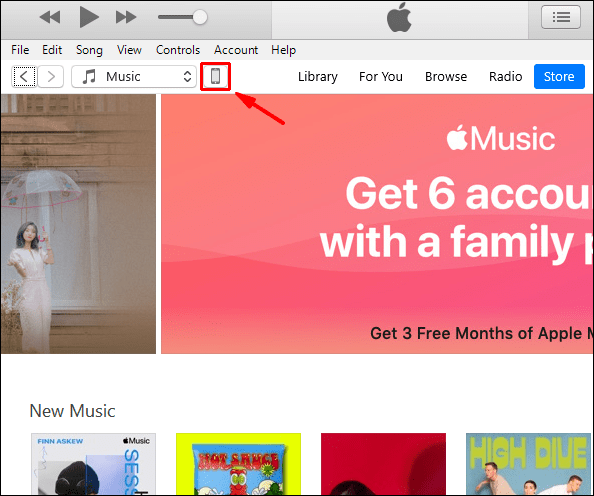
- Виберіть «Підсумок».
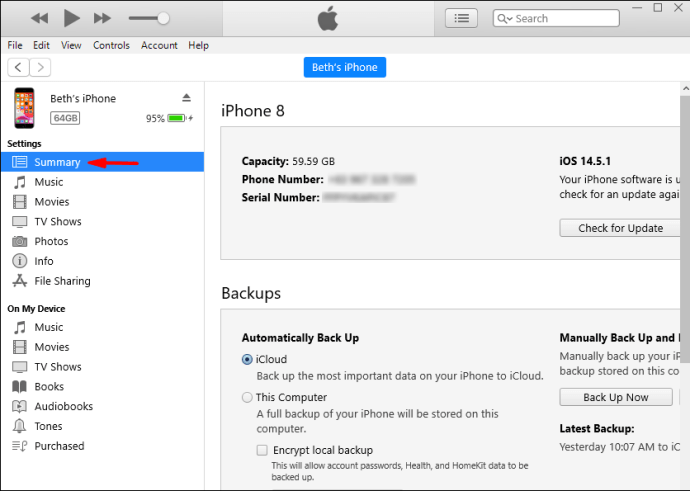
- Виберіть «Управляти музикою та відео вручну», щоб увімкнути передачу вручну.
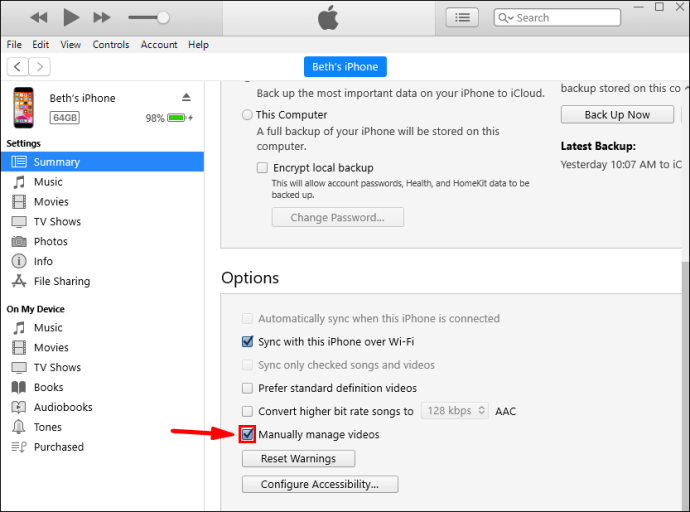
- Виберіть «Застосувати».
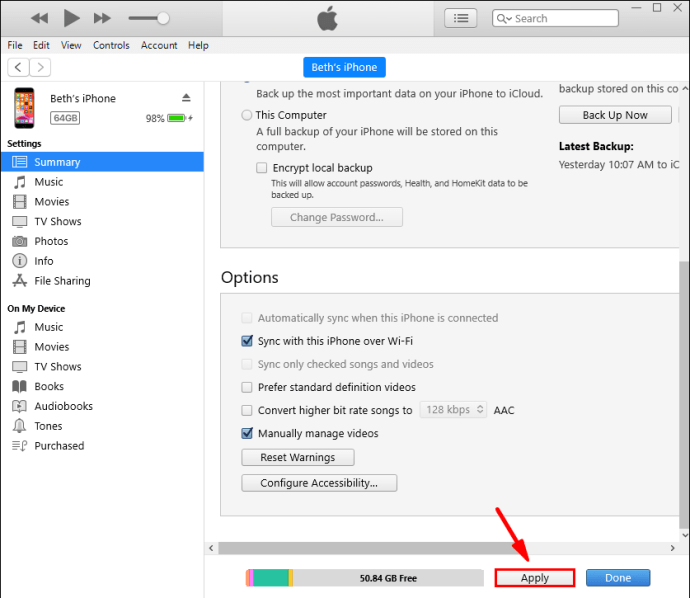
- Поверніться до розділу Бібліотека.
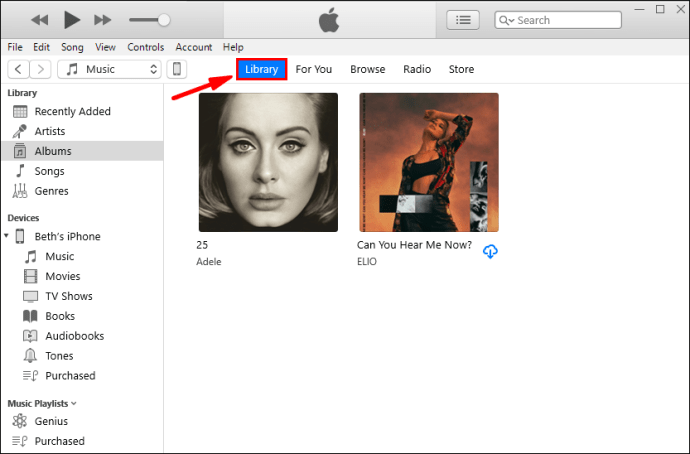
- Виберіть те, що ви хочете перенести. Натискання «Ctrl» дозволить вам вибрати кілька елементів.
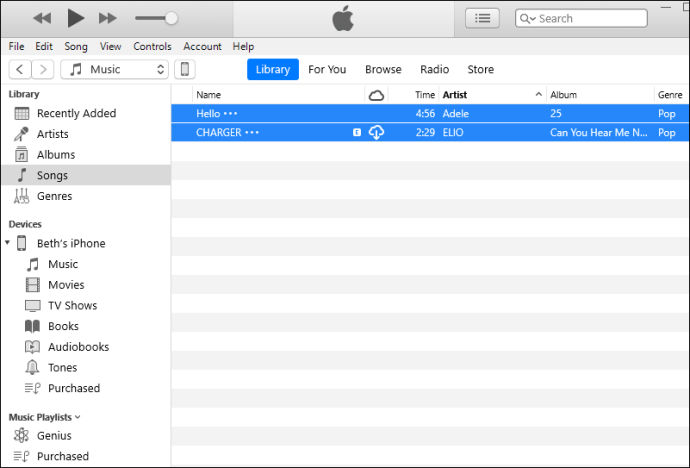
- Ліворуч ви знайдете свій iPhone, і ви можете перетягувати музику за допомогою миші в розділ «Музика».
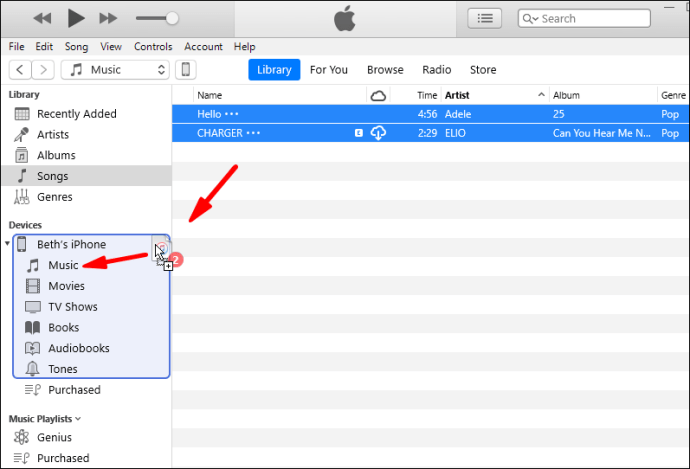
- Зачекайте, поки все перекинеться.
Перенесення вручну є хорошим варіантом, якщо ви хочете організувати речі певним чином або вибрати лише певні пісні. Ви також повністю контролюєте весь процес. Якщо ви вважаєте, що перенесення вручну краще для вашого вибору музики, спробуйте.
Синхронізуйте iTunes Music з iPhone за допомогою Finder у macOS Catalina та вище
Якщо у вас Mac із macOS Catalina або вище, вам потрібно використовувати Finder для синхронізації музичних файлів. Не турбуйтеся про нові методи, це не дуже складно. Спочатку потрібно підключити iPhone до Mac через USB або Wi-Fi.
Ось кроки:
- Підключіть свій iPhone до Mac.
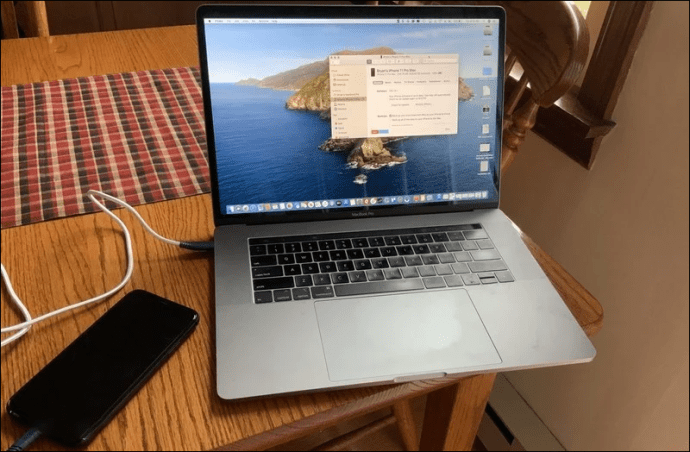
- У Mac Doc виберіть Finder.
- У розділі «Пристрої» виберіть свій iPhone.
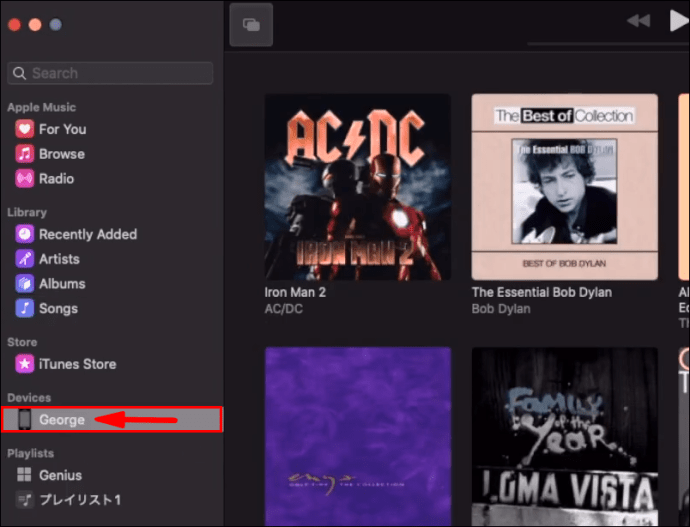
- Виберіть «Музика» праворуч на екрані.
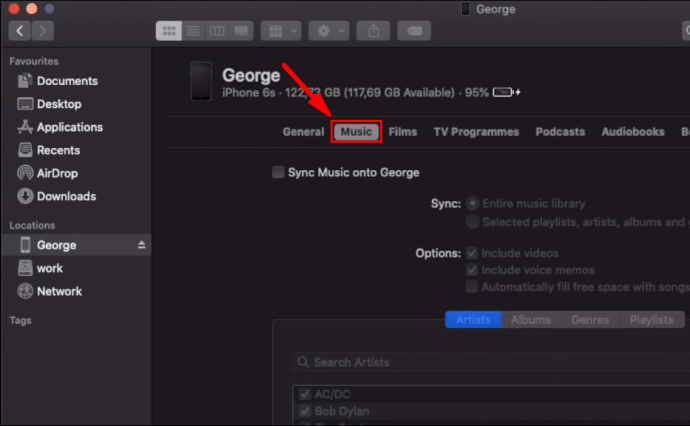
- Під вкладками виберіть «Синхронізувати музику на своєму пристрої».
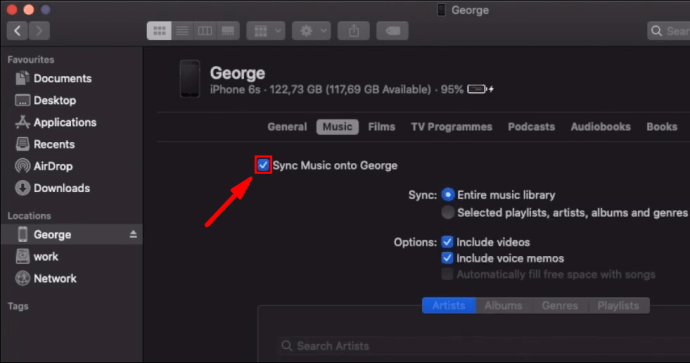
- Виберіть, що ви хочете синхронізувати зі своїм iPhone.
- Виберіть «Застосувати».
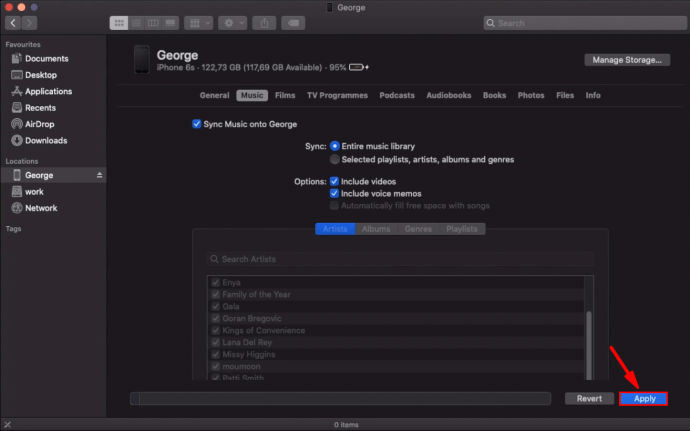
- Виберіть «Синхронізувати», щоб почати процес.
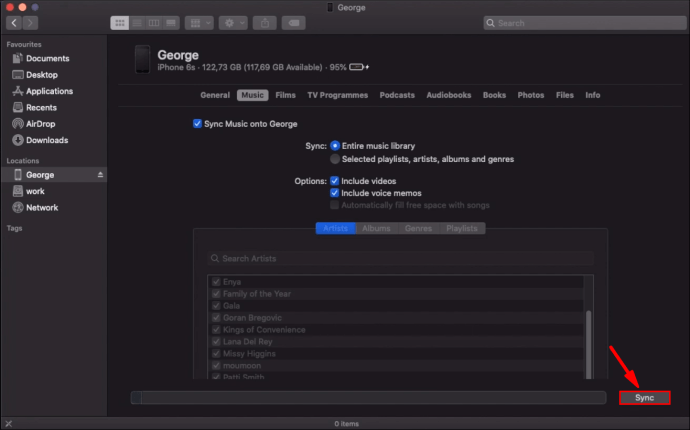
Процес неймовірно схожий на старіші версії macOS та кроки за допомогою Windows. Ви побачите, що інтерфейс в основному ідентичний. Орієнтуватися в ньому зовсім не складно.
Синхронізуйте iTunes Music з iPhone за допомогою Finder у macOS Mojave та раніше
Якщо ви користуєтеся macOS Mojave та попередніми версіями, замість цього ви скористаєтеся програмою iTunes для Mac. Давайте подивимося на процес і як він проходить.
- Підключіть iPhone до Mac за допомогою USB-кабелю.
- Відкрийте iTunes на своєму Mac.
- Знайдіть значок «Пристрій» у формі iPhone у верхньому лівому куті.
- Відкрийте свій iPhone і виберіть «Музика».
- Виберіть, що потрібно синхронізувати.
- Виберіть «Застосувати».
- Якщо він не синхронізується відразу, виберіть «Синхронізувати».
Якщо ви хочете зробити це через Wi-Fi, це дійсний варіант. Просто переконайтеся, що ваш Mac і iPhone підключені до однієї мережі. Таким чином ви повинні виявити свій iPhone.
- Підключіть свій iPhone до Mac.
- Відкрийте iTunes на своєму Mac.
- Виберіть «Підсумок» у лівій частині вікна.
- Виберіть «Синхронізувати з цим (пристроєм) через Wi-Fi».
- Виберіть «Застосувати», щоб почати.
Це дозволить вашому iPhone автоматично синхронізуватися. Поки iTunes відкритий на вашому комп’ютері, процес почнеться. Обидва пристрої також повинні бути в одній мережі.
Автоматична передача через Wi-Fi дозволяє передавати, поки ви займаєтеся іншими своїми справами.
Синхронізуйте iTunes Music з iCloud або Apple Music на iPhone
iCloud та Apple Music — це два способи синхронізації музики з iPhone. Це краще для новіших версій iOS, наприклад iOS 13. У новіших версіях iOS немає iTunes, тому ви будете використовувати ці нові програми.
Спочатку розглянемо синхронізацію з Apple Music:
- На вашому iPhone перейдіть до «Налаштування».
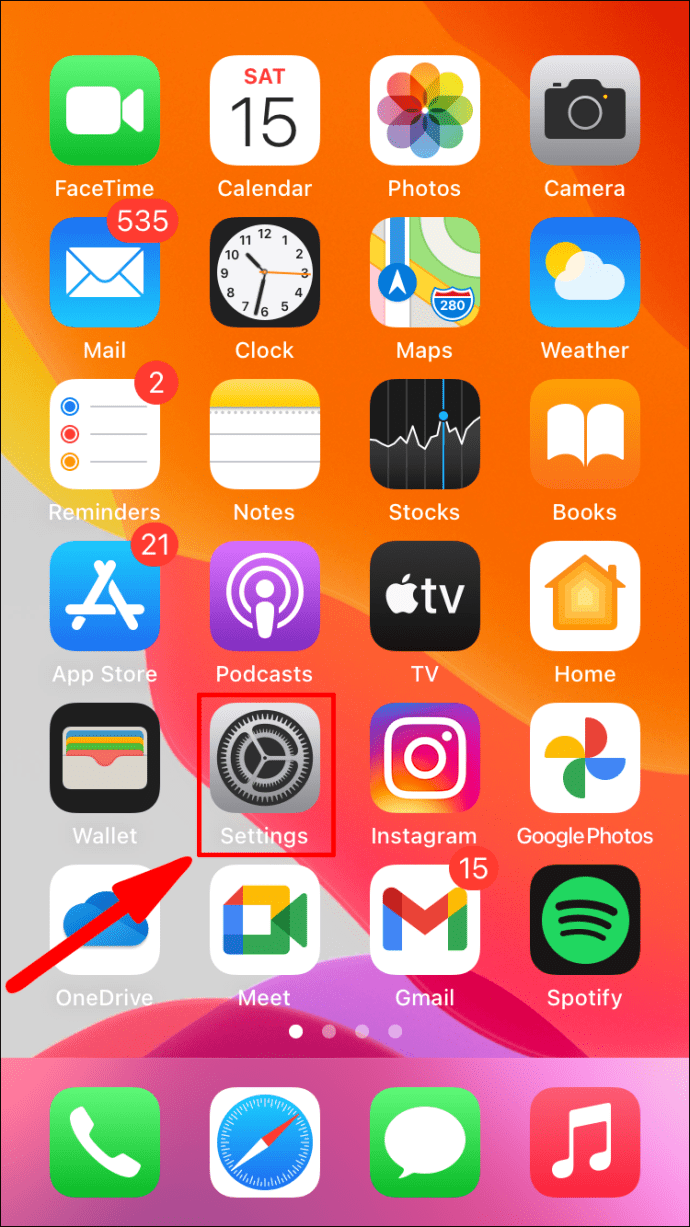
- Далі виберіть «Музика».
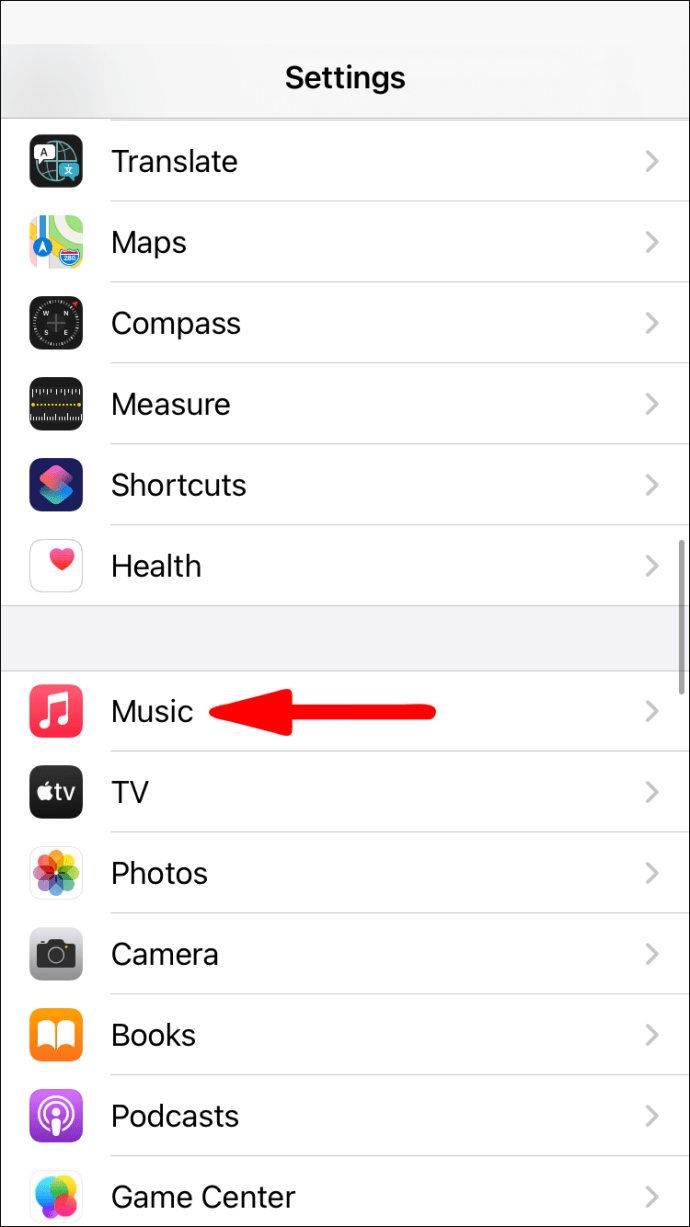
- Увімкніть «Синхронізувати бібліотеку».
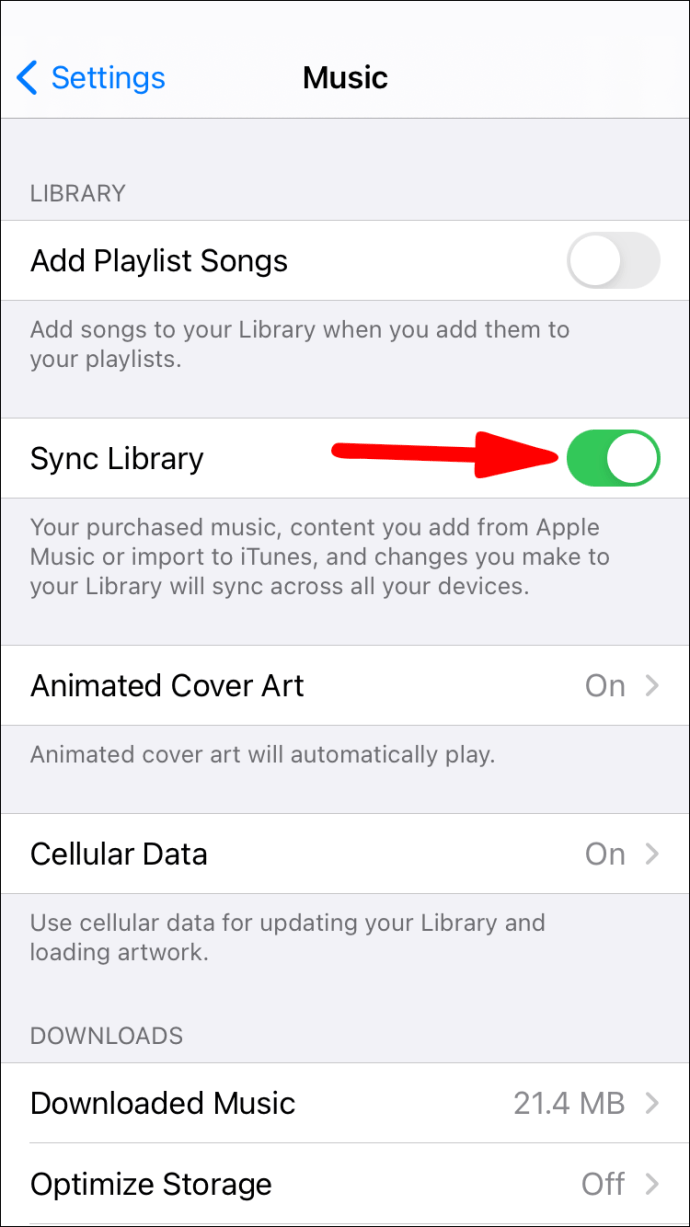
- Перейдіть на свій Mac.
- Відкрийте Apple Music на своєму Mac.
- Перейдіть до Музика > Налаштування.
- Виберіть вкладку Загальні.
- Виберіть «Синхронізувати бібліотеку», щоб увімкнути її.
- Виберіть «ОК».
За замовчуванням бібліотека синхронізації ввімкнена для iOS, iPadOS та macOS. Ви можете виконати ці дії, щоб перевірити, чи він увімкнено на обох ваших пристроях. Якщо це так, вам просто потрібно переконатися, що ваш iPhone і Mac пов’язані.
Якщо ви використовуєте iTunes для Windows, ви будете використовувати музичну бібліотеку iCloud. Давайте подивимося на ці кроки:
- Відкрийте iTunes для Windows на своєму ПК.

- Виберіть «Редагувати».
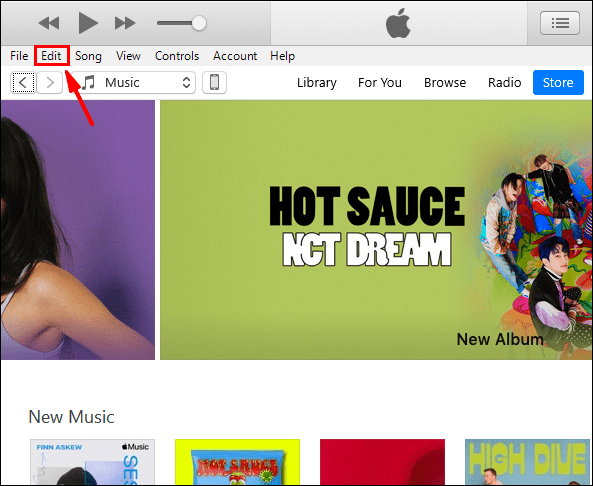
- Перейдіть до «Налаштування».
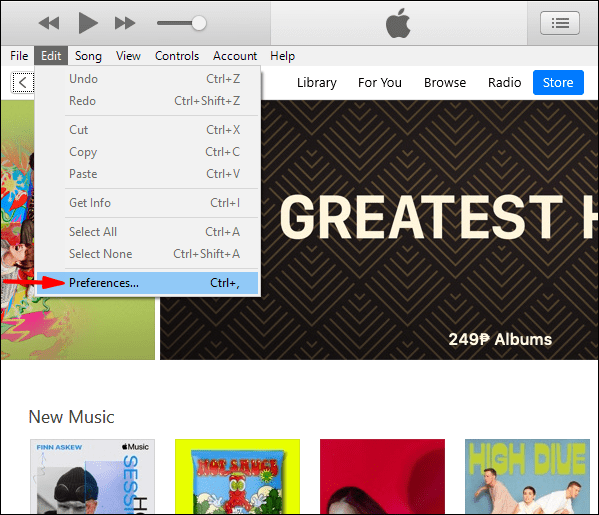
- Перейдіть на вкладку «Загальні» та виберіть «Музична бібліотека iCloud».
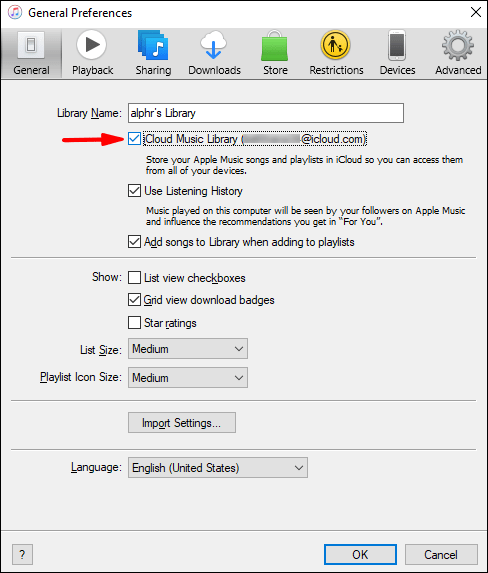
- Виберіть «ОК», щоб почати процес.
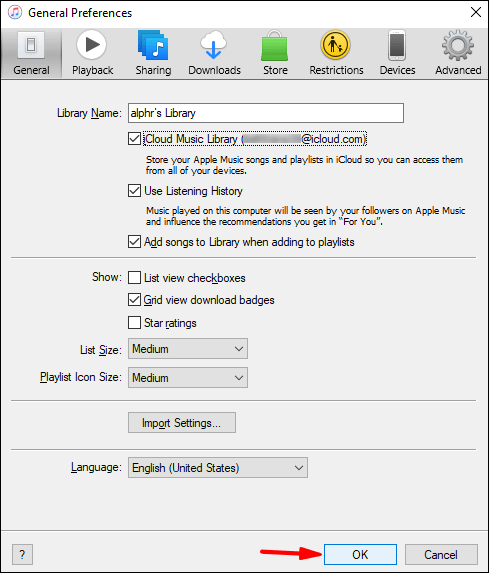
- Зачекайте, поки передача буде виконана.
Якщо у вас немає підписки на Apple Music або iTunes Match, ви не побачите можливості ввімкнути музичну бібліотеку iCloud.
Використовуйте iTunes на своєму iPhone, щоб завантажувати та купувати музику
Ви все ще можете купувати музику через додаток iTunes Store, якщо у вас немає підписки на Apple Music. Цей метод гарантує, що ви можете слухати альбом або трек у будь-який час. Він зберігається на вашому iPhone локально, не потрібно підключатися до Wi-Fi і транслювати його.
- Відкрийте iTunes Store на своєму iPhone.
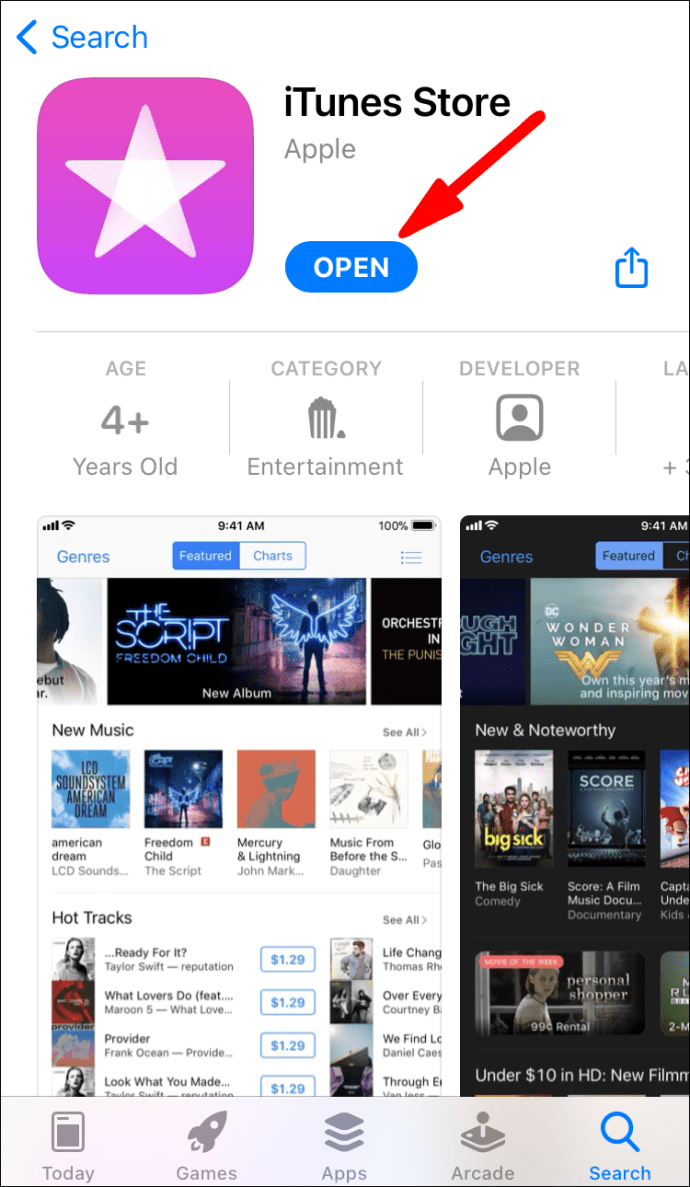
- Торкніться «Музика» внизу екрана.
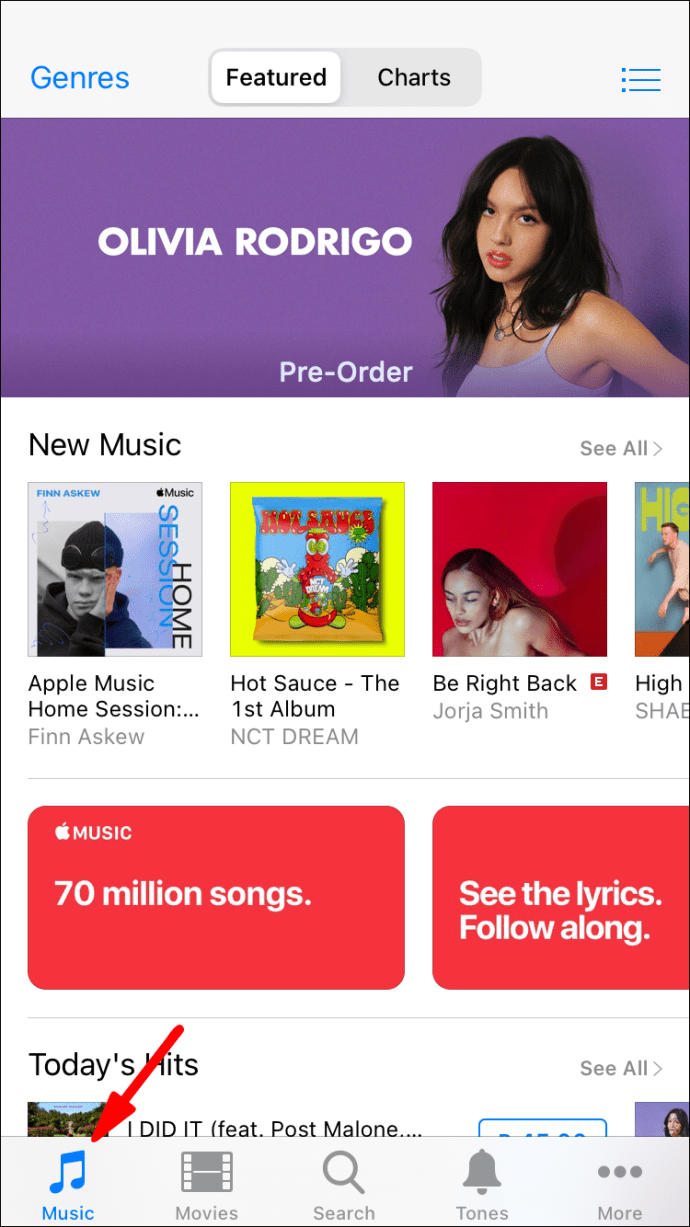
- Шукайте музику, яка вам подобається.
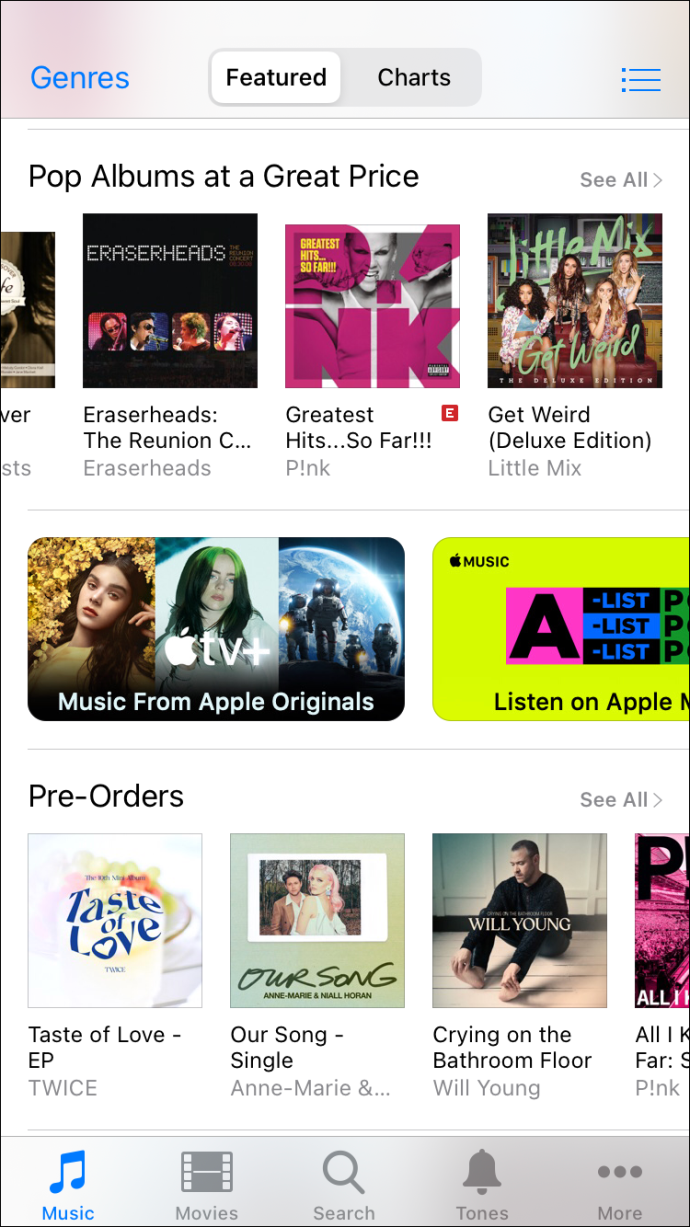
- Купіть альбом або окремі композиції, вибравши цінники біля них.
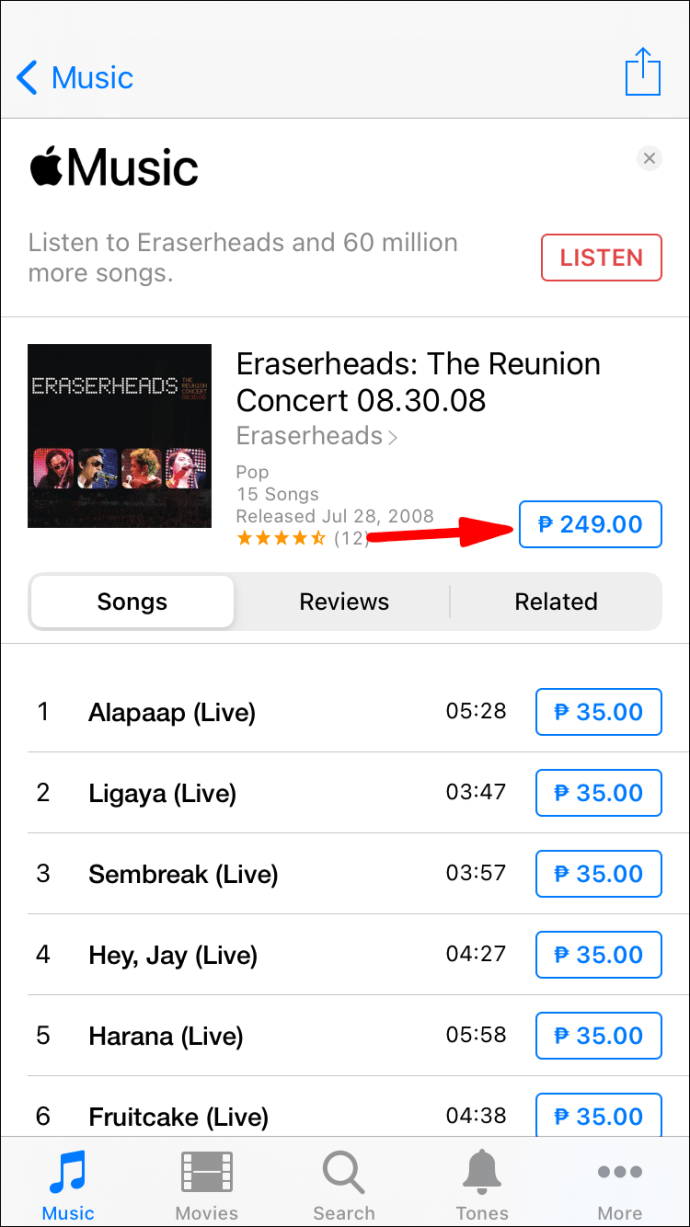
- Увійдіть за допомогою свого Apple ID та пароля.
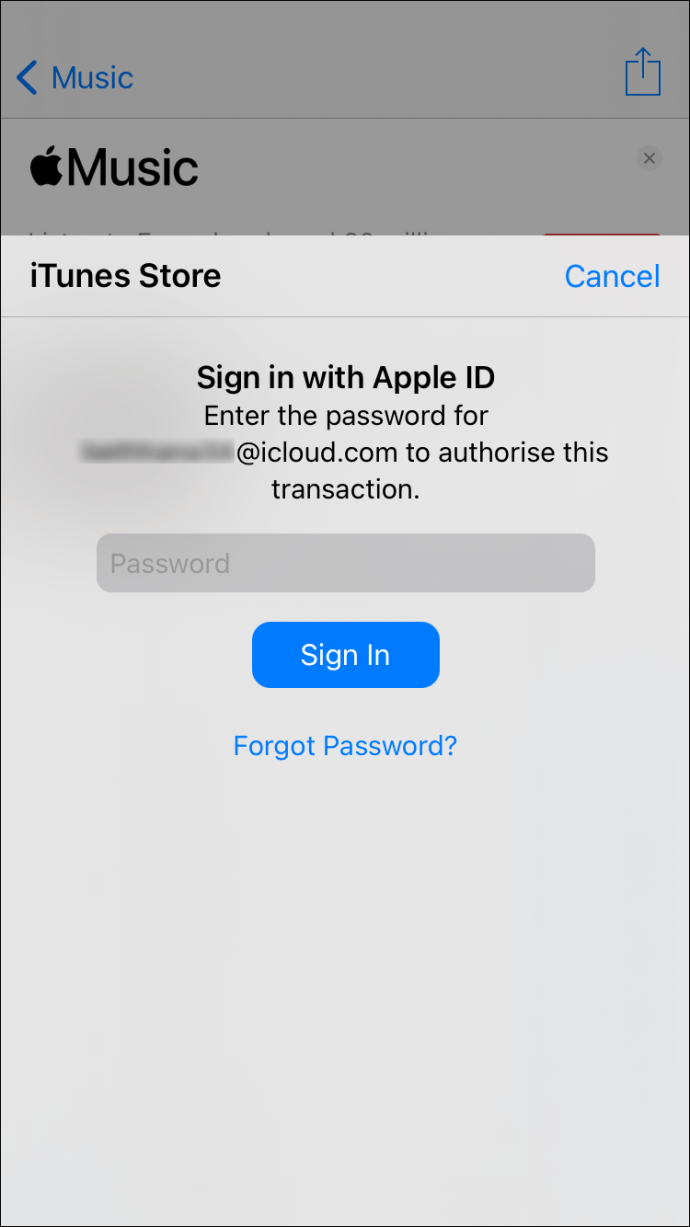
- Завершіть покупку.
- Якщо ви хочете завантажити музику, перейдіть до Бібліотеки.
- Торкніться кнопки завантаження, що нагадує хмару зі стрілкою.
Пам’ять вашого iPhone не можна розширити, тому ви не можете завантажувати занадто багато альбомів і треків. Якщо ви хочете завантажити більше, вам знадобиться звільнити місце. Збережіть свої фотографії та відео на комп’ютері або скористайтеся хмарним сервісом.
Поширені запитання про передачу з iTunes на iPhone
Тут ми відповімо на деякі з ваших актуальних питань про передачу музики з iTunes на iPhone.
Чому я не можу успішно перенести свою музику iTunes на мій iPhone?
Коли ви вирішили синхронізувати музику, ви, можливо, пропустили можливість позначити «пісні» чи «альбоми». Ви можете перевірити це в меню Sync Music. Якщо їх не встановлено, ви можете перевірити їх і знову синхронізувати бібліотеку.
Іноді ваша версія iTunes не оновлюється. Щоб виправити це, вам потрібно оновити iTunes. Після оновлення ви зможете перенести свою музику.
Пісні та альбоми, яких немає у вашій бібліотеці iTunes, не можна перенести. Перш ніж передавати їх, потрібно додати їх до бібліотеки. Якщо музики немає у вашій бібліотеці, її потрібно додати вручну.
Чи можете ви перенести списки відтворення з iTunes на iPhone?
Так, ти можеш. Так само, як ви можете переносити свої альбоми та треки, списки відтворення – це чесна гра. Давайте подивимося, як ви можете це зробити.
1. Підключіть свій iPhone до комп'ютера.
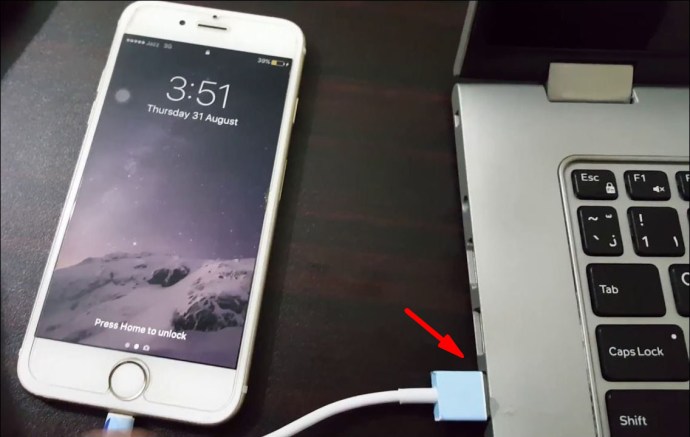
2. Запустіть iTunes на комп’ютері.

3. Знайдіть значок «Пристрій» у формі iPhone у верхньому лівому куті.
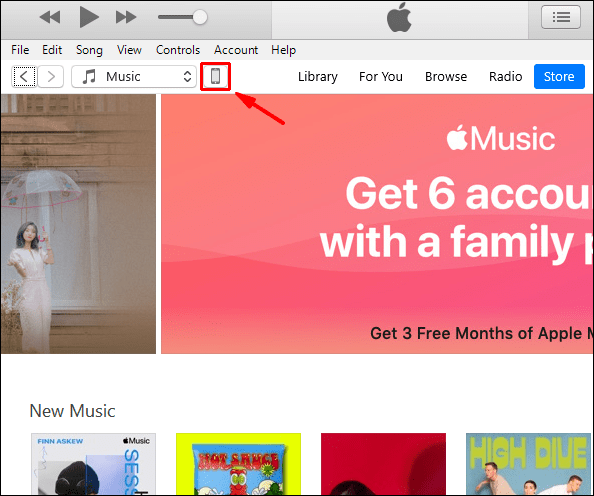
4. Відкрийте свій iPhone і виберіть «Музика».
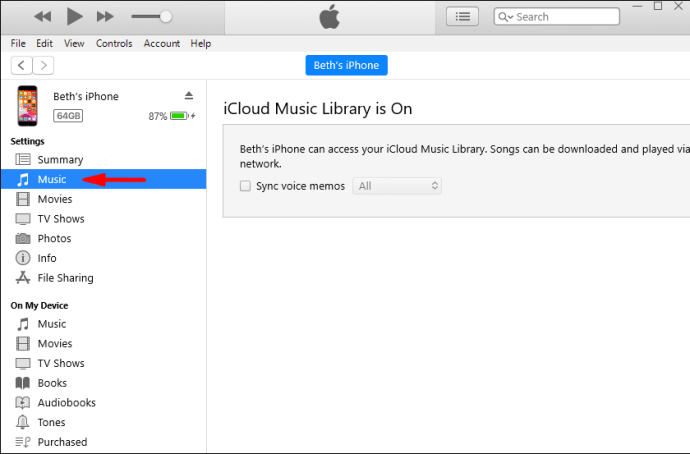
5. Виберіть списки відтворення, які потрібно передати.
6. Виберіть «Застосувати».
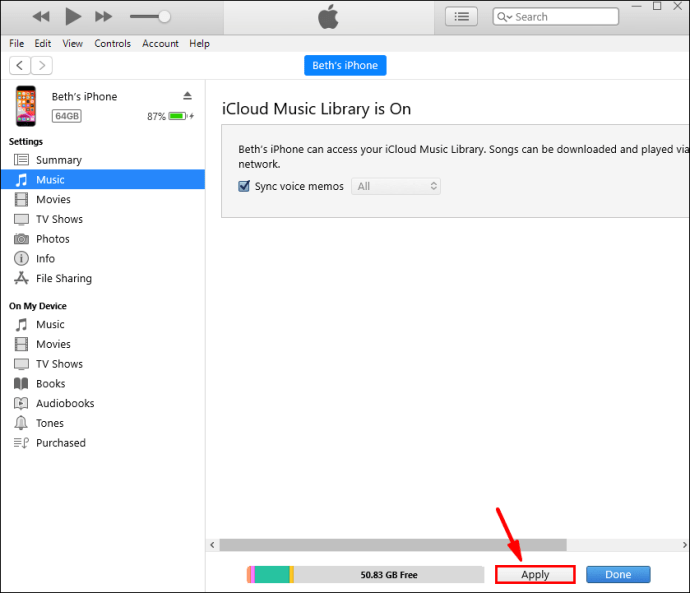
7. Якщо він не синхронізується відразу, виберіть «Синхронізувати».
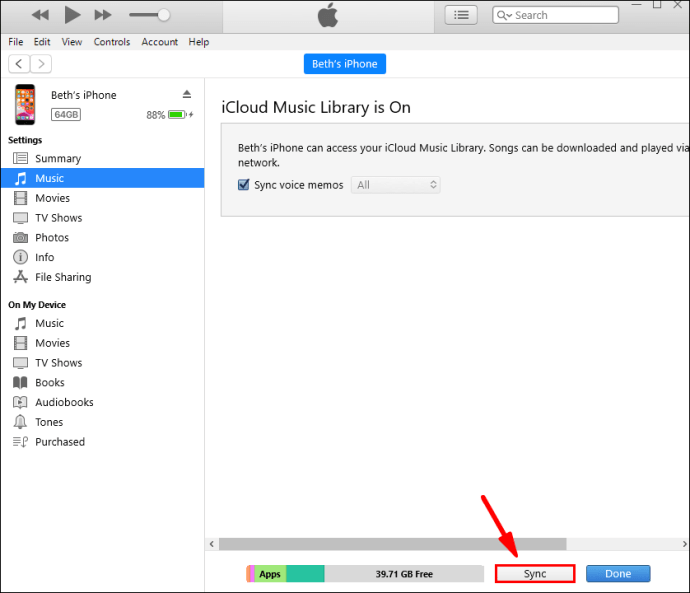
Після завершення процесу ви зможете прослухати свій список відтворення на своєму iPhone. Якщо ні, ви можете спробувати ще раз і перевірити, чи ви щось пропустили.
Чому моя синхронізована музика зникла з мого iPhone під час нової синхронізації?
Після нового оновлення та синхронізації iOS 14 деякі користувачі повідомили, що їхня музика відсутня. Для цього є кілька причин.
• Помилки.
Було кілька помилок, які могли призвести до зникнення даних. Вам потрібно буде отримати старі музичні файли з резервних копій. Таким чином ви зможете відновити відсутні файли.
• Apple Music недоступна в певних регіонах.
Іноді Apple Music недоступна там, де ви перебуваєте. Це змусить вашу музику зникнути, якщо ви використовували Apple Music, щоб насолоджуватися піснями.
• Музичну бібліотеку iCloud увімкнено не на всіх пристроях.
Якщо ви не вмикали його для ПК та iPhone, вам доведеться це зробити. Таким чином, ви зможете знову синхронізувати все належним чином. Це має допомогти зробити ваші музичні файли відображенням.
Ви також можете повторно завантажити музику з iTunes Store, якщо вона відсутня. Оскільки Apple веде запис про те, що ви придбали, ви можете завантажити ці альбоми знову без проблем.
Іноді вам знадобиться інструмент для відновлення музики. На щастя, деякі з них доступні безкоштовно. Просто завантажте один і дотримуйтесь інструкцій.
Ви коли-небудь слухали всі свої пісні?
Тепер, коли ви знаєте, як можна додати музику на ваш iPhone, ви можете почати розширювати свою бібліотеку. Синхронізація між пристроями також дуже проста. Кількома клацанням миші ви отримаєте оновлену бібліотеку на вашому iPhone.
У вас велика бібліотека? Вам подобається слухати плейлисти або альбоми за один присід? Дайте нам знати в розділі коментарів нижче.