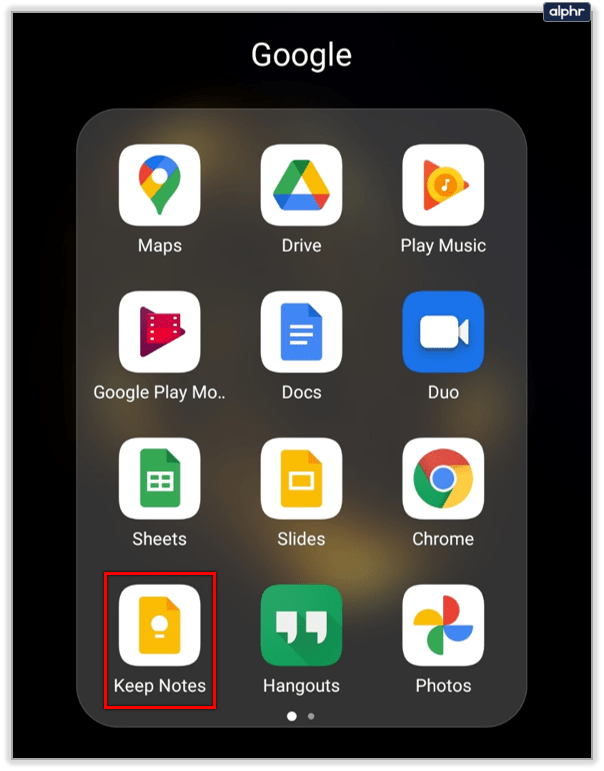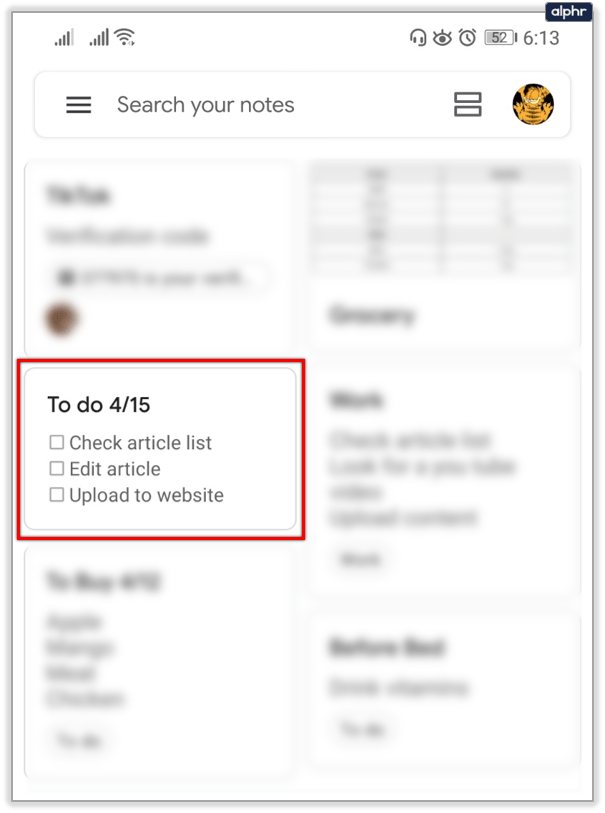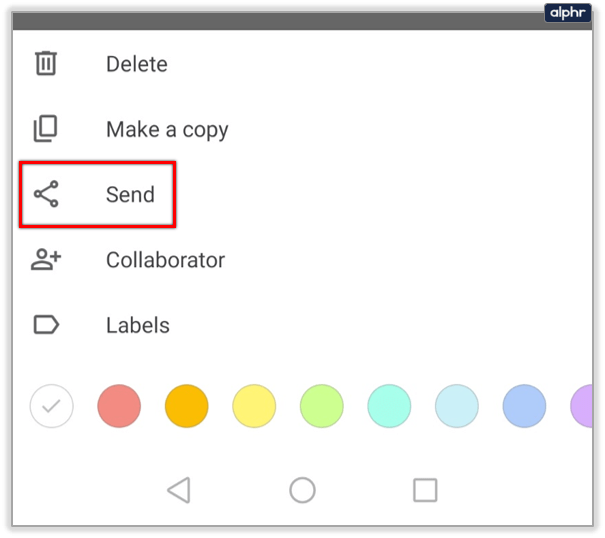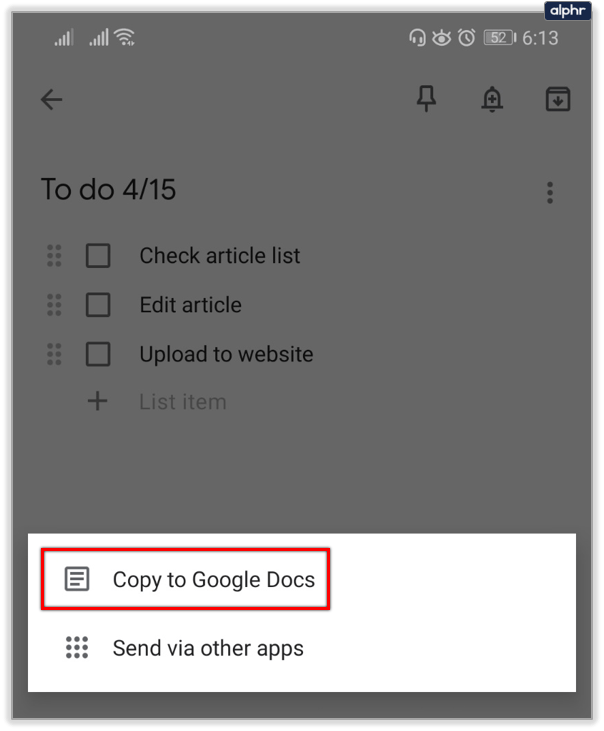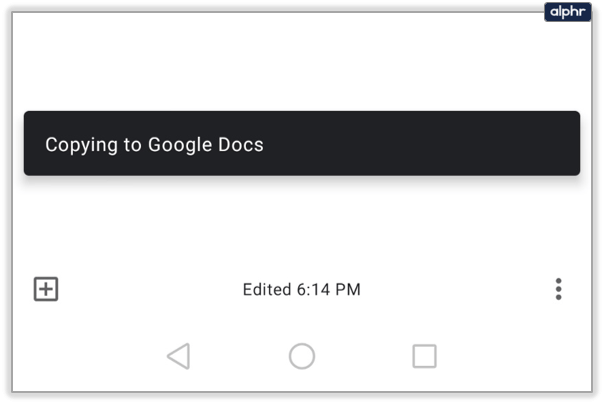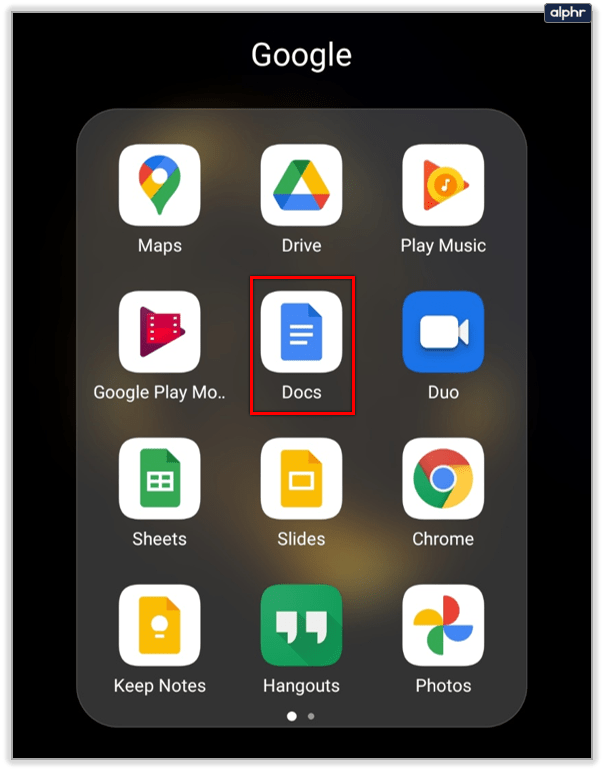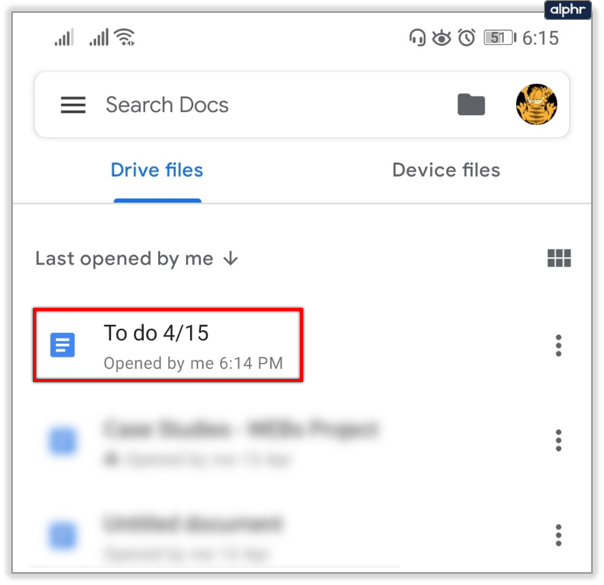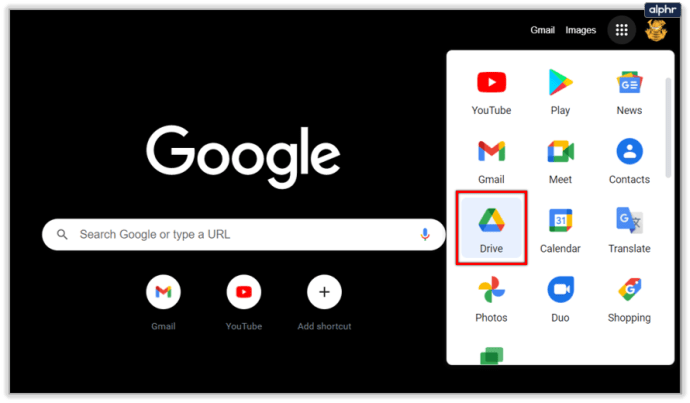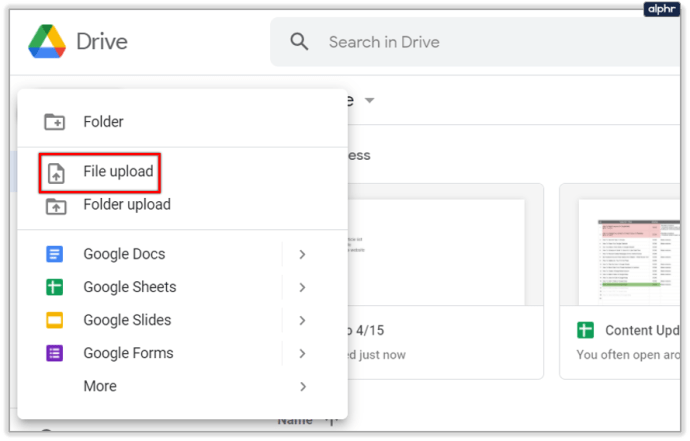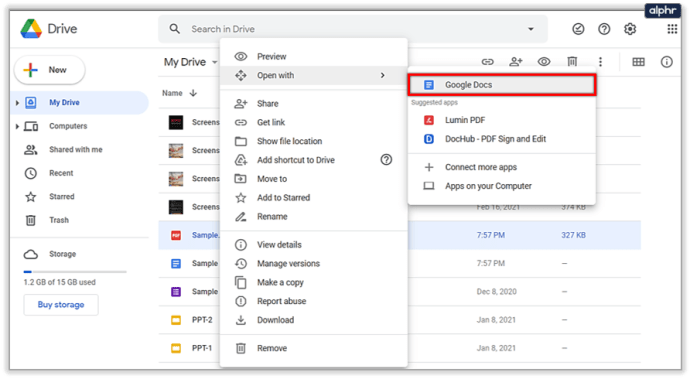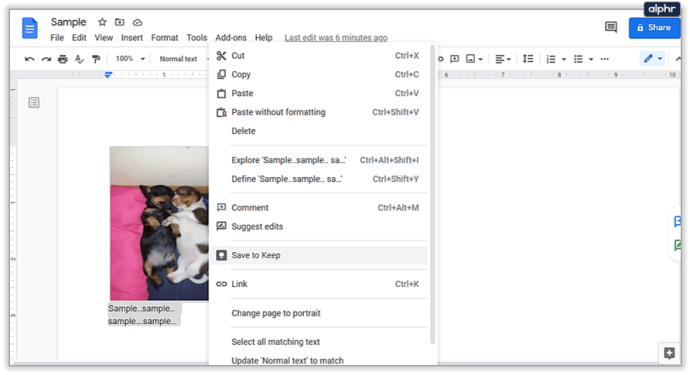Як додати PDF-файл до Google Keep
Google Keep — чудова програма для різного роду нотаток. Однак він не бездоганний; йому не вистачає деяких суттєвих характеристик. Якби вам було цікаво, як додати файли PDF до Google Keep, ви були б розчаровані.

Наразі це неможливо зробити (січень 2020 року). Google може запровадити цю функцію в майбутньому, але ми не можемо сказати це з упевненістю. Не втрачайте надії, оскільки є обхідні шляхи, які ви можете спробувати.
Продовжуйте читати, і ви знайдете найкращі способи додавання файлів PDF за допомогою Документів Google (Google Диск).
Використовує Google Keep
Google Keep виглядає як простий і легкий у використанні додаток. Він безкоштовний для користувачів Android та iOS і зручний для відстеження ваших нотаток. Деякі люди помилково приймають його за офісний інструмент, хоча це не його призначення.
Метою Google Keep є створення коротких нотаток, нагадувань і списків справ. У програмі є багато чудових варіантів налаштування та способів упорядкування ваших нотаток. Навіть кілька людей можуть використовувати одні і ті ж нотатки.
Google Keep може працювати із зображеннями, текстом і навіть голосовими командами. Однак він не підтримує інші документи та файли, наприклад PDF-файли. На жаль, для цього вам знадобиться використовувати Google Диск. Документи Google мають чудові можливості для відкриття, редагування та обміну документами. Це його головне використання.

Google Keep проти Google Docs
Google Keep працює швидко, легко та зрозуміло. Так, ви можете використовувати його для відстеження своїх нотаток у текстовому, аудіо- або графічному форматі, але це все. Якщо ви хочете додати файли PDF, ви шукаєте не в тому місці. Вам потрібна програма для редагування документів, наприклад Google Docs.
Хороша новина полягає в тому, що ви можете конвертувати нотатки Google Keep в Документи Google і навпаки. Документи Google дозволяють використовувати форматований текст (жирний, курсивний, підкреслений), який недоступний у Google Keep. Ви навіть можете зв’язувати файли на Google Диску.
Це обхідний шлях для файлів PDF у Google Keep. Ви можете створити посилання на файл PDF у Документах, а потім скопіювати його в нотатку Google Keep. Однак Google Keep і Google Drive – це дві незалежні програми. Це означає, що їх сховища теж окремі.
Google Keep має необмежений обсяг пам’яті, що дуже добре. Об’єм пам’яті Google Drive становить 15 ГБ, і він безкоштовний, що знову ж таки більш ніж достатньо для зберігання документів.
Копіювання Нотаток Google Keep в Документи Google
Найкраще в Google Keep і Google Docs – це те, що вони грають разом, навіть якщо вони не однакові. Ви можете швидко перемістити свої нотатки Keep в Документи Google і переглянути їх там. Для цього виконайте наведені нижче дії.
- Переконайтеся, що ви скористалися наданими вище посиланнями, щоб оновити Google Keep до останньої версії.
- Запустіть Google Keep на своєму пристрої.
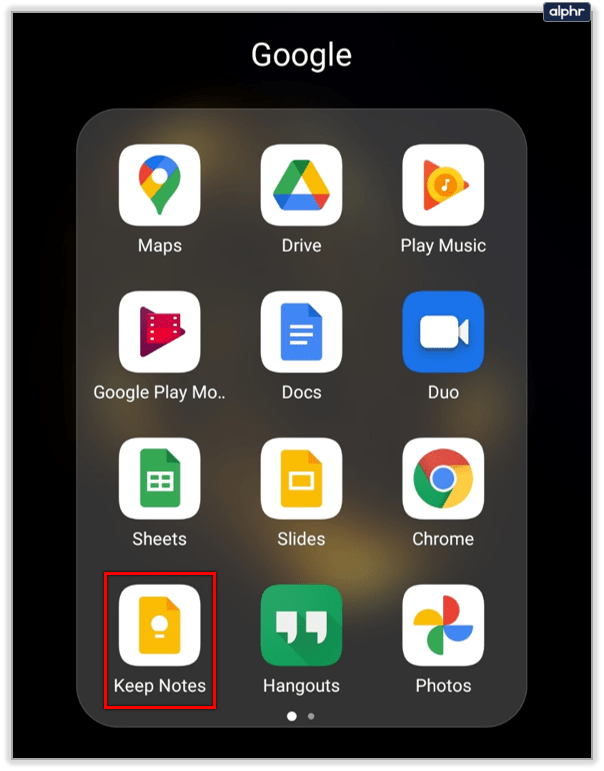
- Виберіть нотатку, яку потрібно надіслати в Документи Google.
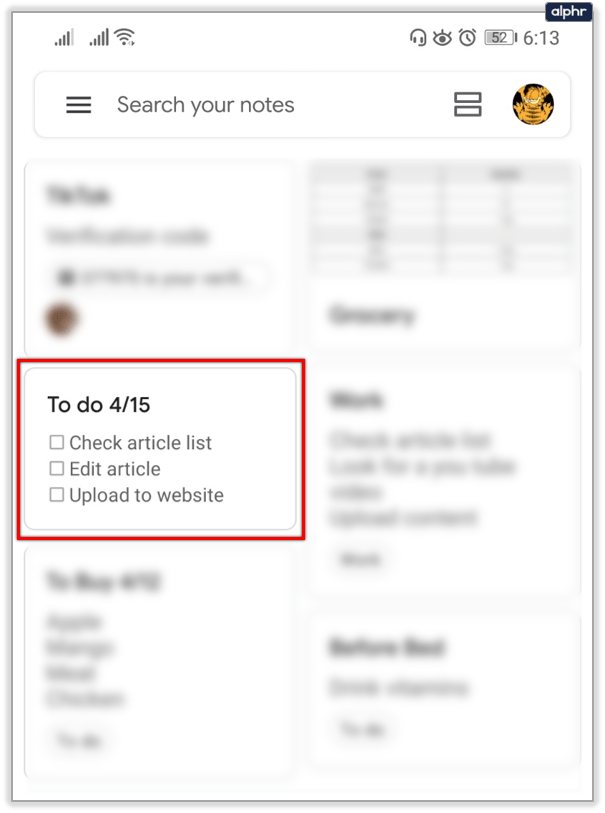
- Виберіть Більше (три крапки), а потім Надіслати.
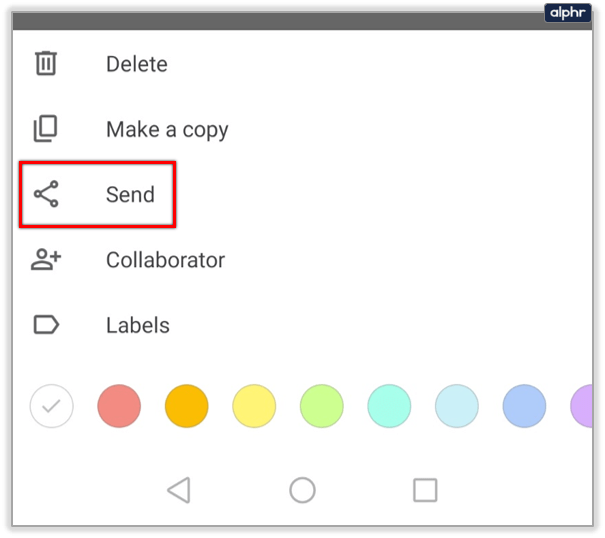
- Торкніться Копіювати в Документи Google.
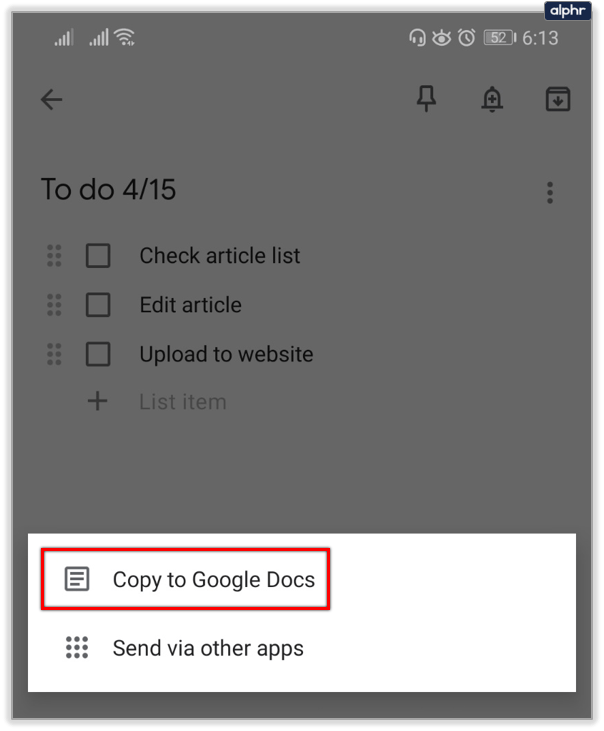
- Підказки повідомлятимуть вас про хід надсилання, хоча це не займе багато часу.
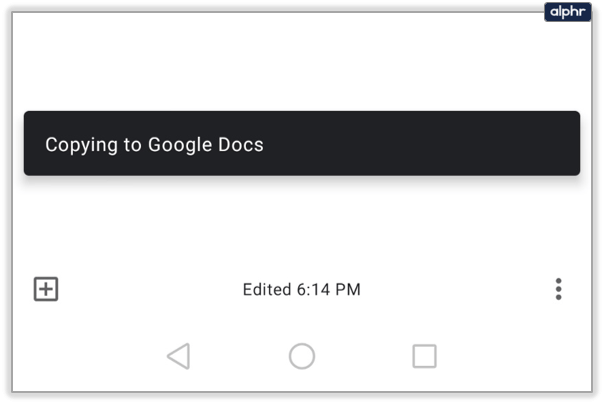
Тоді ви зможете отримати доступ до нотатки Google Keep у Google Docs. Виконайте такі дії:
- Відкрийте Документи Google. Ось посилання для завантаження програми для Android та iOS. Також переконайтеся, що у вас є остання версія програми. Ви також можете увійти в Google Docs за допомогою браузера.
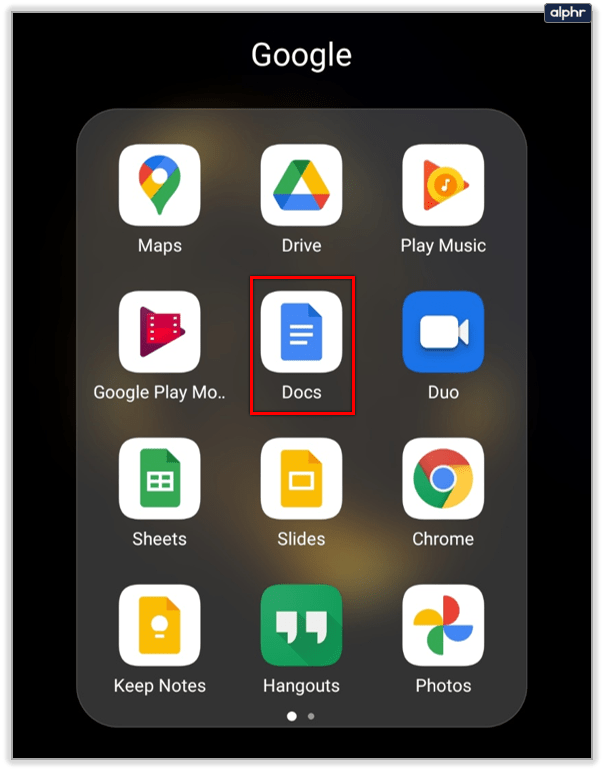
- Нотатка, яку ви скопіювали, чекатиме на вас. Він виглядатиме так само, як і в Google Keep.
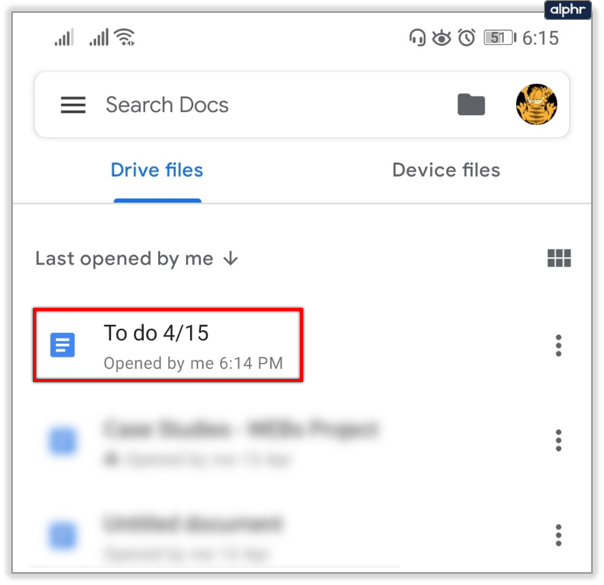
Тим не менш, тепер ви можете використовувати розширені інструменти редагування, які недоступні в Google Keep.
Як додати PDF до Google Docs
Тепер ви знаєте про перенесення нотаток з Google Keep до Google Docs, але як щодо основної теми цієї статті? Не хвилюйтеся. Ми про це не забули. Виконайте кроки, щоб додати файли PDF до Документів Google:
- Увійдіть у свій обліковий запис Google Drive на комп’ютері.
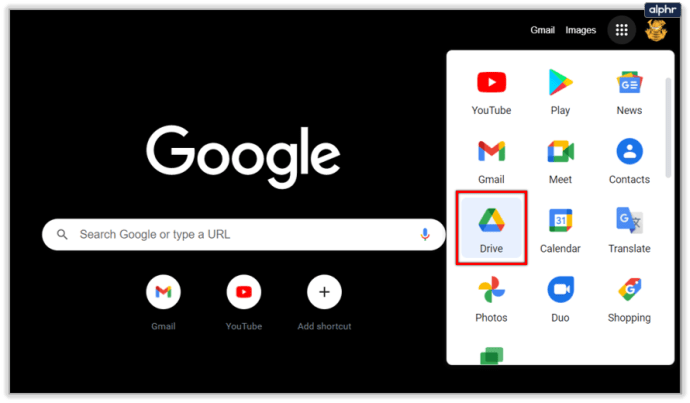
- Натисніть опцію Завантажити та виберіть файл PDF, який потрібно завантажити зі свого комп’ютера.
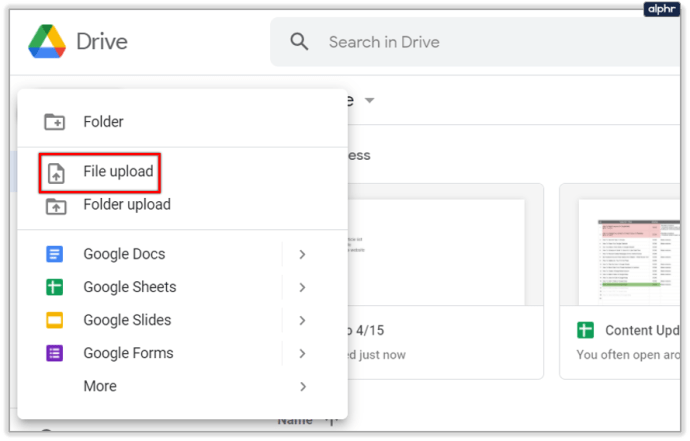
- Дочекайтеся завантаження файлу. Після цього клацніть правою кнопкою миші та виберіть Відкрити за допомогою, а потім Документи Google.
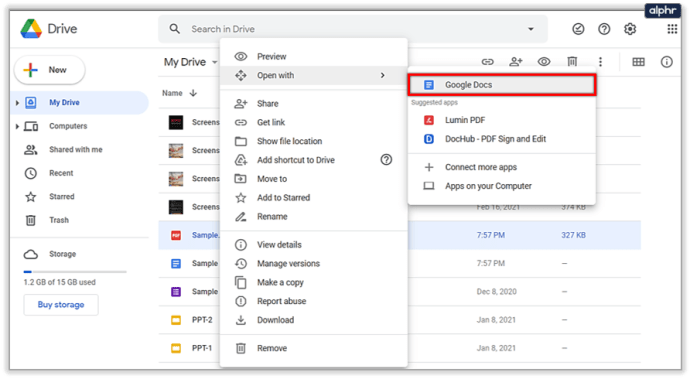
- Виберіть цільове зображення та виберіть Відкрити, щоб додати його.
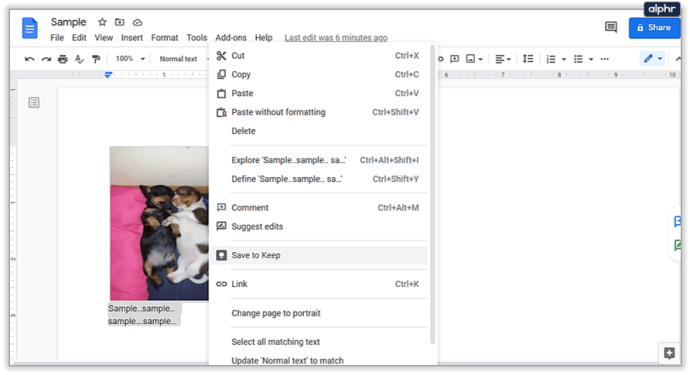
Це було не так важко? Що ж, ви повинні знати про можливі проблеми з Google Диском і файлами PDF. Іноді згадані зображення PDF будуть відсутні без будь-яких пояснень. Ви можете лише переглядати та копіювати текст із PDF-файлу, але не можете редагувати його на місці. Обхідним рішенням є копіювання тексту в інший файл Google Docs і змінення його там.
У Google Docs бракує багатьох опцій, коли справа доходить до редагування файлів PDF. Ви не можете додавати нові сторінки чи зображення чи видаляти їх.

Google і PDF
Хоча Google Keep не може працювати з файлами PDF, ви можете вставляти посилання на файли PDF у свої нотатки. Однак Google Docs має дещо обмежені можливості для обробки PDF-файлів. Якщо вам потрібно лише відкрити та переглянути їх, Документи Google — ідеальне рішення. Для редагування найкраще використовувати спеціальний засіб читання/редактор PDF.
Дайте нам свої думки з цього приводу в розділі коментарів нижче.