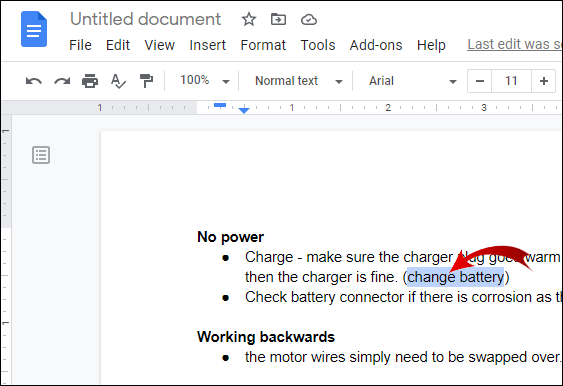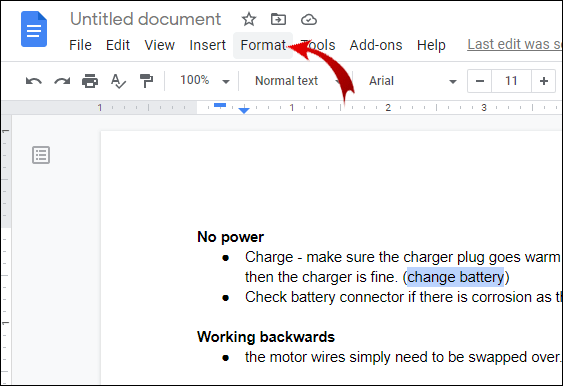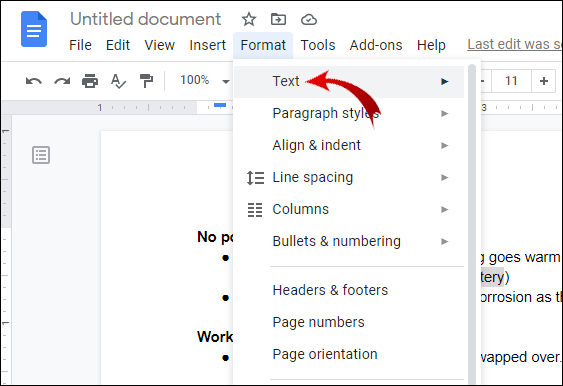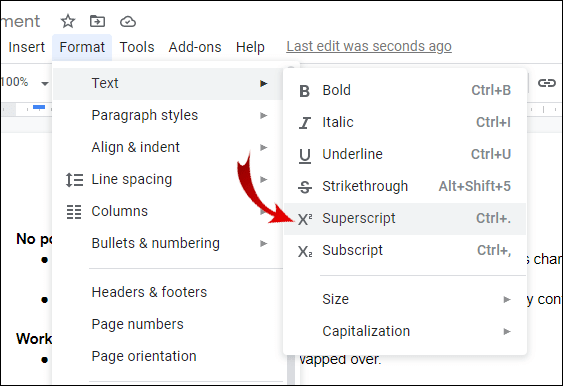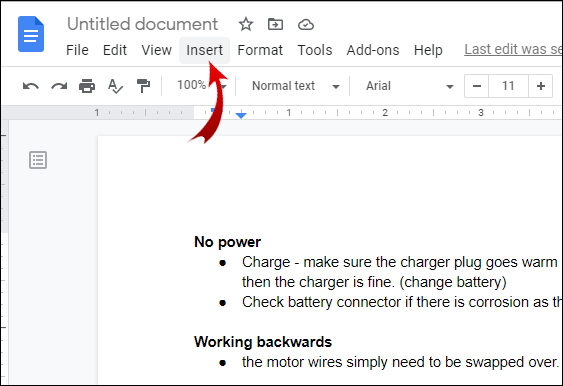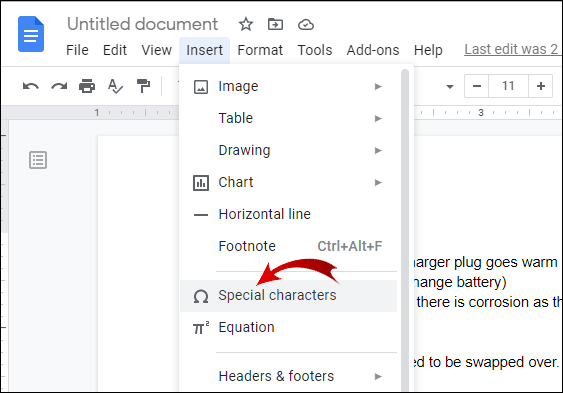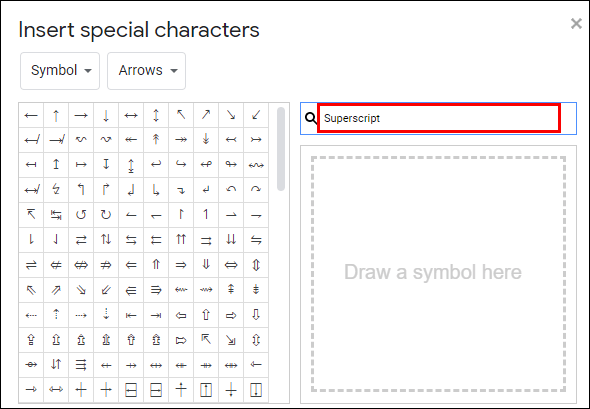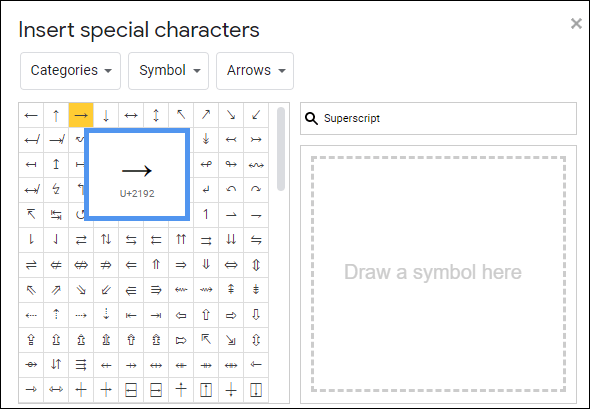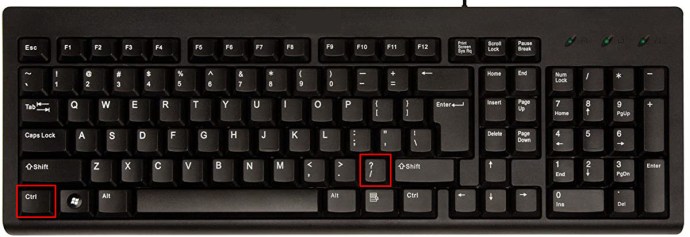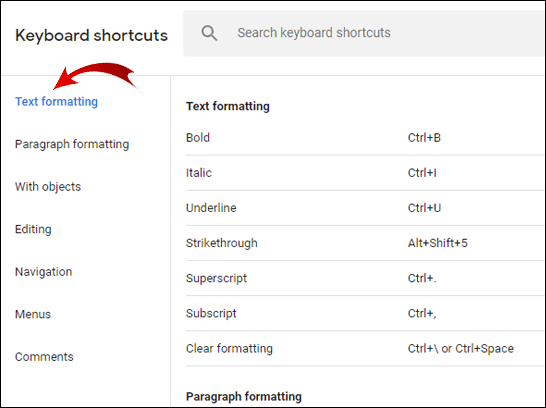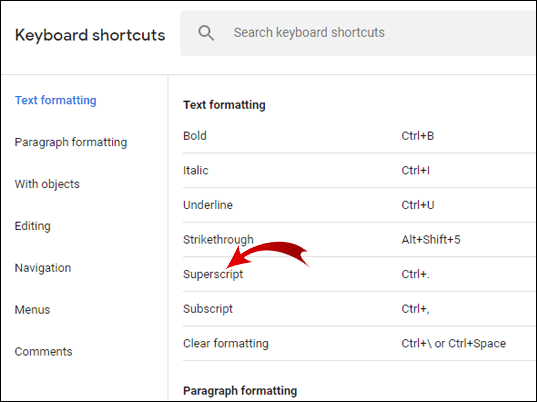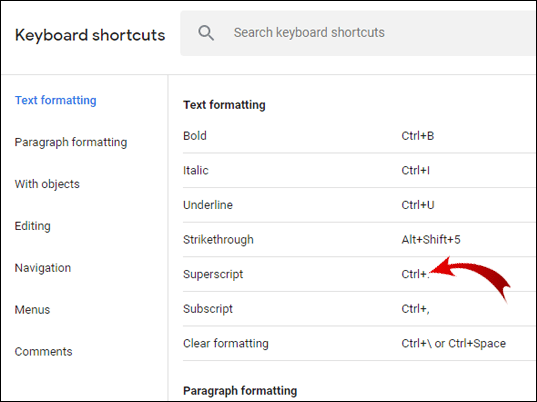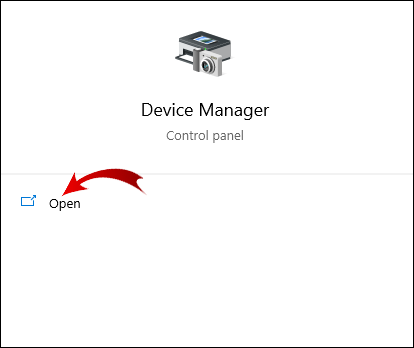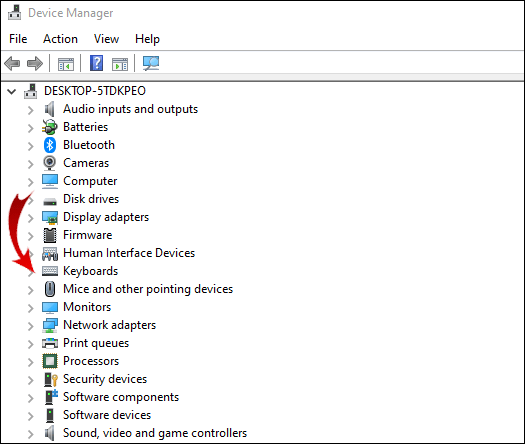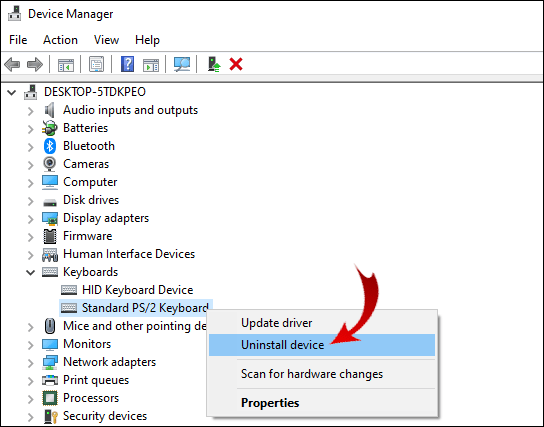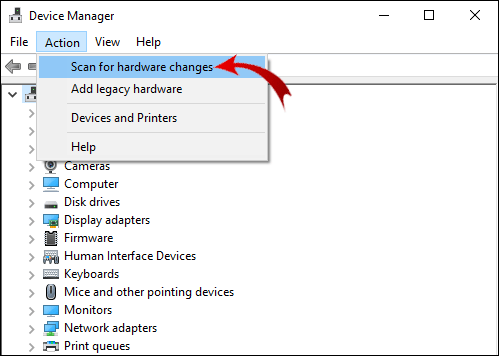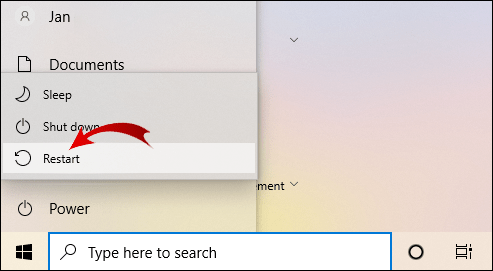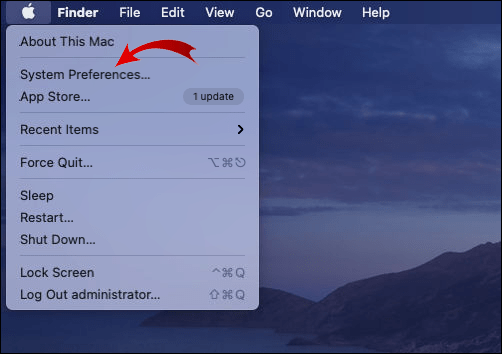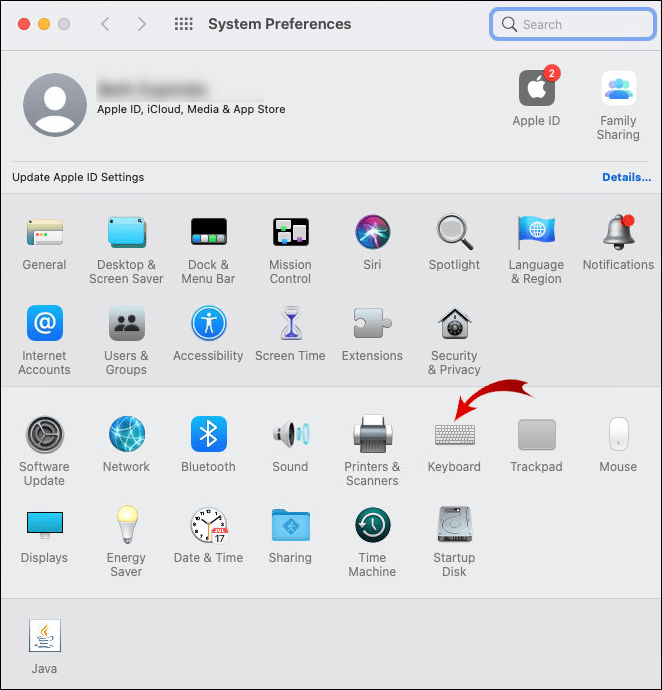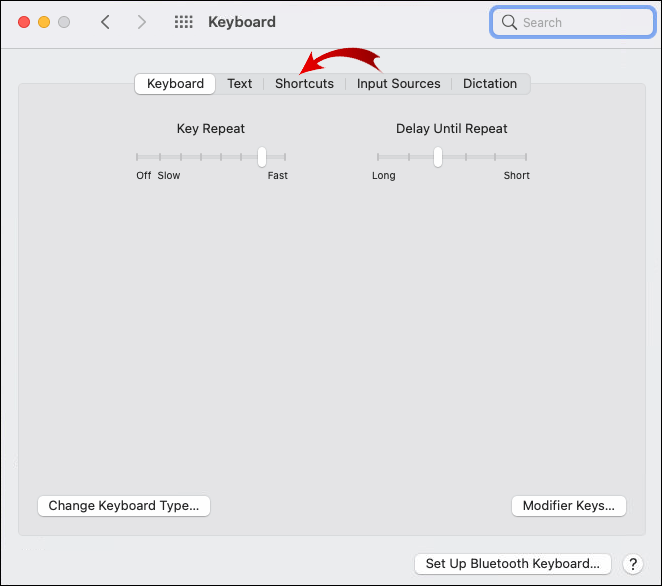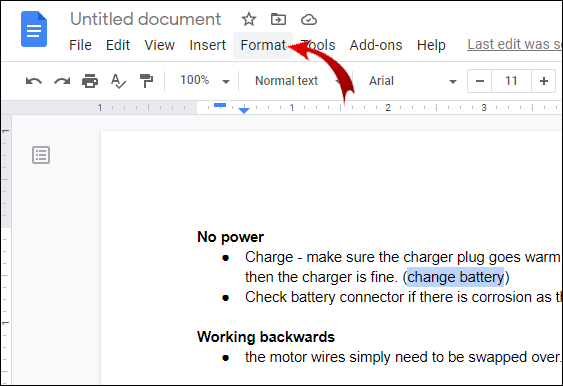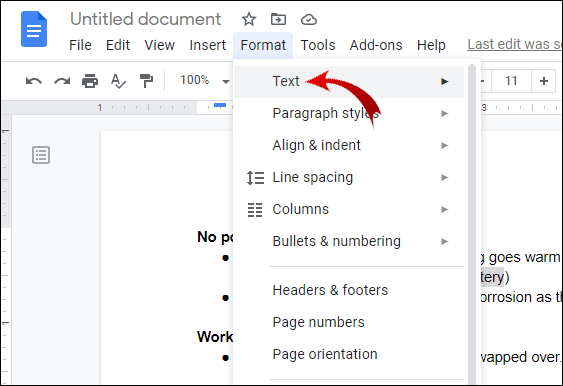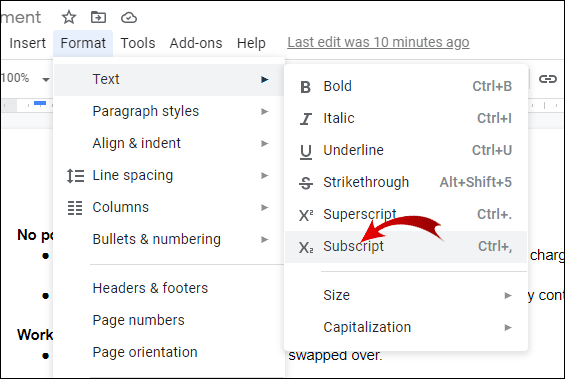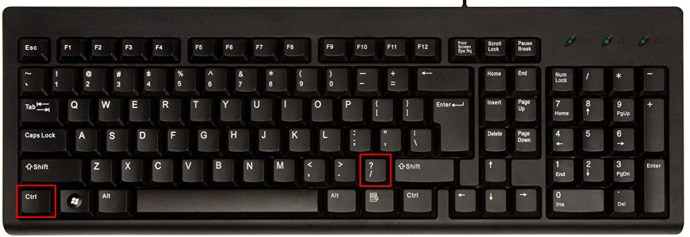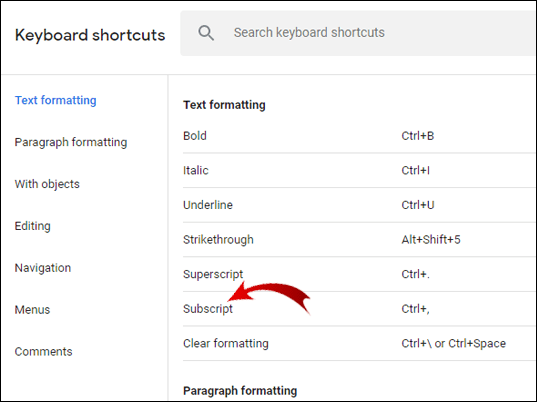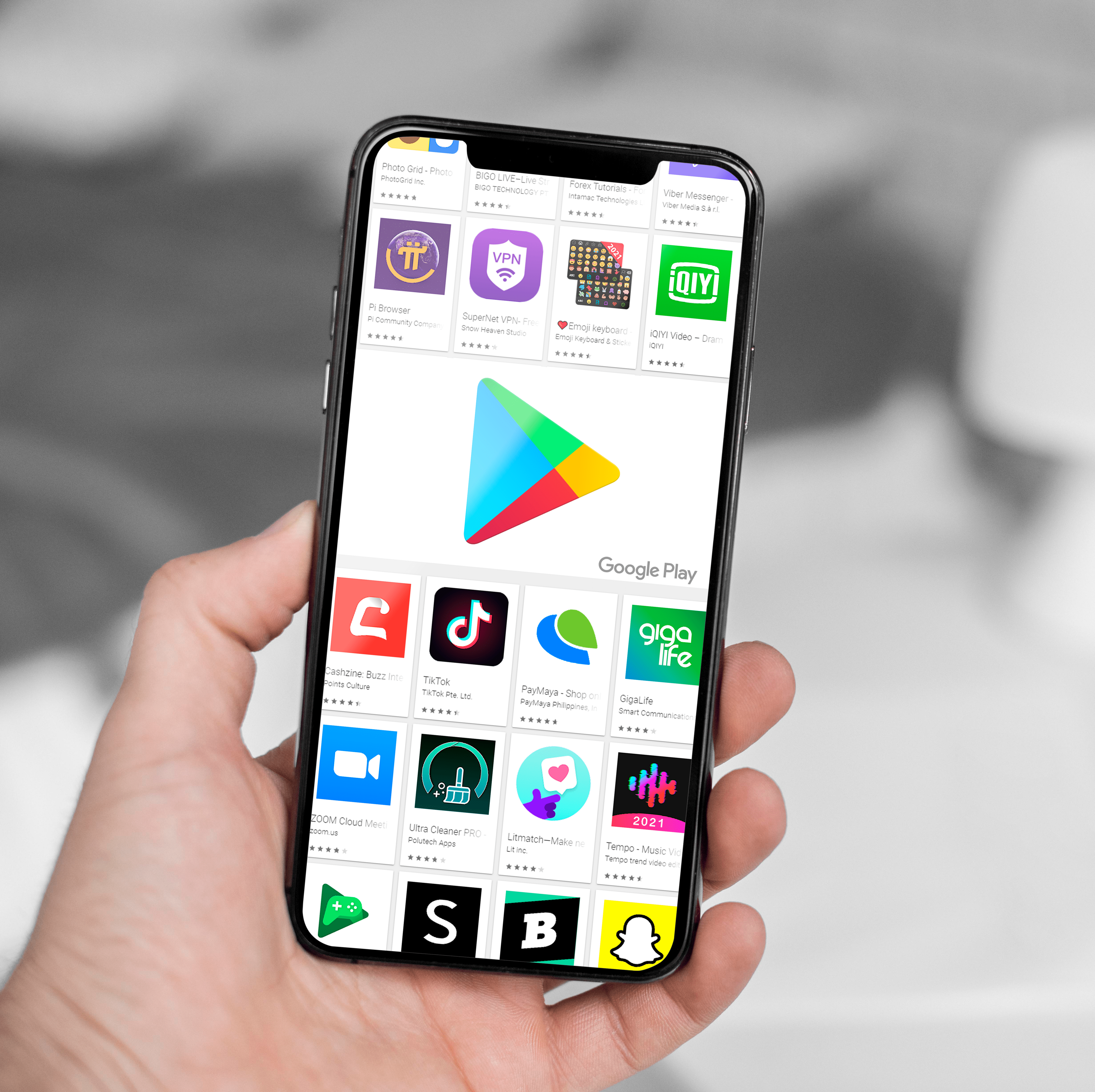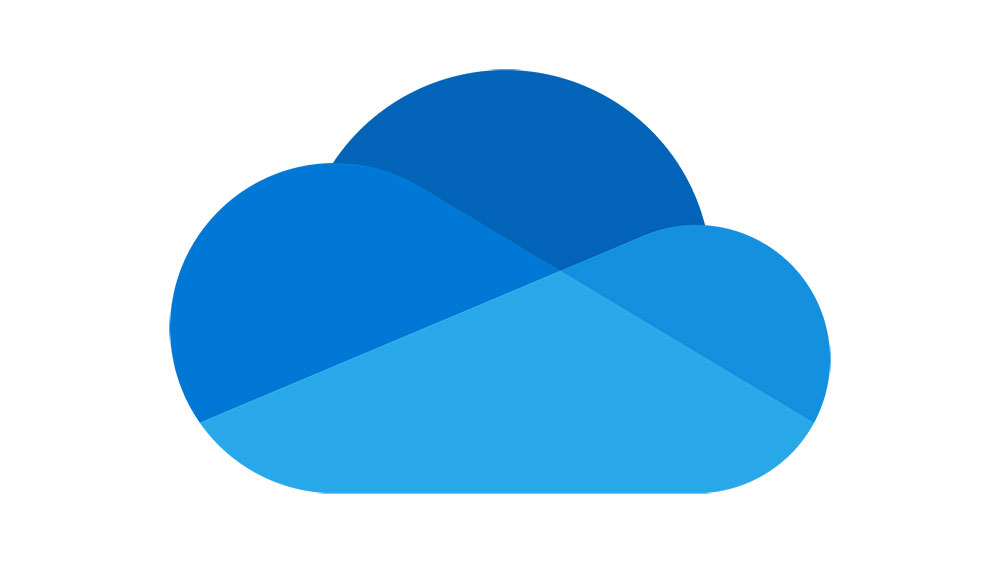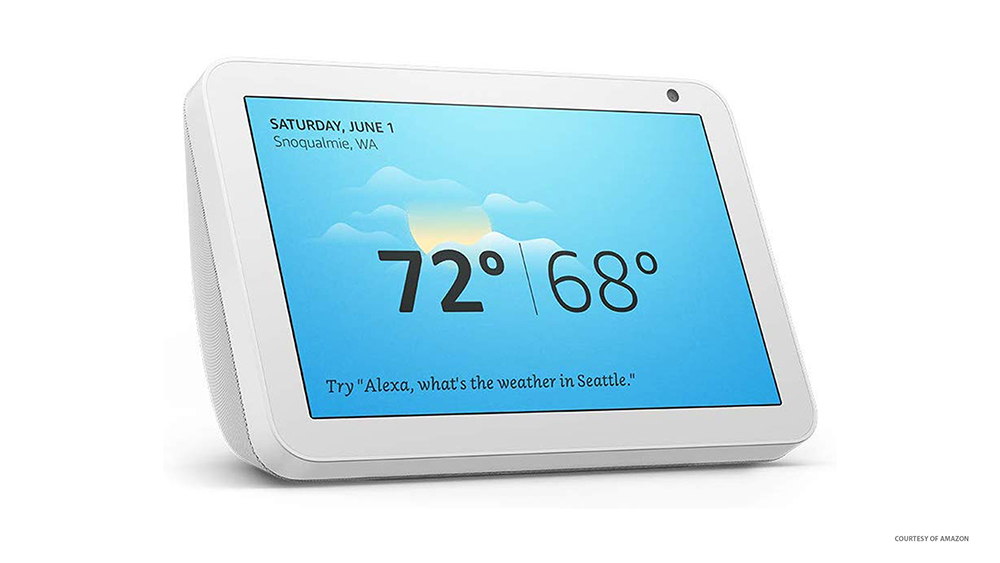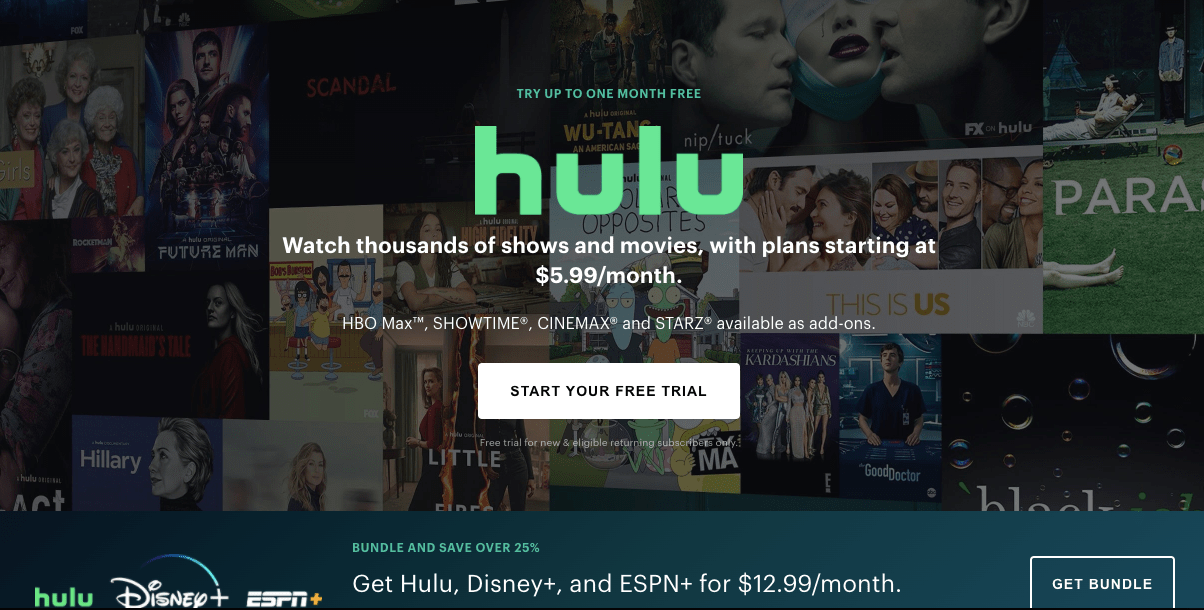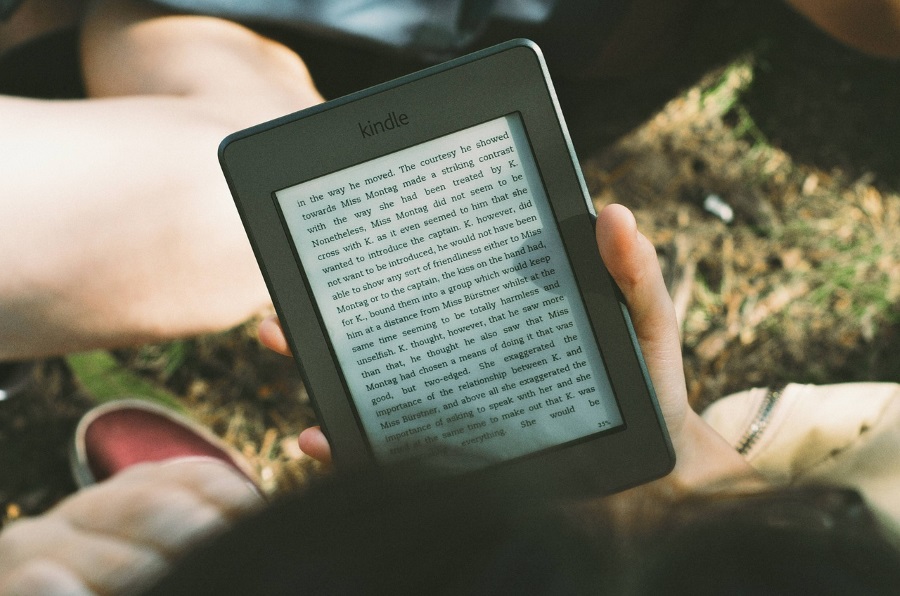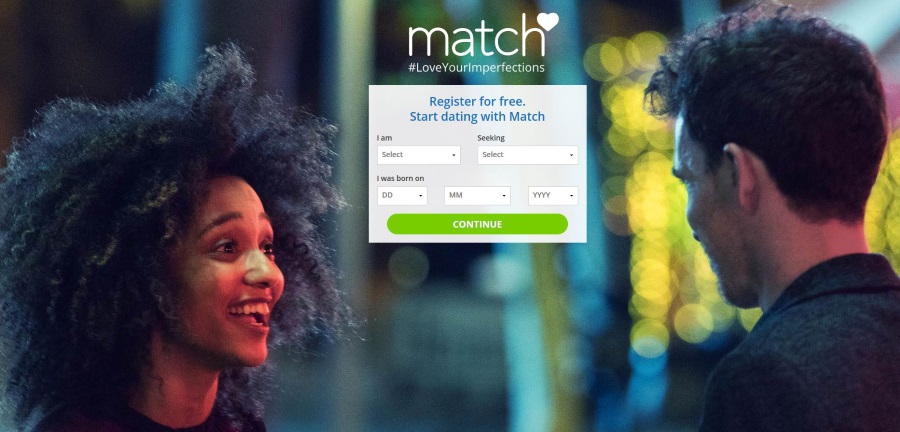Як додати верхній або нижній індекс у Google Docs
Незалежно від того, обчислюєте ви швидкість світла чи пишете заяву про авторські права, необхідно навчитися додавати верхні та нижні індекси. На щастя, ви можете покладатися на чудові комбінації клавіш, коли справа доходить до Документів Google. Текстовий процесор добре відомий своїми зручними функціями форматування.

У цій статті ми покажемо вам, як додати верхній або нижній індекс у Документи Google за кілька простих кроків.
Як зробити верхній індекс у Google Docs?
По-перше, що таке нижні і верхні індекси? Ці терміни відносяться до символів, які порівняно менші за стандартний текст. Різниця полягає в тому, як вони розташовані по відношенню до рядка типу.
Верхні індекси закріплюються вище за базову лінію, на що натякає префікс супер (лат. для вище). Зазвичай ви знайдете верхні індекси в математичних рівняннях і хімічних формулах. Звичайно, їх застосування не обмежується науковими дослідженнями. Ми іноді використовуємо верхні індекси для порядкових номерів, тобто дати – 1, 2, 3, а не 1, 2 і 3.
Існують також деякі скорочення, які вимагають надрядкових символів. Ви, мабуть, найкраще знайомі з символами ТМ та авторським правом ©.
Загалом, знати, як і коли використовувати верхні індекси, важливіше, ніж ви думаєте. Якщо ви віддаєте перевагу процесору Google, а не Microsoft Word, ось як зробити верхні індекси в Документах Google:
- Виберіть символ, який потрібно додати до надрядку.
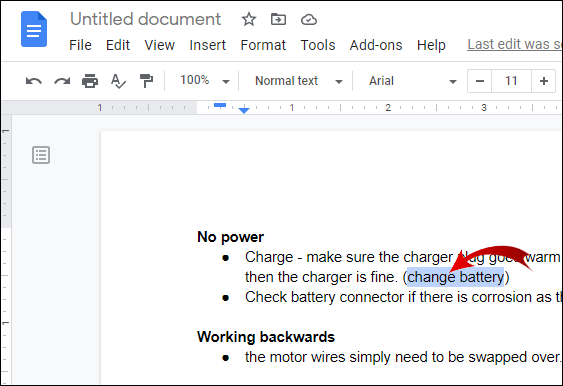
- Натисніть «Формат» на панелі меню над документом.
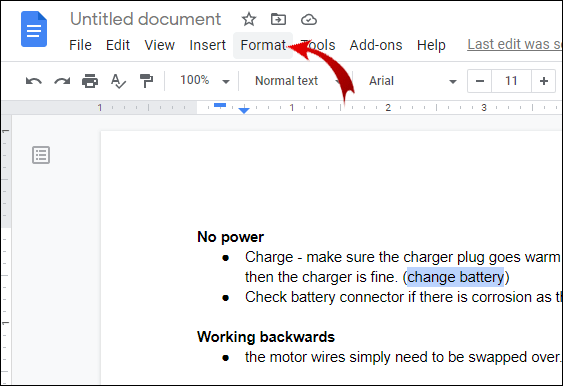
- Натисніть «Текст», перший варіант у списку.
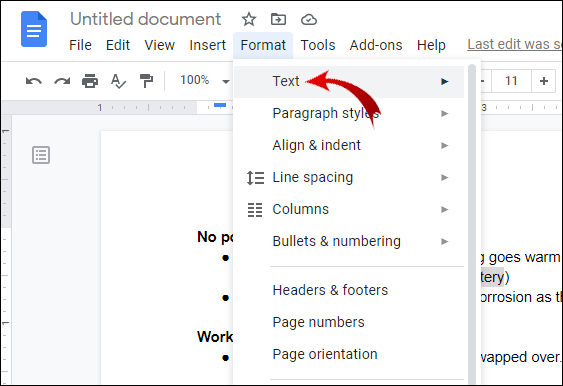
- З правого боку ви знайдете параметри форматування тексту. Виберіть «Надрядковий».
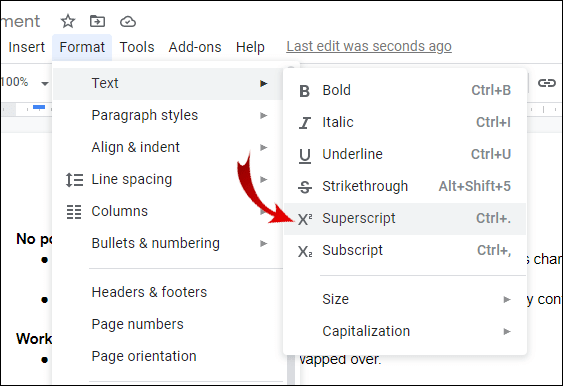
Вибраний вами текст тепер буде закріплено трохи над рядком типу. Ви також можете вводити більше одного символу одночасно, хоча це не так часто.
Інший спосіб додати верхній індекс у Документи Google – це функція спеціальних символів. Ось як ви це робите:
- Виберіть, куди потрібно вставити символ.
- Натисніть «Вставити» на панелі меню над документом.
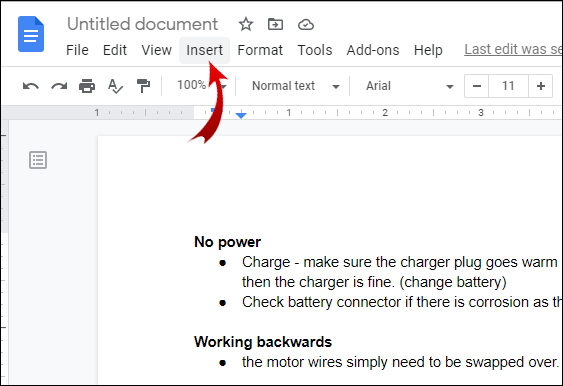
- Знайдіть «Спеціальні символи» і відкрийте вікно.
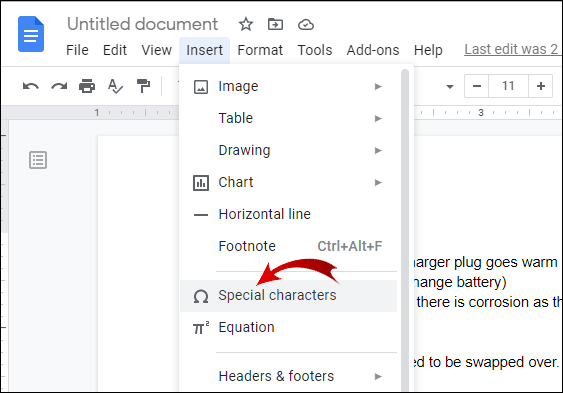
- Введіть «Надрядковий індекс» у рядку пошуку.
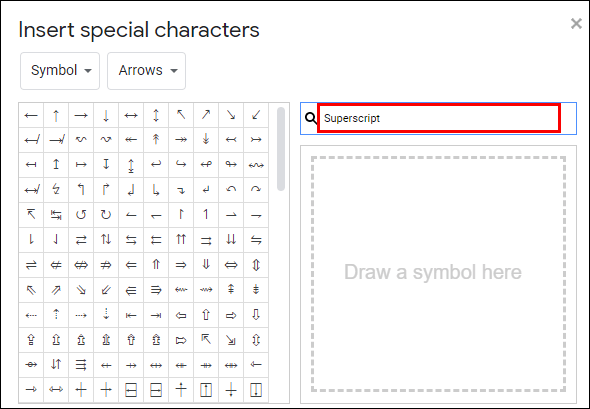
- Виберіть потрібний символ для тексту.
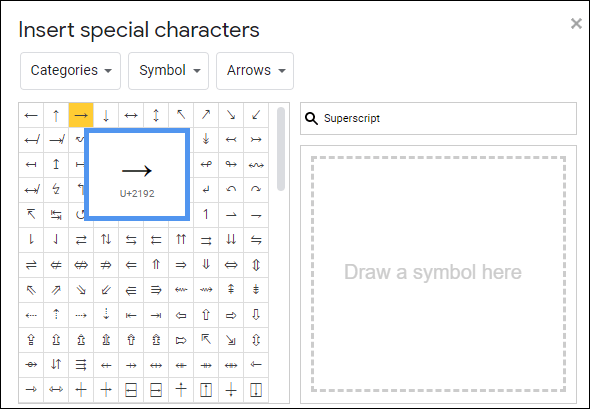
Функція «Спеціальні символи» пропонує огляд найбільш часто використовуваних символів верхнього індексу. Якщо у вас немає звички додавати верхні індекси до тексту, цей метод підійде вам.
Простий спосіб зробити верхній індекс у Google Docs?
Простіше кажучи, найпростіший спосіб робити надіндекси в Документах Google – це використовувати комбінації клавіш. Ви можете майже відформатувати весь текст, натиснувши кілька кнопок. Це, мабуть, одна з найкращих функцій Google Docs.
Якщо ви не знайомі з комбінаціями клавіш, Google Docs пропонує вичерпний список. Ось як його відкрити:
- Утримуйте CTRL + /, якщо ви користуєтеся Windows або Google OC. Якщо у вас є ноутбук MAC, натисніть ⌘ + /, щоб отримати доступ до списку.
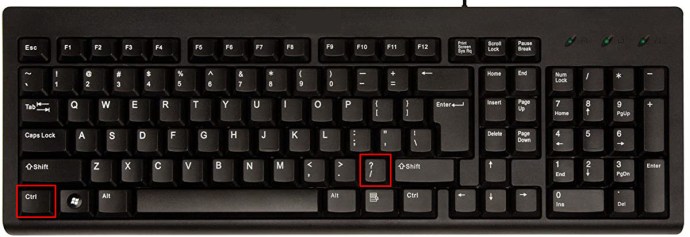
- Коли список з’явиться, знайдіть розділ під назвою «Форматування тексту».
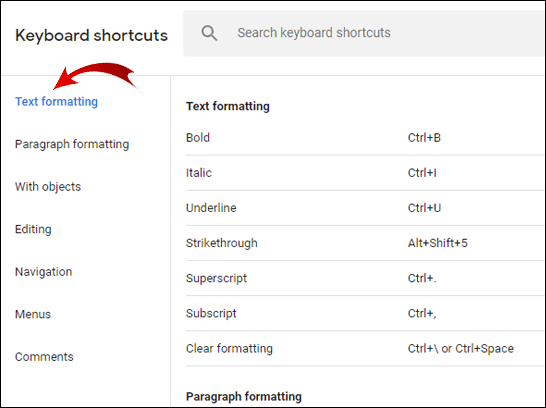
- Прокрутіть вниз, щоб знайти «Надрядковий».
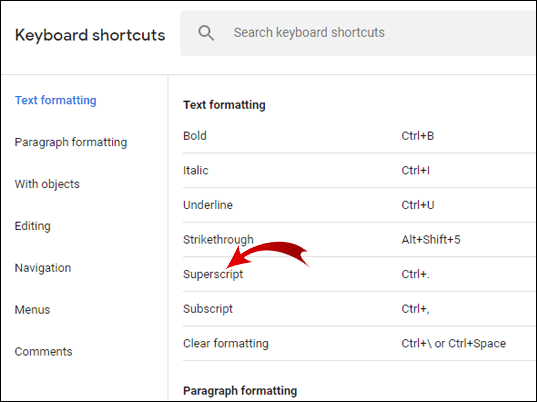
- З правого боку ви побачите ярлик.
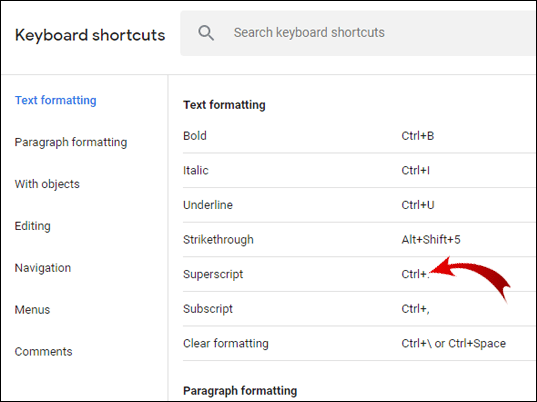
Після того, як ви запам’ятали ярлик, тепер можете перевірити його на клавіатурі. Якщо ви користуєтеся Windows або Google OC, виділіть текст, який потрібно розмістити над індексом, і утримуйте CTRL +. в той самий час. Для тих із вас, хто володіє MAC, просто натисніть ⌘ +. на клавіатурі, доки вибраний символ не буде надіндексом.
Якщо ваша клавіатура не реагує, можливо, вам доведеться вжити певних заходів. Зазвичай це означає, що драйвери клавіатури потребують оновлення.
Ось як ви можете спробувати виправити це, якщо ви користуєтеся Windows 10:
- Перейдіть в «Диспетчер пристроїв».
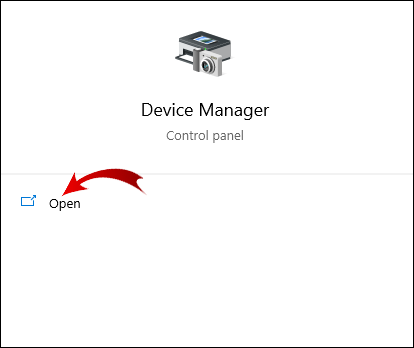
- Знайдіть «Клавіатури» та натисніть, щоб розгорнути.
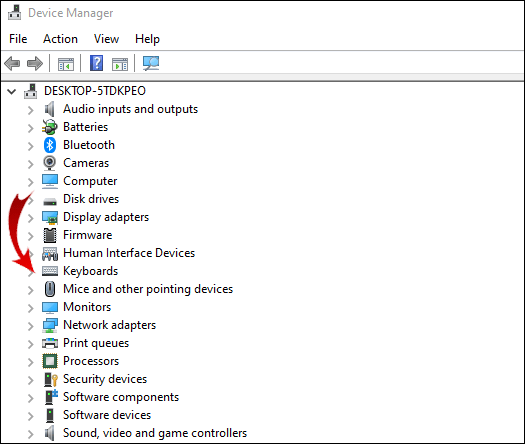
- Клацніть правою кнопкою миші «Стандартна клавіатура PS/2», щоб відкрити спадне меню.
- Виберіть опцію «Видалити», потім «ОК».
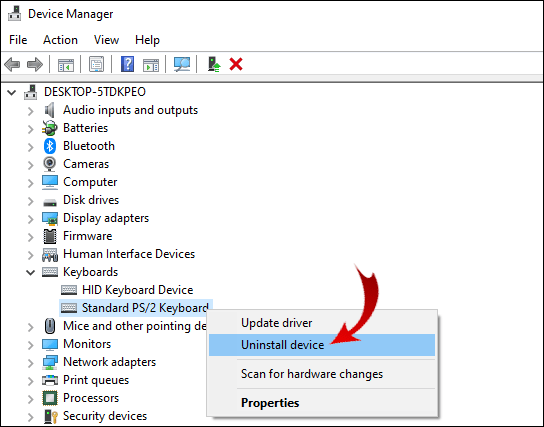
- Після видалення драйверів перезавантажте комп’ютер.
- Знову відкрийте «Диспетчер пристроїв».
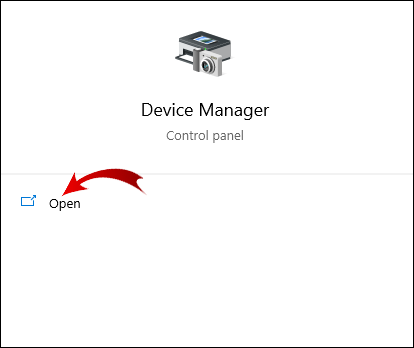
- Натисніть «Дія», а потім «Сканувати зміни обладнання».
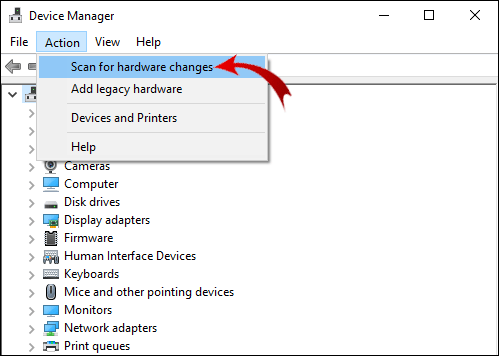
- Перевстановіть драйвери клавіатури.
- Перезавантажте комп'ютер ще раз.
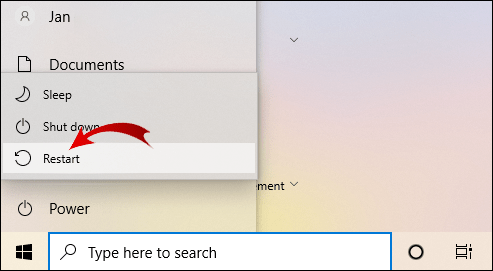
Після перезавантаження комп’ютера спробуйте використовувати ярлик над індексом ще раз. Якщо це не спрацює, вам, ймовірно, доведеться запустити засіб усунення несправностей, щоб дізнатися, що не так.
Якщо ваша клавіатура MAC не відповідає, ось як визначити проблему:
- Перейдіть до меню Apple і натисніть «Системні налаштування».
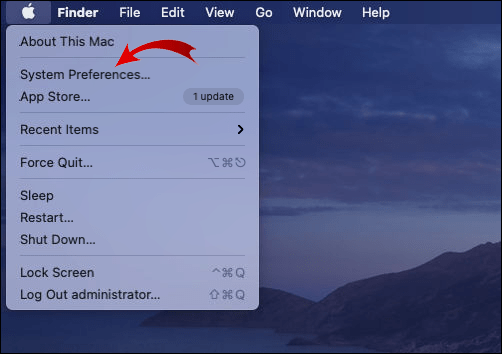
- Перейдіть до «Клавіатура».
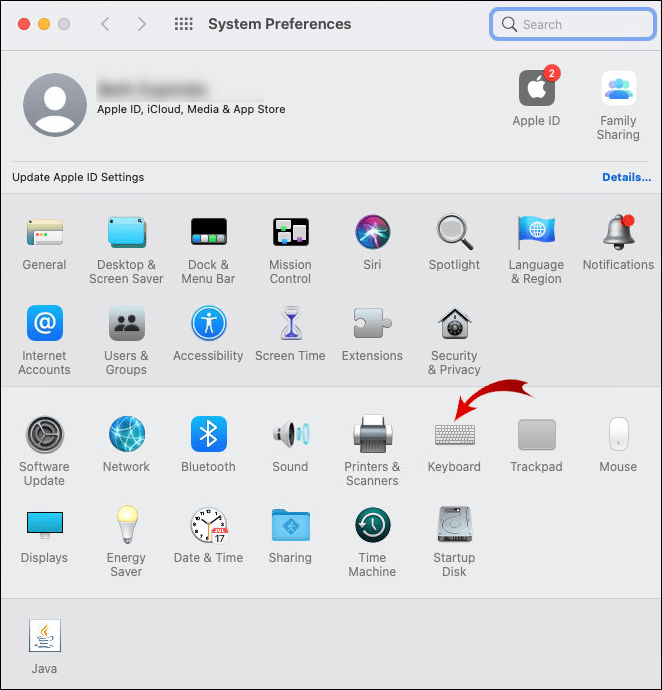
- Виберіть «Ярлики».
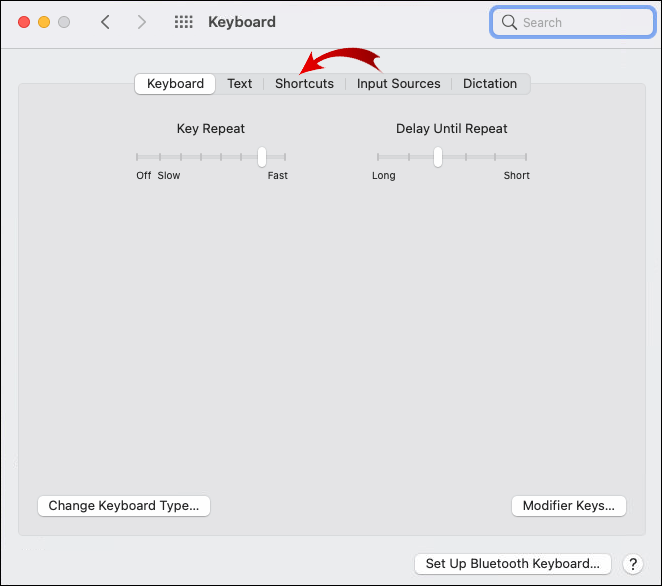
- Знайдіть ярлик надрядкового рядка. Якщо він позначений жовтим попереджувальним знаком, він не підтримується на клавіатурі MAC.
- Натисніть ярлик, щоб налаштувати його на комбінації клавіш macOS.
Як оформити підписку в Документах Google?
Як випливає з назви, нижні індекси — це символи, розташовані нижче або біля рядка стандартного типу. Латинський переклад цього слова під «нижче» або «під». Зазвичай ви можете помітити їх у наукових текстах як частини хімічних сполук і математичних функцій. Наприклад, молекулярна формула води (H20) вимагає використання індексу.
Звичайно, індекси не обмежуються ізотопами та рівняннями. Другим за поширеністю застосування цих символів є в інформатиці. Символи використовуються для представлення значень певних систем числення, таких як двійкова та шістнадцяткова система.
Більш практичним використанням індексів є абревіатура. У офіційній кореспонденції, напевно, ви зустрічали таке: ℁ (що означає «звернено до суб’єкта») або ℀ (означає звіт).
Нижній індекс також зручний для зображення у відсотках (%) і на милю (‰).
Зрозуміло, Google Docs включає підіндекси у форматуванні тексту. Це дуже схоже на додавання верхнього індексу, тому будьте обережні, щоб не переплутати їх. Ось як оформити підписку в Документах Google:
- Виберіть, де в тексті ви хочете підписати.
- Натисніть на «Формат» у верхній панелі меню.
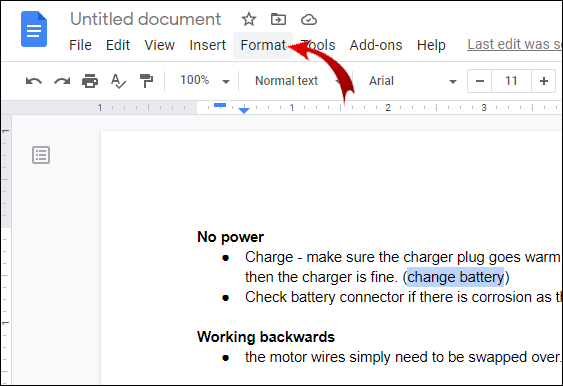
- Натисніть на «Текст».
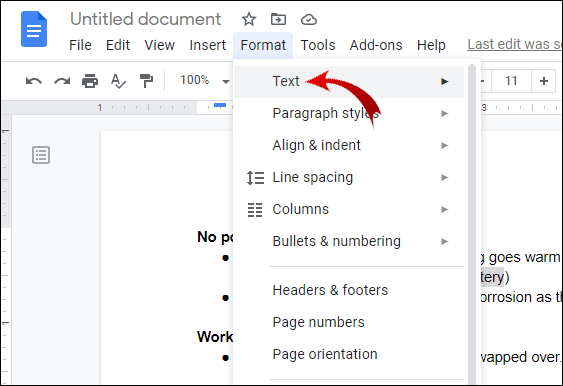
- Виберіть «Ніжний індекс» із параметрів форматування тексту з правого боку.
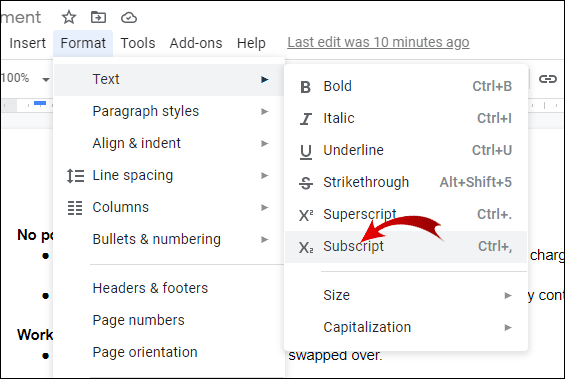
Коли справа доходить до форматування цілих рядків тексту, індекс добре підходить для додавання коментарів. Це може стати в нагоді, якщо ви працюєте над груповим проектом.
Також існують комбінації клавіш для нижнього індексу. Ви можете знайти їх у списку Документів Google. Ось нагадування:
- Утримуйте CTRL + /, якщо ваша власна Windows 10 або Google OC. Для клавіатури Apple натисніть ⌘ + /, щоб отримати доступ до списку.
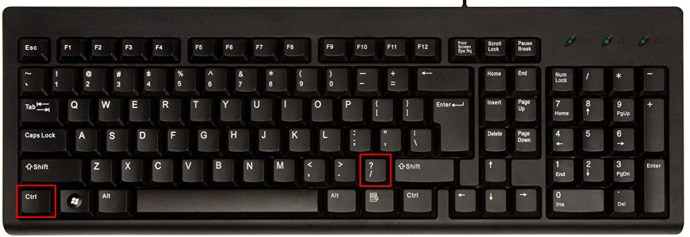
- Знайдіть у списку розділ «Форматування тексту».
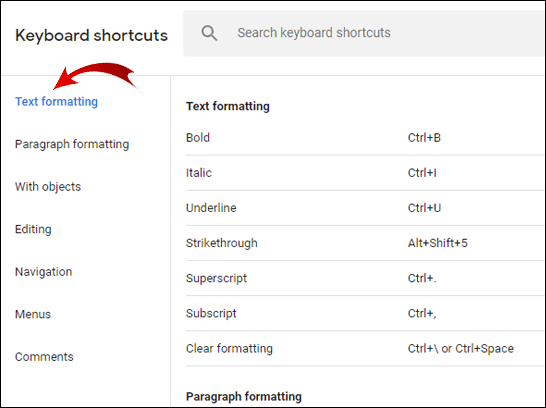
- Знайдіть «Ніжний індекс».
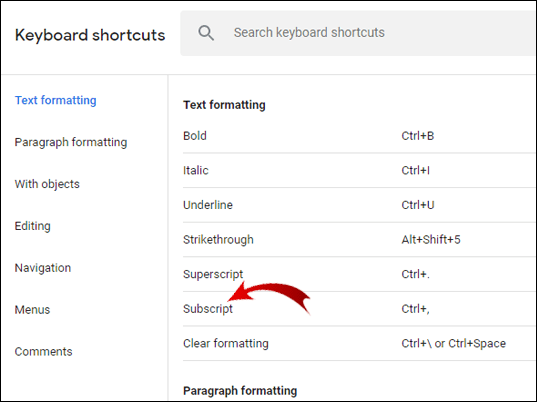
- Прочитайте ярлик.
Введіть ярлик на клавіатурі, і якщо він не спрацює, поверніться до попереднього розділу нашої статті (Простий спосіб зробити надстроковий індекс у Google Docs).
Додаткові поширені запитання
Коли і навіщо нам потрібні верхній і нижній індекс у Google Таблицях
Ми вже розглянули поширене застосування символів верхнього і нижнього індексу. Крім математики, хімії та інформатики, вони також мають дуже практичне застосування.
Документи Google спрощували додавання нижнього індексу до вашого тексту за допомогою своїх корисних комбінацій клавіш. Що стосується Google Таблиць, у додатку ще немає такої функції.
Однак, коли і навіщо нам потрібні верхній і нижній індекс у Google Таблицях, це інша справа. Багатьом людям доводиться включати частки, відсотки або навіть градуси (°C) у своїх електронних таблицях. Якщо вам потрібно додати підрядковий або верхній індекс до ваших таблиць Google, це можна зробити двома способами. По-перше, за допомогою символів Unicode:
1. Відкрийте браузер.
2. Знайдіть «Символи Unicode». Результати показують онлайн-бази даних символів Unicode.
3. Натисніть на один із веб-сайтів. Найпопулярнішими сайтами для символів Unicode є compart.com і rapidtables.com відповідно.
4. Введіть «Надрядковий» або «Нижній індекс» у рядку пошуку вибраного веб-сайту.
5. Скопіюйте потрібний символ і вставте його у свій документ.
Інший спосіб зробити це - встановити стороннє доповнення до вашого браузера. Наприклад, Генератор індексу та Генератор надрядкового індексу мають широкий вибір як підрядкових, так і надрядкових символів. Для звичайного користувача цього більш ніж достатньо.
Ось як ними користуватися:
1. Перейдіть до генератора підрядкових/надрядкових, залежно від того, який символ вам потрібен.
2. Введіть потрібну цифру, літеру або символ у полі зліва.
3. Версія символу в нижньому або верхньому індексі з'явиться у полі праворуч.
4. Скопіюйте символ і вставте його в текст.
На жаль, наразі це єдині способи включити верхній і нижній індекс у вашу електронну таблицю, оскільки немає вбудованої функції.
Як зверху так і знизу
Додавання підрядкових і верхніх індексів до Документів Google швидко та безболісно завдяки дивовижним параметрам форматування тексту. Комбінації клавіш також є чудовим доповненням до вже зручних функцій Google Docs.
Найкраще в тому, щоб навчитися включати верхні індекси, це те, що згодом ви також знаєте, як додавати індекси. Коли справа доходить до застосування символів у вашому тексті, все як вище, так і нижче.
Чи знали ви про ярлики для підрядкових і верхніх індексів? Що ви думаєте про функції форматування тексту в Документах Google? Прокоментуйте нижче, якщо ви знаєте інший спосіб використання символів нижнього і верхнього індексу.