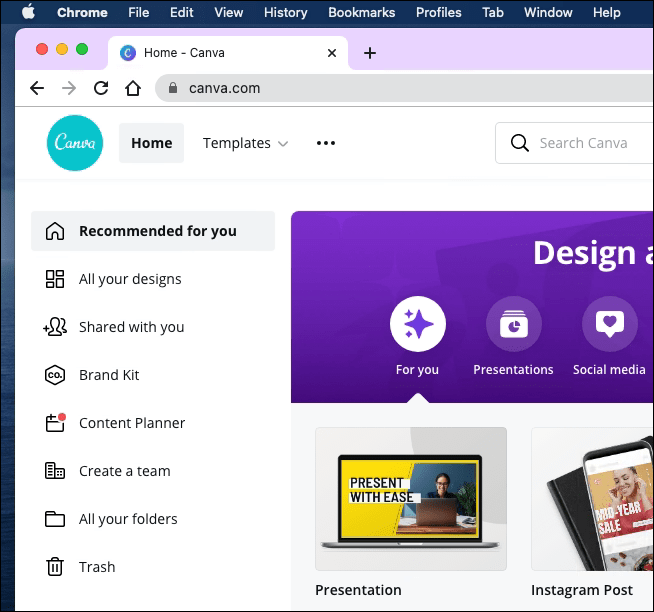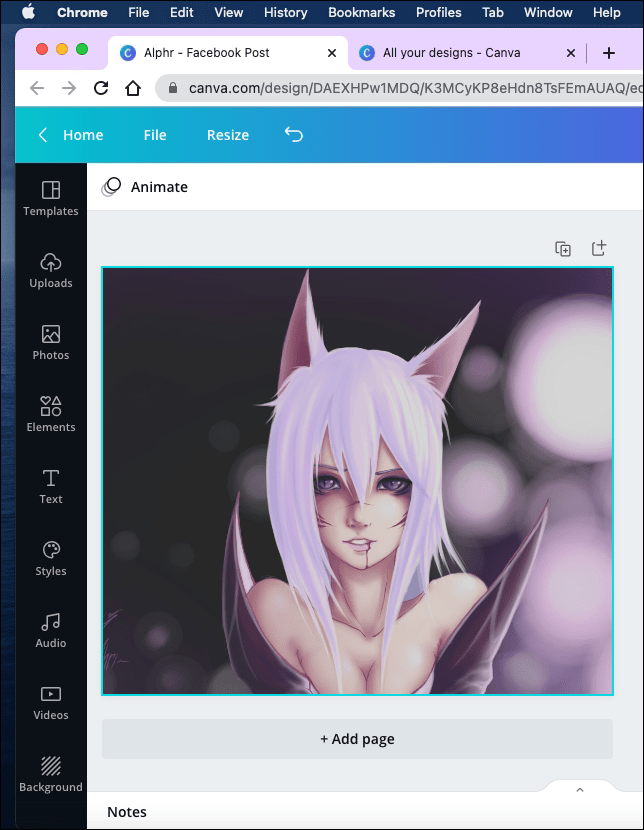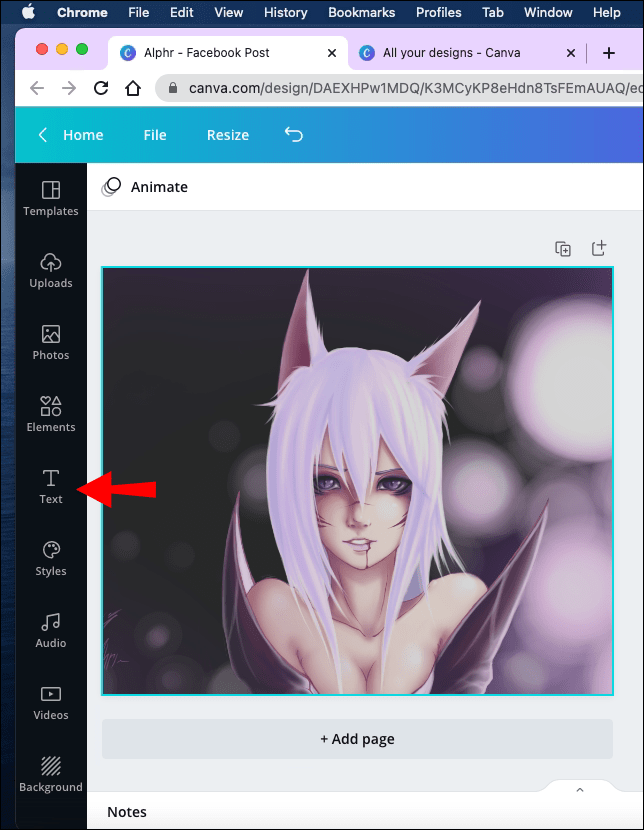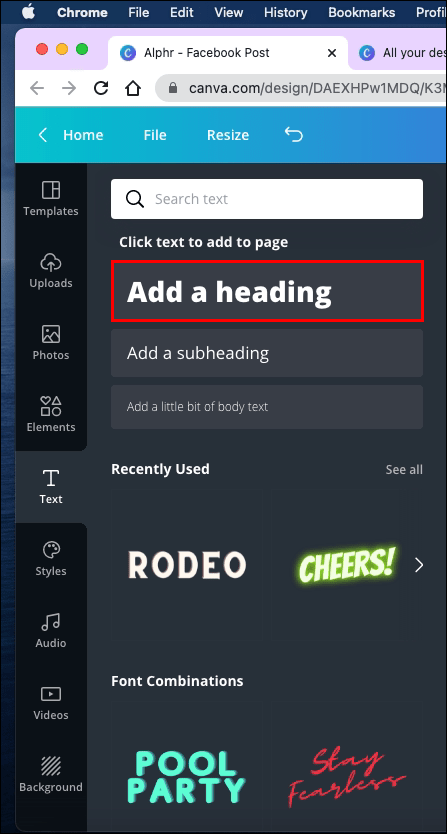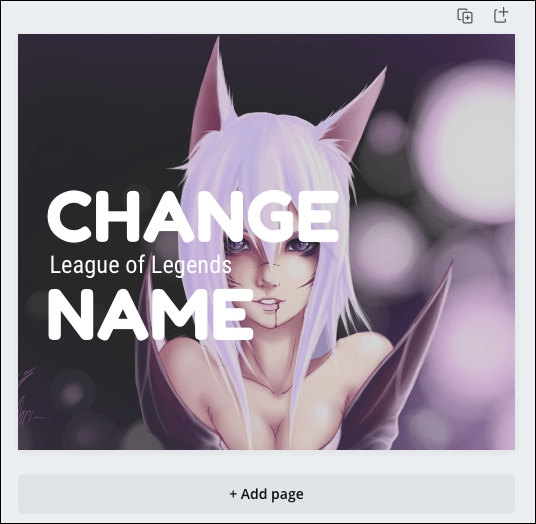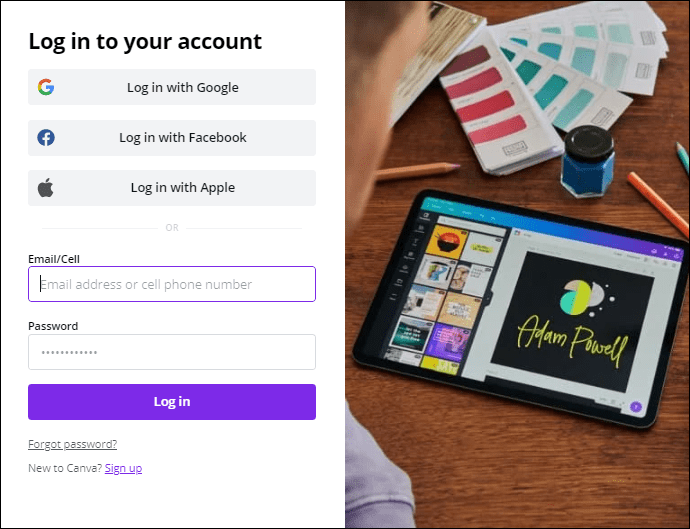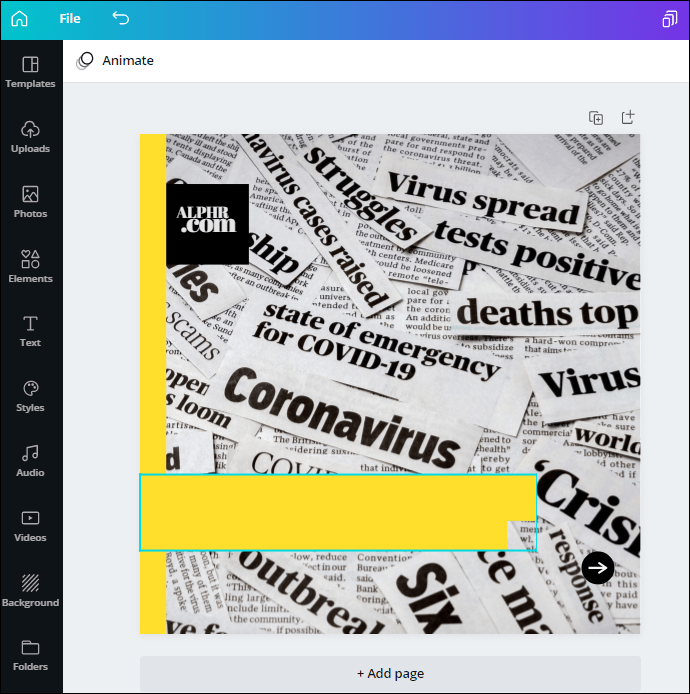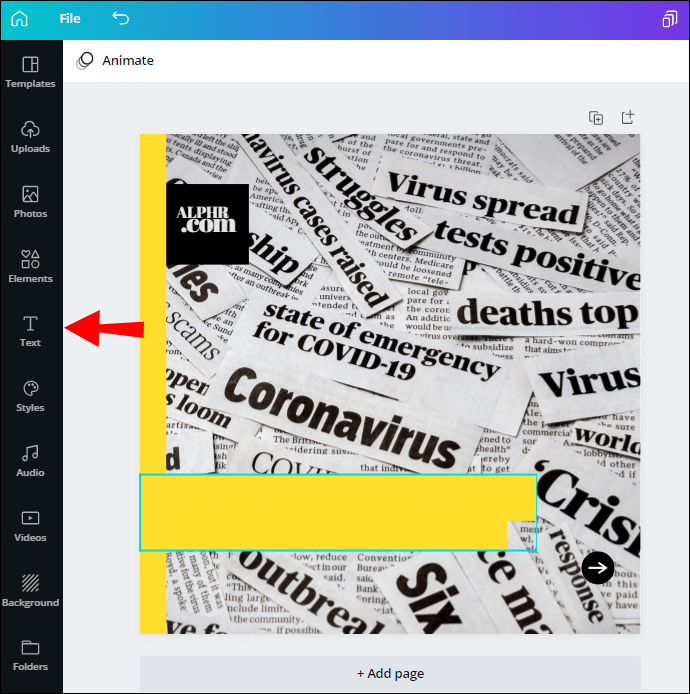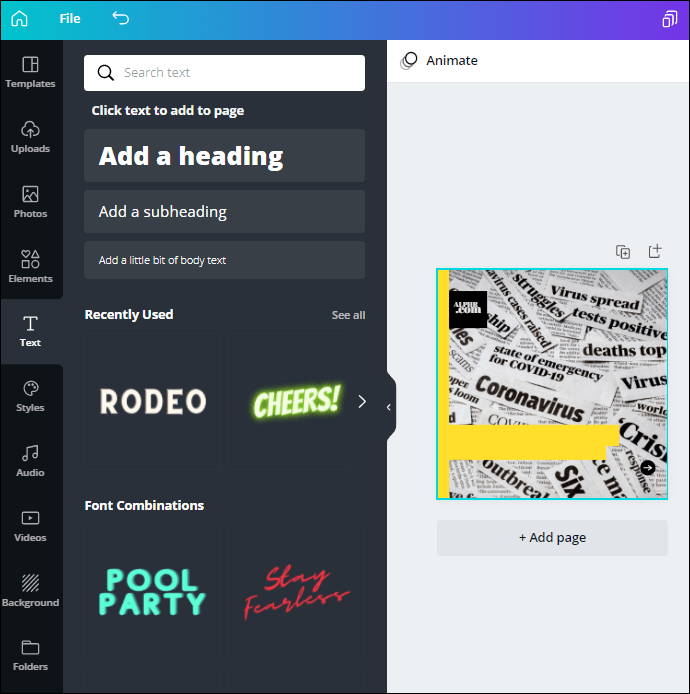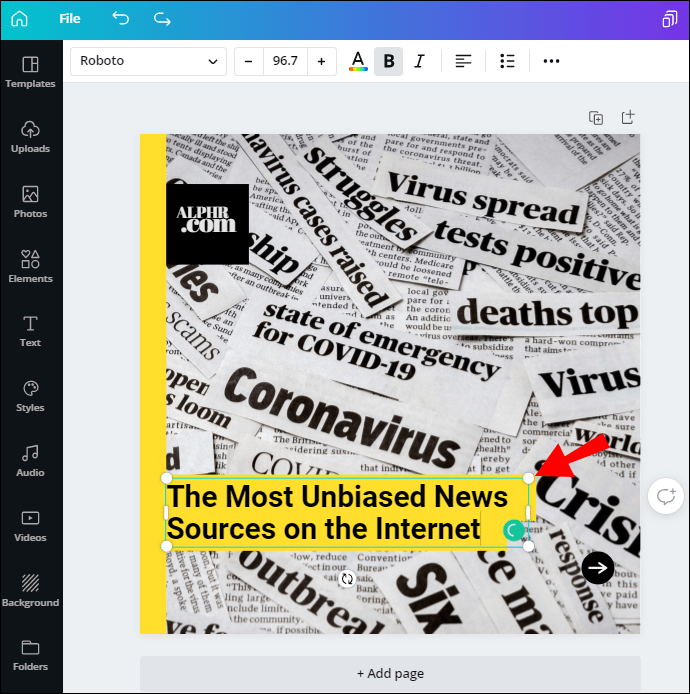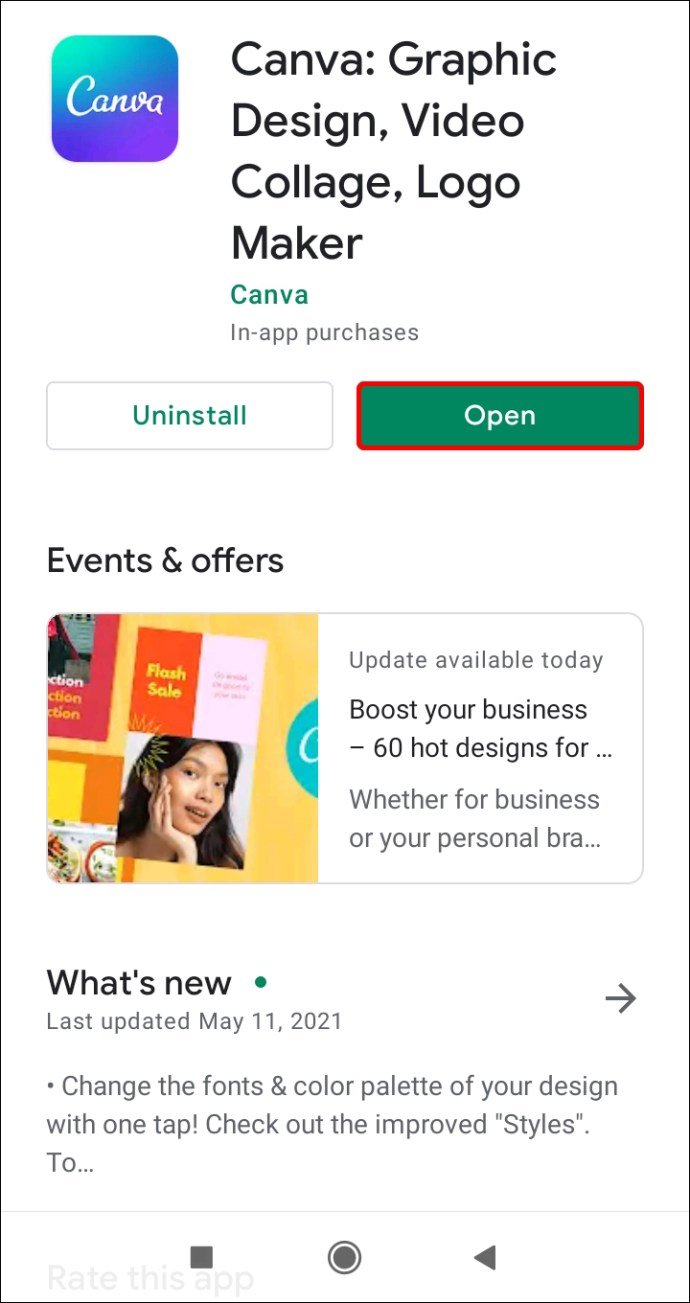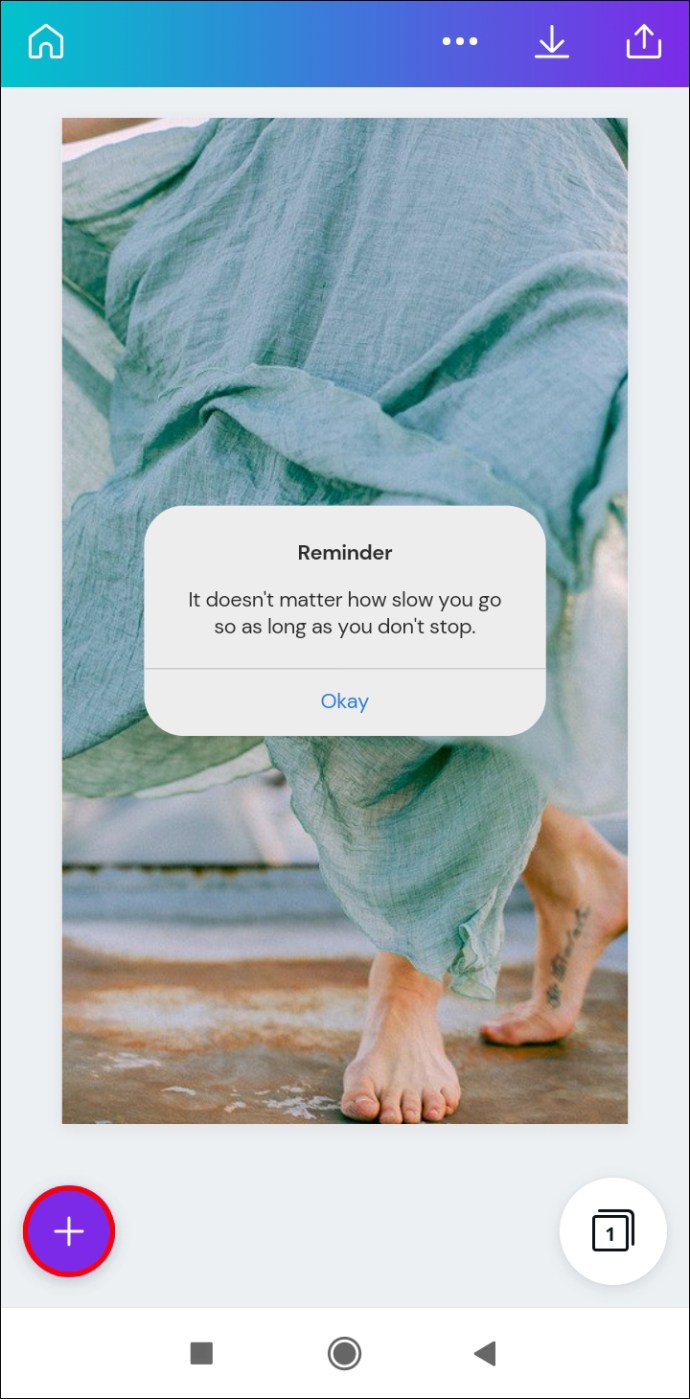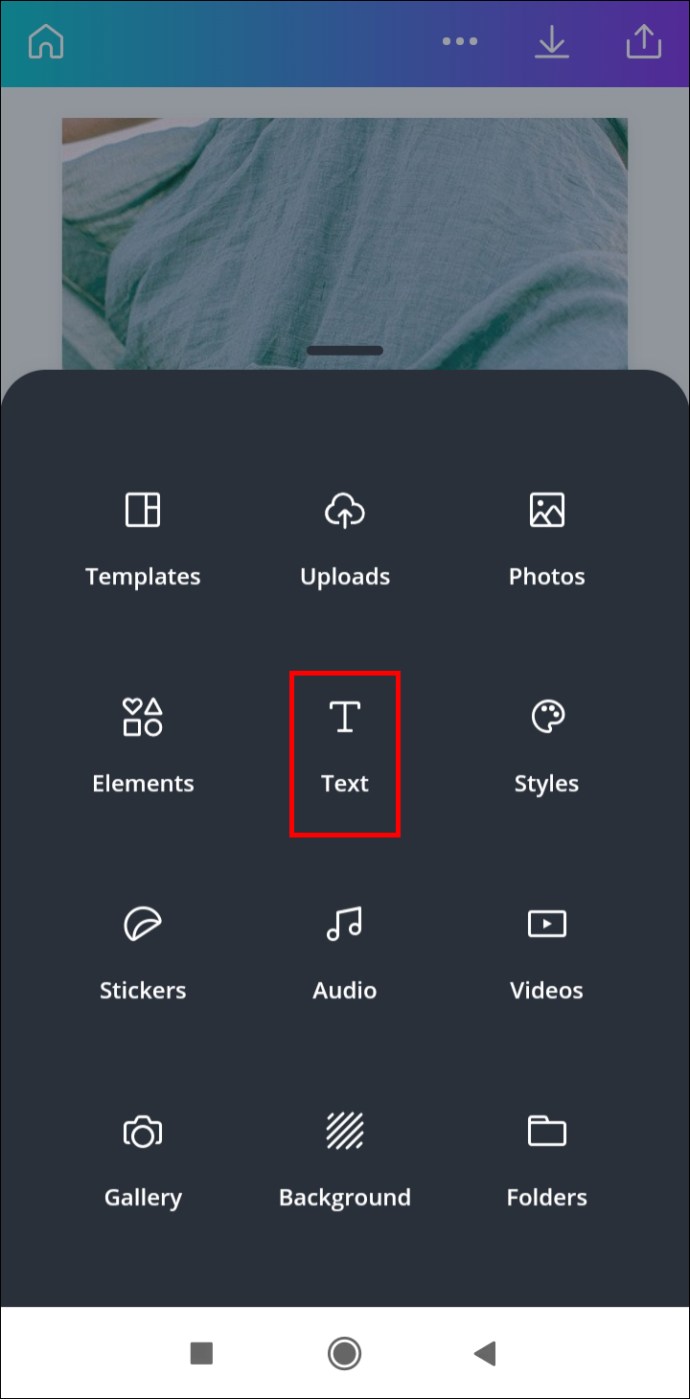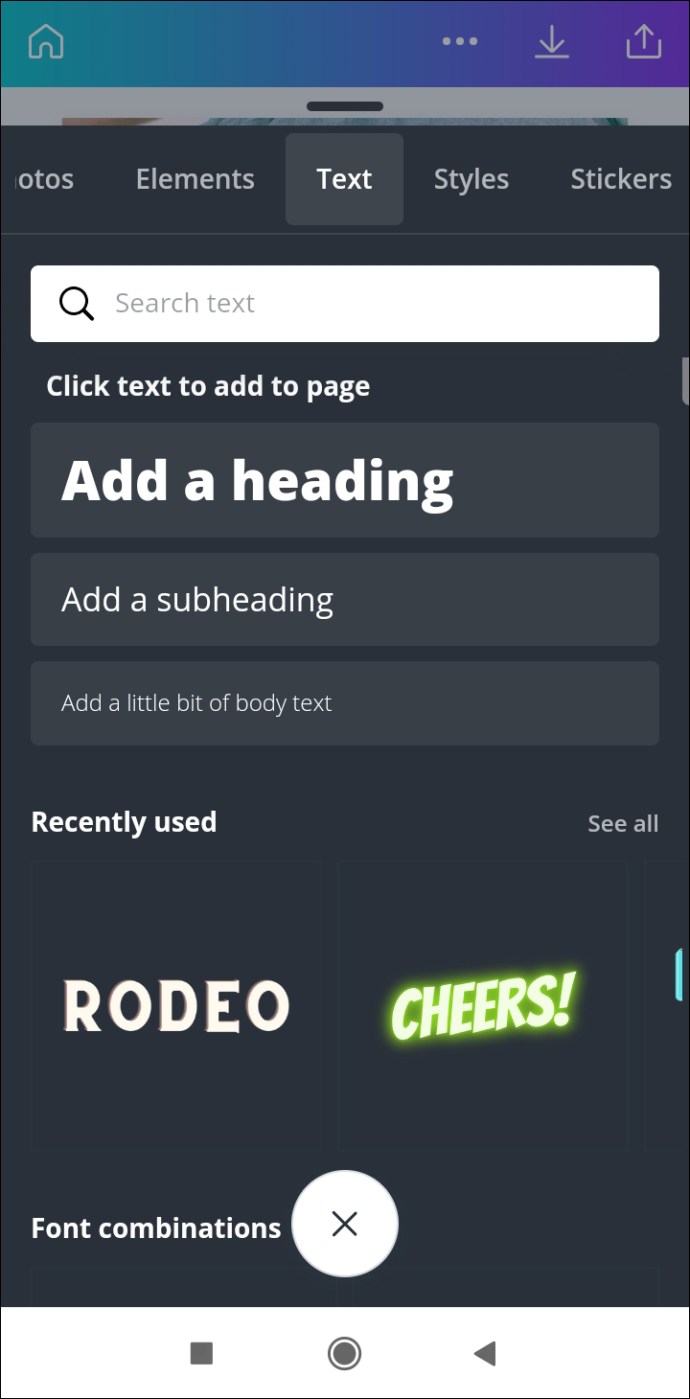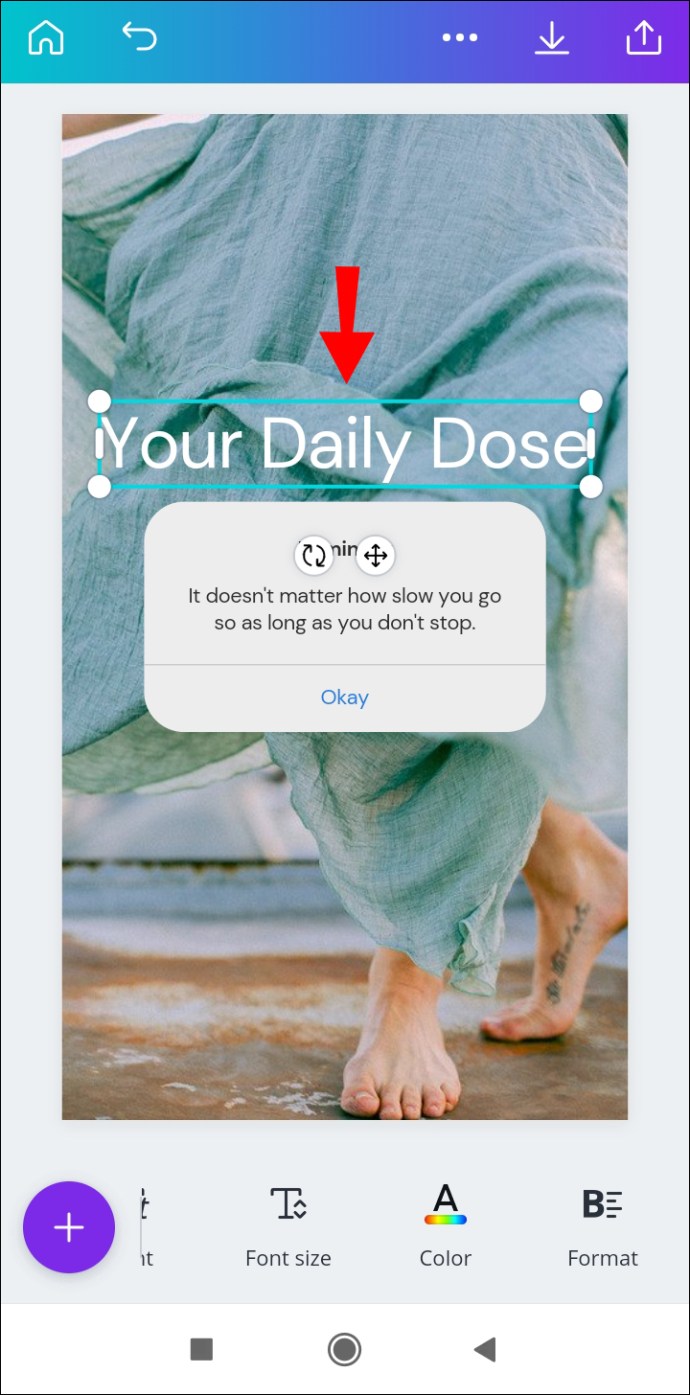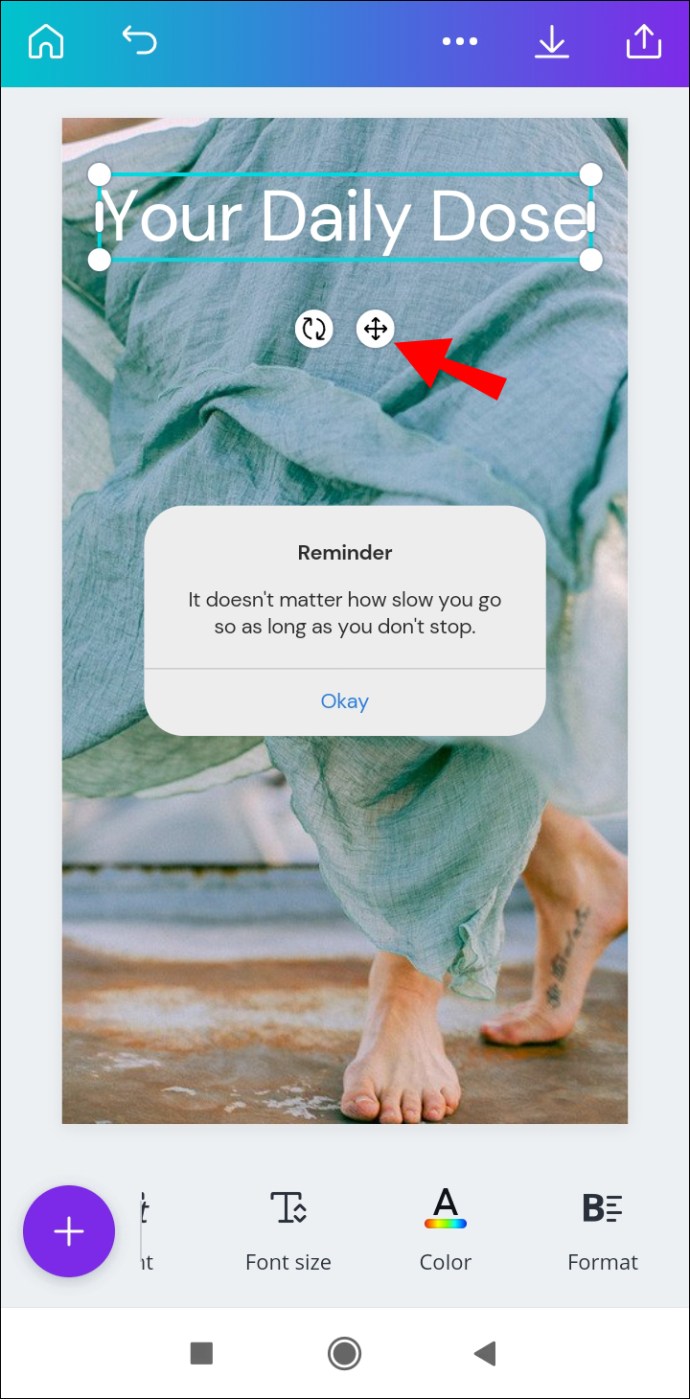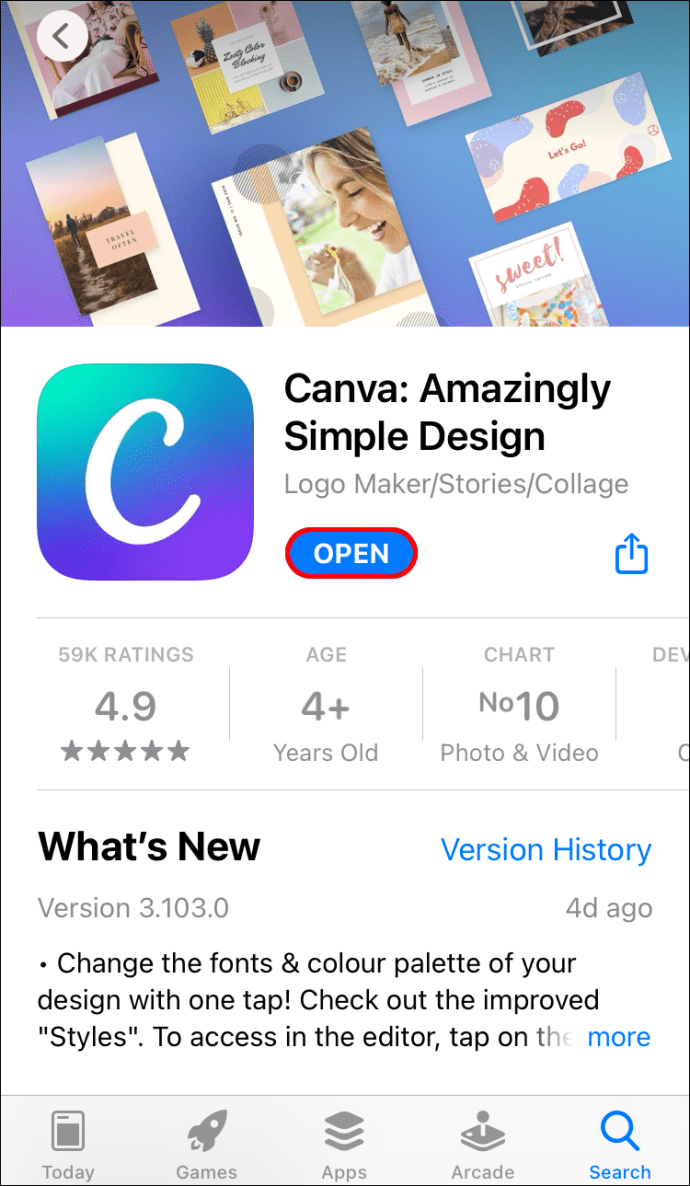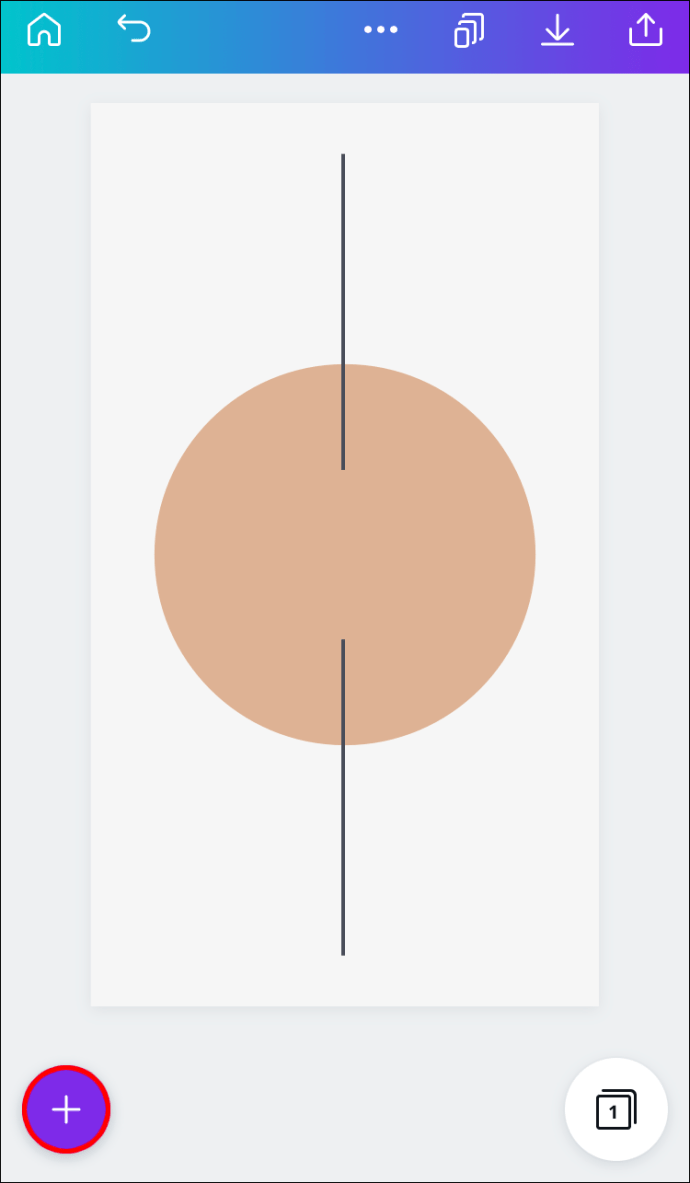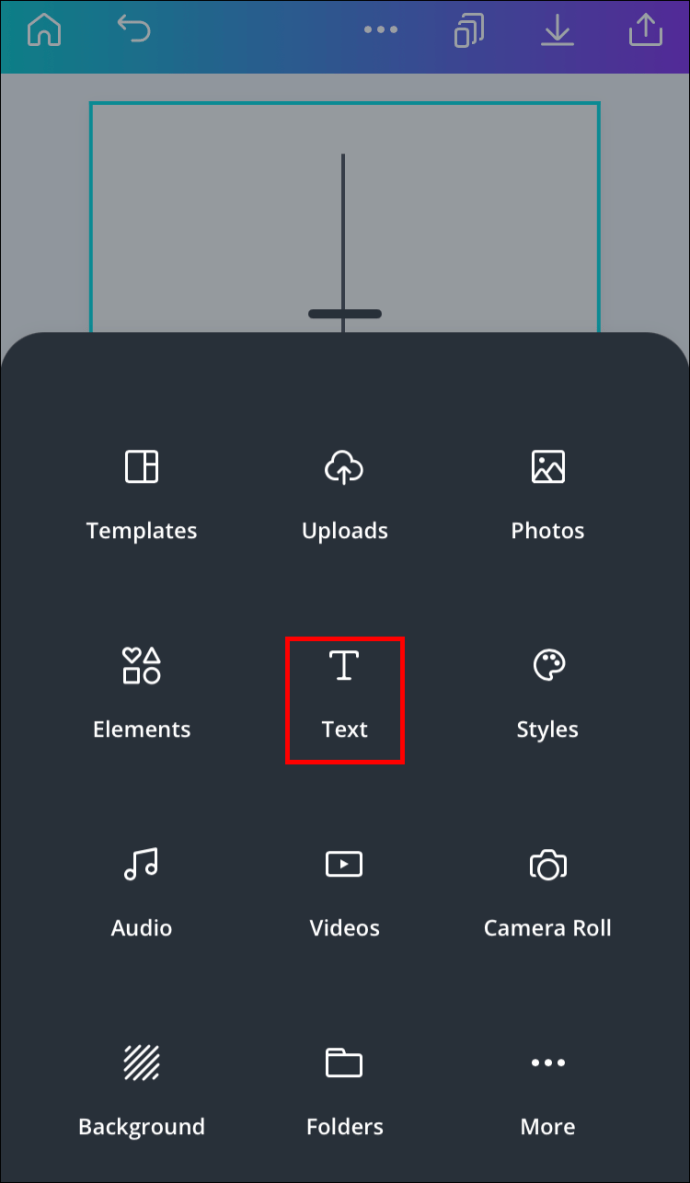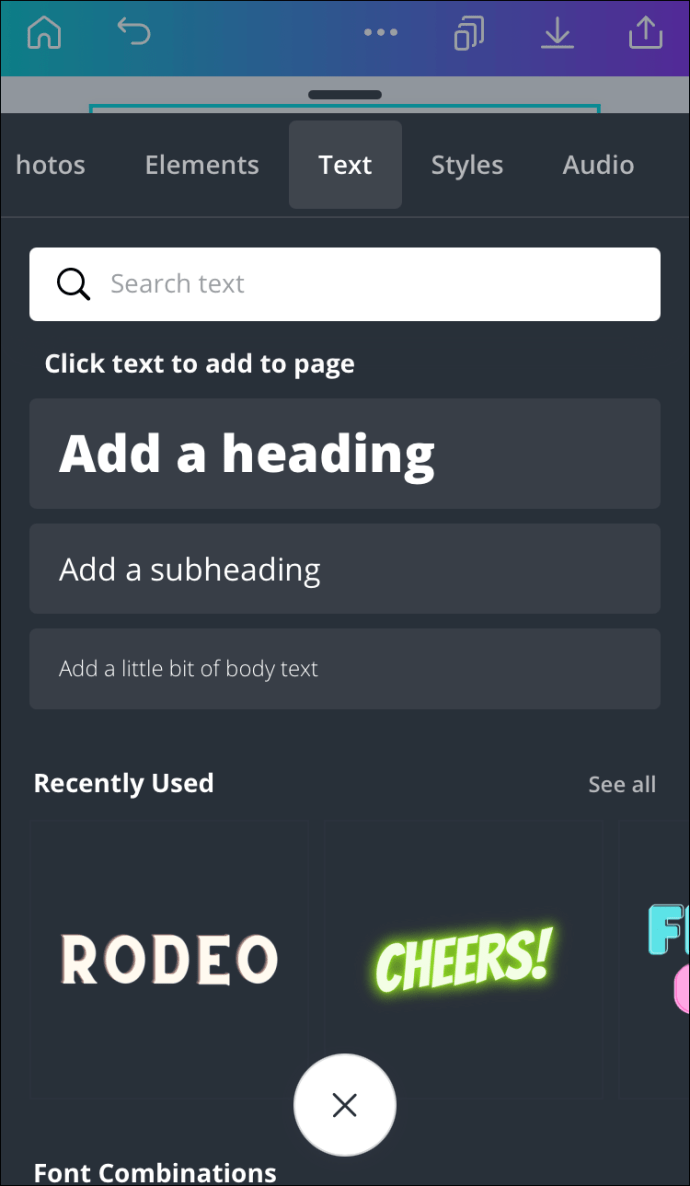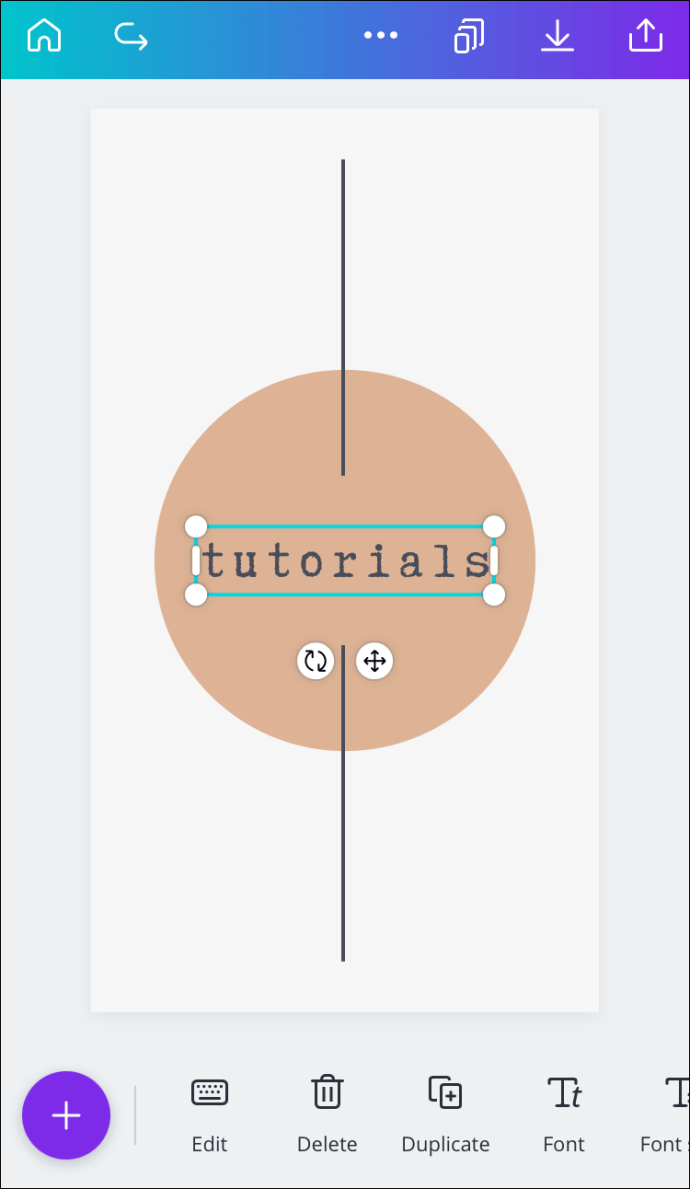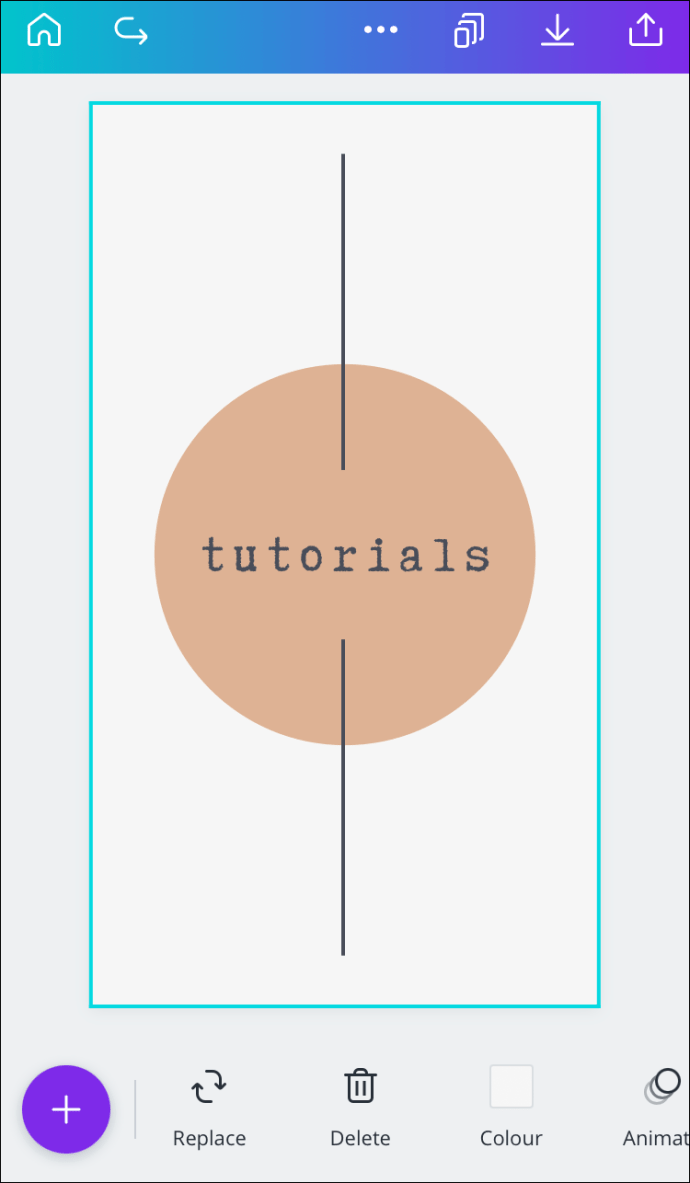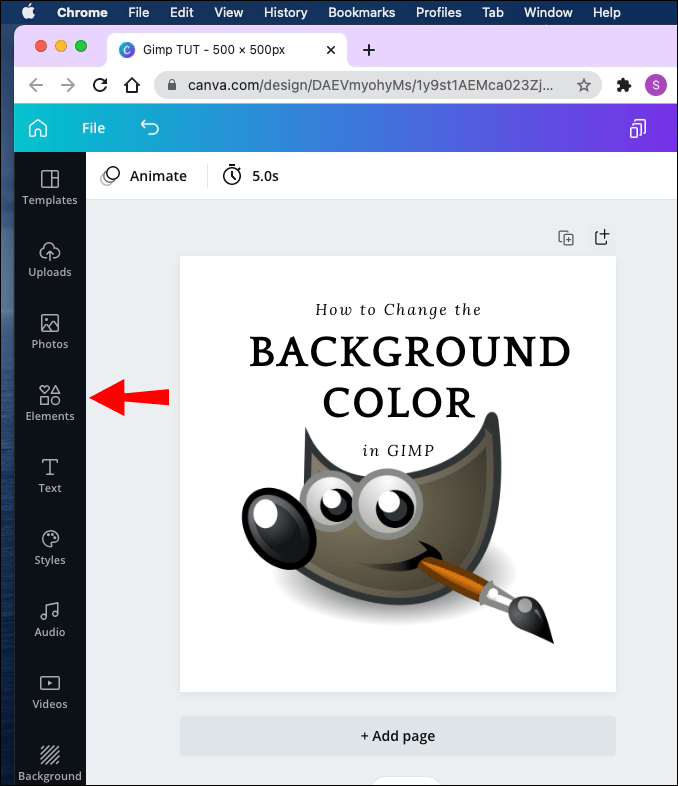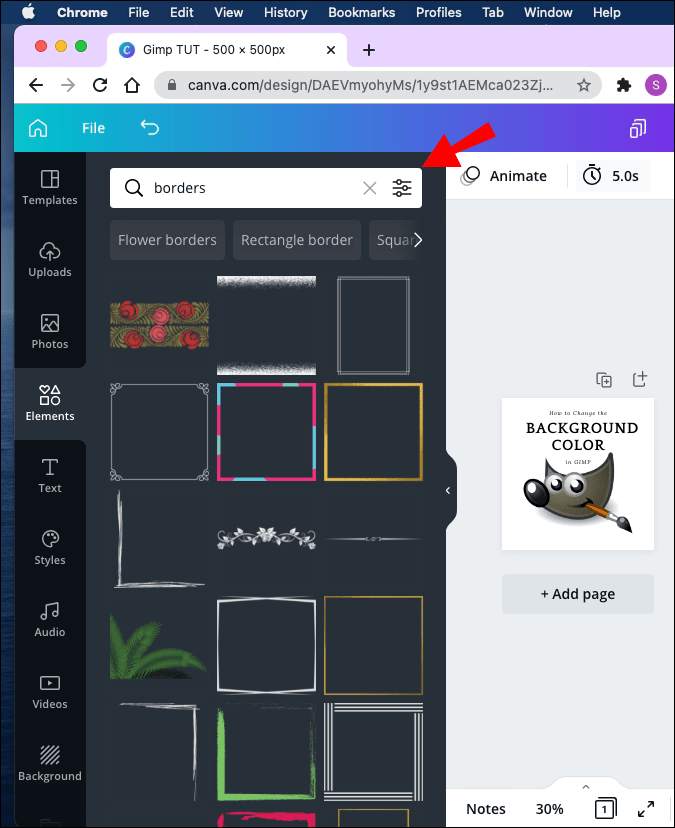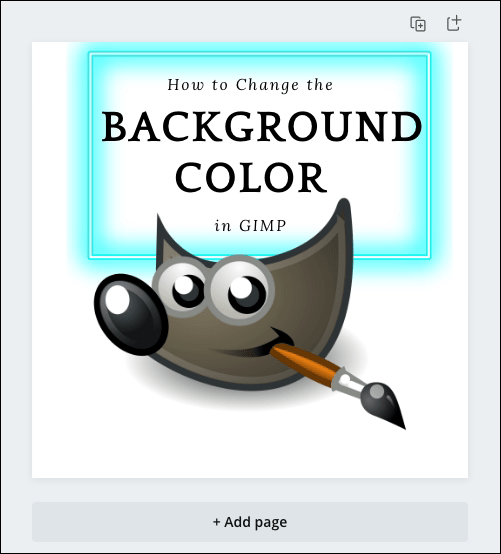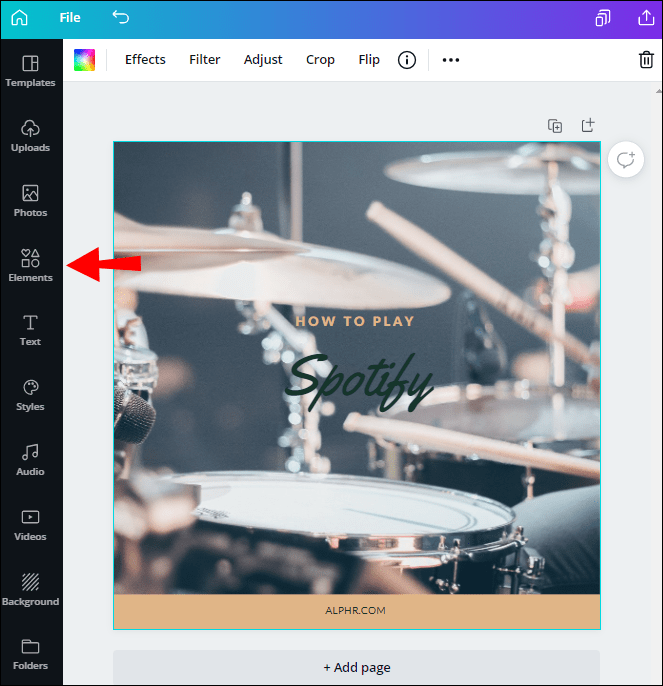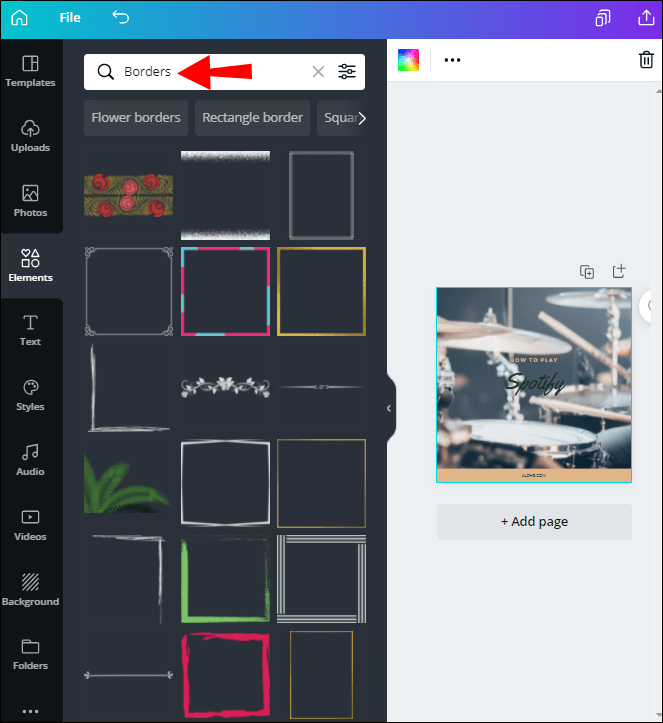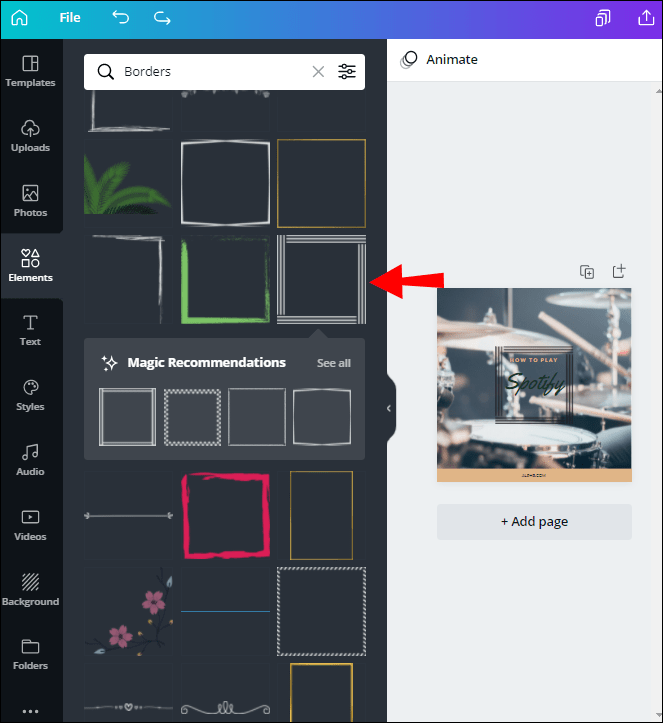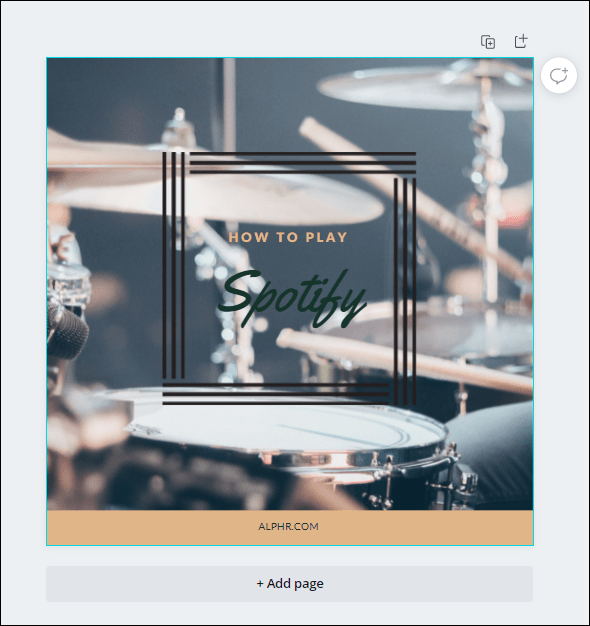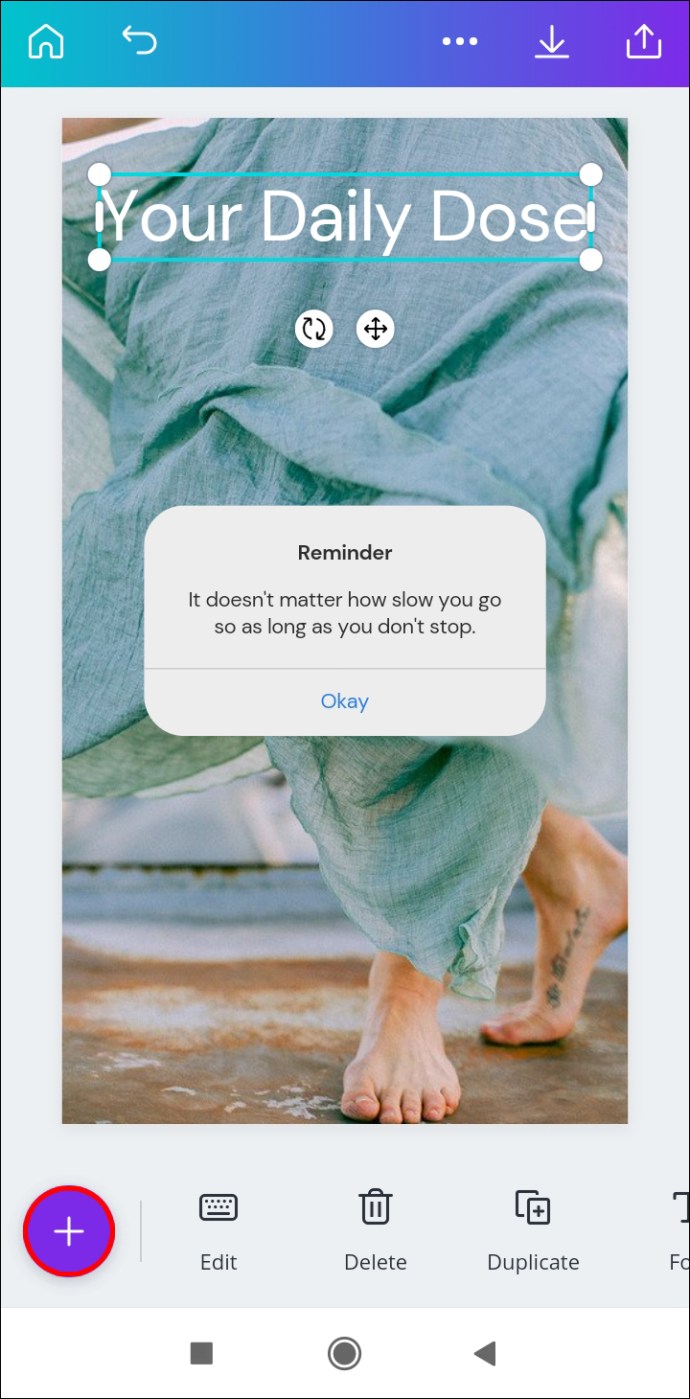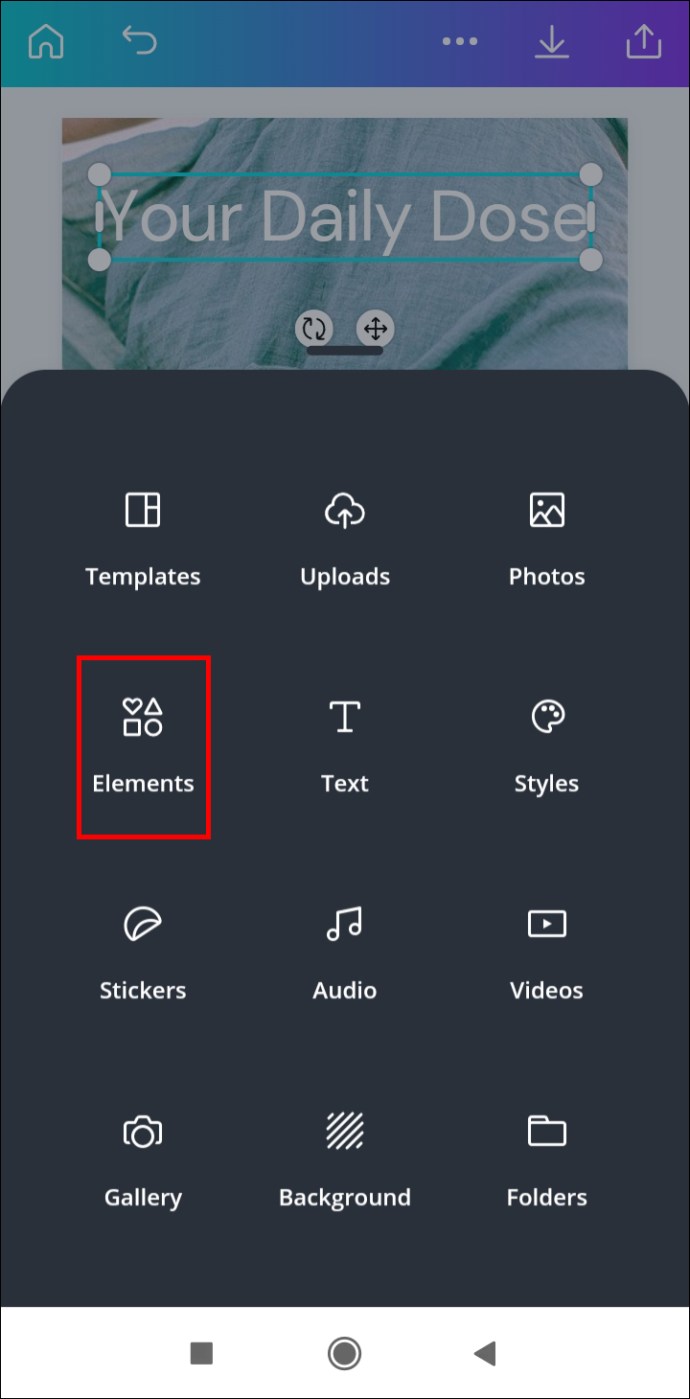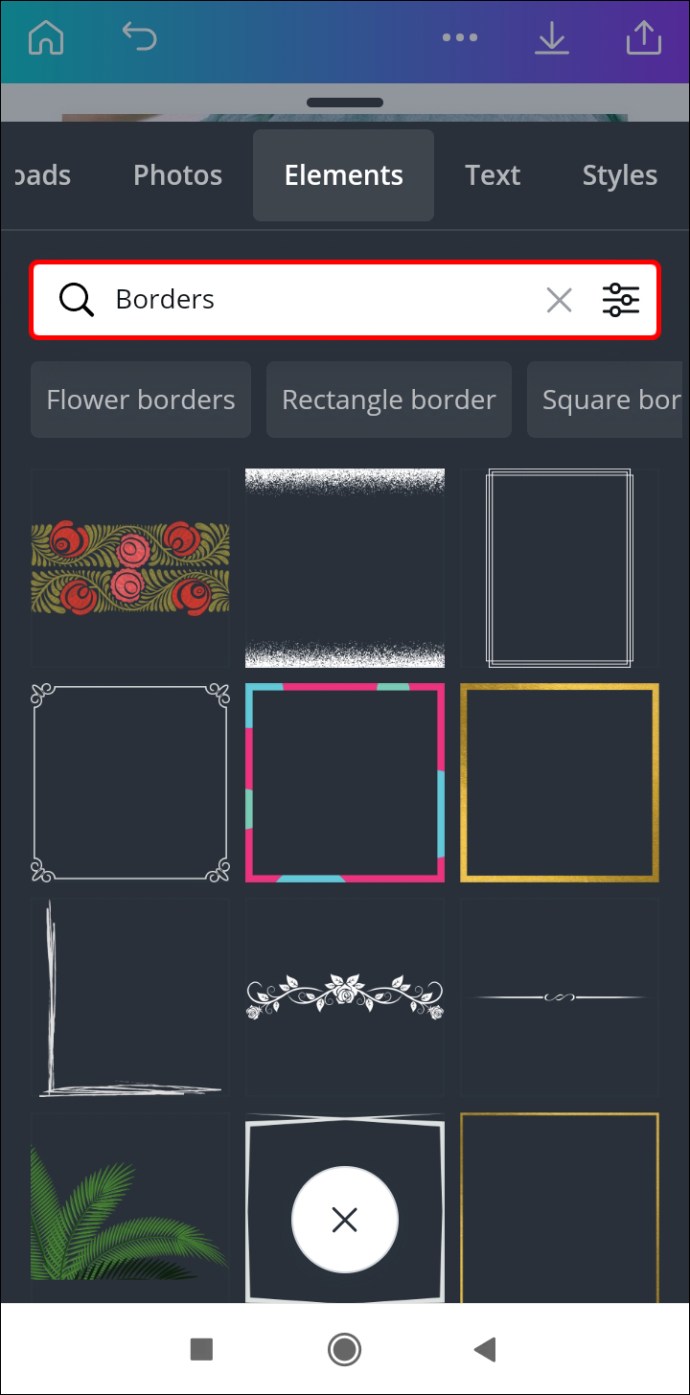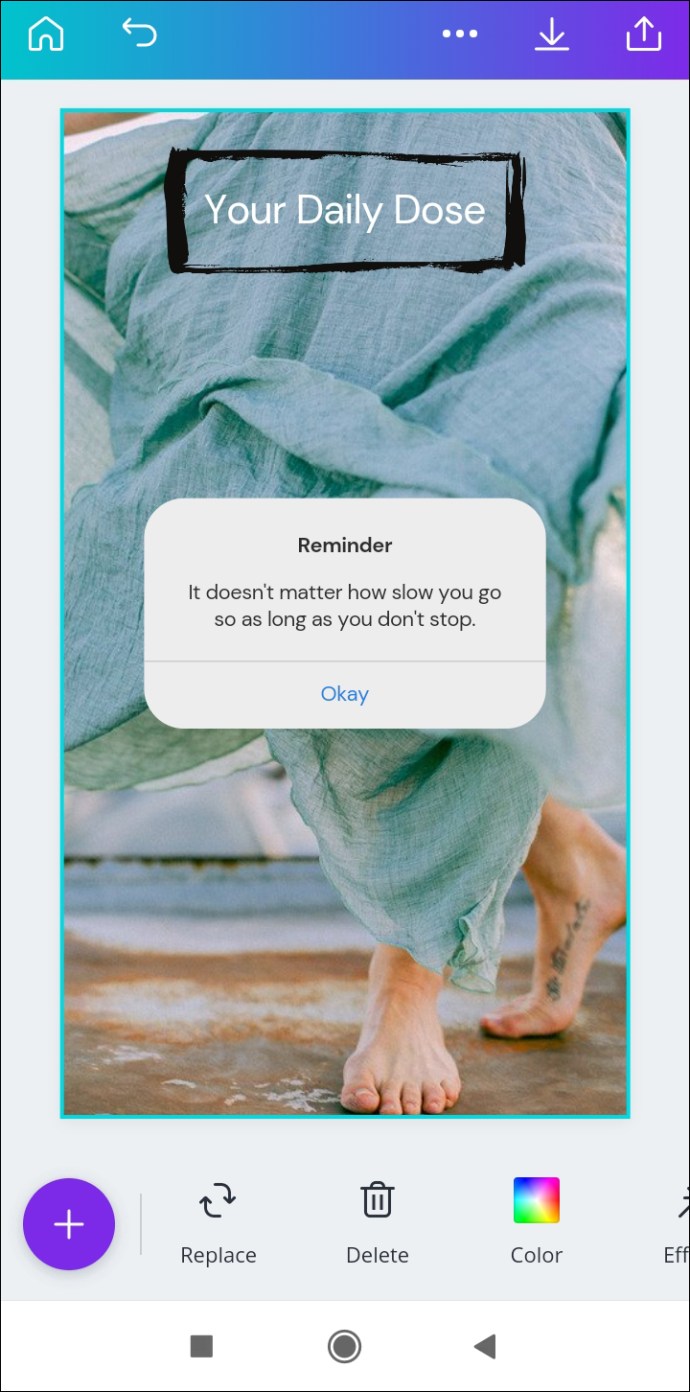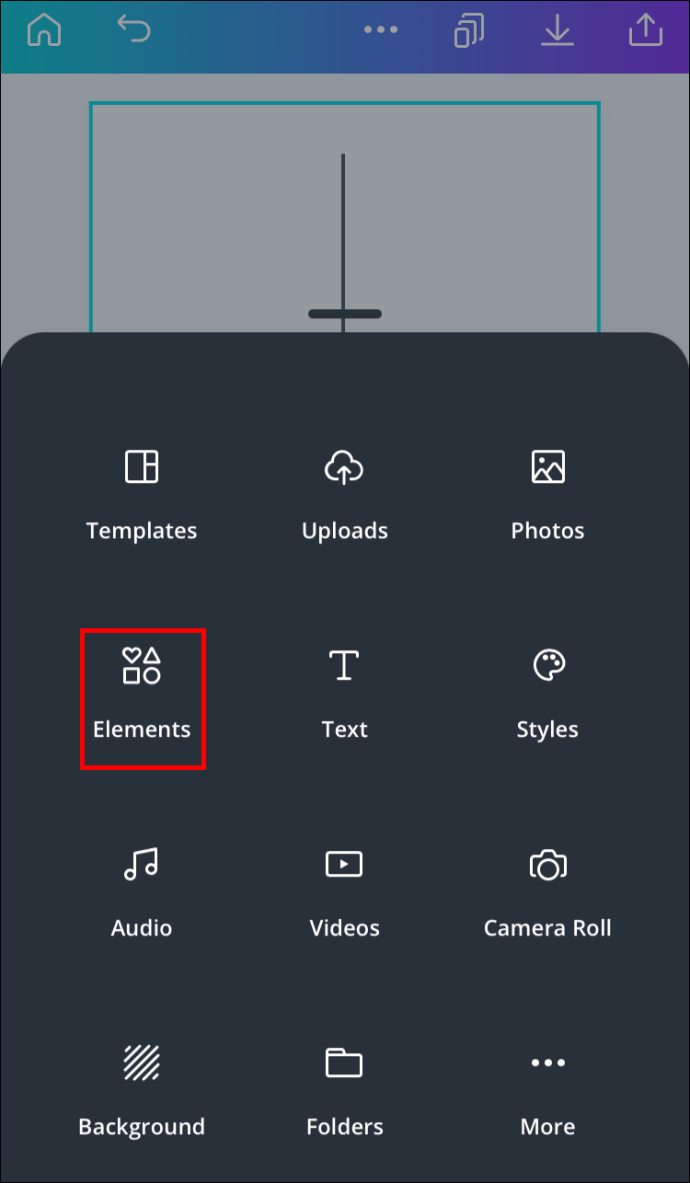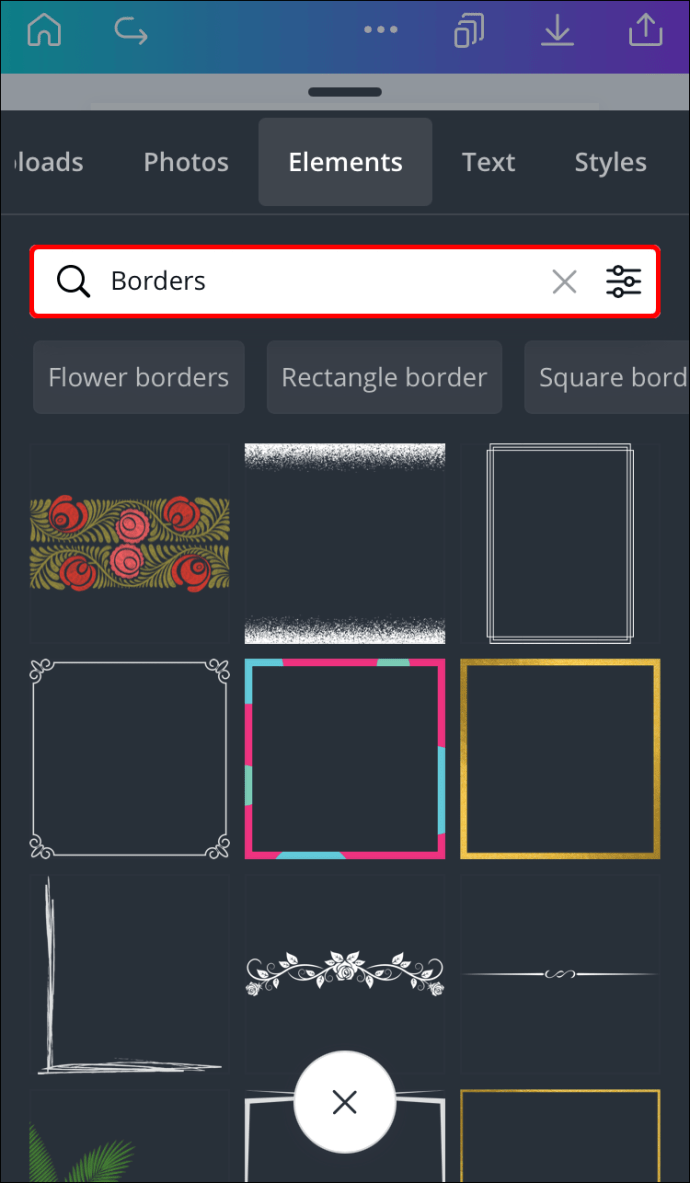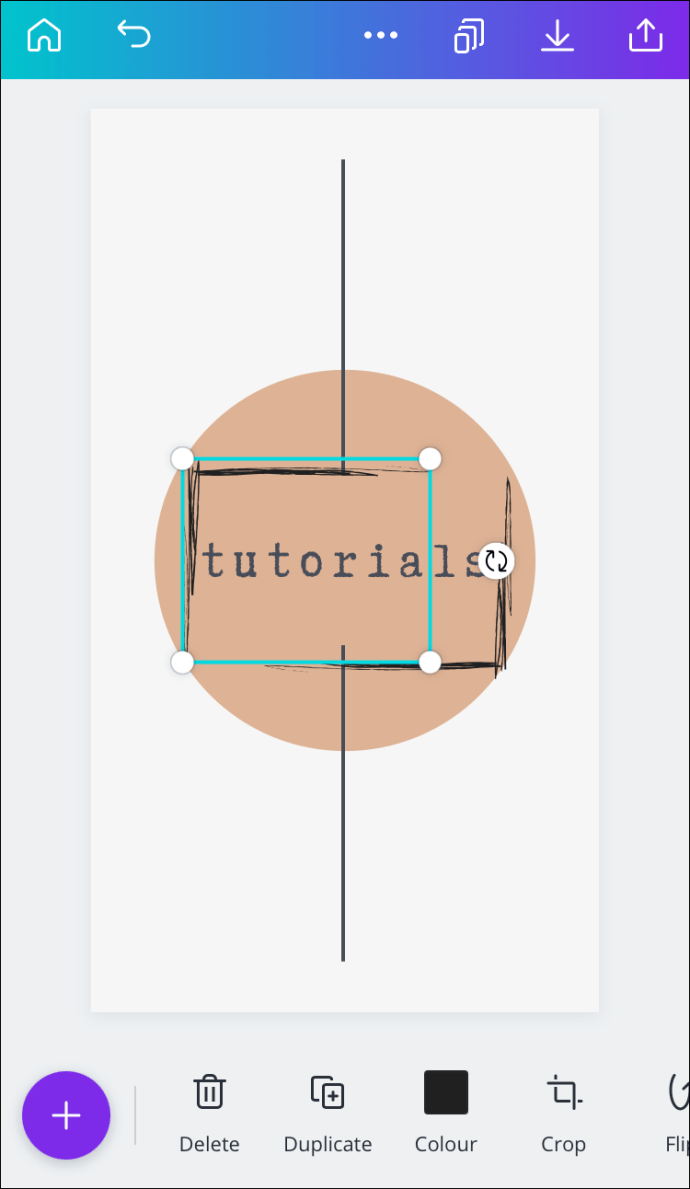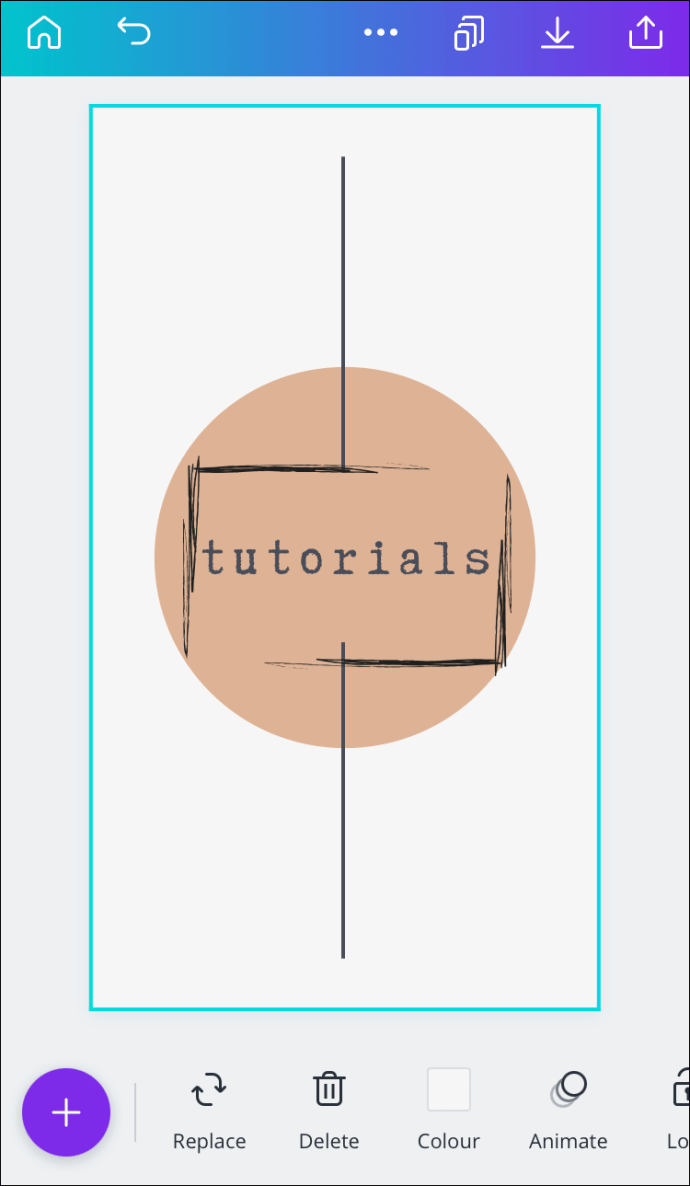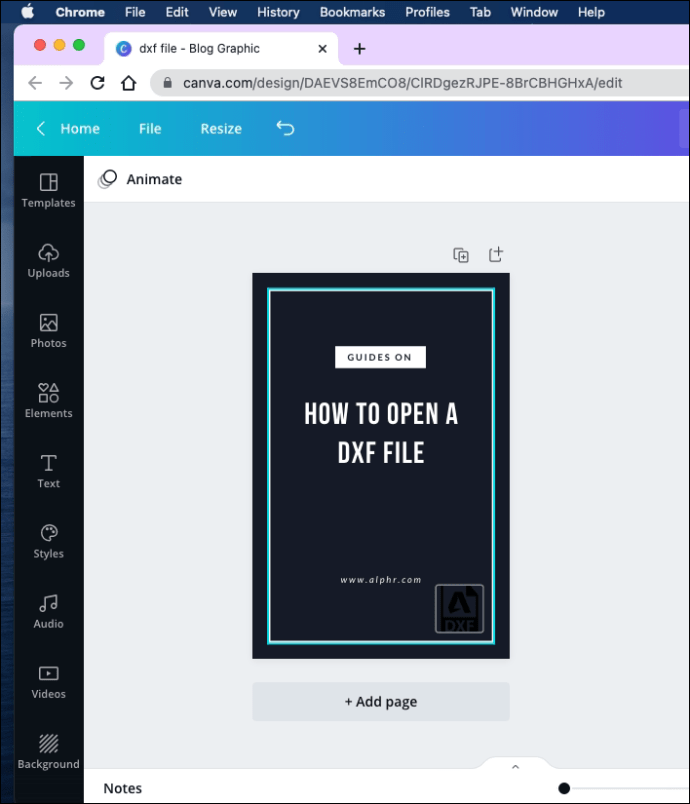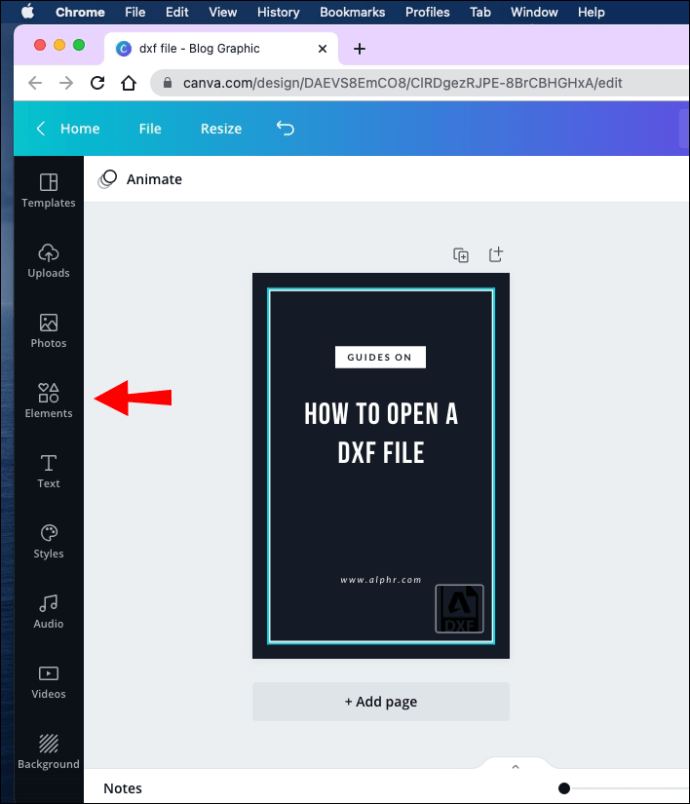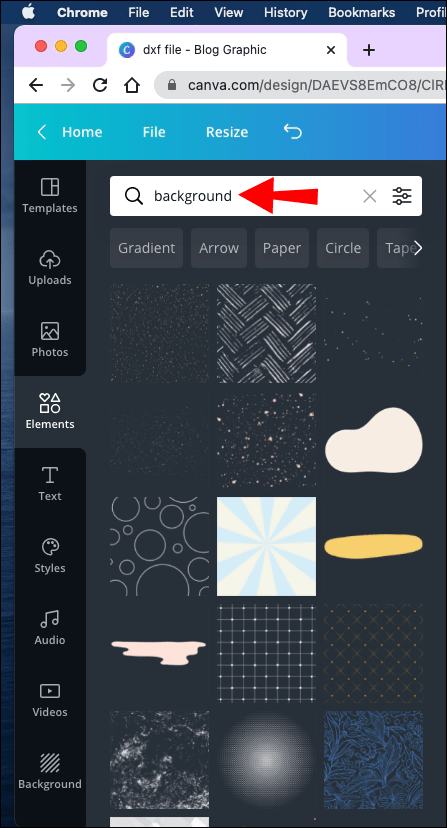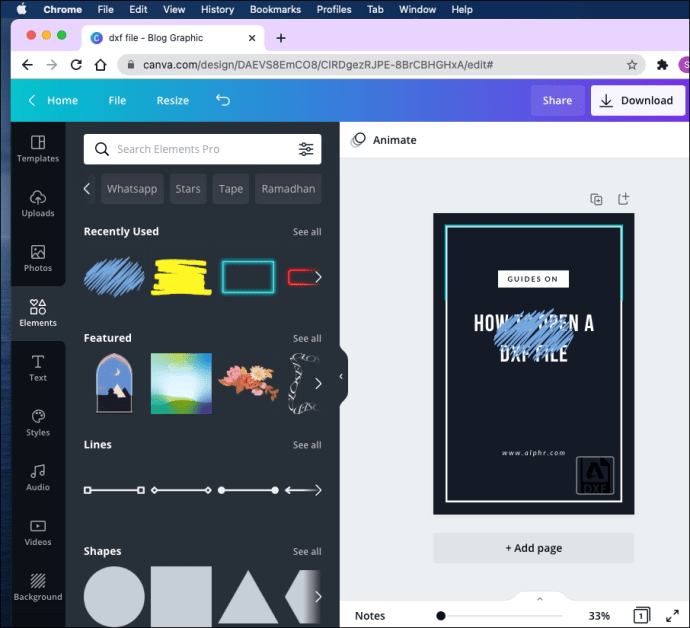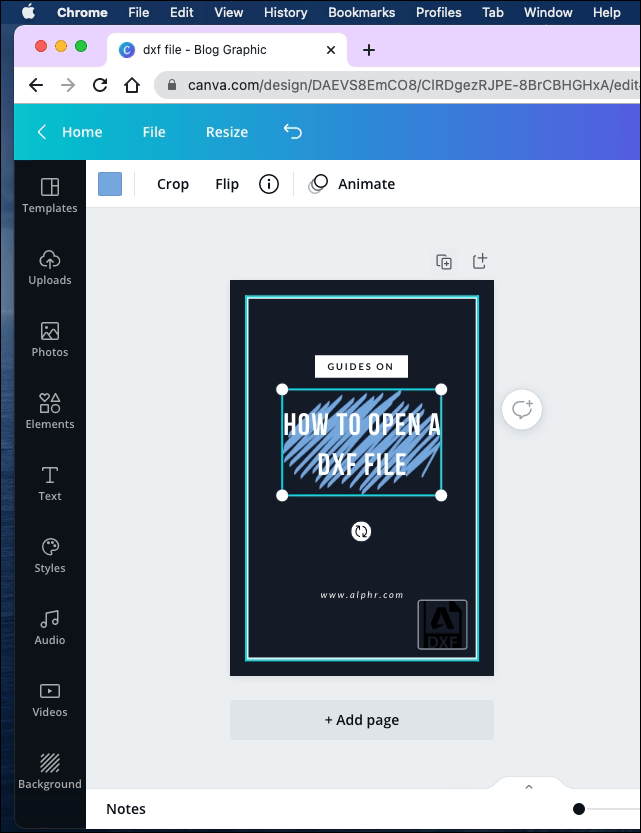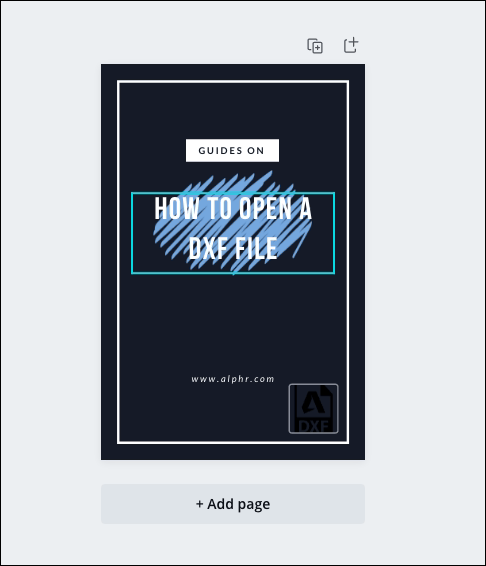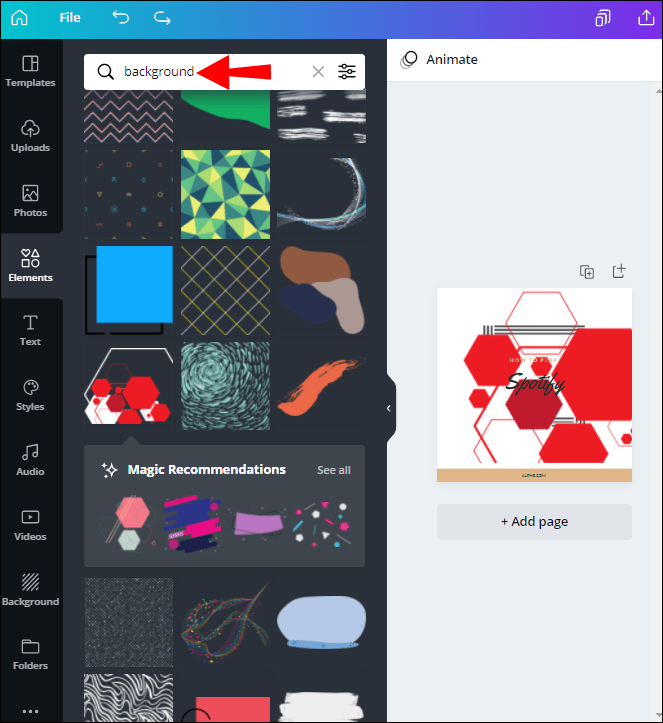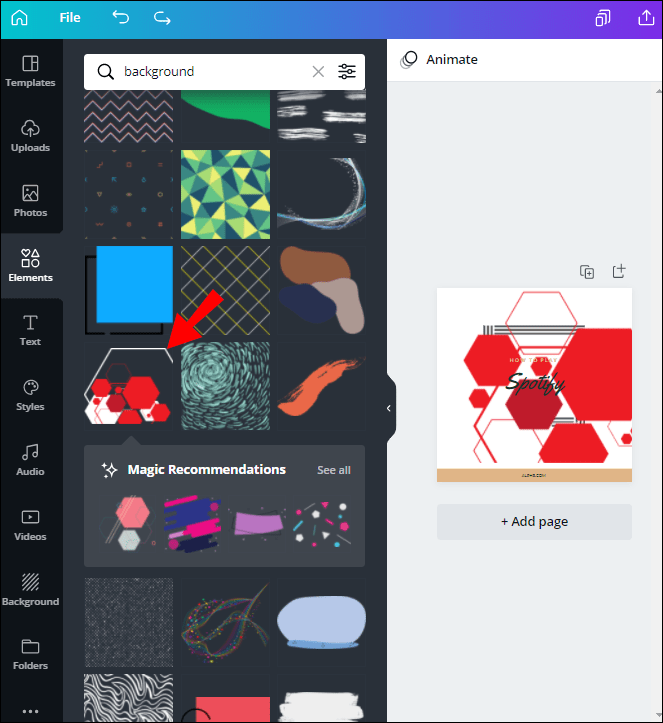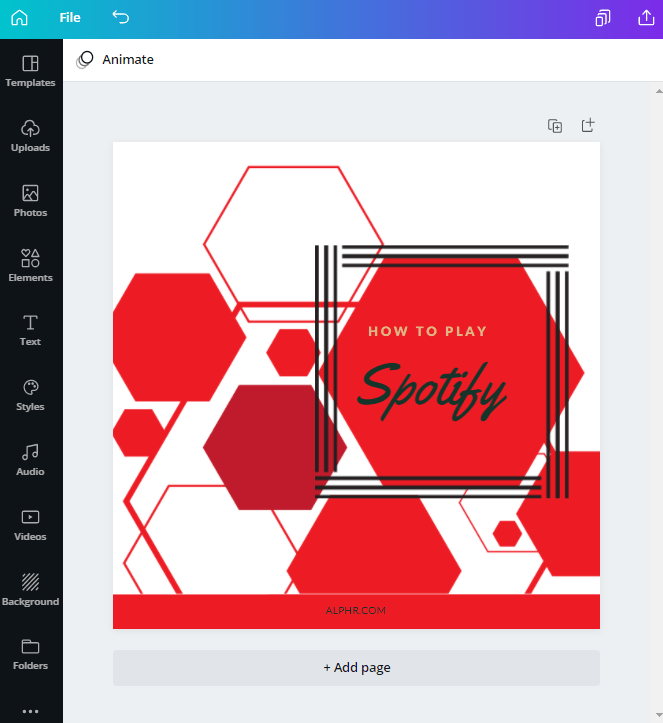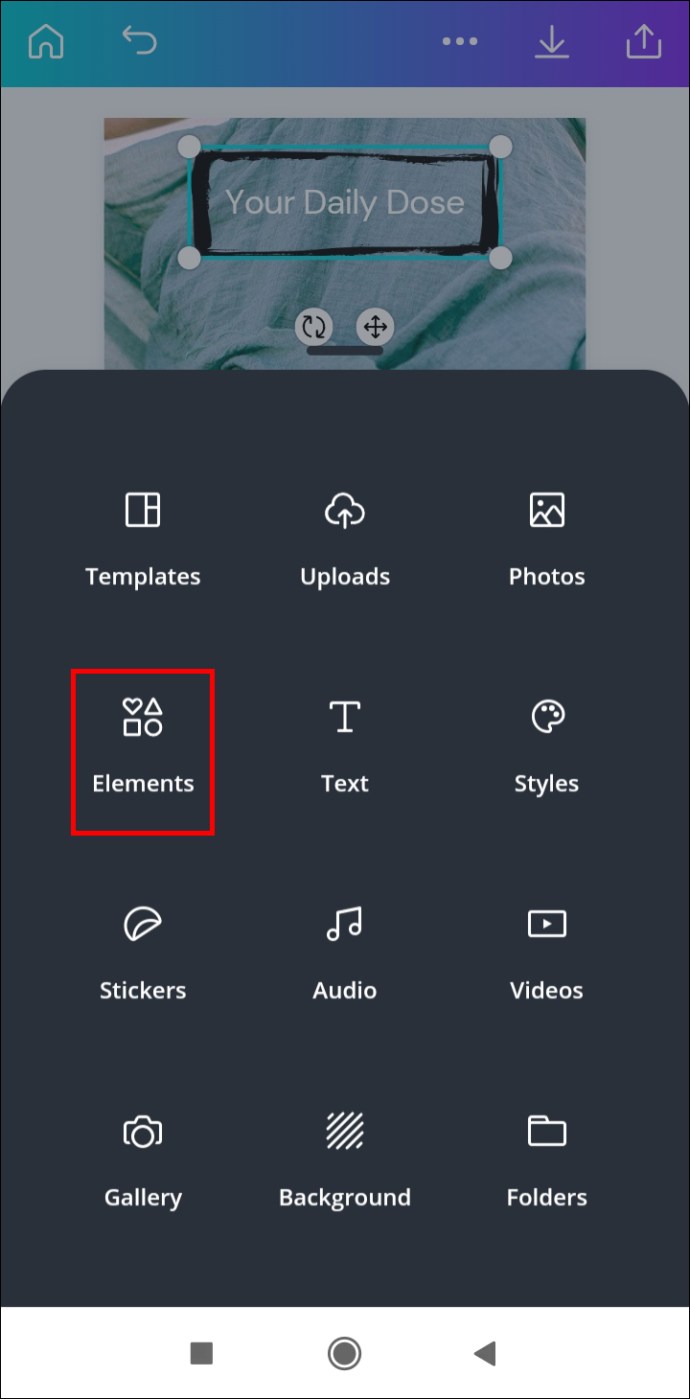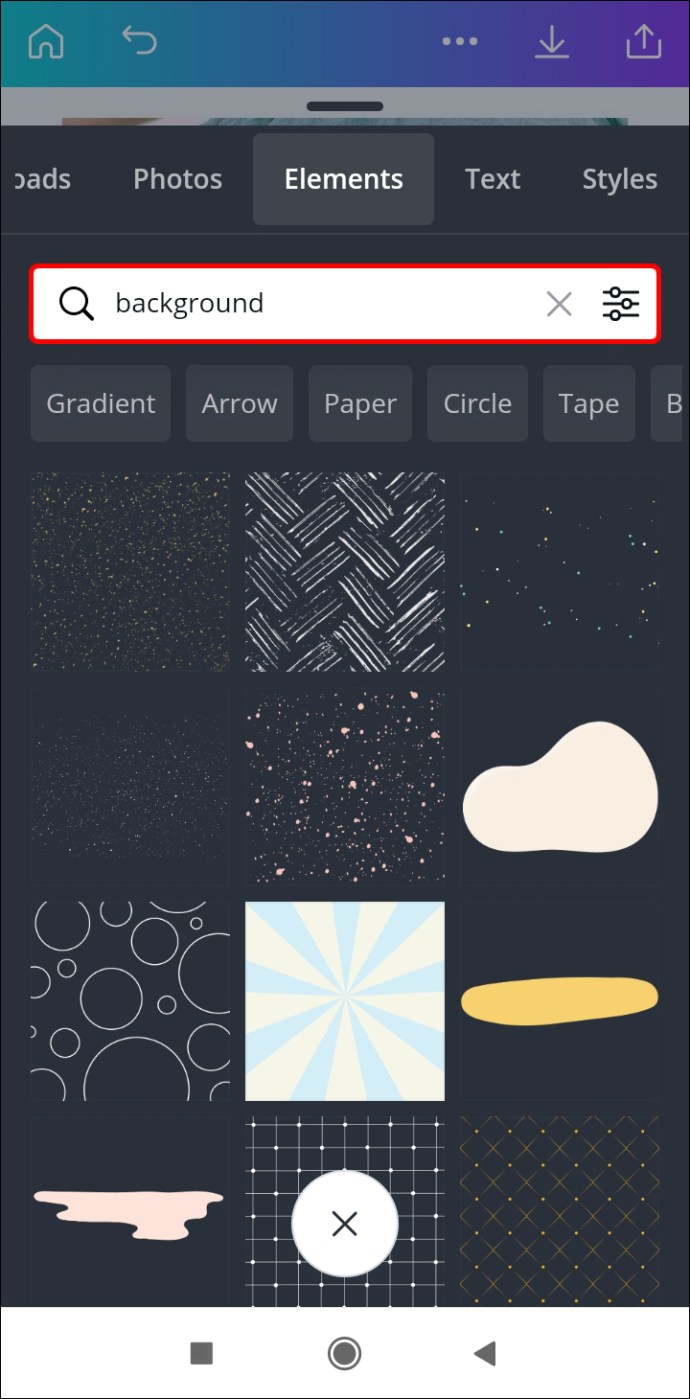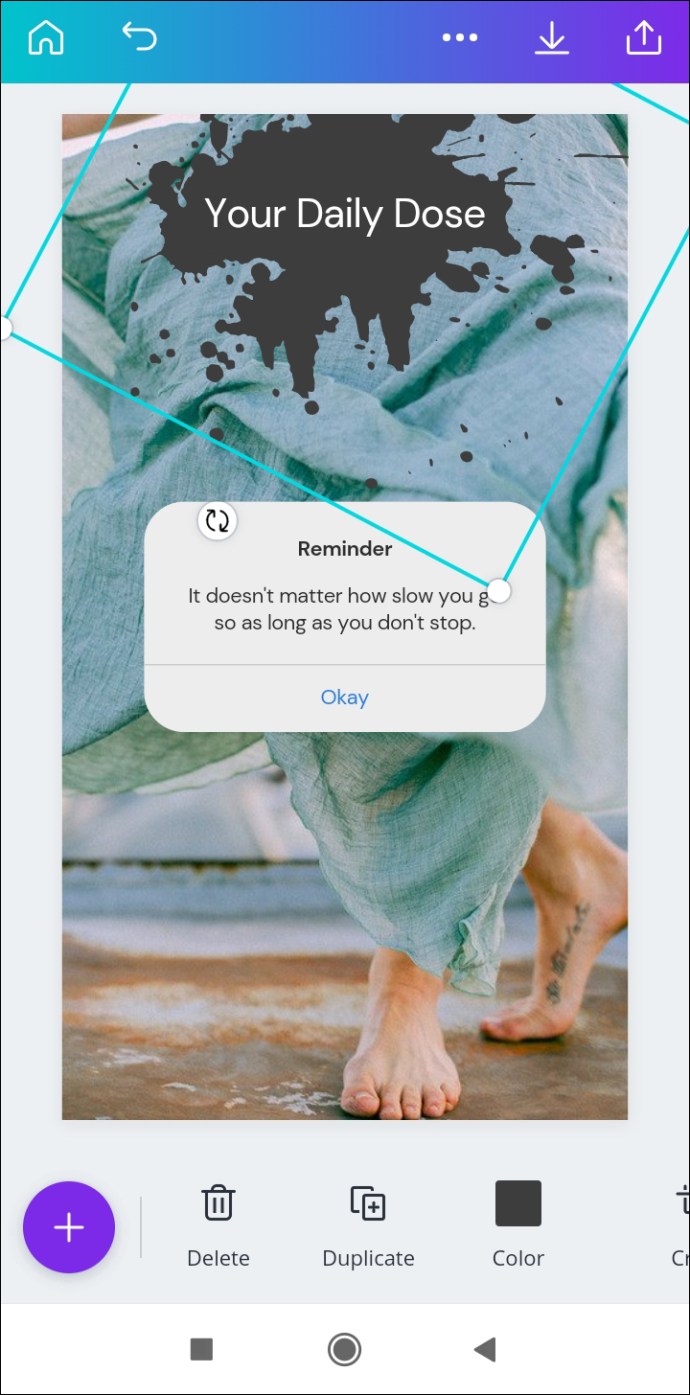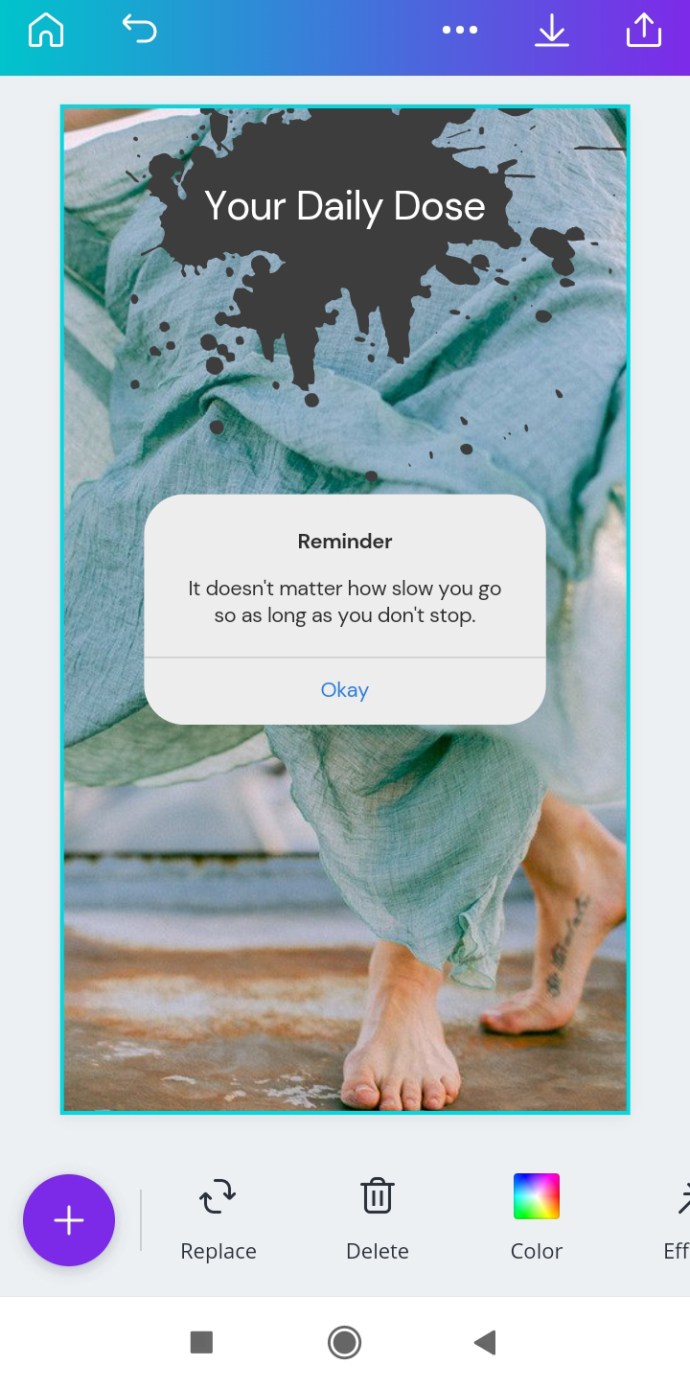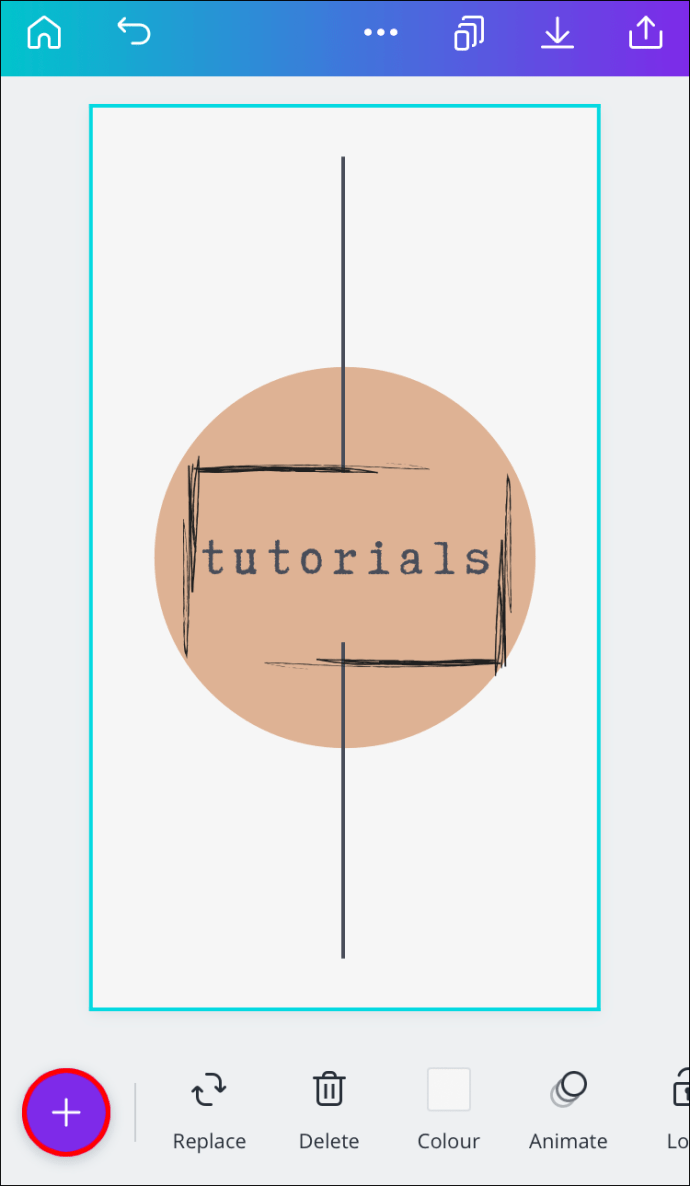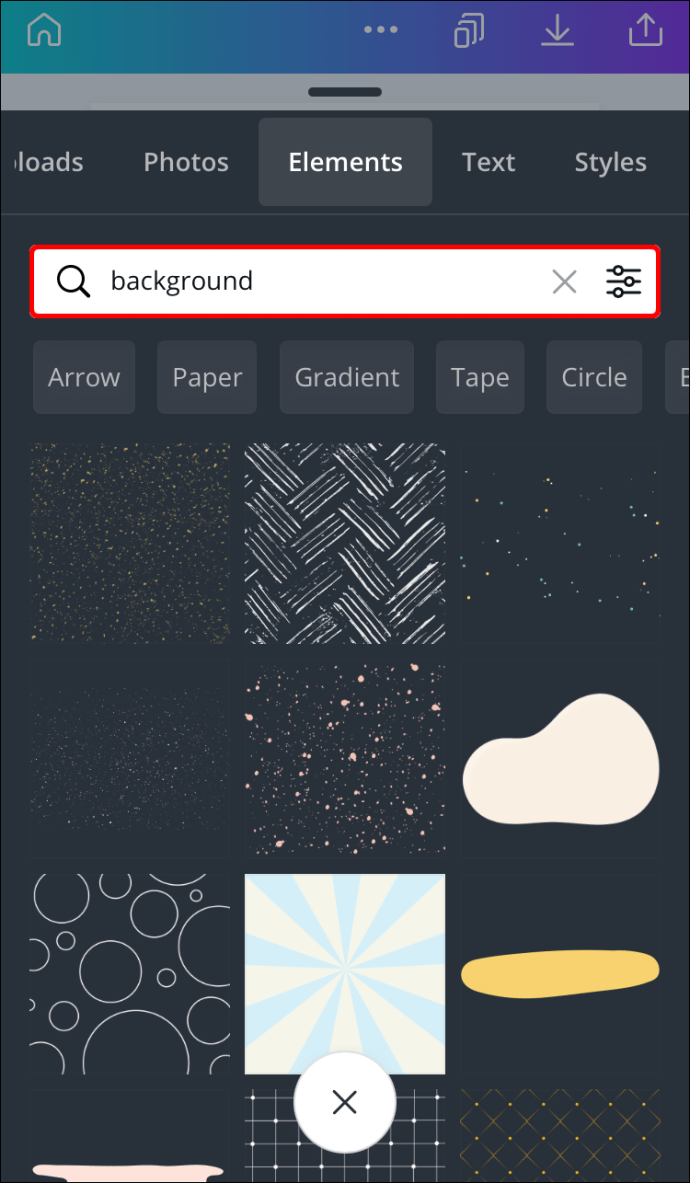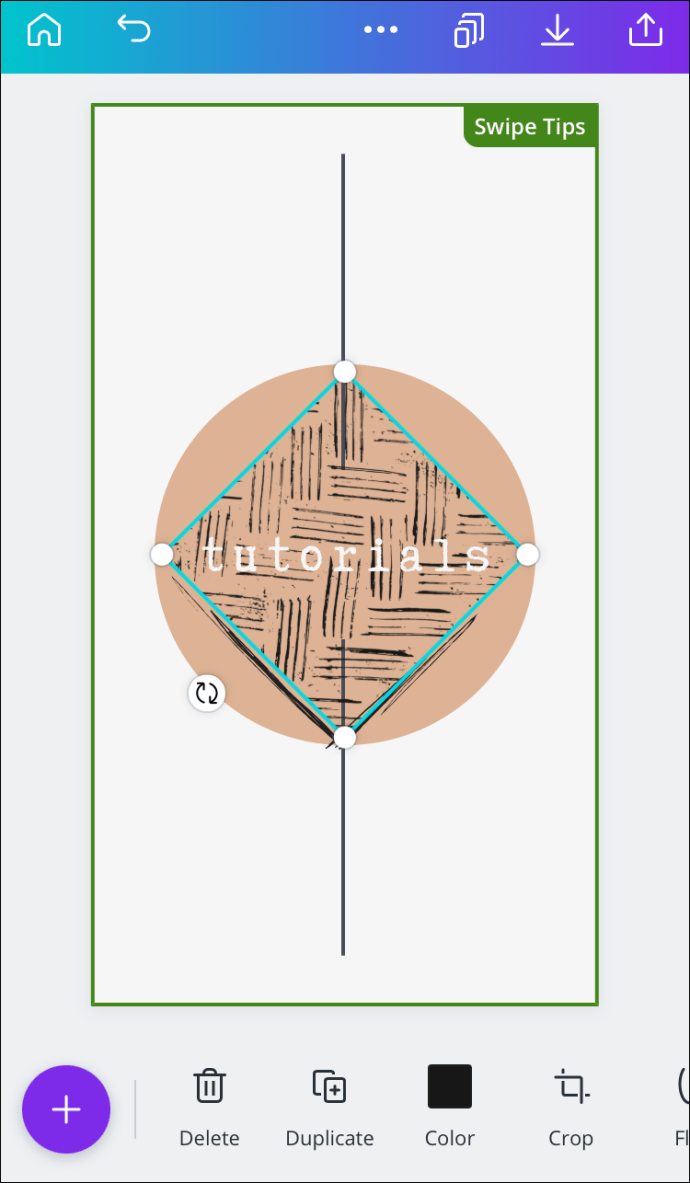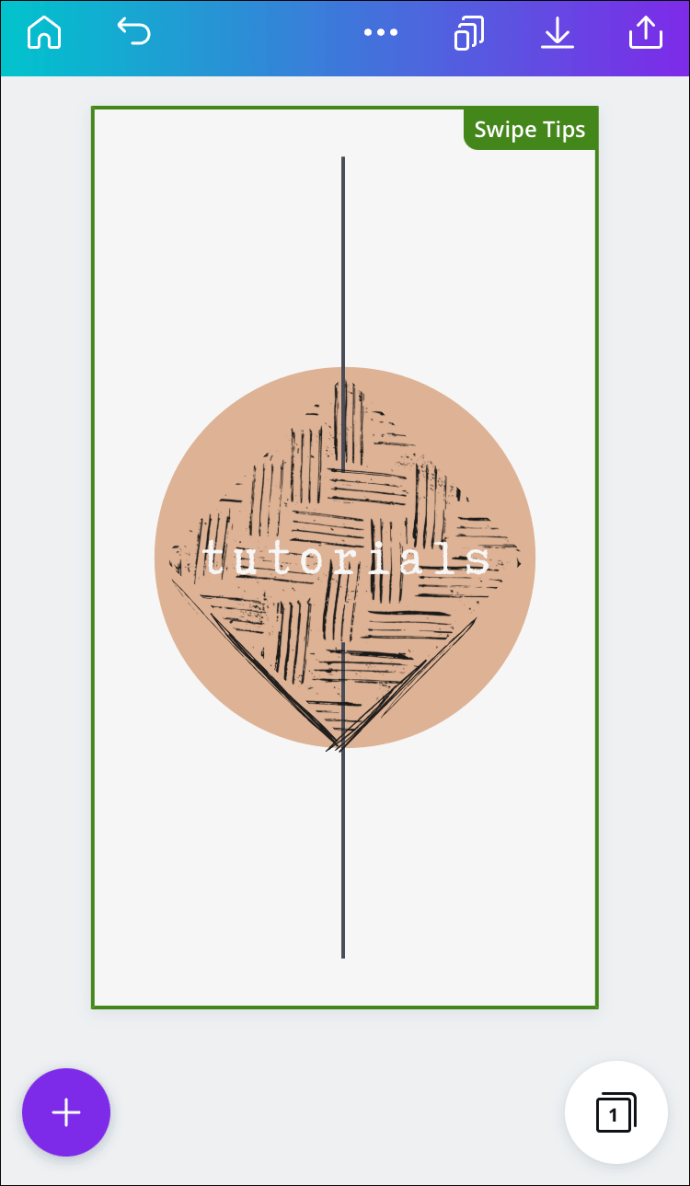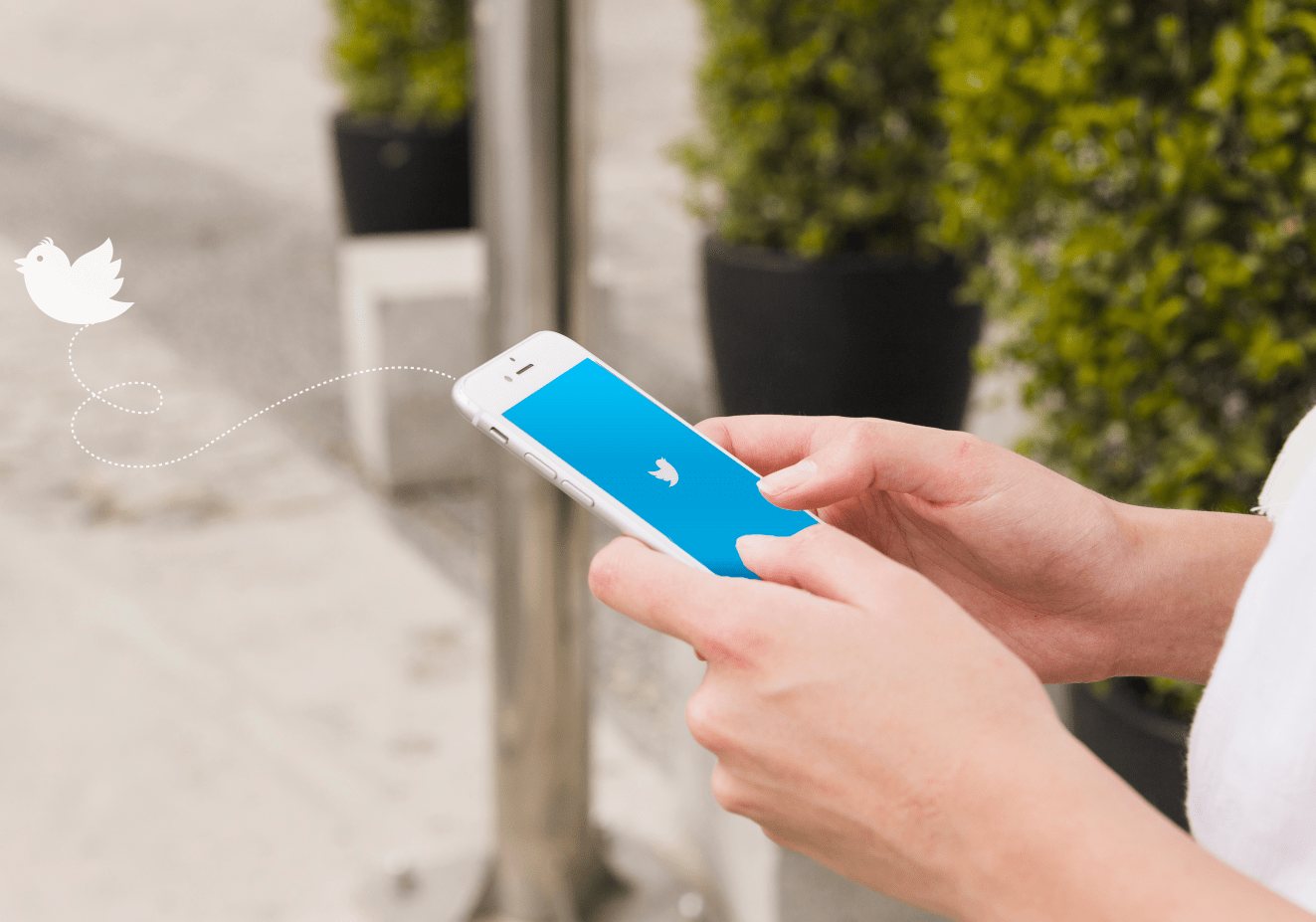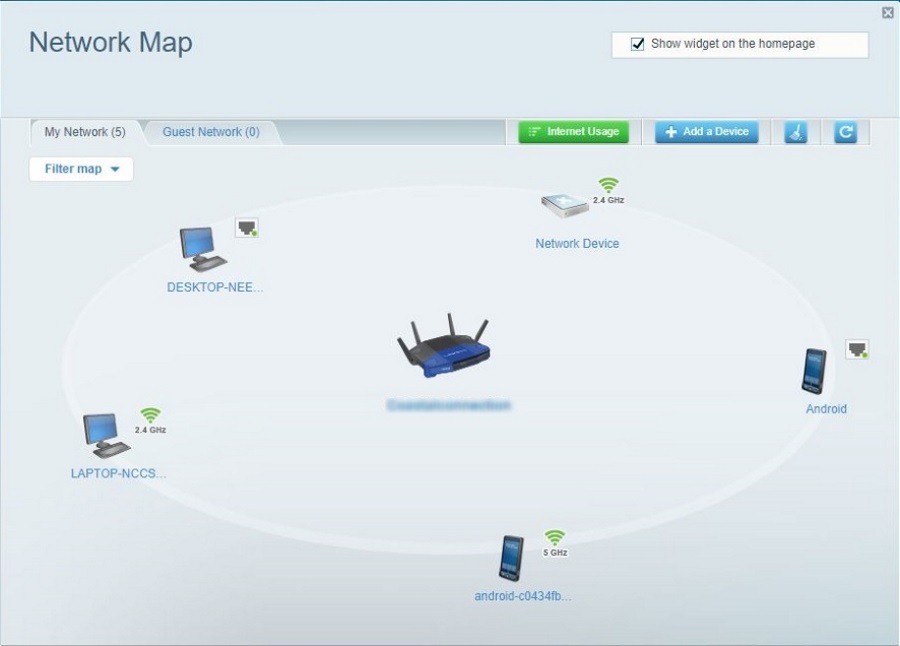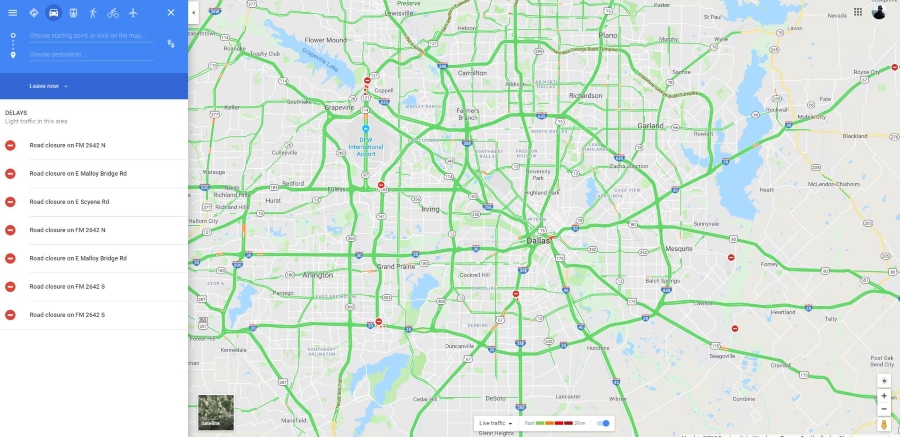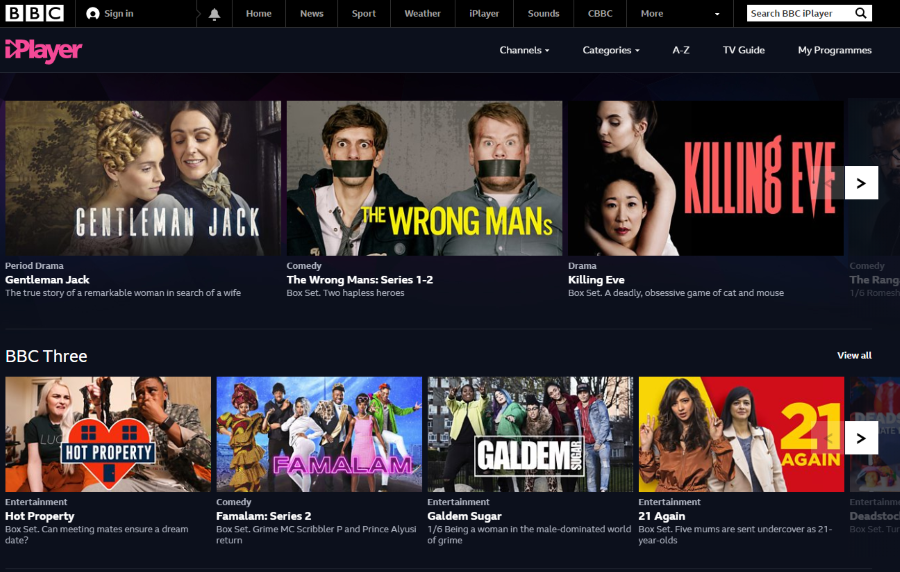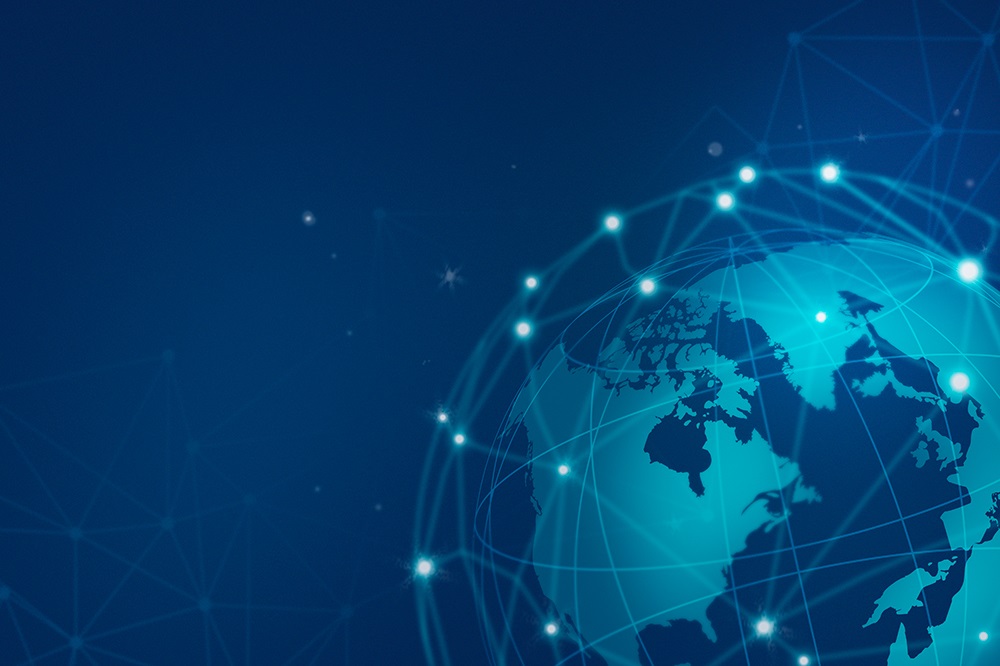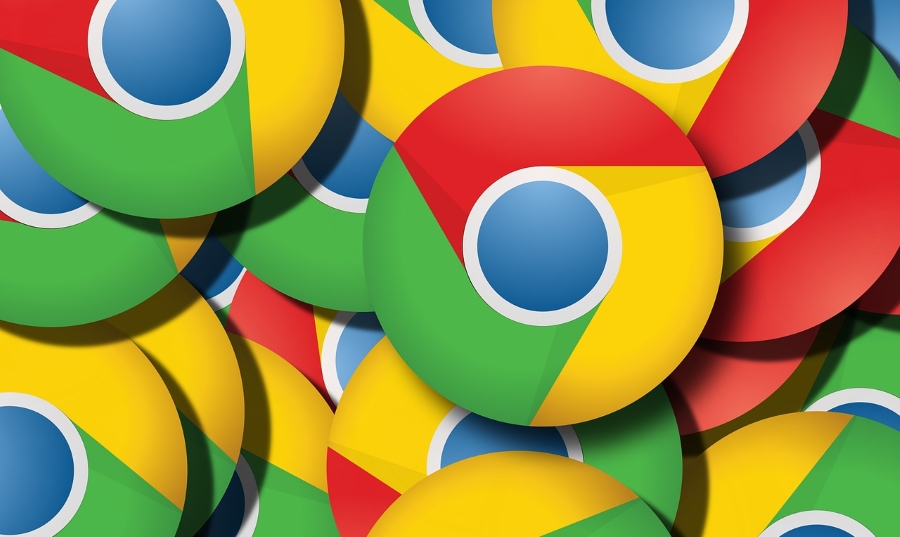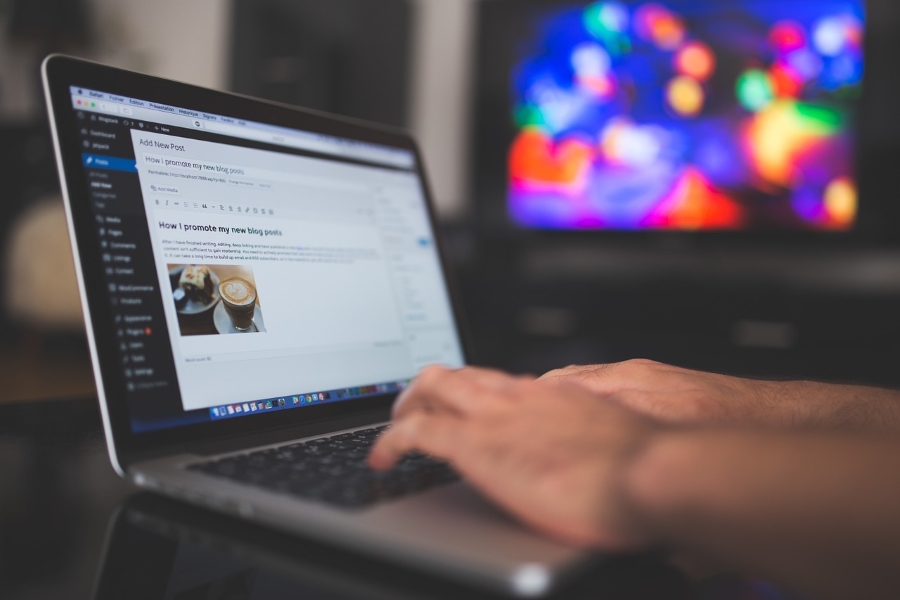Як додати текстове поле в Canva
Творчі інструменти Canva дозволяють максимально оптимізувати дизайн. Ви можете не тільки додавати власний текст до своїх проектів у Canva, але також можете налаштувати будь-який елемент у текстовому полі. Це зробить ваші проекти більш професійними та унікальними. Хороша новина полягає в тому, що вам не потрібно підписуватися на Canva Pro, щоб використовувати ці функції.
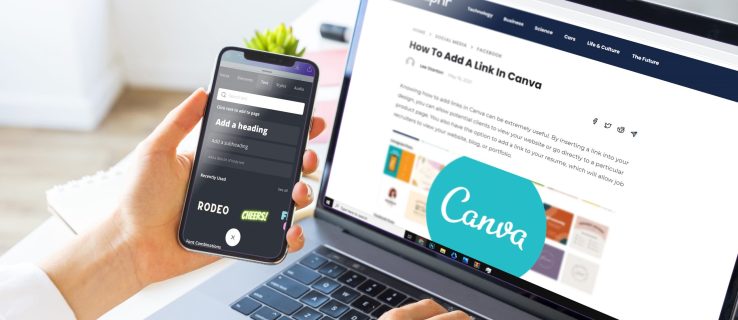
У цьому посібнику ми покажемо вам, як додати текстове поле в Canva на різних пристроях. Ми також розглянемо процес додавання кордонів та інших елементів до текстового поля.
Як додати текстове поле в Canva?
Додавання тексту до дизайну Canva є невід’ємним кроком у процесі створення якісного візуального контенту. Більше того, це вимагає лише кількох швидких кроків як у мобільній, так і в настільній версії. Ми покажемо вам, як це зробити на різних пристроях.
Мак
Якщо вас цікавить, як додати текстове поле в Canva на вашому Mac, перегляньте ці інструкції:
- Запустіть Canva у своєму браузері та увійдіть у свій обліковий запис.
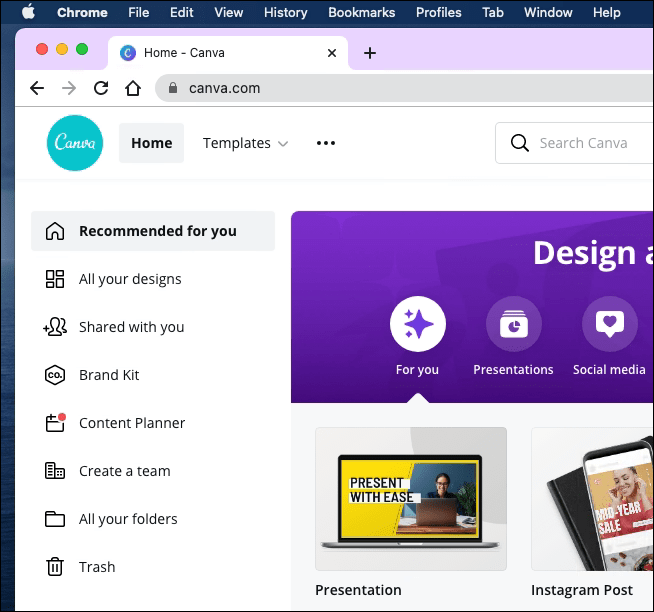
- Почніть новий проект або відкрийте наявний дизайн.
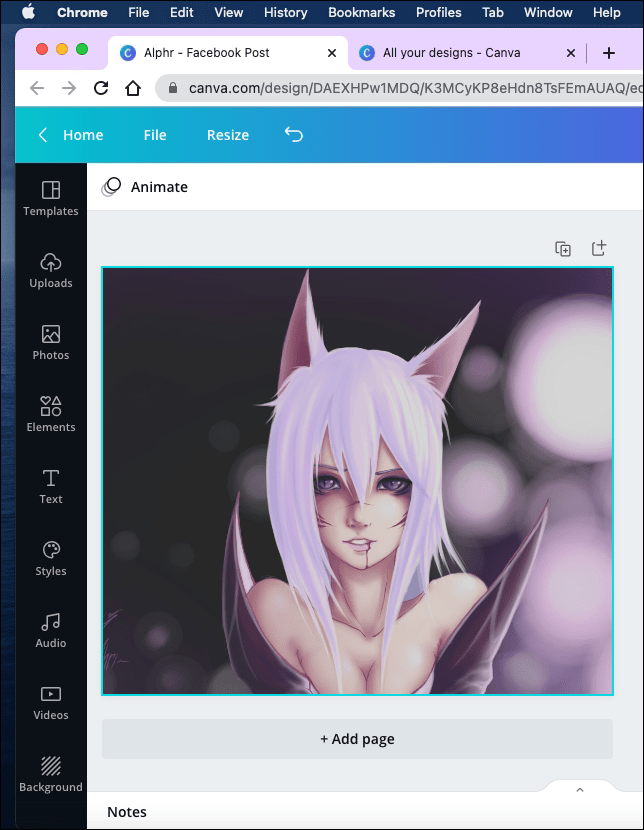
- Натисніть «Текст» на лівій бічній панелі.
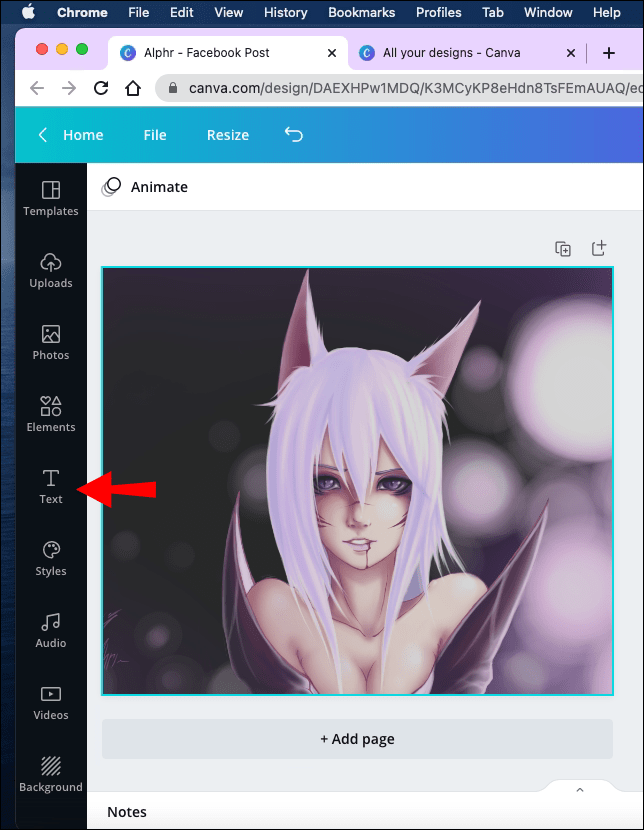
- Виберіть тип тексту, який потрібно додати.
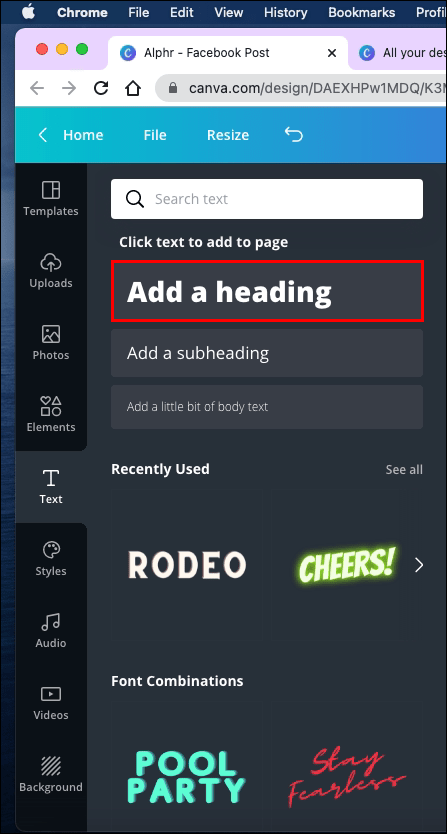
Примітка: Ви можете додати заголовок, підзаголовок або звичайний текст.
- Введіть текст у текстове поле.
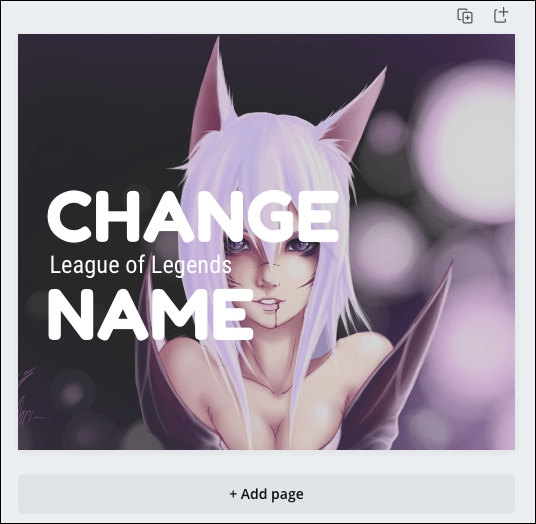
- Клацніть будь-де за межами текстового поля, щоб зберегти його.
Щоб змінити розташування текстового поля, клацніть його та перетягніть його по дизайну, доки не вирішите, де воно виглядає найкраще. Ви також можете будь-коли повернути та змінити розмір текстового поля.
Примітка: якщо ви додасте смайли в текстове поле, вони не будуть видимі, коли ви завантажите свій дизайн.
Windows 10
Щоб додати текстове поле в Canva в Windows 10, виконайте наведені нижче дії.
- Відкрийте Canva у своєму браузері.
- Увійдіть у свій обліковий запис, якщо ви ще цього не зробили.
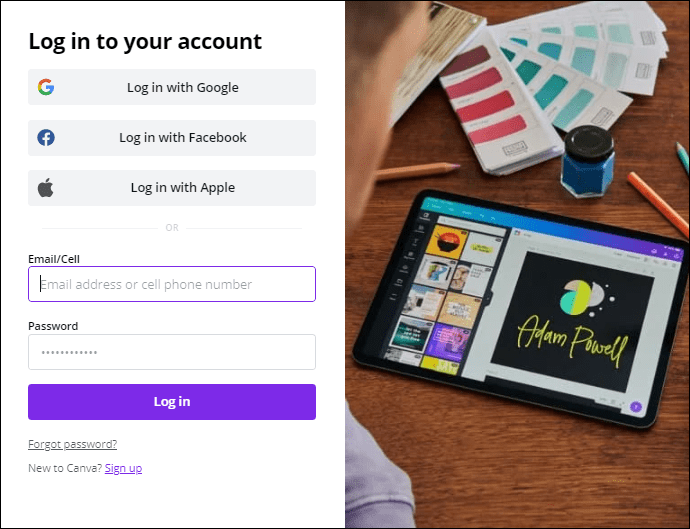
- Відкрийте дизайн, куди потрібно додати текстове поле.
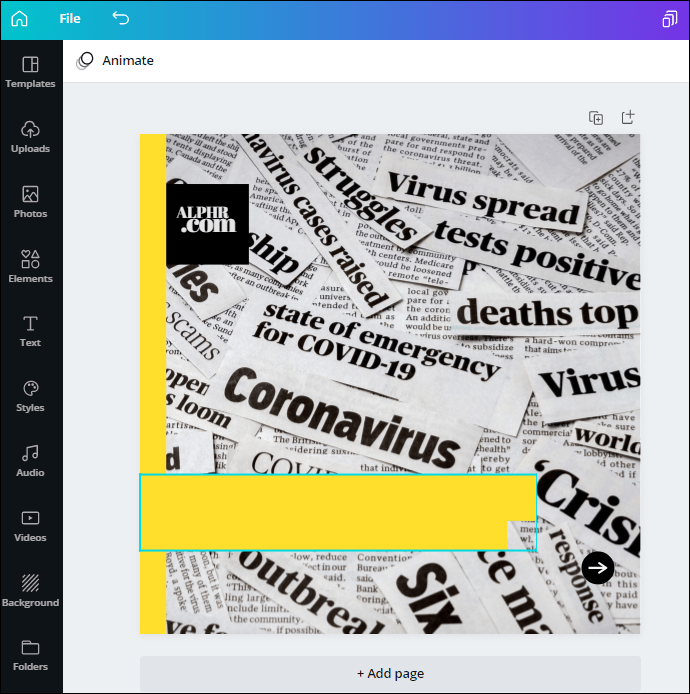
- Перейдіть до параметра «Текст» на лівій бічній панелі.
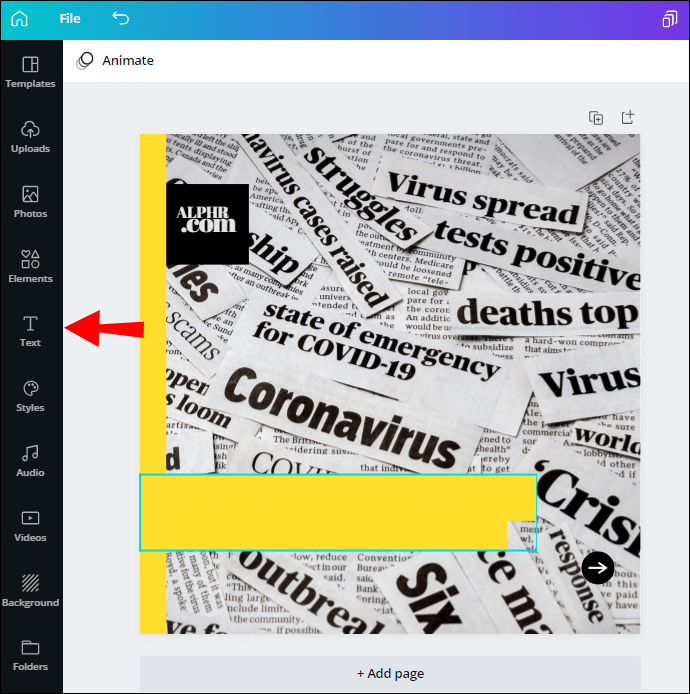
- Виберіть тип тексту, який ви хочете додати до свого дизайну.
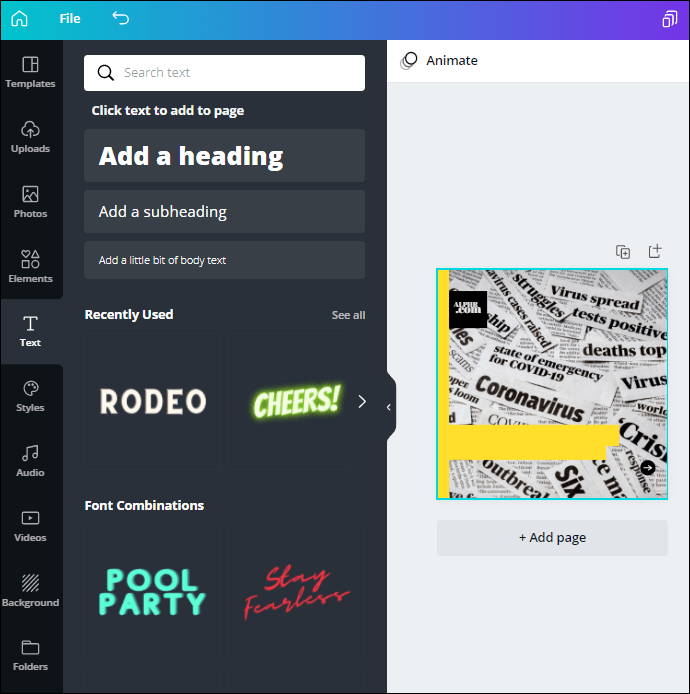
- Введіть текст у текстове поле.
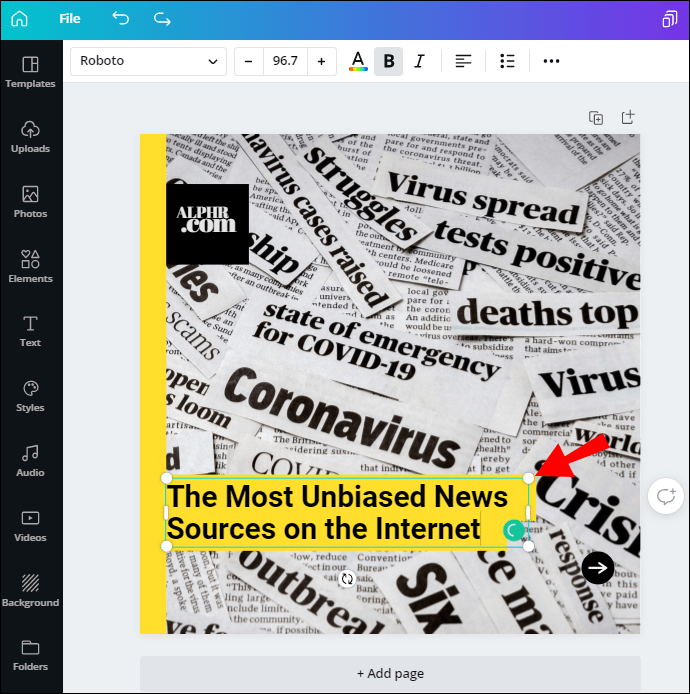
- Клацніть будь-де за межами текстового поля, щоб зберегти його.
Якщо ви хочете відредагувати текстове поле після його збереження, все, що вам потрібно зробити, це двічі клацнути текст у полі та вибрати, яку частину тексту потрібно замінити. Таким чином, ви також можете змінити шрифт, колір і розмір тексту.
Android
Процес додавання тексту в мобільному додатку Canva не складніше, ніж у настільних версіях. Ось як це можна зробити на своєму Android:
- Запустіть програму на телефоні.
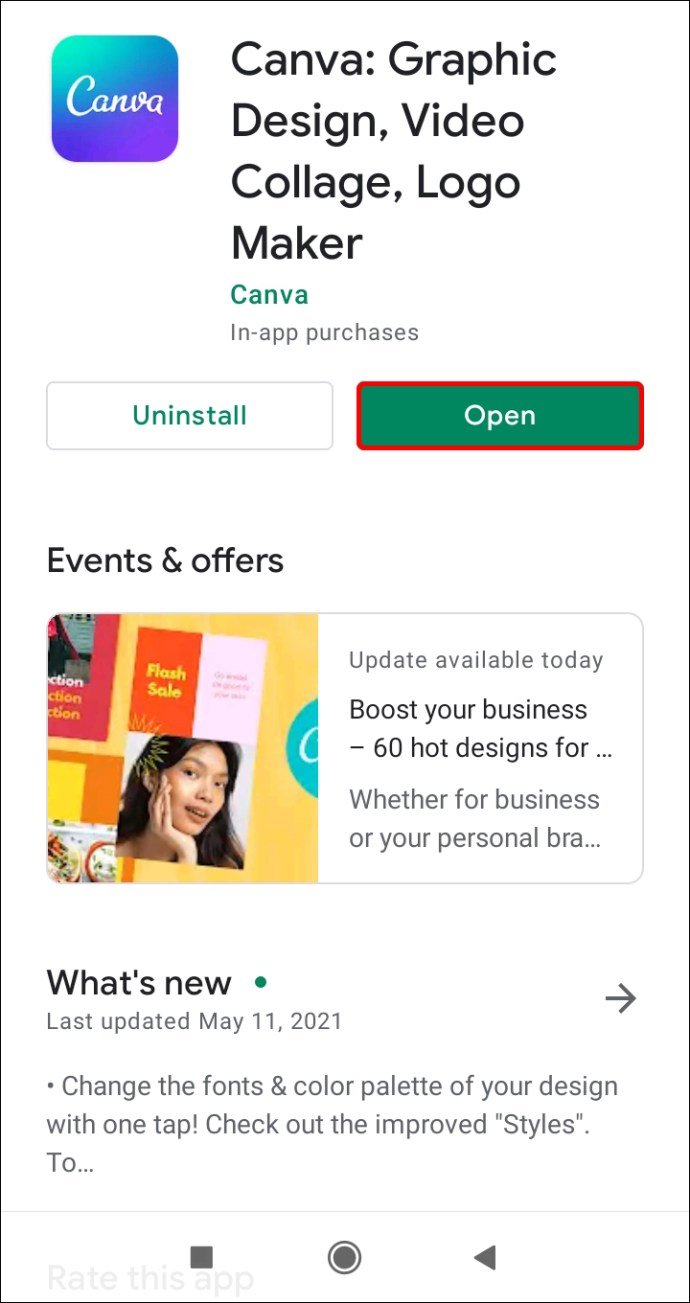
- Створіть новий дизайн на своїй домашній сторінці або перейдіть до попередніх у розділі «Дизайн».
- Торкніться «+» у нижньому лівому куті екрана.
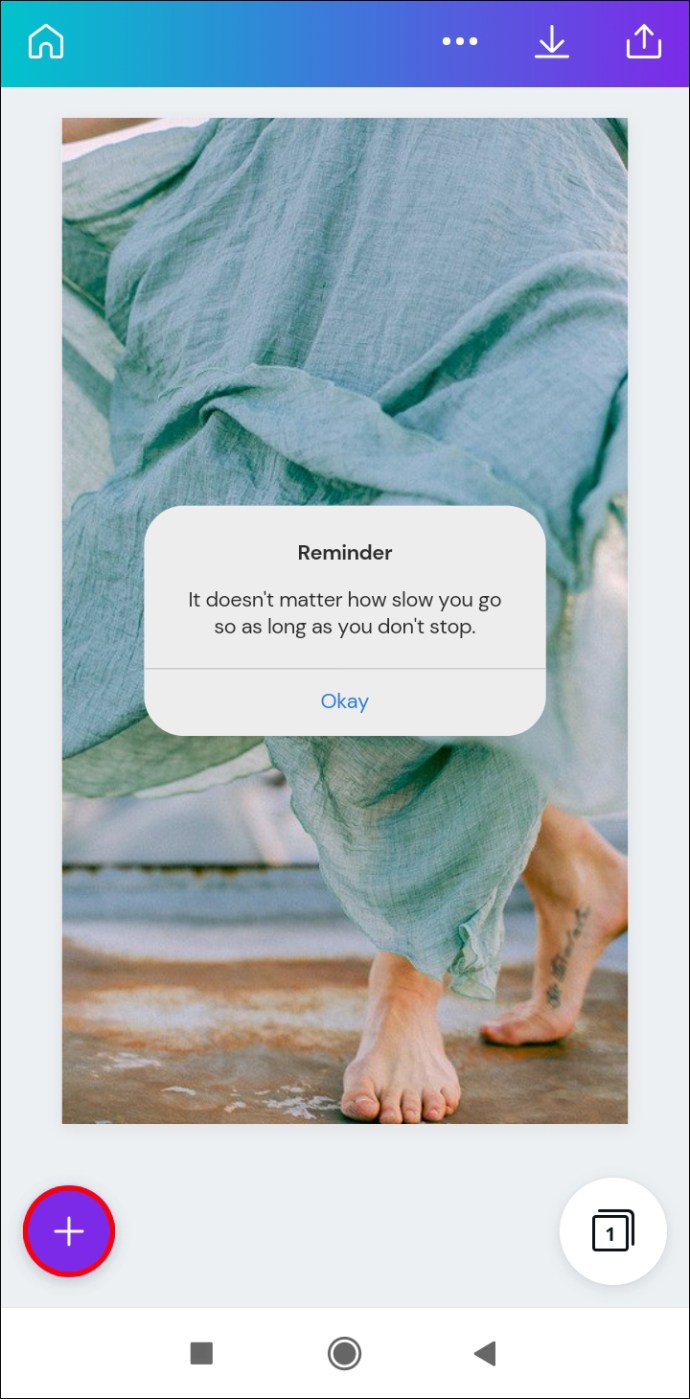
- Виберіть «Текст» у спливаючому меню.
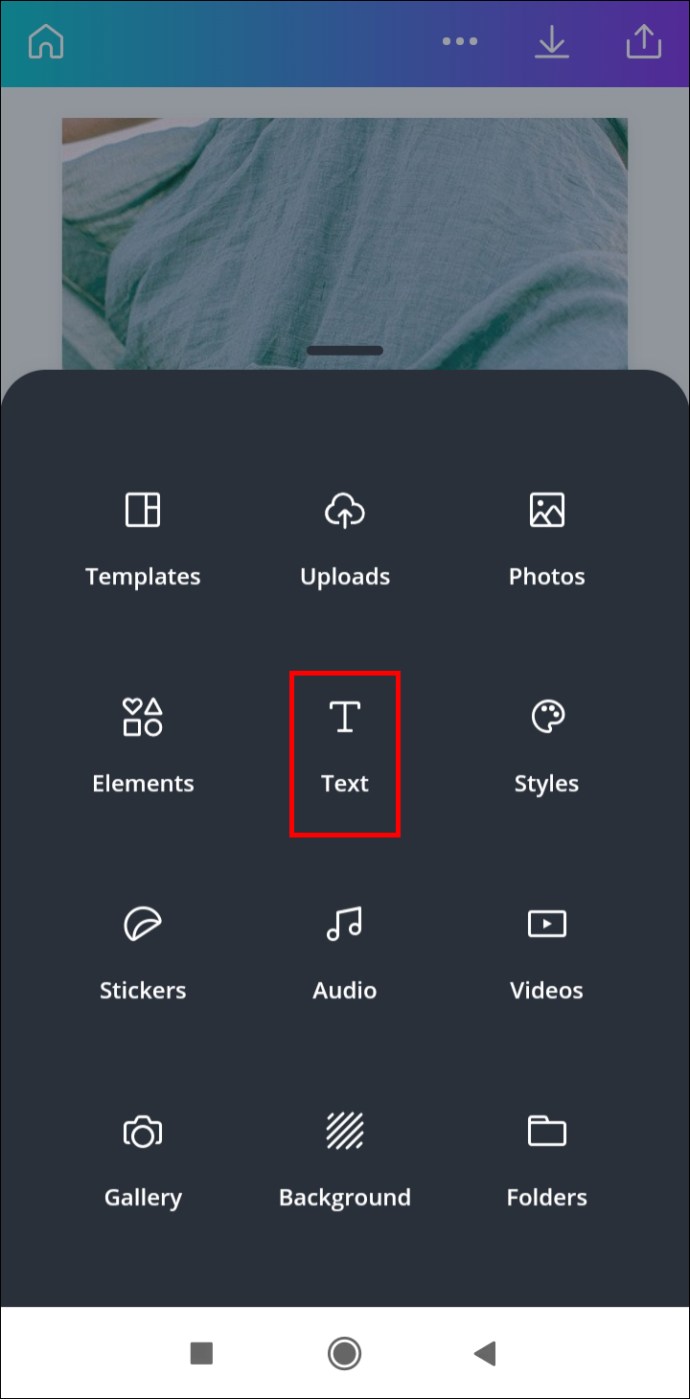
- Визначте, який тип тексту ви хочете додати.
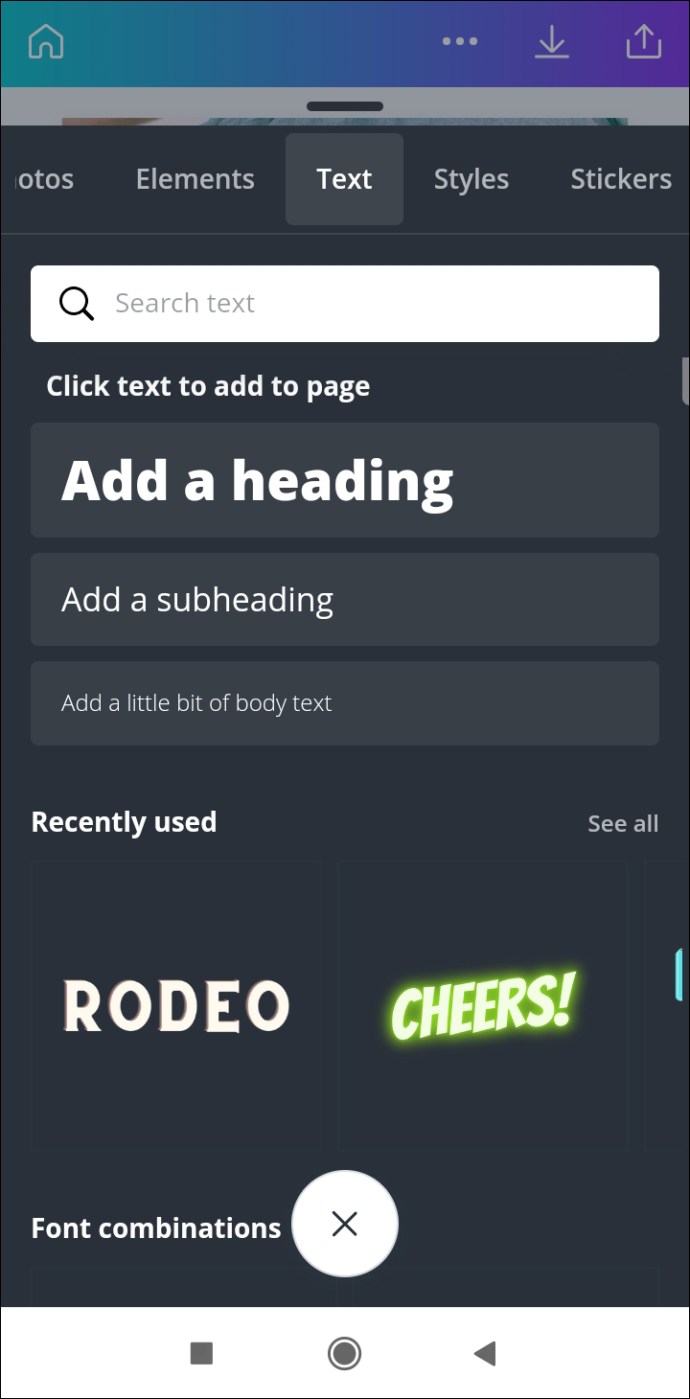
- Введіть текст у текстове поле.
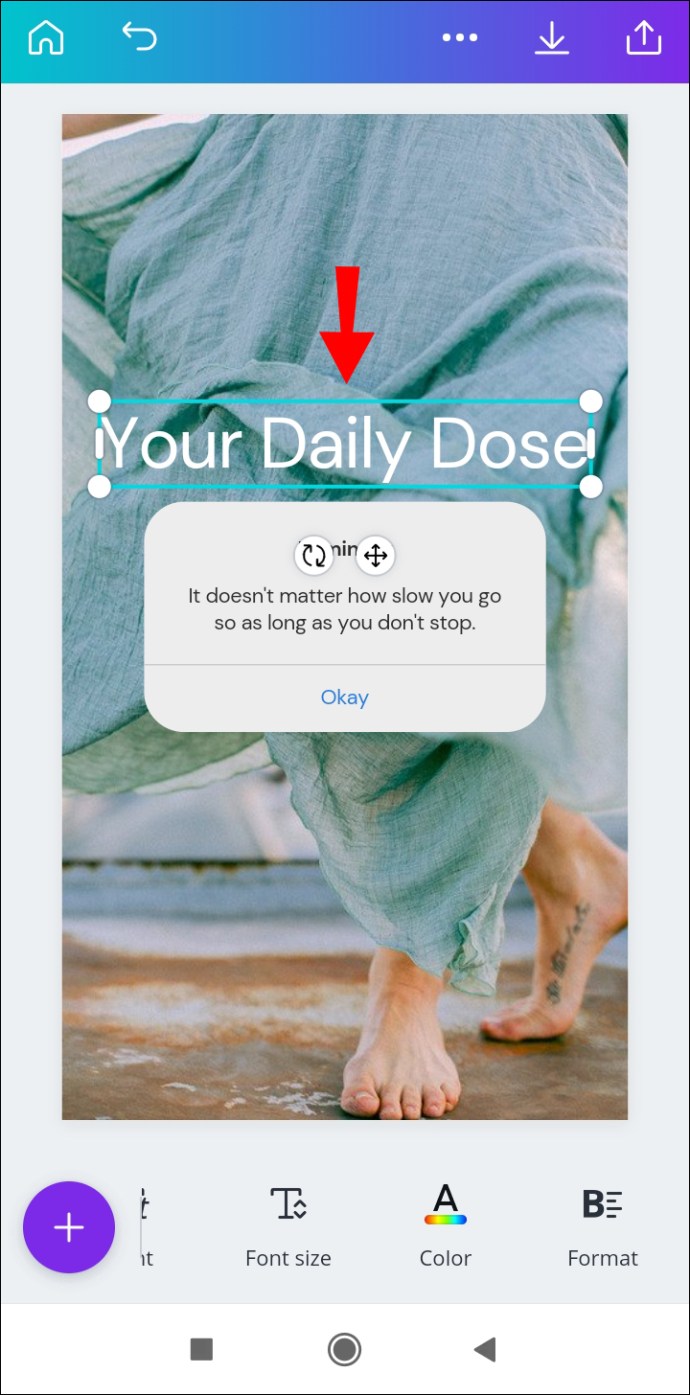
- Торкніться будь-де за межами текстового поля, коли закінчите.
- Натисніть на текстове поле та перетягніть його по екрану, щоб змінити його положення.
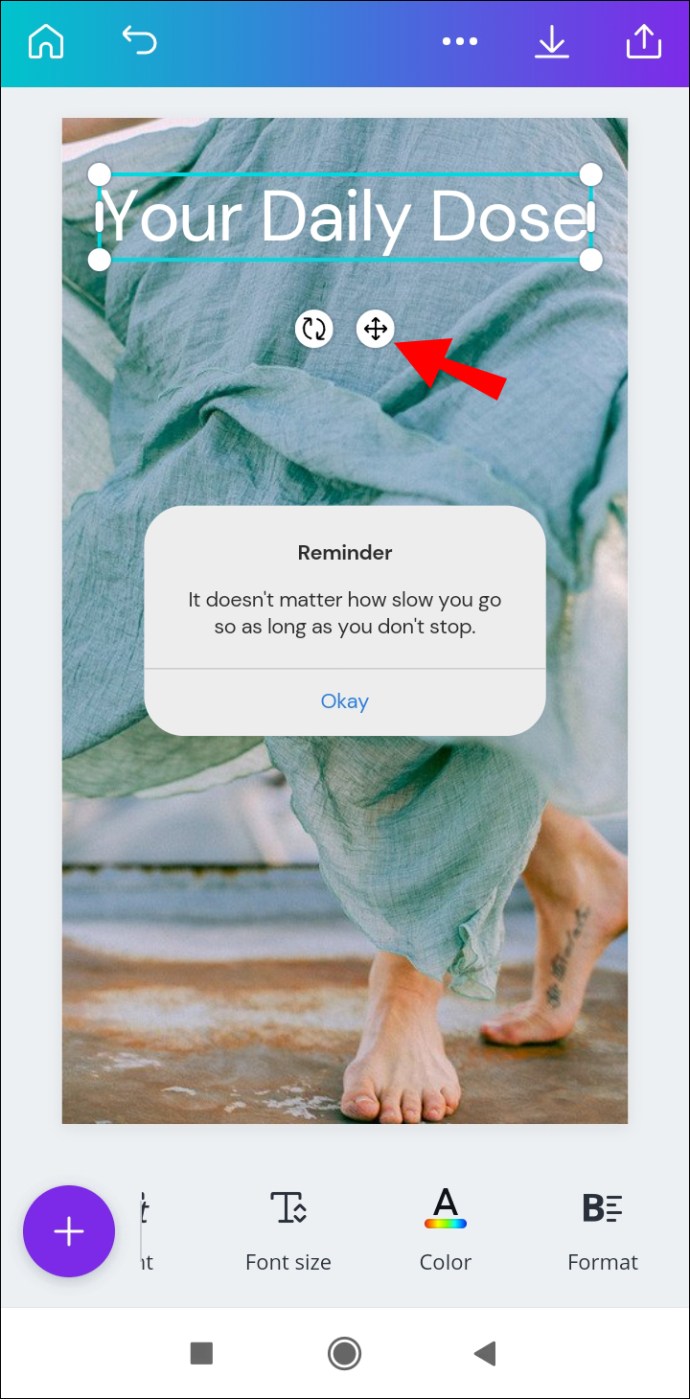
Щоб відредагувати текстове поле, просто торкніться його ще раз і введіть, що хочете.
iPhone
Ось як ви можете додати текстове поле в Canva на вашому iPhone:
- Відкрийте Canva.
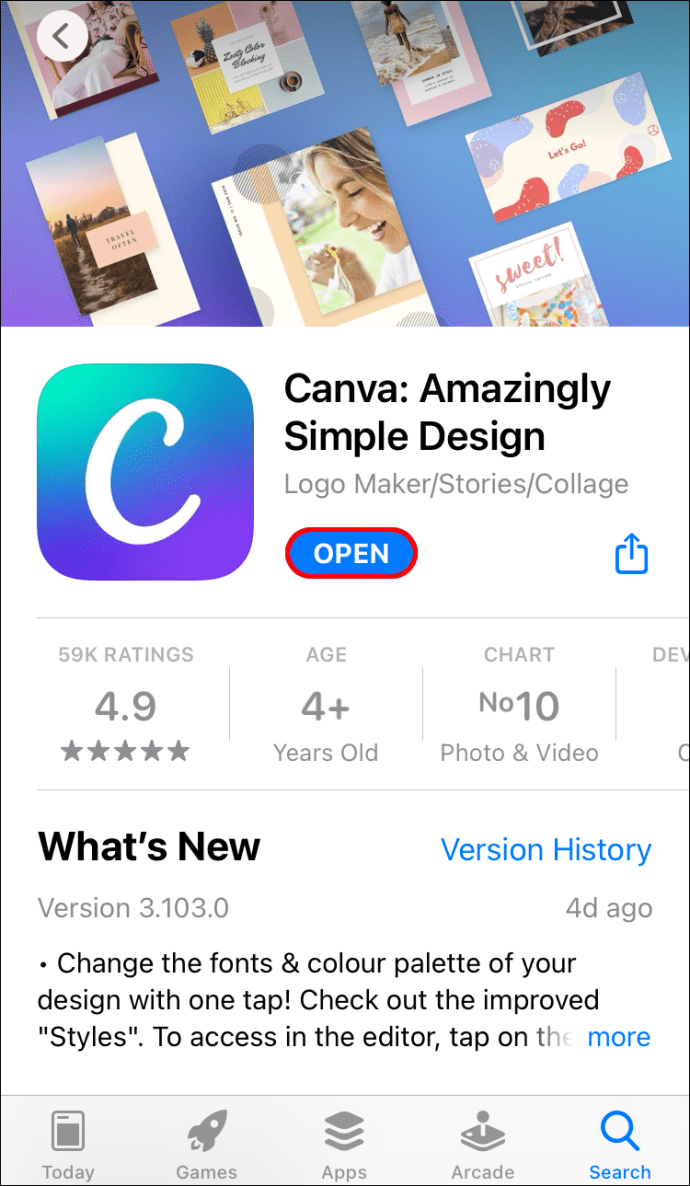
- Перейдіть до дизайну, куди потрібно додати текст.
- Торкніться «+» у нижньому лівому куті екрана.
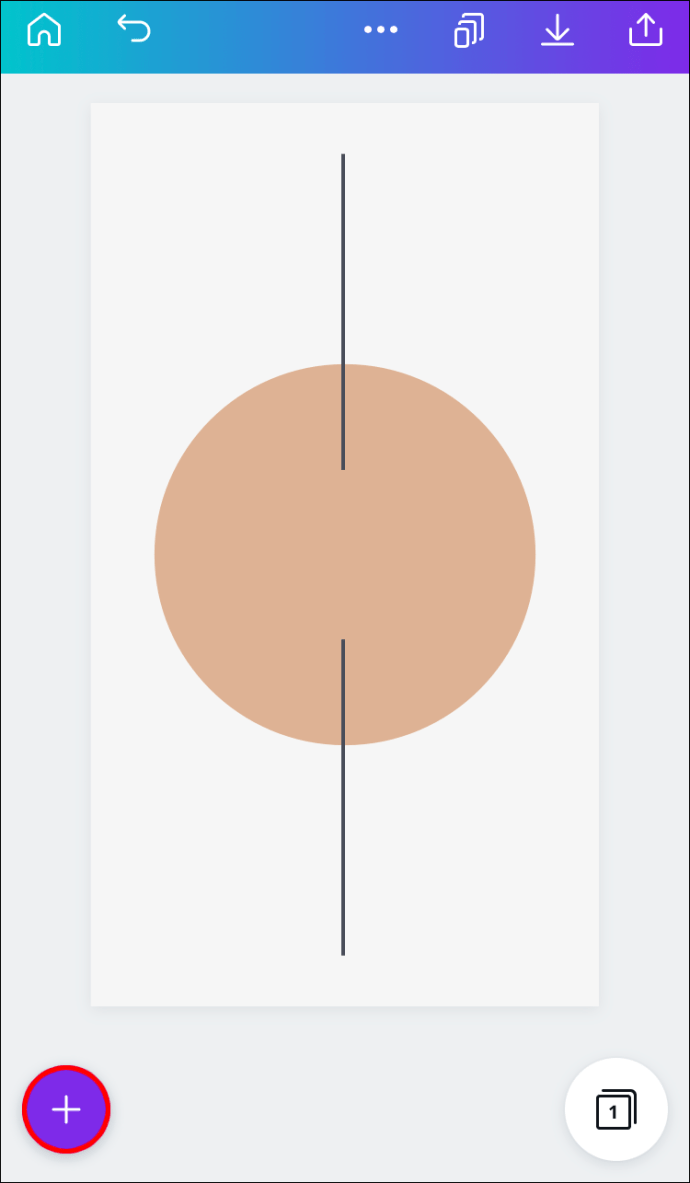
- Перейдіть до «Текст».
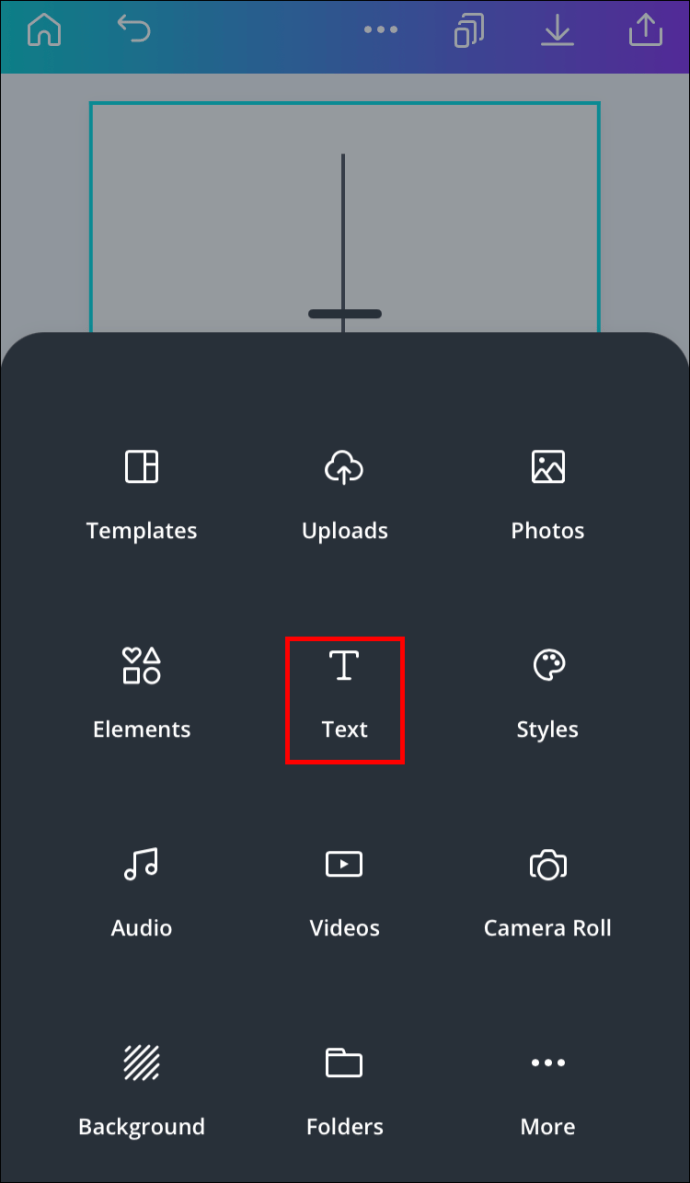
- Виберіть, чи хочете ви, щоб ваш текст був заголовком, підзаголовком чи звичайним фрагментом тексту.
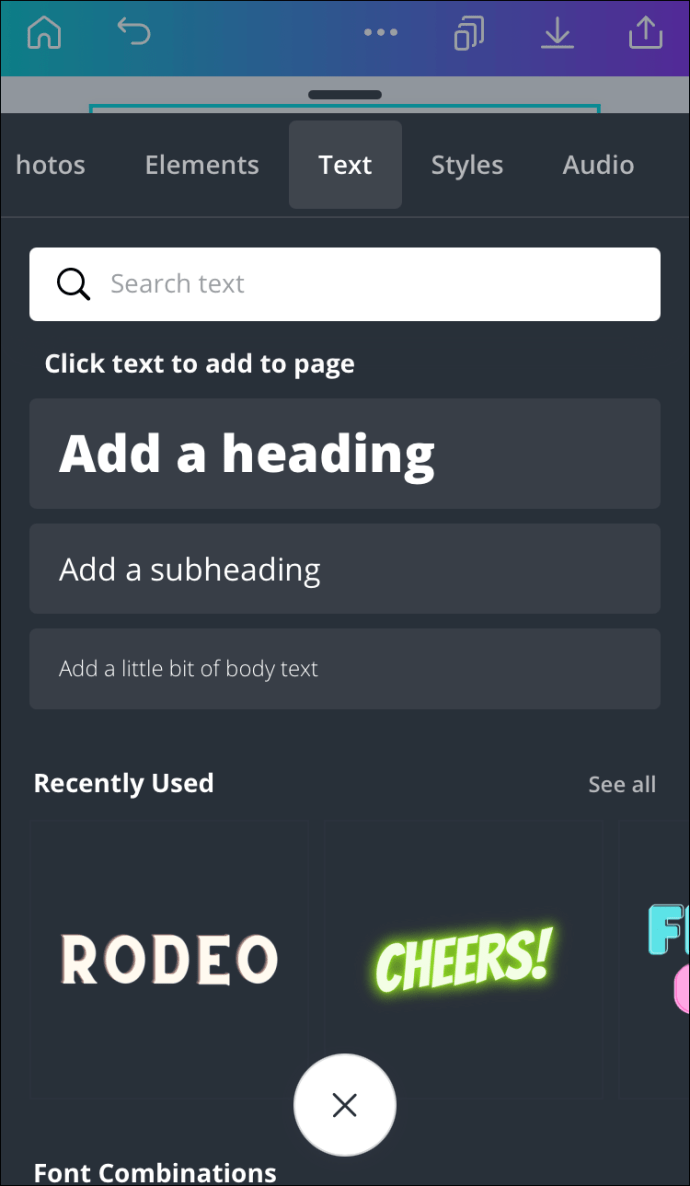
- Введіть все, що хочете, у текстове поле.
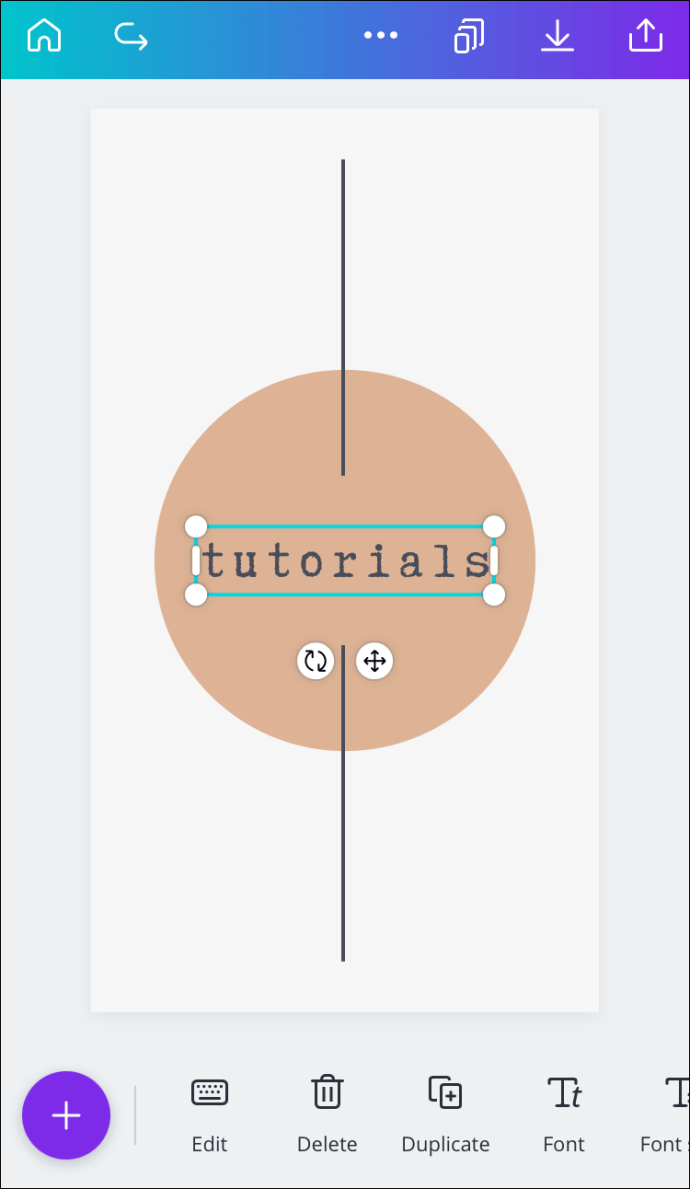
- Торкніться будь-де за межами текстового поля, щоб зберегти його.
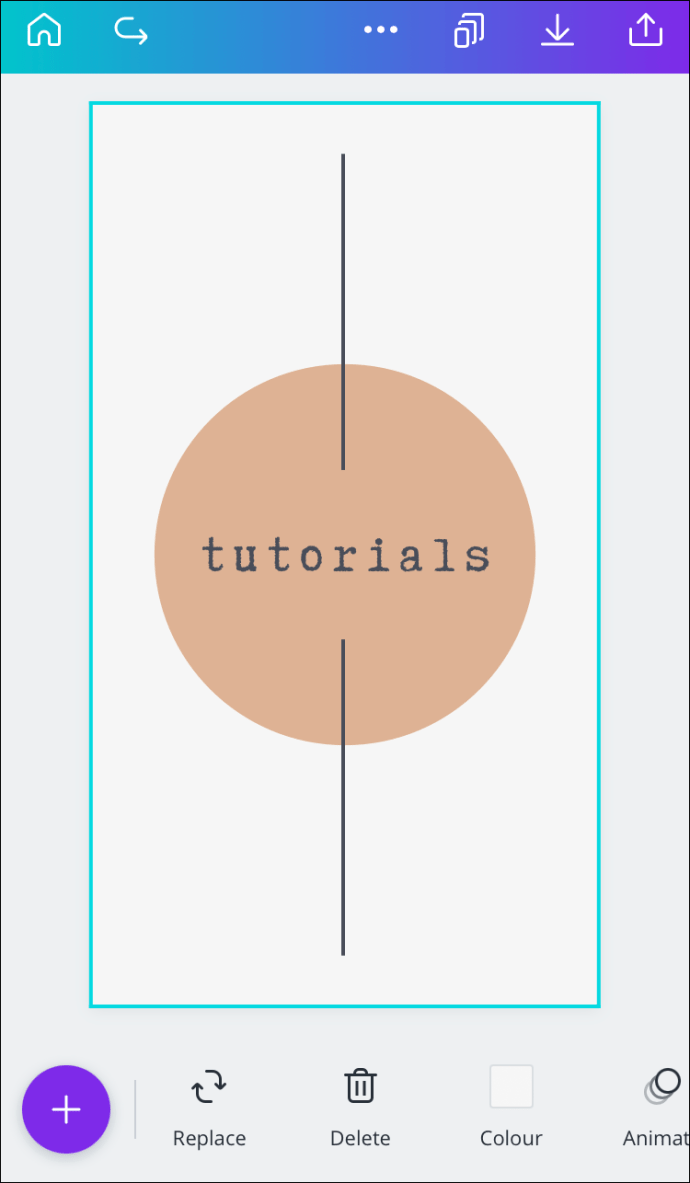
З цього моменту ви можете переміщувати текстове поле, змінювати його розмір, шрифт, колір тощо.
Як додати межу до текстового поля в Canva?
Коли ви додаєте текстове поле в Canva, рамка зникне, щойно ви клацнете за межами текстового поля. Однак ви можете додати постійну межу, яка залишиться навколо тексту, навіть після того, як ви завантажите файл. Ось як це робиться на різних пристроях;
Мак
Якщо ви хочете додати рамку до текстового поля в Canva на своєму Mac, виконайте наведені нижче дії.
- Відкрийте Canva у своєму браузері.
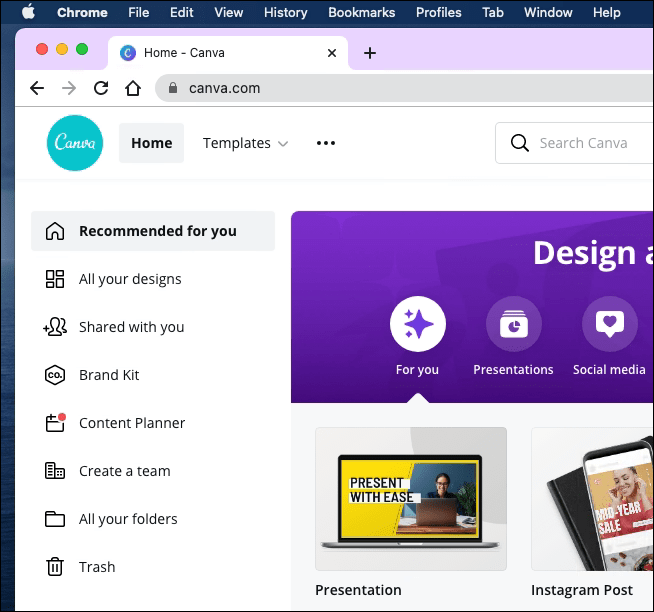
- Відкрийте дизайн, куди потрібно додати межу.
- Перейдіть до «Елементи» на лівій бічній панелі.
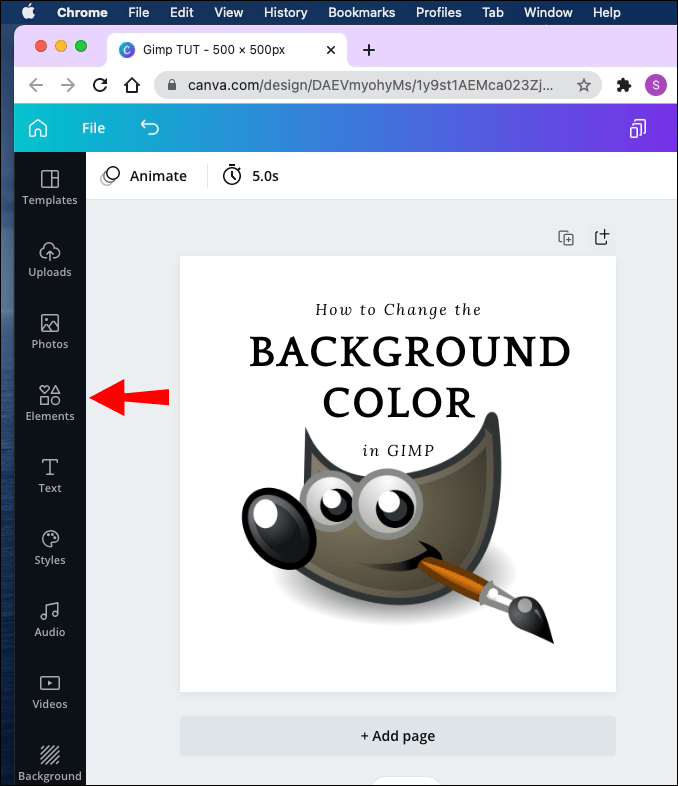
- Натисніть «Пошук значків і фігур» і введіть «Межі». Ви також можете шукати «Рамки».
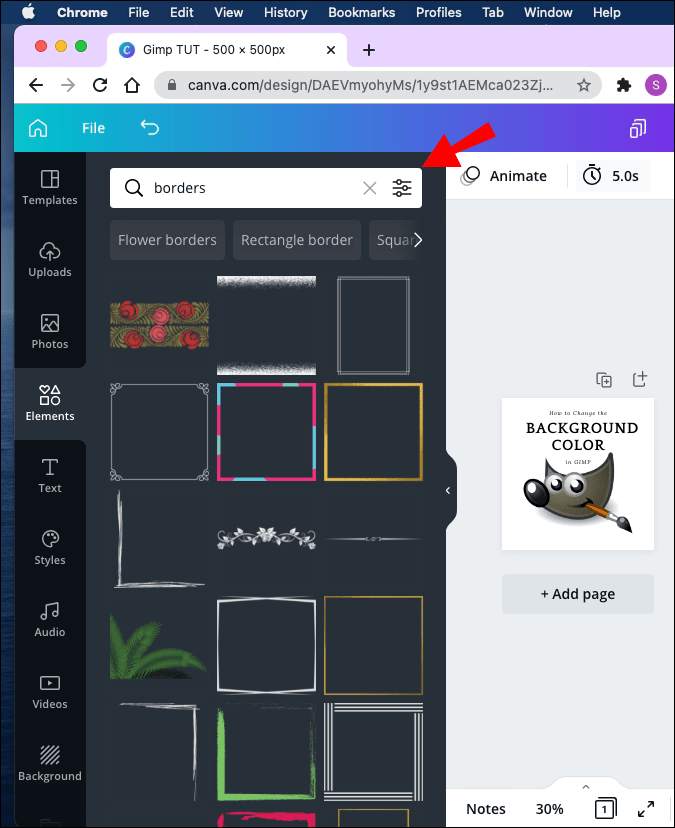
- Виберіть межу, яка найкраще відповідає вашому дизайну, і перетягніть її до текстового поля.
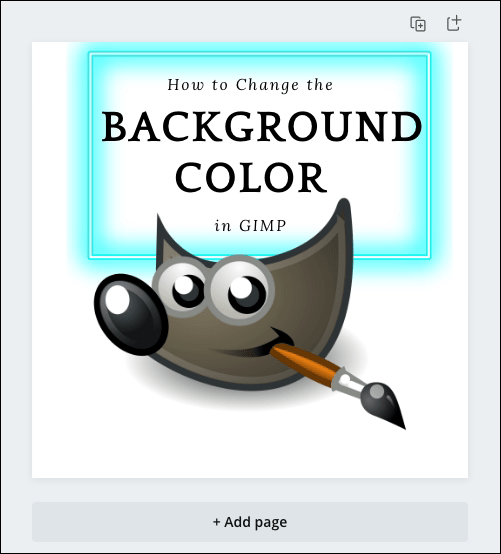
Майте на увазі, що не всі кордони вільні; деякі з них доступні лише для учасників Canva Pro. Межі Canva бувають у формі прямокутників, квадратів, кіл та різних інших фігур.
Ви можете змінювати розміри, обертати та переміщати межі, щоб вони ідеально вписувалися у текстове поле. Якщо ви хочете скопіювати межу, натисніть «CMD + D» на клавіатурі.
Windows 10
Щоб додати межу до текстового поля в Canva, дотримуйтесь цих інструкцій.
- Відкрийте Canva і перейдіть до дизайну, який потрібно відредагувати.
- Натисніть «Елементи» на лівій бічній панелі.
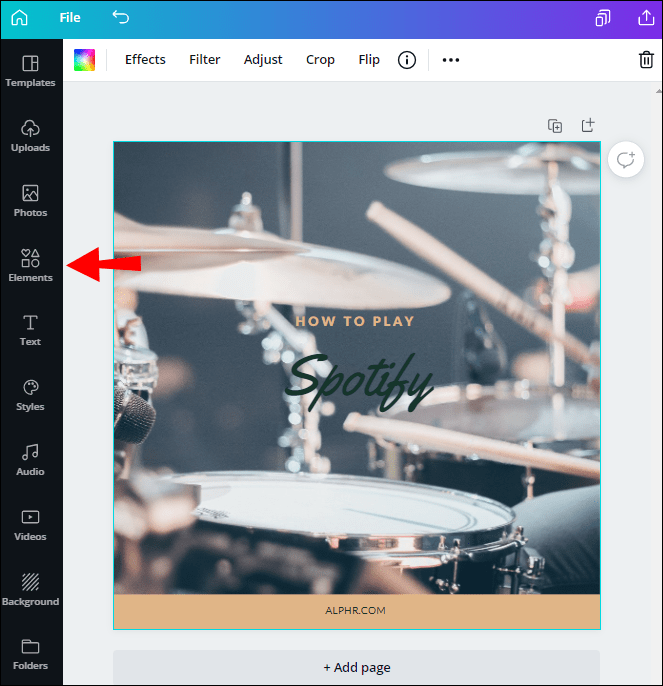
- Введіть «Межі» в рядку пошуку.
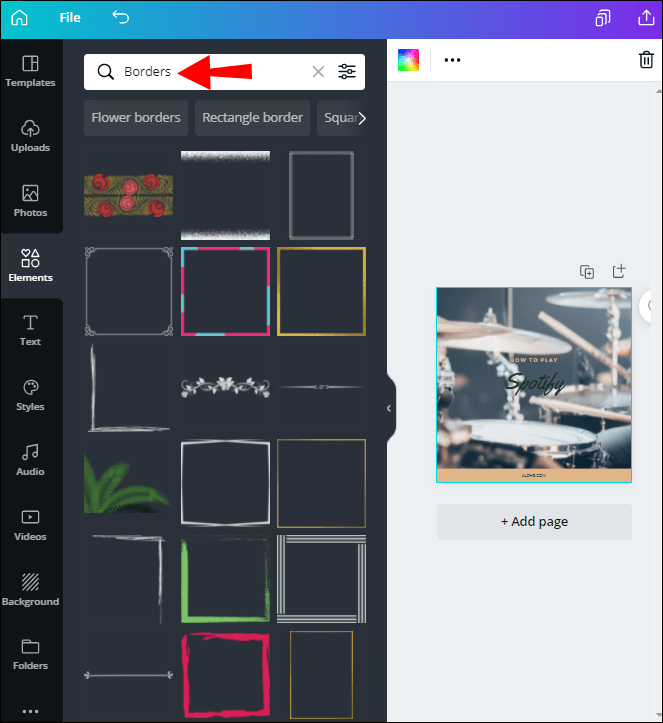
- Виберіть облямівку з великої колекції елементів.
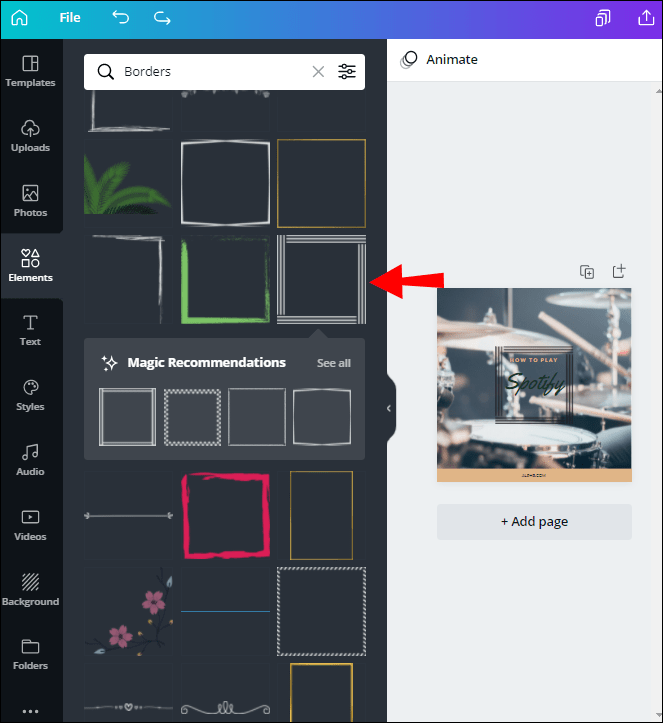
- Натисніть на нього та перетягніть його по дизайну.
- Натисніть за межі, коли закінчите.
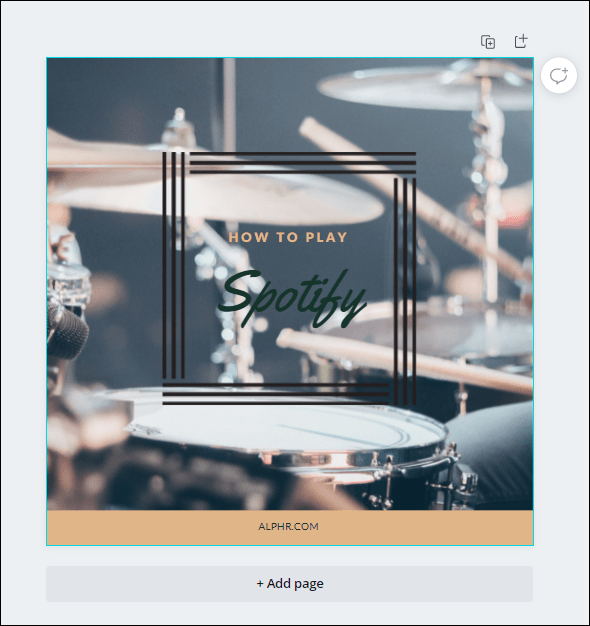
Щоб скопіювати межі, натисніть «Ctrl + D» на клавіатурі. Крім обрамлення текстових полів, ви також можете використовувати рамки для зображень, відео та інших елементів.
Android
Щоб додати межу до текстового поля в Canva на вашому Android, виконайте такі дії:
- Запустіть програму.
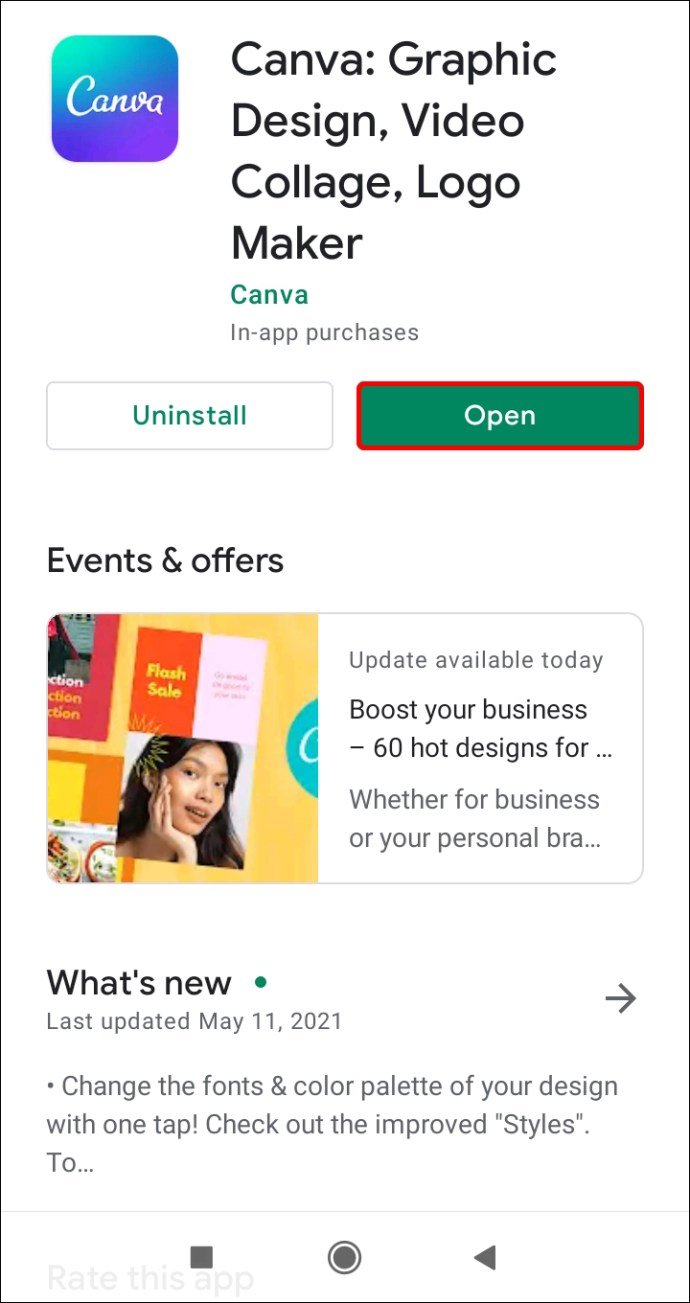
- Створіть новий дизайн або відкрийте старий.
- Торкніться «+» у нижньому лівому куті екрана.
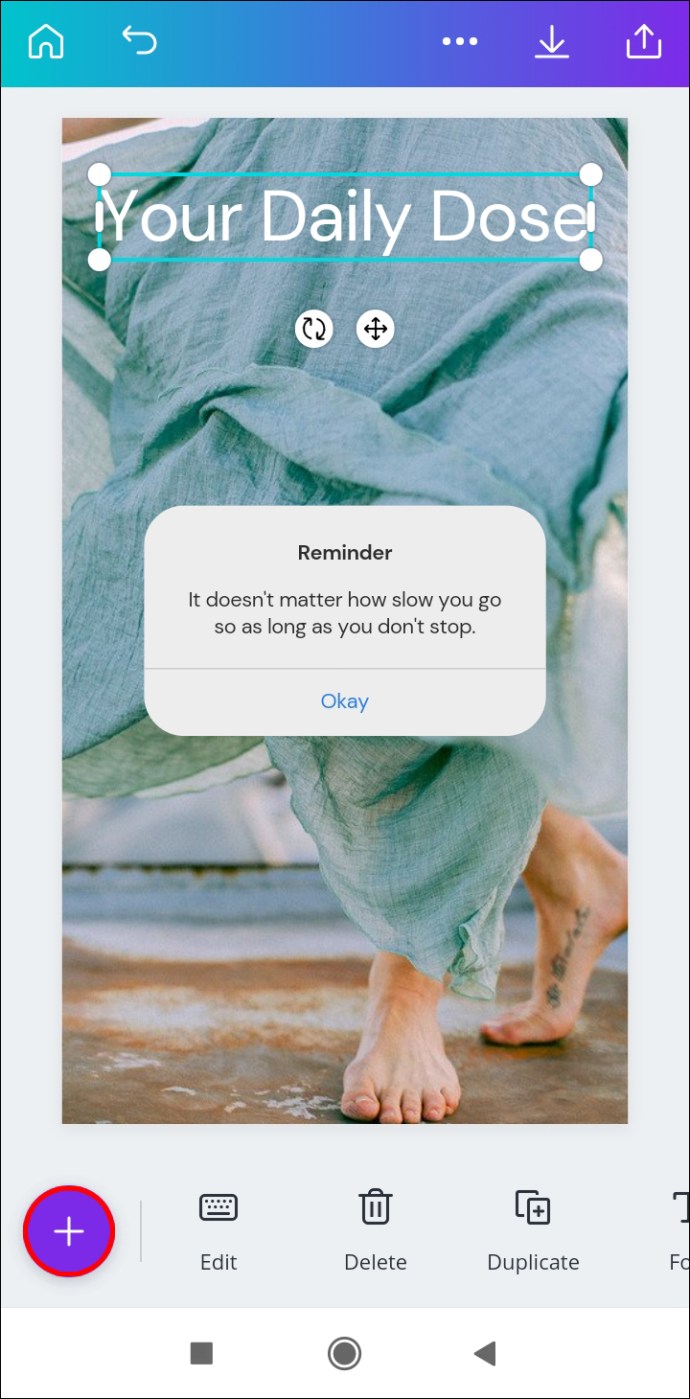
- Перейдіть до «Елементи.
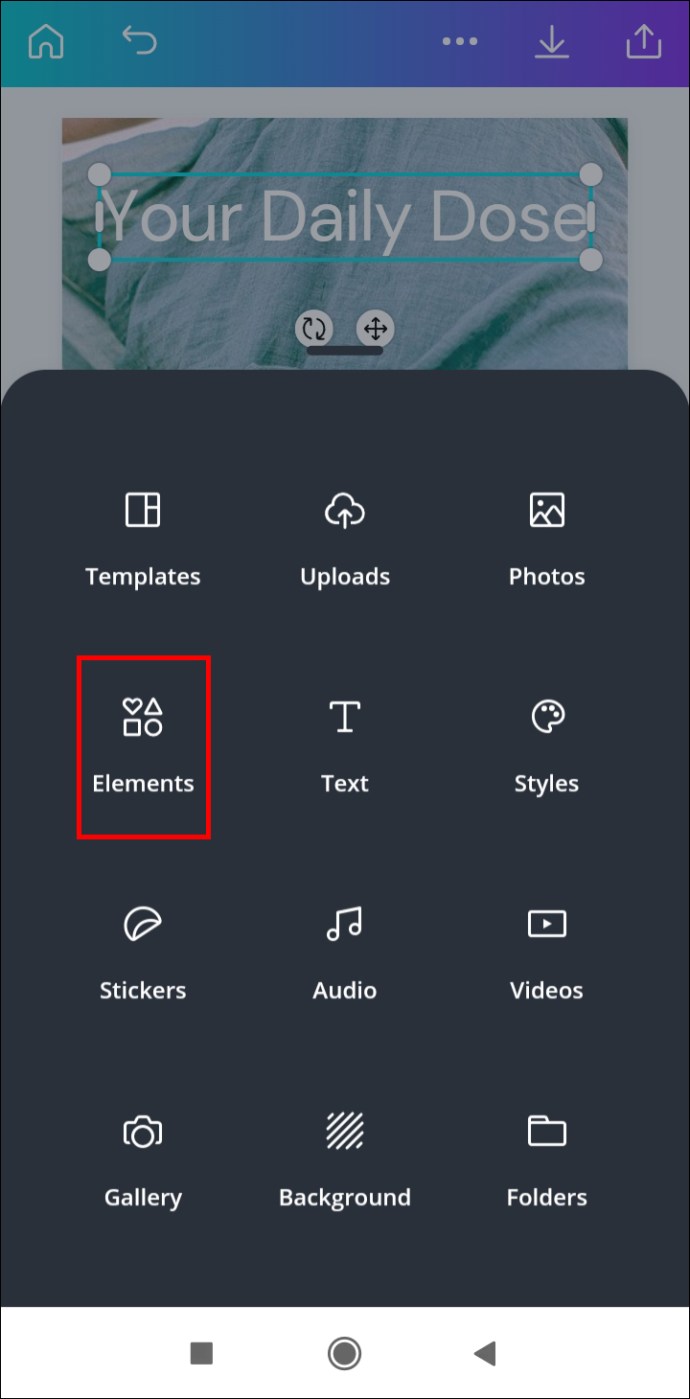
- Введіть «Межі» в рядку пошуку.
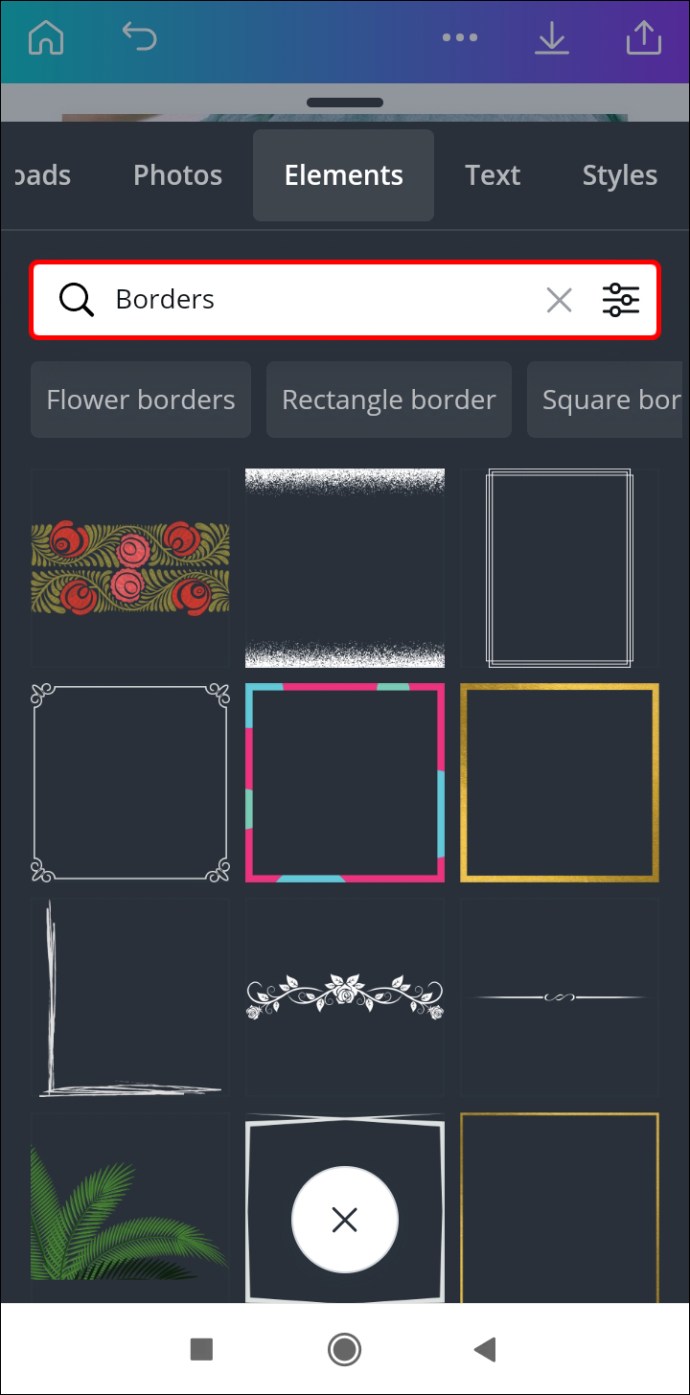
- Виберіть потрібну межу для текстового поля.
- Перетягніть межу по екрану, щоб умістити текстове поле.
- Торкніться будь-де за межами, щоб зберегти його.
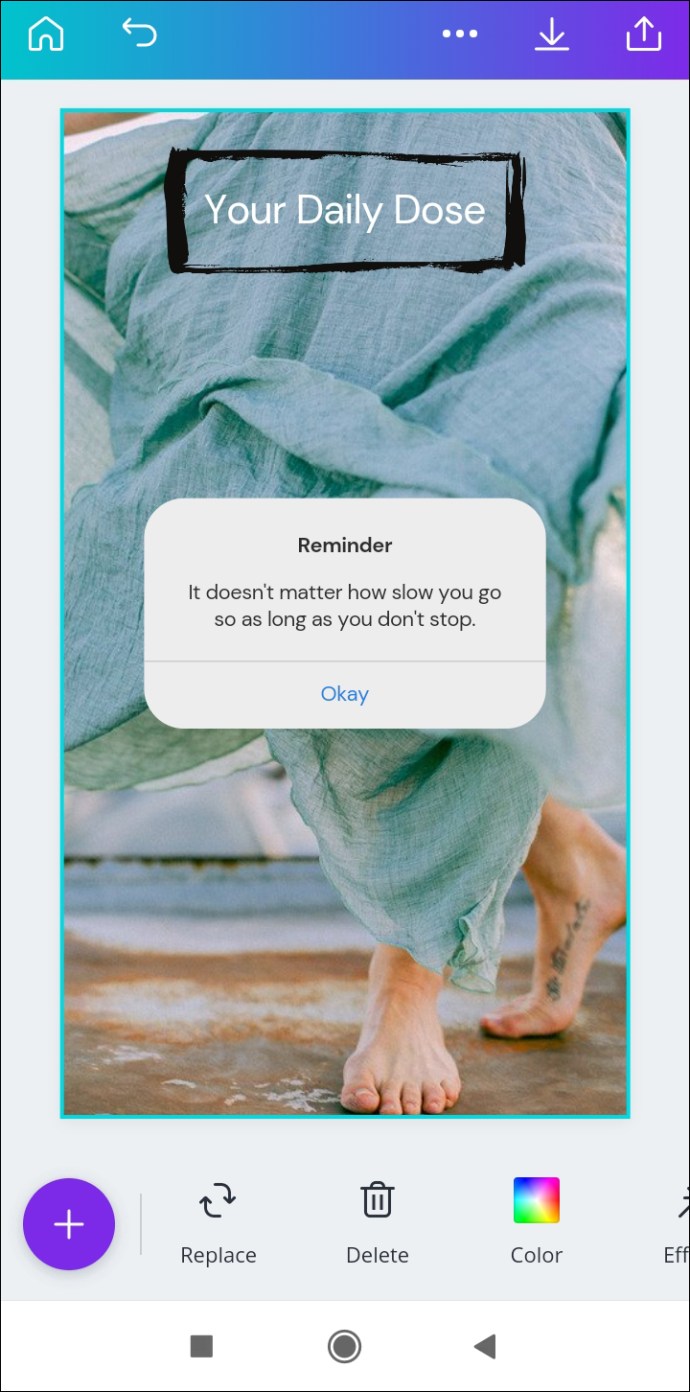
iPhone
Щоб додати межу до текстового поля в Canva на iPhone, потрібно виконати лише кілька швидких кроків. Ось як це робиться:
- Відкрийте програму та перейдіть до дизайну, який потрібно відредагувати.
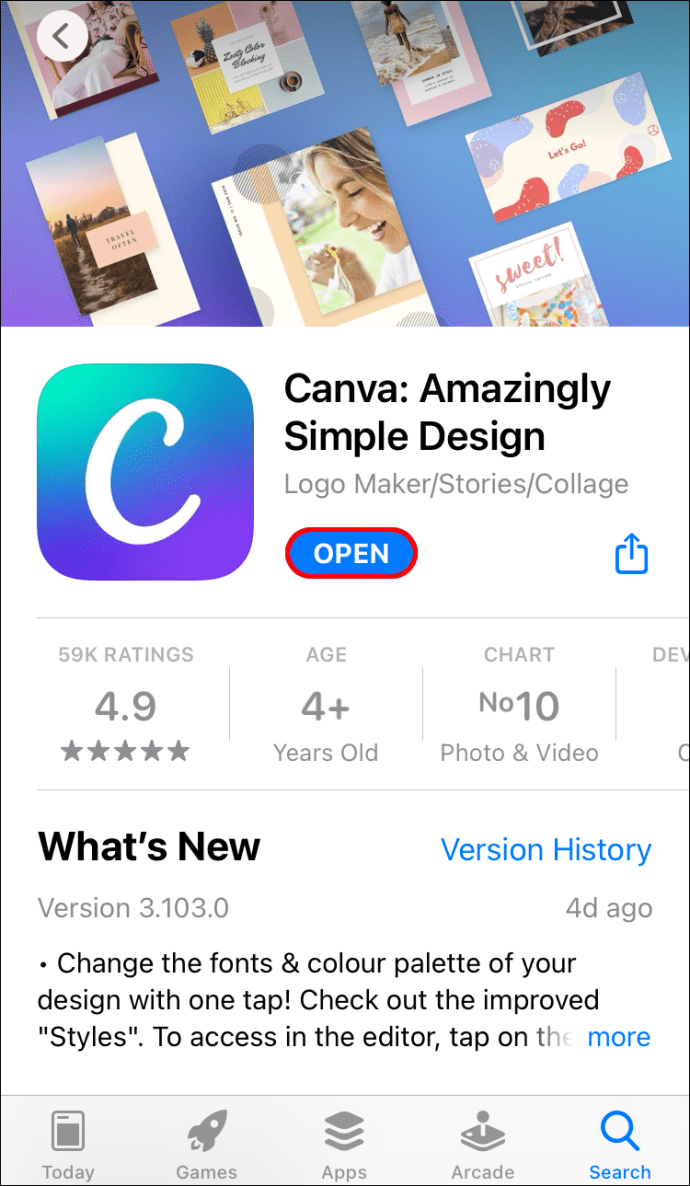
- Торкніться «+» у нижньому лівому куті екрана.
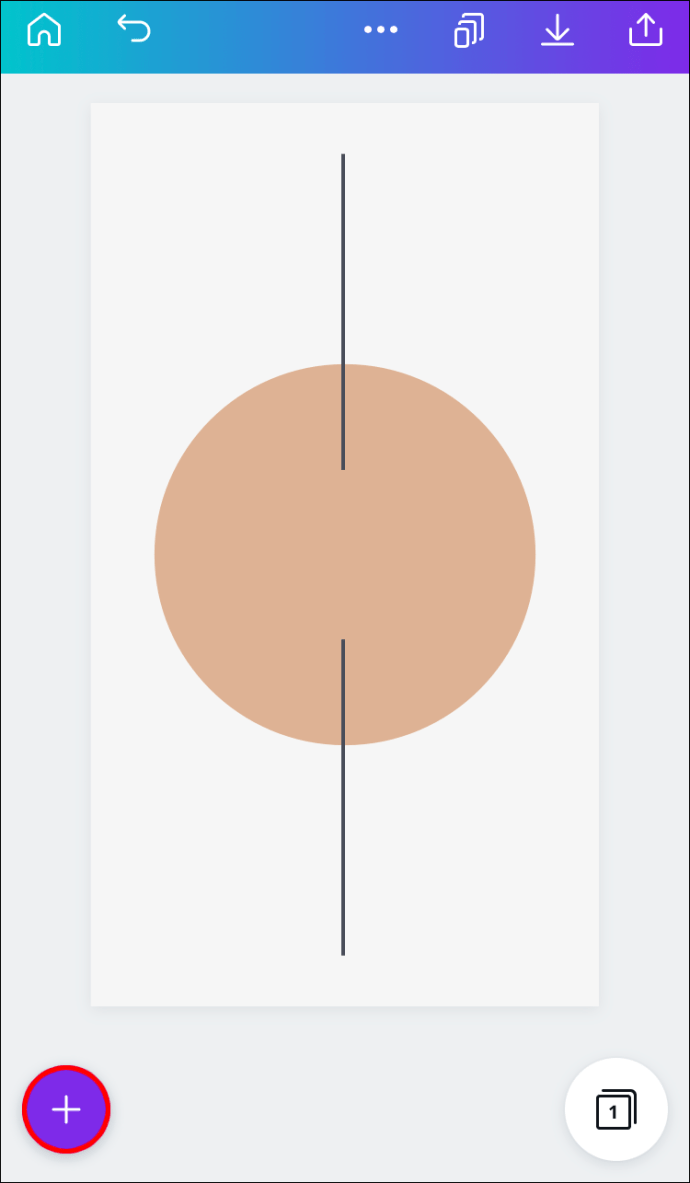
- Перейдіть до «Елементи».
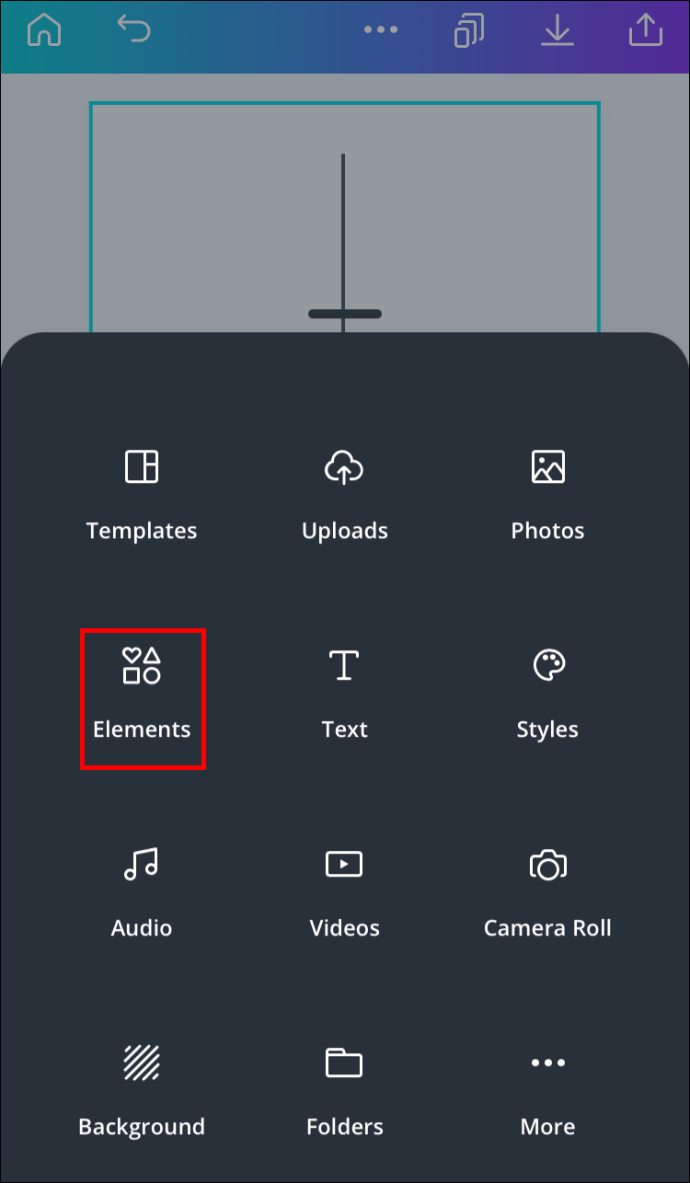
- У рядку пошуку введіть «Межі».
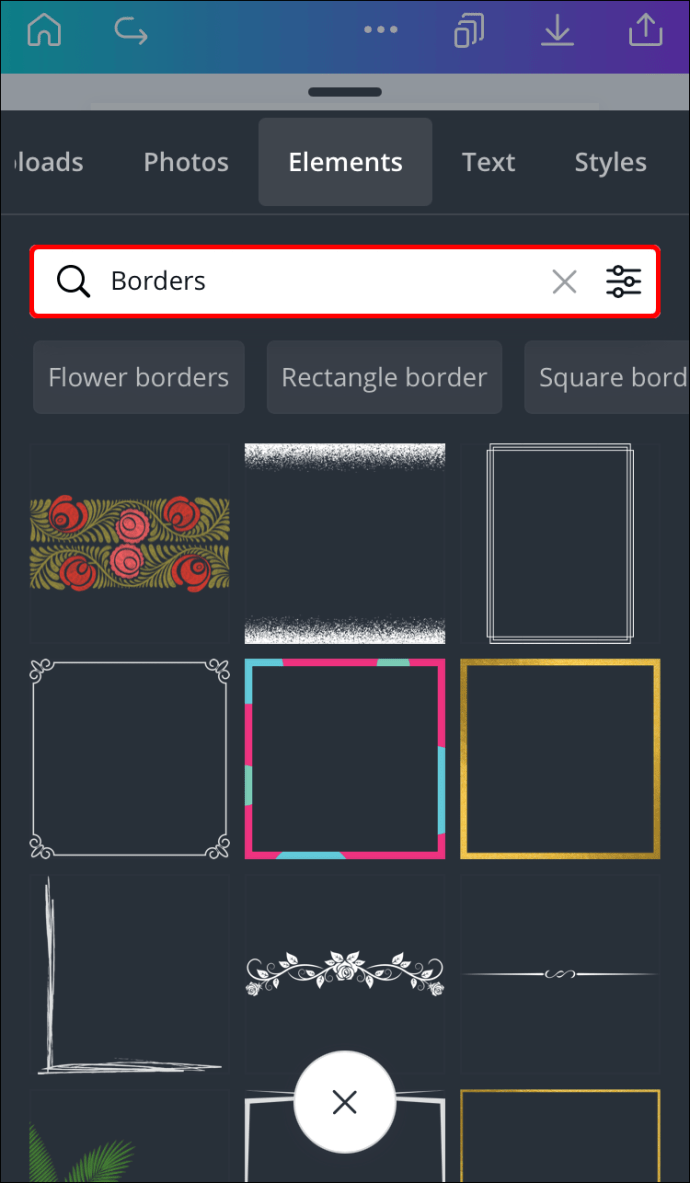
- Виберіть одну межу.
- Перетягніть його по всьому дизайну, доки він ідеально не поміститься навколо текстового поля.
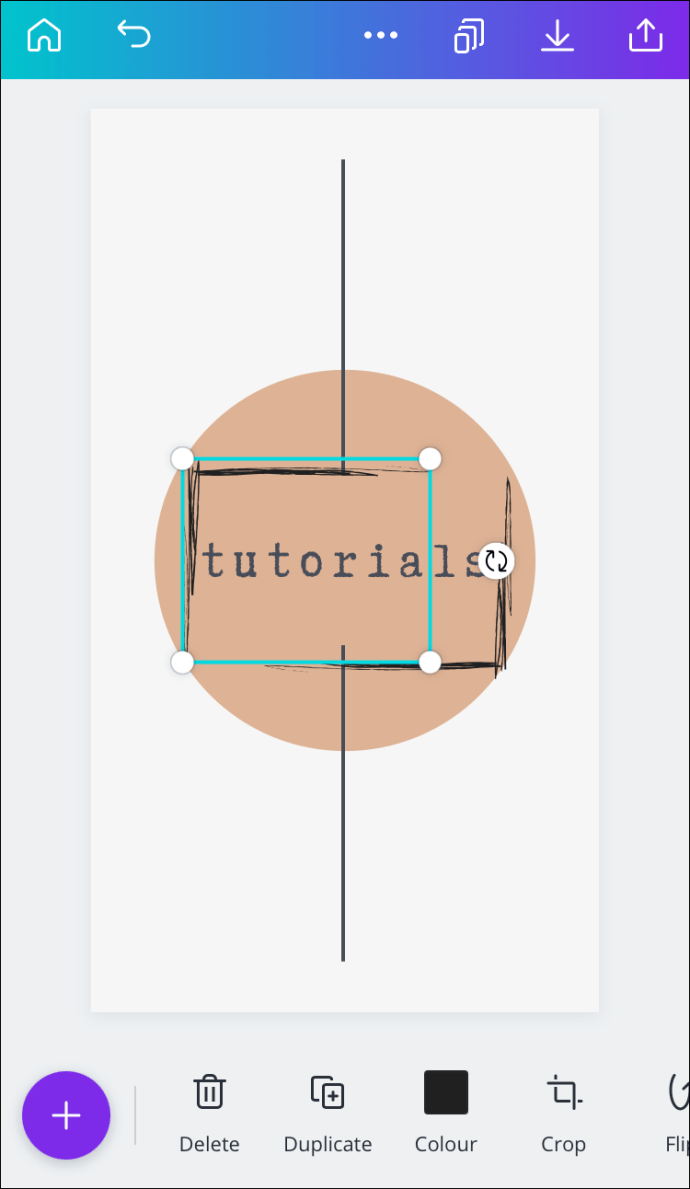
- Торкніться будь-де за межами, щоб зберегти його.
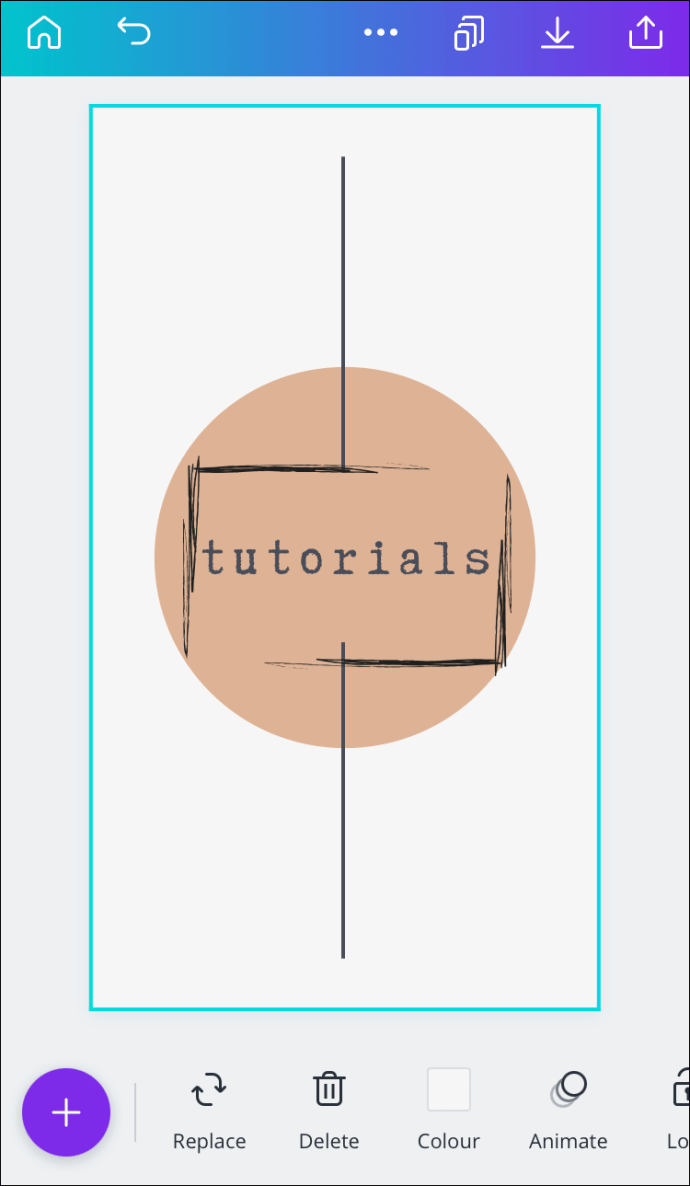
Використання фонових елементів із текстовими полями
Окрім меж, ви можете вставити інші елементи, щоб зробити текстове поле краще виглядатим. Наприклад, ви можете додати наклейки, фони, фігури, діаграми, дизайни, сітки, ілюстрації та багато інших елементів. Ось як це робиться на різних пристроях:
Мак
Щоб додати фонові елементи до текстового поля в Canva на вашому Mac, виконайте такі дії:
- Запустіть Canva у своєму браузері.
- Відкрийте дизайн, куди потрібно додати фоновий елемент.
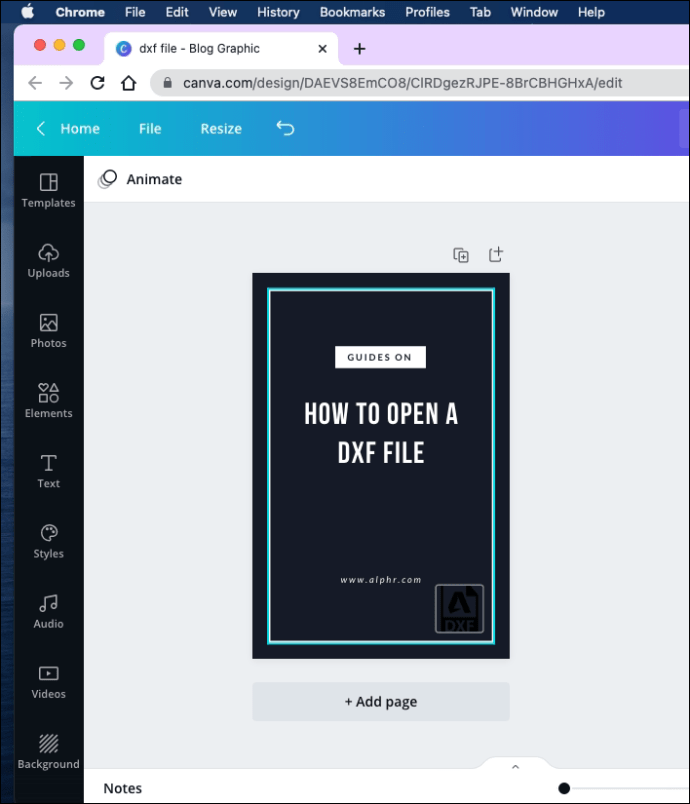
- Перейдіть до «Елементи» на лівій бічній панелі.
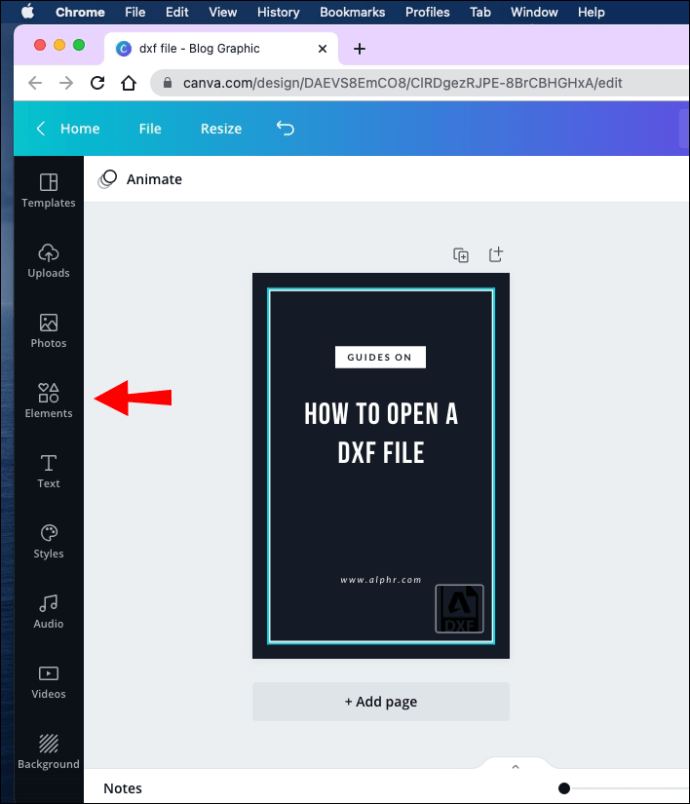
- Введіть «Фони» у вікні пошуку.
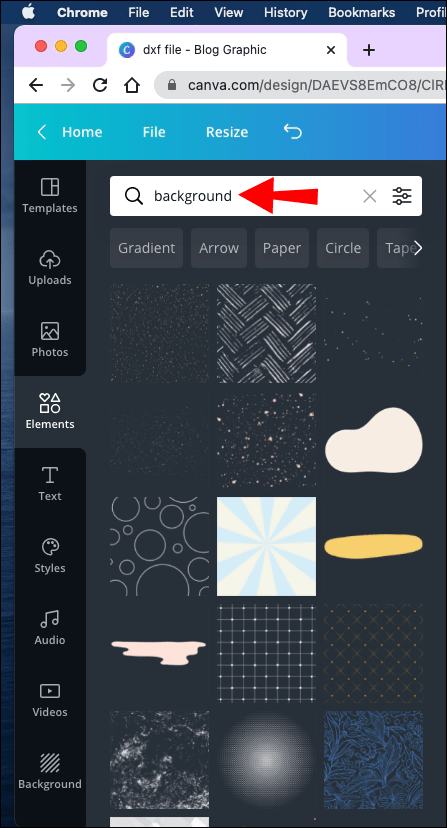
- Виберіть фон для текстового поля.
- Натисніть на нього та перетягніть його до текстового поля.
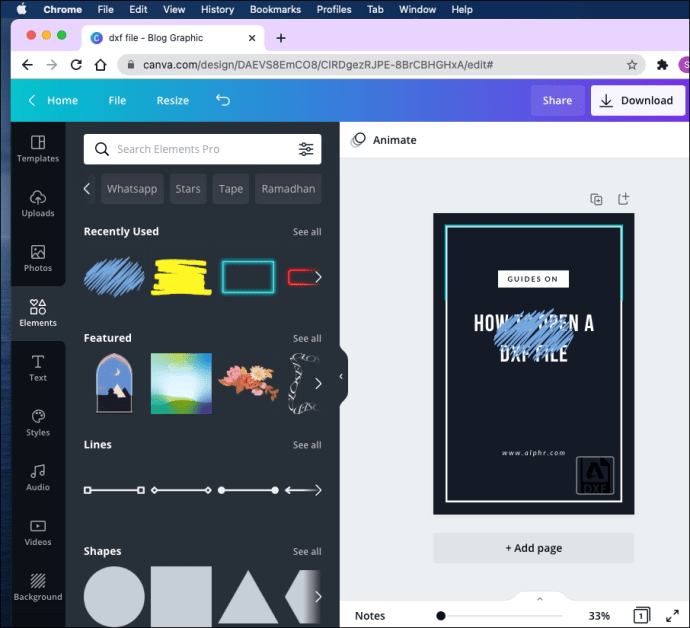
- Змініть його розмір і розташування, щоб він відповідав текстовому полі.
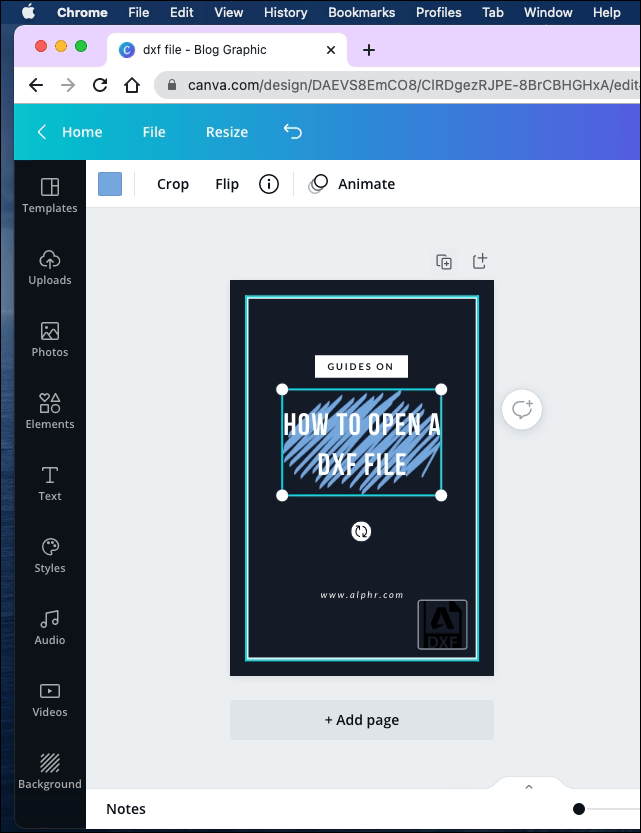
- Клацніть будь-де за межами текстового поля, щоб зберегти його.
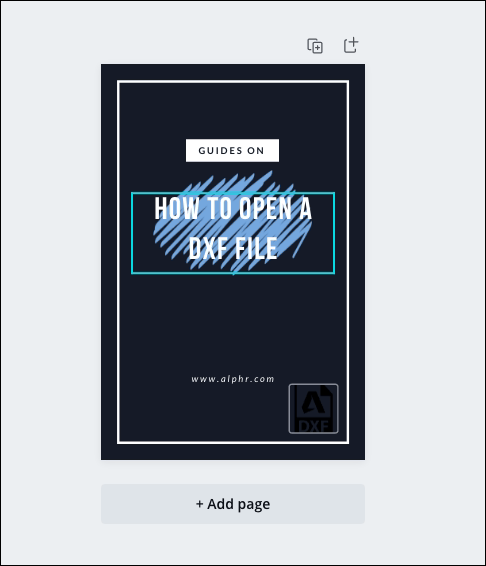
Windows 10
Щоб додати фон до текстового поля в Canva в Windows 10, виконайте такі дії:
- Відкрийте Canva і виберіть дизайн.
- Виберіть «Елементи» на панелі ліворуч.
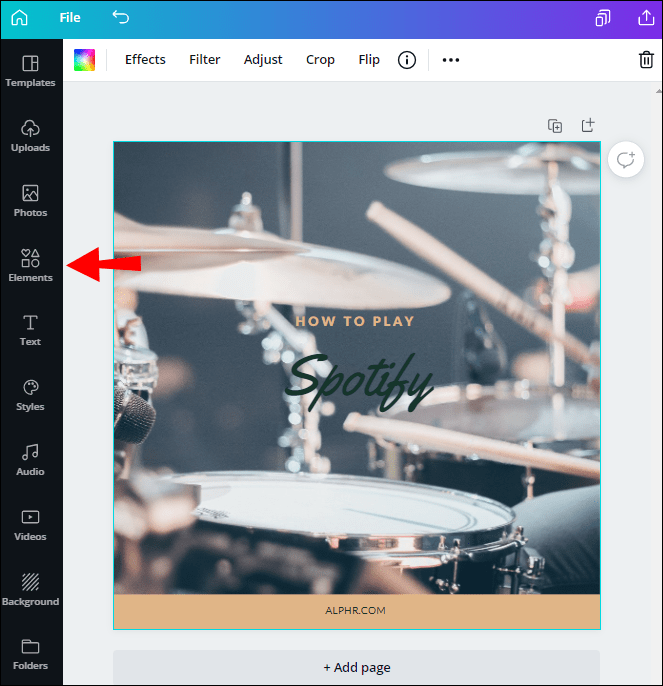
- Введіть «Фони» в рядку пошуку.
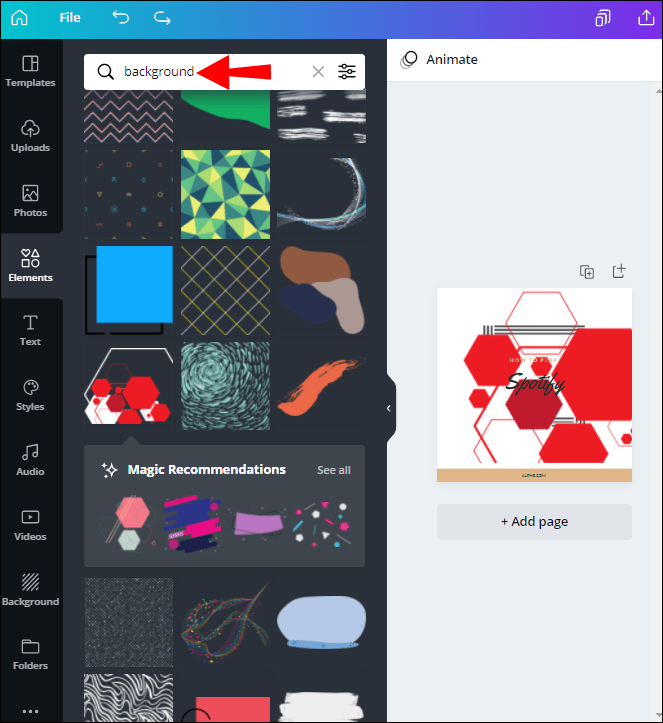
- Виберіть фон, який вам подобається.
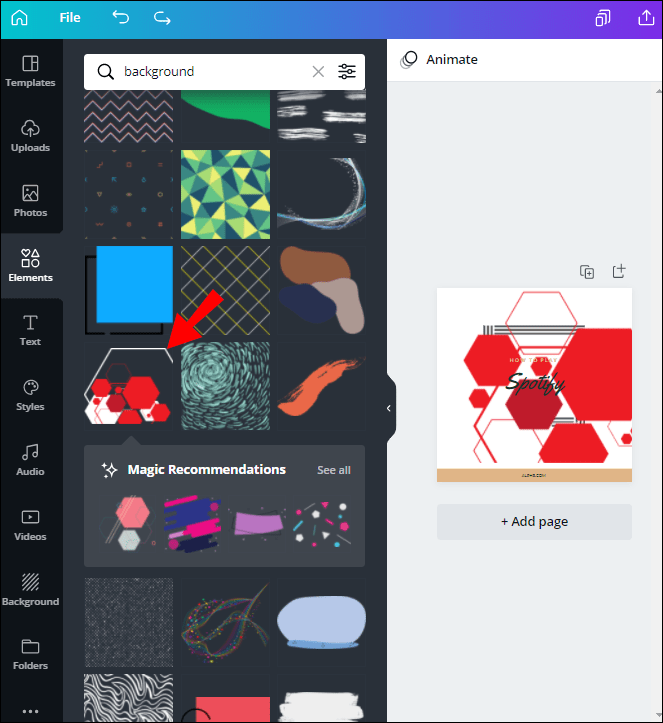
- Натисніть на нього та перетягніть його до текстового поля.
- Змініть його розмір і розташування відповідно до текстового поля.
- Клацніть будь-де за межами текстового поля, щоб зберегти його.
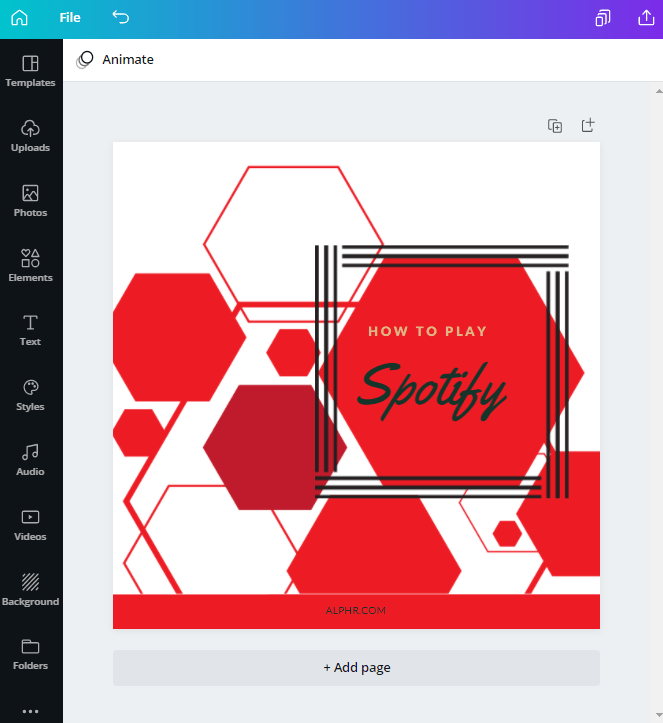
Android
Щоб додати фоновий елемент до текстового поля в Canva на Android, виконайте такі дії:
- Відкрийте програму та виберіть дизайн.
- Торкніться «+» у нижньому лівому куті екрана.
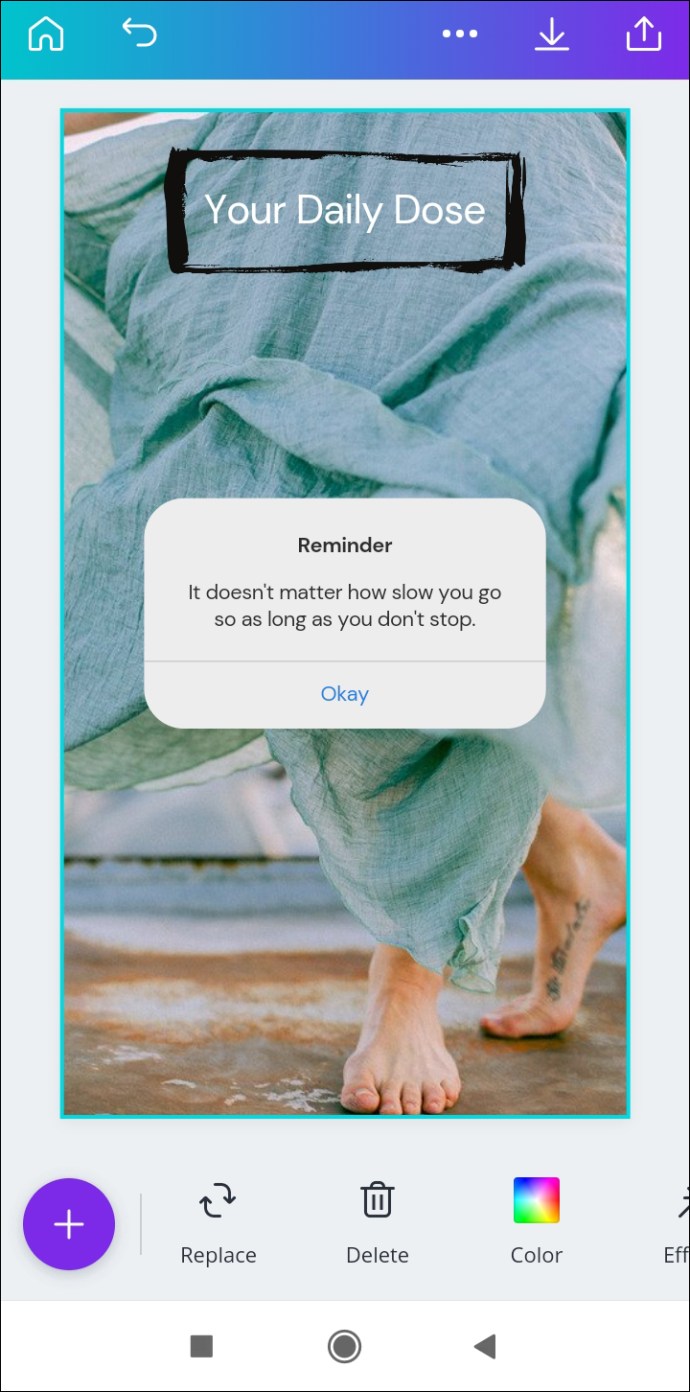
- Виберіть «Елементи» у спливаючому меню.
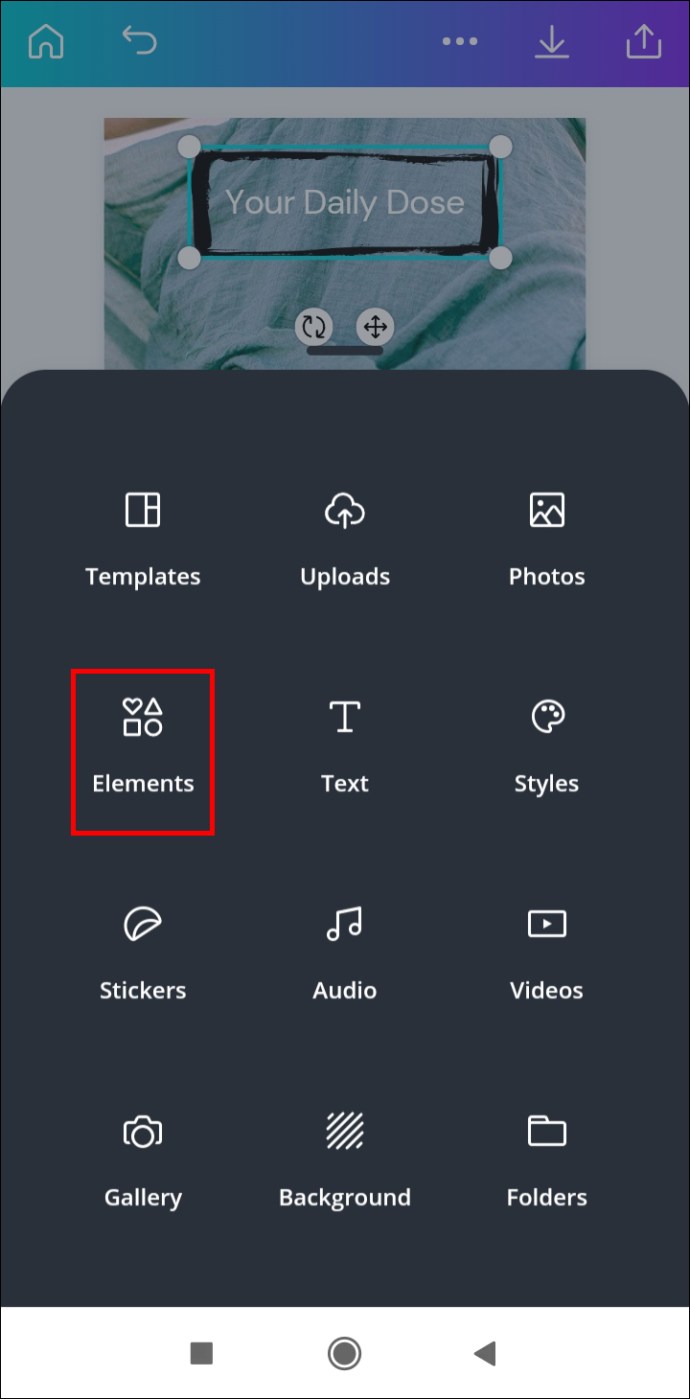
- У рядку пошуку введіть «Фони».
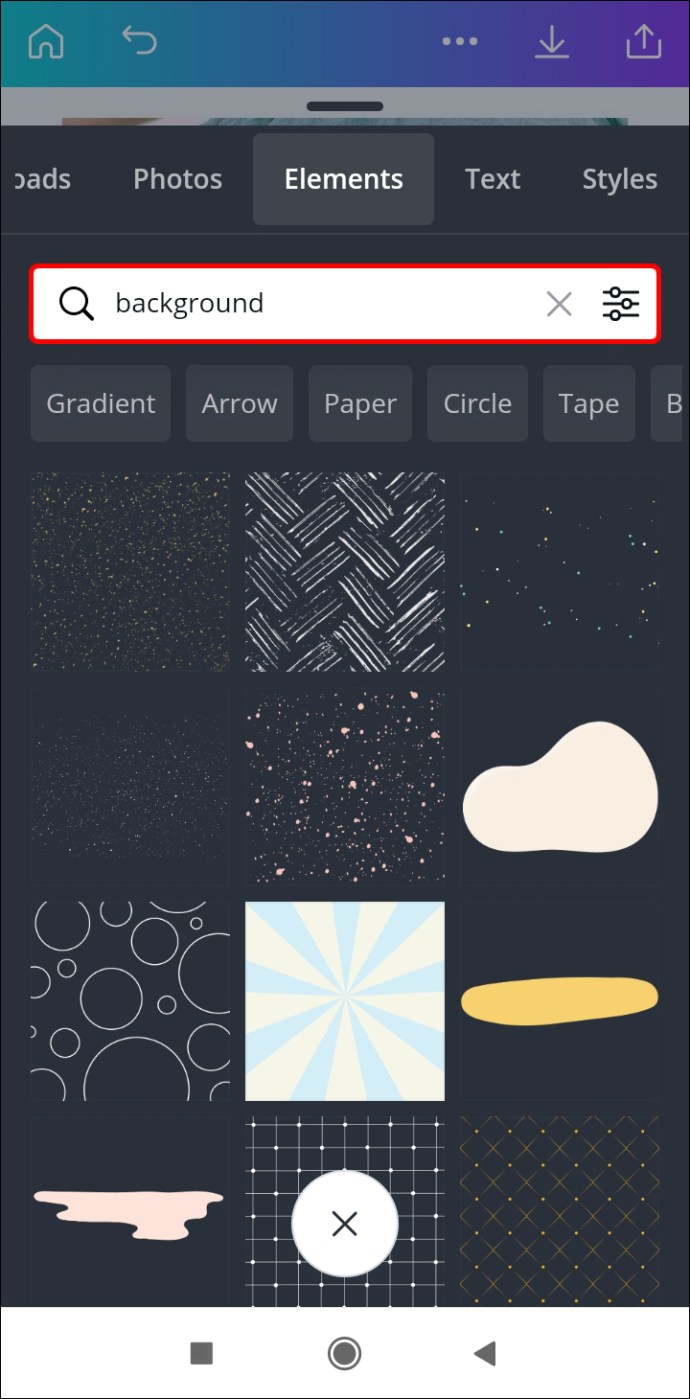
- Виберіть фон для текстового поля.
- Перетягніть його по всьому дизайну, поки він ідеально не впишеться в текстове поле.
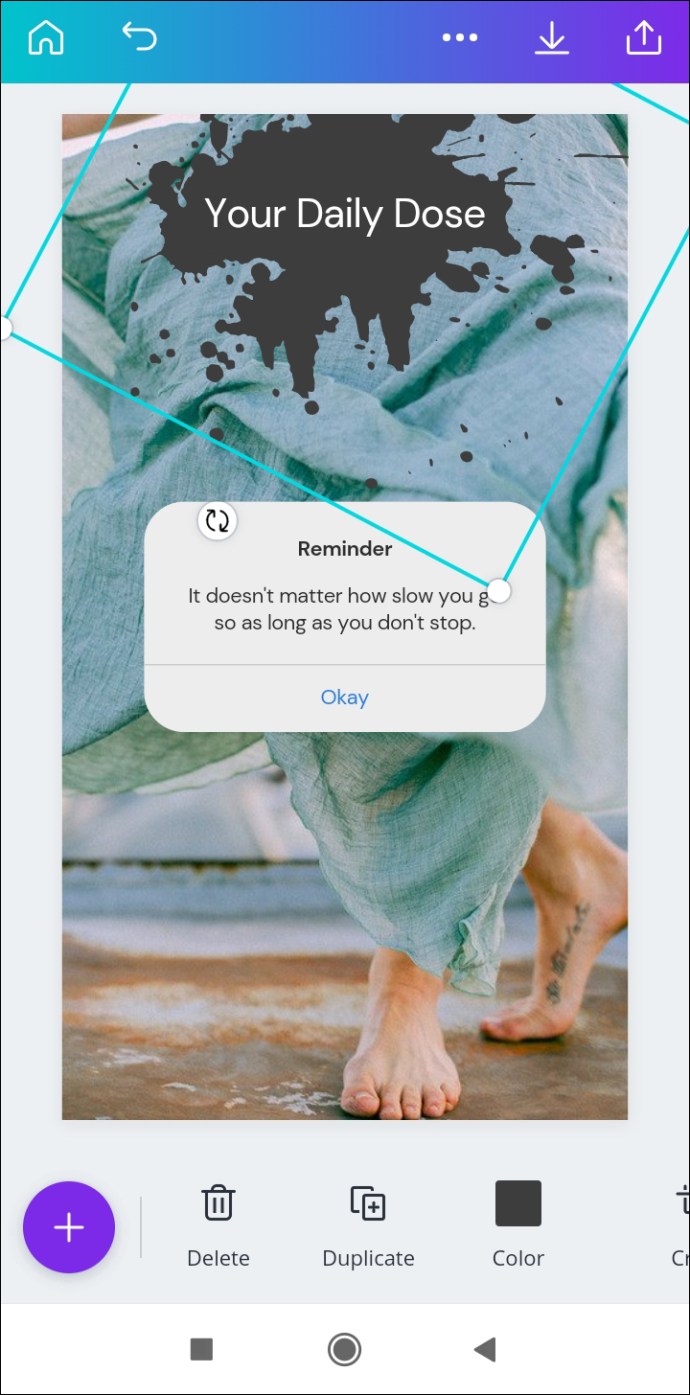
- Торкніться будь-де за межами фону, коли закінчите.
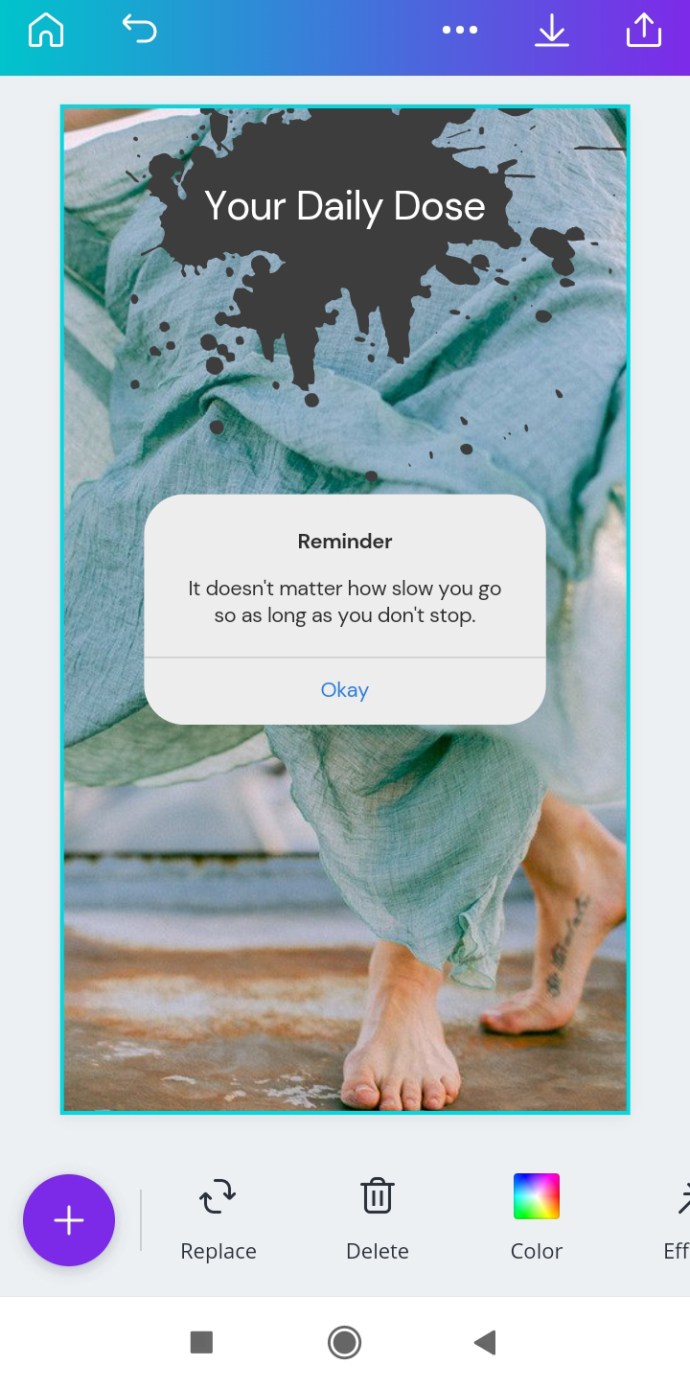
iPhone
Повторіть ці кроки, щоб зробити це на вашому iPhone:
- Запустіть програму та перейдіть до дизайну, який потрібно відредагувати.
- Торкніться «+» у нижньому лівому куті екрана.
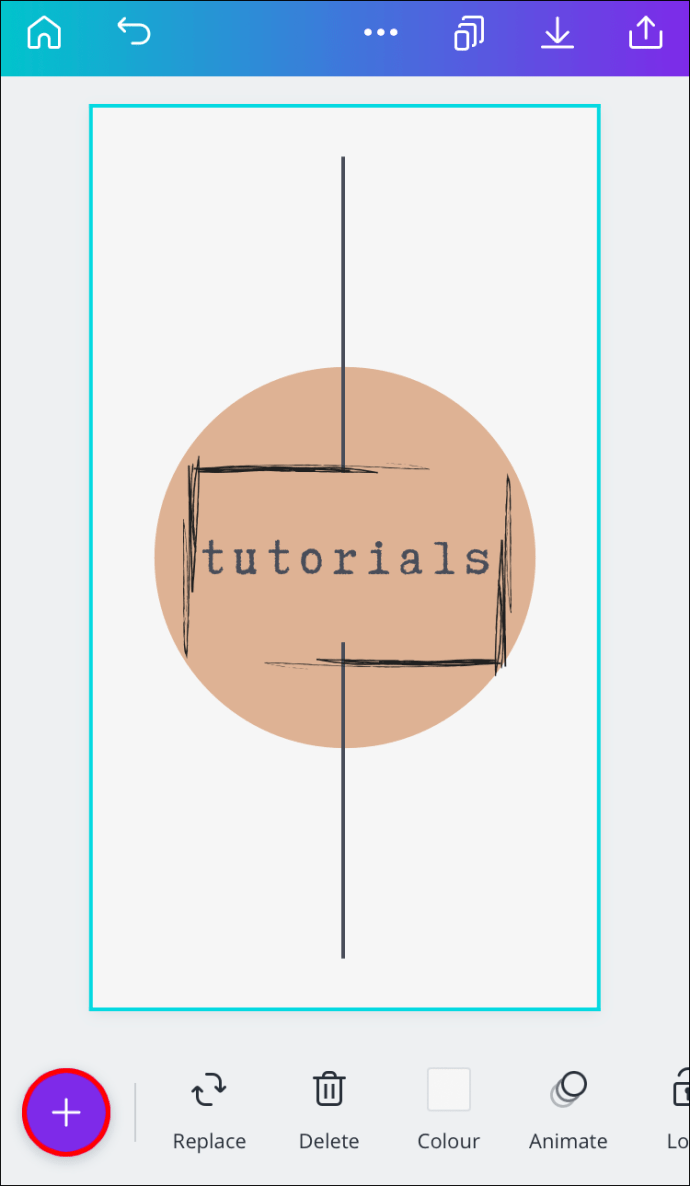
- Перейдіть до «Елементи».
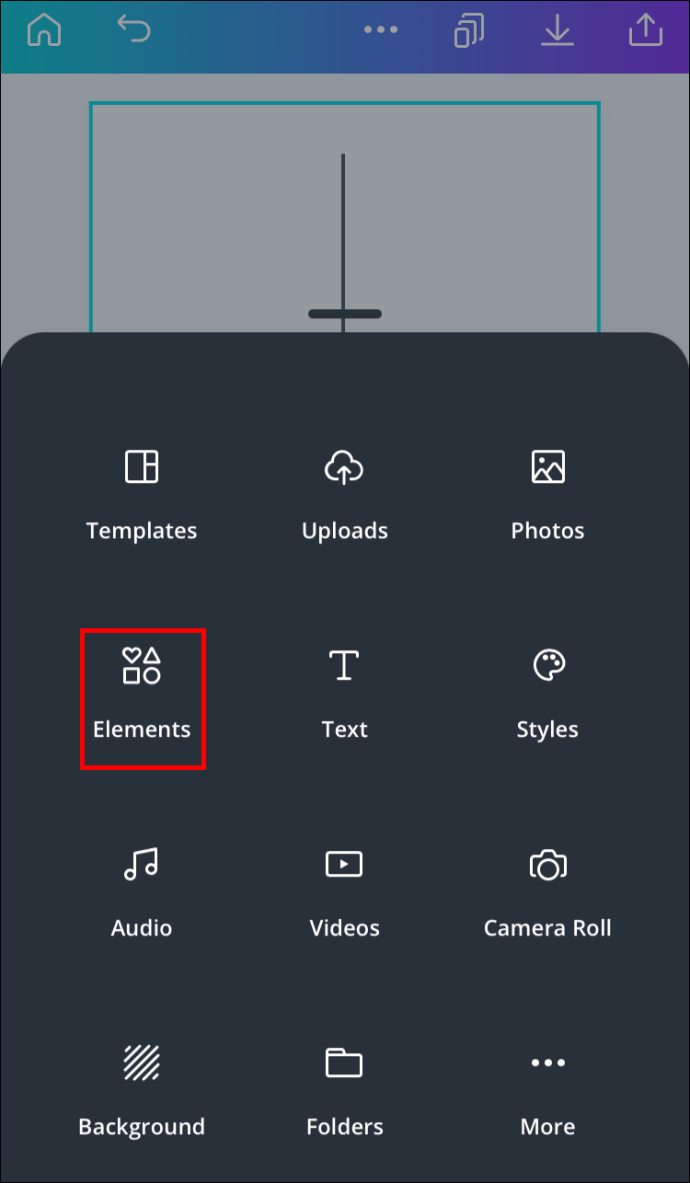
- Введіть «Фони» в рядку пошуку.
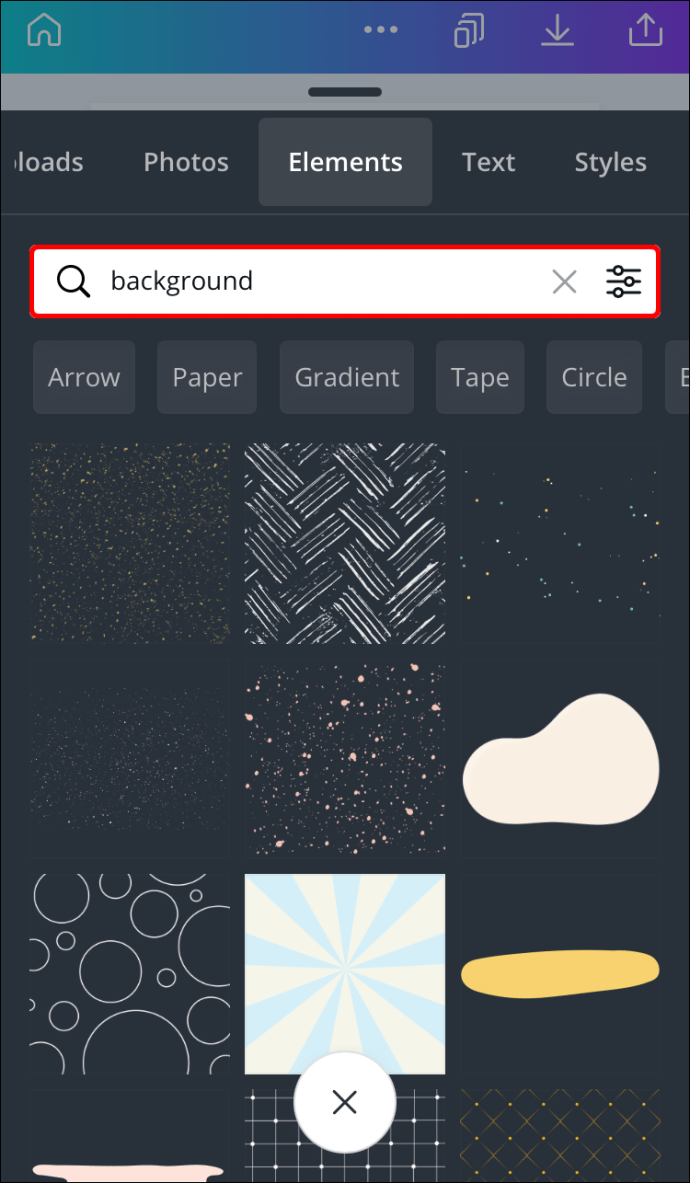
- Виберіть фон.
- Перетягніть його до текстового поля.
- Налаштуйте його розмір і розташування відповідно до текстового поля.
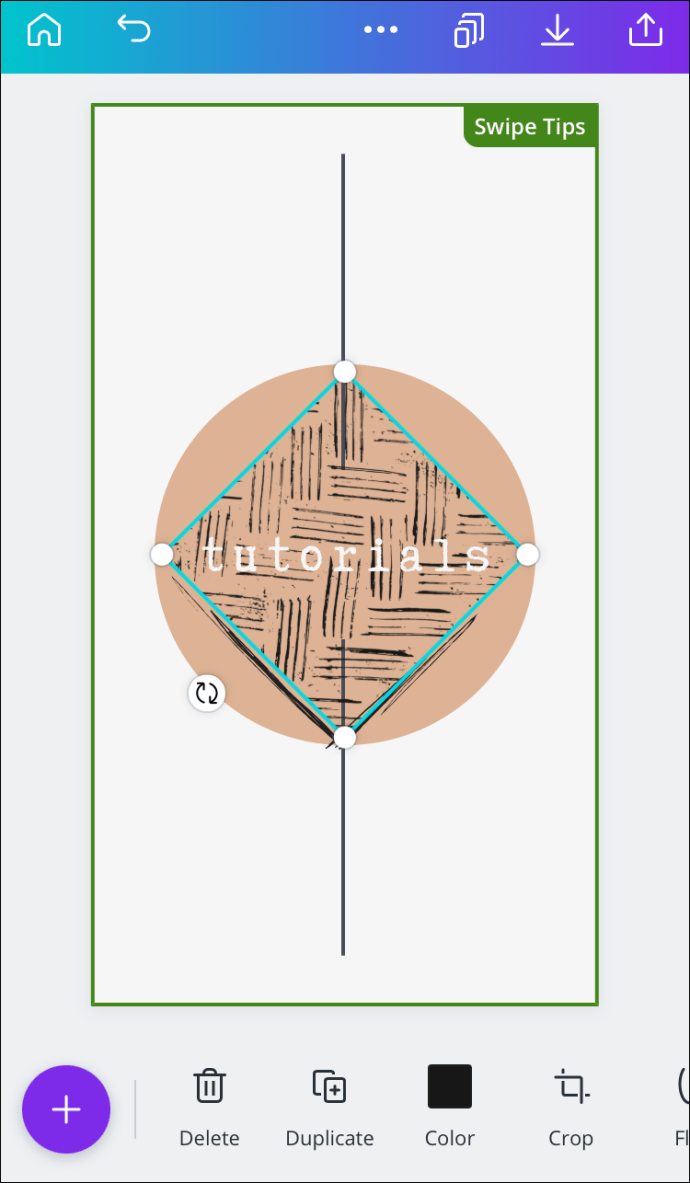
- Торкніться будь-де за межами, щоб зберегти його.
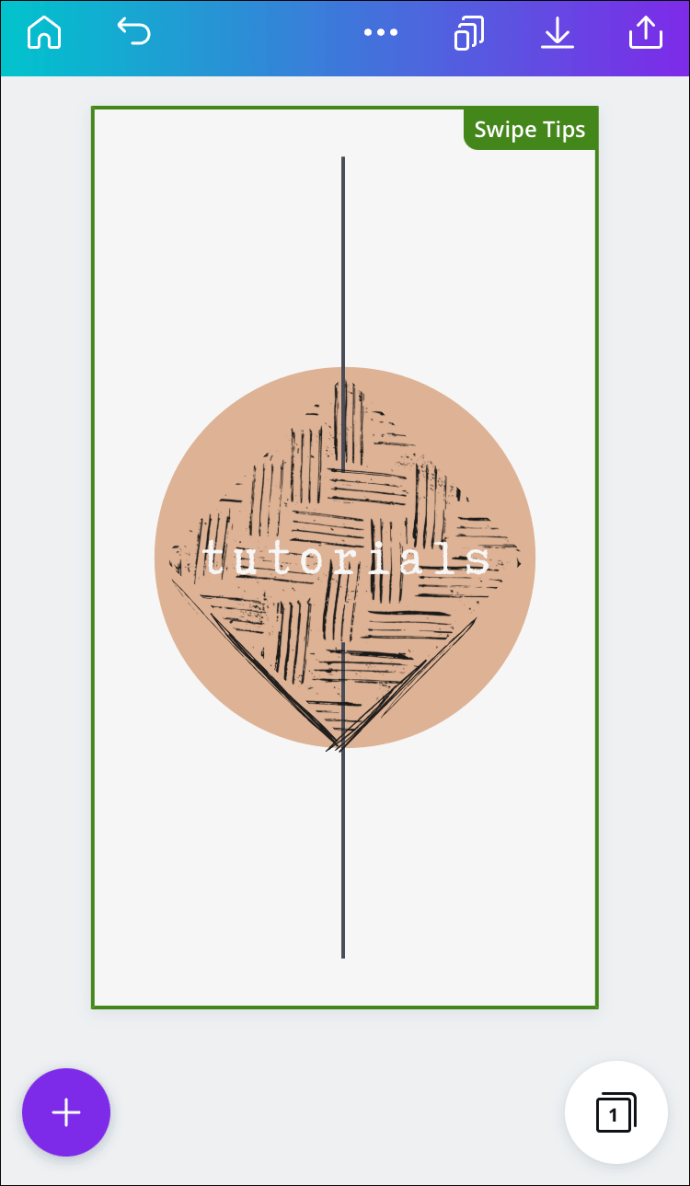
Додаткові поширені запитання
Як змінити колір тексту в Canva?
Змінити колір тексту в Canva можна за кілька швидких кроків. Ось як це можна зробити на комп’ютері:
1. Відкрийте дизайн, який потрібно відредагувати.
2. Двічі клацніть по тексту.
3. Натисніть «Колір тексту» на верхній панелі інструментів.
4. Виберіть потрібний колір для тексту.
5. Клацніть будь-де за межами текстового поля, щоб зберегти його.
Ось як можна змінити колір тексту в Canva на телефоні:
1. Відкрийте дизайн, який потрібно відредагувати.
2. Торкніться тексту.
3. Знайдіть «Колір» на нижній панелі інструментів.
4. Виберіть потрібний колір для тексту.
5. Виберіть «Готово».
Як викривити текст у Canva?
На жаль, у Canva немає вбудованого інструменту, який міг би викривити ваш текст. Вам доведеться викривити кожну букву вручну, обертаючи та змінюючи її розмір.
Зробіть свій дизайн Canva помітним
Тепер ви знаєте, як додати текстове поле, рамку та фон у Canva на різних пристроях. Ви також знаєте, як редагувати текстове поле, змінюючи його розмір, шрифт, колір та розташування. Знання того, як користуватися безкоштовними інструментами Canva, може змінити ваш дизайн.
Ви коли-небудь додавали текстове поле в Canva раніше? Чи використовували ви якісь із методів, описаних у цій статті? Дайте нам знати в розділі коментарів нижче.