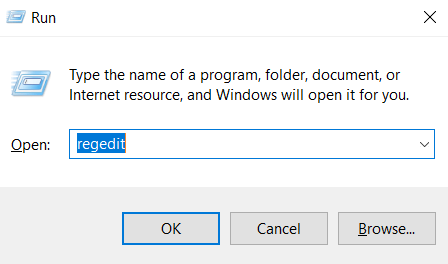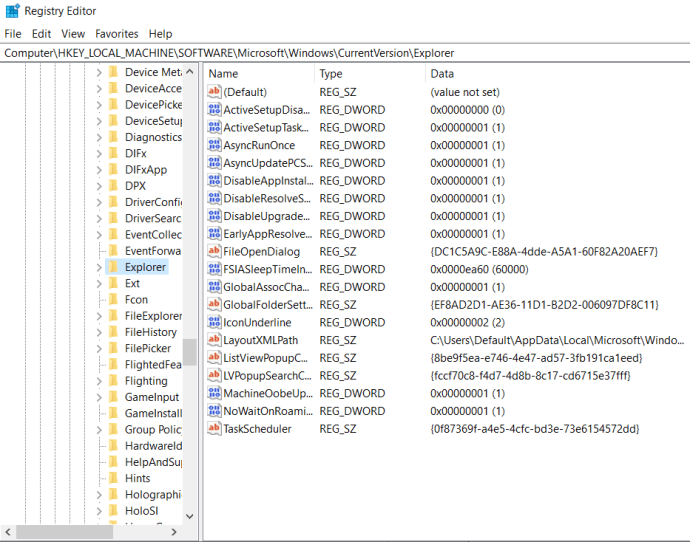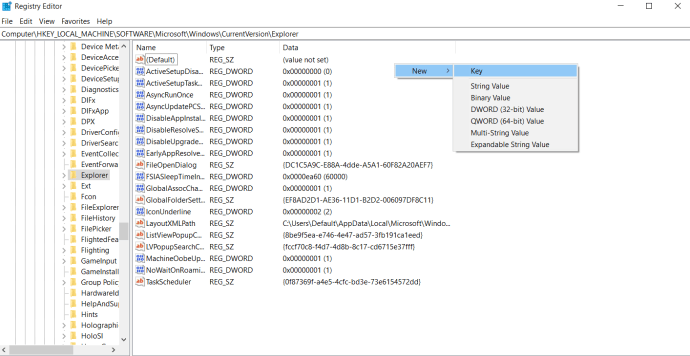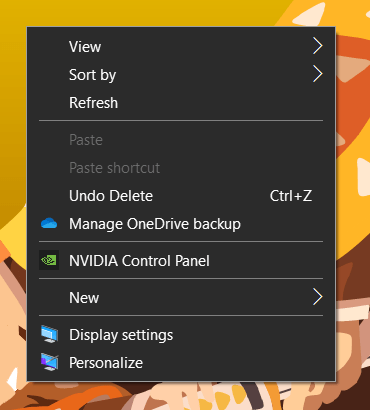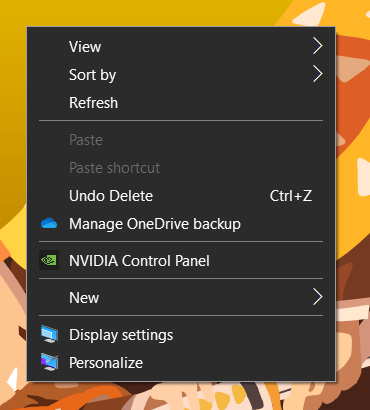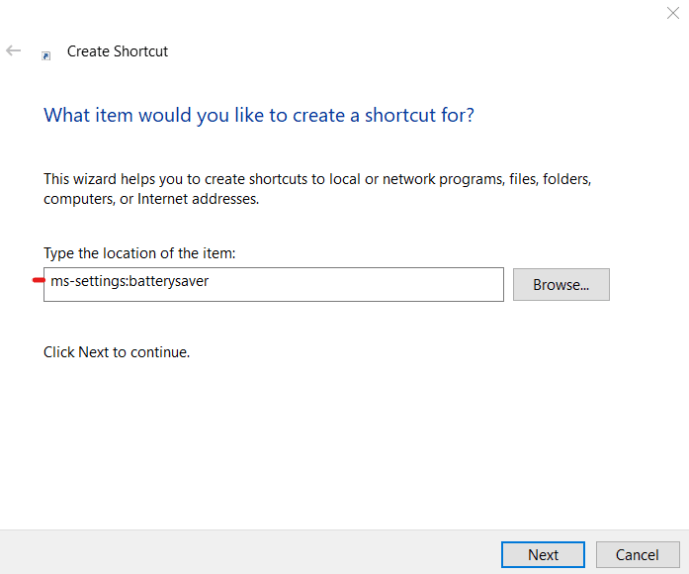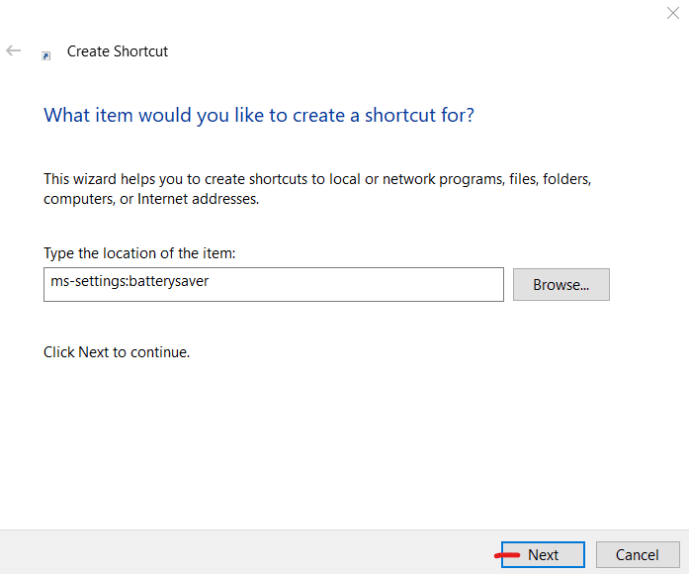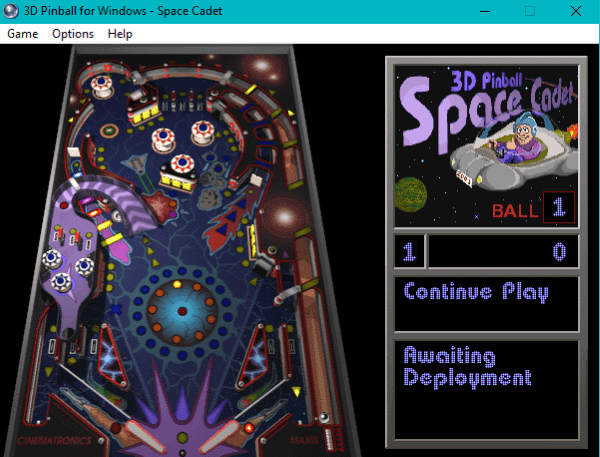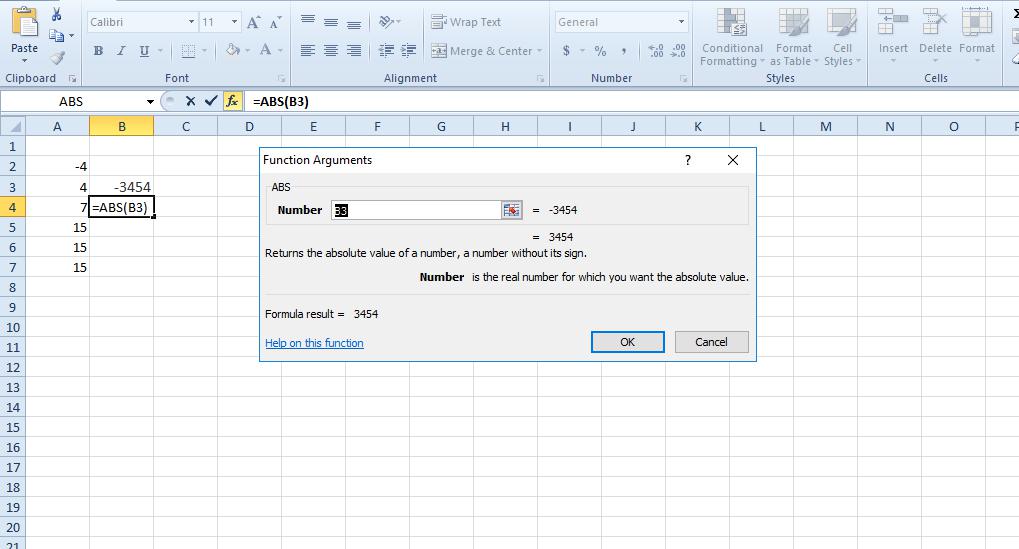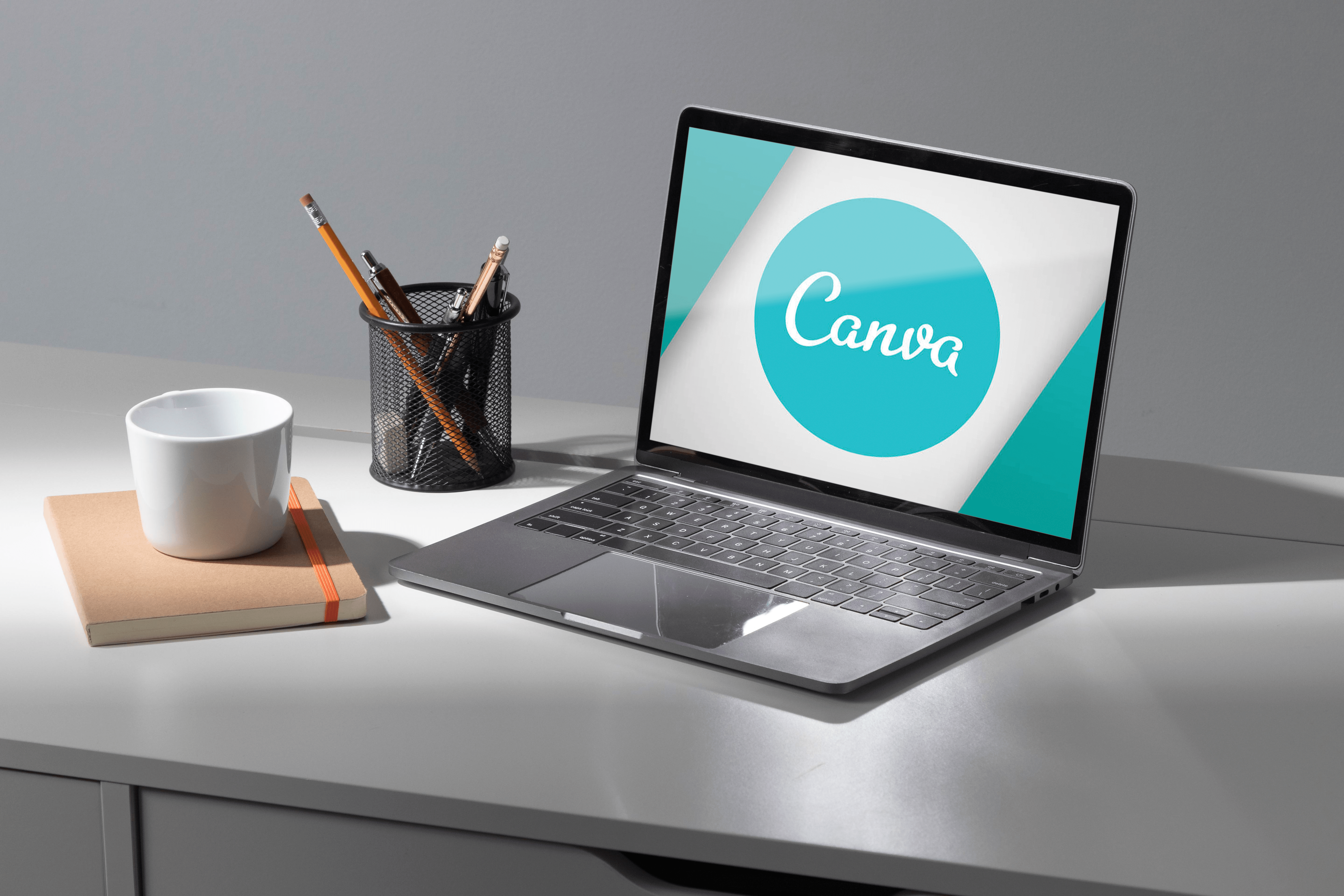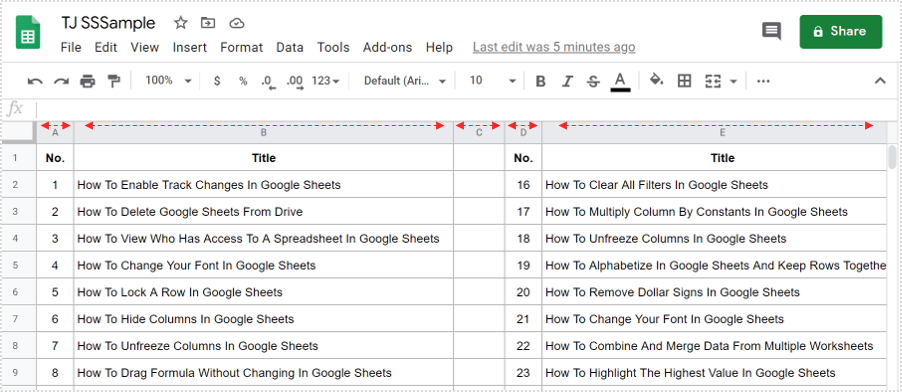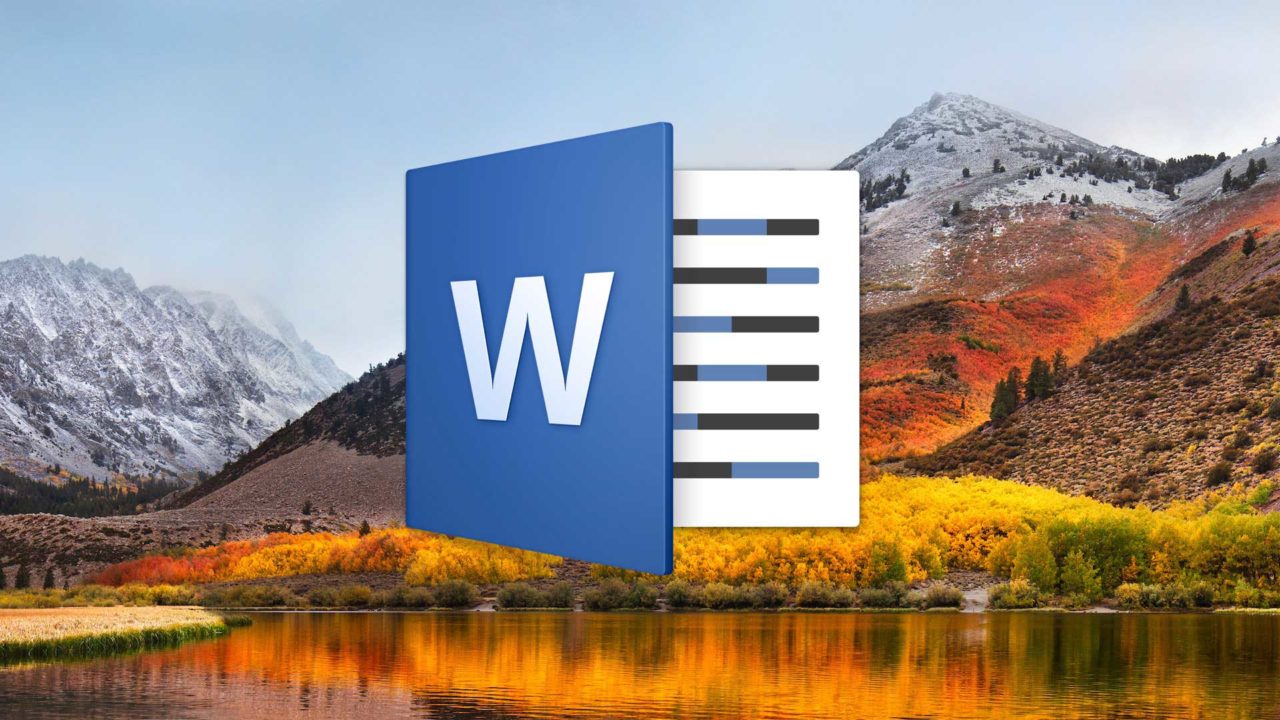Як додати значки на робочий стіл Windows 10
Робочий стіл Windows 10 — це місце, яке можна налаштувати, і кількість способів, якими ви можете змінити його зовнішній вигляд, щоб перетворити його у свій цифровий дім, вражає. Ви можете змінити колір, прозорість, шпалери, колір папки, розмір, форму, вигляд, звук та відчуття.
Ці зміни не повинні бути лише естетичними. Вони також можуть бути практичними, оскільки ви також можете додавати значки на робочий стіл Windows 10 або як ярлики з встановлених програм, або з пакетів значків, які замінюють усі ваші значки за замовчуванням на власні.
Деякі користувачі можуть віддати перевагу, щоб робочий стіл був чистим і без іконок, тоді як іншим потрібно лише кілька найбільш часто використовуваних опцій, доступних одним кліком. Якщо ви належите до останньої групи, є кілька способів додати ці символи, які можна натиснути, на робочий стіл.
У цьому посібнику ви дізнаєтеся, як додати значки на робочий стіл Windows 10, а також замінити їх новими.
Що в іконі?
Піктограми є нашим вікном у Windows і забезпечують швидкий доступ до програм і функцій, які найчастіше використовуються. Але є баланс, який потрібно досягти. Занадто багато ярликів робить робочий стіл неохайним, змушуючи вас шукати потрібний ярлик. На цьому етапі було б несправедливо називати це ярликом. Забагато значків на робочому столі, і вони дещо безглузді, оскільки, ймовірно, ви все одно витратите чимало часу на пошук потрібних програм.
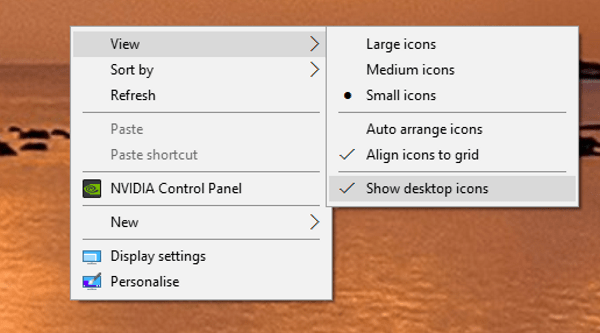
Додайте значки встановлених програм на робочий стіл Windows 10
У вас є кілька варіантів, якщо ви хочете додати значки на робочому столі Windows 10 для вже встановлених програм. Ти можеш:
- Перетягніть виконуваний файл безпосередньо з папки, в якій він встановлений.
- Клацніть правою кнопкою миші та виберіть Надіслати на, Робочий стіл (створити ярлик).
- Перетягніть піктограму з меню «Пуск» Windows
- Перетягніть піктограму з панелі завдань Windows
Зазвичай програми встановлюють піктограму автоматично, але це не завжди так. Проте, як бачите, це не складний процес.
Додайте ярлик на робочий стіл Windows 10 під час встановлення
Коли ви встановлюєте програми та програми на свій комп’ютер, один з останніх варіантів, який ви можете вибрати, зазвичай: «Додати ярлик на робочий стіл.’ Зазвичай цей параметр супроводжується параметром прапорця, який ви можете залишити, щоб додати піктограму, або зняти прапорець, якщо не хочете захаращувати робочий стіл.
Я, як правило, залишаю прапорці вибраними для програм, які я знаю, що буду часто використовувати, і знімаю прапорці для тих програм, які я використовуватиму не так часто. Він вражає щасливим середовищем між легкою доступністю та зручним робочим столом. Я завжди можу використовувати Cortana або меню «Пуск» Windows, щоб отримати доступ до програми без ярлика.
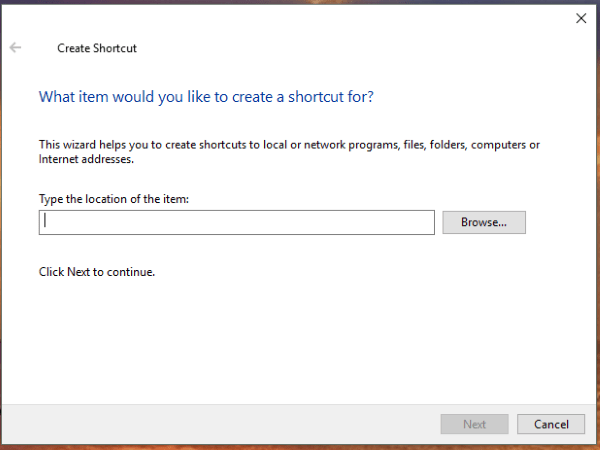
Додайте піктограму Windows 10 на робочий стіл після встановлення
Можливо, у вас є часто використовувана програма або функція, яка не дає вам можливості додати ярлик, або це програмна програма за замовчуванням, яку ви хочете додати. Якщо це так, дотримуйтесь цих інструкцій, щоб додати значок на робочому столі.
У цьому сценарії ми будемо використовувати інструмент Snipping Tool, оскільки він дуже корисний, але ви зможете використовувати наступні кроки для будь-якої програми.
Крок 1
Клацніть правою кнопкою миші будь-яке порожнє місце на фоні Windows і виберіть Новий тоді Ярлик.
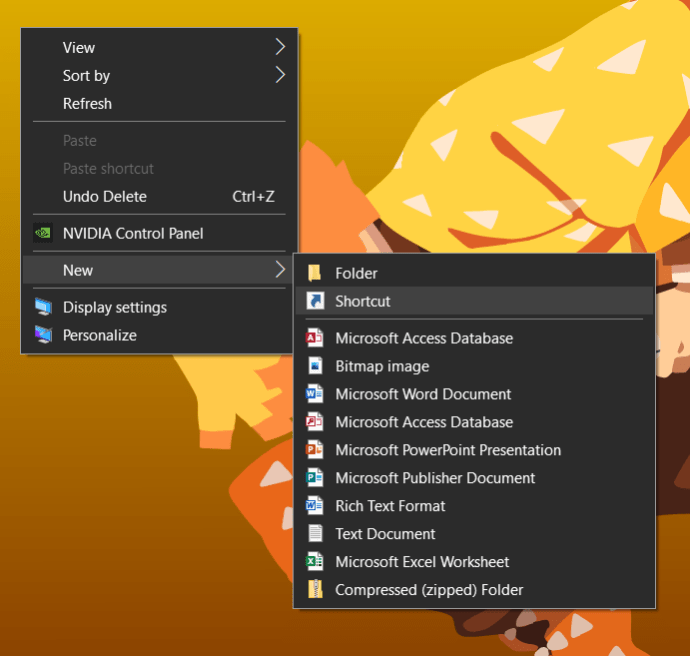
Крок 2
У коробці написано «Введіть місце розташування елемента:” введіть назву програми. У цьому прикладі це «snippingtool.exe», але ви можете використовувати файл Огляд можливість знайти програму, яку ви хочете додати. Натисніть Далі коли зроблено.
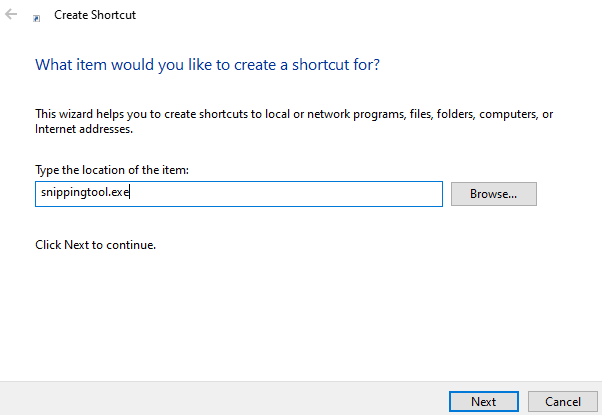
Крок 3
Назвіть свій ярлик і натисніть Закінчити.
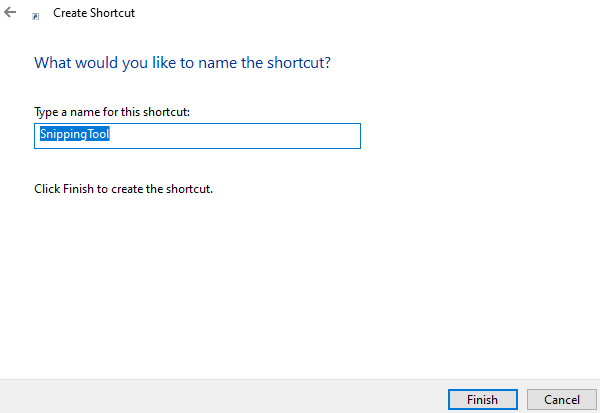
Іконка, яку можна натиснути, тепер знаходиться на вашому робочому столі. Не соромтеся розміщувати його в будь-якому місці, де вам буде зручно отримати доступ. Або ви можете знову клацнути правою кнопкою миші на робочому столі та натиснути функцію «Сортувати за», щоб акуратно розмістити його відповідно до інших ваших значків.
Змініть піктограму за замовчуванням у Windows 10
Ви можете вручну змінити піктограму за замовчуванням для будь-якої функції Windows або сторонньої програми. Якщо вам не подобається зовнішній вигляд вашої схеми, то змініть її. Це просто.
Крок 1
Клацніть правою кнопкою миші піктограму, яку потрібно змінити, і виберіть Властивості.
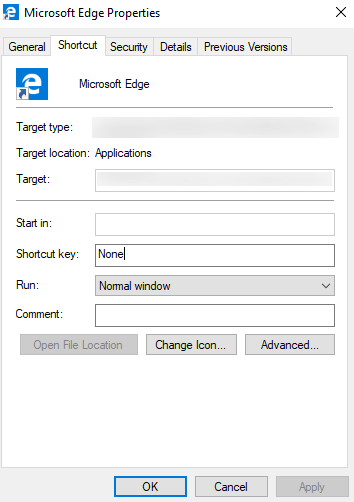
Крок 2
Виберіть Змінити значок у наступному вікні.
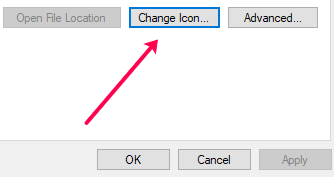
Крок 3
Виберіть значок із представленого списку або виберіть Огляд щоб знайти інших.
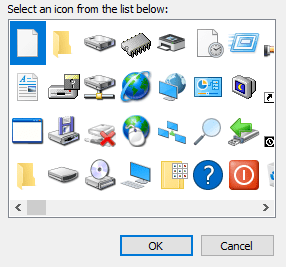
Крок 4
Натисніть в порядку двічі, щоб застосувати зміну.
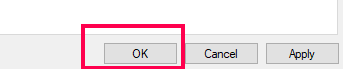
Тепер піктограма буде назавжди змінена на вибрану. Якщо вам не подобаються представлені варіанти, ви можете завантажити значки з Інтернету, щоб надати вашому робочому столу справді особистий вигляд.
Видаліть стрілку швидкого доступу зі значків на робочому столі Windows 10
Ще один чудовий трюк, щоб зробити ваш робочий стіл більш привабливим, - це видалити маленьку стрілку, яка позначає ярлик. Я справді не знаю, чому Windows все ще використовує маленьку стрілку, оскільки більшості користувачів байдуже, чи використовують вони ярлик чи виконуваний файл безпосередньо, і кінцевий результат той самий. Тим не менш, його легко видалити.
Зміна вимагає зміни запису реєстру, тому, можливо, було б гарною ідеєю спочатку створити точку відновлення Windows. Краще бути надмірно обережним, ніж недостатньо обережним. Тоді:
- Натисніть клавіші Windows + R, потім введіть «regedit» і натисніть Enter.
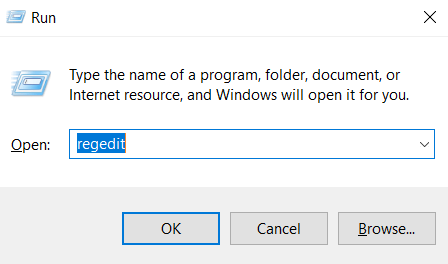
- Перейдіть до «HKEY_LOCAL_MACHINESOFTWAREMicrosoftWindowsCurrentVersionExplorer»
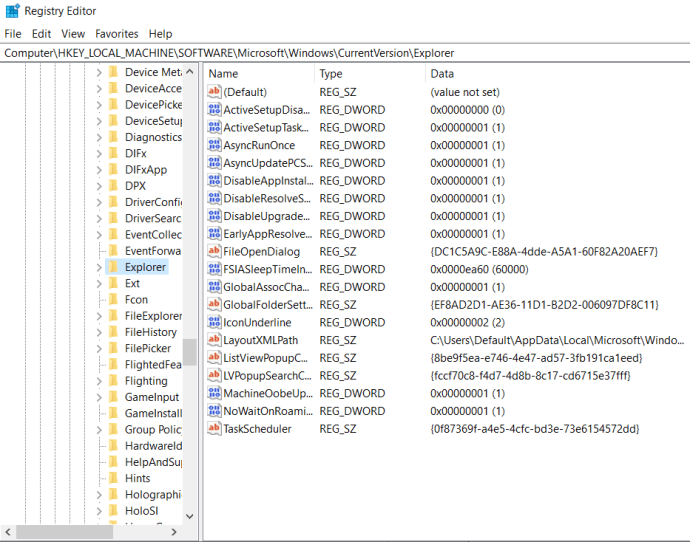
- Клацніть правою кнопкою миші папку «Провідник» і виберіть «Створити», «Ключ» і назвіть її «Значки оболонки».
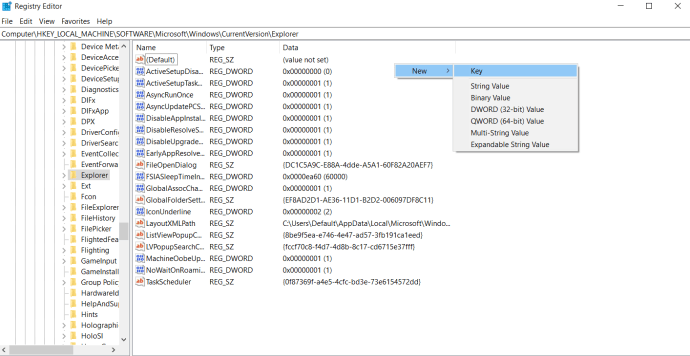
- Клацніть правою кнопкою миші нову клавішу «Значки оболонки» та виберіть «Нове та рядкове значення». Назвіть це «29».
- Клацніть правою кнопкою миші 29 і виберіть Змінити.
- Вставте «%windir%System32shell32.dll,-50» у поле «Дані значення» та натисніть «ОК», щоб зберегти зміни.
- Перезавантажте комп’ютер, щоб зміни вступили в силу.
Коли Windows перезавантажиться, робочий стіл тепер буде виглядати набагато краще без цих маленьких стрілок!
Створіть піктограму на робочому столі для функції Windows
Ви також можете створити свій власний значок на робочому столі Windows 10. Ви можете пов’язати його з функцією Windows, якою ви можете часто користуватися, як-от запуск екрана блокування або вхід в режим польоту. Цей тип спеціального ярлика може бути дуже корисним, якщо у вас є налаштування, які ви часто використовуєте.
- Клацніть правою кнопкою миші порожнє місце на робочому столі Windows.
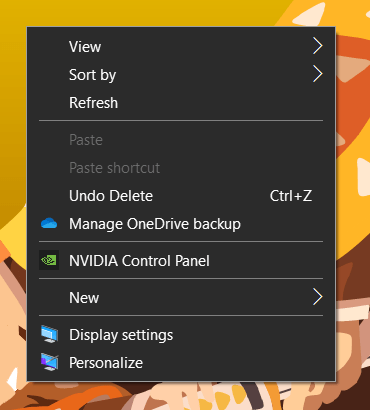
- Виберіть «Новий» і «Ярлик».
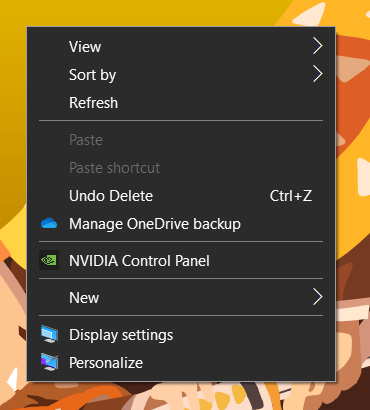
- Введіть код налаштування в поле введення зі списку доступних кодів.
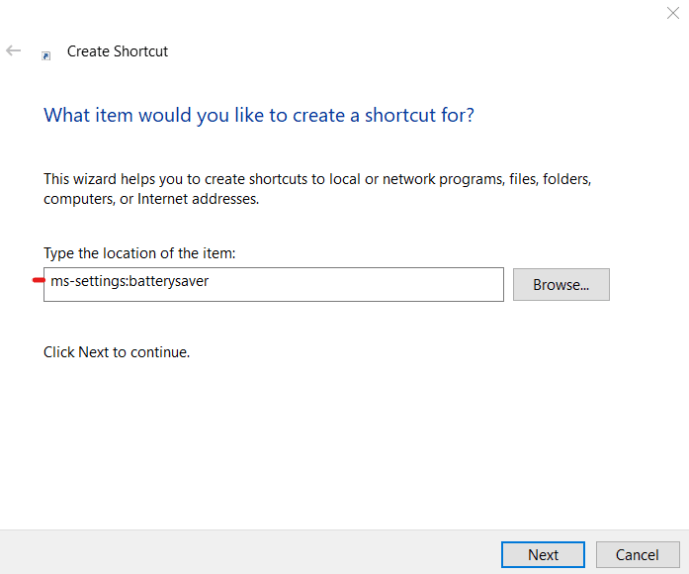
- Натисніть «Далі», назвіть свій ярлик і «Готово».
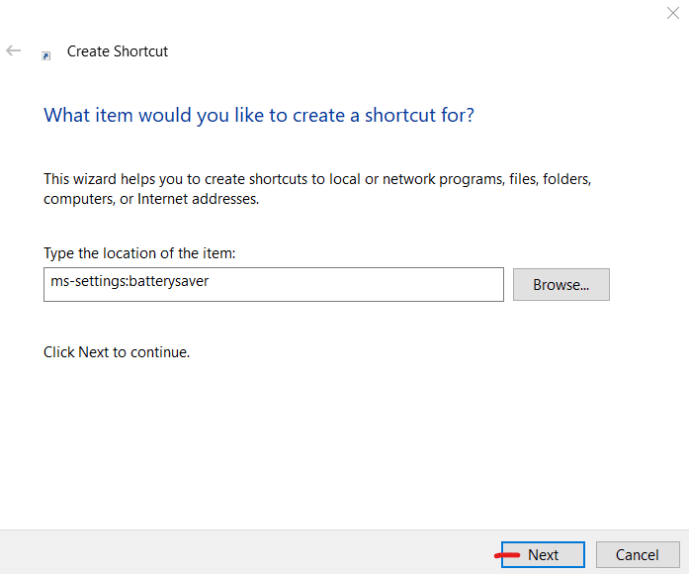
У наведених вище прикладах, щоб ініціювати екран блокування, ви повинні вставити «ms-settings:lockscreen» у поле введення. Ви повинні вставити «ms-settings:network-airplanemode» у поле, щоб запустити режим польоту. Ви зрозуміли ідею. Потім просто двічі клацніть піктограму, щоб виконати команду. Легко!
Піктограми надзвичайно важливі для користувачів Windows, і можливість їх переміщення, додавання або зміни може мати велике значення для того, як Windows виглядає і виглядає, а отже, наскільки зручно ми використовуємо операційну систему. Тепер ви принаймні знаєте, як налаштувати значки на робочому столі Windows 10. Перегляньте інші посібники з Windows 10 від TechJunkie, щоб отримати додаткові посібники з налаштування!