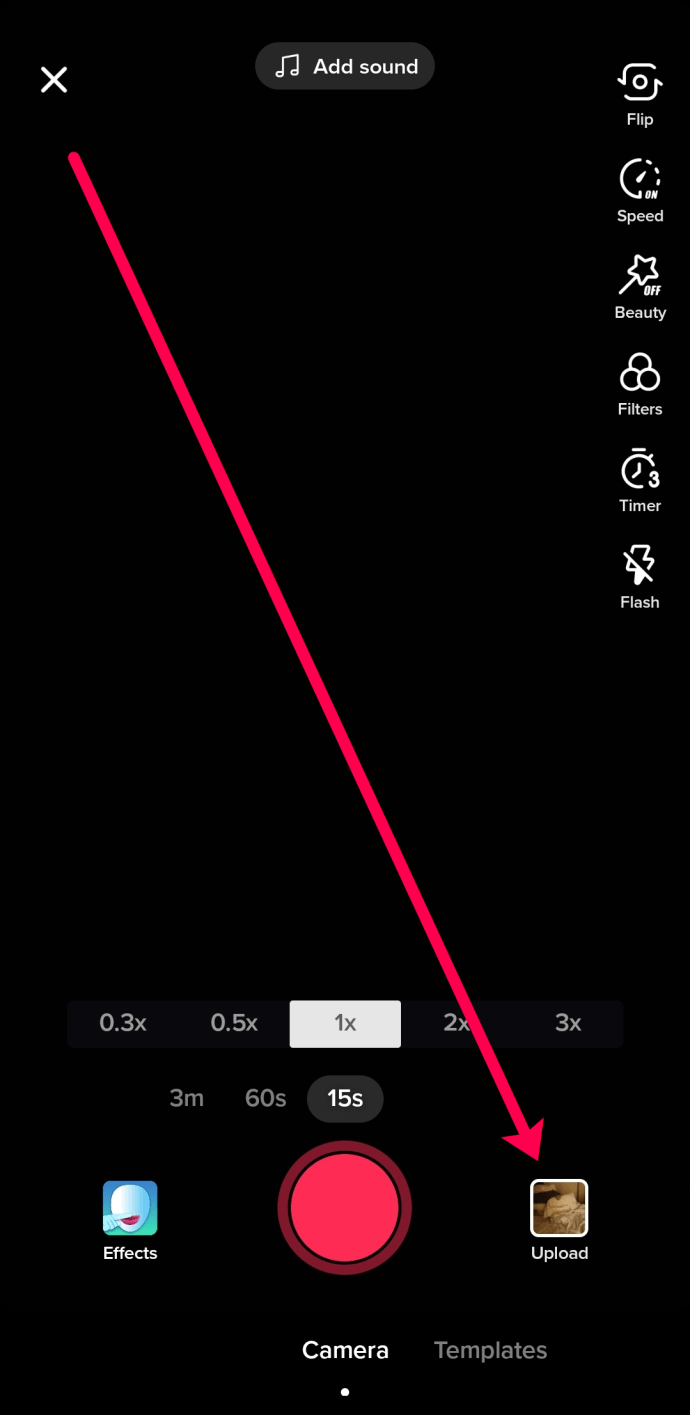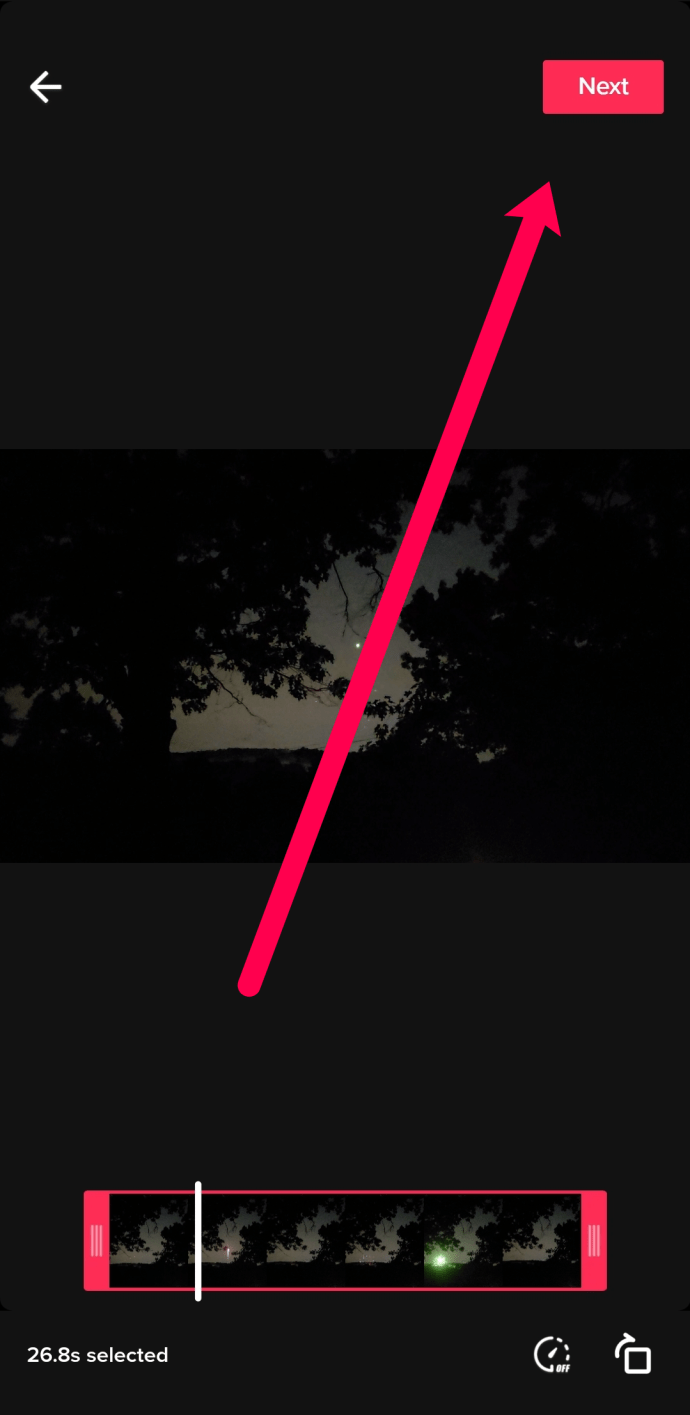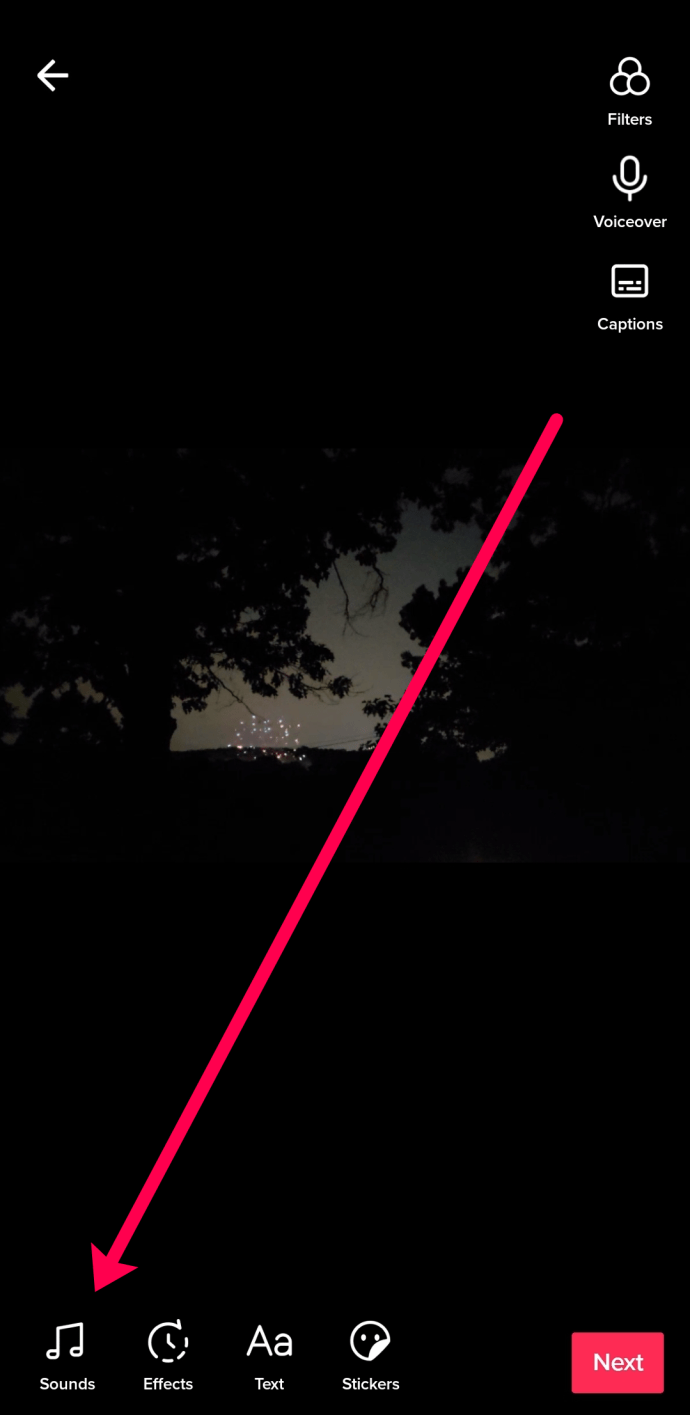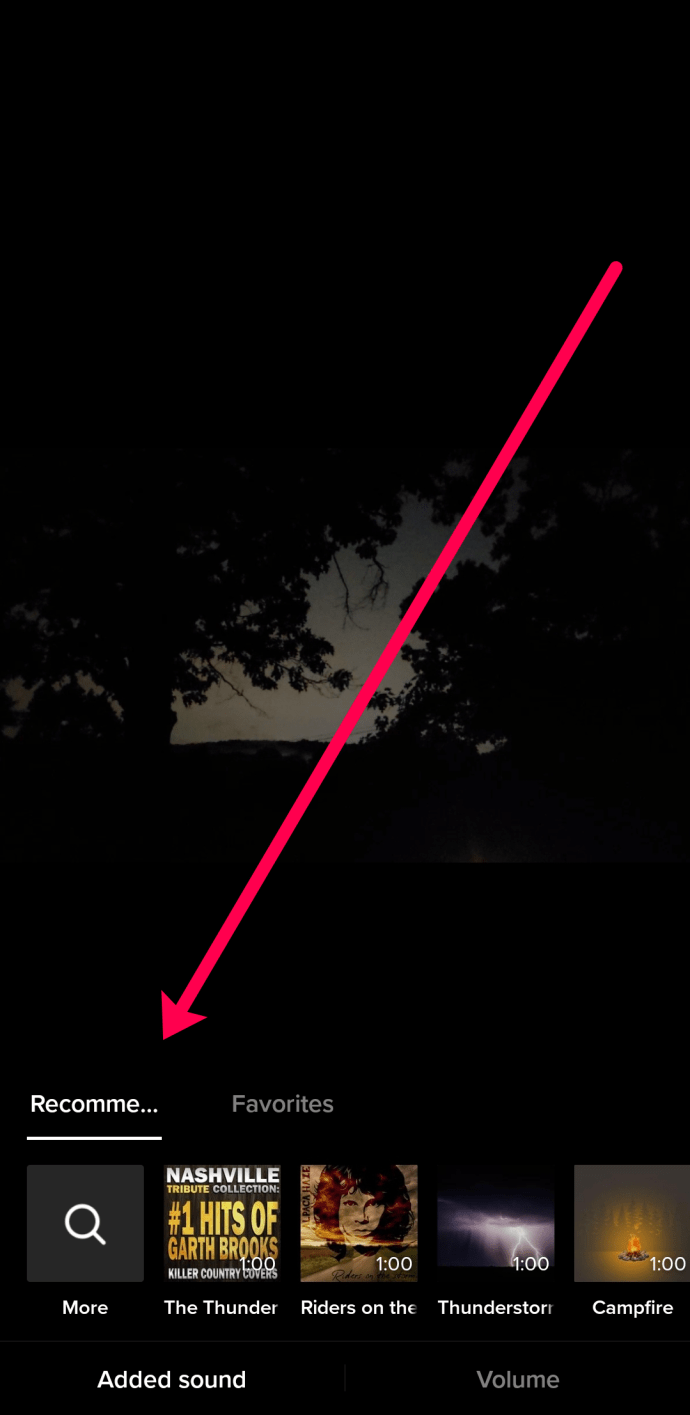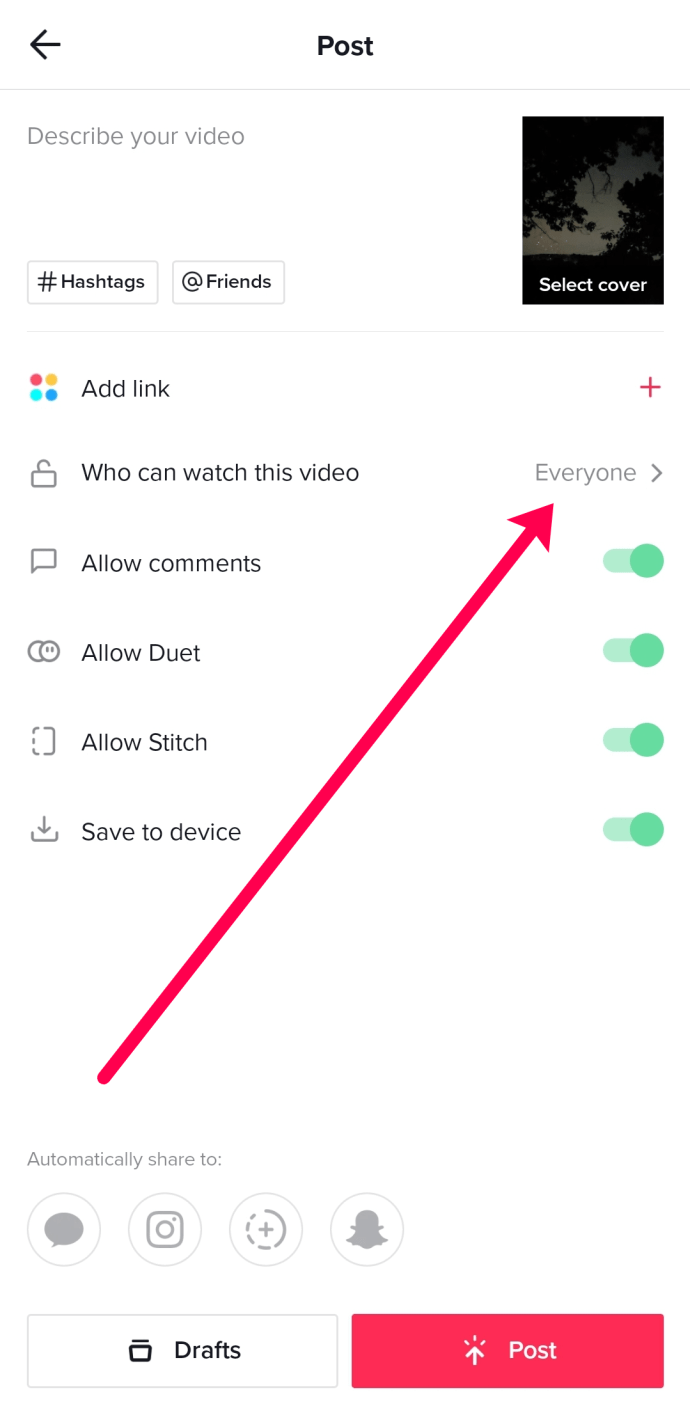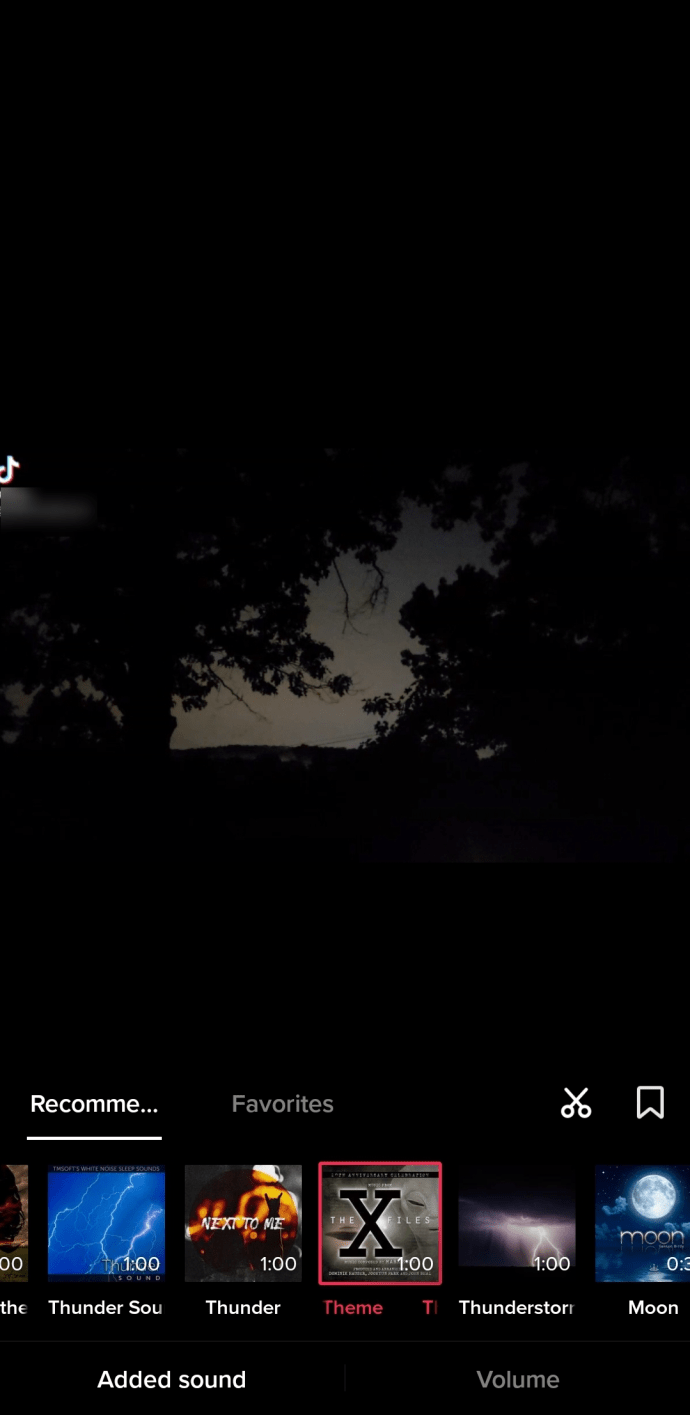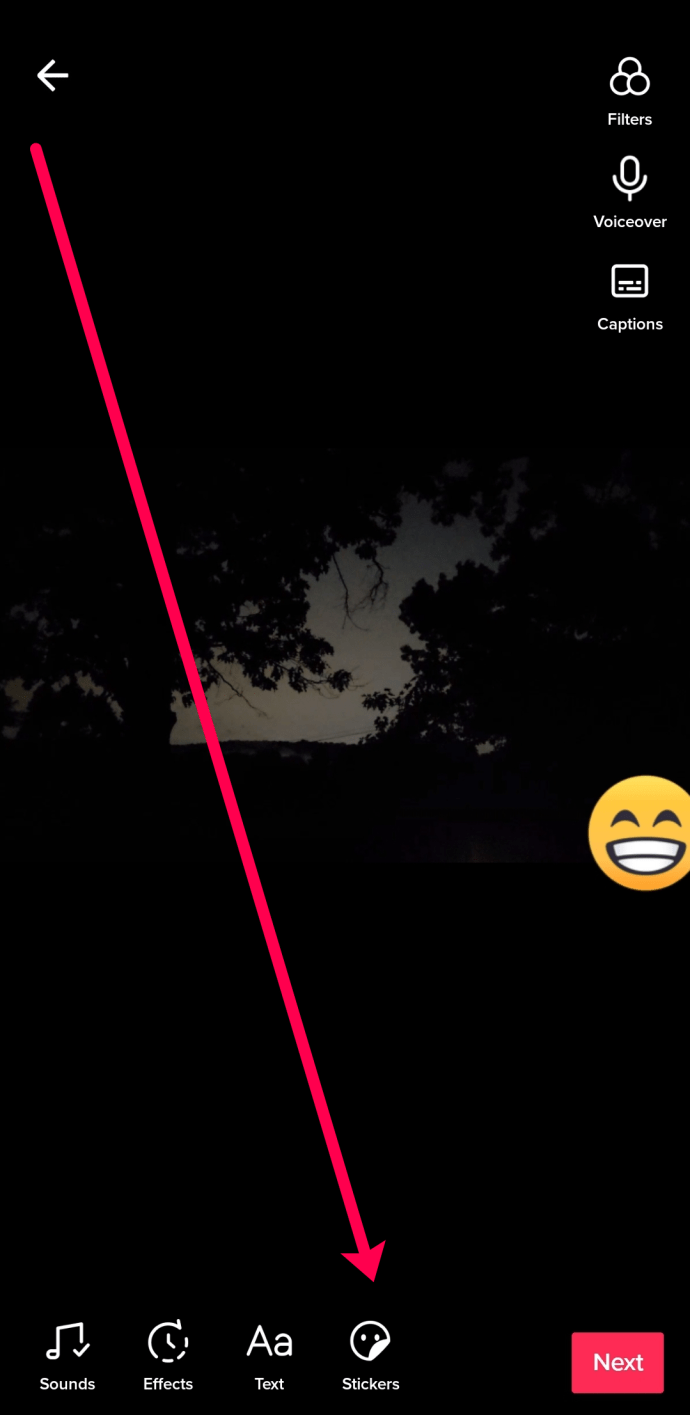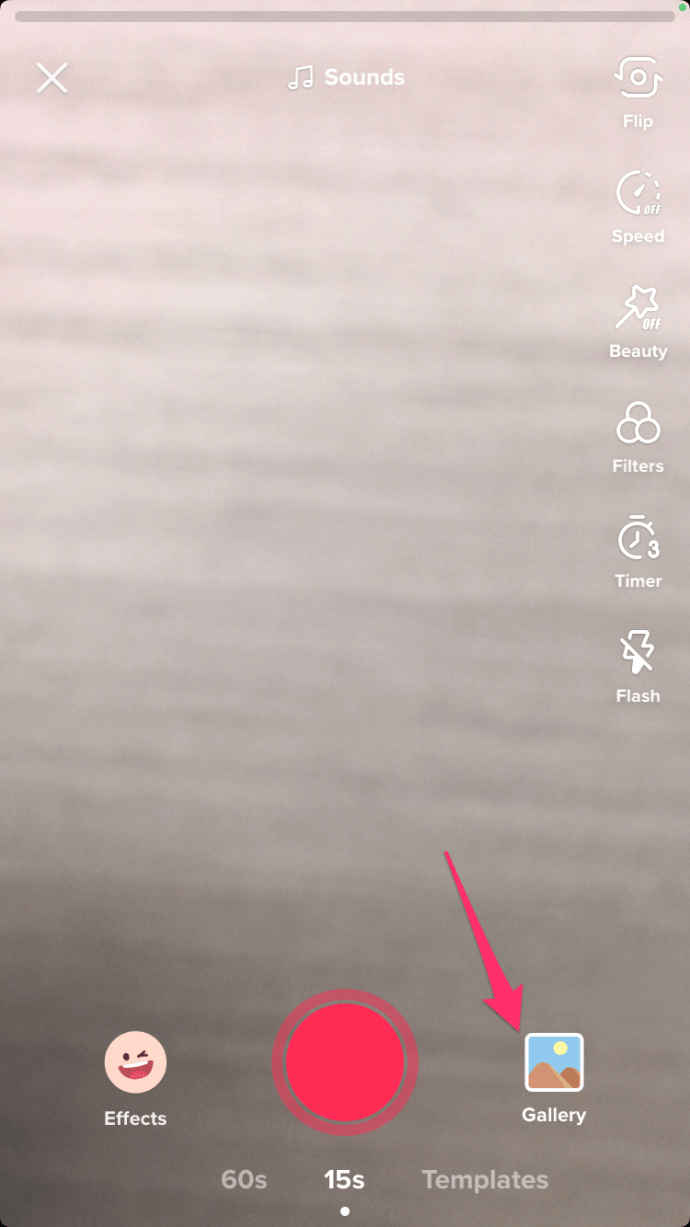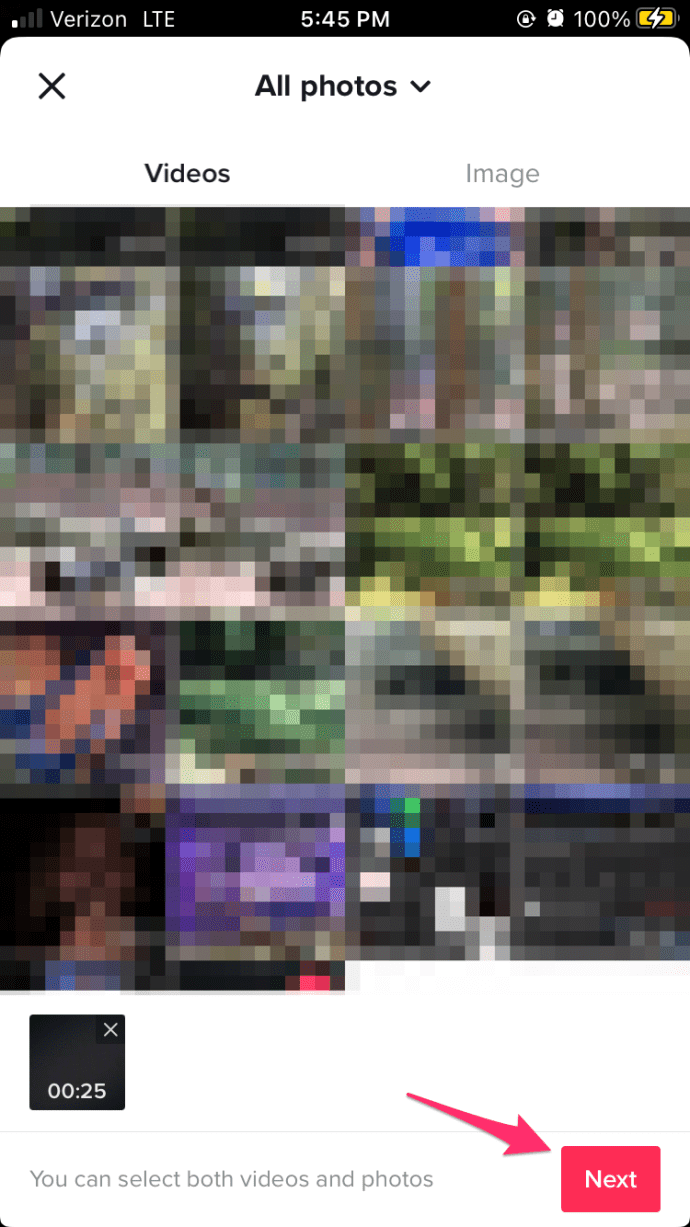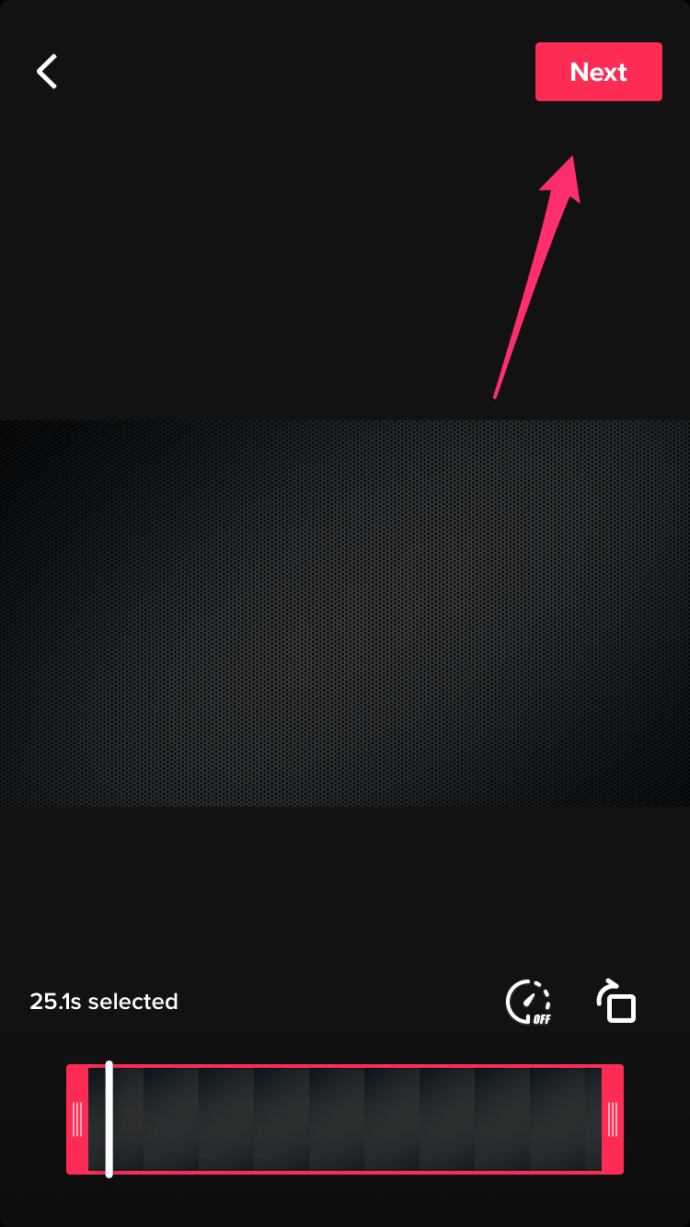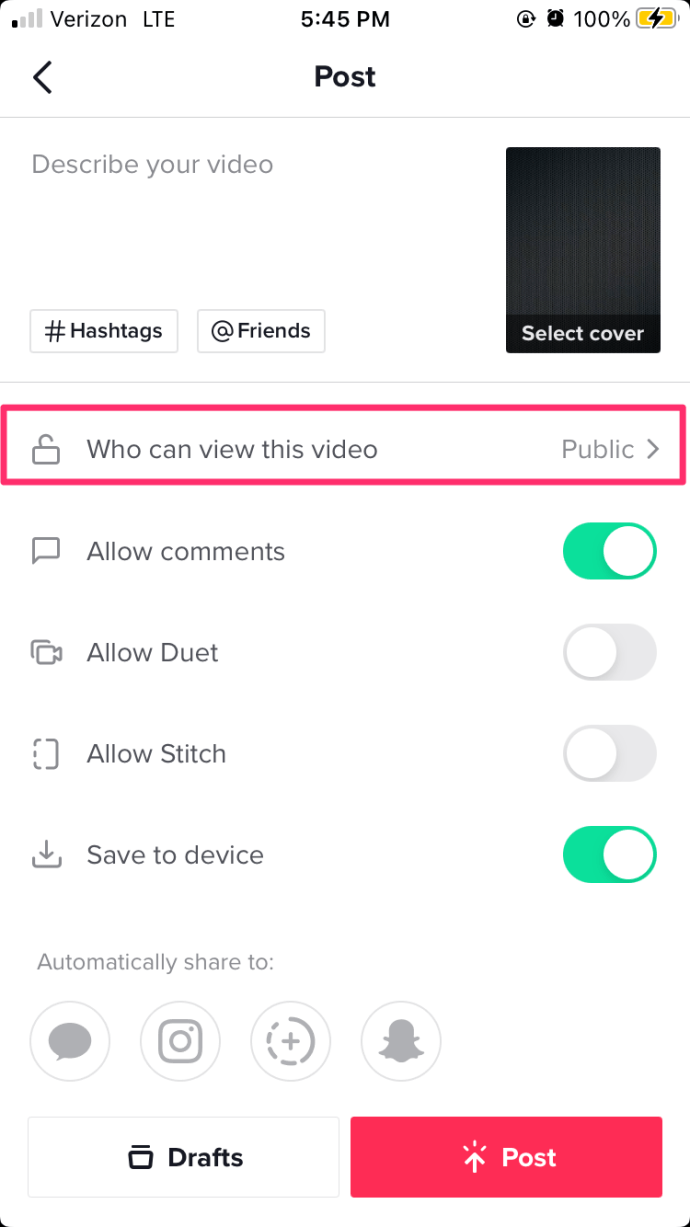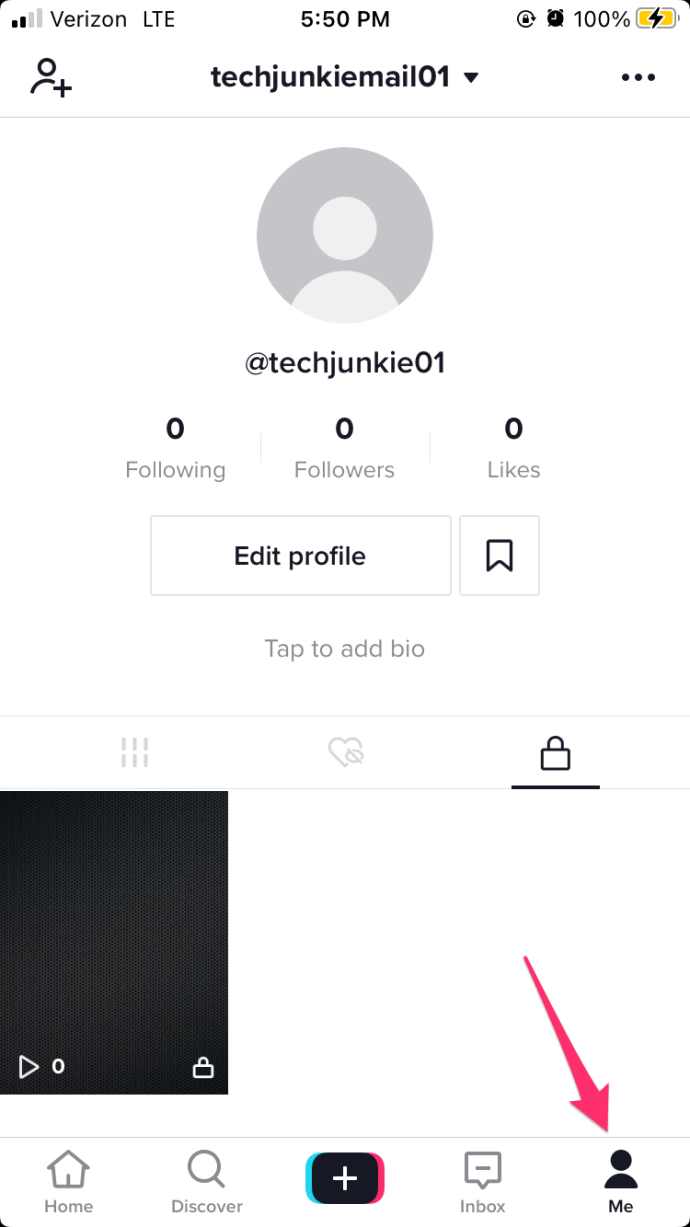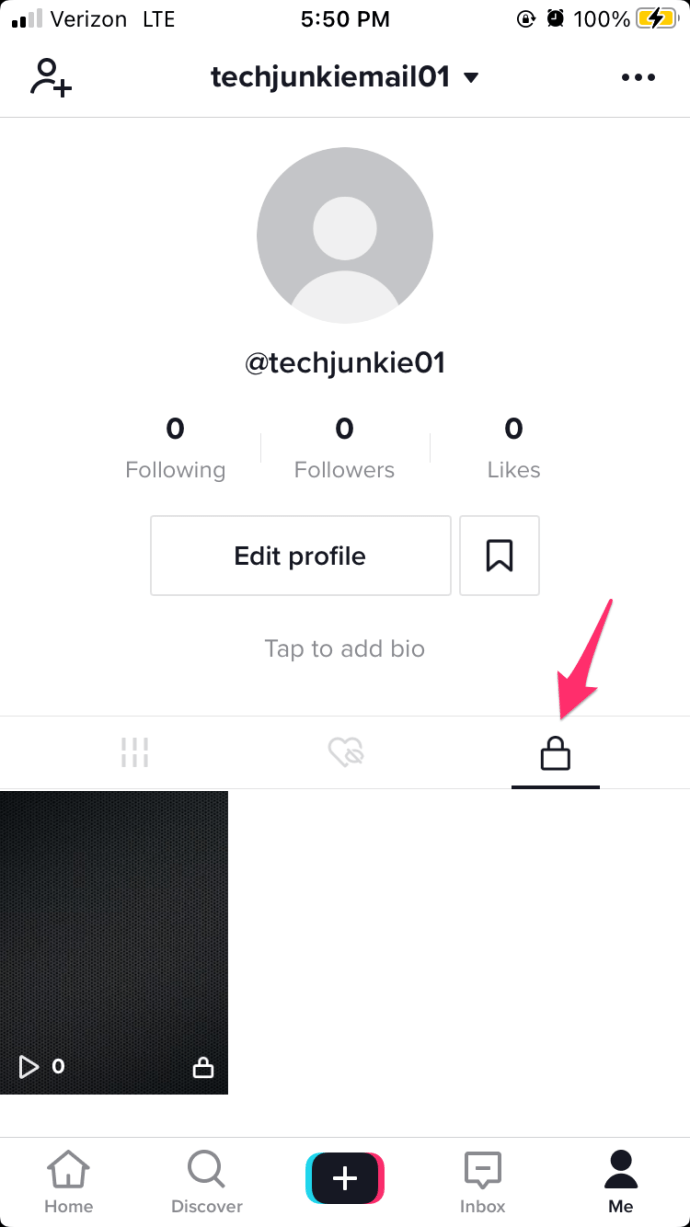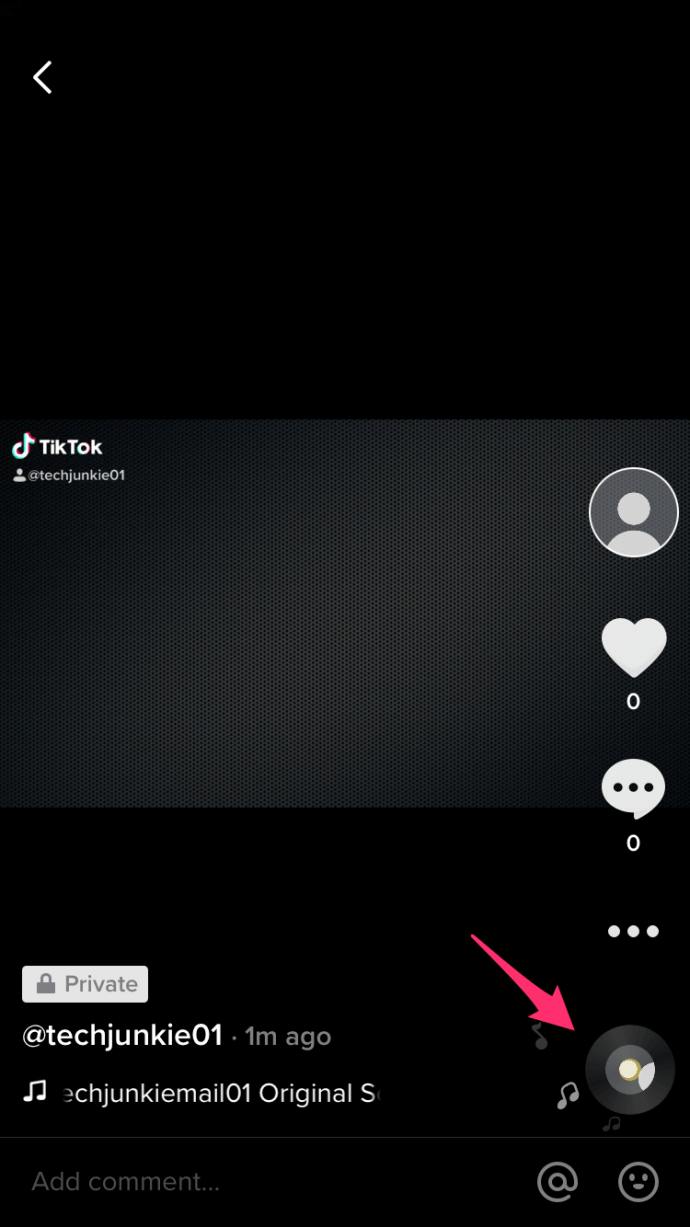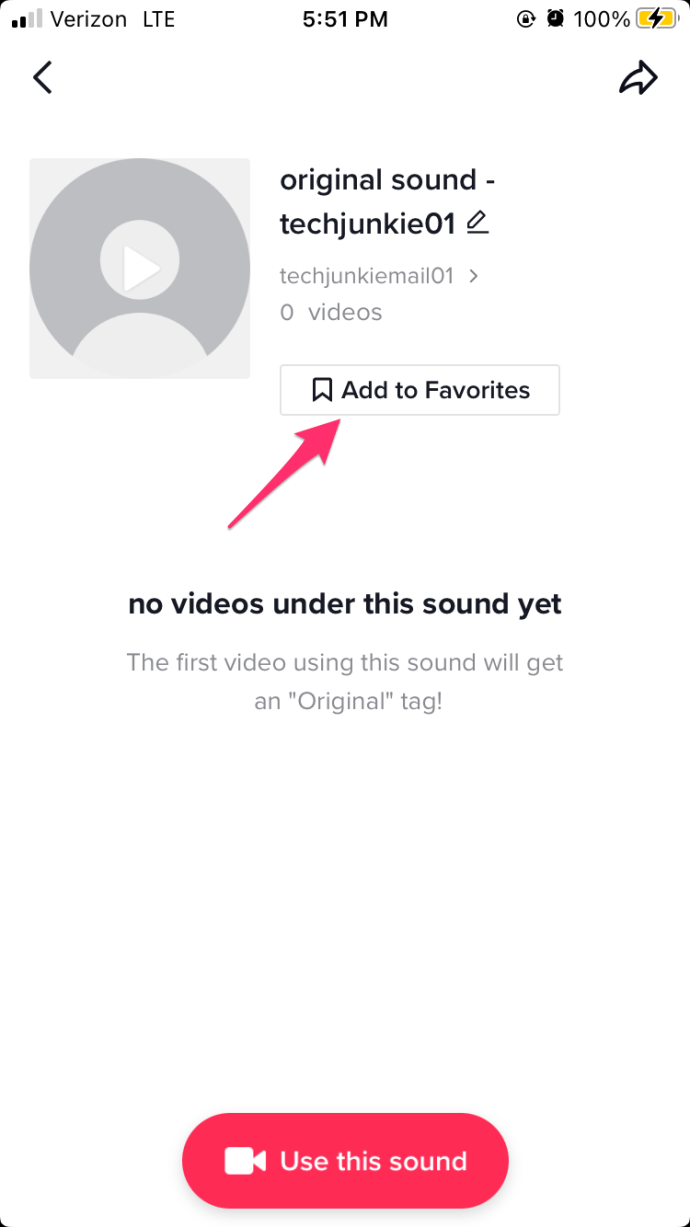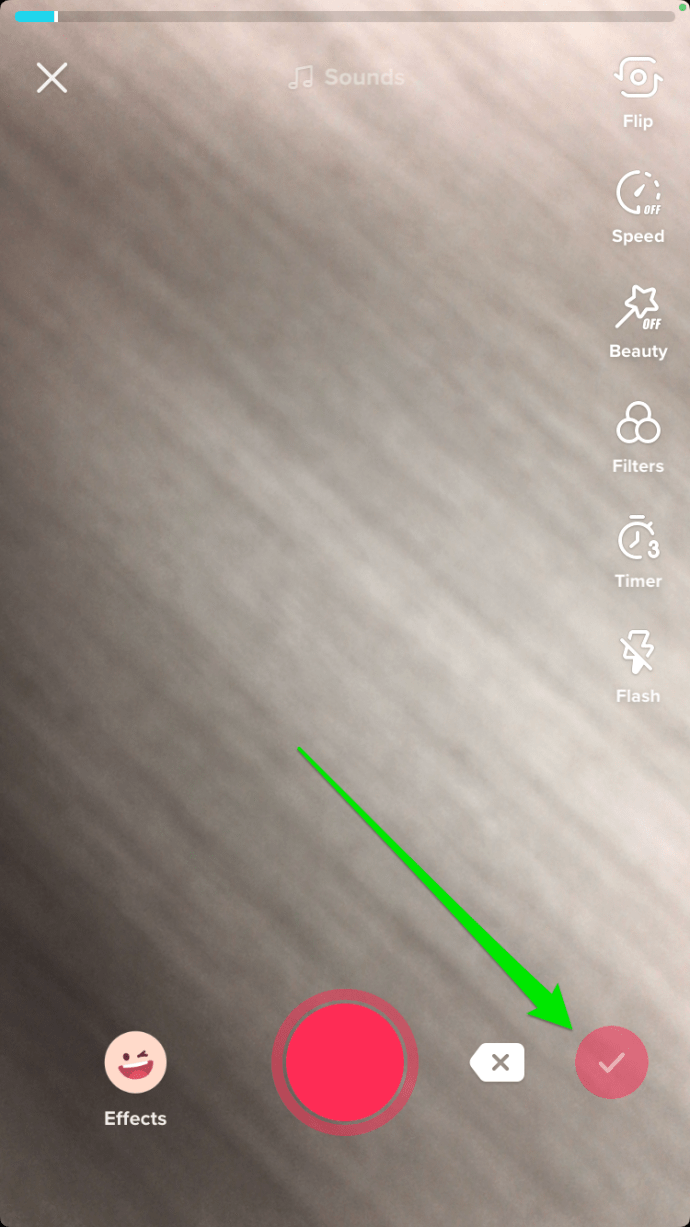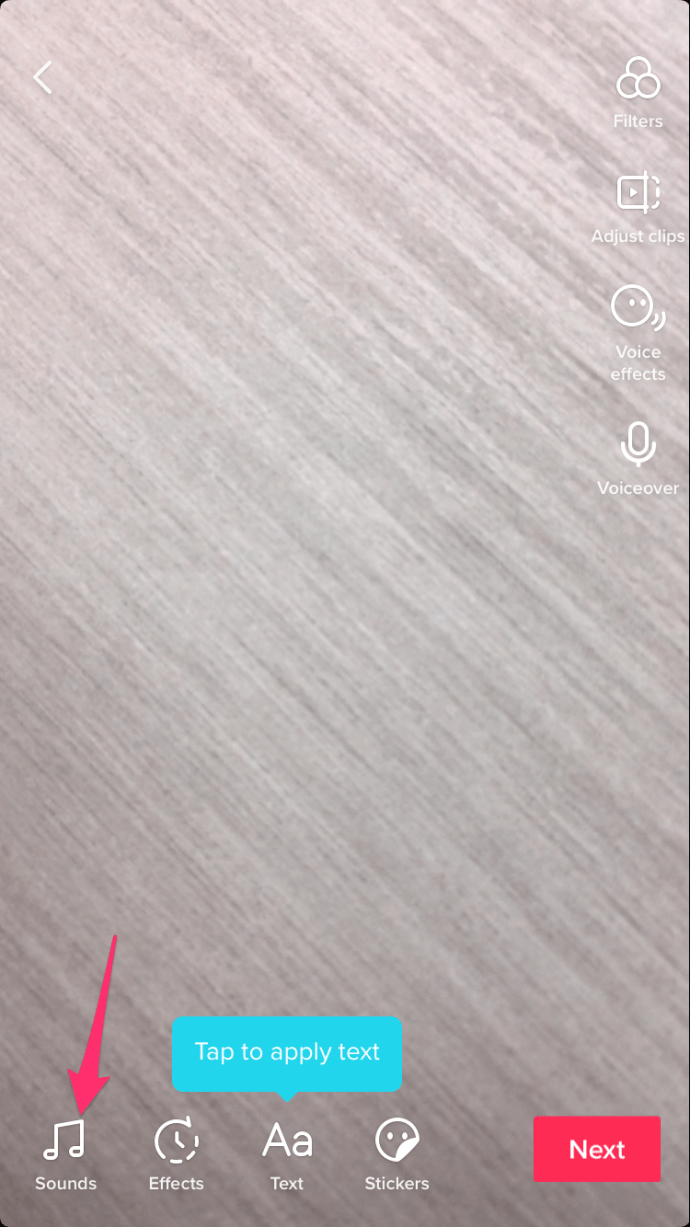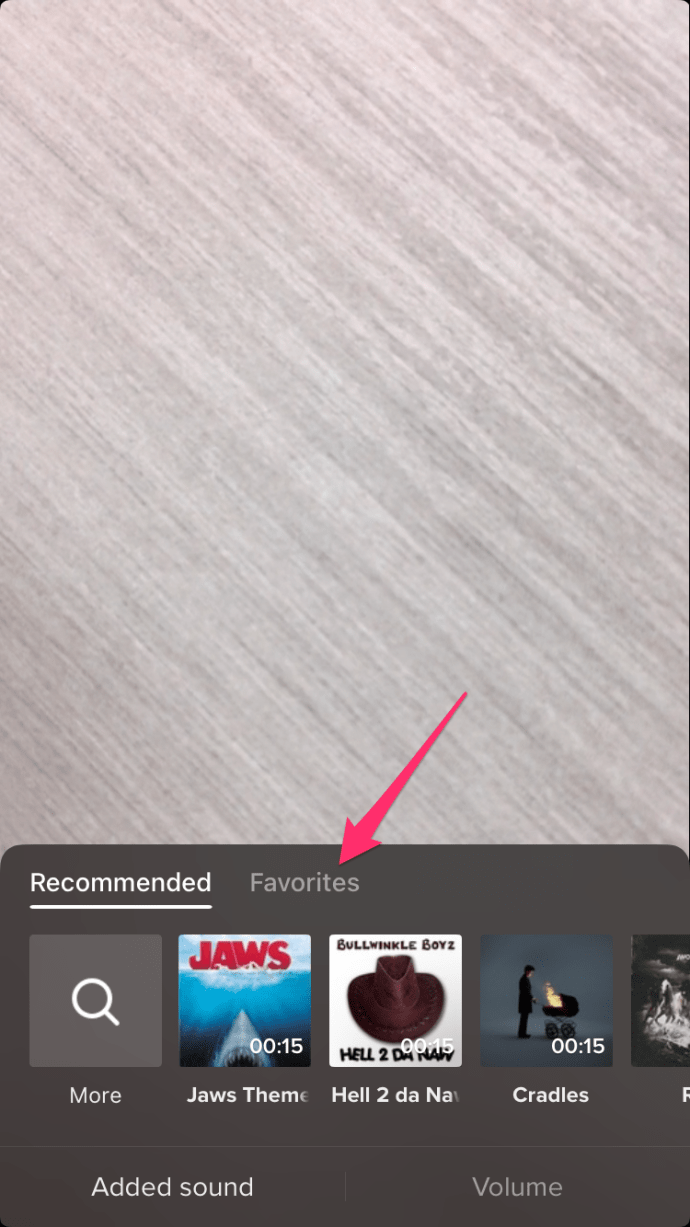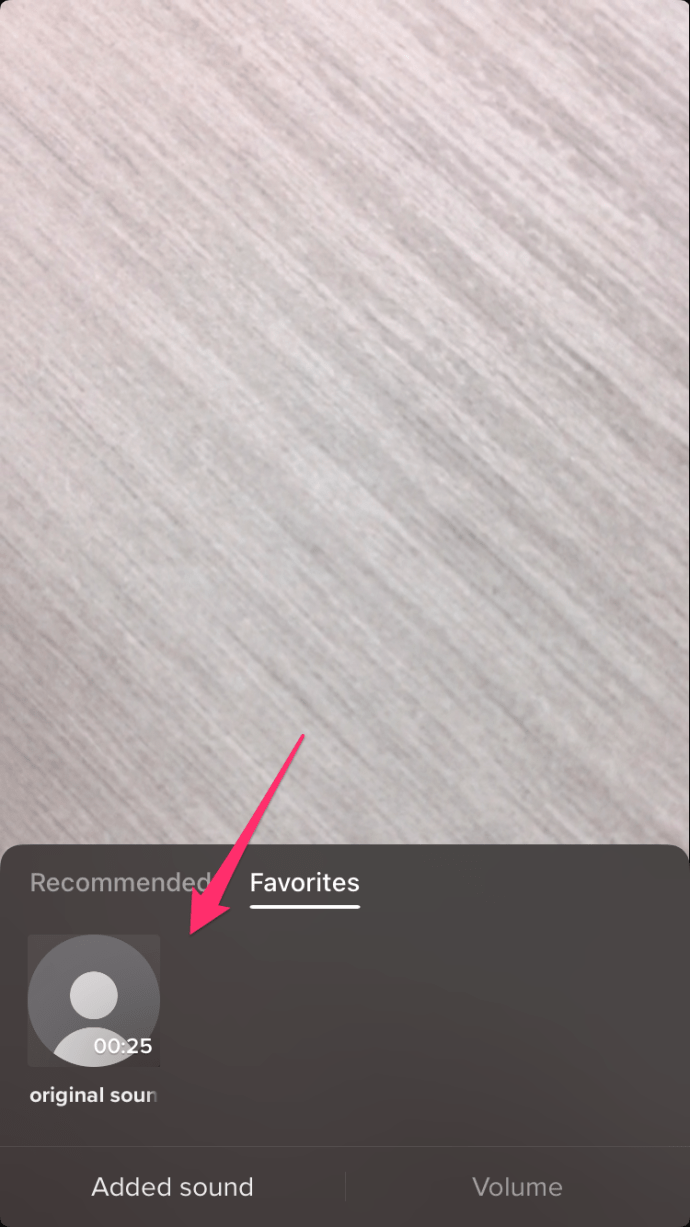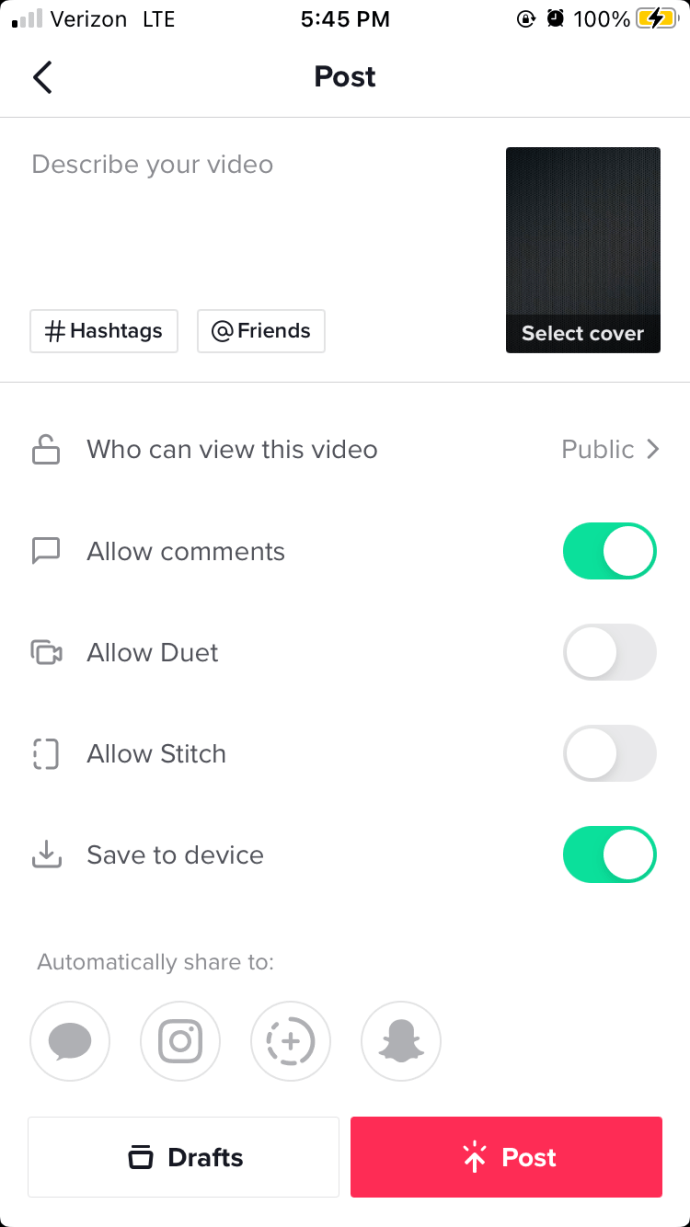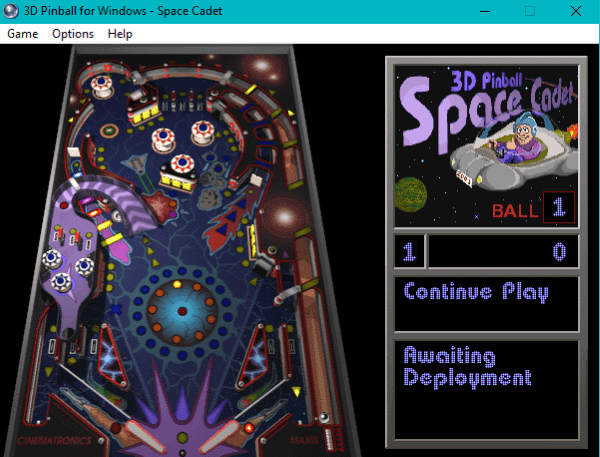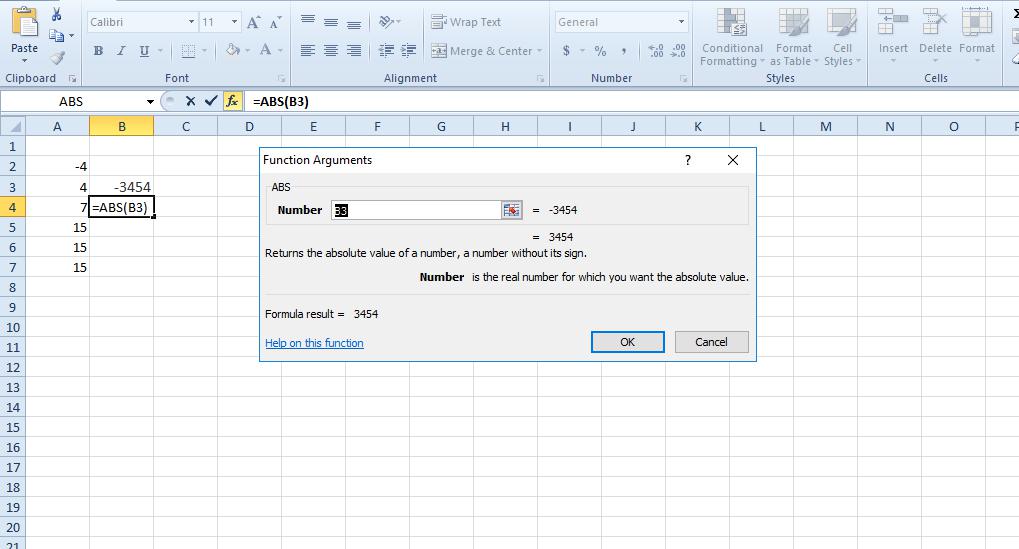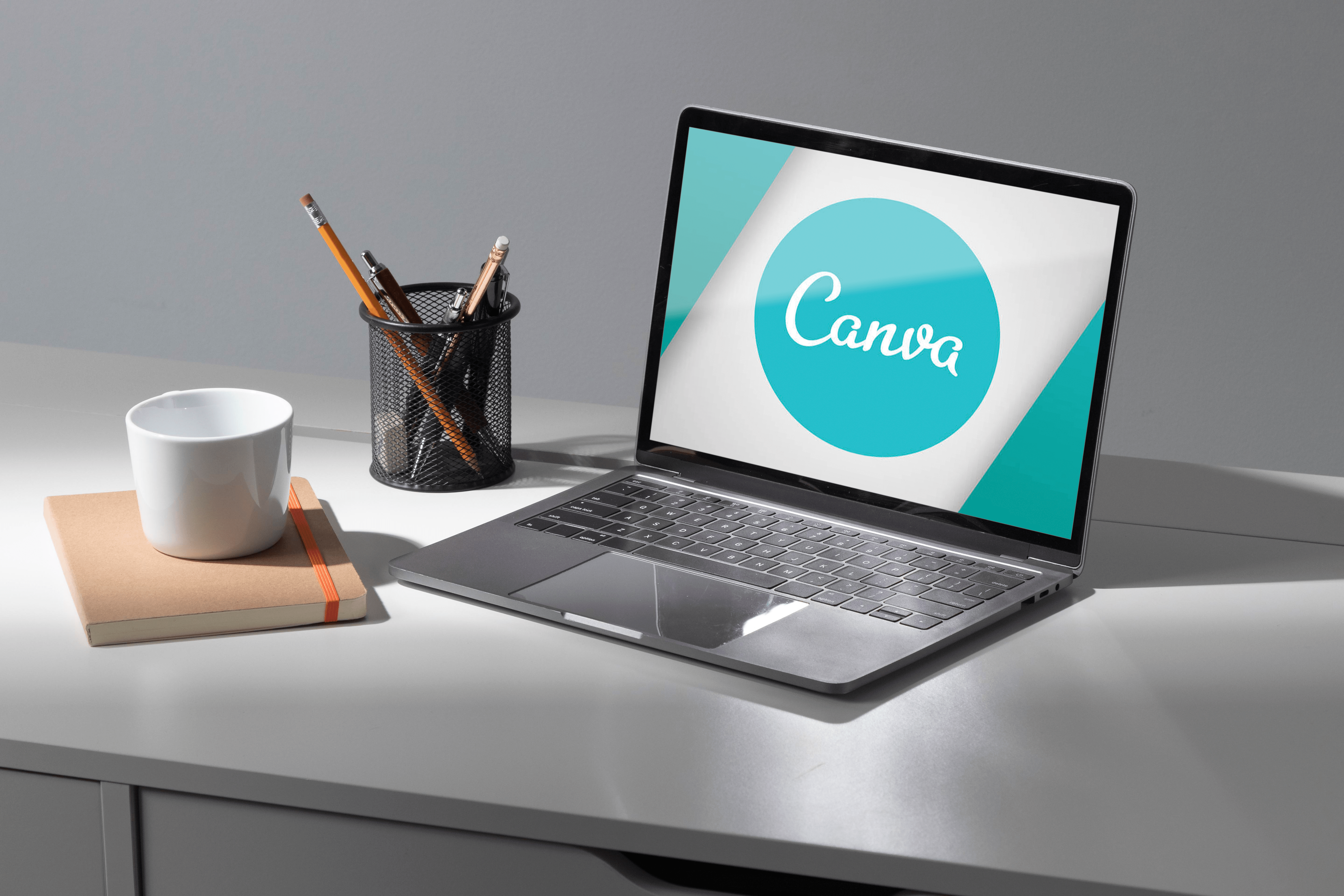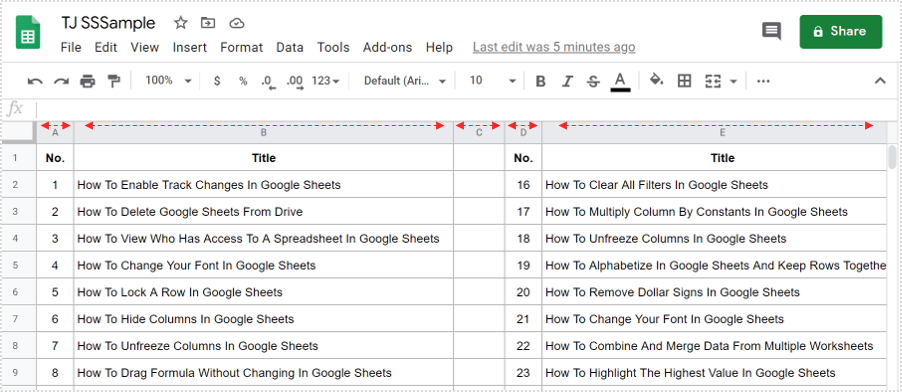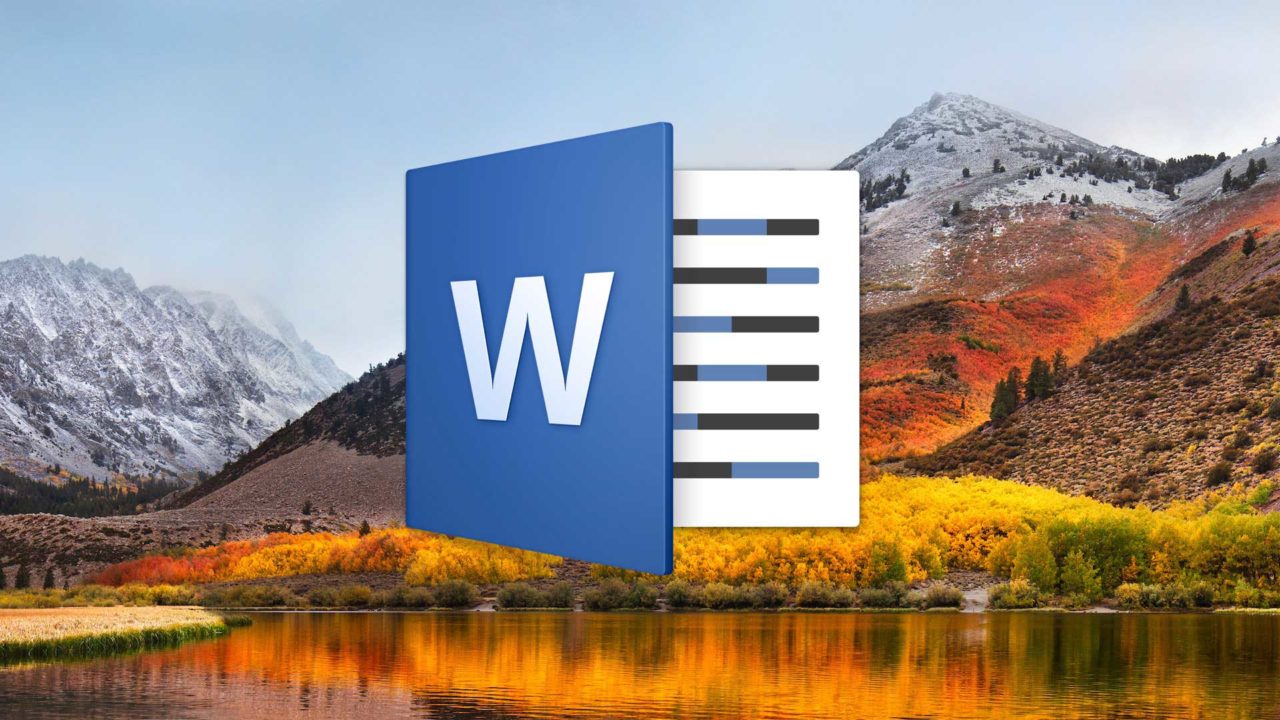Як додати дві пісні до відео TikTok
Останнім часом TikTok став настільки популярним, що потрібно проявити багато творчості, щоб бути попереду. Створення відео з кількома піснями – це чудовий спосіб виділитися серед інших творців контенту.
У цій статті ми покажемо вам, як можна додати дві або більше пісень до свого відео TikTok, щоб зробити більш цікаві та захоплюючі кліпи.
Додайте дві пісні до відео за допомогою TikTok
Для початку почнемо з найпростішого варіанту. TikTok пропонує тисячі звуків і пісень, щоб зробити ваше відео більш цікавим і привабливим. Хоча в додатку немає вбудованої функції для одночасного додавання більше однієї пісні, ви все одно можете використовувати програму, щоб додати кілька пісень до одного відео TikTok.
Як додати два звуки
Завантажувати відео TikTok легко. Але завантаження відео TikTok з двома або більше піснями вимагає кількох додаткових кроків, але воно того варте. Ви можете перекривати кілька пісень або переходити між ними. Ось як:
- Відкрийте TikTok і торкніться знака плюс внизу, щоб створити перше з двох відео.
- Ви можете записати щось, утримуючи червону кнопку запису, або завантажити відео на камеру свого телефону, торкнувшись Завантажити варіант.
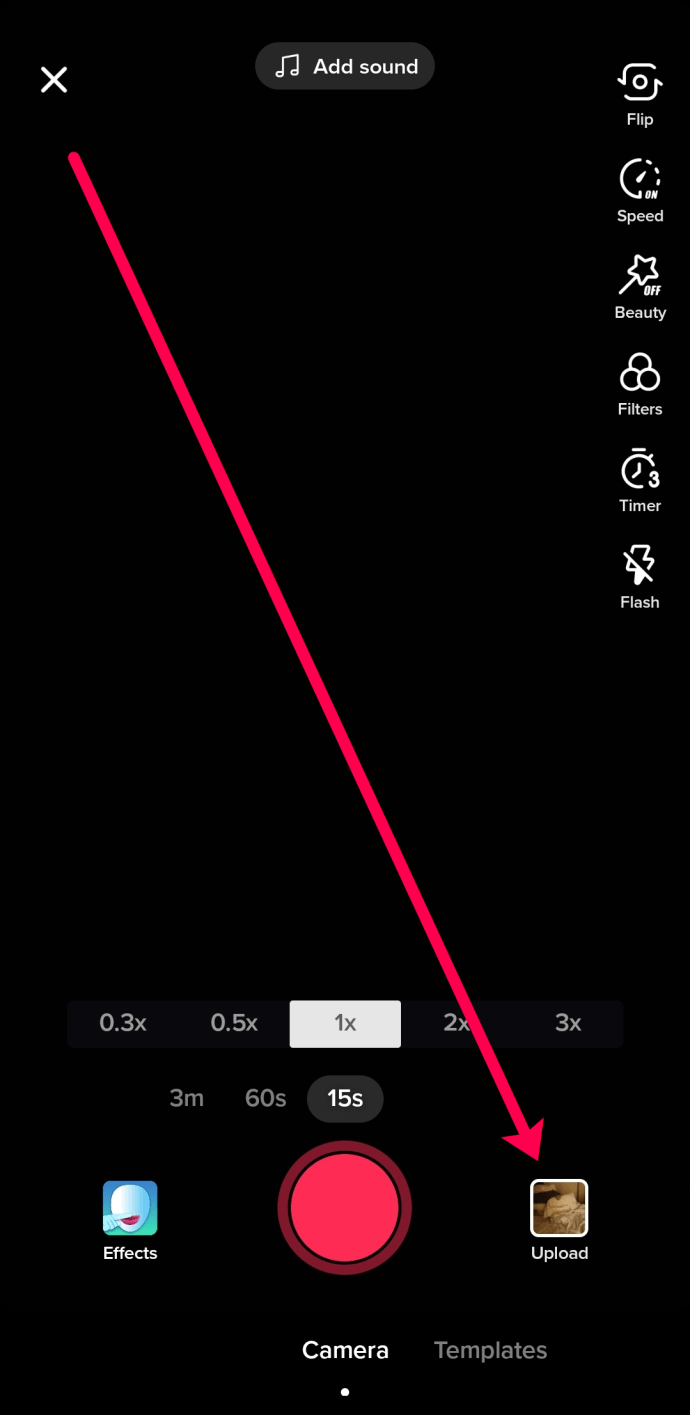
- Якщо ви вирішили завантажити відео, торкніться відео, яке хочете використовувати, а потім торкніться Далі на дні. Тут ви можете обрізати відео й натиснути Далі у верхньому правому куті.
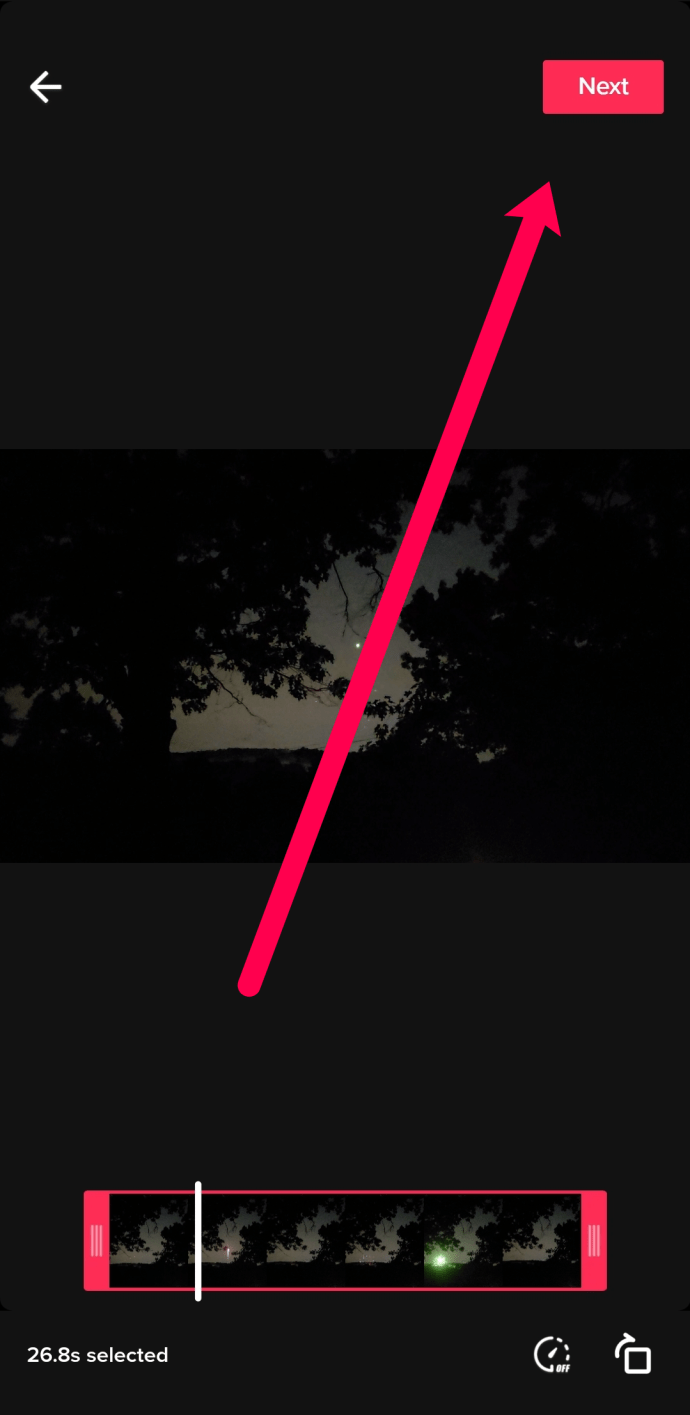
- Натисніть на Звуки у нижньому лівому куті.
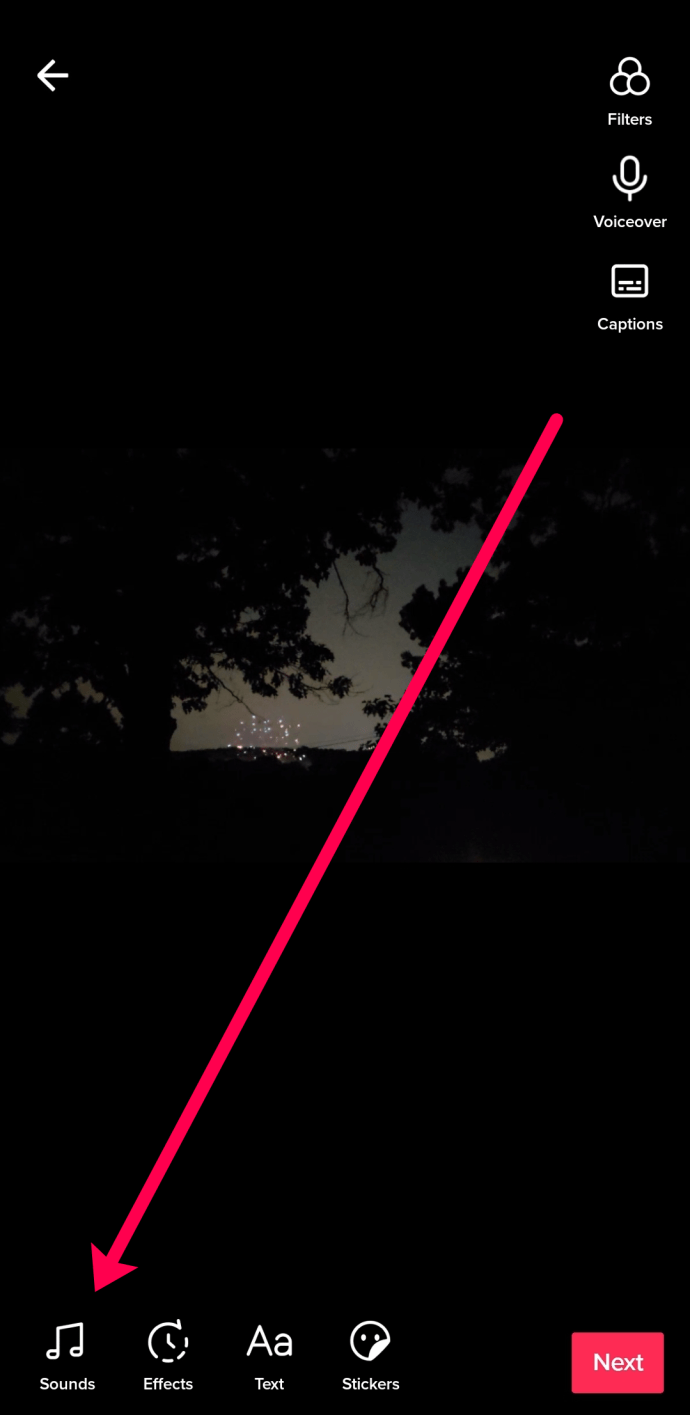
- Виберіть звук, який ви хочете використовувати. Потім торкніться будь-де на екрані, щоб повернутися до початкового екрана. Тепер натисніть Далі рухатися вперед.
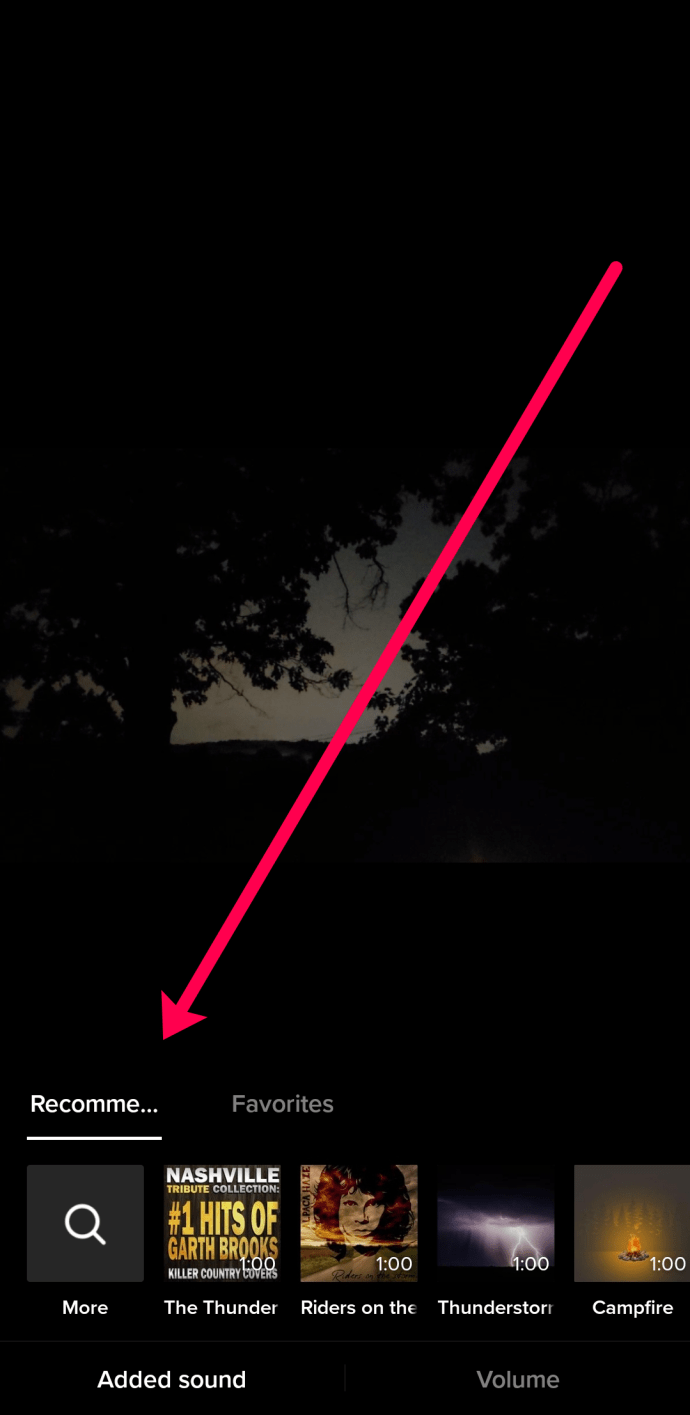
- Переконайтеся в цьому Зберегти на пристрої увімкнено. Потім торкніться Хто може подивитися це відео. Виберіть Тільки я.
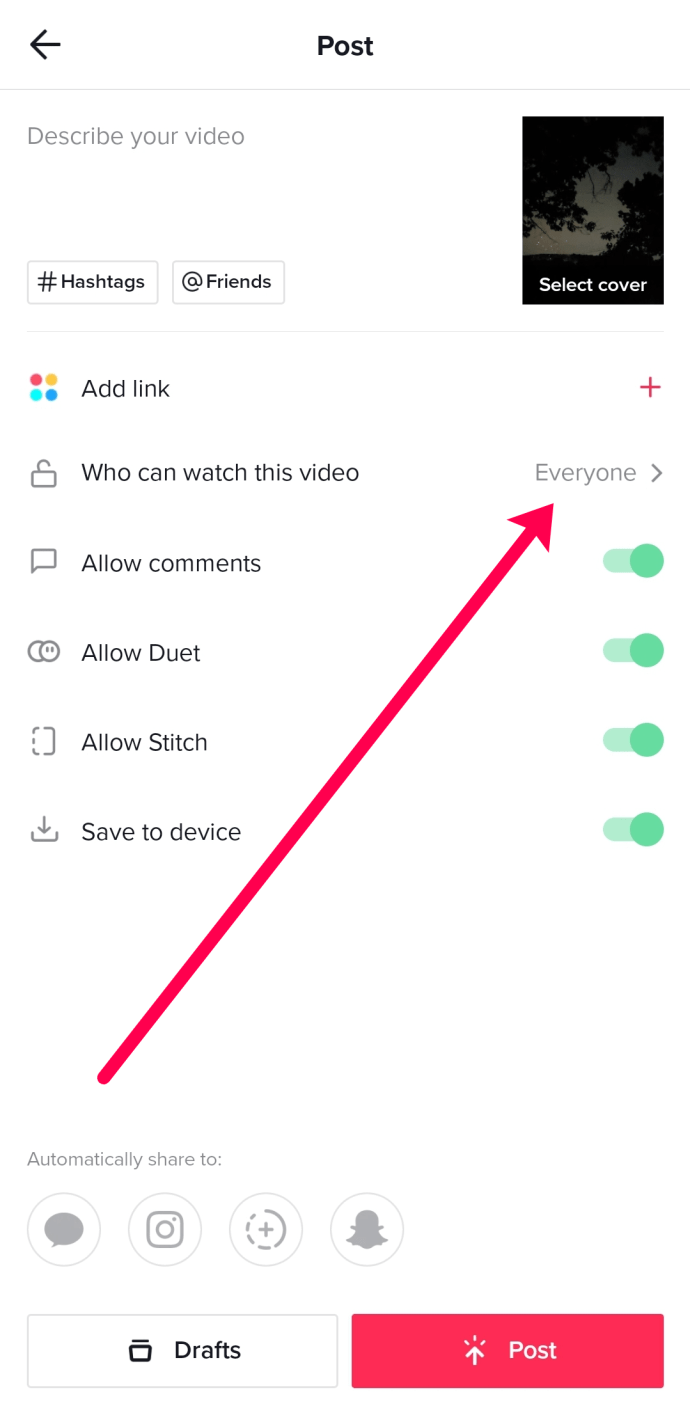
- Опублікуйте своє відео. Поки ви вирішили зробити його доступним лише вам, ніхто не зможе його побачити.
- Тепер ваше відео буде збережено в камері вашого телефону.
- Тепер ми знову завантажимо те саме відео (виконайте кроки 1-3). Потім ви можете додати інший звук і перейти до завантаження відео з кількома звуками.
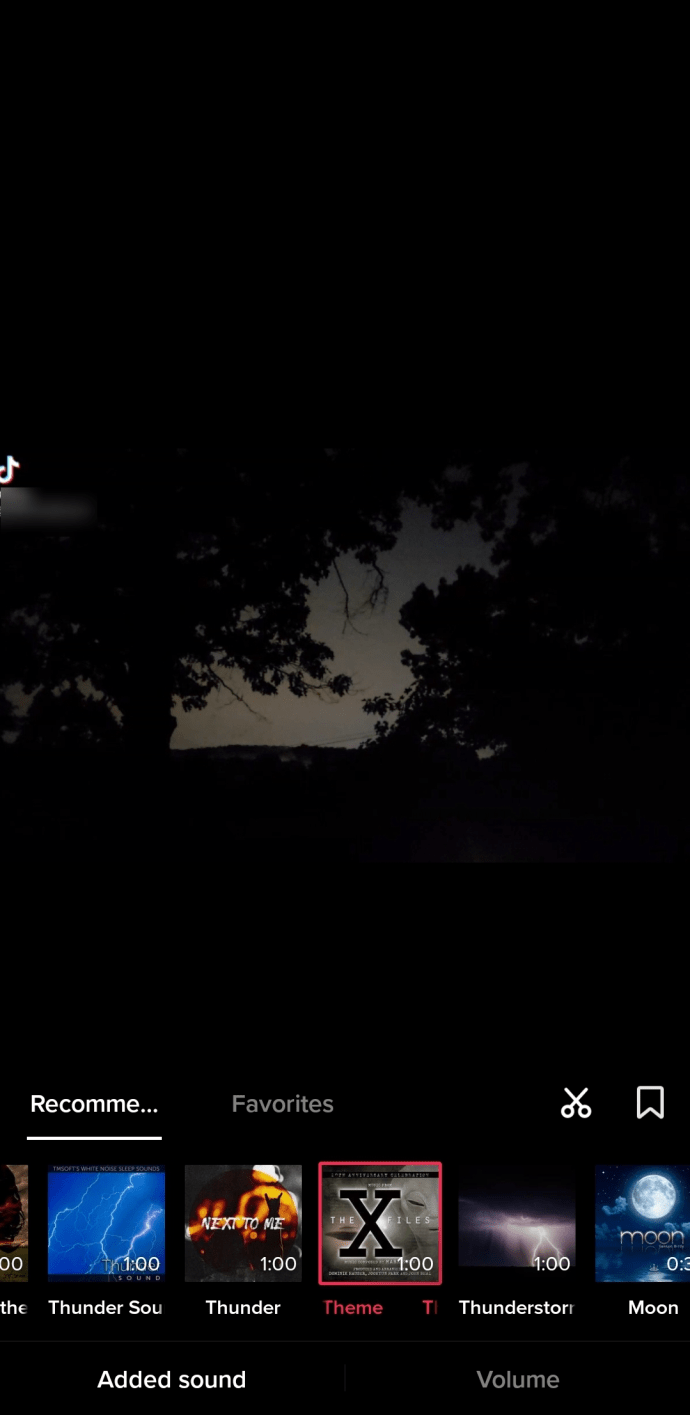
За замовчуванням обидва звуки відтворюватимуться одночасно, але ви можете обрізати та налаштувати гучність, щоб удосконалити своє останнє завантаження в TikTok.
Налаштуйте свої звуки
Щоб обрізати відео, торкніться значка ножиць у Звуки меню внизу. Посуньте регулятор туди, де ви хочете почати другу пісню.

Потім торкніться Обсяг щоб налаштувати гучність оригінального відео та нової музики.

Тепер ви готові завантажити своє відео TikTok з більш ніж одним оригінальним звуком.
Корисні поради
Може знадобитися кілька хвилин, щоб пограти з двома відео, щоб зробити їх точними. Ось що ми дізналися під час тестування варіантів завантаження відео TikTok з більш ніж одним звуком:
- Якщо ви хочете записати з переходом (першою відтворюється одна пісня, а потім друга), спочатку запишіть другий звук. Використання регулятора у функції обрізки, про яку ми згадували вище, полегшує виправлення звуку для повторно завантаженого відео.
- Видаліть оригінальний звук з першого завантаженого відео. Це гарантує, що ваше остаточне завантаження не завадить.
- Збережіть пісні в папці «Вибране» на TikTok, щоб ви могли легко завантажити їх пізніше.
- Ваше нове відео матиме Tik Tok з вашим ім’ям користувача десь на екрані. Використовуйте наклейку, щоб прикрити це, якщо хочете.
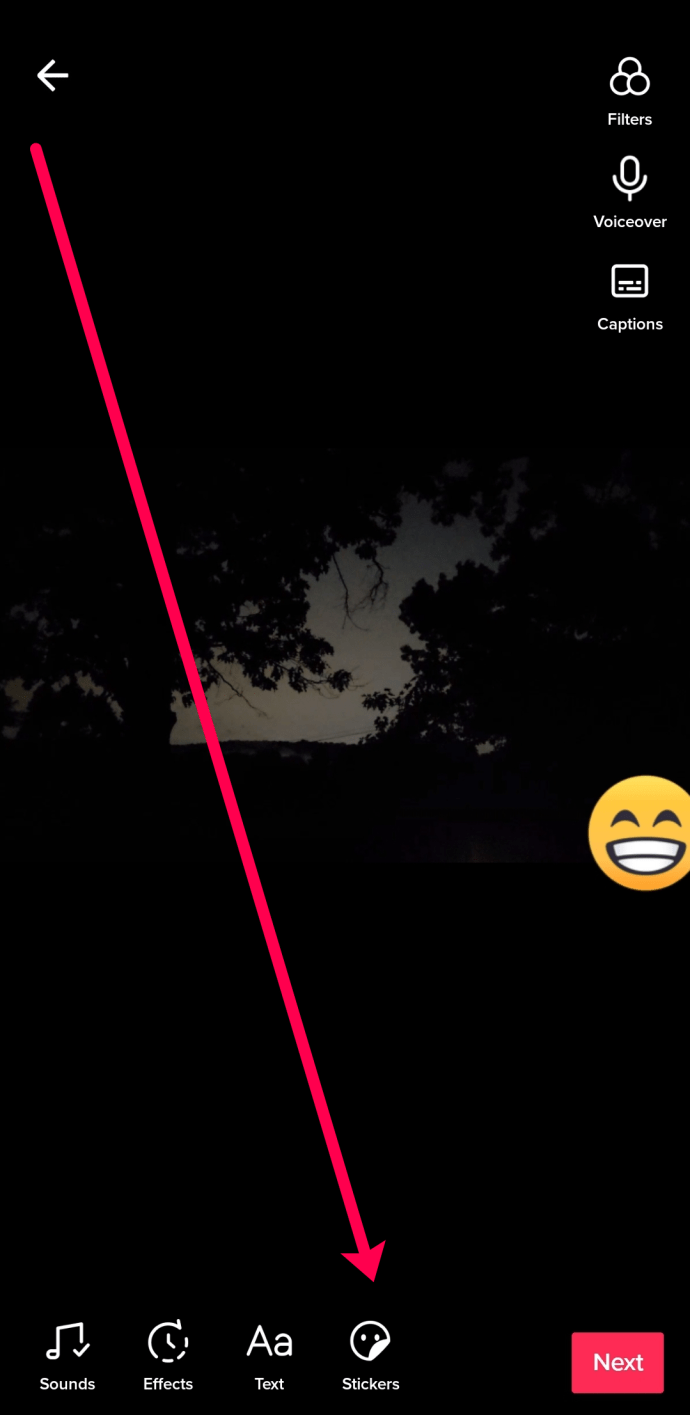
Додайте кілька пісень до TikTok, використовуючи власні звуки
У цьому розділі ми покажемо вам інший спосіб завантаження кількох пісень на одне відео за допомогою сторонніх програм.
Підготовка пісень
Перше, що вам потрібно зробити, це знайти пісні, які ви хочете додати до свого відео TikTok. Потім вам потрібно буде їх записати. Більшість мобільних пристроїв повинні мати функцію запису екрана, яка може виконувати цю роботу. Новіші пристрої iOS мають запис екрана в центрі керування, а більшість телефонів Android також мають програми для запису екрана. Якщо у вашому телефоні немає цієї функції, ви можете встановити програму для запису екрана для свого телефону. Крім того, ви можете використовувати ПК, щоб отримати ці відео для вас.
Майте на увазі, що відео TikTok мають обмеження в 15 або 60 секунд, тому фіксуйте довжину пісні належним чином.
Коли у вас буде готовий запис екрана, відкрийте відео пісні на YouTube або на іншому сайті потокового відео. Збережіть ці знімки на телефоні або перенесіть їх на ПК для редагування.
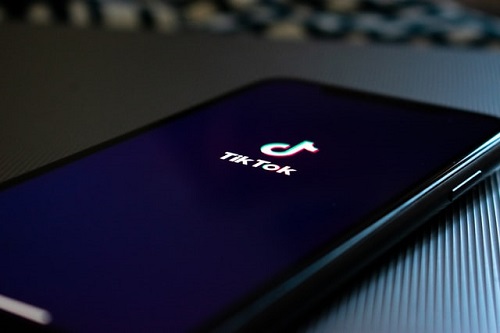
З’єднання пісень
Сам TikTok має дуже обмежені інструменти для редагування відео. Якщо ви хочете додати до відео дві чи більше пісень, вам доведеться скористатися обхідним шляхом. Ви можете редагувати пісні разом за допомогою програми стороннього розробника. Їх існує багато, як для телефону, так і навіть для ПК. Необхідно, щоб програма, яку ви використовуєте, могла з’єднувати відео разом, щоб ви могли створювати безперервний кліп з більш ніж однією піснею.
Перевага використання мобільного додатка полягає в тому, що не потрібно переносити відео з комп’ютера на телефон. Перевага ПК полягає в тому, що він має кращі інструменти редагування. Виберіть і виберіть те, що ви хочете. Найважливішим є те, що програма, яку ви використовуєте, може вирізати та вставляти кліпи разом.
Якщо у вас Android, ви можете спробувати VidTrim або Easy Video Cutter, які високо оцінені в магазині Google Play. Якщо ви використовуєте iOS, спробуйте InShot. І Windows 10, і Mac вже поставляються з програмою Video Editor і Apple iMovie відповідно. Якщо у вас є бажаний відеоредактор, сміливо використовуйте його.
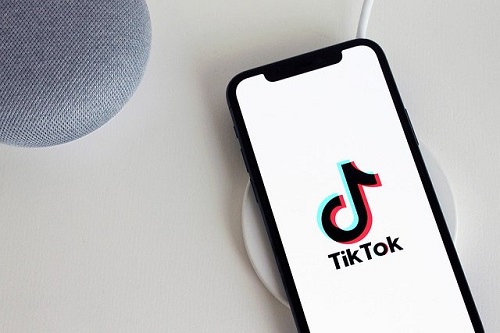
Після того, як ви закінчите створювати безперервний кліп з більш ніж однією піснею, тепер ви можете використовувати його як фон для нового відео TikTok. Для цього виконайте такі дії:
- Якщо ви використовуєте комп’ютерний редактор, переконайтеся, що кліп, у якому ви об’єднали пісні, збережено на вашому мобільному пристрої.
- Відкрийте TikTok і торкніться значка + у нижній частині екрана.
- Натисніть Завантажити праворуч від кнопки Запис.
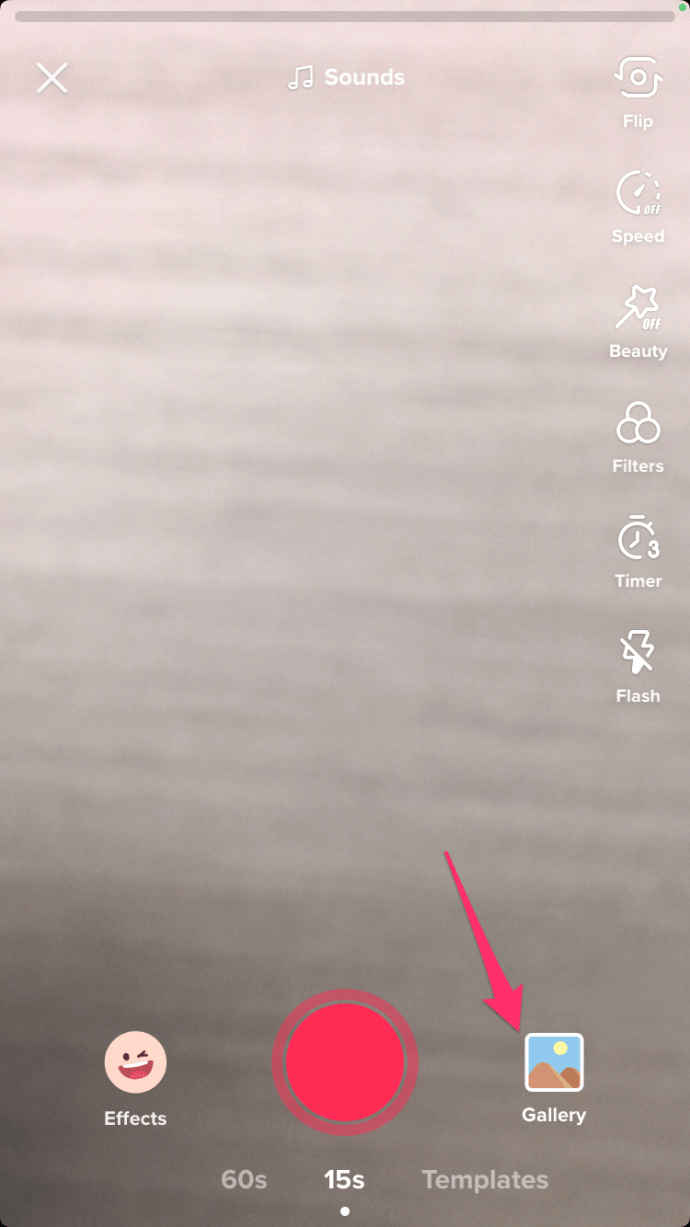
- Виберіть кліп, у якому ви об’єднали свої пісні, і натисніть Далі.
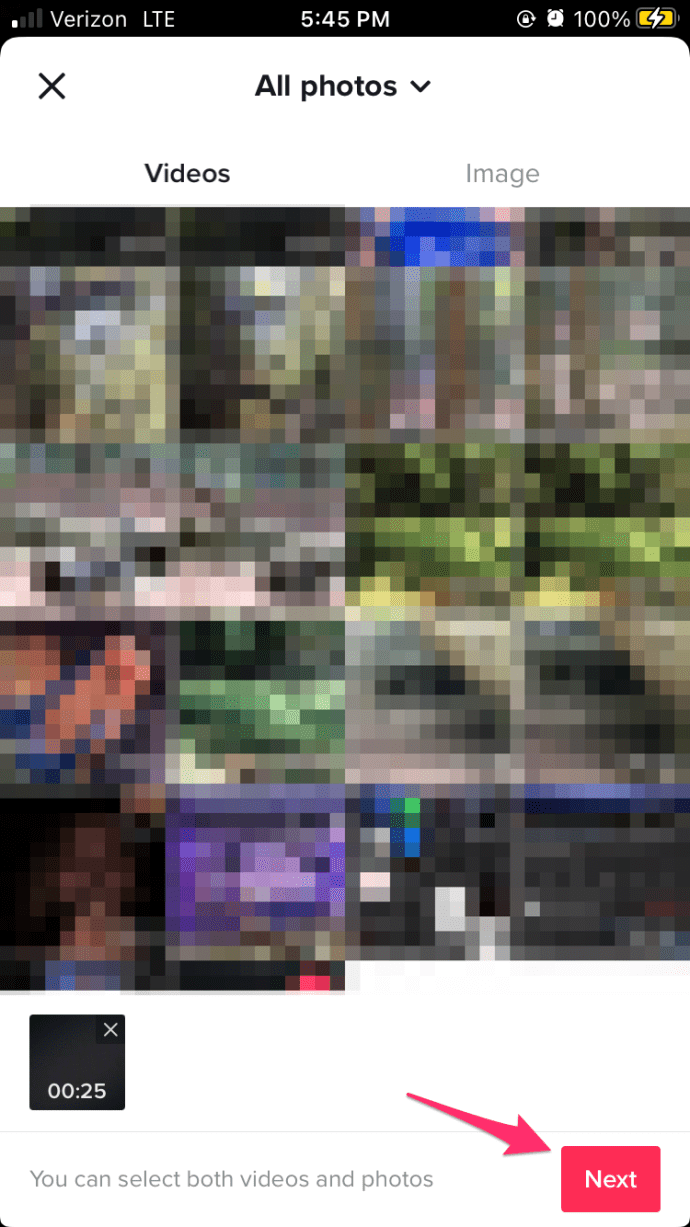
- Натисніть Далі. Тут ви можете перевірити, чи правильно завантажено відредагований кліп. Коли ви впевнені, знову натисніть Далі.
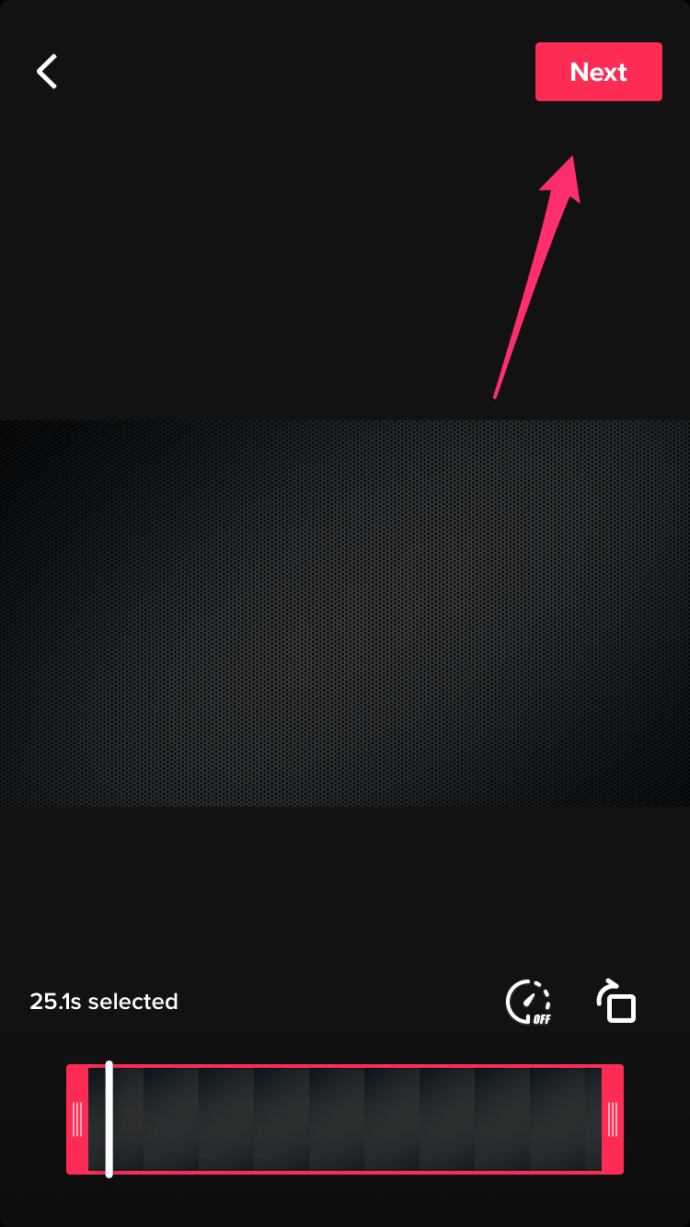
- Ви збираєтеся використовувати лише аудіо цього кліпу, тому може бути гарною ідеєю зберегти цей кліп приватним. Для цього натисніть Хто може переглядати це відео, а потім натисніть Приватне.
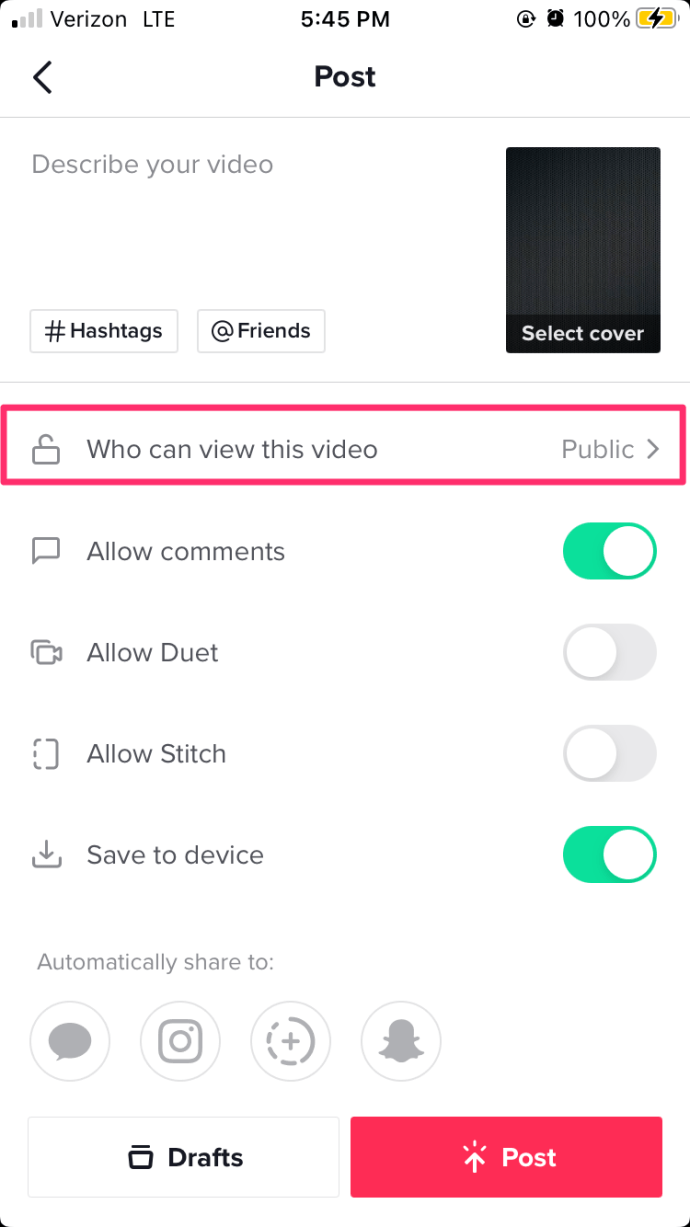
- Торкніться Опублікувати.
- Поверніться до свого профілю, торкнувшись значка «Я» у нижньому правому куті екрана.
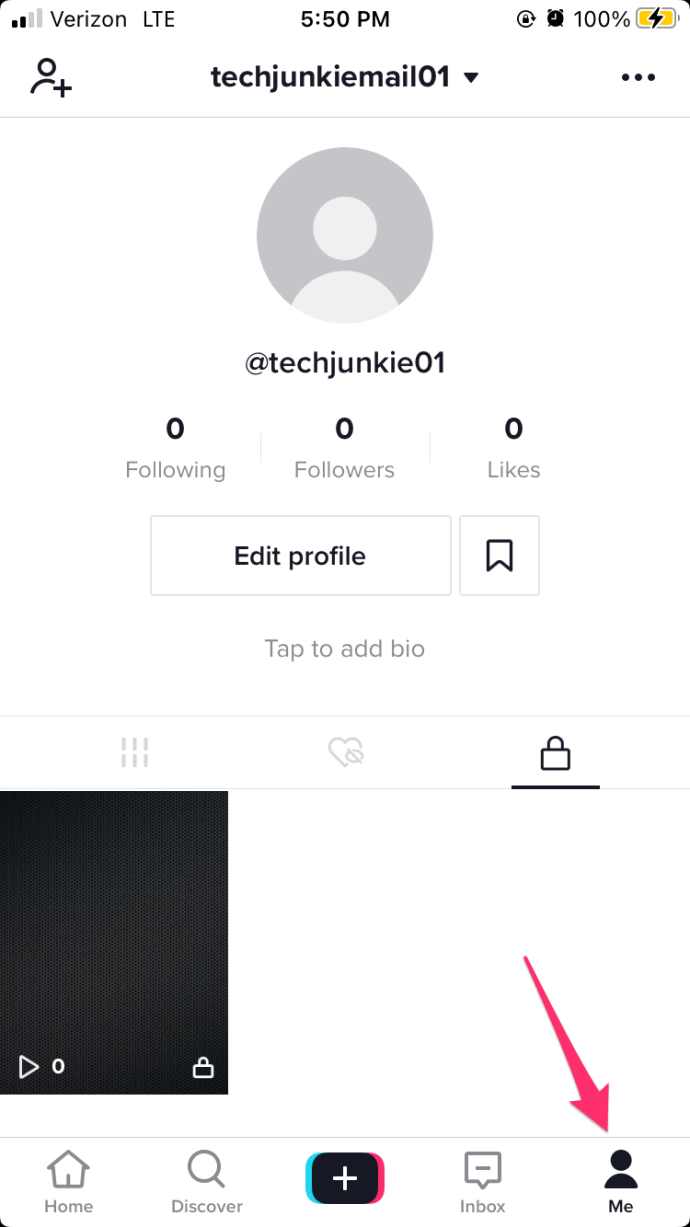
- Якщо ви зробили відео приватним, торкніться значка замка, щоб переглянути свої приватні відео, інакше воно буде в альбомі. Торкніться завантаженого відео.
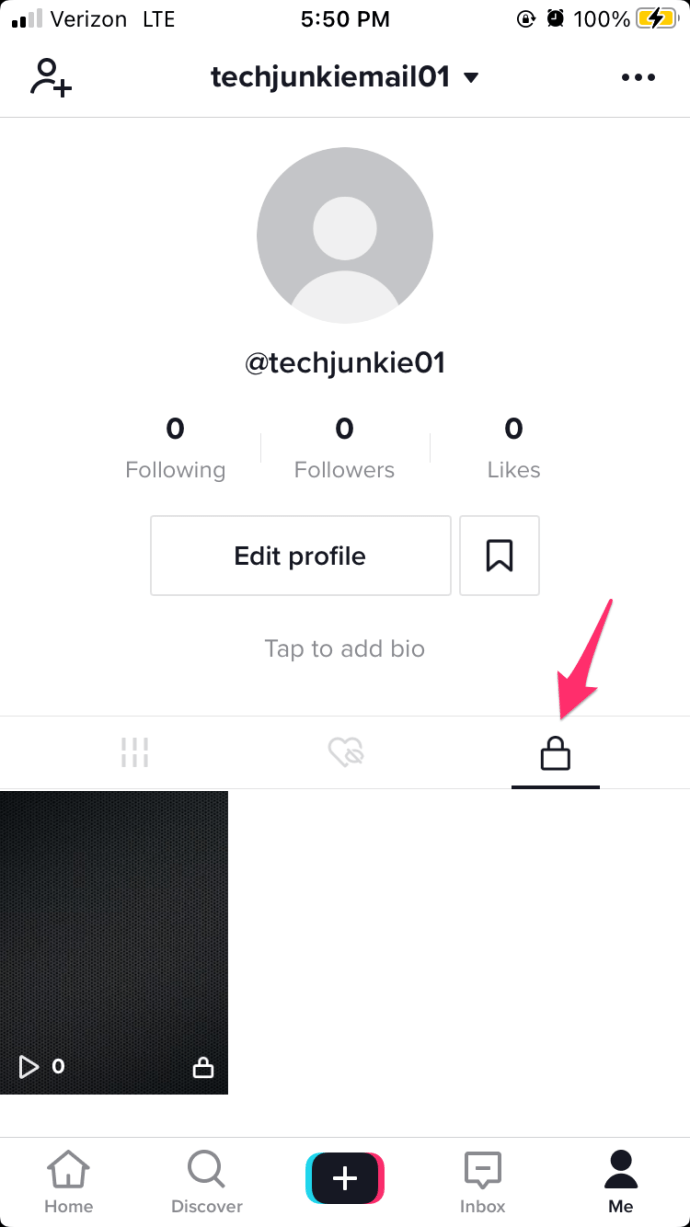
- Під час відтворення відео ви побачите значок, що обертається, у нижньому правому куті екрана. Натисніть на нього.
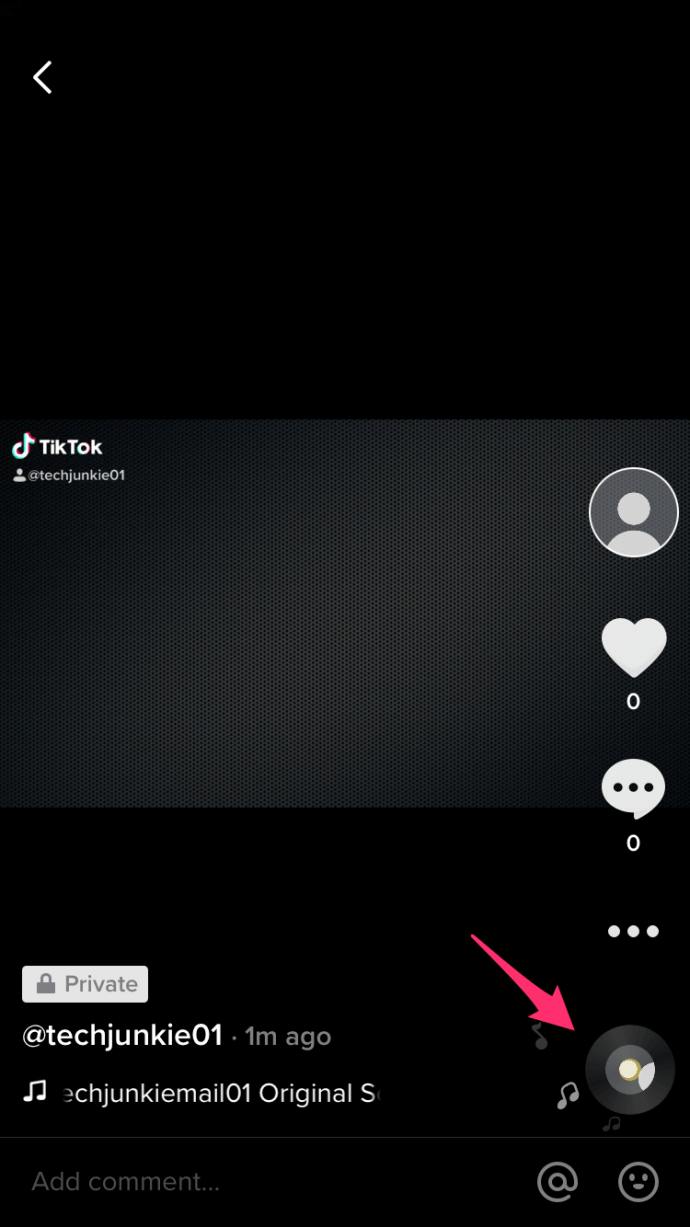
- Торкніться Додати до вибраного, а потім натисніть OK. Тепер аудіокліп збережено для використання в новому відео TikTok.
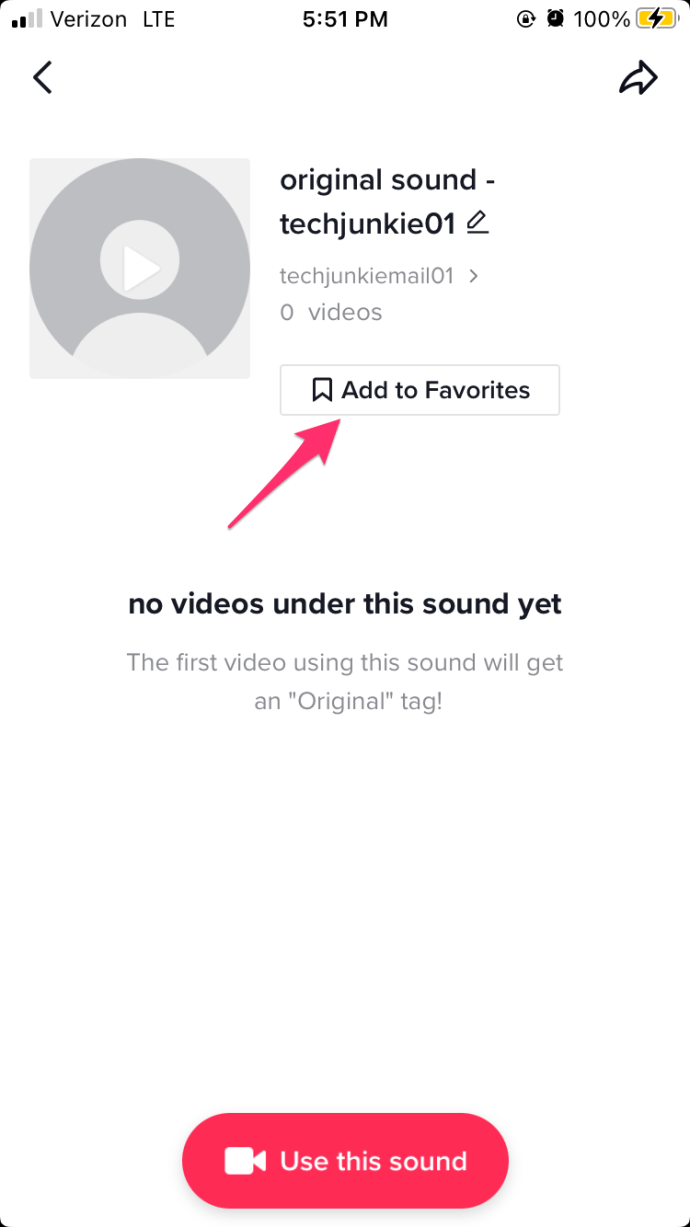
- Зробіть відео в TikTok. Використовуйте кнопку + на екрані нижче, щоб відкрити екран запису. Торкніться «Запис», а потім натисніть галочку, коли закінчите.
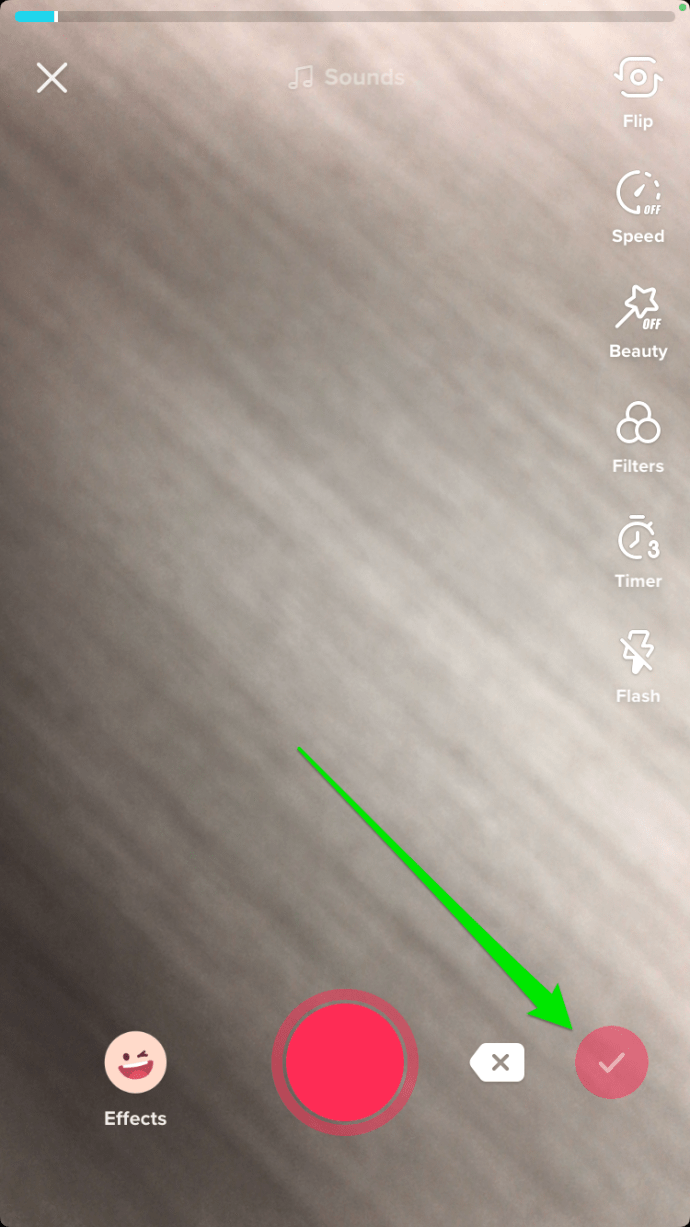
- Торкніться значка «Звуки» у нижньому лівому куті екрана.
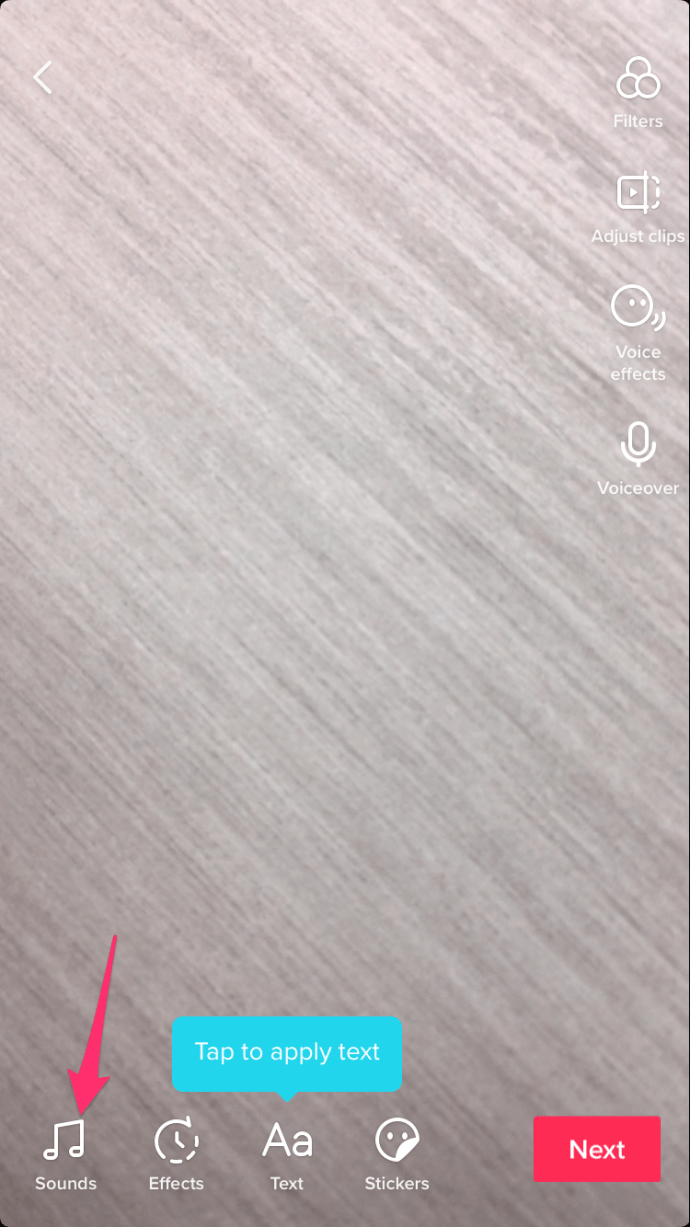
- Торкніться вкладки Вибране.
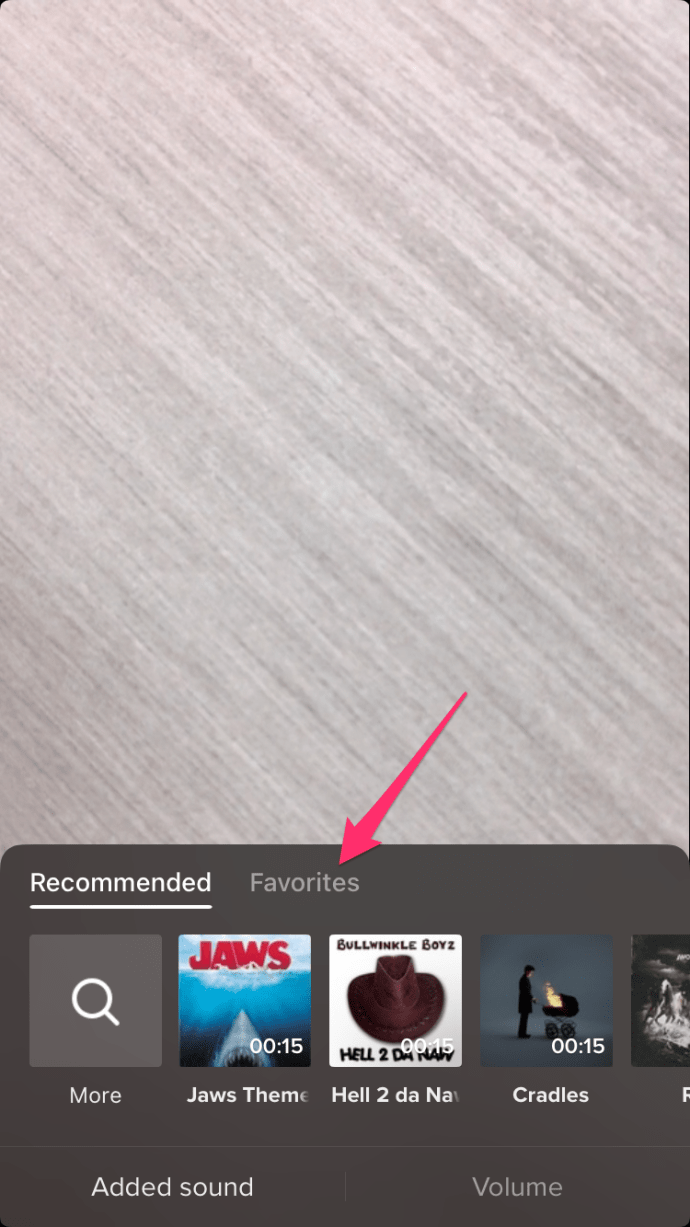
- Торкніться свого відеокліпа, який містить кілька пісень, які ви хочете використовувати.
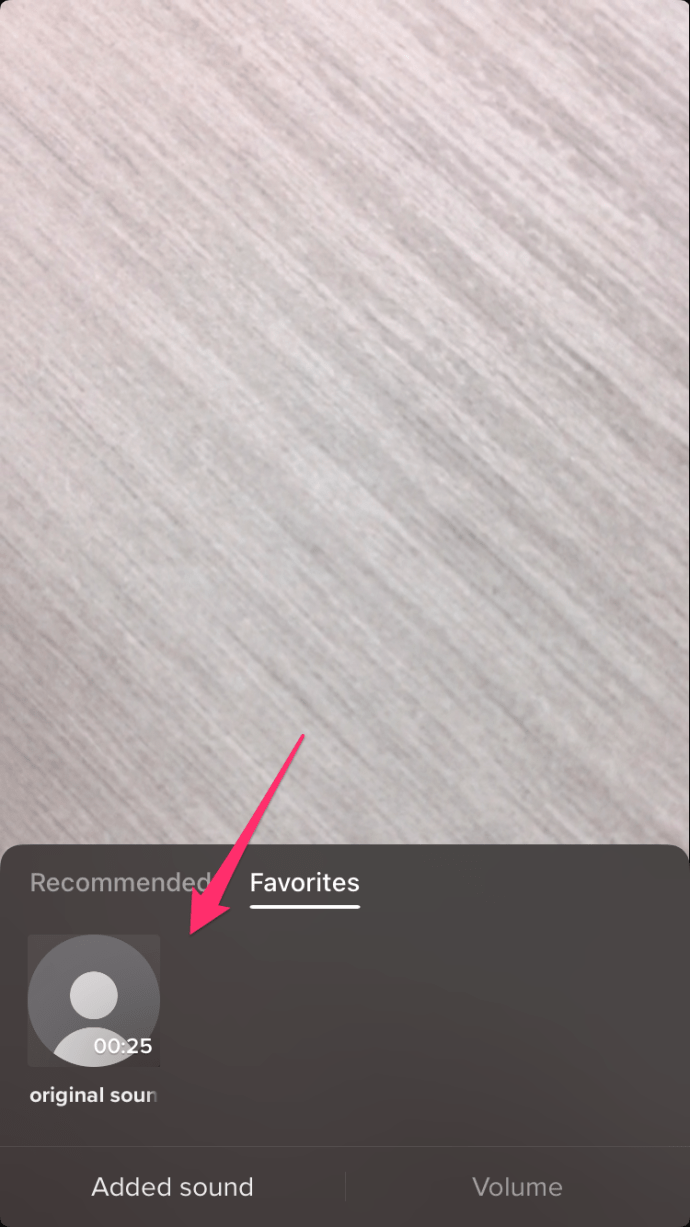
- Якщо ви хочете додатково відредагувати кліп, просто натисніть на екран над меню. Ви можете налаштувати гучність, обрізати звук і відео, додати голосовий ефект або додати фільтри.
- Коли ви закінчите, натисніть Далі. Потім виберіть параметри публікації. Натисніть Опублікувати, щоб завантажити відео. Ваш кліп із кількох пісень TikTok тепер доступний для перегляду всім.
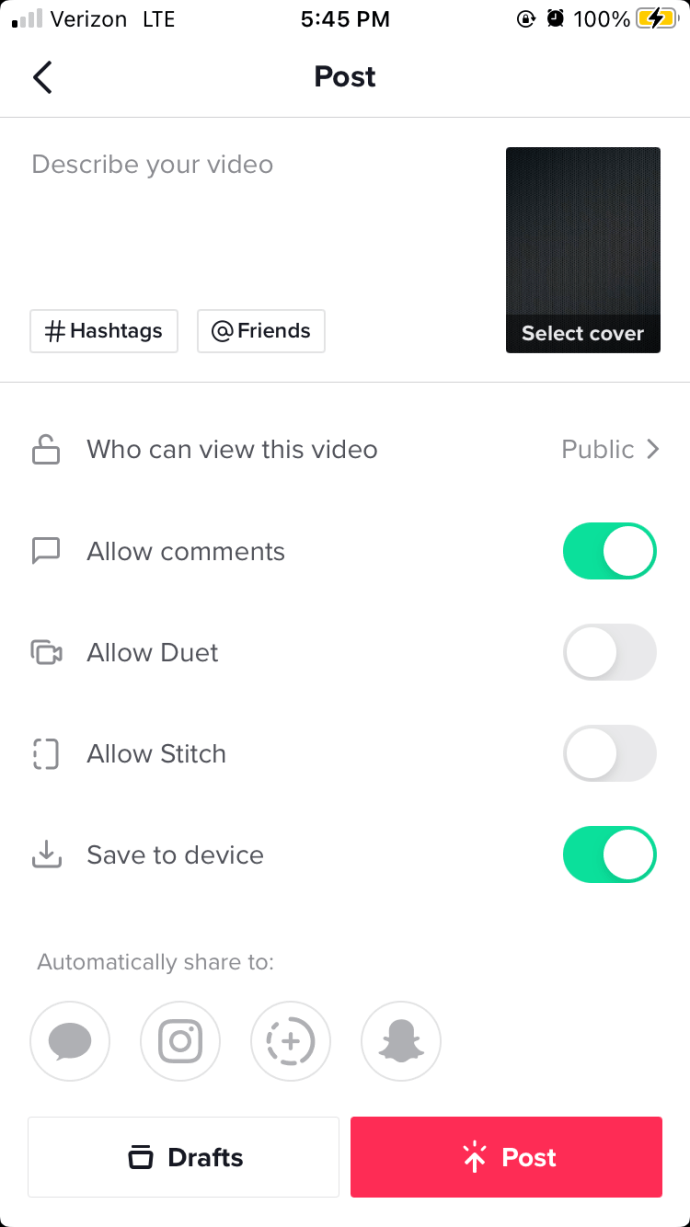
Чудовий спосіб проявити творчість
Створення відео TikTok – це чудовий спосіб висловити свою творчість всьому світу. Створення відео з більш ніж однією піснею зробить його цікавим для глядача та надасть вам більше творчих можливостей. Навіть найменших відмінностей може бути достатньо, щоб виділити вас серед усіх інших.
Чи є у вас інші поради та рекомендації щодо того, як додати дві чи більше пісень до відео TikTok? Поділіться своїми думками в розділі коментарів нижче.