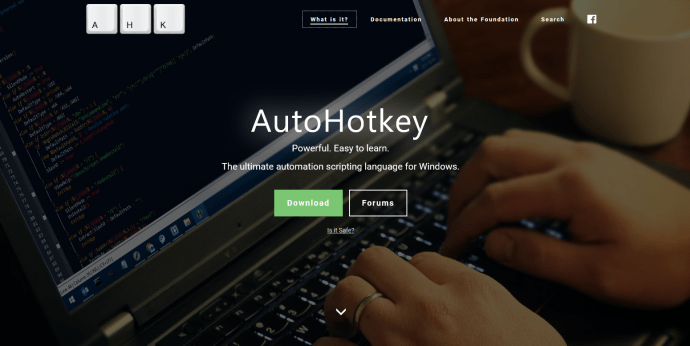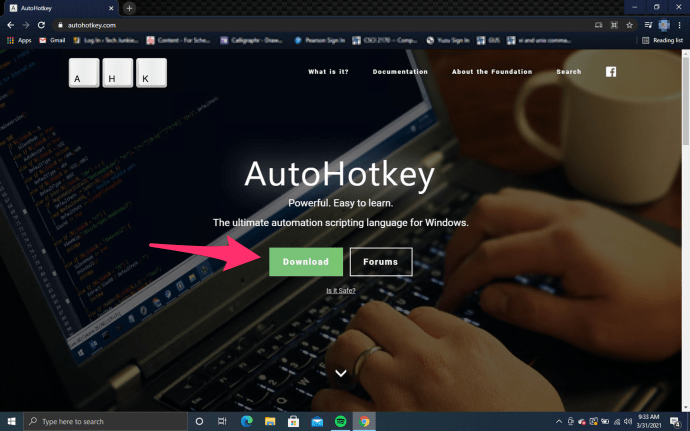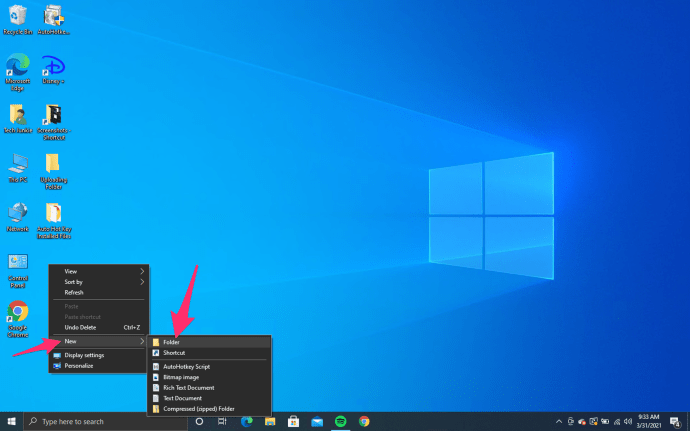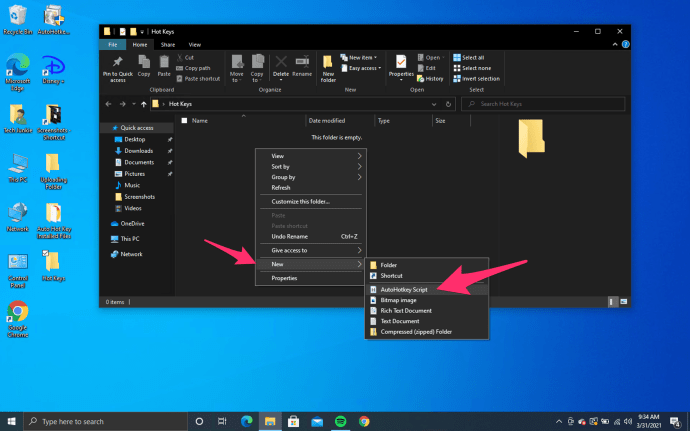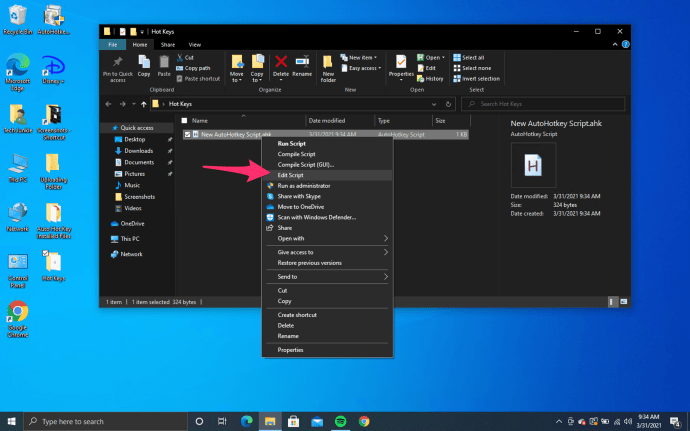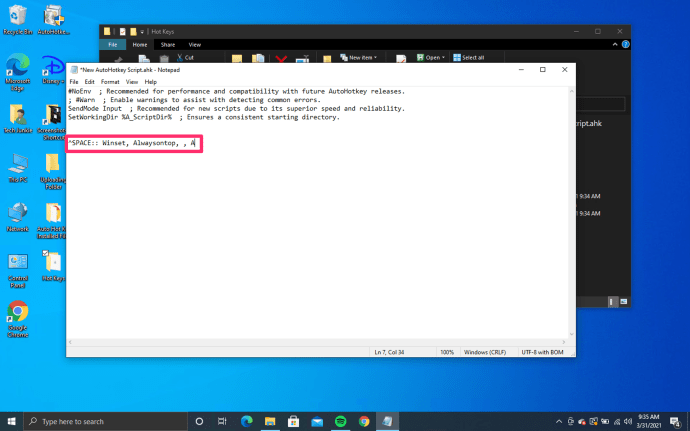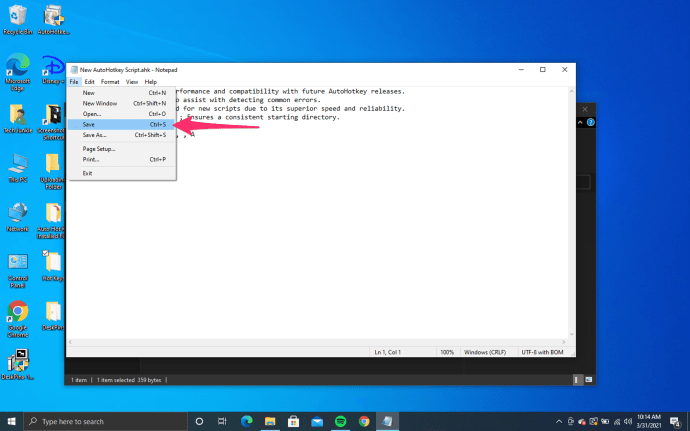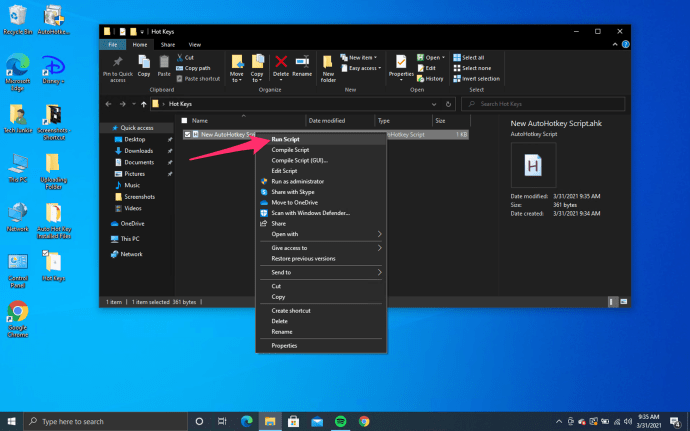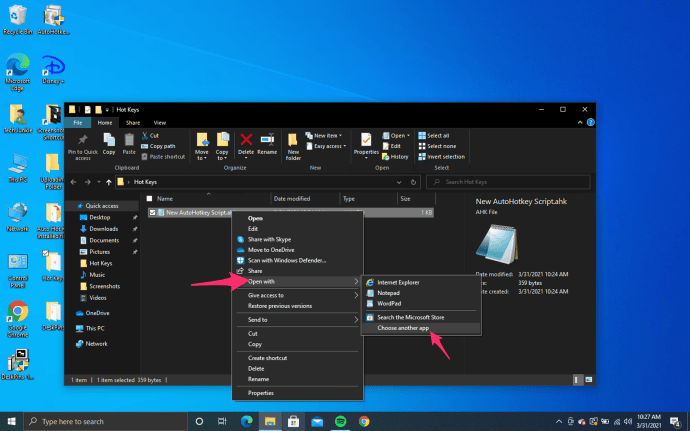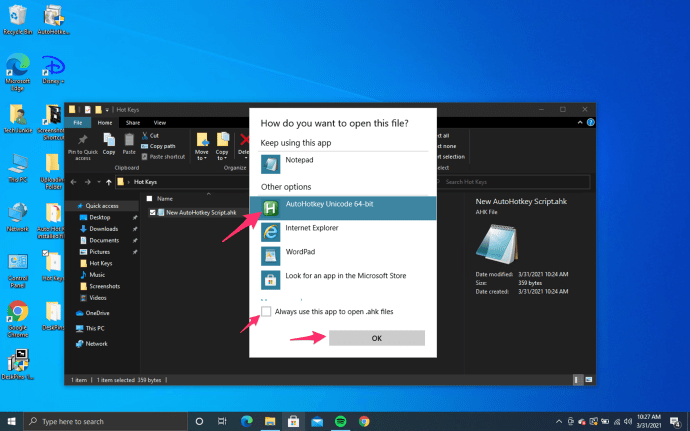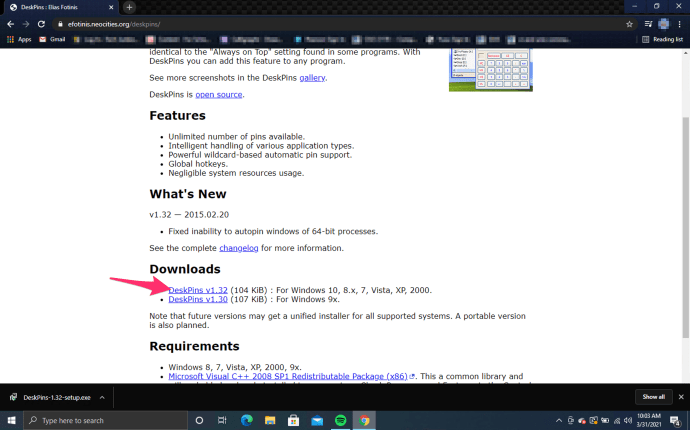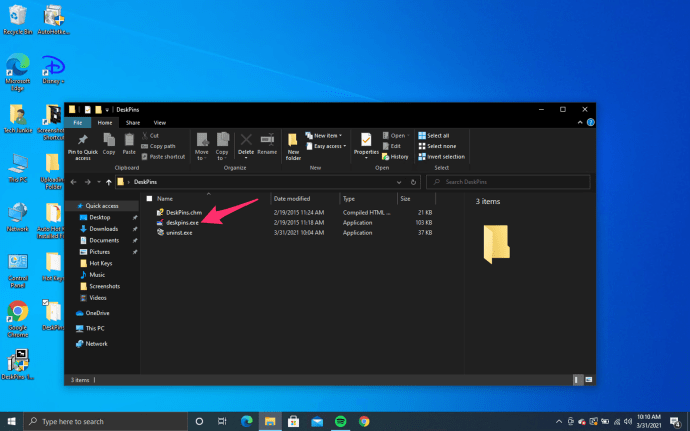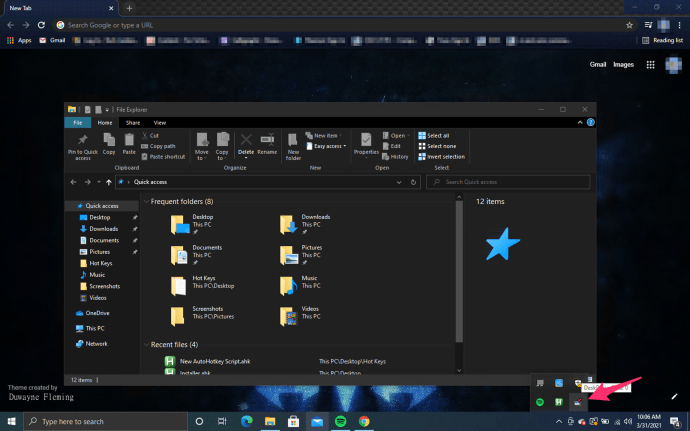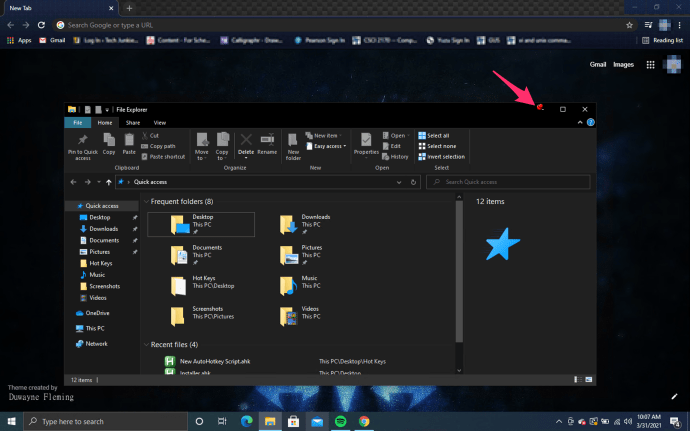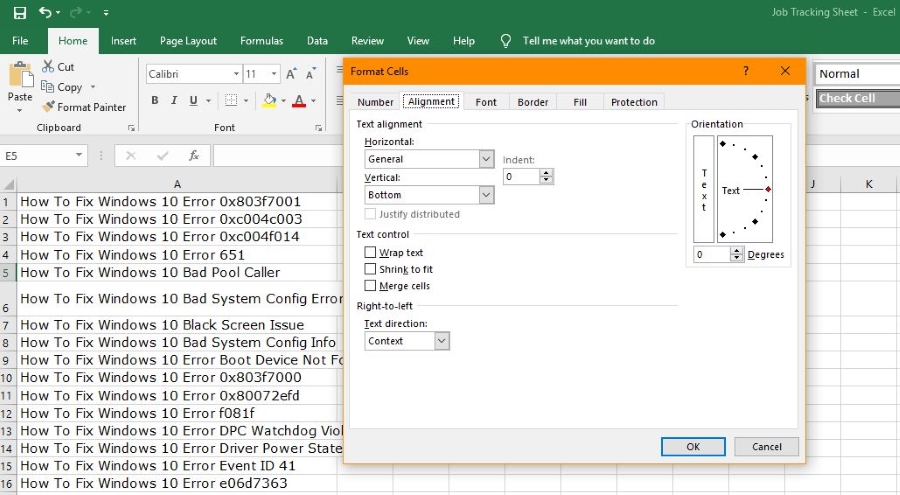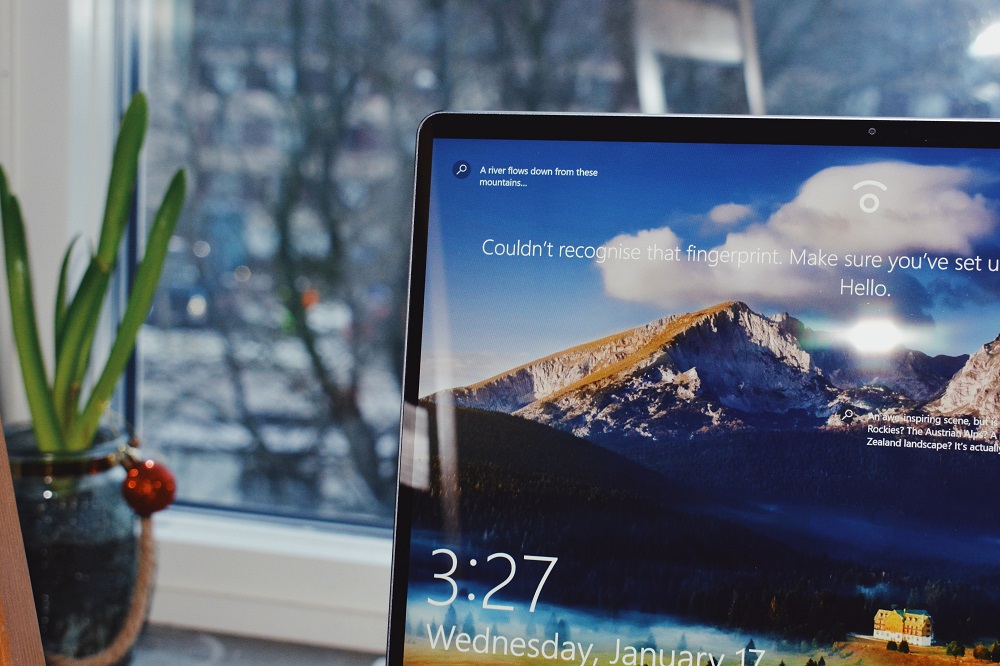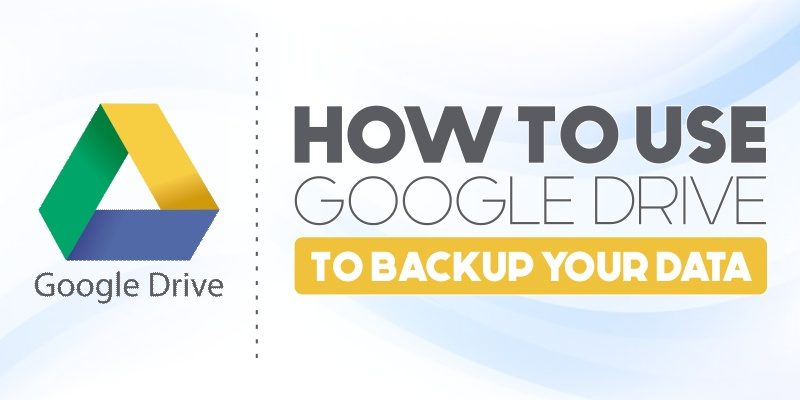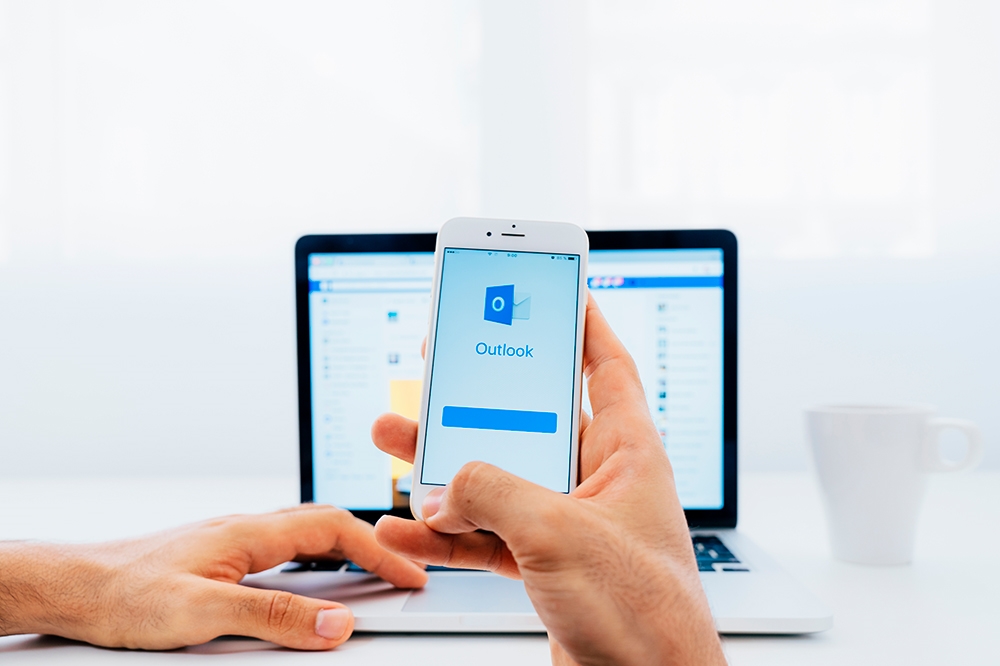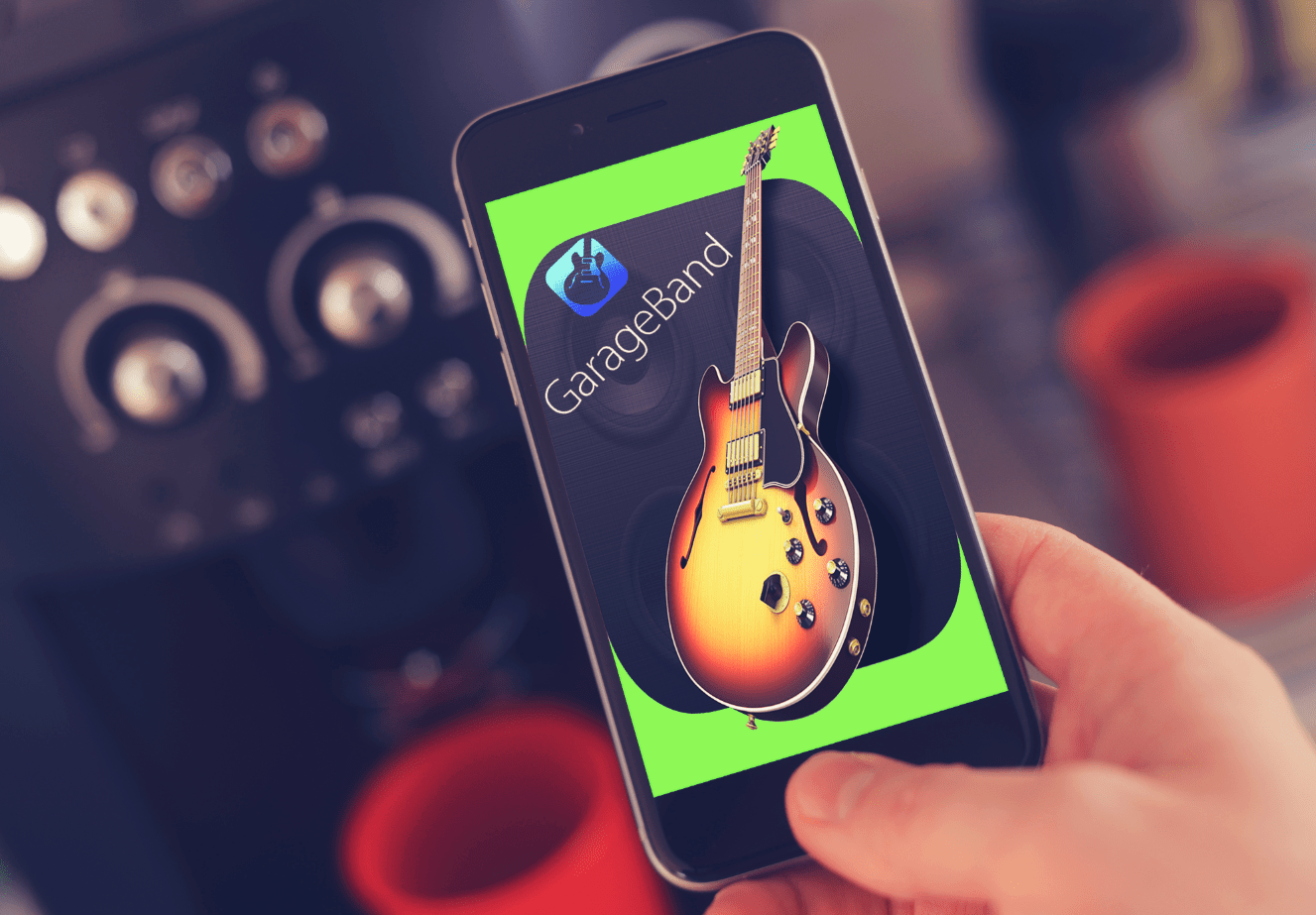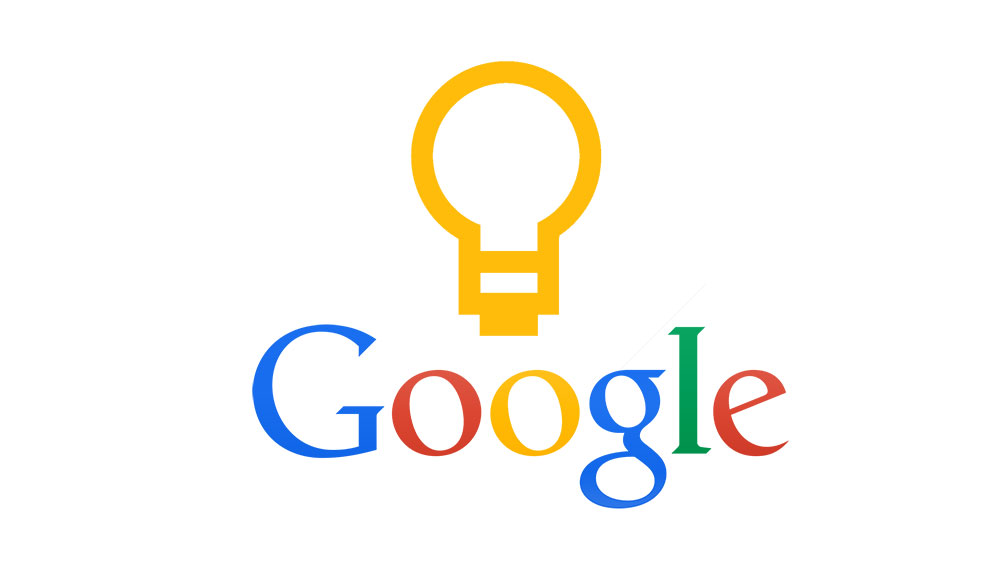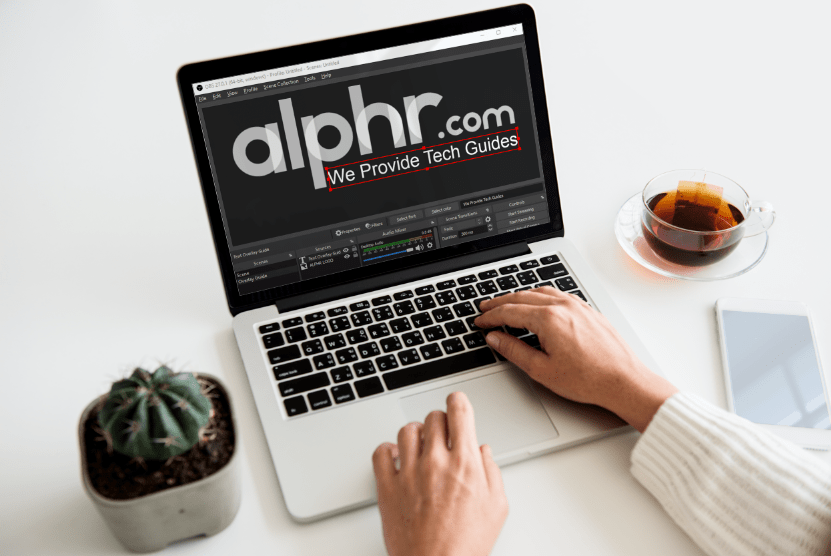Як зберегти вікно завжди зверху в Windows 10
Жодна операційна система не має всіх функцій, але в Windows 10 відсутня одна суттєва функція: можливість блокувати вікна у «верхньому шарі» вашого робочого столу, що відображається поверх усього іншого.
Ця функція корисна багатьма способами: від копіювання інформації вручну між вікнами, до збереження вмісту на екрані, коли він потрібен, або збереження відкритого відеочату під час роботи над проектом. Ви можете дивитися фільм у фоновому режимі свого комп’ютера, працюючи над іншими проектами, або ви можете підтримувати браузер файлів у верхній частині веб-переглядача чи текстового процесора, щоб завжди мати доступ до свого вмісту.
Незалежно від того, як ви хочете працювати, тримати вікна вгорі важливо для підвищення продуктивності. На жаль, Windows 10 виключає цю функцію, але ви можете легко додати її на свій ПК за допомогою стороннього програмного забезпечення. Для користувачів Mac дізнайтеся, як зберегти вікно зверху в MacOS.
Як змусити вікно залишатися зверху в Windows 10?
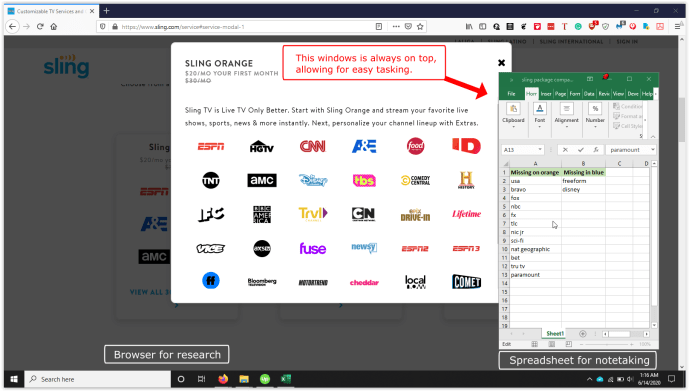
Варіант № 1. Використовуйте AutoHotKey із користувацькими сценаріями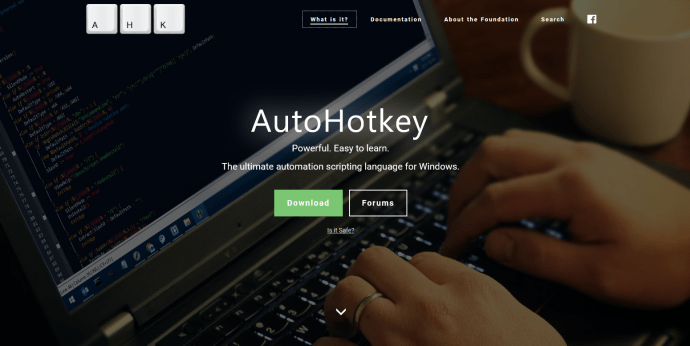
AutoHotkey це безкоштовна програма з відкритим вихідним кодом (GNU GPLv2), яка дозволяє писати власні сценарії або використовувати сценарії плагінів від інших людей, щоб допомогти вам створювати макроси на вашому комп’ютері.
Додаток широко використовується та настійно рекомендується, і його використання варіюється від ігор до зміни напрямку прокручування мишею.
Якщо ви хочете закріпити Windows на робочому столі, ви можете зробити це легко за допомогою AutoHotkey, хоча варто зазначити, що вам доведеться створити сценарій, написавши код вручну. Якщо ви шукаєте щось попередньо написане, ми рекомендуємо використовувати програму Always On Top, яка фактично поставляється як попередньо запакований сценарій AutoHotkey. Деякі більш технічно схильні користувачі Windows можуть віддати перевагу налаштованим параметрам сценаріїв, доступним за допомогою AutoHotkey.
Нижче наведено кроки щодо того, як почати роботу з AutoHotkey:
- Завантажте та встановіть AutoHotkey, якщо у вас його ще немає.
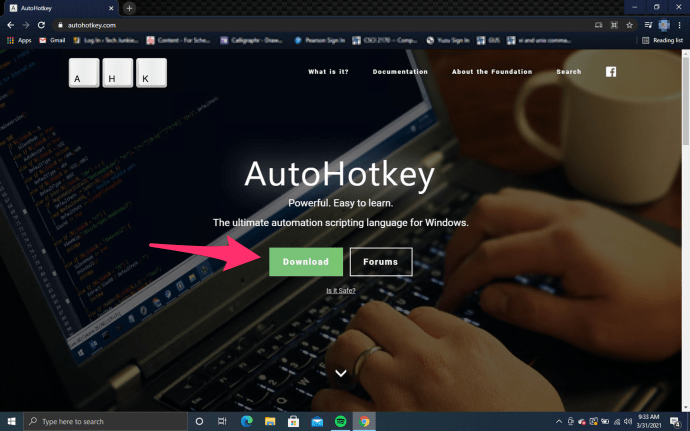
- Створіть папку, де ви зможете зберігати свій сценарій гарячих клавіш разом із будь-якими іншими, які ви можете створити в майбутньому. Я назвав свою Гарячі клавіші. (Клікніть правою кнопкою миші на робочому столі та виберіть Новий і Папка)
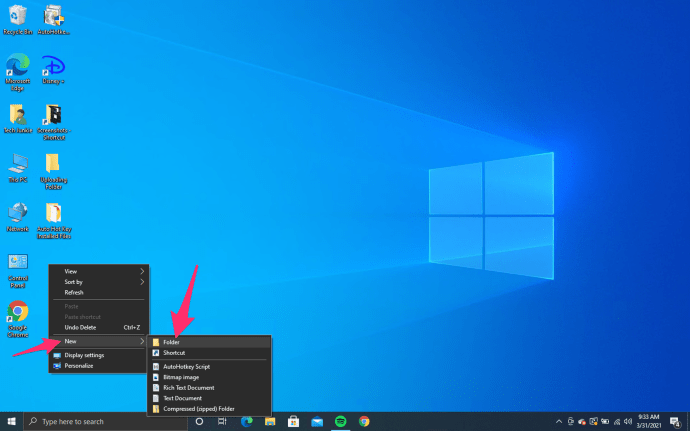
- У папці клацніть правою кнопкою миші та виберіть Новий і потім Сценарій AutoHotKey.
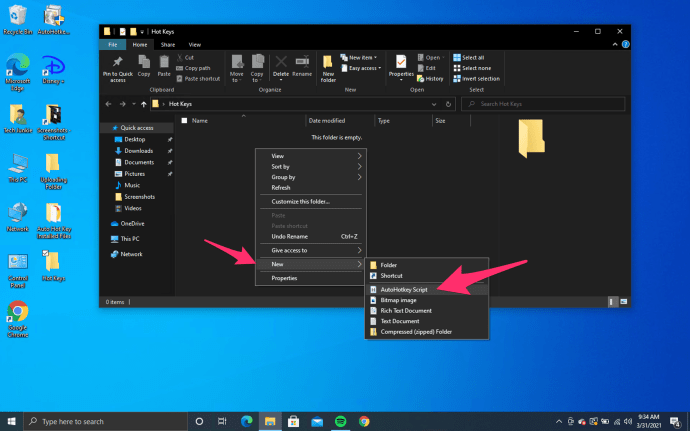
- Тепер клацніть правою кнопкою миші на цьому файлі та виберіть Редагувати сценарій.
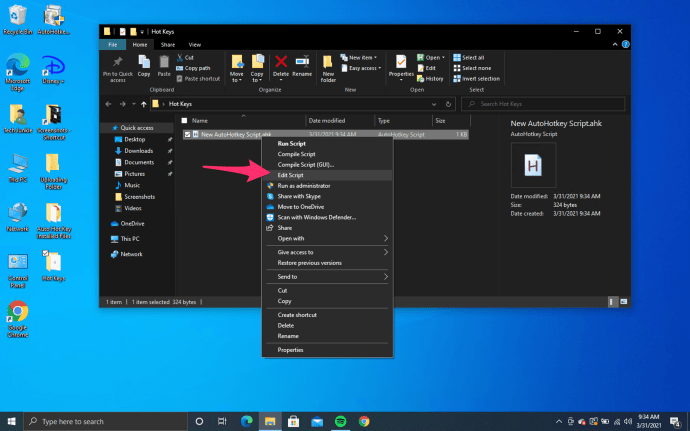
- Введіть або вставте наступне в нижню частину файлу: ^ПРОСІЛ:: Winset, Alwaysontop, , A
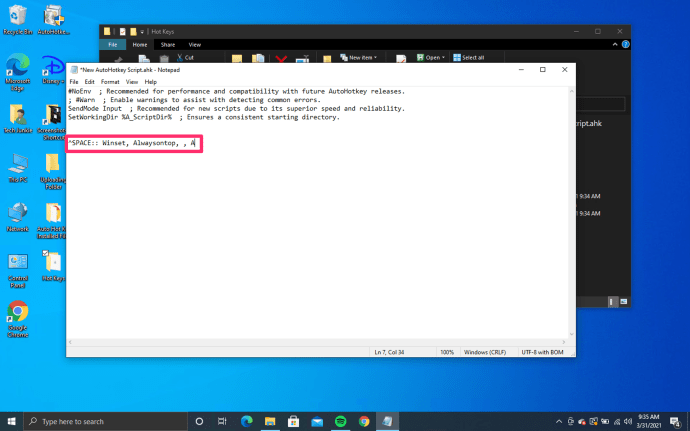
- Збережіть файл, натиснувши на Файл і Зберегти у верхній частині вікна або ви можете натиснути CTRL + s.
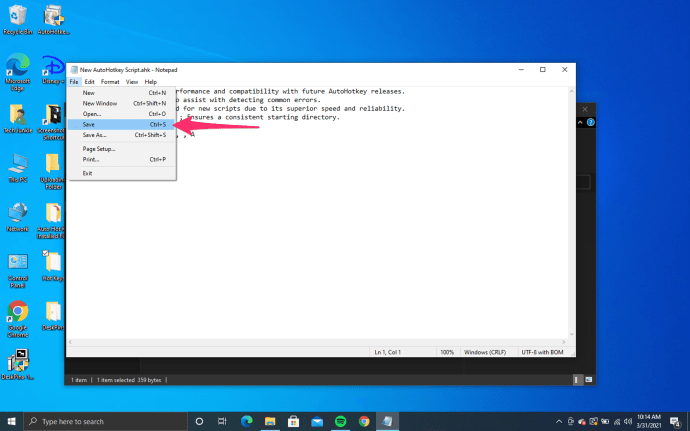
- Якщо значок вашого файлу збігається з моїм, клацніть правою кнопкою миші на файлі та виберіть Запустіть скрипт. І ви закінчили. Просто натисніть CTRL + ПРОБІЛ на будь-якому вікні ви хочете залишатися зверху.
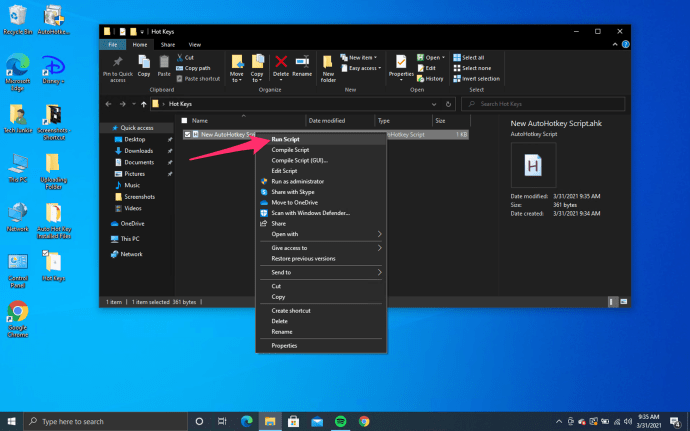
- Якщо він не відповідає моєму, клацніть правою кнопкою миші, виберіть Відкрити за допомогою і Виберіть інший додаток.
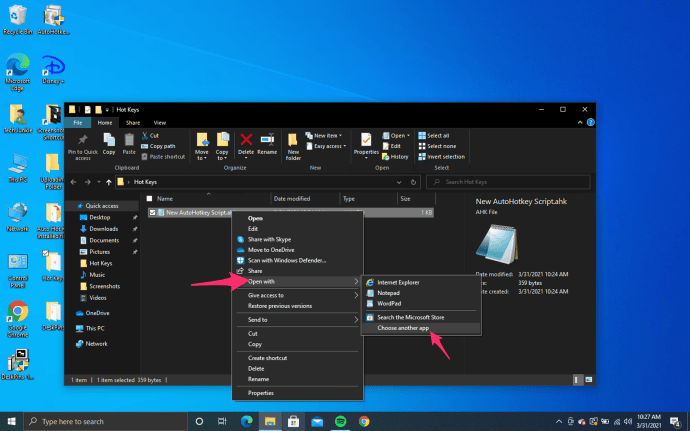
- Знайдіть додаток AutoHotkey Unicode 64-розрядна і поставте прапорець із написом Завжди використовуйте цю програму, щоб відкривати файли .ahk. Після натискання в порядку, значок файлу має виглядати як фіолетова «H».
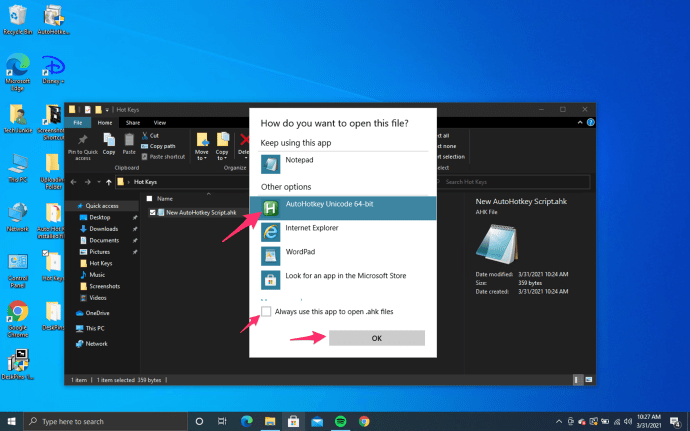
- Тепер запустіть сценарій, і все закінчено.
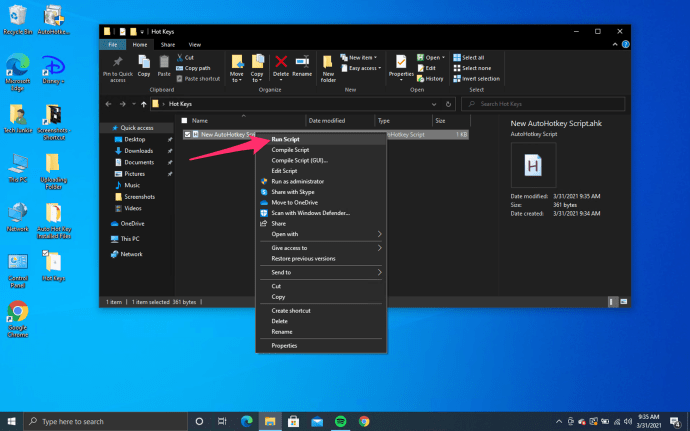
"^” символ являє собою клавішу Ctrl, а “ПРОБІЛ” представляє пробіл, створюючи гарячу клавішу Ctrl + [Пробіл]. Ви також можете використовувати «#» для представлення ключа Windows, якщо бажано. Натисніть Зберегти.
Автоматична гаряча клавіша забезпечує більше налаштувань, ніж ви б отримали від Always On Top, але це також більше роботи для використання на вашому ПК.
Варіант №2: Використовуйте DeskPins
DeskPins існує вже багато років, з часів Windows XP, і досі звикає до розміщення віконних шпильок на ПК. Як безкоштовне програмне забезпечення або програмне забезпечення з відкритим кодом (FOSS), ви можете легко використовувати DeskPins на будь-якому комп’ютері. Ось як це використовувати.
- Завантажте та встановіть Deskpins за допомогою спеціального інсталятора для Windows 10
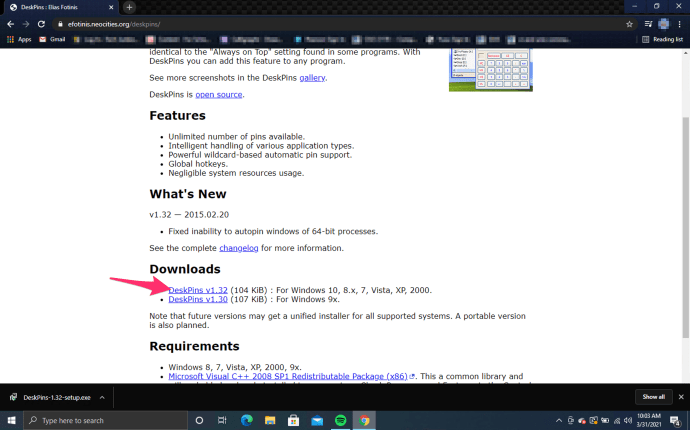
- Двічі клацніть або клацніть правою кнопкою миші та виберіть «відчинено‘увімкнено deskpins.exe щоб запустити програму на комп’ютері.
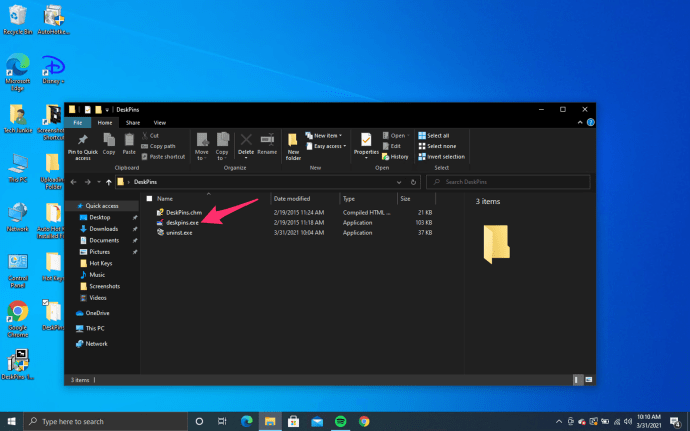
- Deskpins працює дещо інакше, ніж версії сценарію Завжди на висоті і AutoHotkey. Натисніть піктограму на панелі завдань, і значок миші перетвориться на маленьку червону шпильку.
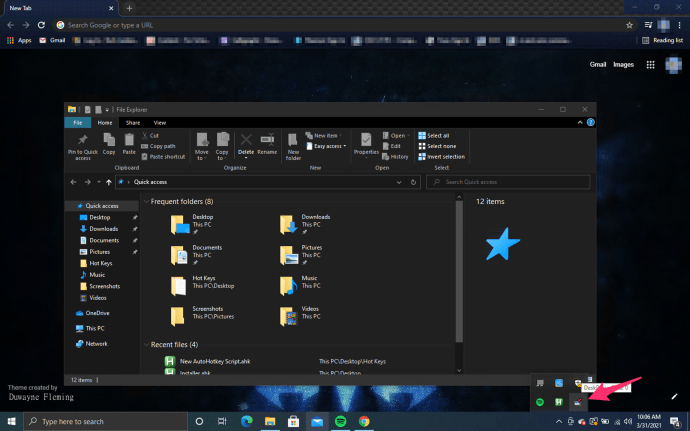
- Замість використання комбінації клавіш вам потрібно буде закріпити програму, клацнувши у верхній частині вікна робочого столу.
- У рядку заголовка закріпленого вікна з’явиться маленький червоний значок шпильки, щоб відобразити його статус.
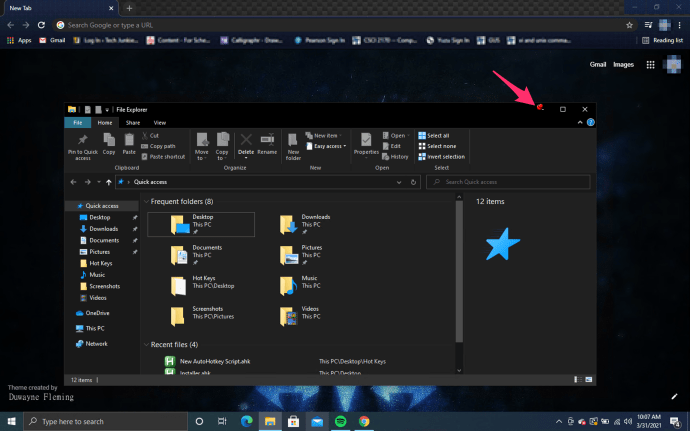
- Щоб відкріпити вікно, натисніть значок шпильки, щоб вимкнути цю опцію.
- Додатково: Ви все ще можете мінімізувати та розгортати вікно, коли це потрібно, не втрачаючи статус вікна «завжди вгорі».
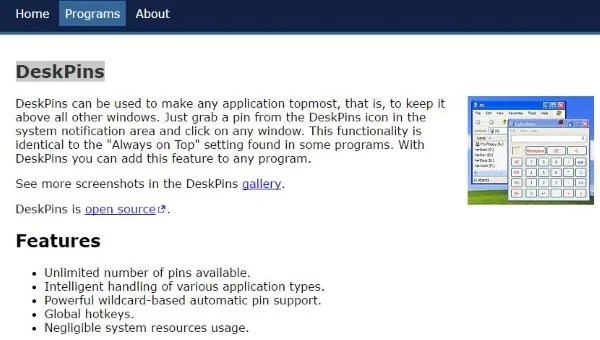
DeskPins настільки ж простий у використанні, як ви можете собі уявити, але є дві речі, про які ви повинні знати, використовуючи його.
Спочатку, програма може не працювати на комп’ютерах під адміністративним контролем, наприклад на робочих або шкільних комп’ютерах. Зверніться до служби підтримки роботодавця чи школи чи відділу ІТ, щоб отримати допомогу з цього питання, оскільки вони можуть мати політику щодо того, що дозволено, і чи вони встановлюють це чи дозволяють вам займатися цим.

по-друге, візуальний індикатор корисний, але деяким для доступу до цієї корисної утиліти достатньо комбінації клавіш.
***
Зрештою, ці три варіанти представляють найкращі методи підвищення продуктивності та ефективності, закріплюючи вікно на передньому плані в Windows 10.
Незалежно від того, чи хочете ви, щоб відео відтворювалося у фоновому режимі, чи вам потрібно дивитися передачу файлів під час редагування фотографії в Photoshop, ці програми дуже легко використовувати, щоб допомогти вам відстежувати свій вміст у програмі.