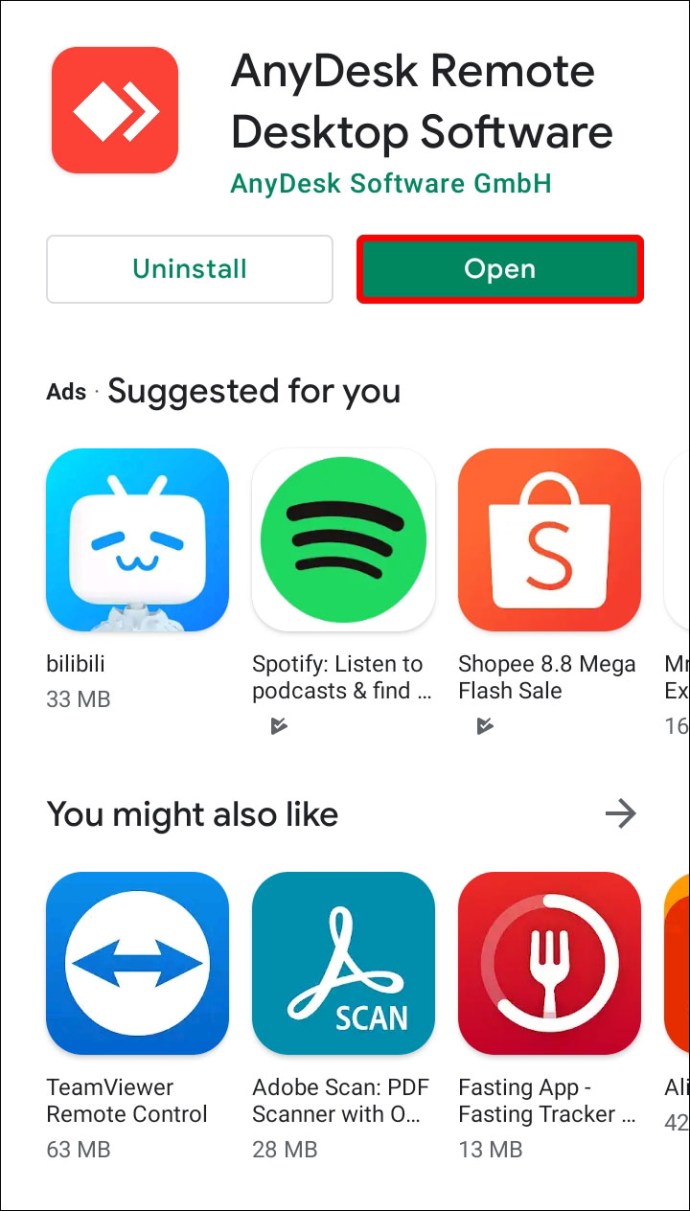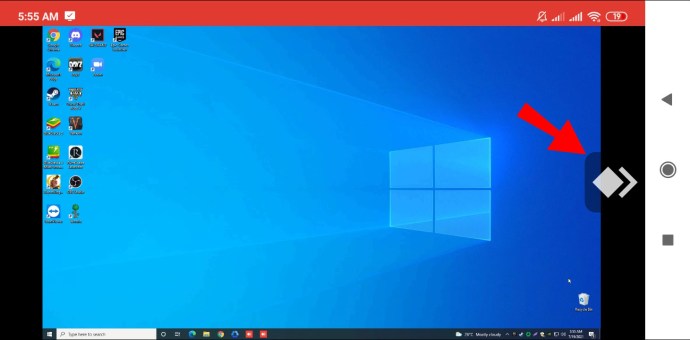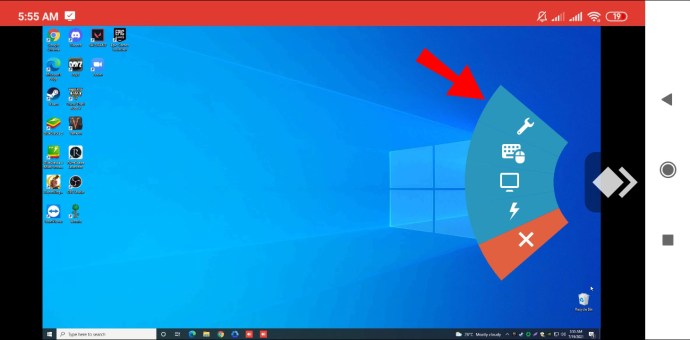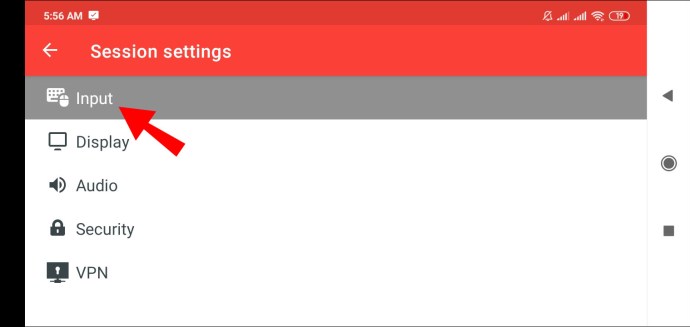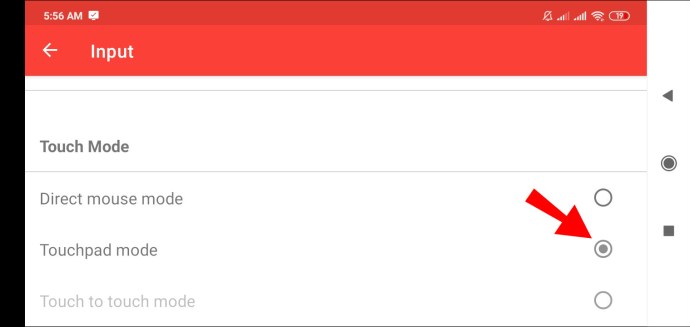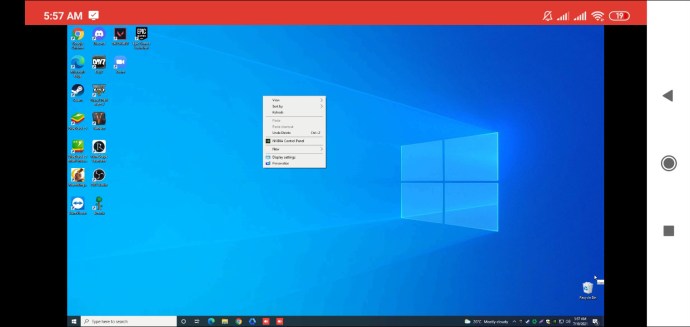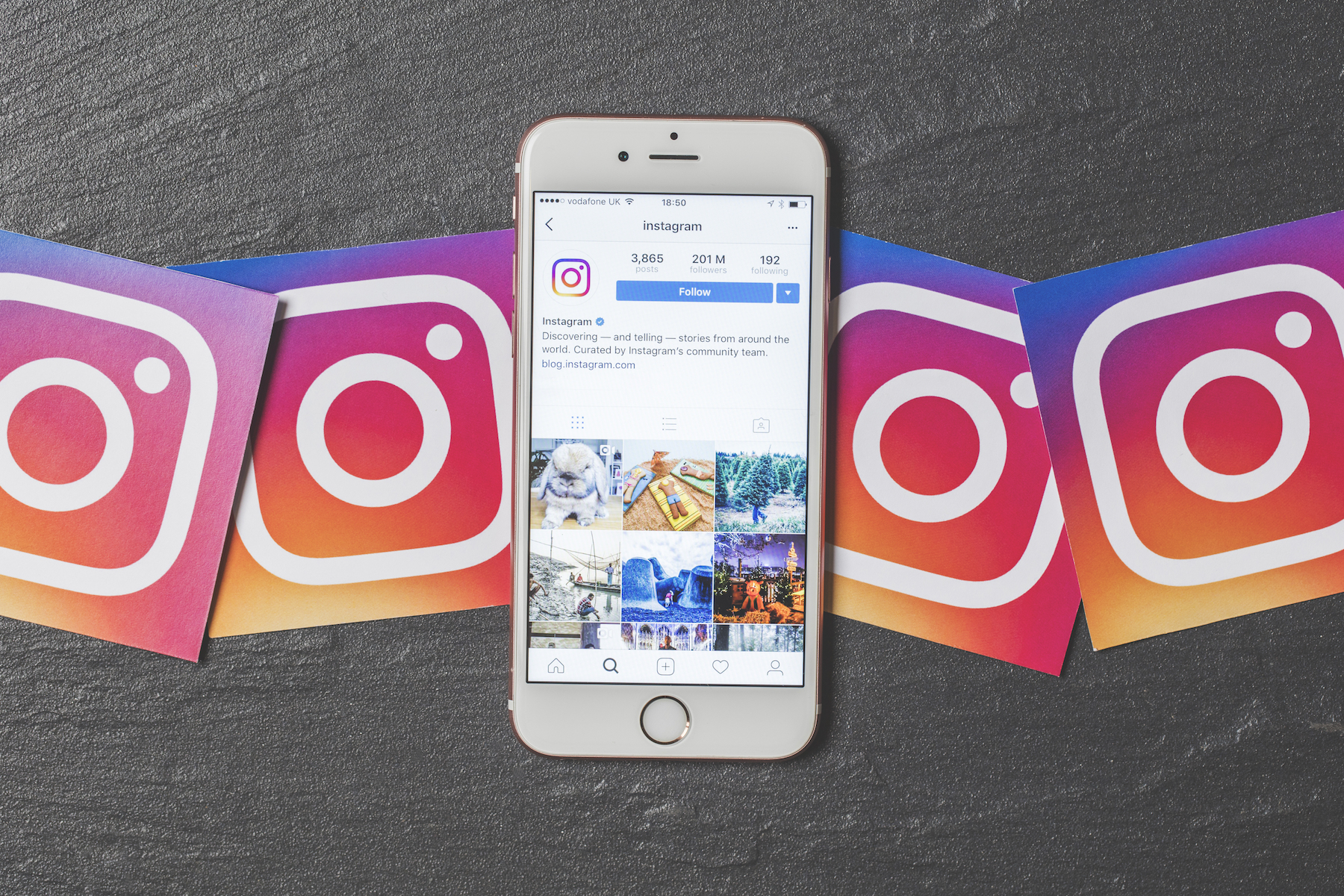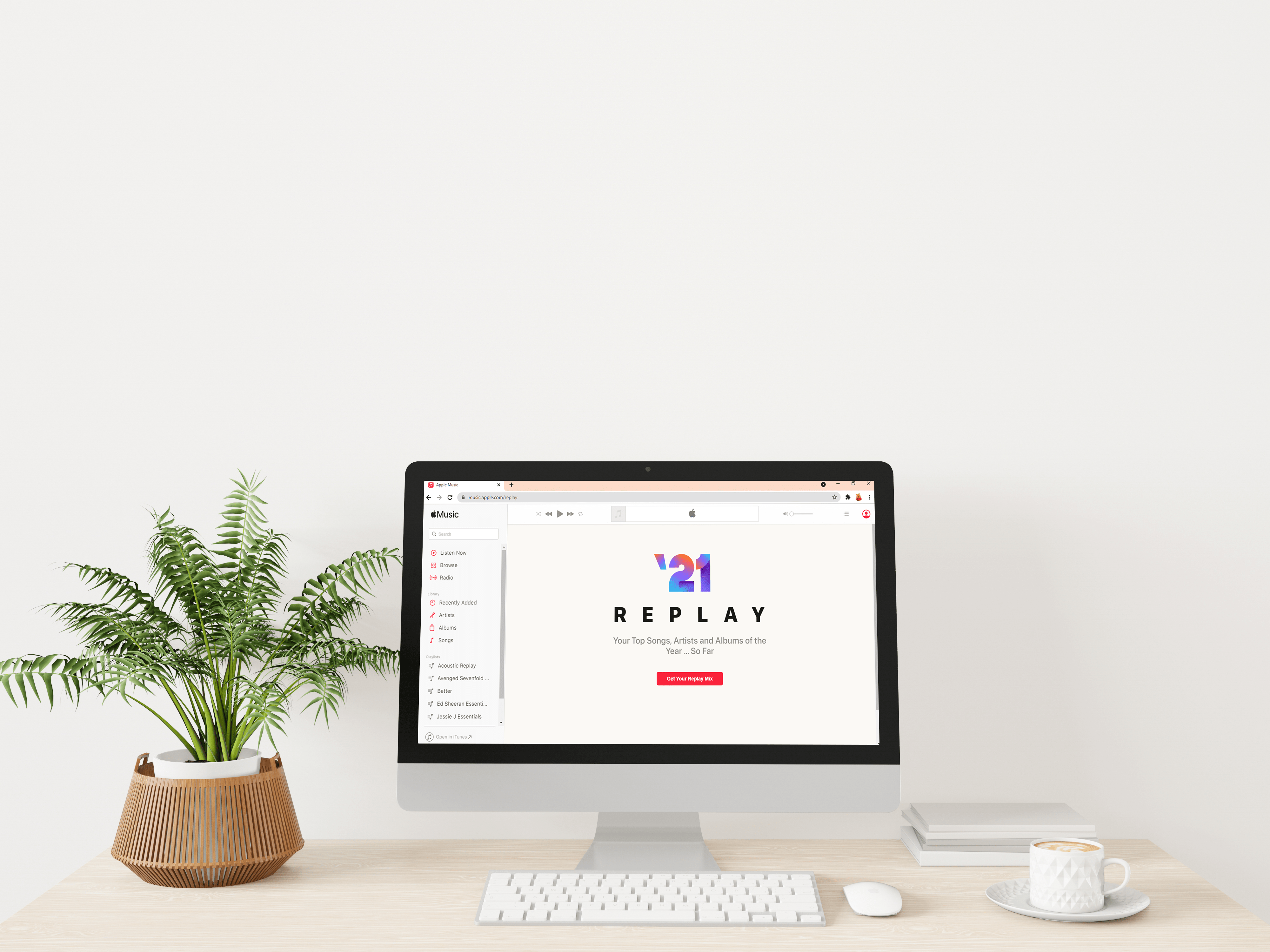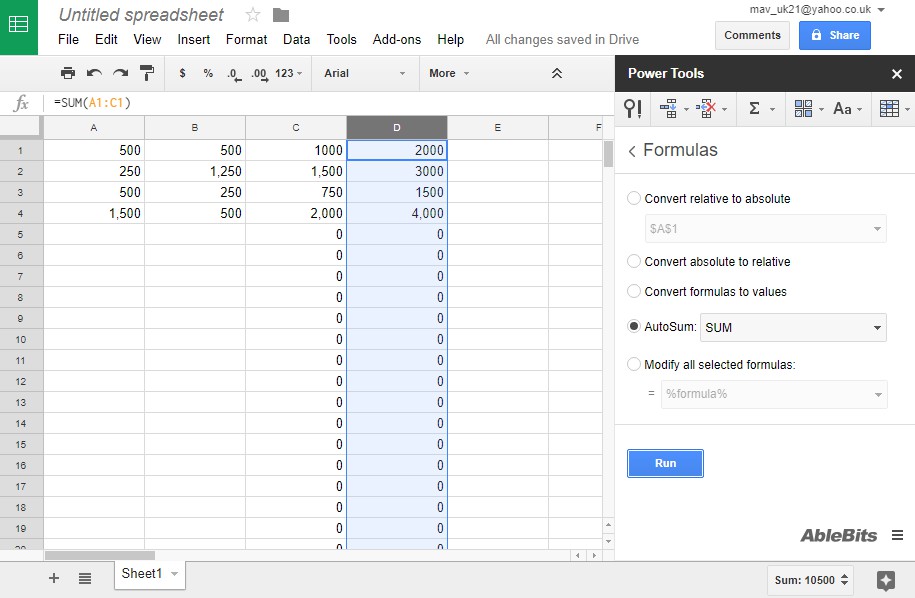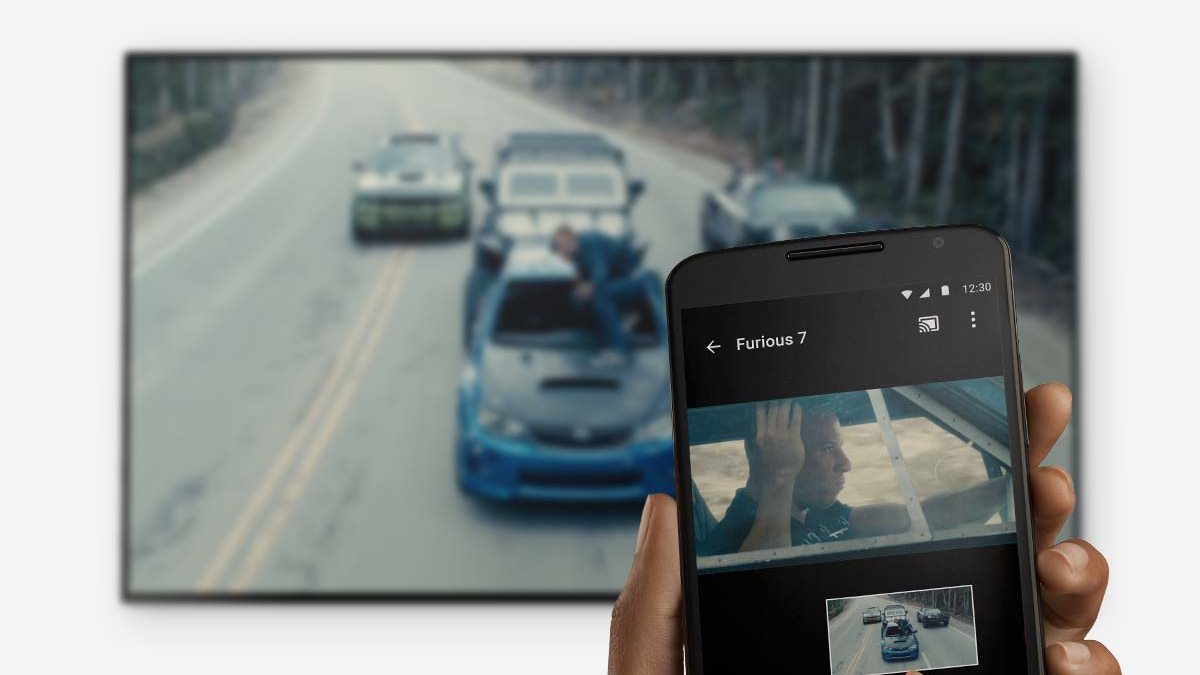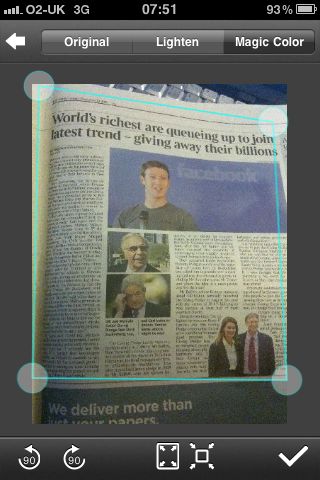Як клацнути правою кнопкою миші в AnyDesk на ПК або мобільному пристрої
Програму віддаленого робочого столу AnyDesk можна використовувати для підключення мобільного пристрою до комп’ютера практично з будь-якого місця. Коли програма запущена на обох пристроях, функція, запущена на одному пристрої, наприклад, клацання правою кнопкою миші, ініціює відповідну дію на іншому.

Якщо вам потрібно знати, як клацнути правою кнопкою миші на віддаленому комп’ютері зі свого мобільного пристрою, ви знайшли потрібну сторінку. Окрім клацань правою кнопкою миші, ми обговоримо інші дії, які ви можете ініціювати зі свого мобільного пристрою, щоб керувати комп’ютерною мишею та допомогти вам зручніше користуватися AnyDesk.
Як клацнути правою кнопкою миші в AnyDesk на мобільному пристрої
Під час використання AnyDesk екран вашого мобільного пристрою стане сенсорною панеллю та діятиме як ваша віддалена миша. Як правило, це налаштовано за замовчуванням для пристроїв Android і iOS. Щоб клацнути правою кнопкою миші, вам потрібно переконатися, що ви перебуваєте в «Режимі сенсорної панелі». Виконайте такі дії:
- З мобільного пристрою запустіть AnyDesk.
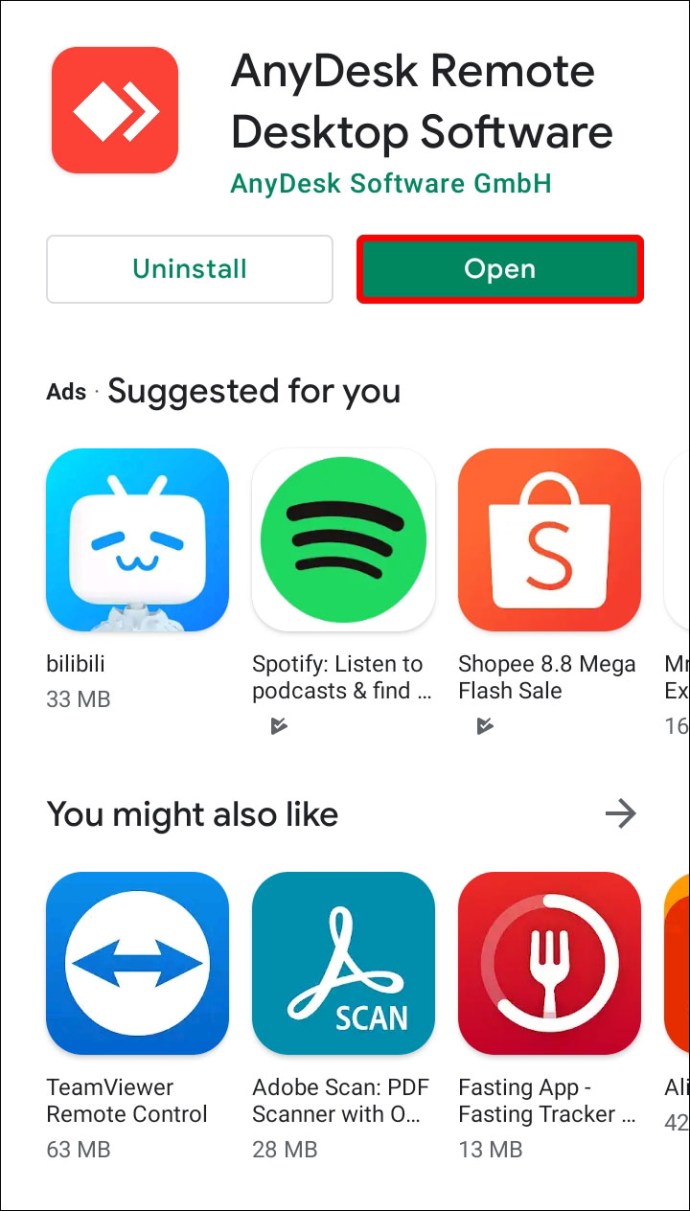
- Торкніться логотипу праворуч, щоб отримати доступ до меню пирога.
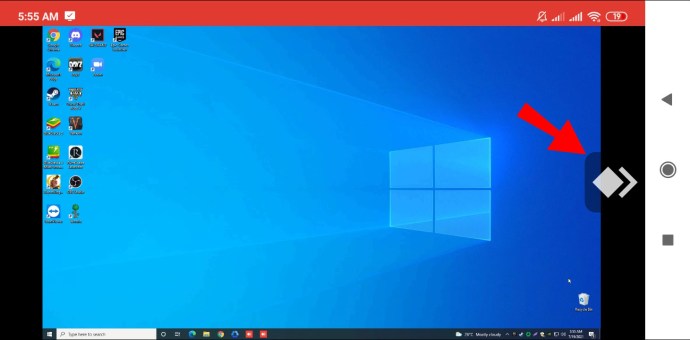
- Торкніться першої опції в меню (значок ключа), щоб отримати доступ до «Налаштувань сеансу».
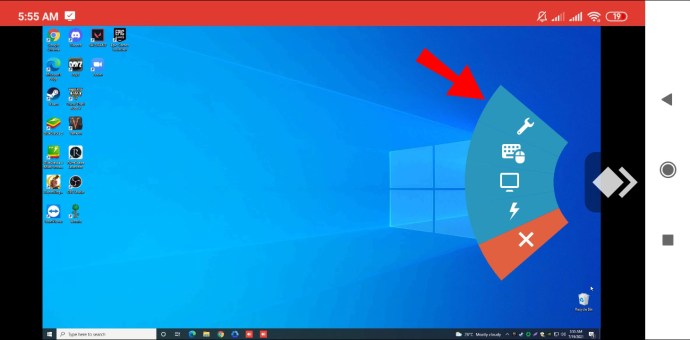
- Виберіть опцію «Вхід».
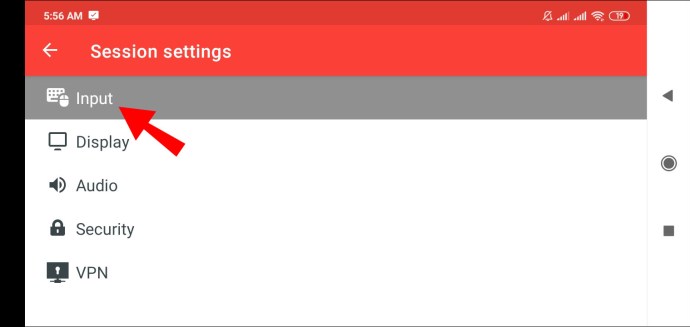
- Прокрутіть трохи вниз до розділу «Сенсорний режим».
- Переконайтеся, що прапорець «Режим сенсорної панелі» встановлено.
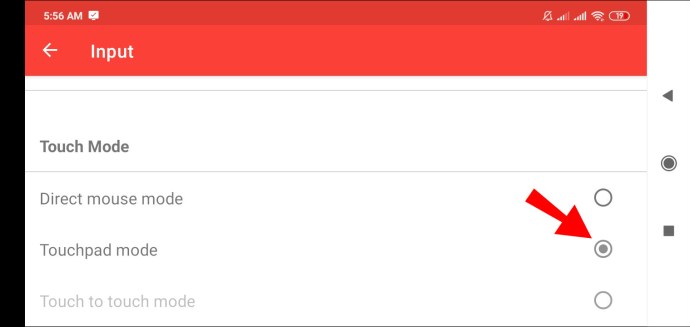
Клацніть правою кнопкою миші на Android
- Після успішного підключення до віддаленої машини. Щоб клацнути правою кнопкою миші, використовуйте екран мобільного пристрою як сенсорну панель і натисніть і утримуйте його.
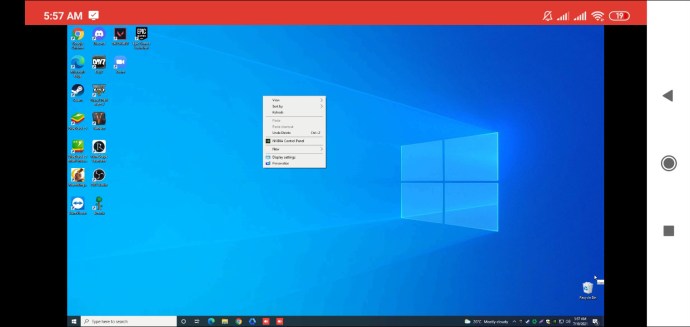
Клацніть правою кнопкою миші на iOS
- Це робиться точно так само, як і з Android. Використовуйте екран мобільного пристрою як сенсорну панель і натисніть і утримуйте його, щоб клацнути правою кнопкою миші на віддаленому віддаленні.
Дії миші AnyDesk
Нижче наведено дії, які можна виконати зі свого пристрою, щоб використовувати віддалену мишу. У «Режимі сенсорної панелі»:
- Щоб перемістити мишу, проведіть пальцем по екрану.
- Щоб клацнути лівою кнопкою миші, один раз торкніться екрана.
- Щоб клацнути правою кнопкою миші, натисніть і утримуйте екран.
- Щоб клацнути мишею середньою кнопкою миші, торкніться екрана трьома пальцями.
- Щоб прокрутити екран униз, проведіть по екрану трьома пальцями.
- Щоб утримувати ліву кнопку миші та переміщати мишу, двічі торкніться та утримуйте друге торкання. Ви можете перетягнути та вибрати область за допомогою цієї дії.
Додаткові поширені запитання
Як увімкнути CTRL+Alt+Del в AnyDesk?
Щоб активувати функцію «Надіслати CTRL+ALT+DEL» в AnyDesk на віддаленому пристрої під керуванням Windows, з підключеного пристрою, утримуйте «CTRL+ALT+SHIFT», а потім натисніть клавішу «DEL».
Комбінації клавіш AnyDesk
Ви можете керувати віддаленим комп’ютером на базі Windows за допомогою гарячих клавіш. Щоб використати команду, утримуйте разом клавіші CTRL+ALT+SHIFT, а потім одну з наступних клавіш:
• Будь-яке число від 1 до 9, щоб вибрати вкладку
• «Return» або «F11», щоб перейти в повноекранний режим
• «C», щоб запустити параметри чату
• «S» для перемикання передачі звуку
• “I” для перемикання стану введення (заборонити/дозволити введення)
• «P», щоб зберегти знімок екрана
• «M», щоб показати або приховати вказівник миші
• «F2» для «Режиму перегляду» за замовчуванням
• «F3», щоб вибрати «Режим перегляду стиснути»
• «F4», щоб вибрати «Розтягнути режим перегляду»
• «Del» до «Надіслати CTRL+ALT+DEL»
• Стрілка вліво або вправо для перебору між віддаленими моніторами
• Будь-яке число на цифровій панелі від 1 до 9 для переходу на певний віддалений монітор
Доступ до вашого AnyDesk, будь-коли та з будь-якого місця
Як випливає з назви, AnyDesk дозволяє віддалено підключатися до машин і пристроїв, розташованих у будь-якому місці, коли вам це потрібно. Він доступний для Windows, macOS та інших популярних операційних систем. Це ідеально, якщо вам потрібно підключитися до комп’ютера користувача, щоб запропонувати ІТ-підтримку, або якщо ви перебуваєте далеко від офісу і вам потрібно отримати доступ до чогось, що знаходиться на комп’ютері.
Тепер, коли ми показали вам дії, які потрібно виконувати на вашому мобільному пристрої, щоб керувати віддаленою мишею, ви вважаєте керування віддаленим комп’ютером з іншого місця простим чи складним? Ми хотіли б почути ваші думки щодо використання AnyDesk, розкажіть нам у розділі коментарів нижче.