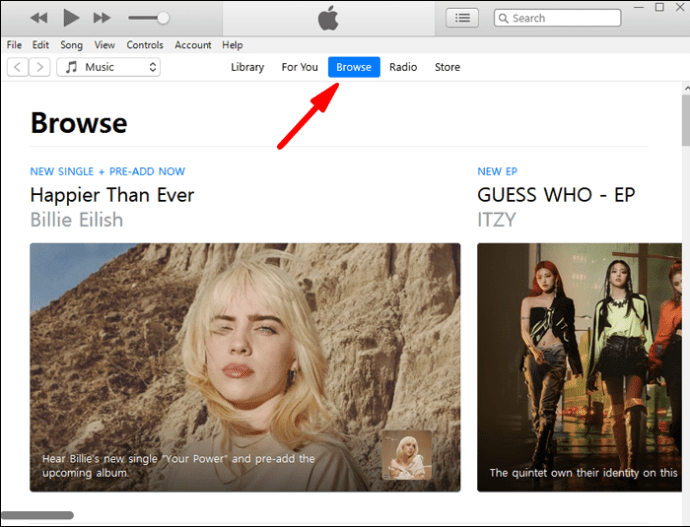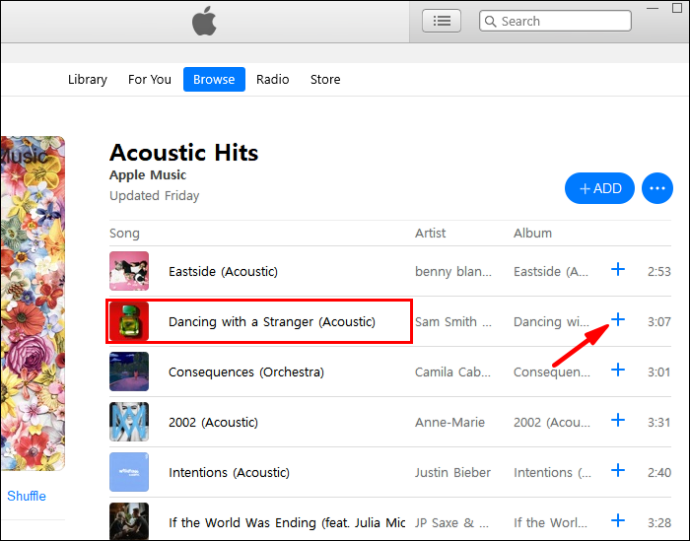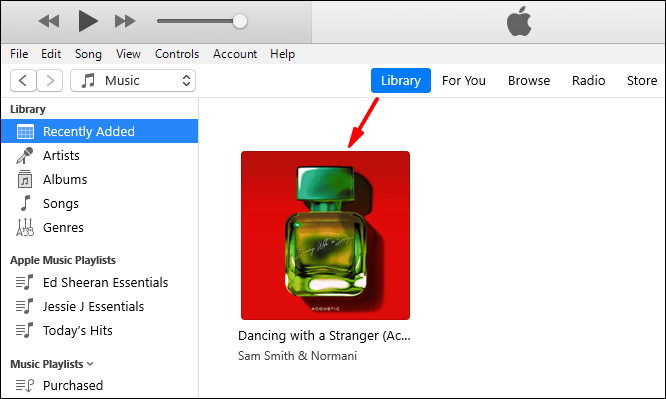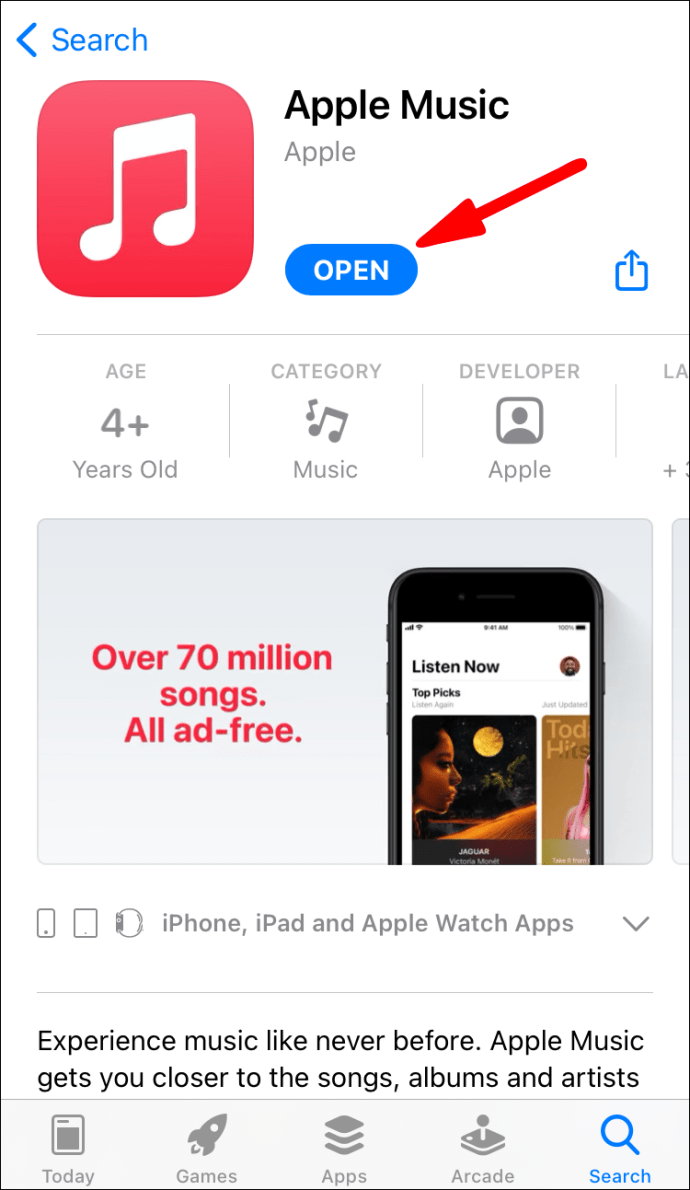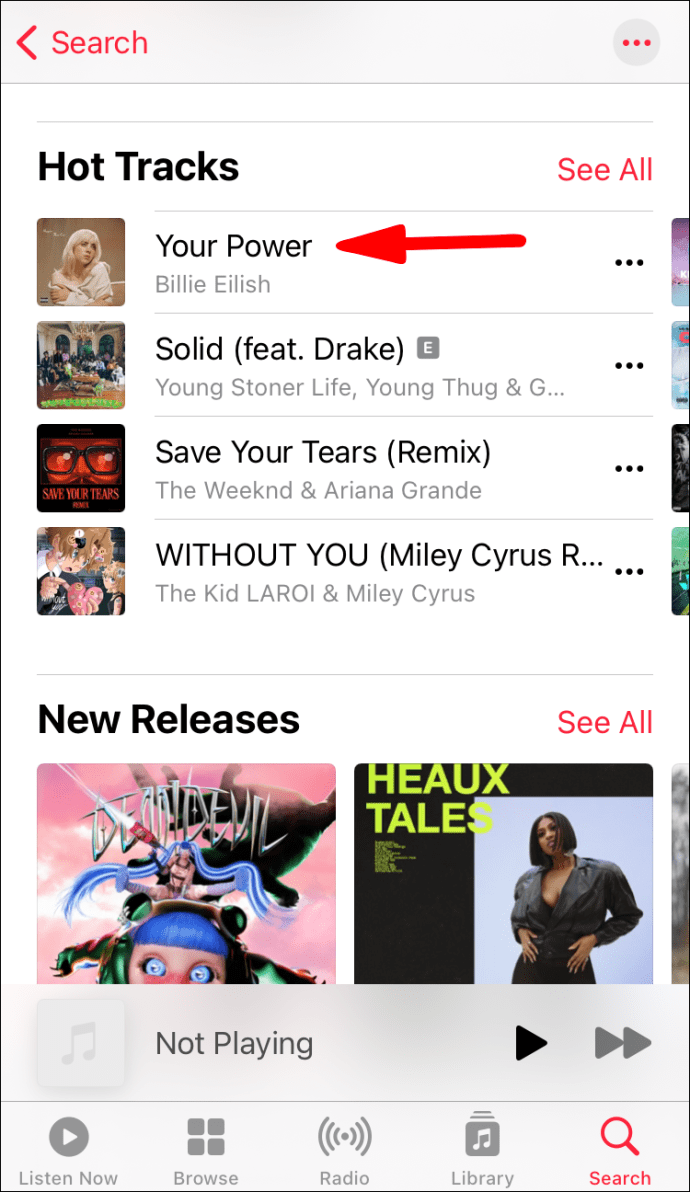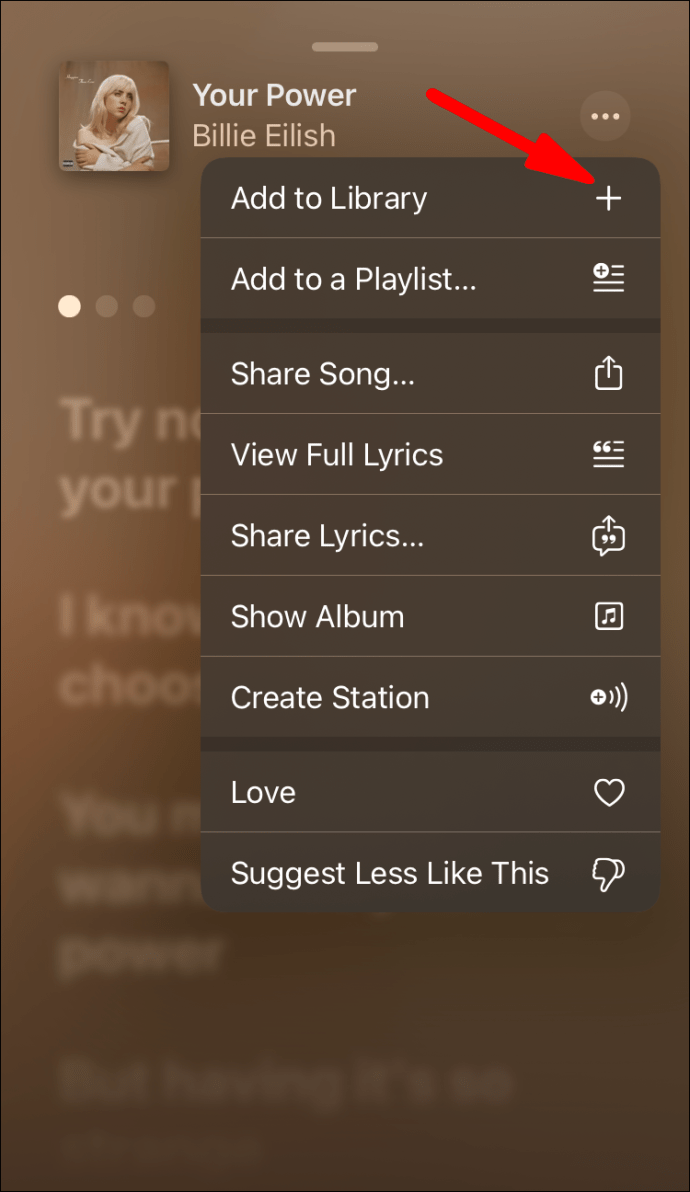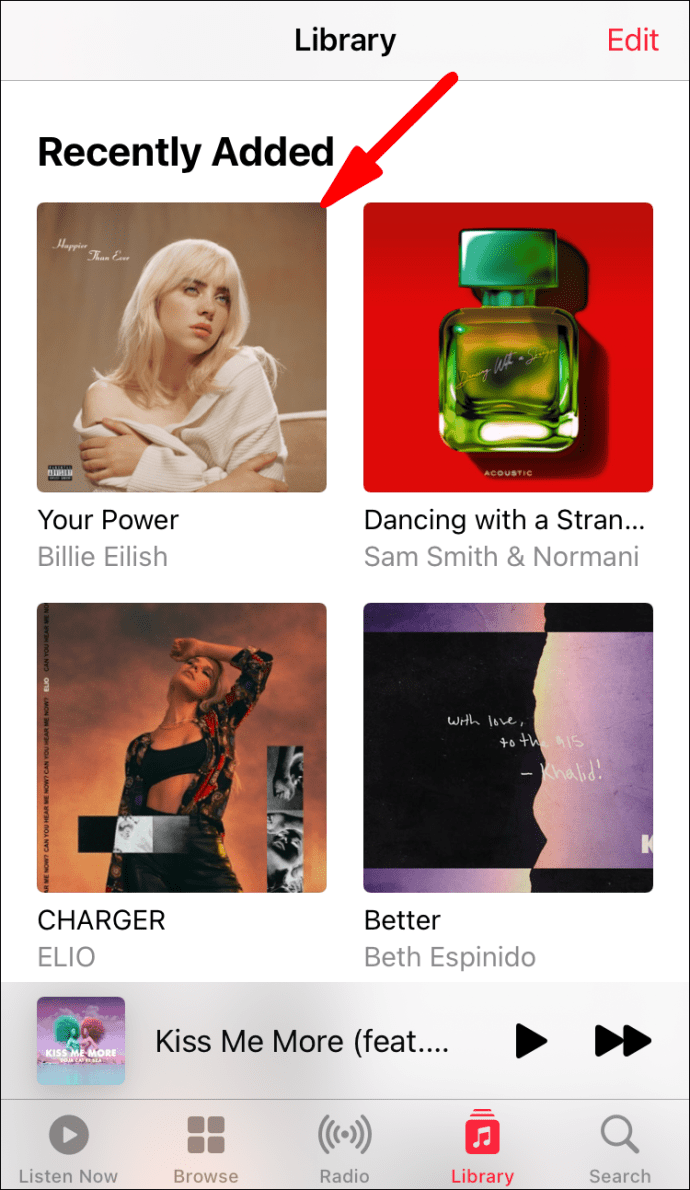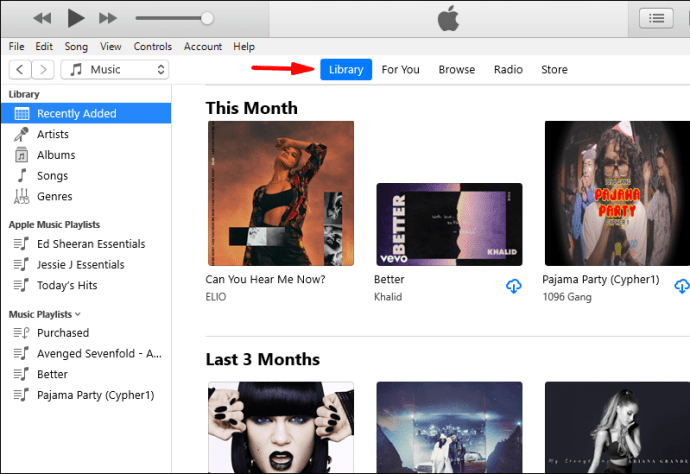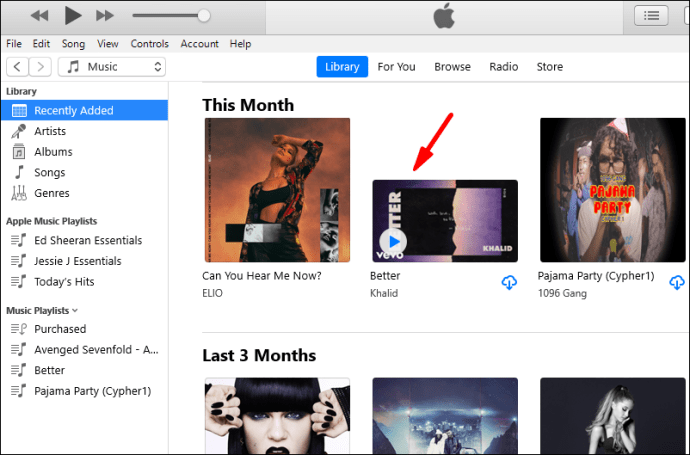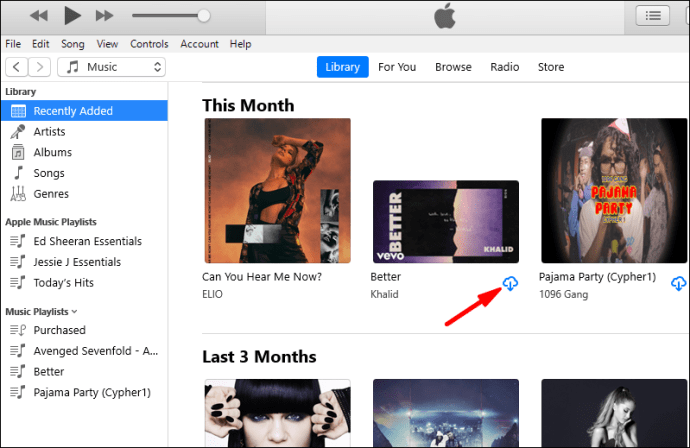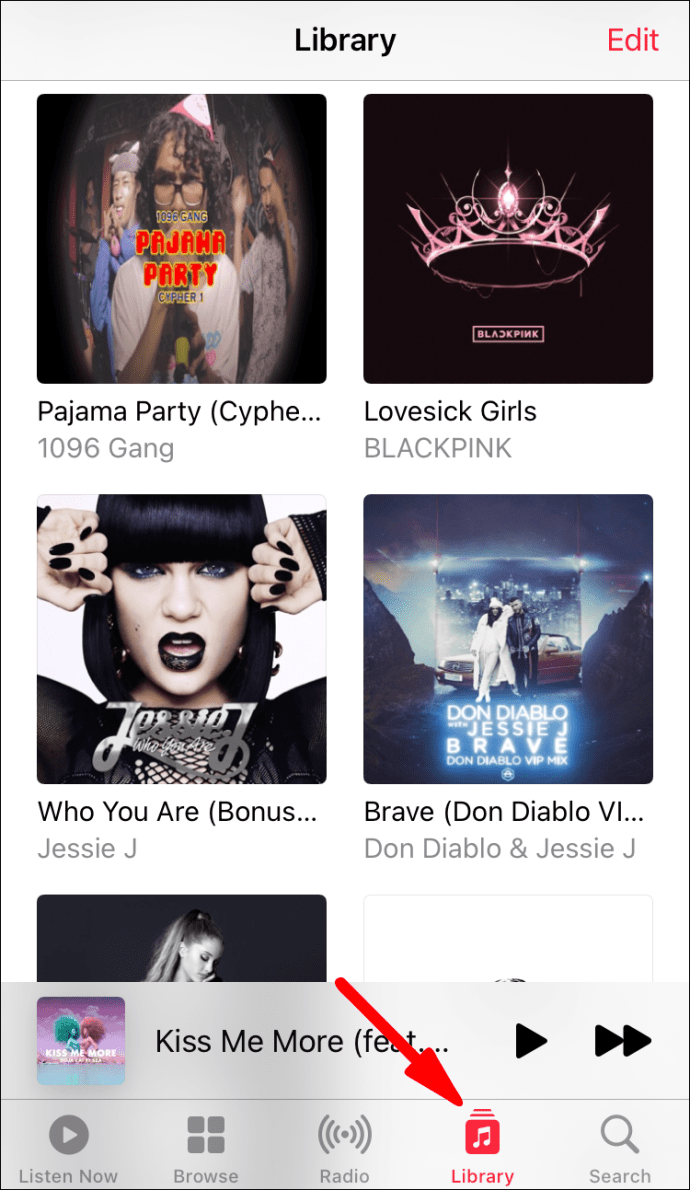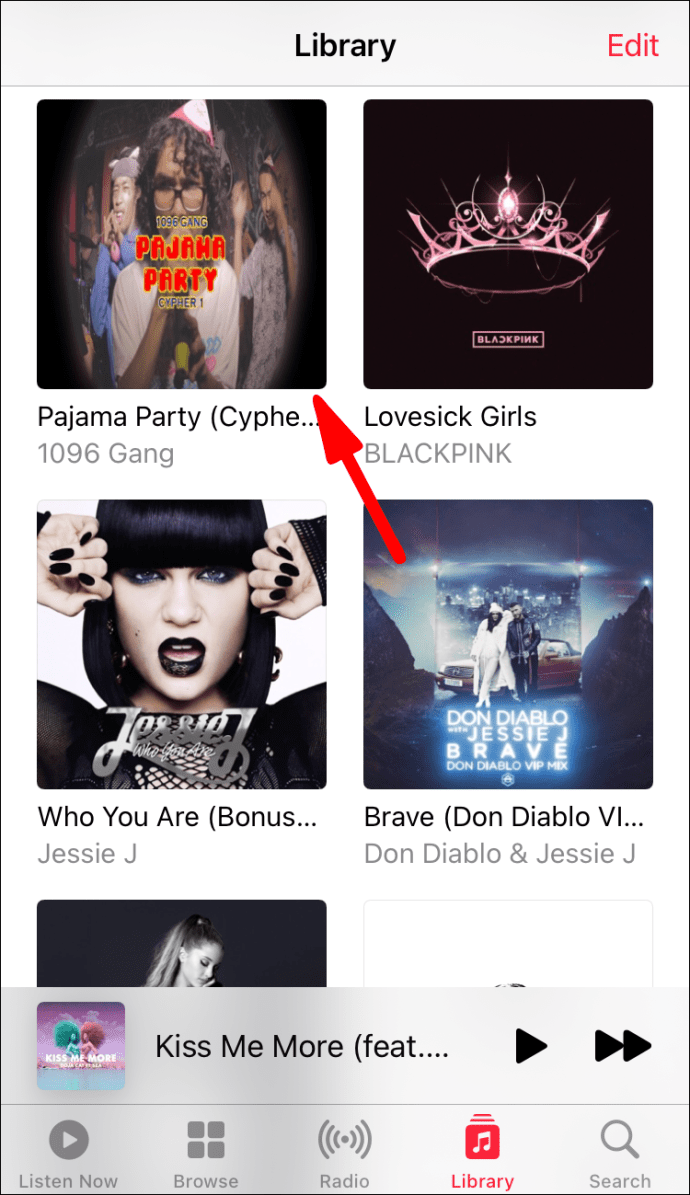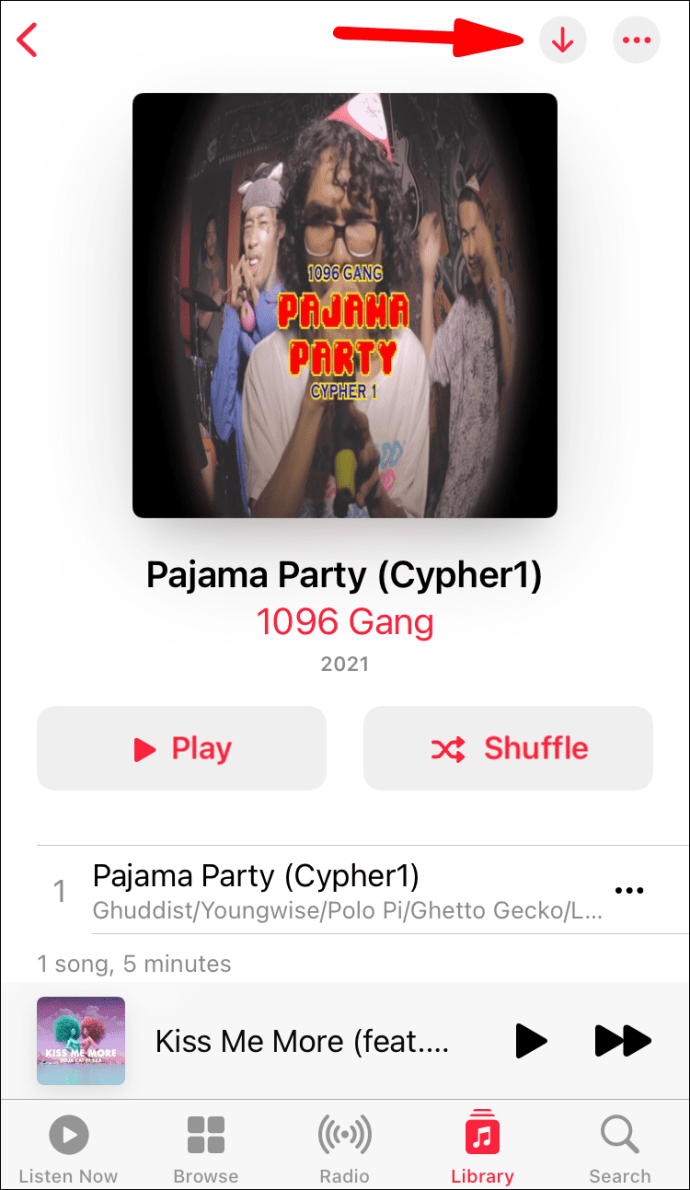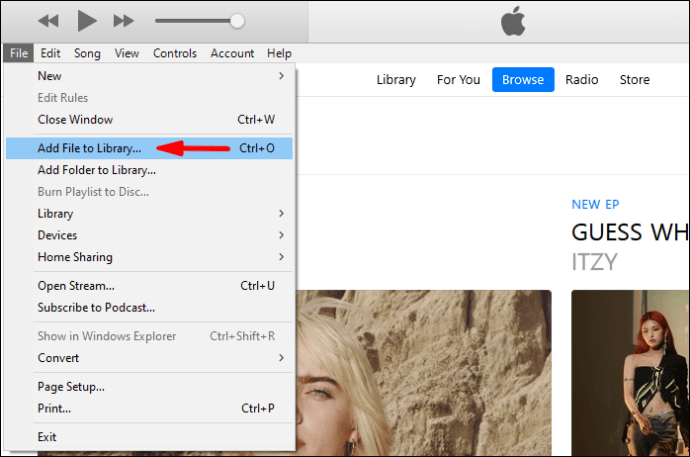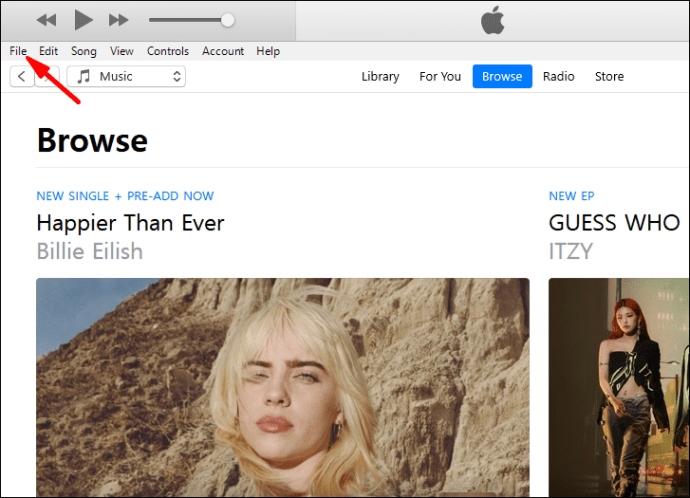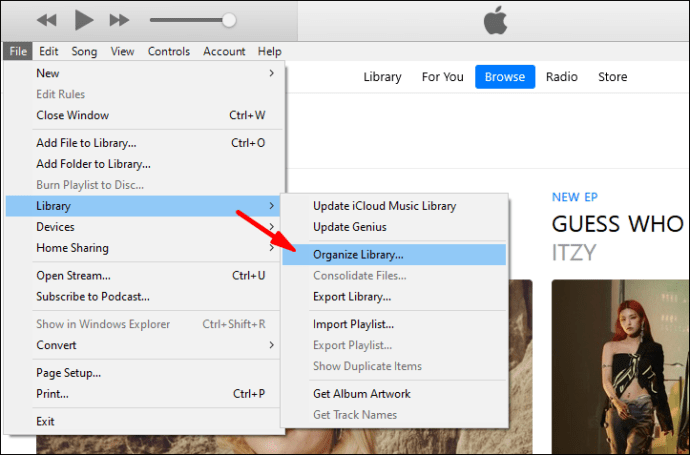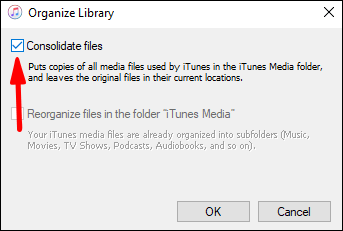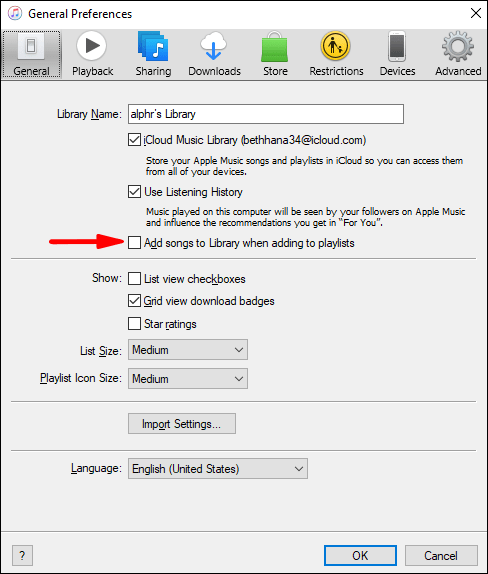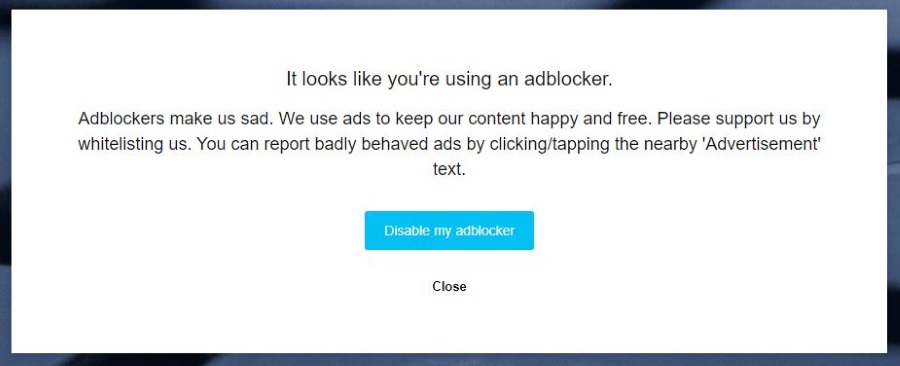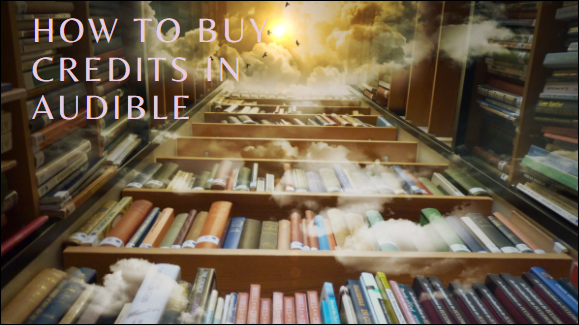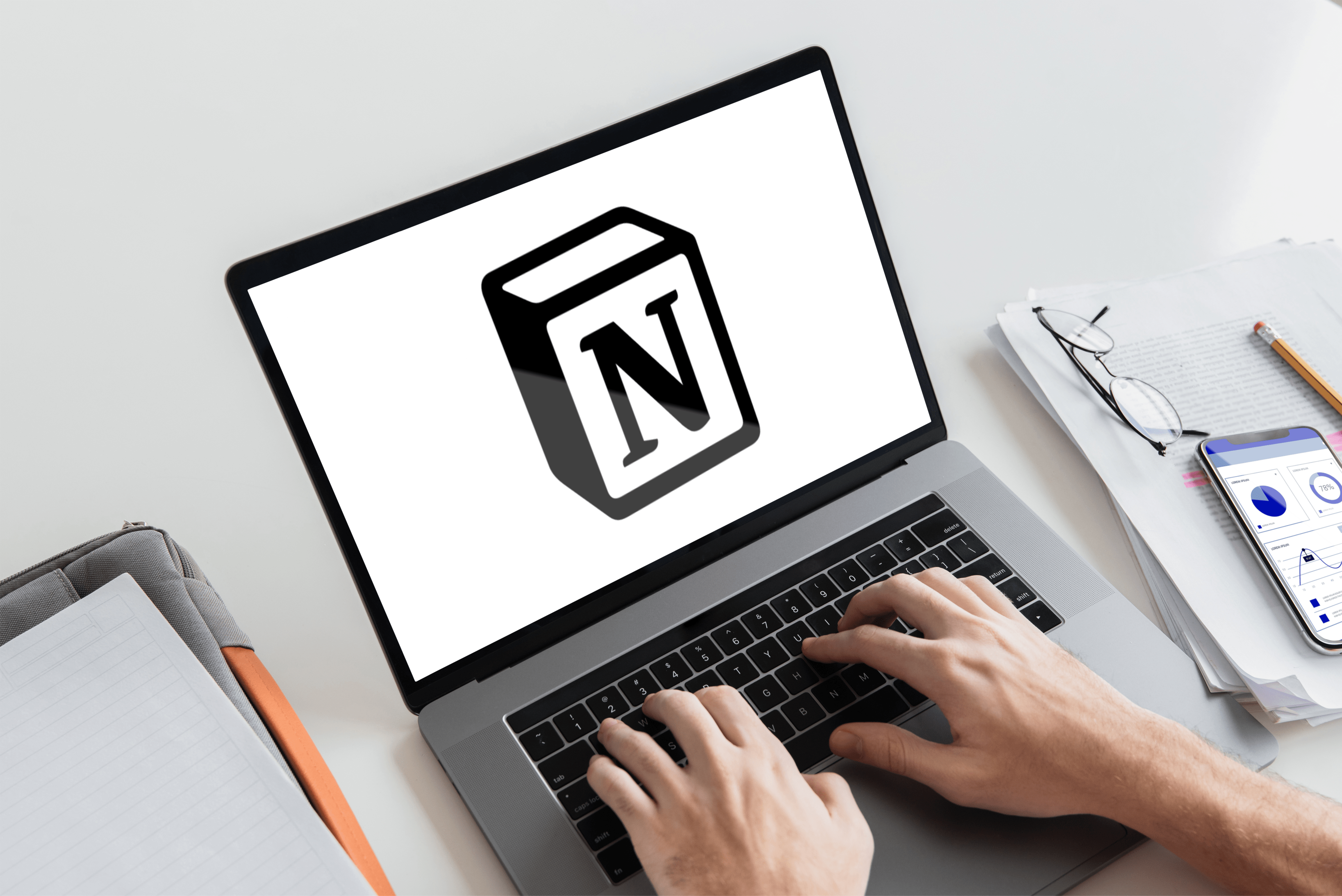Apple Music: як додати до бібліотеки
Apple Music є однією з найбільших платформ для прослуховування музики. Він є на всіх продуктах Apple як зручний сервіс. Однією з найкращих речей Apple Music є можливість створити особисту бібліотеку.

Якщо ви не знаєте, як працює процес додавання музики до вашої бібліотеки, вам пощастило. Ми проведемо вас через весь процес. Ви навіть можете знайти відповіді на деякі поширені запитання в Apple Music.
Додайте музику з каталогу Apple Music
Якщо ви хочете додати деякі мелодії, альбоми або цілі списки відтворення до своєї бібліотеки, ви можете це легко зробити. Процес простий. Вам потрібно лише кілька натискань або кліків, і він буде у вашій бібліотеці.
Нижче наведено кроки для додавання музики з каталогу до вашої бібліотеки на Mac або ПК:
- Відкрийте Apple Music.
- Знайдіть музику, яку вам подобається слухати.
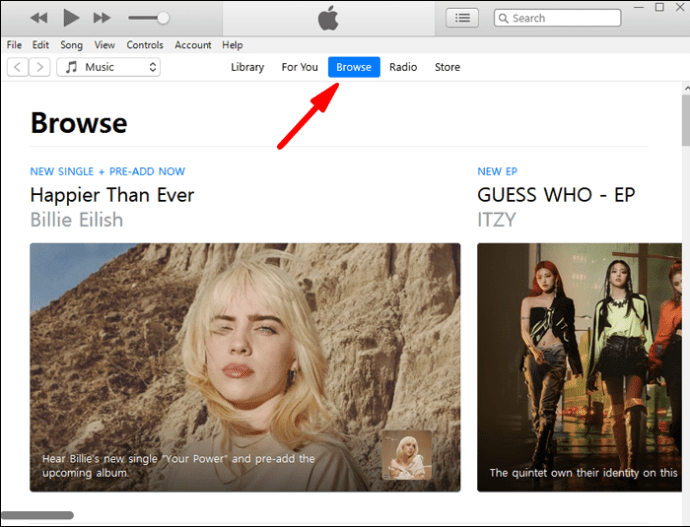
- Незалежно від того, чи це композиція, альбом чи список відтворення, ви можете натиснути знак «+», щоб додати його до своєї бібліотеки.
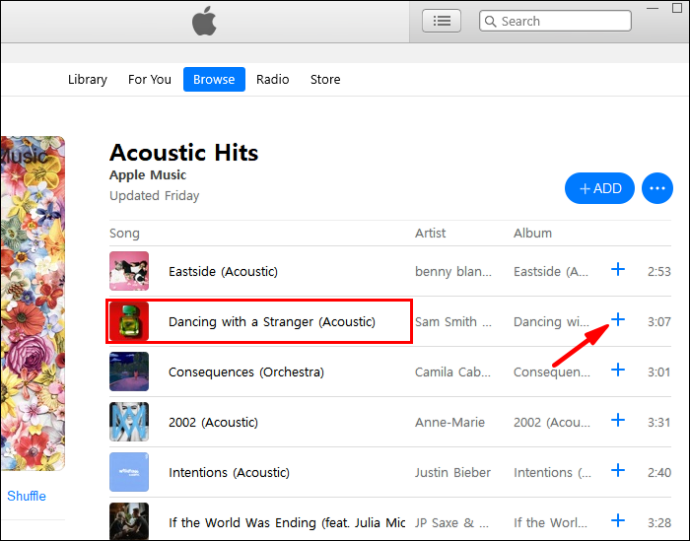
- Тепер музика має з’явитися у вашій бібліотеці.
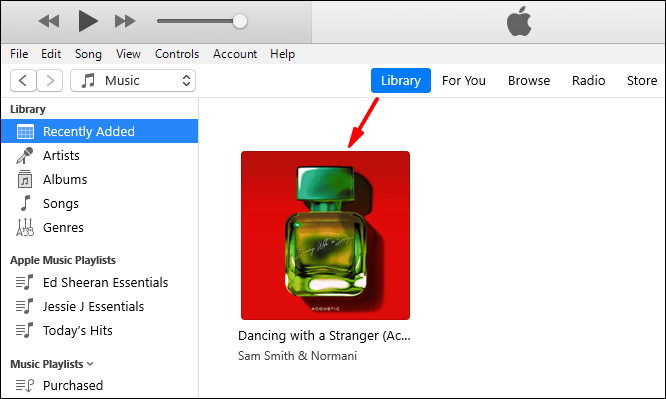
Якщо ви використовуєте мобільний пристрій, кроки дещо відрізняються.
- Відкрийте Apple Music на своєму мобільному пристрої.
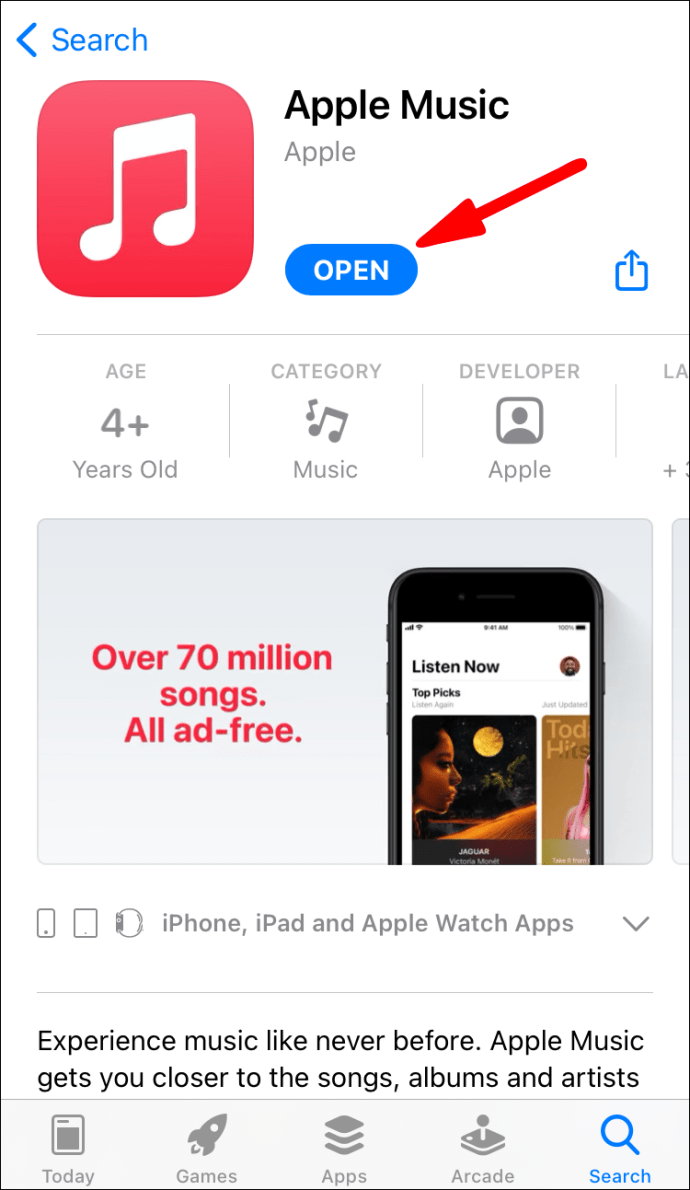
- Шукайте музику, яка вам подобається.
- Для пісень торкніться символу «+», щоб додати їх у свою бібліотеку.
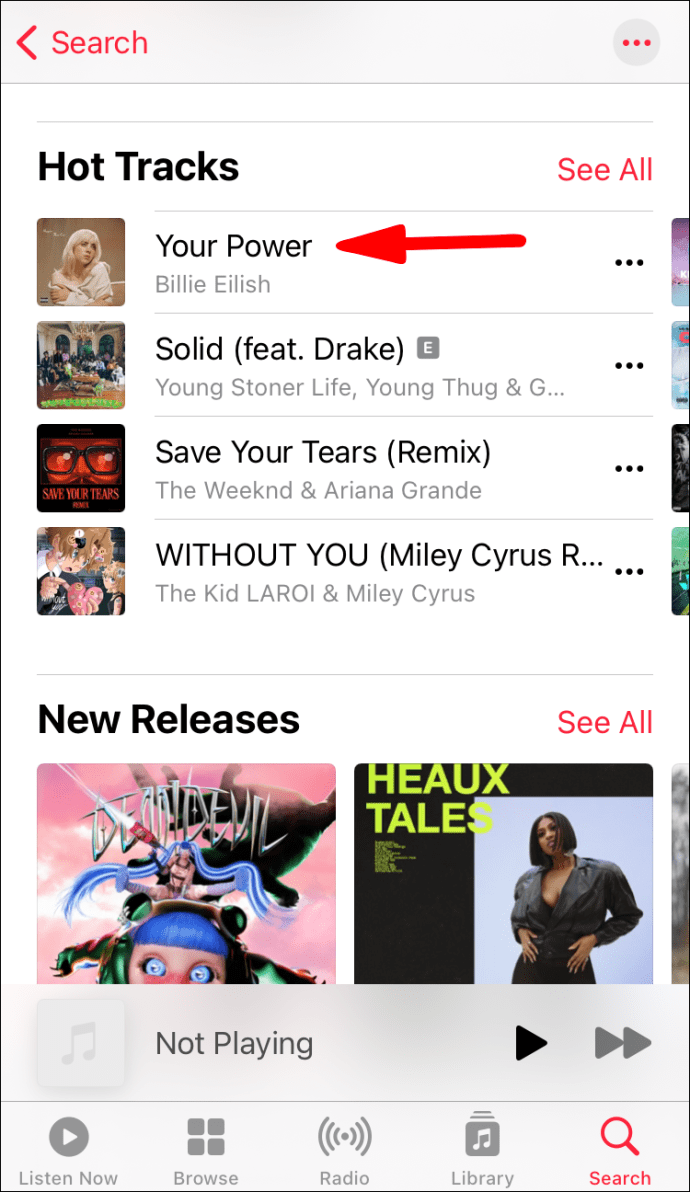
- Для альбомів, списків відтворення та музичних відео торкніться значка «+ Додати» вгорі.
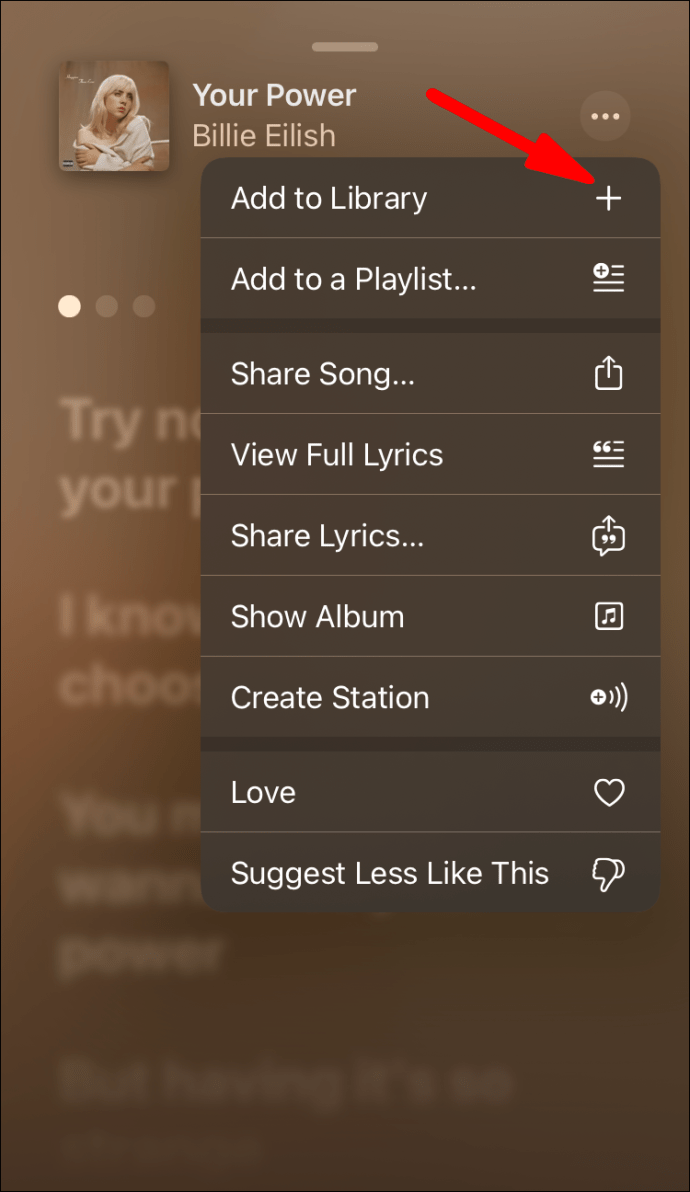
- Тепер ви зможете слухати музику, яку ви додали з каталогу у вашій бібліотеці.
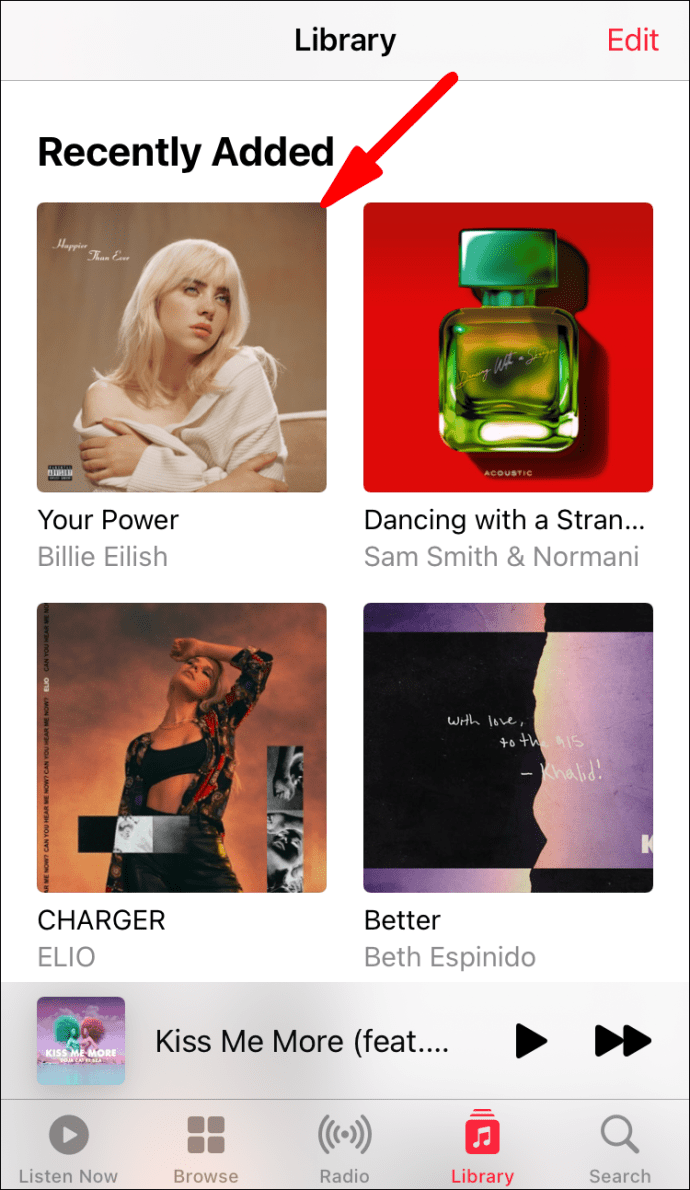
Є багато чудових виконавців, які чекають, коли ви додасте їх музику до своєї бібліотеки. Тепер, коли ви знаєте, як це зробити, ваша бібліотека може розширюватися. Практично немає обмежень на те, наскільки велика може бути ваша бібліотека, тому ви можете продовжувати додавати.
Однак додати музику до бібліотеки – це не те саме, що завантажити. Для цього кроки різні.
Завантажте музику зі своєї музичної бібліотеки Apple
Поки у вас є місце, ви можете завантажити деякі зі своїх улюблених для прослуховування онлайн. Спочатку ми почнемо з кроків для ПК та Mac:
- Відкрийте Apple Music або iTunes.
- Доступ до вашої бібліотеки.
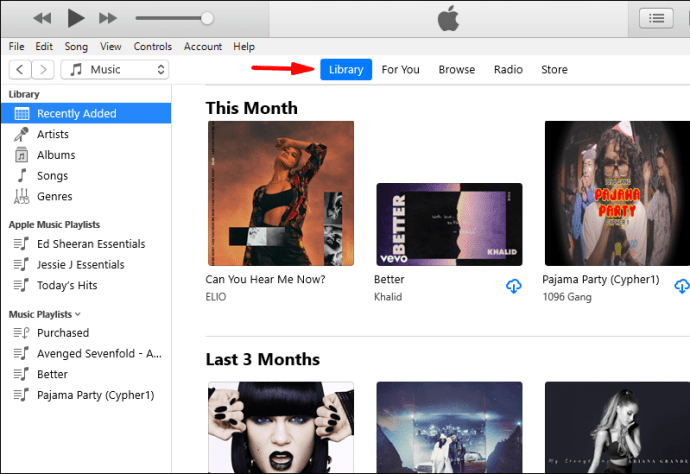
- Виберіть пісні або альбоми, які потрібно завантажити.
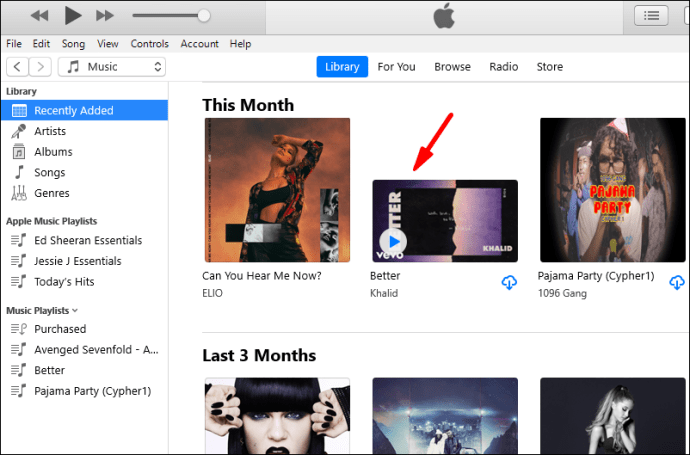
- Натисніть кнопку завантаження у формі хмари та стрілки, спрямованої вниз.
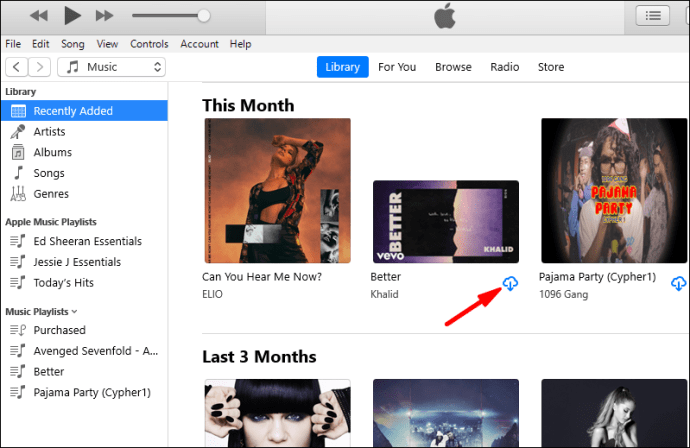
На мобільних пристроях кроки дуже схожі.
- Відкрийте програму Apple Music на своєму мобільному пристрої.
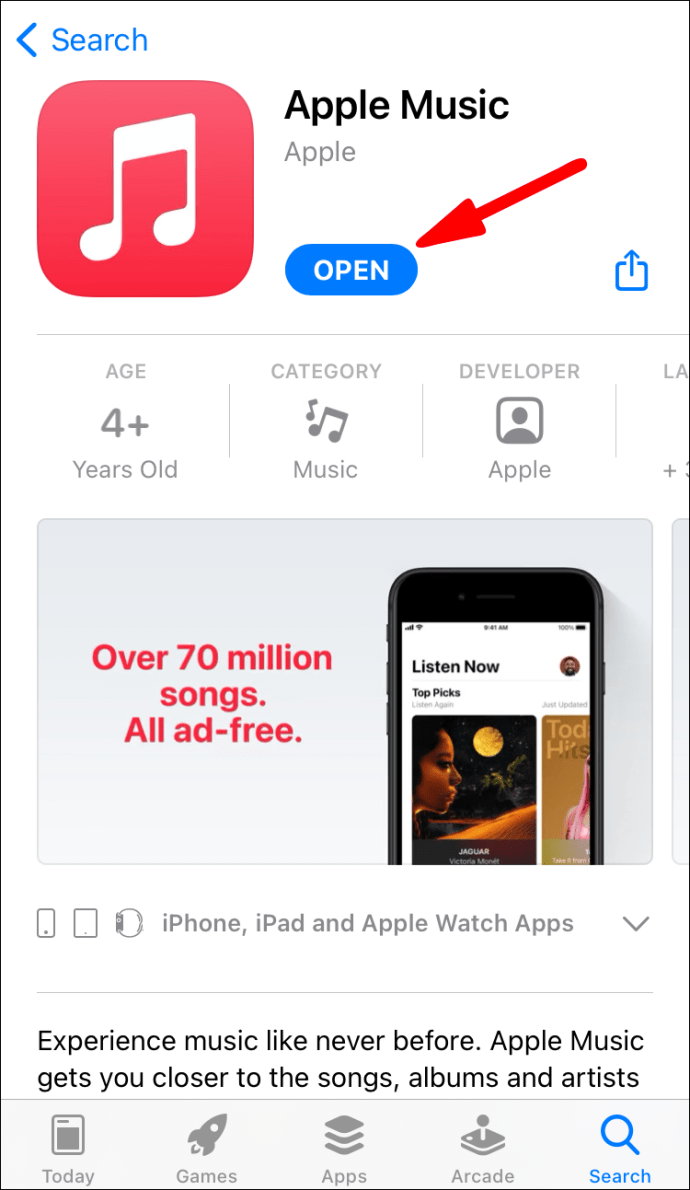
- Доступ до вашої бібліотеки.
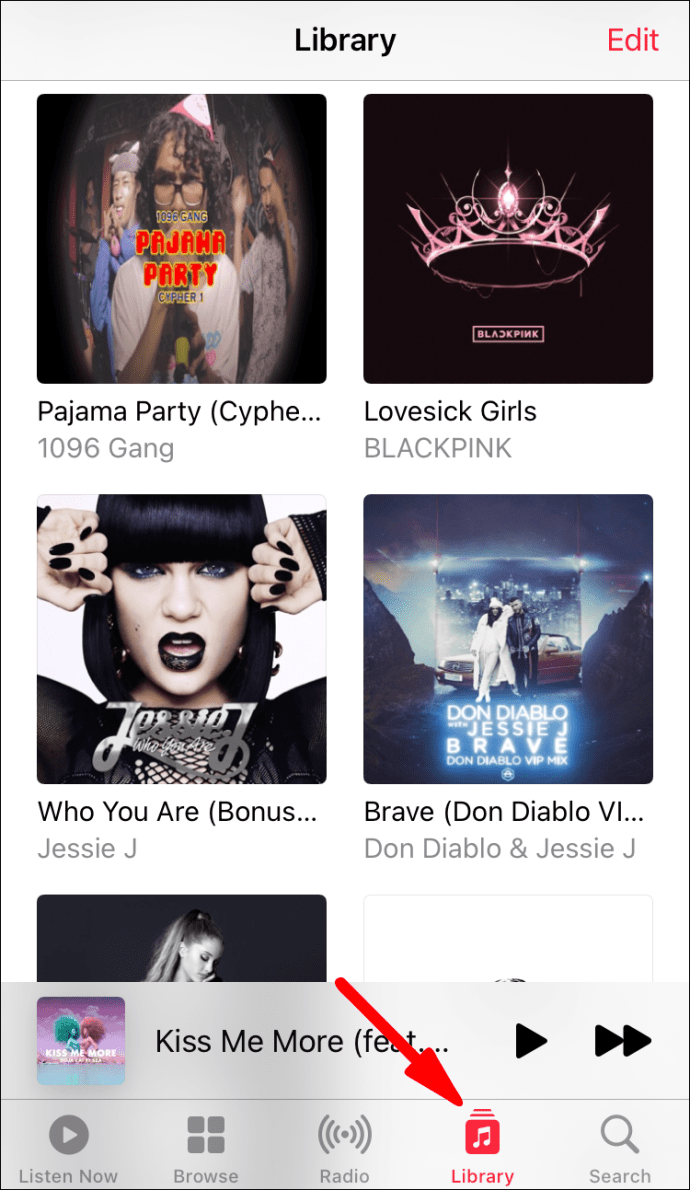
- Виберіть пісні або альбоми, які потрібно завантажити.
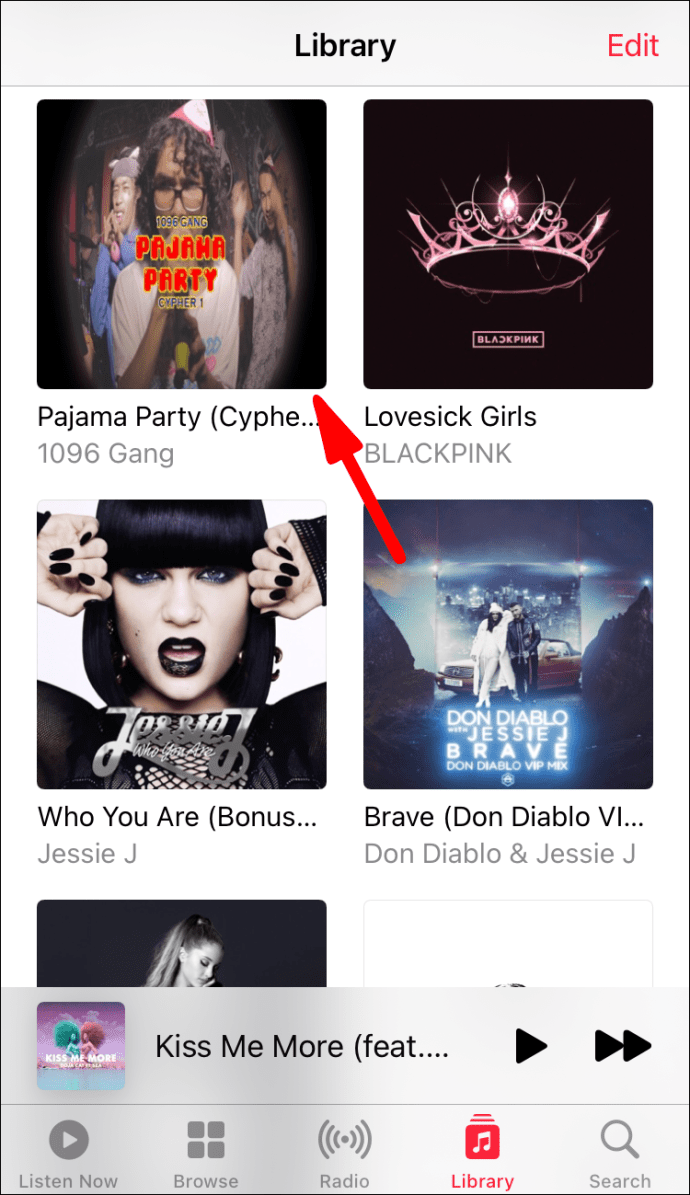
- Натисніть кнопку завантаження у формі хмари та стрілки, спрямованої вниз.
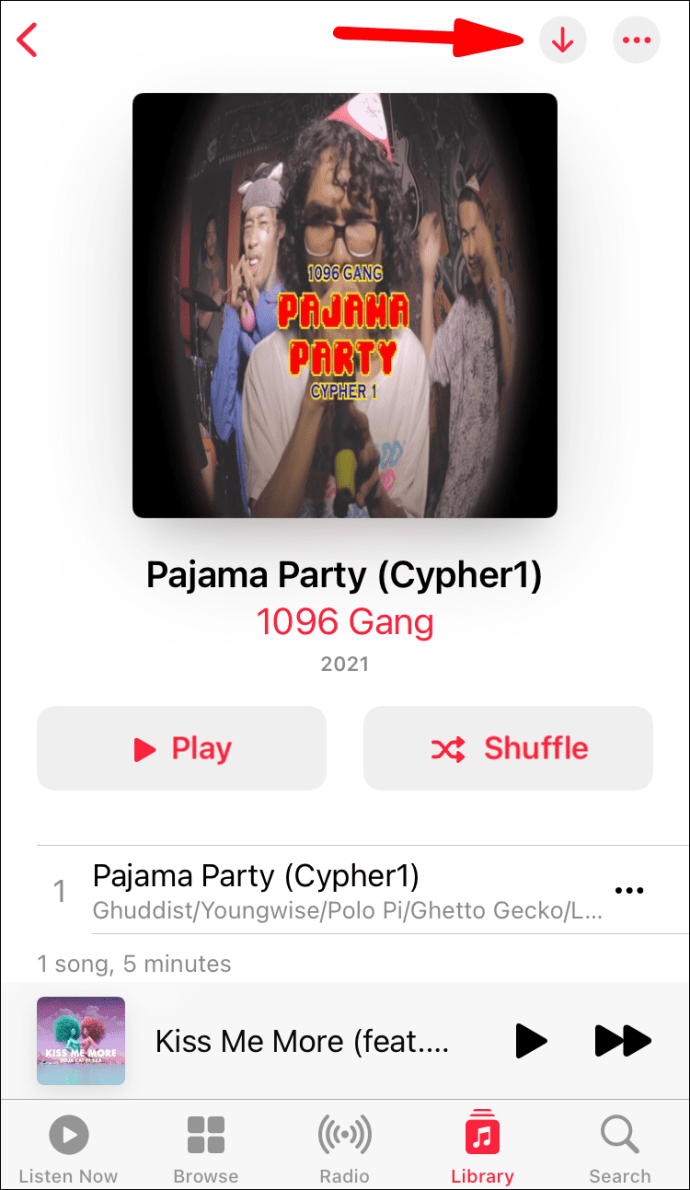
Завантаження треків дозволяє слухати без підключення до Інтернету. Це зручно, якщо ви хочете заощадити дані, час автономної роботи або і те, і інше. Просто грайте пісні, коли вам заманеться.
Пам’ятайте, що для завантаження пісень потрібен простір. Якщо ви користуєтеся мобільним пристроєм Apple, ви не зможете розширити пам’ять за допомогою карток MicroSD.
Додайте музику з бібліотеки ПК
Якщо у вас є музика, яку ви завантажили на свій ПК, ви можете додати її до бібліотеки Apple Music. Вам потрібно буде імпортувати файли в бібліотеку, і залежно від їх кількості це може зайняти деякий час. Давайте подивимося, як це робиться:
- Запустіть програму Apple Music на своєму ПК.
- Перейдіть до «Файл», а потім «Додати до бібліотеки або файлу».
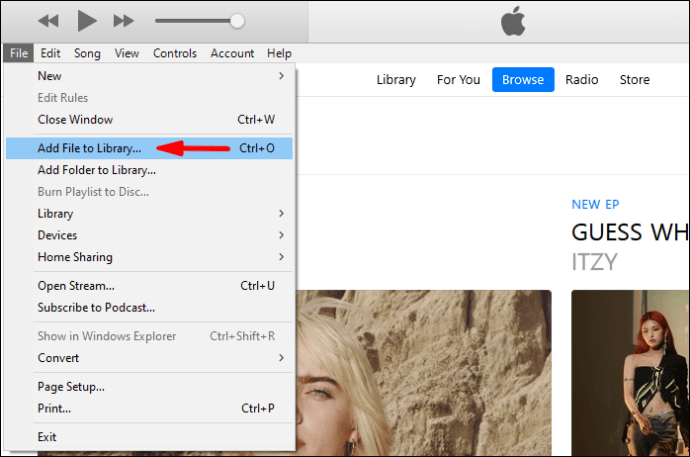
- Звідти виберіть «Імпорт».
- Тепер ви можете вибрати, яку папку ви хочете імпортувати в бібліотеку Apple Music.
- Дочекайтеся завершення імпорту папки.
Хоча ви можете імпортувати окремі композиції, додавання папки імпортує все у вашу бібліотеку. Ви все ще можете створювати списки відтворення з цих треків, тому не хвилюйтеся.
Простіший спосіб — перетягнути музичний файл або папку з Finder у вікно Apple Music. Імпорт почнеться негайно. Цей метод розміщуватиме лише посилання на місце розташування вихідного файлу. Якщо перемістити вихідний файл, посилання стане застарілим. Якщо це станеться, вам доведеться знову імпортувати його.
Давайте подивимося на деякі налаштування, пов’язані з імпортом, які ви можете налаштувати.
Змініть місце зберігання імпортованих файлів
Зробіть це, якщо ви віддаєте перевагу зберігати імпортовану музику в певному місці. Дії такі:
- Запустіть програму Apple Music на своєму ПК.
- Виберіть «Музика.
- Виберіть «Налаштування», а потім натисніть «Файли».
- Виберіть «Змінити» та виберіть нове місце для своїх файлів.
Це дозволить вам імпортувати музику в нове місце.
Об’єднайте свої файли
Об’єднання файлів допомагає зберігати все в одному місці. Це допомагає полегшити переміщення файлів, коли настане день. Ось як ви це робите:
- Запустіть програму Apple Music на своєму ПК.
- Виберіть «Файл».
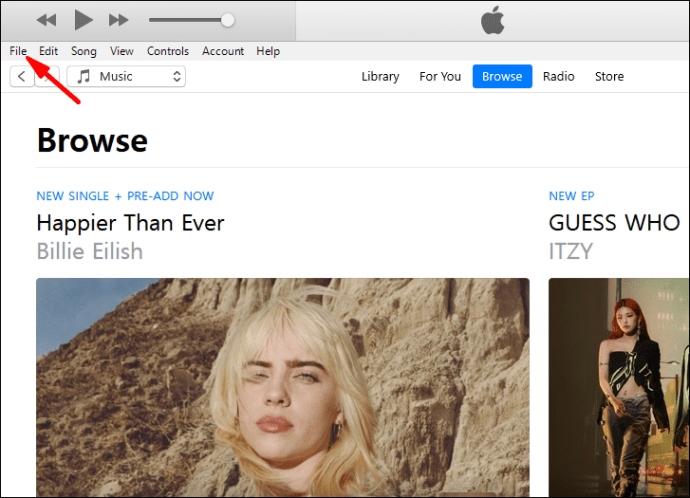
- Далі перейдіть до «Бібліотека» та виберіть «Упорядкувати бібліотеку».
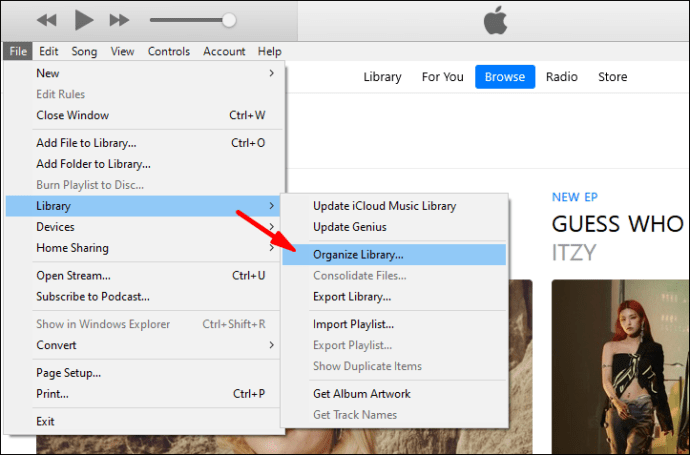
- Виберіть «Об’єднати файли».
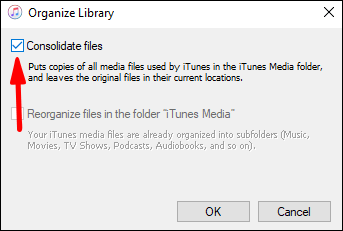
- Тепер Apple Music копіюватиме музичні файли в папку за замовчуванням або призначену папку, яку ви налаштували заздалегідь.
Додайте файли до Apple Music Library, але не до папки Music
Ви можете використовувати це, щоб додати музику до своєї бібліотеки, але не торкатися її іншим способом. Краще зберігати файли на зовнішніх жорстких дисках і запобігти роздуванню рідних жорстких дисків. Ви все одно зможете слухати їх, навіть не додаючи їх у папку з музикою.
- Запустіть програму Apple Music на своєму ПК.
- Виберіть «Музика.
- Виберіть «Налаштування», а потім натисніть «Файли».
- Зніміть прапорець «Копіювати файли до папки музичного медіа під час додавання до бібліотеки».
Після цього ви зможете імпортувати без необхідності копіювати файли.
Додайте музику зі списків відтворення Apple
Якщо один трек із великого списку відтворення привертає вашу увагу, ви можете виділити його та додати до своєї бібліотеки. Все, що вам потрібно зробити, це відкрити список відтворення і вибрати трек. Після цього ви можете додати його до своєї бібліотеки, а потім додати до власних списків відтворення.
- Відкрийте Apple Music.
- Відкрийте список відтворення, з якого потрібно зберегти пісню.
- Виберіть пісню, яку хочете додати.
- Натисніть знак «+», щоб додати його до бібліотеки.
- Тепер музика має з’явитися у вашій бібліотеці.
Цей метод працює і з альбомами. Ви вирішуєте, які пісні ви хочете зберегти у своїй бібліотеці.
Додайте музику до списків відтворення, не додаючи до бібліотеки
Ви також можете додавати пісні до списків відтворення, не додаючи їх у свою бібліотеку. Ось кроки для ПК:
- Відкрийте Apple Music на своєму ПК.
- Перейдіть до «Музика», а потім «Налаштування».
- Натисніть вкладку «Додатково».
- Зніміть прапорець «Додати пісні до бібліотеки під час додавання до списків відтворення».
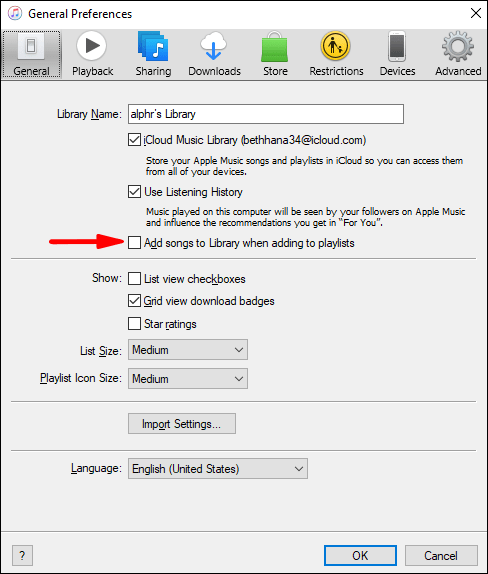
Для мобільних пристроїв це зробити простіше.
- Запустіть Apple Music.
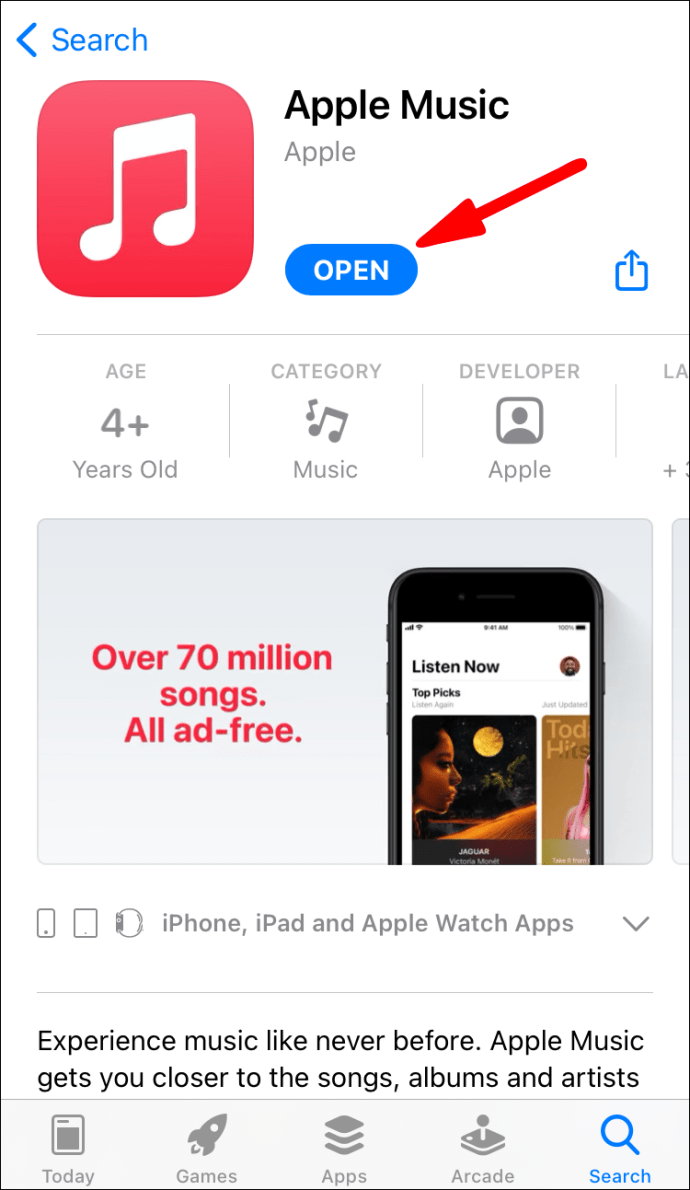
- Прокрутіть вниз і виберіть «Музика».
- Вимкніть опцію «Додати пісні списку відтворення».
Тепер ви можете зберігати музику у своїх списках відтворення, не відображаючи їх у вашій бібліотеці.
Додайте бібліотеку iTunes до Apple Music
Якщо ви хочете додати свою бібліотеку iTunes до Apple Music, ви можете це легко зробити. Починаючи з iOS 11.3, ви можете синхронізувати бібліотеки. Якщо ви хочете об’єднати бібліотеки, ось як це зробити:
- Перш ніж відкривати iTunes, вимкніть музичну бібліотеку iCloud на своєму пристрої iOS.
- Відкрийте iTunes на своєму Mac або ПК і виберіть значок iPhone або iPad у верхньому лівому куті.
- Перейдіть до «Музика».
- Виберіть, які пісні потрібно синхронізувати.
- Зачекайте, поки iTunes завершить процес.
- Знову увімкніть музичну бібліотеку iCloud.
- Коли з’явиться можливість зберегти свою музику або замінити її, виберіть «Зберегти».
Зберігати свою музику – кращий варіант, оскільки ви, ймовірно, більше не будете її торкатися. Завантаження бібліотеки також займе деякий час, залежно від її розміру.
Для синхронізації з Mac потрібно виконати інші дії.
- Відкрийте програму Apple Music.
- Перейдіть до Музики, а потім до Налаштувань.
- Перейдіть на вкладку «Загальні».
- Виберіть «Синхронізувати бібліотеку».
- Натисніть «ОК».
Це працюватиме, лише якщо у вас є iTunes Match і Apple Music. Інакше ви взагалі не побачите опцію.
Поширені запитання про Apple Music
Яка різниця між додаванням до бібліотеки та завантаженням?
Додавання до бібліотеки додасть пісню до списку, і для прослуховування вам знадобиться підключення до Інтернету. Якщо ви завантажите композицію, вона буде на вашому пристрої, і ви зможете слухати її офлайн. Файл зберігається локально на вашому пристрої.
Яка різниця між iTunes та Apple Music?
iTunes абсолютно безкоштовний для завантаження та використання для відтворення музики та керування файлами. Apple Music — це послуга на основі підписки, за яку потрібно платити щомісяця. Apple Music також не містить реклами та забезпечує аудіофайли вищої якості.
Тепер ви Apple Music Pro!
Додати музику в Apple Music дуже просто, і ви навіть можете завантажувати треки для прослуховування будь-де. Якщо у вас є iTunes, ви також можете синхронізувати бібліотеки для зручності. Все, що вам потрібно, це здебільшого підключення до Інтернету.
Ви взагалі сумуєте за iTunes? Скільки у вас пісень на Apple Music? Дайте нам знати в розділі коментарів нижче.