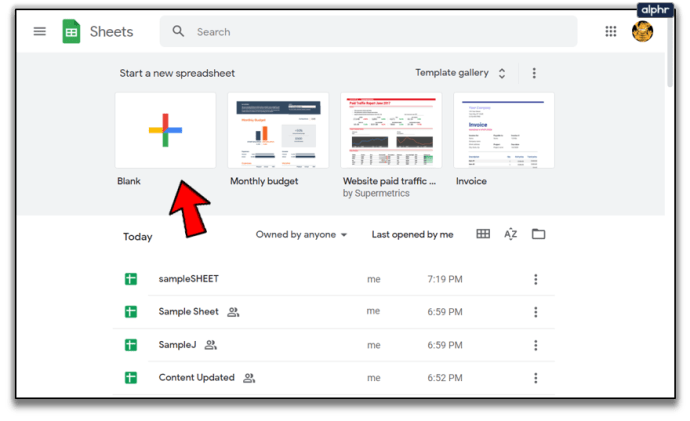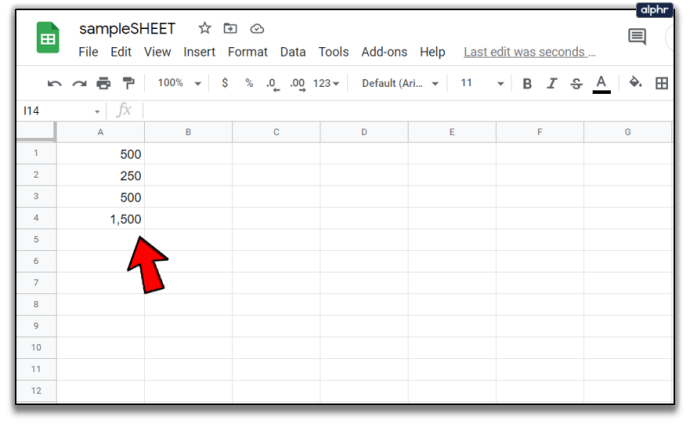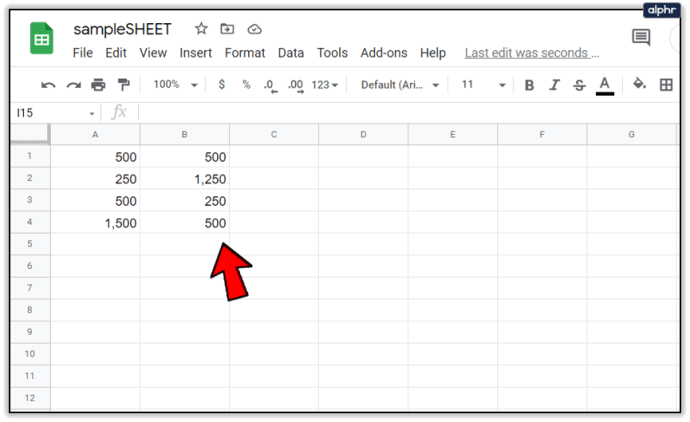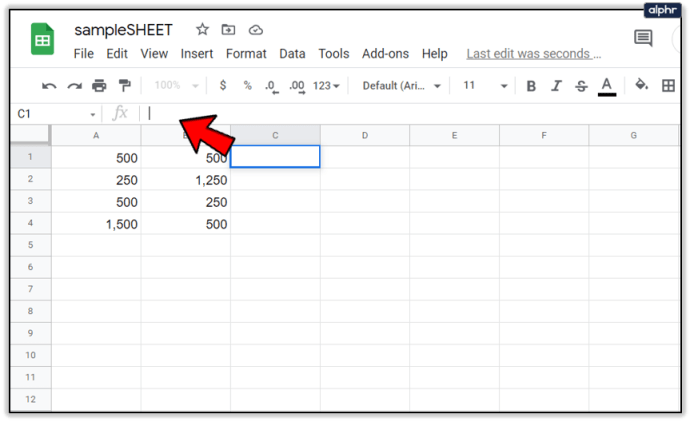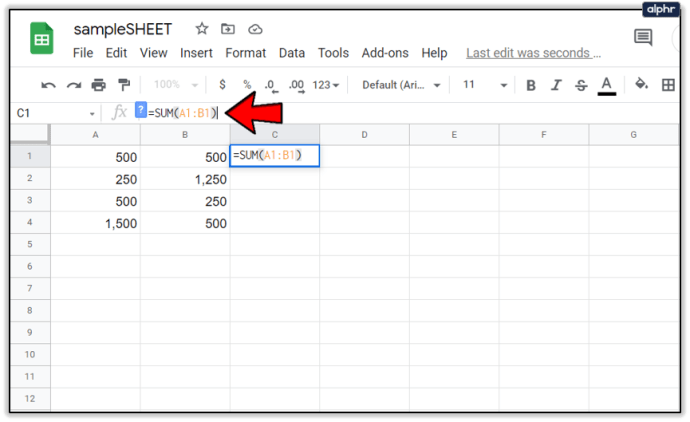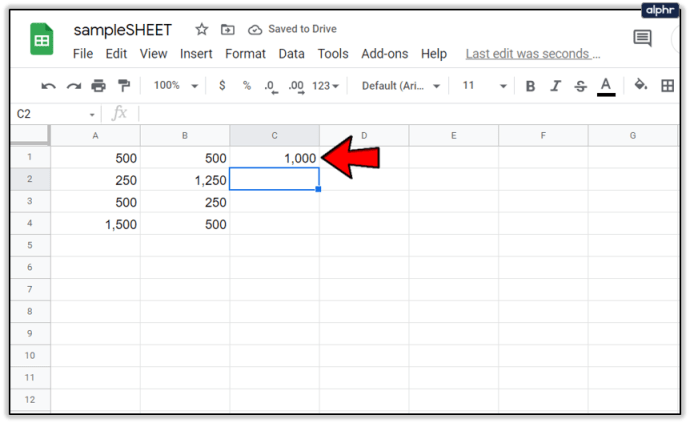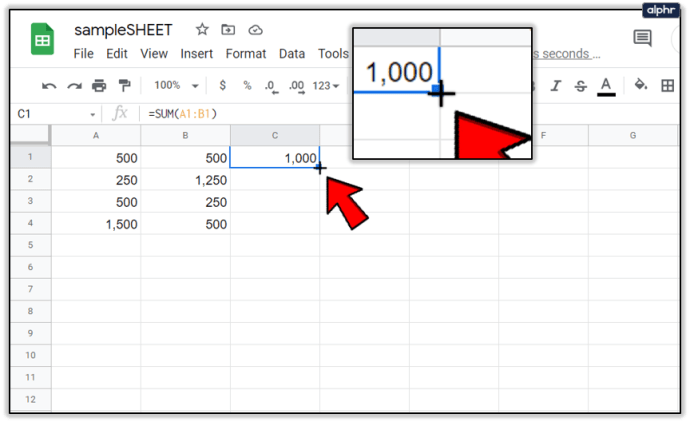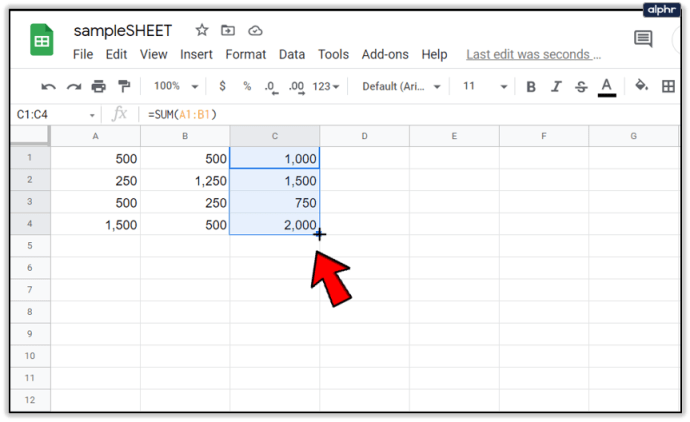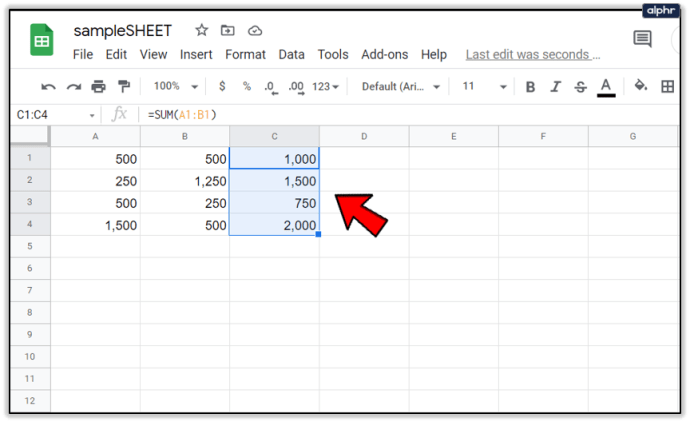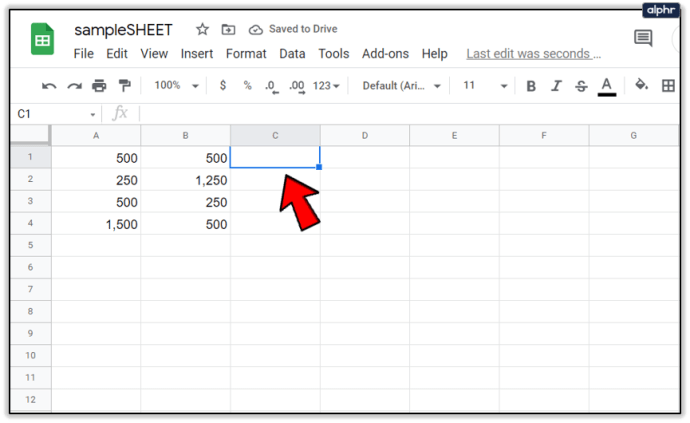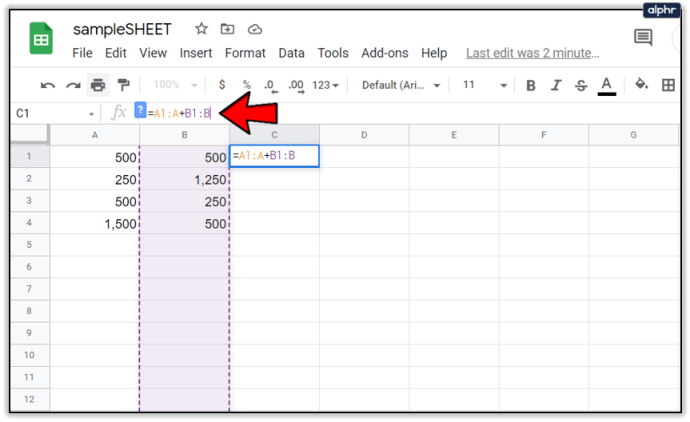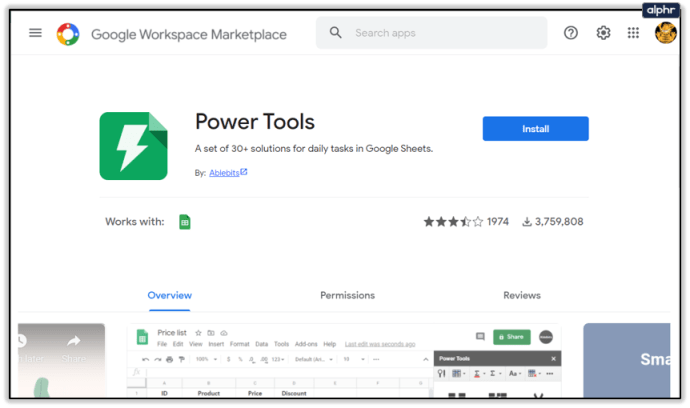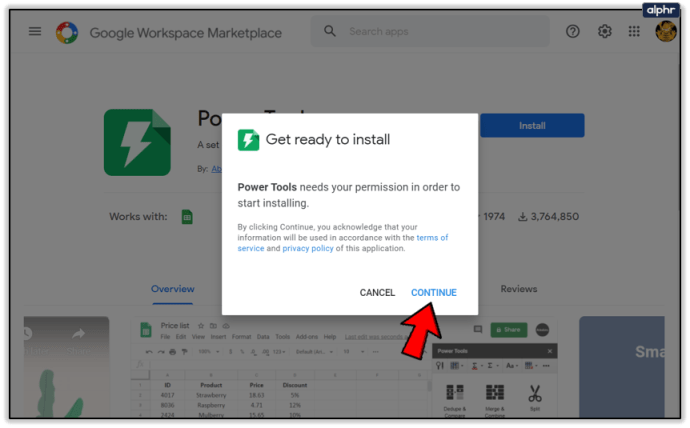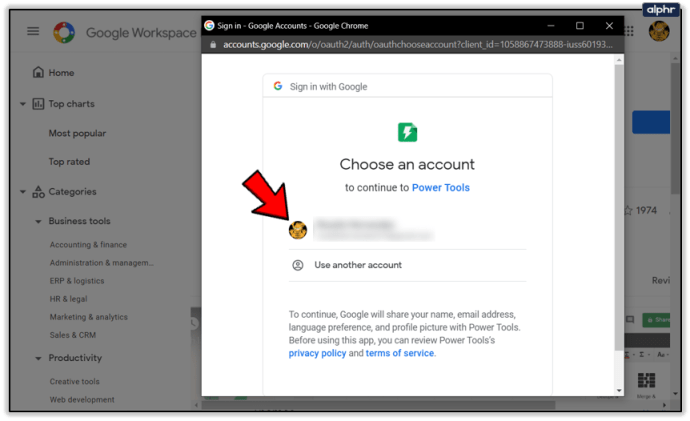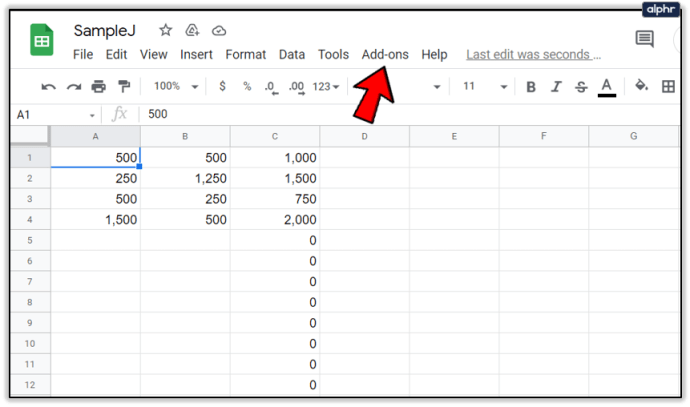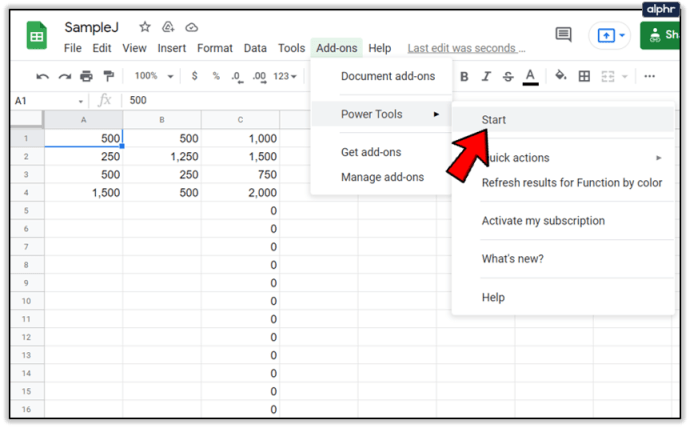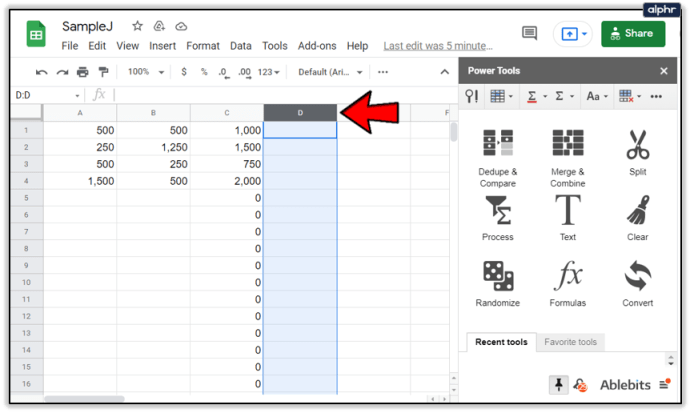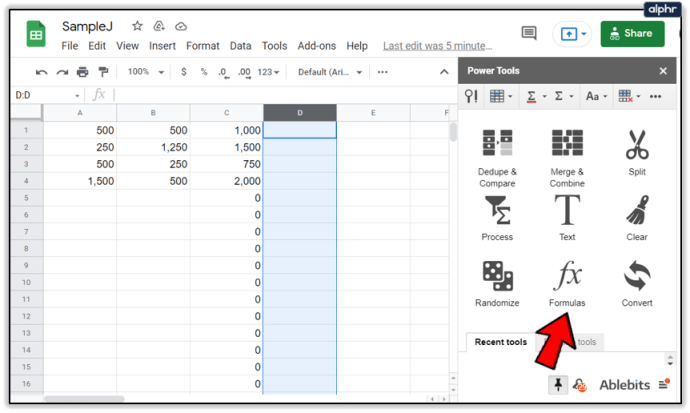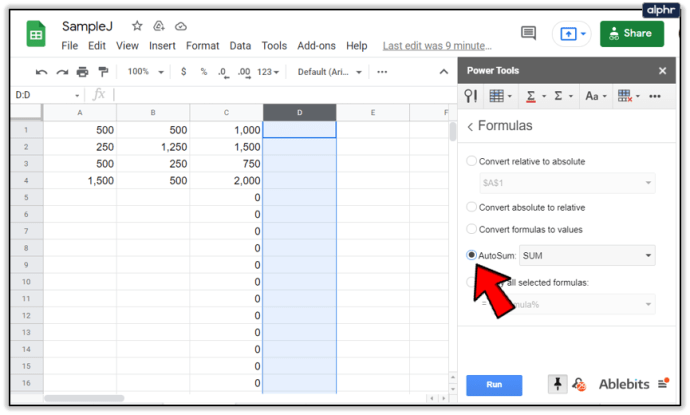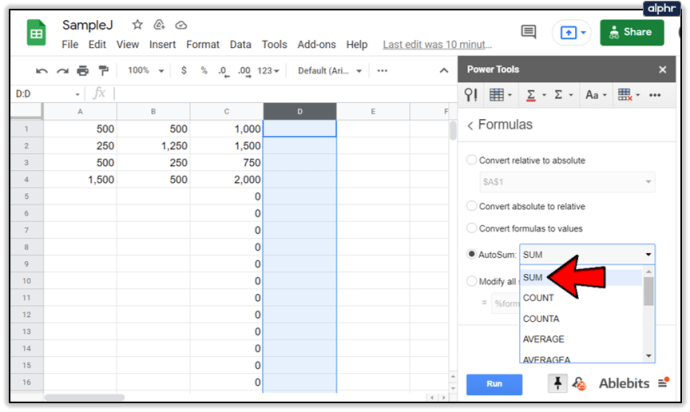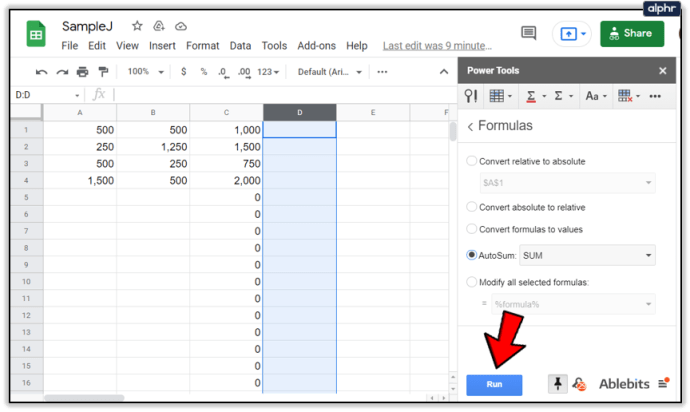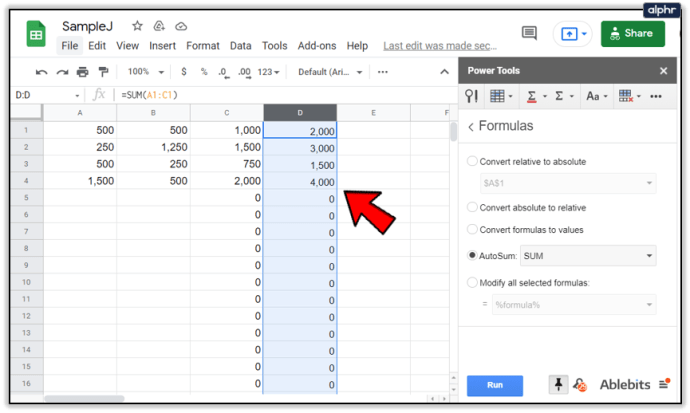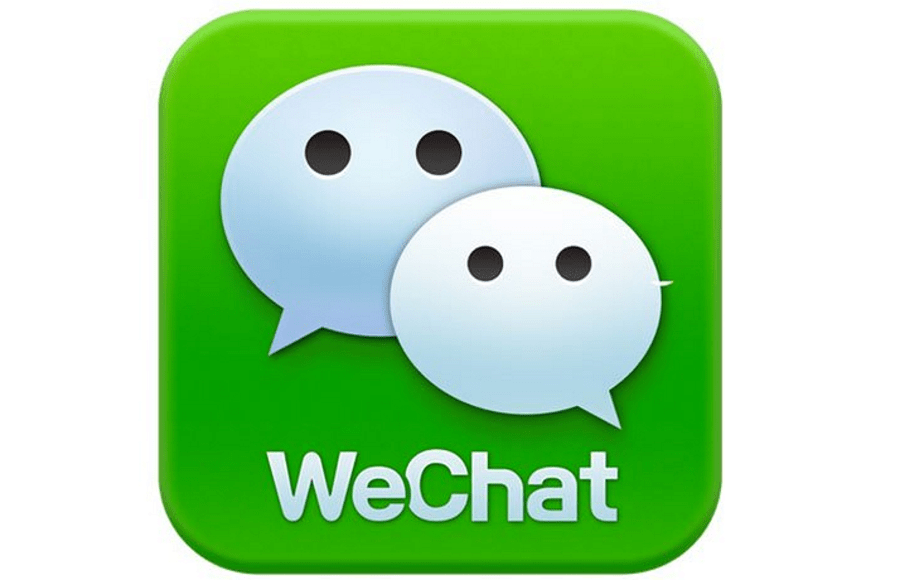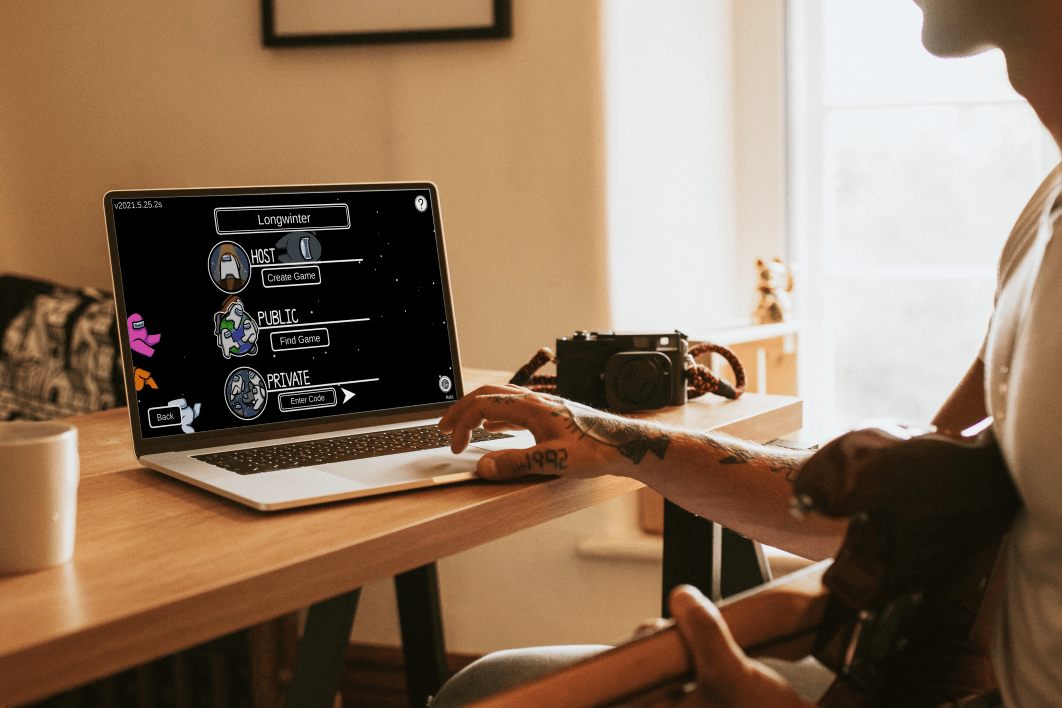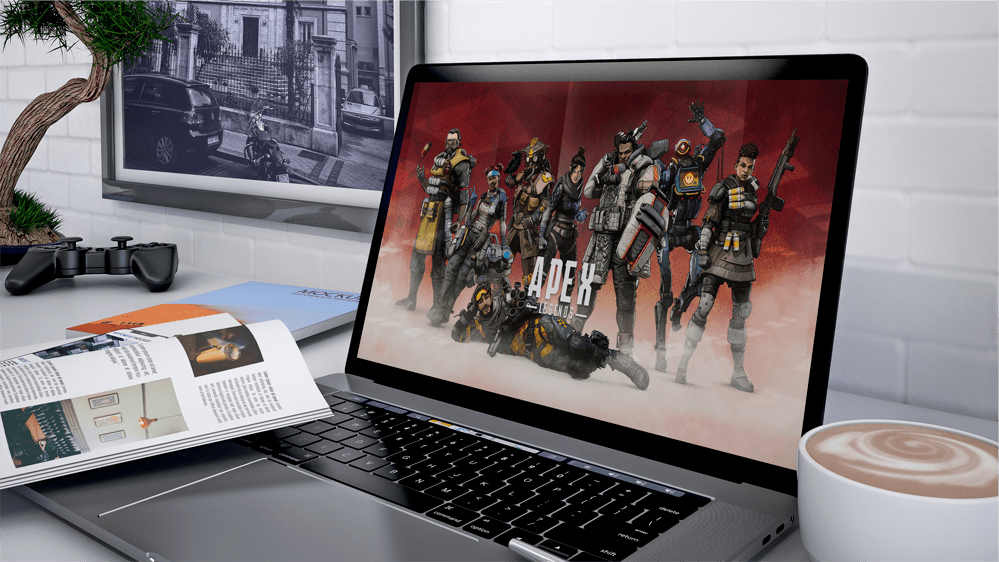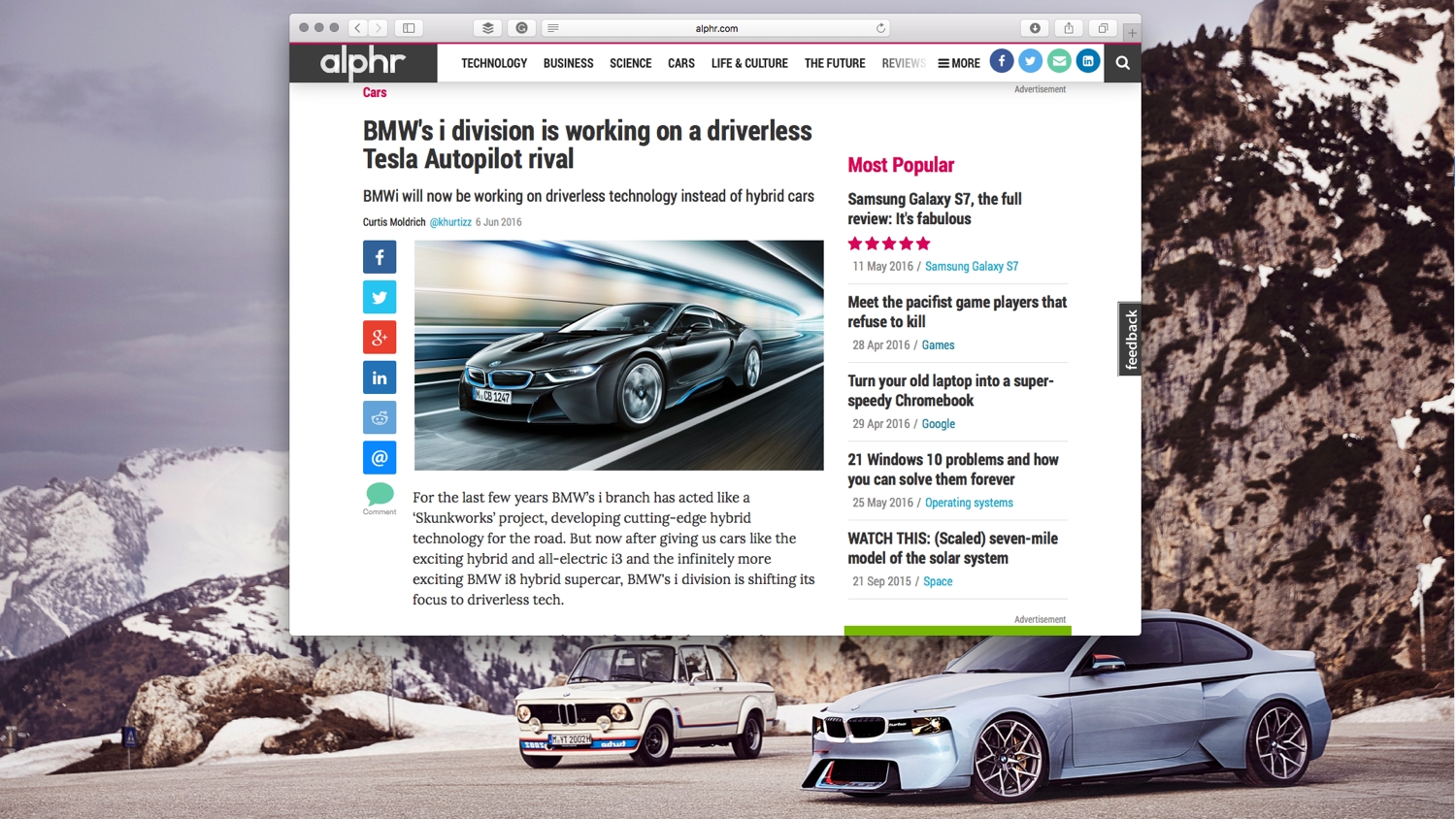Як застосовувати формули до цілих стовпців у Google Таблицях
Використовуючи програмне забезпечення для електронних таблиць, наприклад Google Таблиці, досвідченим користувачам часто потрібно застосувати формулу (або функцію) до всього стовпця таблиці. Наприклад, ви можете додати значення в двох стовпцях і 10 рядках третього стовпця таблиці.

Найпростіший спосіб зробити це – додати функцію SUM до 10 комірок цільового стовпця. Однак вставляти всі ці формули вручну було б схильним до помилок, не кажучи вже про втомливому.
На щастя, є різні способи швидкого застосування формул до цілих стовпців у Таблицях, не вводячи їх вручну до кожної клітинки, що робить вашу роботу ефективнішою та точнішою.
Ви можете працювати швидше, ефективніше та точніше, використовуючи цей метод, щоб застосувати формули до цілих стовпців у Google Таблицях. Давайте розпочнемо!
Додайте формули до стовпців таблиці за допомогою маркера заповнення
Більшість програм для роботи з електронними таблицями, включаючи Google Таблиці, мають маркер заповнення, за допомогою якого можна копіювати формулу клітинки між стовпцями або рядками. Ви можете використовувати маркер заповнення Таблиць, перетягнувши клітинку формули по діапазону комірок, щоб скопіювати її до кожної клітинки в діапазоні.
Інші клітинки стовпців потім включатимуть ту саму функцію та відносні посилання на клітинки для своїх рядків таблиці Виконайте такі дії, щоб додати формули до цілих стовпців таблиці за допомогою маркера заповнення:
- Відкрийте порожню таблицю Google у своєму браузері, відкривши порожню електронну таблицю.
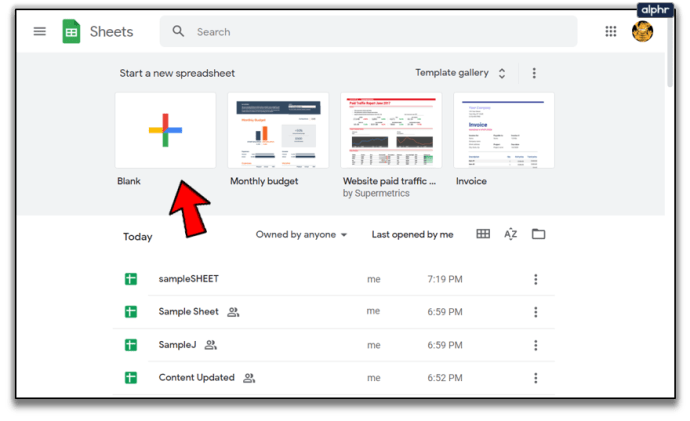
- Для прикладу дії маркера заповнення введіть 500 в A1, 250 в A2, 500 в A3 і «1500» в A4.
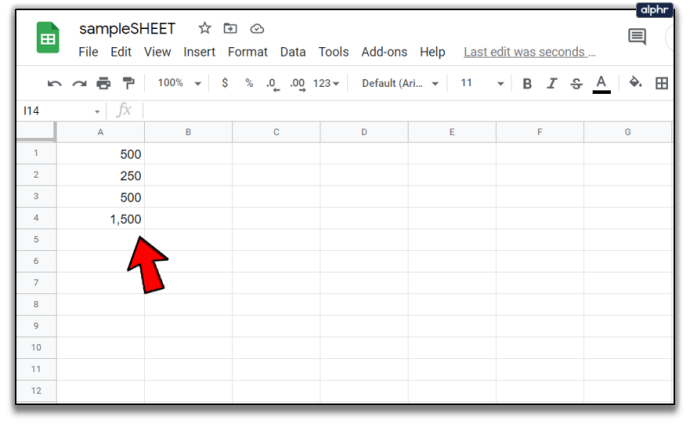
- Потім введіть «500» у клітинку B1, «1250» в B2, «250» у B3 і «500» знову в B4, щоб ваша електронна таблиця Google Sheet відповідала таблиці на знімку безпосередньо нижче.
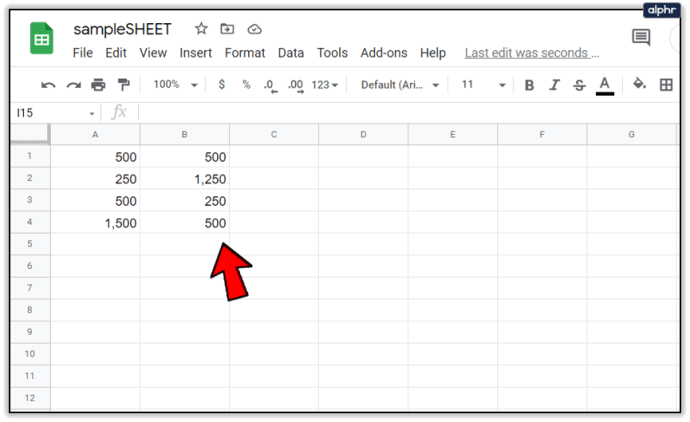
Тепер ви можете додати формулу до стовпця C за допомогою маркера заповнення:
- Спочатку виберіть клітинку C1 у вашій таблиці Google; і натисніть на панель fx
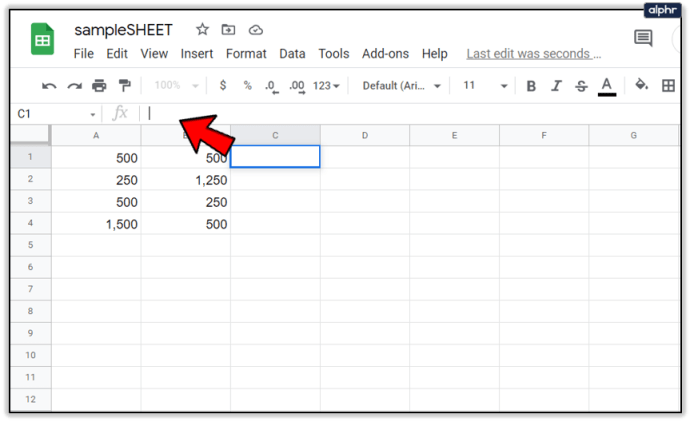
- Потім введіть
=СУМА(A1:B1)на панелі ефектів.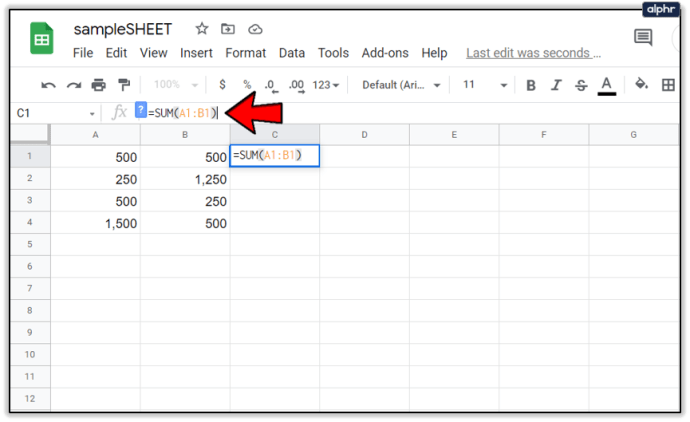
- Натисніть Enter, і клітинка C1 поверне значення 1000.
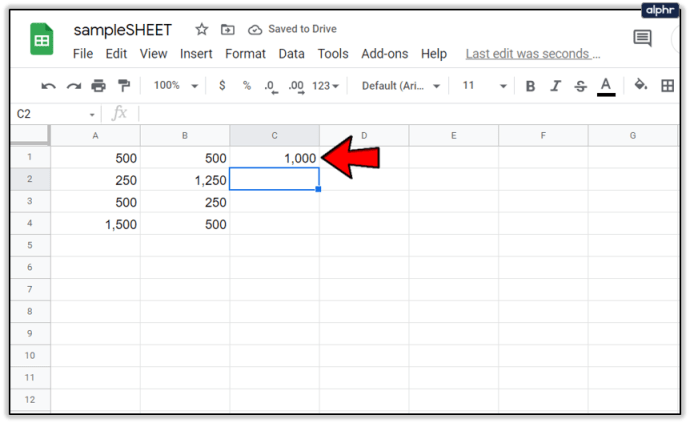
- Щоб скопіювати функцію C1 в інші рядки таблиці в стовпці C за допомогою маркера заповнення, виконайте такі дії:
- Виділіть клітинку C1 і перемістіть курсор у її нижній правий кут комірки.
- Коли курсор перетвориться на хрестик, натисніть і утримуйте ліву кнопку миші.
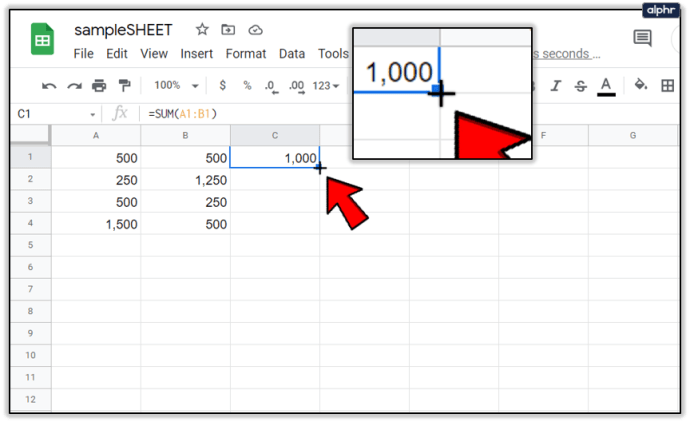
- Перетягніть курсор вниз до клітинки C4.
- Потім відпустіть ліву кнопку миші.
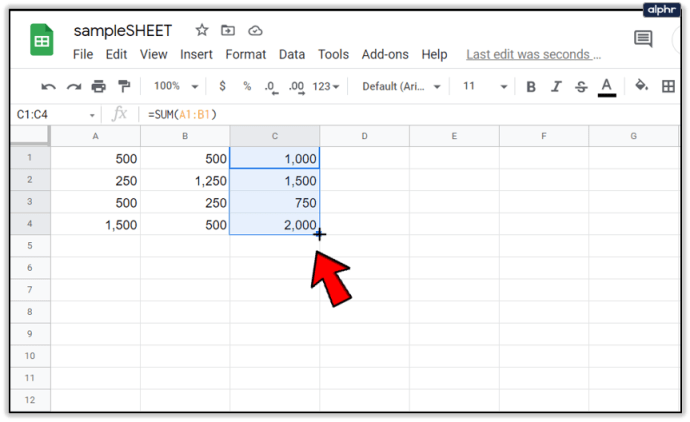
Цей процес застосуватиме функцію до інших трьох рядків стовпця C. До клітинок додадуться значення, введені в стовпці A і B.
Функція ArrayFormula
Використання інструмента маркера заповнення аркушів чудово підходить для додавання формул до менших стовпців таблиці. Однак, якщо у вас величезна таблиця, можливо, було б краще застосувати формулу до всього стовпця електронної таблиці за допомогою функції ARRAYFORMULA.
Щоб використовувати ARRAYFORMULA, вам потрібно знати, скільки рядків потрібно адресувати формулі. На щастя, це легко зрозуміти. Ви можете прокручувати 1000 рядків униз у таблицях за допомогою смуги прокрутки. Незважаючи на те, що ви можете додати більше, 1000 — це кількість рядків за замовчуванням у Таблицях. Таким чином, 1000 клітинок становлять цілий стовпець, якщо ви не змінюєте значення за замовчуванням. Цей трюк заощадить вам багато часу.

Ви можете швидко застосувати формулу до всіх цих рядків стовпців за допомогою функції ARRAYFORMULA.
- Замініть функцію SUM у стовпці C вашої таблиці формулою масиву.
- Виберіть діапазон комірок
C1:C4.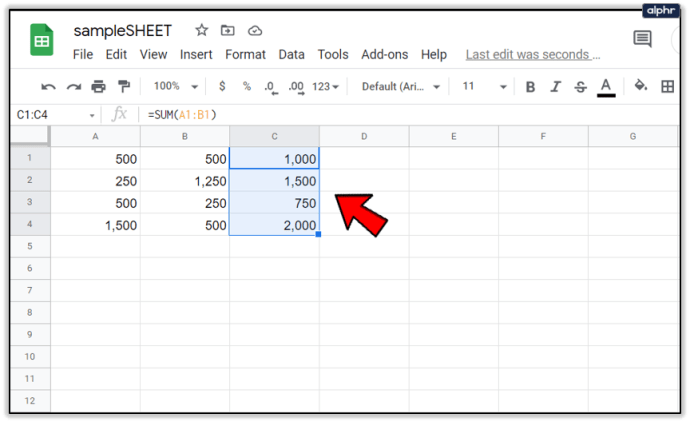
- Натисніть клавішу Del, щоб стерти SUM. Виберіть клітинку C1, щоб включити функцію.
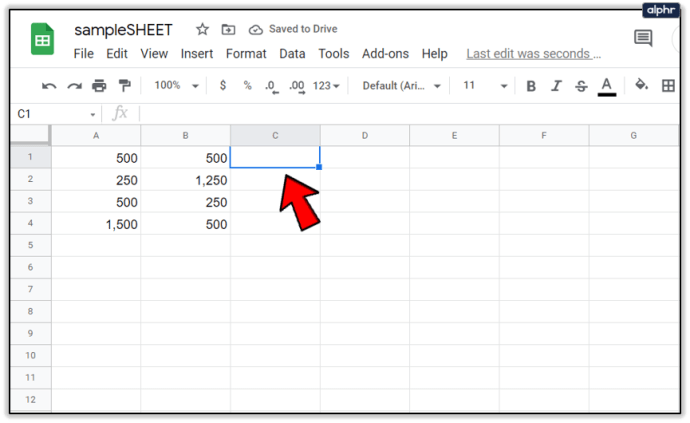
- Вхідні дані
=A1:A+B1:Bна панелі ефектів і натисніть Ctrl + Shift + Enter, щоб додати ARRAYFORMULA до формули.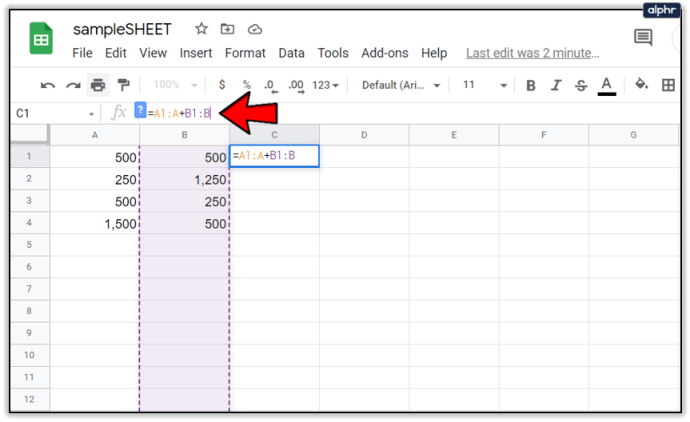
- Панель ефектів буде включати формулу масиву, показану на знімку безпосередньо нижче.

Потім удар Введіть щоб скопіювати формулу до всіх 1000 рядків. Цей процес призведе до того, що 1000 рядків у стовпці C вашої електронної таблиці додадуть значення, введені в стовпці A і B!

Головне, на що слід звернути увагу, це те, що ви завжди повинні натискати Ctrl + Shift + Enter після введення основної функції в панель ефектів як Ctrl + Shift + Enter автоматично перетворює основну функцію у формулу масиву, що вам потрібно для цієї вправи.

Вам також потрібно змінити посилання на клітинку функції щоб формула масиву працювала. Перша клітинка стовпця завжди включається в посилання.
Однак друга половина посилання насправді є заголовком стовпця. Посилання на клітинку завжди мають бути приблизно таким A1:A, B4:B, C3:C, тощо, залежно від того, де знаходиться перша клітинка стовпця таблиці в таблиці Google, над якою ви працюєте.
Додайте формули до таблиць за допомогою AutoSum
Power Tools — це чудове доповнення для Таблиць, яке розширює веб-програму за допомогою інструментів для тексту, даних, формул, видалення вмісту клітинок тощо. Автосума є опцією в Power Tools, за допомогою якої можна додавати функції до цілих стовпців.
За допомогою AutoSum ви можете додати SUM, COUNT, AVERAGE, MAX, PRODUCT, MODE, MIN та інші функції до повних стовпців.
Щоб додати електроінструменти, виконайте такі дії:
- Перейдіть на веб-сайт Power Tools
- Натисніть кнопку Безкоштовно кнопку на цьому e, щоб додати електроінструменти до листів
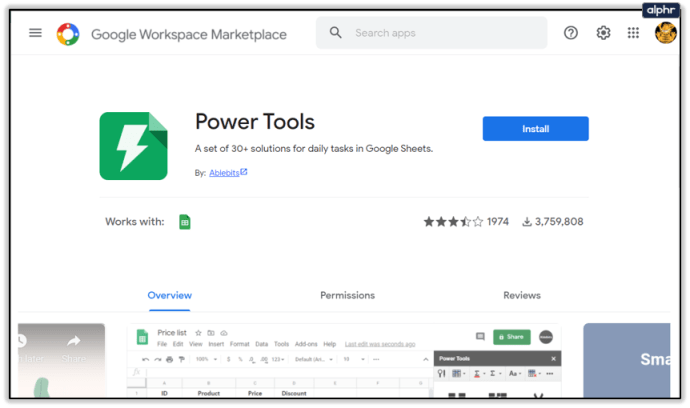
- Натисніть Продовжуйте у діалоговому вікні, яке з’явиться протягом кількох секунд
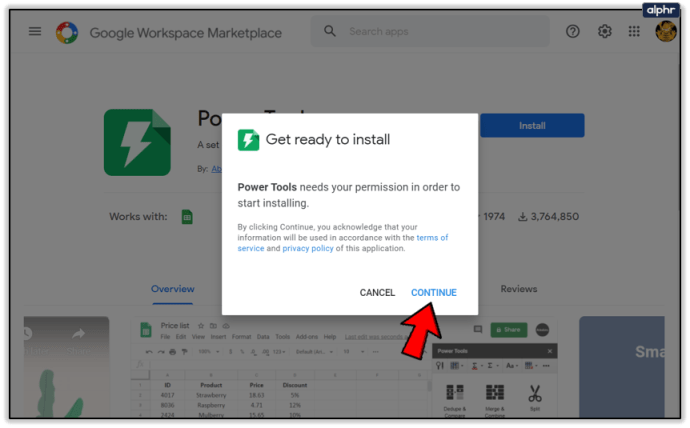
- Далі виберіть обліковий запис Google Docs (той же обліковий запис, що і ваш Gmail), у який потрібно встановити Power Tools
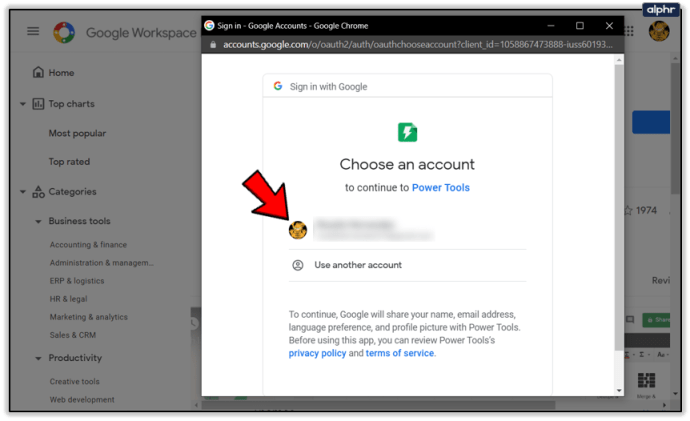
- Перейдіть до Додатки меню
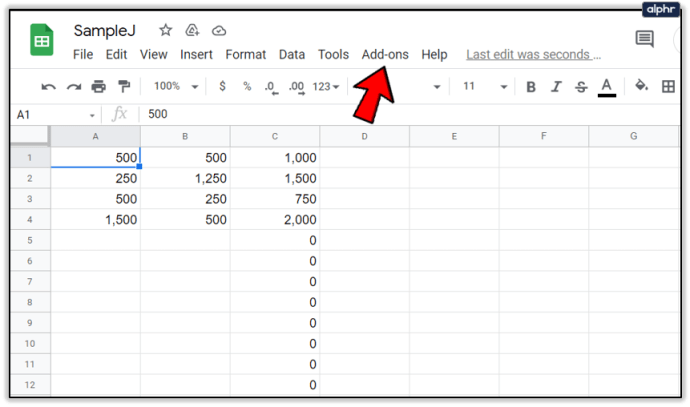
- Виберіть Електроінструменти тоді Почніть щоб відкрити додаткова бічна панель або виберіть одну з дев'яти 9 груп інструментів з Електроінструменти меню
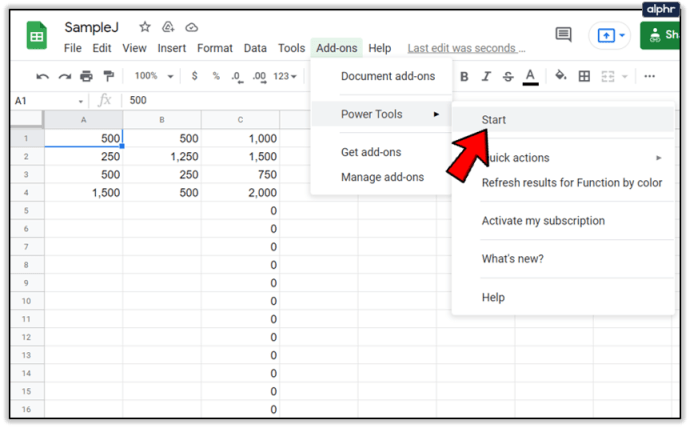
- Натисніть заголовок D у вашій електронній таблиці, щоб вибрати весь стовпець
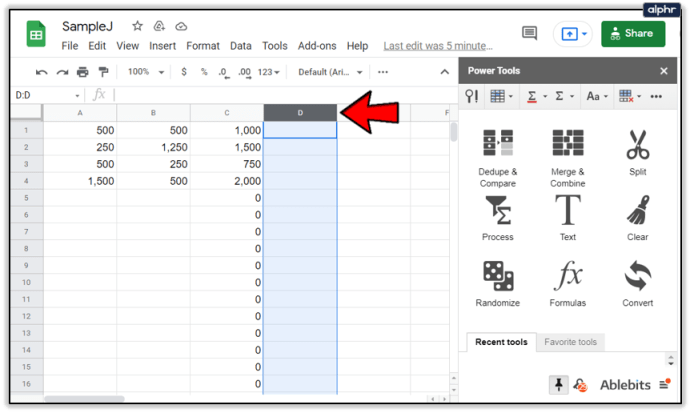
- Виберіть Формули з меню Електроінструменти
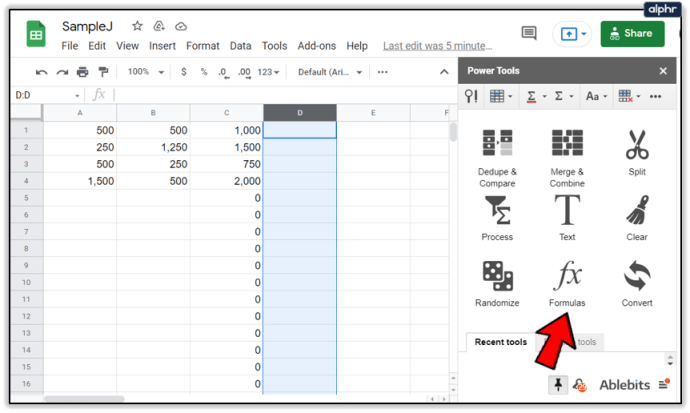
- Потім натисніть кнопку Автосума перемикач на бічній панелі
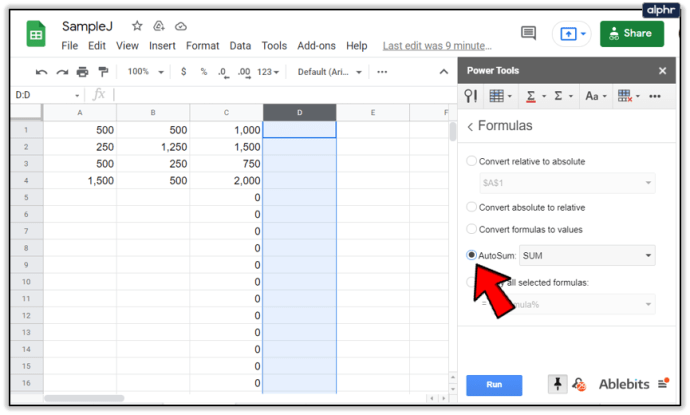
- Виберіть СУМА зі спадного меню
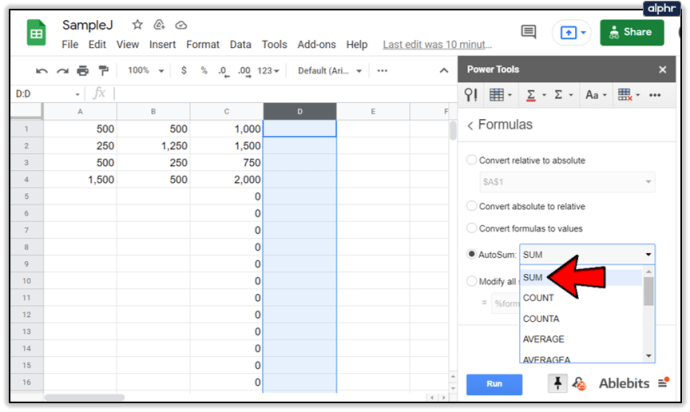
- Натисніть кнопку Біжикнопку, щоб додати SUM до стовпця D, як показано на знімку екрана нижче
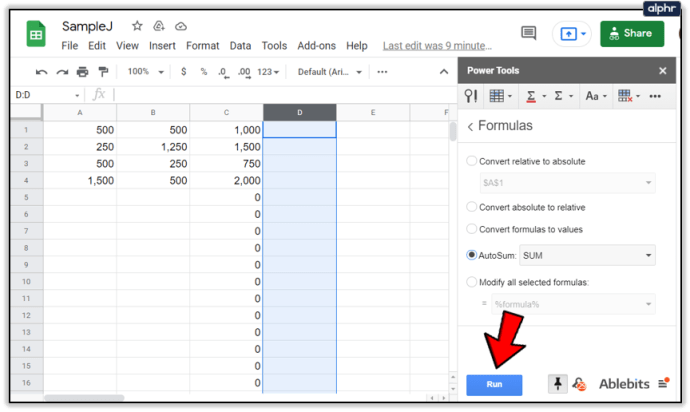
- Це додає функції SUM до всіх 1000 клітинок у стовпці D, як показано на другому знімку екрана нижче
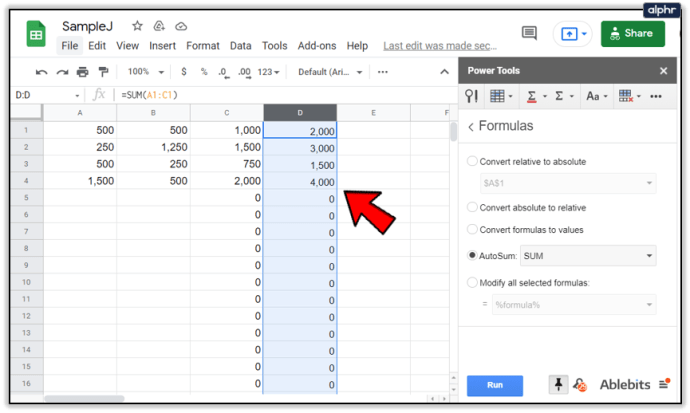
Тож тепер ви можете швидко додавати функції до всіх клітинок стовпців таблиці в Таблицях за допомогою маркера заповнення, ARRAYFORMULA та параметра AutoSum в Power Tools. Маркер заповнення Google Таблиць зазвичай підходить для невеликих таблиць, але ARRAYFORMULA і AutoSum є набагато кращим вибором для застосування функцій до всіх стовпців Google Sheet.
Якщо ви хочете навчитися користуватися розширеною та потужною функцією Google Таблиць, перегляньте, як створювати, редагувати та оновлювати зведені таблиці в Google Таблицях.
Чи є у вас інші пропозиції щодо того, як додати функції до цілого стовпця в Google Таблицях, чи інші поради та прийоми? Поділіться ними з нами нижче!