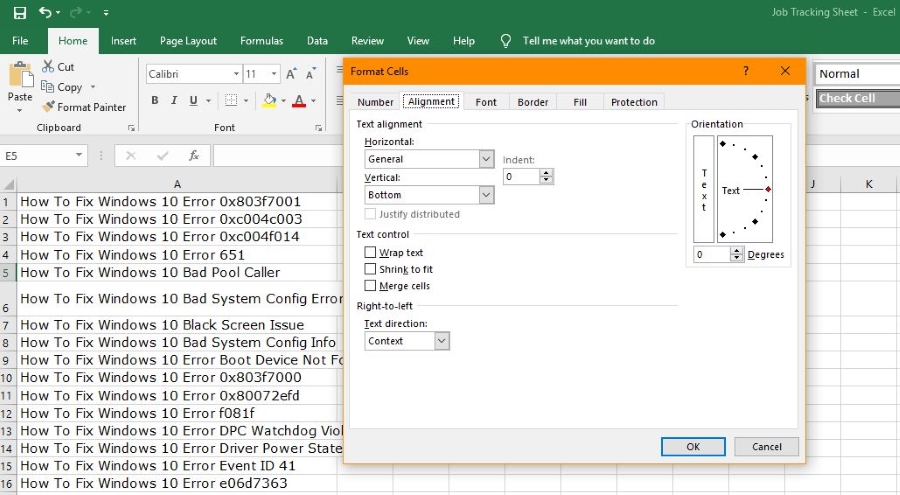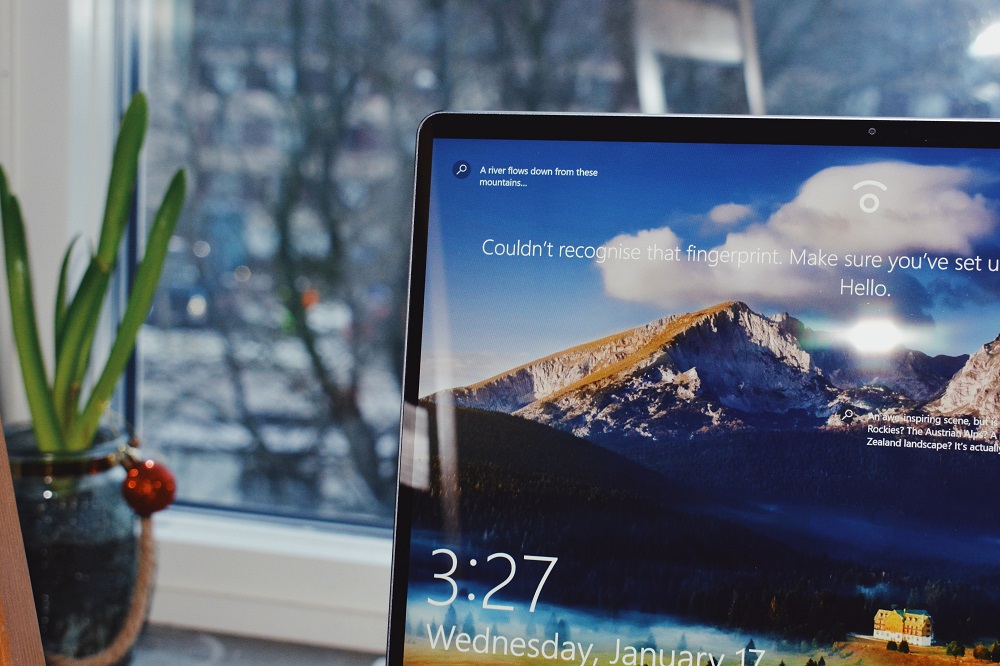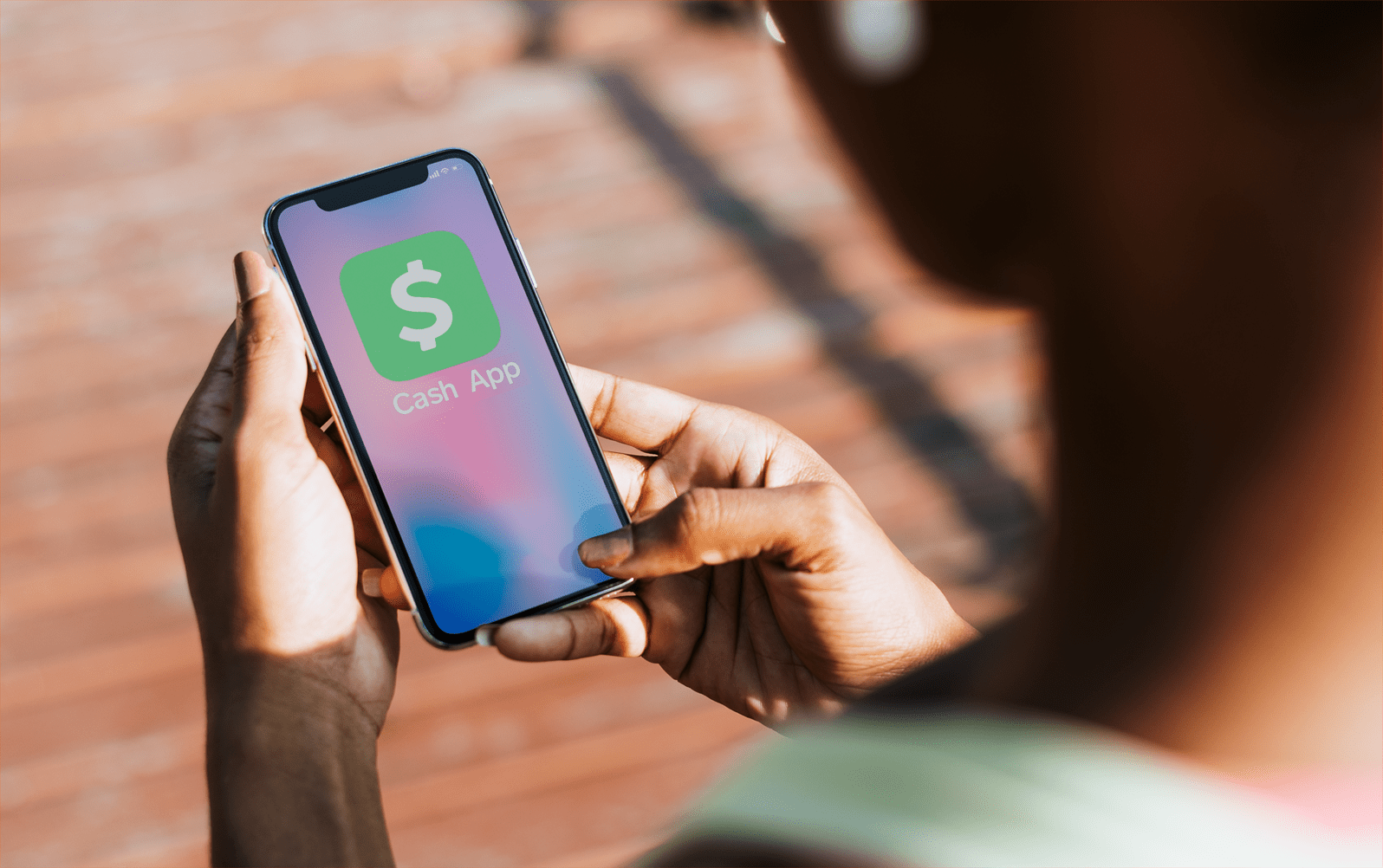Як архівувати свої трансляції в Twitch
З огляду на весь вміст, доступний на Twitch, не дивно, що користувачі хочуть перенести частину свого вмісту в автономний режим, або для перегляду пізніше, або для роботи з ним у програмі для редагування відео.

На щастя, залежно від вашого рівня членства, ви можете архівувати свої відео на певний період часу після трансляції. Якщо ви безкоштовний користувач, ви можете архівувати свої відео Twitch на 14 днів. Якщо ви користуєтеся Twitch Prime, ви можете архівувати свої відео на термін до 60 днів. Ви також можете завантажити свої відео, щоб зберегти їх назавжди.
Давайте швидко подивимося на архівування трансляцій на Twitch

Різниця між кліпами та відео
По-перше, ви повинні зрозуміти відмінності між кліпами Twitch і відео.
Стрімери повинні ввімкнути можливість архівування своїх потоків — вона не вмикається автоматично за замовчуванням. Після того, як ви або ваш улюблений стример увімкнули можливість зберігати свої потоки на своєму власному каналі, все ще існують обмеження щодо способу збереження цього вмісту.
Щойно ви або інший користувач увімкнете автоматичне архівування своїх відео, їхні відео будуть збережені на їхній сторінці протягом 14 днів для звичайних стримерів. Якщо у вас є Amazon Prime, ви можете перейти до Twitch Prime, щоб отримати доступ до 60-денних архівів; Крім того, якщо ви стали партнером Twitch, ваші потоки також зберігатимуться в архіві протягом шістдесяти днів.

Основні моменти відрізняються від відео. Якщо вибраний момент збережено у вашому обліковому записі, він зберігається назавжди, а не лише на 14 або 60 днів у стандартних облікових записах.
Тим не менш, основні моменти набагато довші, ніж кліп, часто займаючи повні відео за раз. Тим часом кліпи тривають лише до шістдесяти секунд, як правило, від 30 до 60 секунд залежно від того, як був відредагований вміст. Основні моменти робить творець або спеціально вибрані редактори, але кліпи можуть робити будь-хто, хто хоче зберегти вміст на власній сторінці.
Створені вами кліпи з інших стримерів зберігаються безпосередньо у вашому власному обліковому записі в менеджері кліпів, що дозволяє вам зберігати вміст прямо на власній сторінці.

Загалом, архівні відео на Twitch дещо заплутані. Між відео, основними моментами та кліпами є три різні рівні вмісту, збереженого на сторінці стримера.
Як архівувати свої трансляції в Twitch
Зосередженість Twitch на прямій трансляції означає, що вони, як правило, зосереджують досвід на тому, що зараз відбувається в прямому ефірі, на відміну від старих трансляцій. Отже, щоб зберегти свої трансляції в архіві у своєму обліковому записі, ось що вам потрібно зробити.
- Увійдіть у Twitch і виберіть Налаштування на інформаційній панелі.
- Поставте прапорець біля пункту Зберігати минулі трансляції в розділі Налаштування потоку.
Це дозволить цей параметр зберігання ваших відео. Нам потрібно спочатку це зробити, щоб мати можливість архівувати ваші трансляції в Twitch. Ви можете продовжити трансляцію зараз, і ваші відео автоматично архівуватимуться на 14 або 60 днів.
Перегляд заархівованих відео в Twitch
Коли у вас буде купа відео, які ви транслювали, ви захочете знати, куди їх знайти, чи не так?
На щастя, вони доступні на інформаційній панелі Twitch, як і більшість інших налаштувань. Потім ви зможете отримати доступ до меню «Відео» на лівій панелі сторінки, і ви побачите список усіх заархівованих відео.

Завантаження кліпів з Twitch
Якщо ви знайшли кліп, який хочете завантажити, для цього ви можете зробити кілька кроків.

Хоча Twitch більше не дозволяє завантажувати кліпи безпосередньо з веб-сайту, ви можете використовувати обхідний шлях, який передбачає використання блокувальника реклами, такого як AdBlock Plus і uBlock Origin. Для цієї статті ми використовували uBlock Origin в Google Chrome.
Для початку збережіть кліп, який хочете завантажити, у свій обліковий запис або знайдіть кліп на чужій сторінці. Це тільки працює з кліпами, тому переконайтеся, що сегмент, який ви завантажуєте, має шістдесят секунд або менше.

Почніть з того, що відкрийте налаштування блокувальника реклами на своєму пристрої, клацнувши правою кнопкою миші піктограму у веб-переглядачі та вибравши параметри. Це відкриє вкладку для вашого блокувальника прямо у вашому браузері, де ви можете редагувати або зберігати налаштування за бажанням.
Знайдіть налаштування «Мої фільтри» у своєму блокувальнику реклами. Для користувачів uBlock Origin це вкладка «Мої фільтри»; для користувачів AdBlock Plus він знаходиться під розширеними параметрами меню. Потім вам потрібно буде створити два користувацькі фільтри для двох окремих посилань на Twitch.
Перейшовши на вкладку користувацьких фільтрів, скопіюйте та вставте обидва ці посилання в редактор фільтрів вашого блокувальника:
- clips.twitch.tv##.player-overlay
- player.twitch.tv##.player-overlay

Застосуйте зміни та залиште сторінку налаштувань. Оновіть Twitch і знайдіть кліп, який хочете завантажити. Щоразу, коли ви знайдете кліп, тепер ви можете клацнути його правою кнопкою миші у відеопрогравачі та вибрати «Зберегти відео як…»
Це завантажить відео на ваш комп’ютер у форматі mp4. Ці кліпи завантажуються з повною роздільною здатністю і чудово виглядають для відтворення, редагування та завантаження.

Знову ж таки, якщо ви спробуєте зробити це на відео, яке не є кліпом, у вас виникнуть проблеми з виконанням завдання, тому переконайтеся, що ви використовуєте лише відповідні кліпи, а не фактичні відео, основні моменти та архіви, які можна кілька годин.
Експортуйте відео безпосередньо на YouTube
Ви також можете експортувати відео Twitch прямо на YouTube.
Щоб це запрацювало, вам потрібно буде зв’язати облікові записи Twitch і YouTube, перш ніж спробувати це. Щоб зв’язати облікові записи, перейдіть до Налаштувань у Twitch і Connections. Поставте прапорець біля пункту Експортувати архіви YouTube і додайте свій обліковий запис.
- Перейдіть до Менеджера відео з меню, щоб отримати доступ до списку створених вами відео.
- Виберіть Попередні трансляції та інше.
- Виберіть Експорт. Виберіть назву та будь-які налаштування, які потрібно додати.
- Встановіть параметри конфіденційності: «Публічна» або «Приватна».
- Виберіть кнопку Експортувати.
Залежно від часу доби цей процес може зайняти деякий час. У підсумку ви отримаєте відео, доступне через YouTube, яке залишиться там стільки, скільки вам потрібно.
Останні думки
Незалежно від того, чи хочете ви завантажити невеликі кліпи своїх улюблених стримерів, або хочете зберегти власні повні шестигодинні потоки для зберігання в автономному режимі, завантажити вміст із Twitch досить легко.
Хоча ми б хотіли, щоб офіційний варіант відтворення та завантаження в режимі офлайн для користувачів Twitch Prime додавався колись у майбутньому, якщо у вас вдома є ПК з Windows, простіше, ніж будь-коли, зберігати потоки Twitch прямо на вашому ПК. їх виклали в Інтернет.