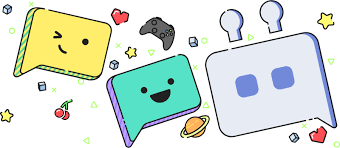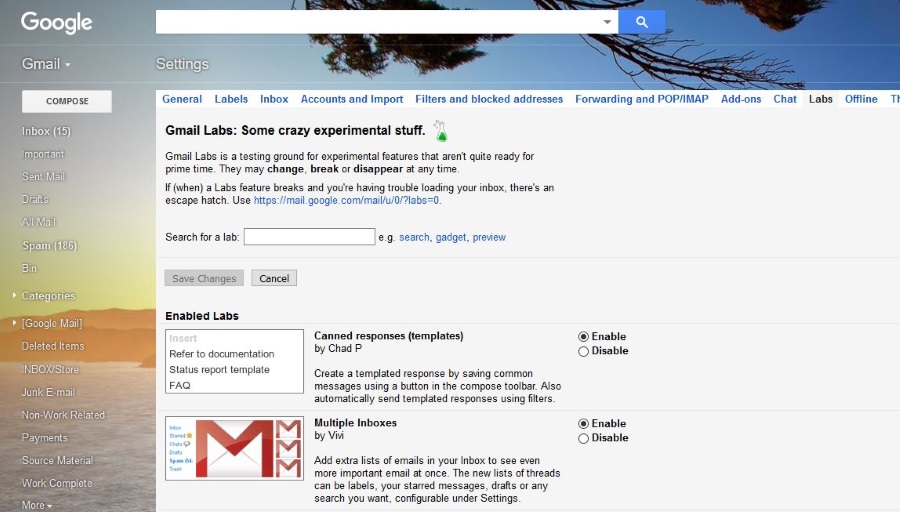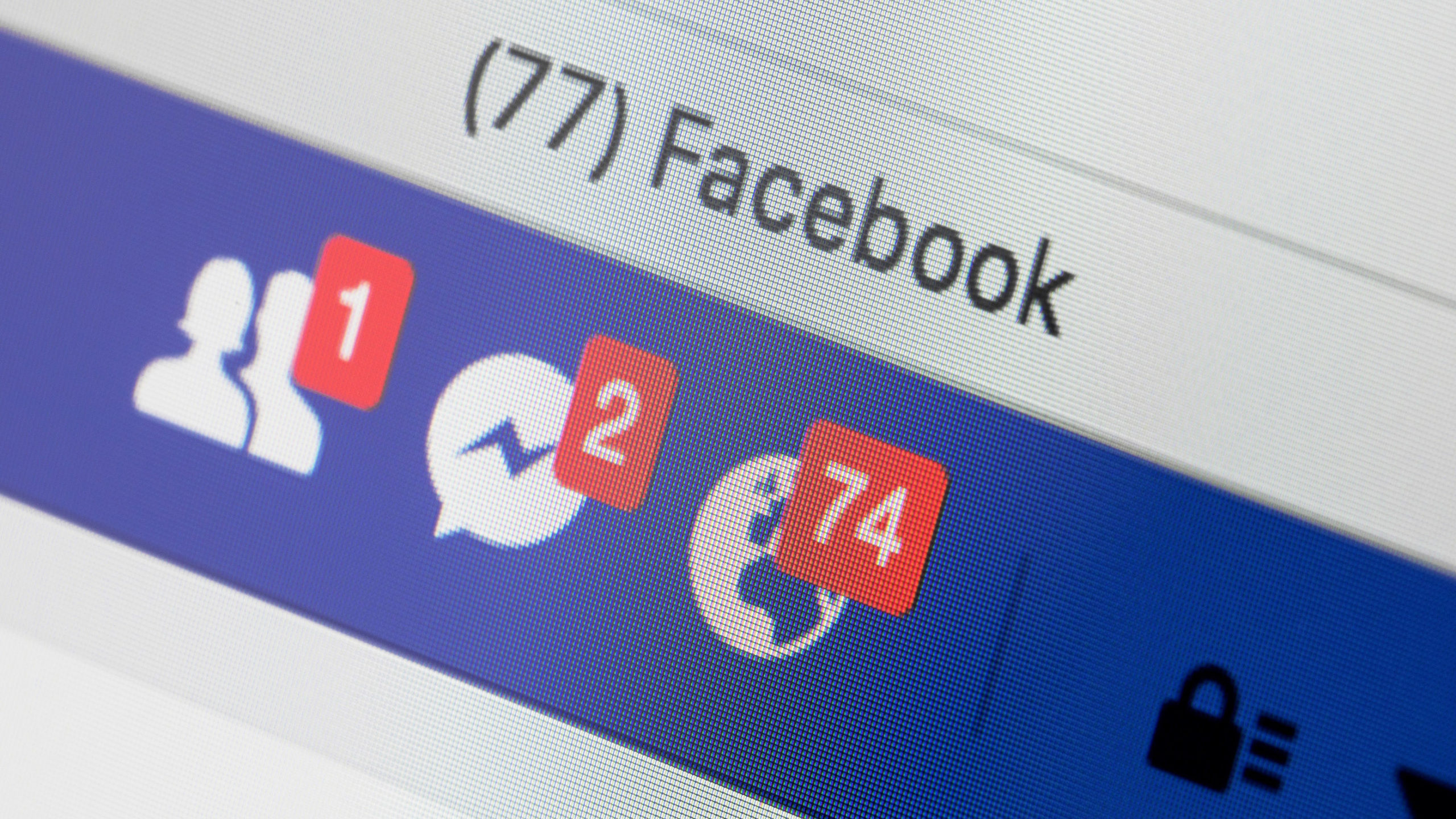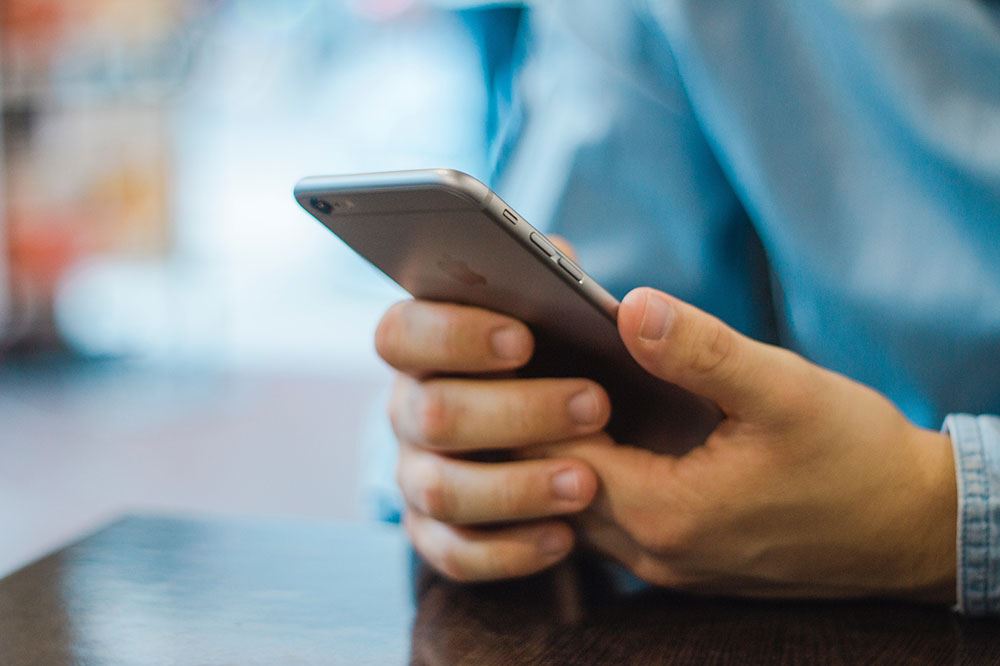Як автоматично приєднатися до командного чату в Overwatch
Командний чат ідеально підходить для координації вашої команди в Overwatch. Відокремлений від групового чату та більш зосереджений на поставленому завданні, ви можете використовувати його для стрільби, а також для дачі та отримання інструкцій. Без нього ви не виграєте, тому можете подружитися з чатом у всіх його формах.

Чи знаєте ви, що ви можете автоматично приєднатися до командного чату в Overwatch? Ви завжди можете приєднатися до командного чату вручну, але якщо ви граєте зі звичайною групою друзів, автоматичне приєднання — це ще одна річ, яка вам потрібна до початку матчу. Навіть якщо у вас немає мікрофона або ви використовуєте його, прослуховування каналу може бути як розважальним, так і життєво важливим для перемоги в матчі.
Автоматичне приєднання до командного чату в Overwatch
Чат є невід’ємною частиною багатьох онлайн-ігор, і деякі команди кинуть вас, якщо ви не приєднаєтеся до каналу чату або не приєднаєтеся до розмови. Хоча це трохи жорстко, якщо ви граєте на змаганнях, а не просто для розваги, вам потрібно це мати на увазі.
Ось як автоматично приєднатися до командного чату в Overwatch:
- Відкрийте гру та виберіть Опції.
- Виберіть Звук і ввімкніть груповий голосовий чат.
- Виберіть командний голосовий чат і встановіть для нього значення Автоматичне приєднання.
- Збережіть зміни.
Можна подумати, що це буде в меню Соціальні мережі, але це не так. Звук — логічне місце для цього, але не перше, яке спадає на думку. Тим не менш, так ви це робите.
Коли я грав у Overwatch, чат був справжнім неоднозначним. Деякі дні це був токсичний безлад ставлення та его, а іноді це було чудове місце для відпочинку. Я давно не грав, але думаю, що це не так сильно змінилося. Що ще траплялося, коли я грав, так це те, що чат час від часу випадав або мій мікрофон випадково переставав працювати.

Усунення несправностей у чаті в Overwatch
Якщо у вас виникли проблеми з груповим чатом у Overwatch, я відчуваю ваш біль. У мене регулярно виникали проблеми, коли гра виходила з ладу, час від часу вимикала звук через випадкові інтервали або взагалі вимикалася. Як знає кожен, хто грає в гру, чат є важливим для успіху.
Якщо у вас виникли проблеми з чатом у Overwatch, спробуйте одне з цих виправлень. Я використовую Windows 10, тому ці виправлення стосуються цього. Якщо ви використовуєте консоль, ймовірно, будуть застосовуватися ті ж принципи, але метод їх досягнення буде відрізнятися.
Перезавантажте/перезавантажте
Найшвидший спосіб виправити щось не так – це перезапустити гру. Якщо це не спрацює, перезавантажте комп’ютер між матчами, щоб перевірити, чи знову працює голосовий чат. Якщо жоден із цих варіантів не працює, спробуйте одну з них.
Перевірте гарнітуру
Більшість геймерів використовуватимуть гарнітуру з підключеним мікрофоном, і це в першу чергу потрібно перевірити. Переконайтеся, що всі з’єднання надійні і що ви не зрушили його під час гри. Ви повинні побачити, що він зареєстрований у Windows як аудіопристрій, тому перевірте це ще раз.
Якщо все виглядає надійно, вийміть гарнітуру з пристрою та зачекайте, доки вона зникне. Потім знову приєднайте його та дочекайтеся повторної реєстрації. Повторне тестування.
Якщо ви використовуєте окремий мікрофон, зробіть те ж саме і подивіться, що станеться.

Перевірте налаштування входу та виходу
Якщо ви перемикаєтеся між гарнітурою та динаміками, переконайтеся, що ваша гарнітура вибрана як пристрій відтворення та запис у Windows.
- Клацніть правою кнопкою миші піктограму динаміка в області сповіщень Windows.
- Виберіть Звуки.
- Виберіть вкладку «Відтворення» та переконайтеся, що вибраним пристроєм є гарнітура.
- Виберіть вкладку Запис і переконайтеся, що ваш мікрофон є вибраним пристроєм.
Якщо ці налаштування виглядають правильно, скористайтеся параметром Властивості на кожній вкладці, щоб перевірити. У режимі «Запис» у «Властивості» виберіть вкладку «Рівні» та переконайтеся, що вхідний рівень гучності не встановлено на нуль.
Перевірте налаштування звуку Overwatch
Якщо ваш пристрій виглядає нормально, а гарнітура, здається, працює за межами Overwatch, нам слід перевірити налаштування гри.
- Відкрийте Overwatch і виберіть Опції.
- Виберіть Звук і перевірте, які пристрої вибрано в Пристроях голосового чату.
- Перевірте налаштування Push to Talk, поки ви там теж.
Якщо ви внесли зміни, перевірте їх. Якщо все виглядає добре, можливо, спрацює зміна аудіоприводу. Якщо не працює тільки Overwatch, зміна драйвера може нічого не дати, але спробувати варто.
Оновіть свій звуковий драйвер
Оновлення аудіодрайвера – це останнє завдання. Якщо все інше не вдалося, і ваша гарнітура та мікрофон працюють в інших іграх, ви можете перевстановити Overwatch або змінити драйвер. Оскільки новий драйвер набагато менший і швидший, ніж перевстановлення всієї гри, давайте з цим.
- Клацніть правою кнопкою миші кнопку «Пуск» Windows і виберіть «Диспетчер пристроїв».
- Виберіть гарнітуру з контролерів звуку, відео та ігор.
- Клацніть правою кнопкою миші та виберіть Оновити драйвер.
- Дозвольте Windows знайти новіший драйвер і встановити його.
Якщо Windows не знаходить новішого драйвера, знайдіть його вручну у виробника звукової карти, а не від виробника гарнітури. Навіть якщо це та сама версія, що й зараз, встановіть її та подивіться, що станеться.
Якщо це не спрацює, єдине, що залишається спробувати, це перевстановити Overwatch. Це займе деякий час, тому я залишив це на останок!