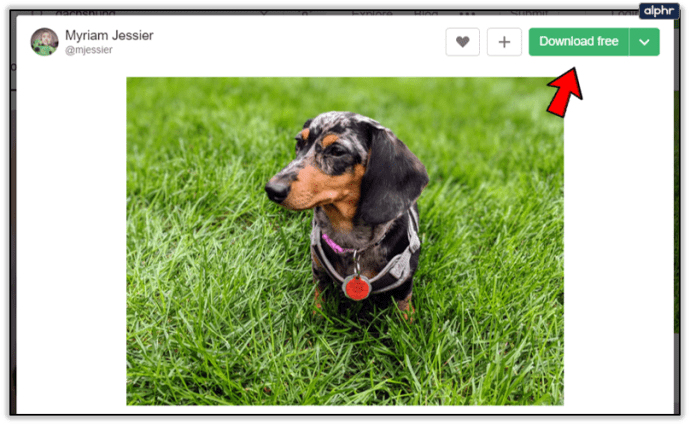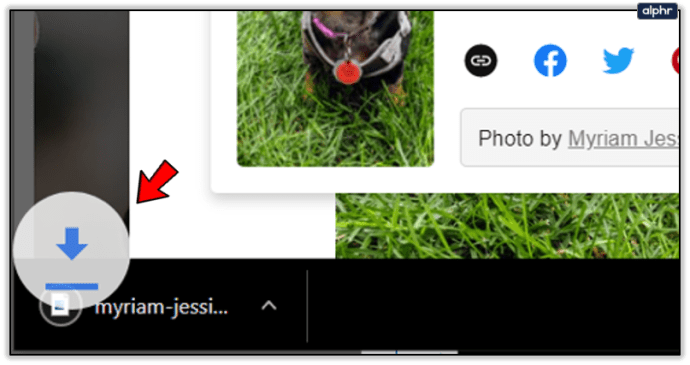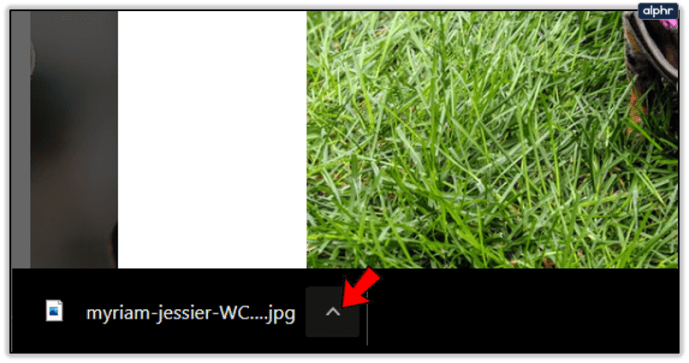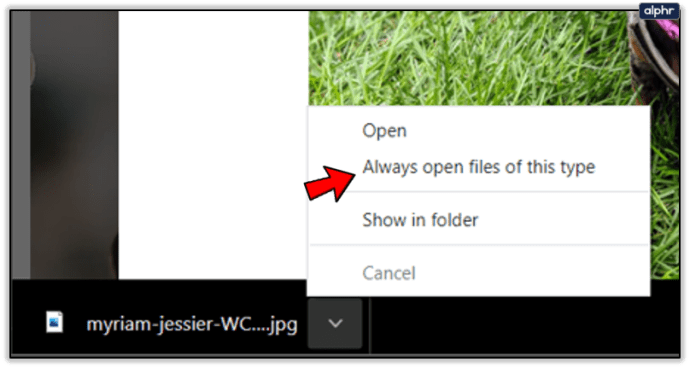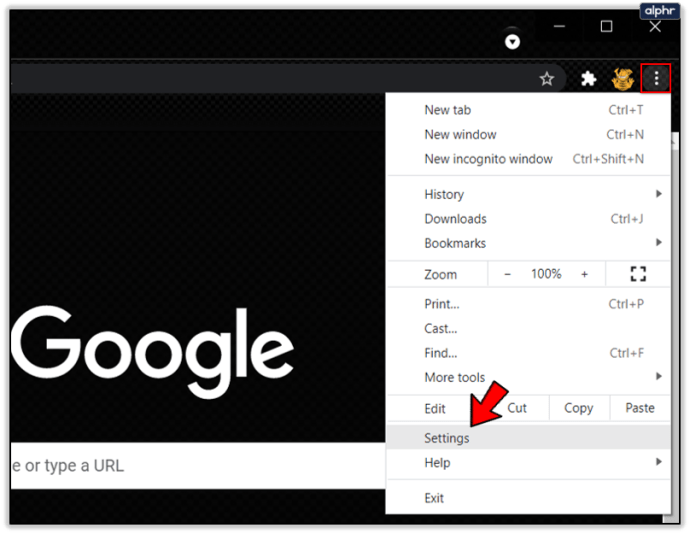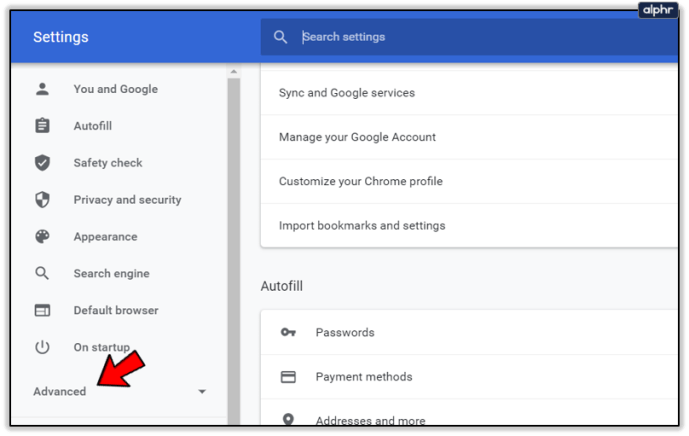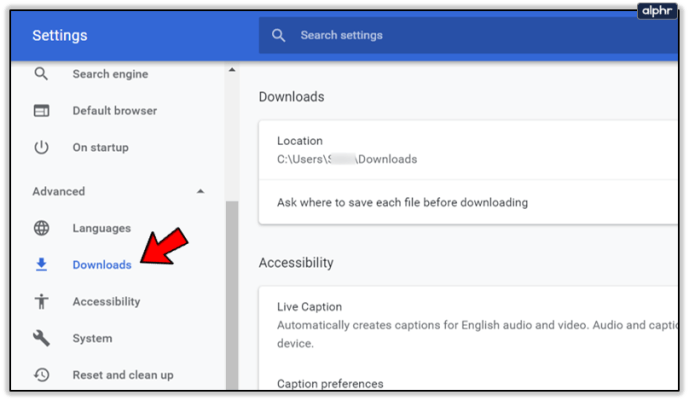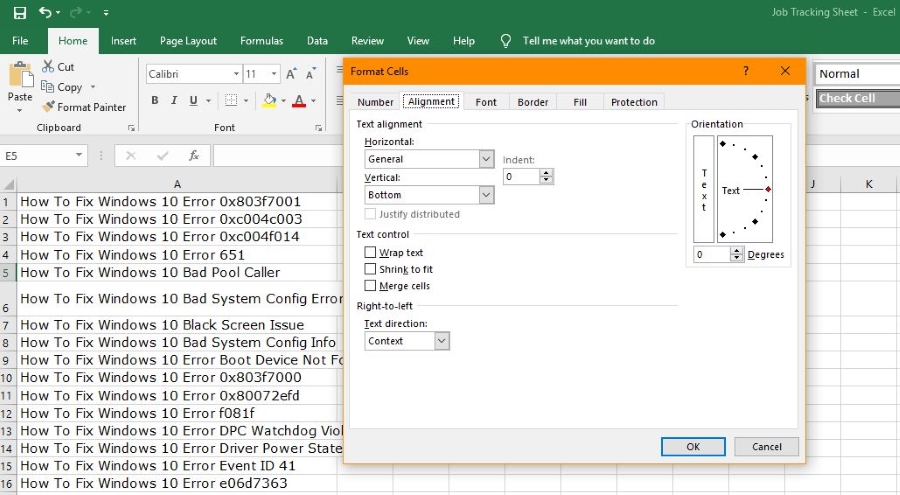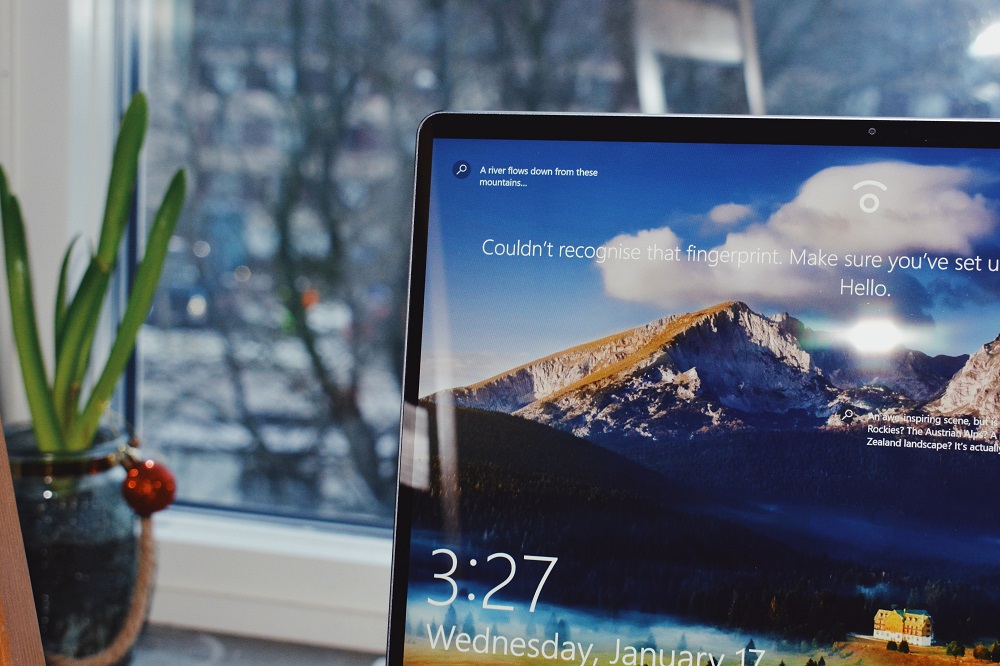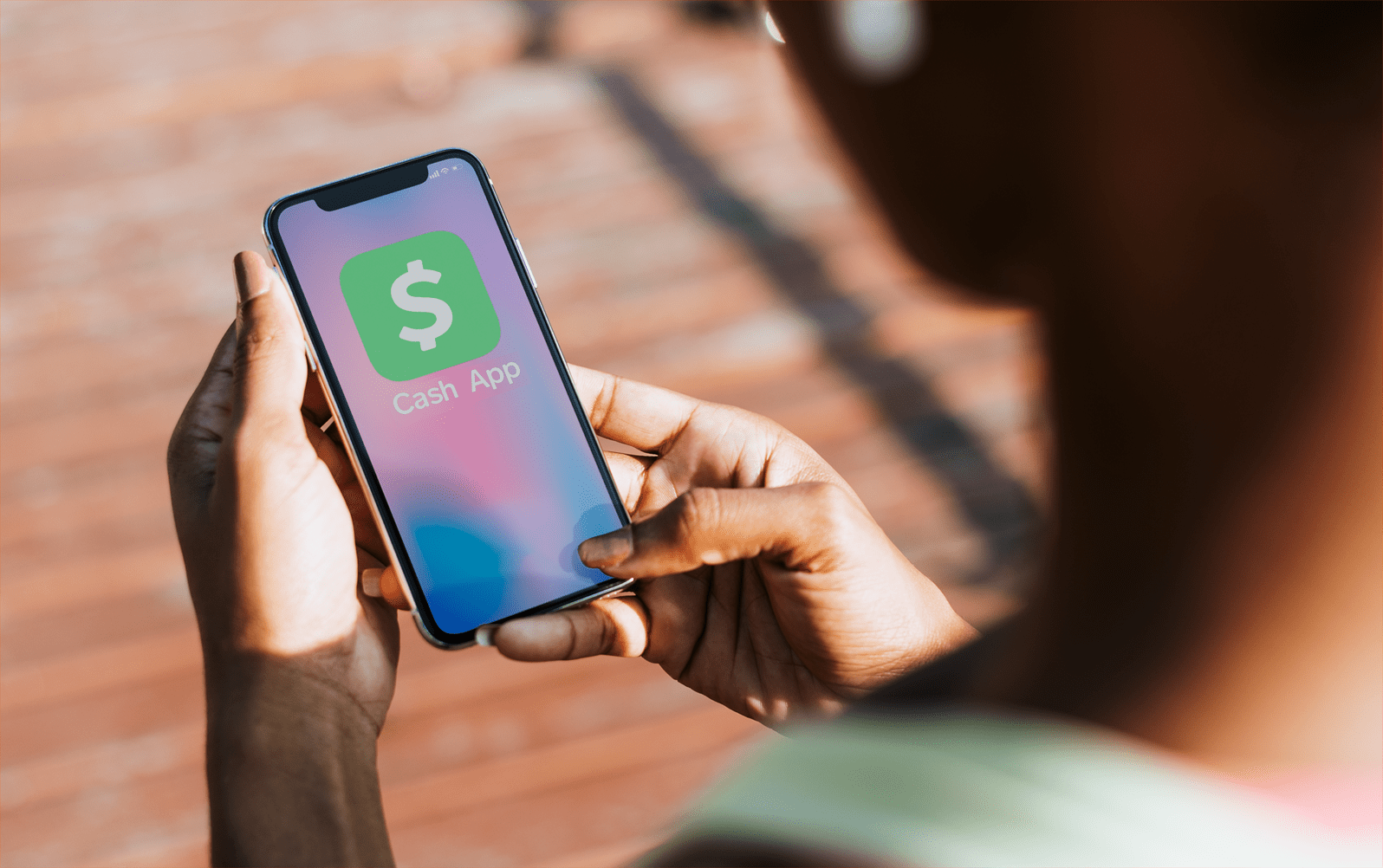Як автоматично відкривати завантаження в Chrome
У Chrome досить легко втратити певні завантаження, особливо якщо ви завантажили більше файлів.

Однак Google Chrome подумав про цю проблему і включив функцію, яку ви можете легко використовувати для автоматичного відкриття файлу, щойно вони закінчать завантаження.
Завдяки цій функції вам не доведеться турбуватися про те, щоб витрачати час на вручну пошук у списку завантажень. Незважаючи на те, що він досить простий у використанні, у цьому є загвоздка, оскільки не всі файли можна відкривати автоматично.
На щастя для вас, ми пояснимо все про автоматичне відкриття завантажень, а також дамо кілька корисних порад.
Автоматично відкривати завантажені файли в Chrome
Щоб автоматично відкривати файли, які ви завантажили в Chrome, все, що вам потрібно зробити, це виконати кілька простих кроків:
- Відкрийте браузер Google Chrome.
- Завантажте потрібний файл.
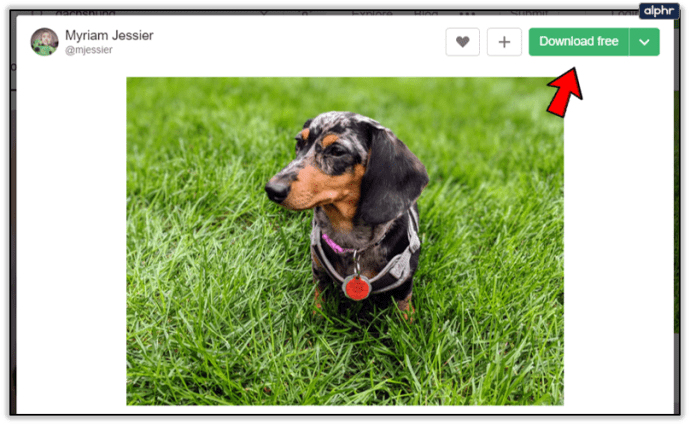
- Дочекайтеся повного завершення завантаження – деякі версії Chrome на панелі завантажень відображають «Готово», а інші використовують кольорові спалахи як сигнали. Файл завантажується та зберігається в пам’яті вашого комп’ютера, як тільки він перестане блимати.
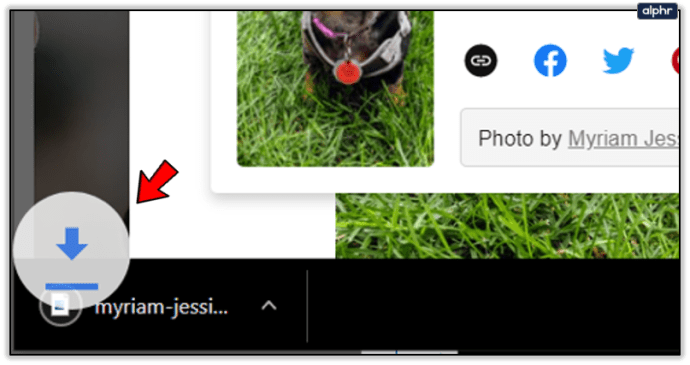
- Натисніть на невелику стрілку, розташовану поруч із завантаженням.
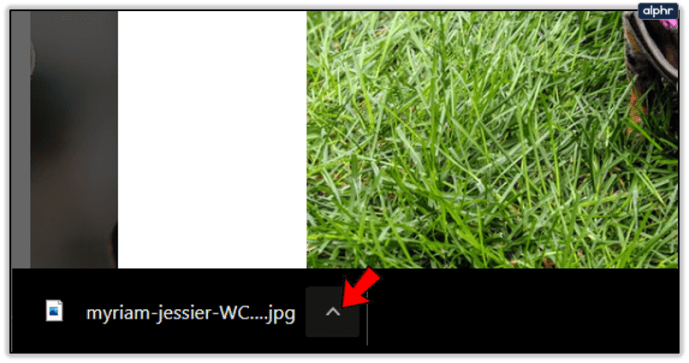
- Виберіть «Завжди відкривати файли цього типу» – після натискання на цю опцію з’явиться прапорець.
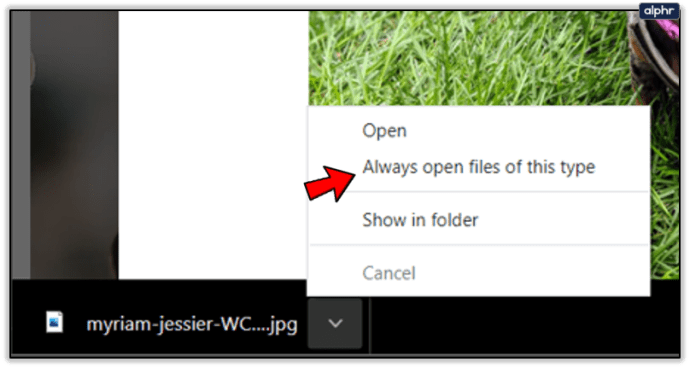
Таким чином, ви налаштуєте Chrome на автоматичне відкриття всіх завантажених файлів одного типу в майбутньому.
Майте на увазі, що ви не зможете використовувати цю функцію для деяких типів файлів.
Типи файлів, які ви не можете відкрити автоматично
Існують певні типи файлів, які Google Chrome не відкриває автоматично, оскільки вважає їх потенційно небезпечними. Іншими словами, якщо ваш браузер не має розширення завантаженого файлу в базі даних, ви не зможете використовувати цю функцію для цього типу. Тим не менш, єдиний спосіб відкрити цей файл — натиснути на завантаження або знайти його на своєму комп’ютері та відкрити вручну.

Крім того, звичайні типи файлів, такі як файли .exe, .zip і .bat, не можуть відкриватися автоматично.
Якщо ви спробуєте натиснути «Завжди відкривати файли цього типу» для деяких із згаданих типів, ви помітите, що цей параметр вимкнено, і його неможливо натиснути.
Як змінити папку призначення завантаження
Якщо ви хочете відкрити завантажені файли вручну, вам потрібно знати, де Google Chrome їх зберігає.
Зазвичай люди використовують налаштування Google Chrome за замовчуванням, які зберігають завантажені файли в папку «Завантаження» на розділі C.
Однак це може бути не так для вас. Ось як ви можете перевірити, де зберігаються ваші файли, і змінити папку призначення за кілька простих кроків:
- Відкрийте браузер Google Chrome.
- Відкрийте налаштування свого браузера, натиснувши три вертикальні точки та вибравши Налаштування.
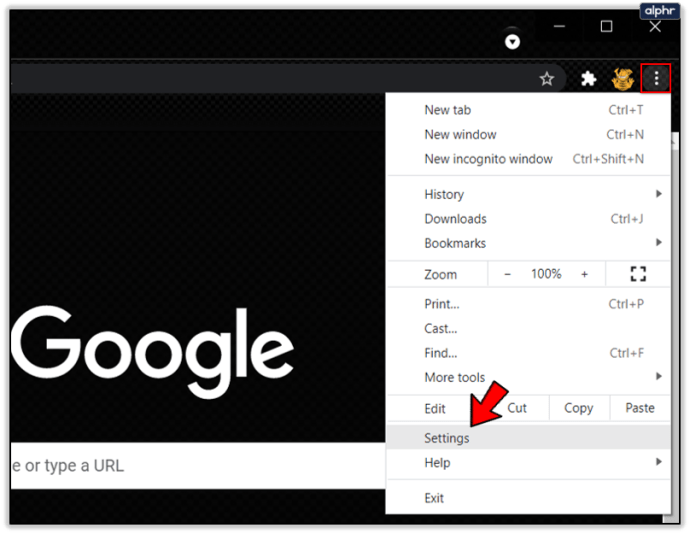
- Прокрутіть вниз і натисніть «Додатково».
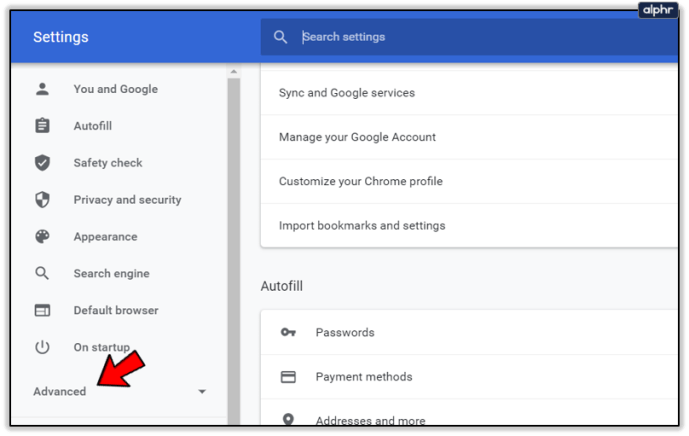
- Прокрутіть униз до вкладки Завантаження.
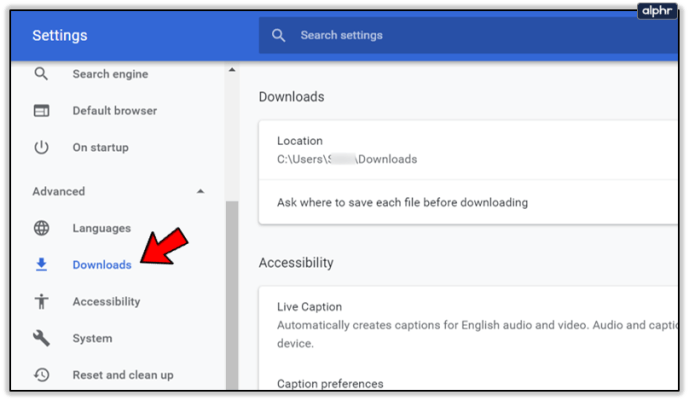
Там ви побачите два доступних варіанти. Перший називається «Розташування», який представляє папку, в якій будуть зберігатися ваші завантажені файли. Повний шлях до папки на вашому комп’ютері можна побачити під міткою «Розташування».
Щоб змінити папку, в якій ви хочете, щоб Chrome зберігав усі ваші майбутні завантаження, просто натисніть Змінити. Після цього виберіть потрібну папку, і ваша робота виконана.

Окрім зміни розташування, ви також можете налаштувати свій браузер Google Chrome, щоб він завжди запитував вас, куди ви хочете завантажити свої файли.
Для цього увімкніть функцію «Запитувати, куди зберігати кожен файл перед завантаженням», натиснувши на неї.

Як скинути весь браузер Google Chrome
Якщо ви досить багато змінили у своєму браузері Google Chrome і не знаєте, як повернути процес назад, або якщо вам просто більше подобається версія за замовчуванням, ось як ви можете скинути всю конфігурацію Chrome.
Увійдіть у налаштування свого браузера, прокрутіть вниз і ще раз натисніть «Додатково». Прокрутіть донизу сторінки.
Ви побачите Скидання та Очищення як остання функція в розділі Додатково. Перший варіант у розділі «Скидання та очищення», який називається «Відновити налаштування до вихідних значень за замовчуванням», можна використовувати для скидання всього в Chrome. Натисніть стрілку поруч із цим параметром, а потім підтвердьте своє рішення, натиснувши Скинути налаштування.

Будьте обережні з файлами, які ви завантажуєте
Шкідливе програмне забезпечення є скрізь в Інтернеті, і люди зазвичай заражають свої комп’ютери, завантажуючи підозрілі файли.
Пам’ятаючи про це, ви повинні бути обережними з файлами, які ви завантажуєте, і завжди завантажувати їх із надійного джерела.