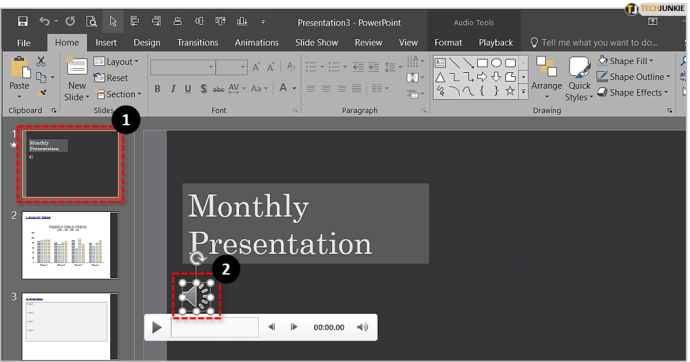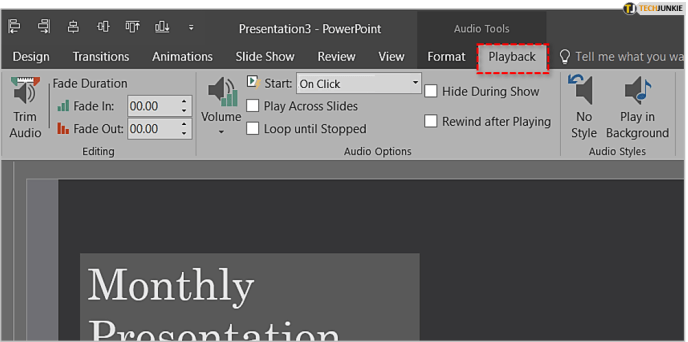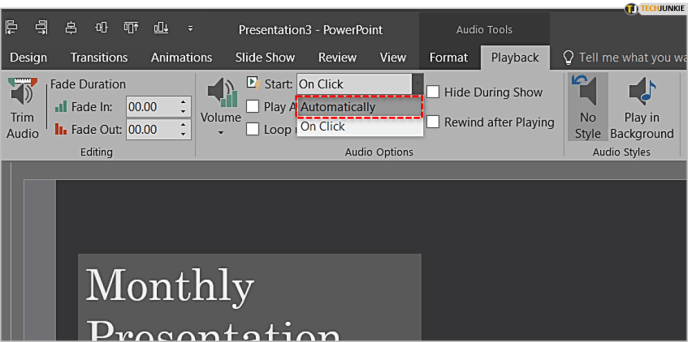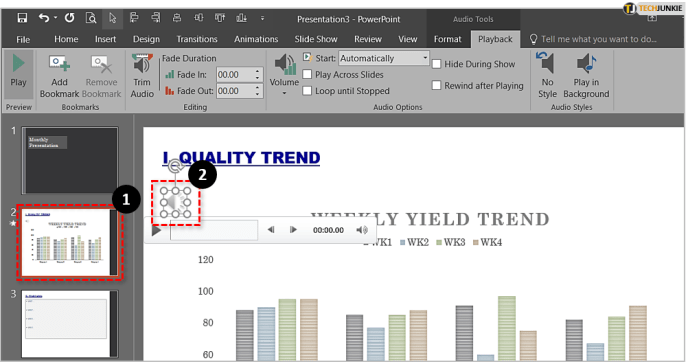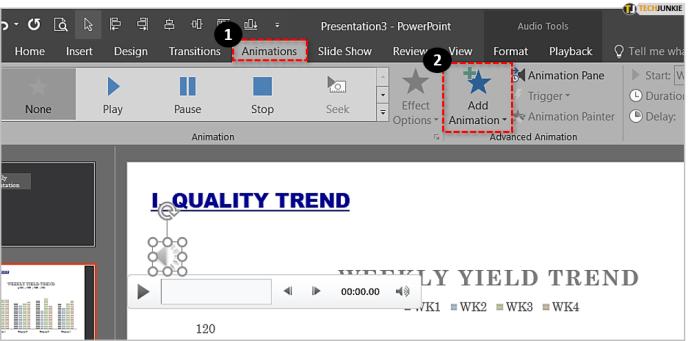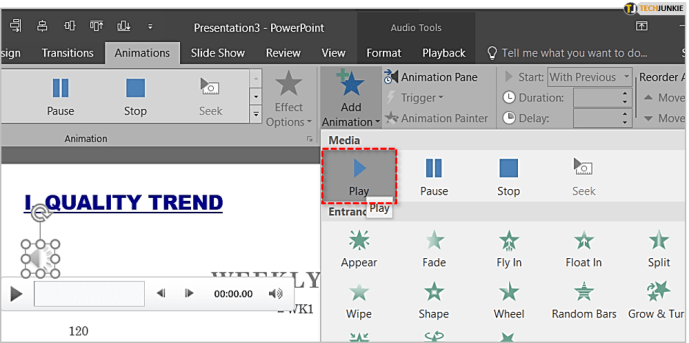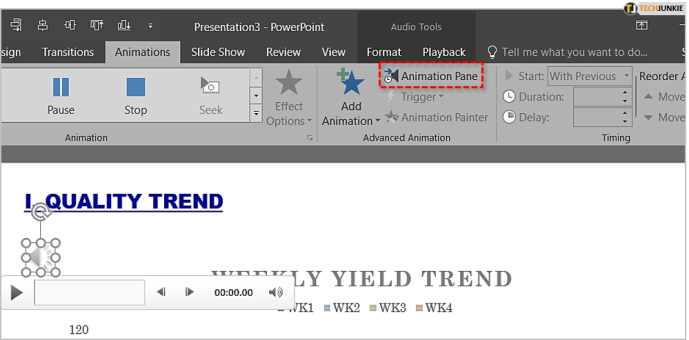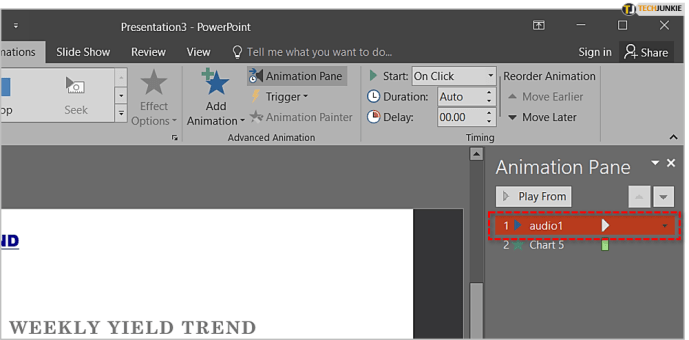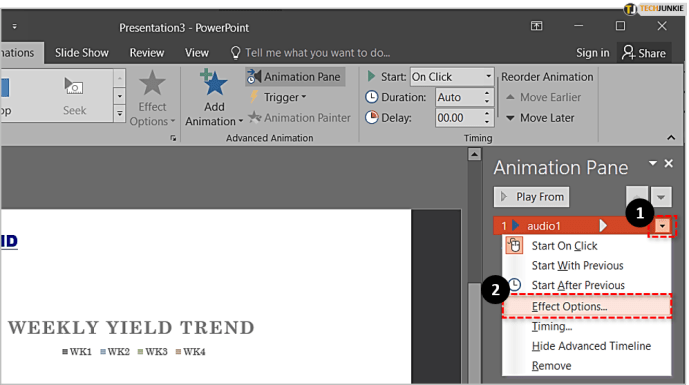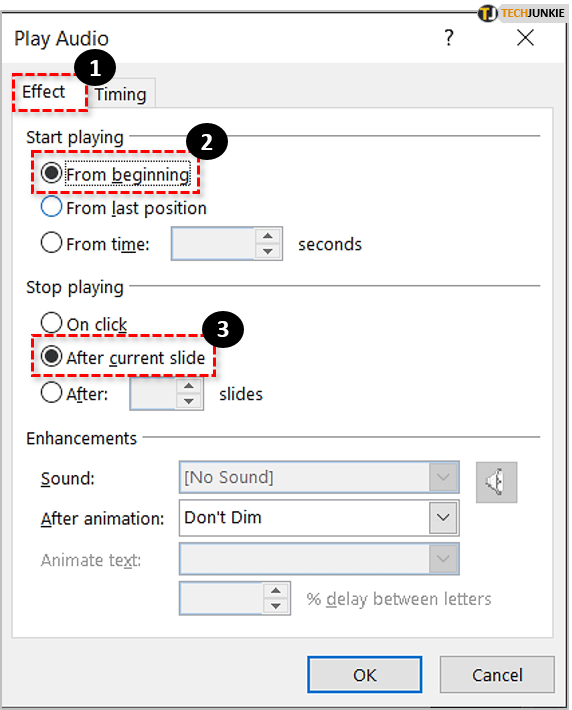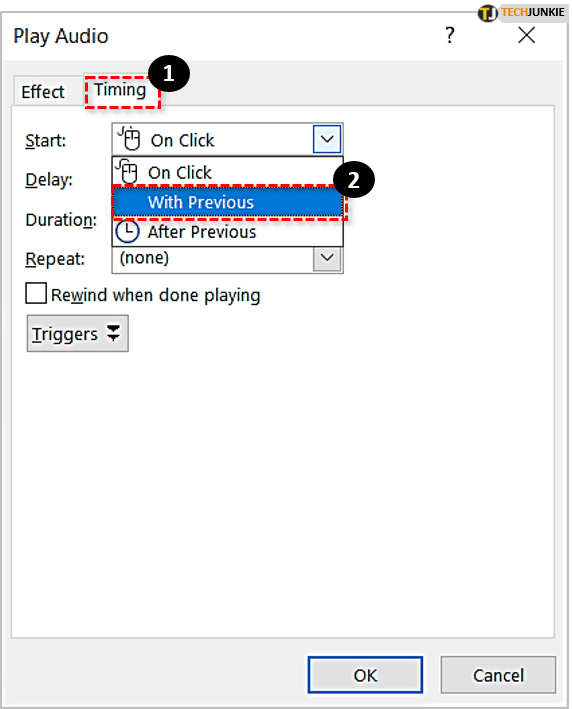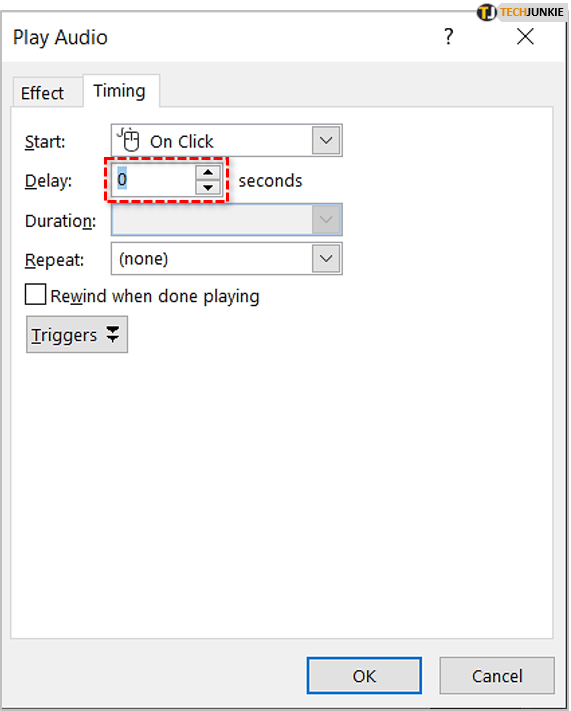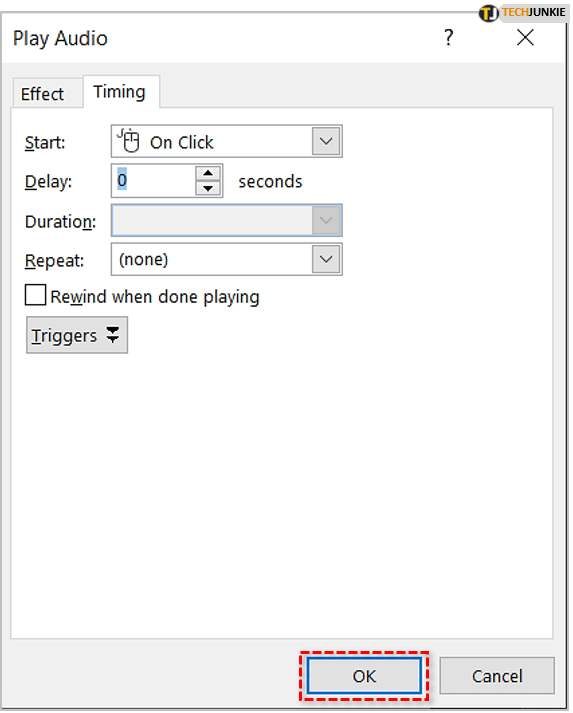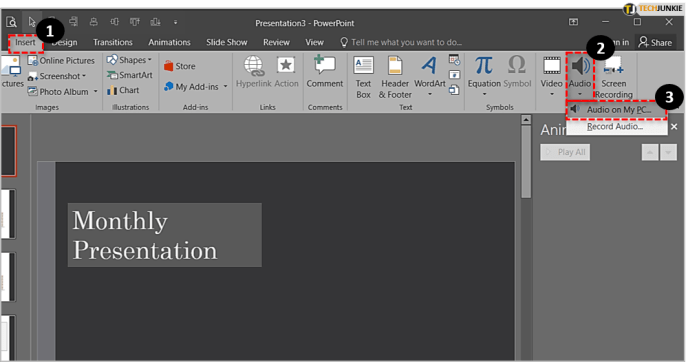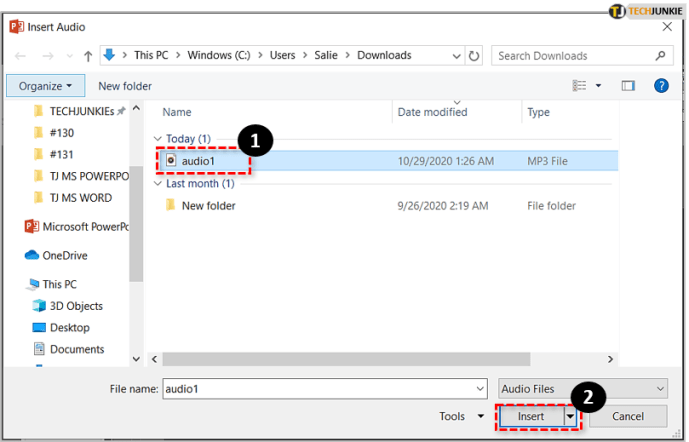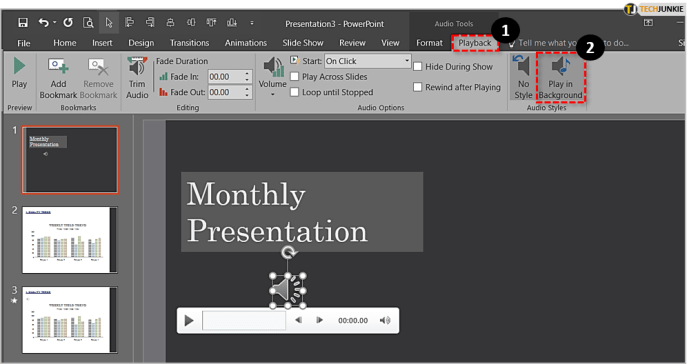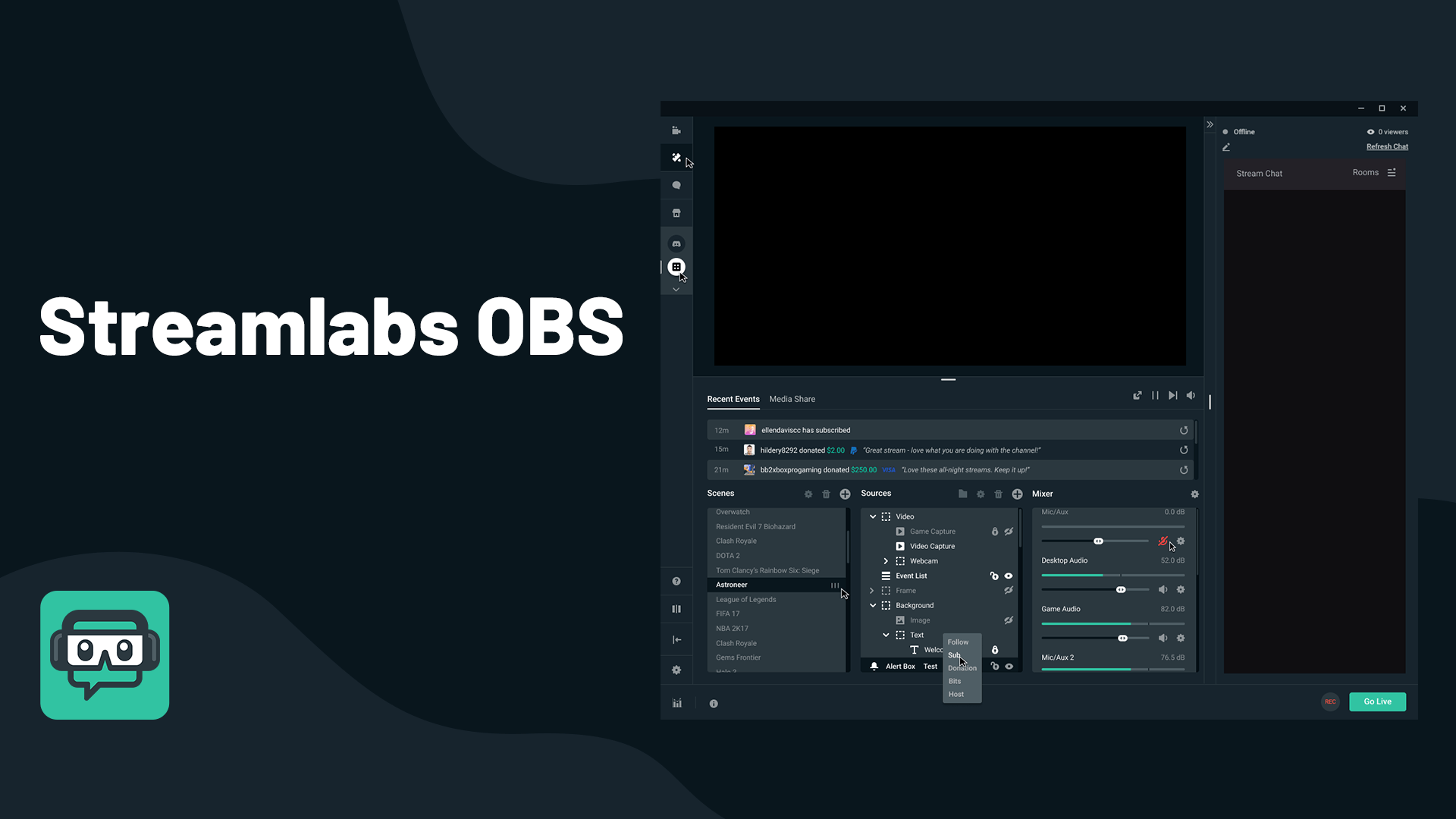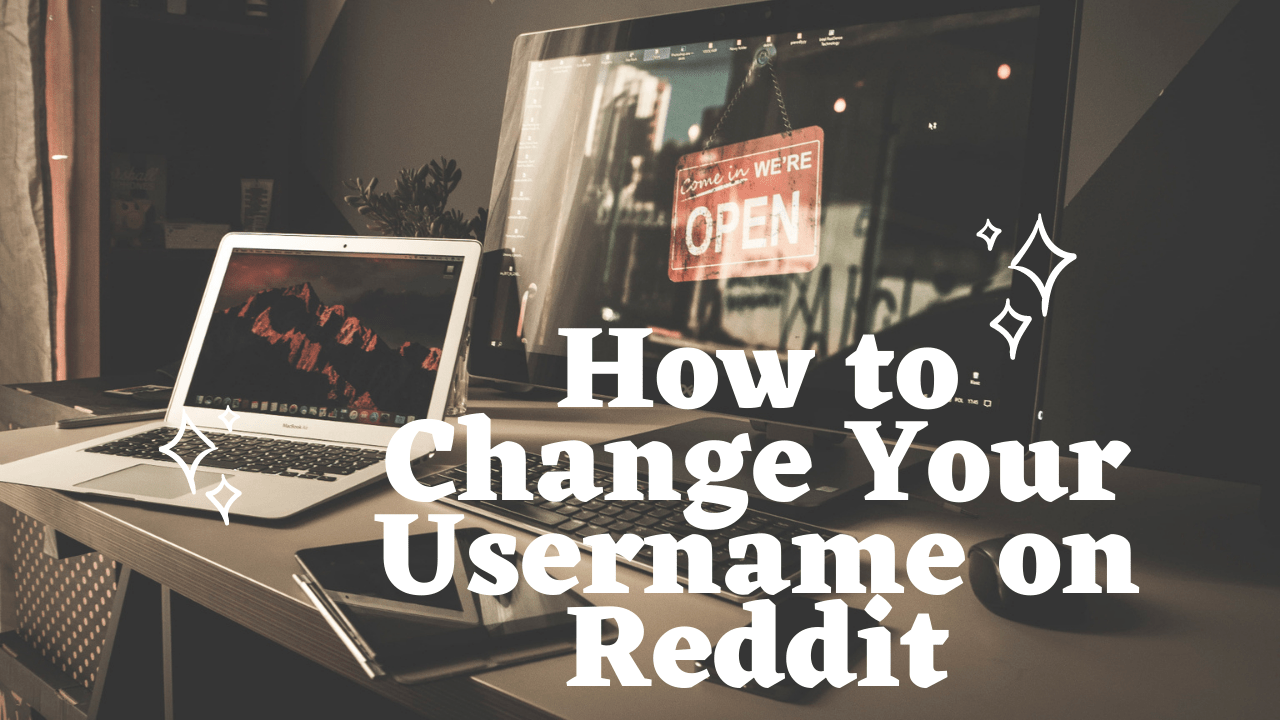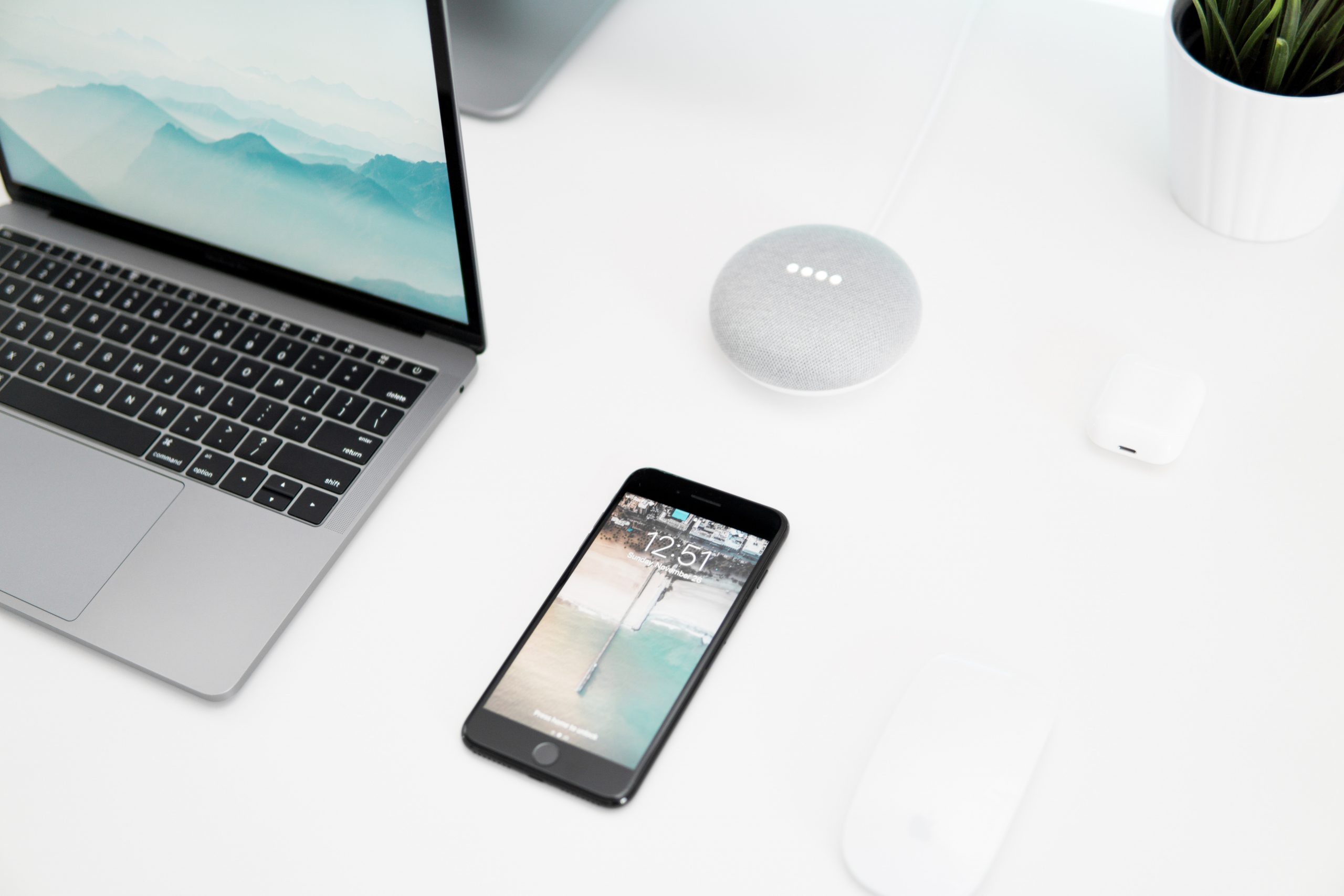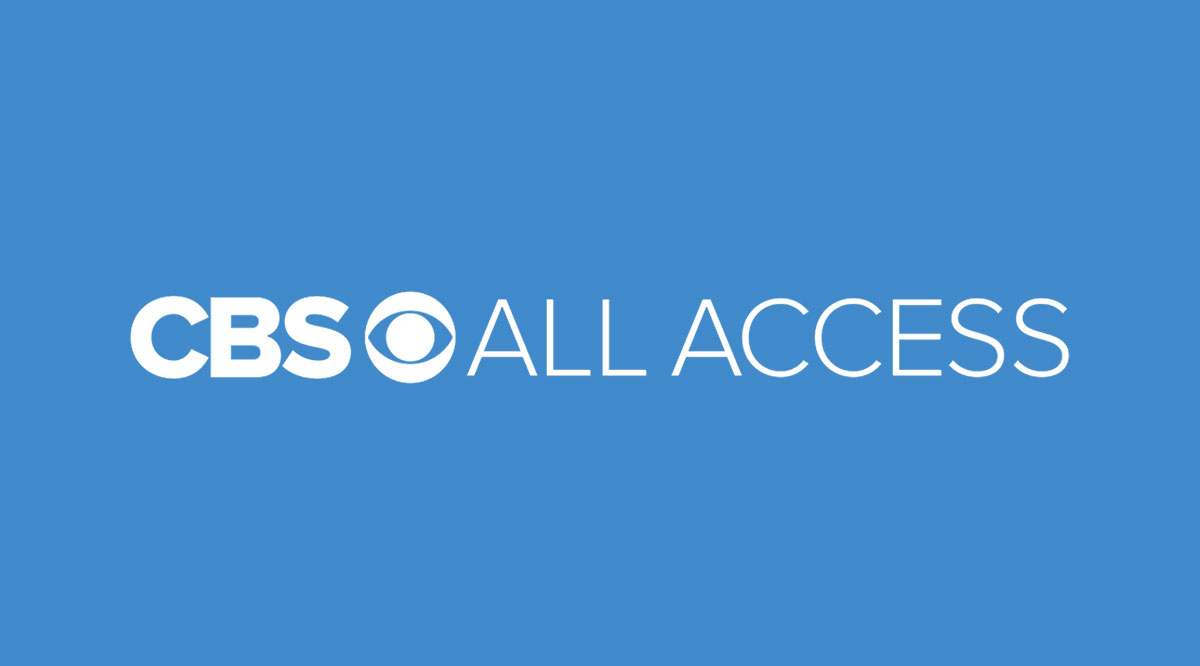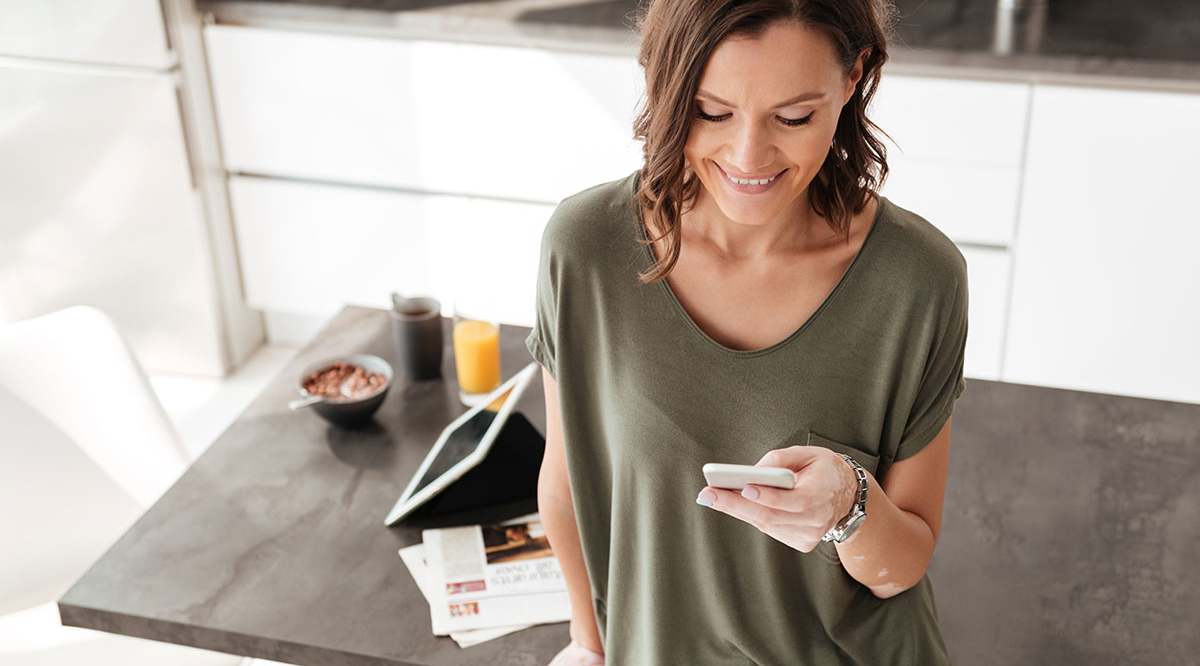Як автоматично відтворювати аудіо в PowerPoint
Музика робить все краще, і презентації PowerPoint – звісно, залежно від нагоди та їхньої мети – не виняток.

Якщо ви раніше використовували PowerPoint, ви, ймовірно, вже знаєте, що ви можете вставляти пісні, звукові ефекти та інші аудіофайли у свої презентації. Але чи знаєте ви, що ви можете запрограмувати цей звук на автоматичне відтворення замість того, щоб запускати його вручну?
Залежно від ваших уподобань ви можете почати аудіо відразу з першого слайда або відкласти його, поки не з’явиться певний слайд.
У цій статті ми пояснимо, як зробити обидві ці речі.
Як змусити аудіо відтворюватися автоматично в PowerPoint?
Автоматичне відтворення аудіо в PowerPoint досить легко налаштувати, і залежно від ваших потреб ви можете налаштувати його, щоб краще відповідати своїй презентації.
Нижче ми розглянемо, як налаштувати його для відтворення аудіо з самого початку, лише для окремих слайдів і для кількох слайдів.
Відтворення аудіо з самого початку
Якщо ви хочете відтворити аудіофайл із самого початку презентації, процес дуже простий.
Ось що вам потрібно зробити:
- Перейдіть до першого слайда своєї презентації та натисніть на Звук у звичайному режимі перегляду.
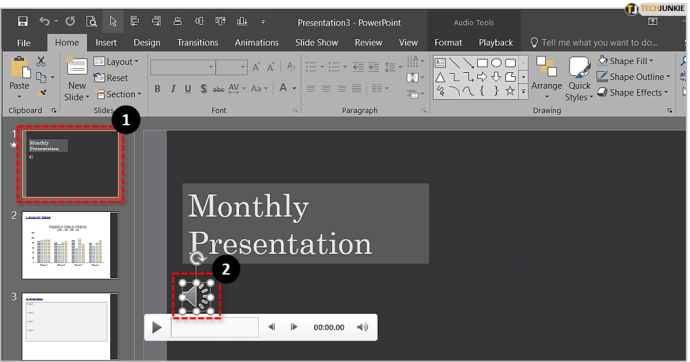
- Натисніть на Відтворення вкладка в Аудіоінструменти розділ.
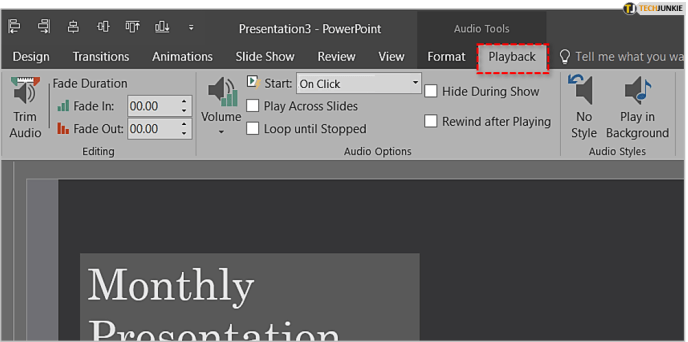
- Під Параметри аудіо, відкрийте спадне меню поруч із Почніть і виберіть Автоматично. Якщо ви використовуєте найновішу версію PowerPoint (2016 і новіші), ви також можете вибрати опцію з позначкою У послідовності натискань зі спадного меню, щоб досягти того ж ефекту.
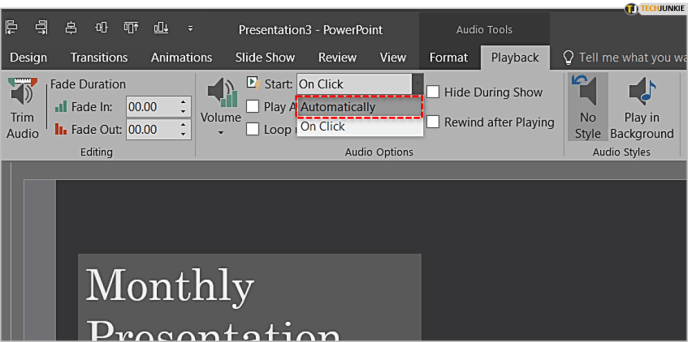
Налаштувавши це, обов’язково перевірте, чи все так, як має бути. Щоб попередньо переглянути свою презентацію (і протестувати аудіо), натисніть вкладку Слайд-шоу, а потім виберіть «З початку».

Відтворення аудіо з певного слайда
Якщо ви хочете, щоб аудіо відтворювалося з певного слайда та/або із заздалегідь визначеною затримкою в часі, процес дещо складніший. Ось як це зробити:
- Як і в попередньому розділі, перейдіть до слайда, під час якого ви хочете, щоб звук почав відтворюватися, і клацніть на Звук у звичайному режимі перегляду.
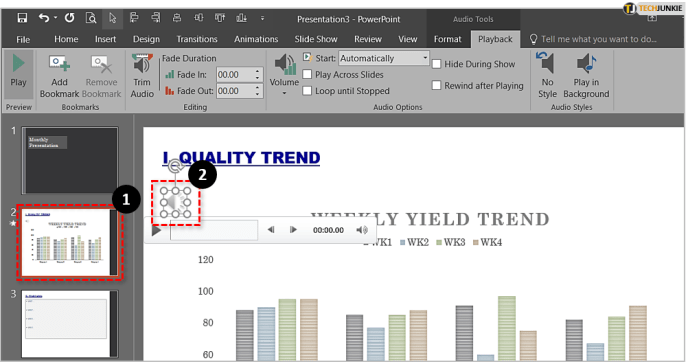
- Натисніть на Анімації вкладку, а потім увімк Додати анімацію.
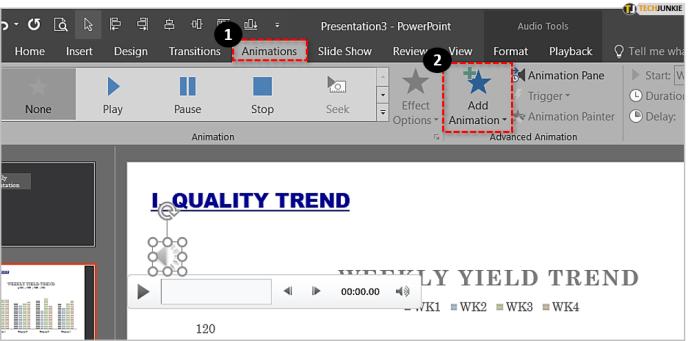
- У розділі медіа виберіть Грати, перший варіант зліва.
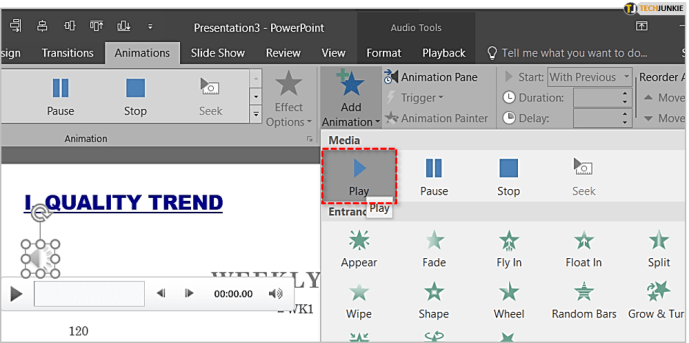
- Натисніть на Панель анімації поруч із кнопкою Додати анімацію.
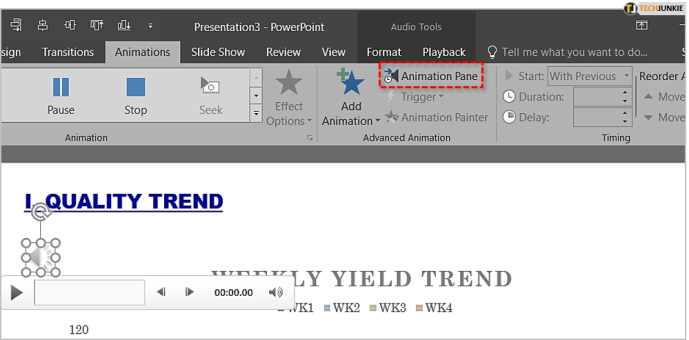
- На панелі анімації впорядкуйте елементи так, щоб аудіофайл був першим у списку.
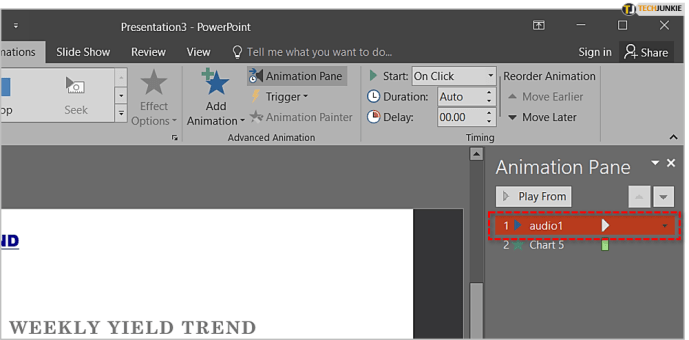
- Натисніть стрілку вниз біля аудіофайлу та виберіть Параметри ефекту… зі спадного меню.
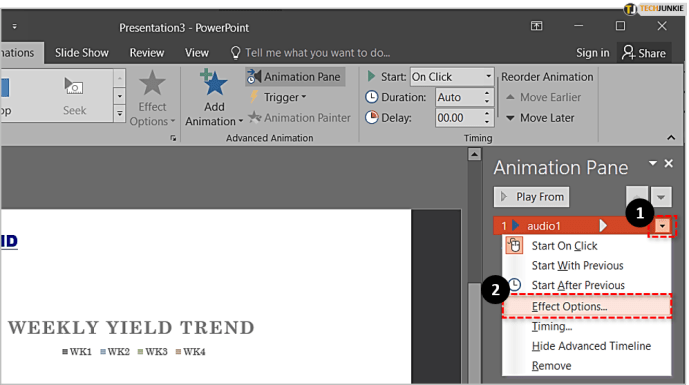
- На вкладці Ефект виберіть З початку під опцією Почати відтворення. Перебуваючи на тій самій вкладці, виберіть опцію Зупинити відтворення Після поточного слайду.
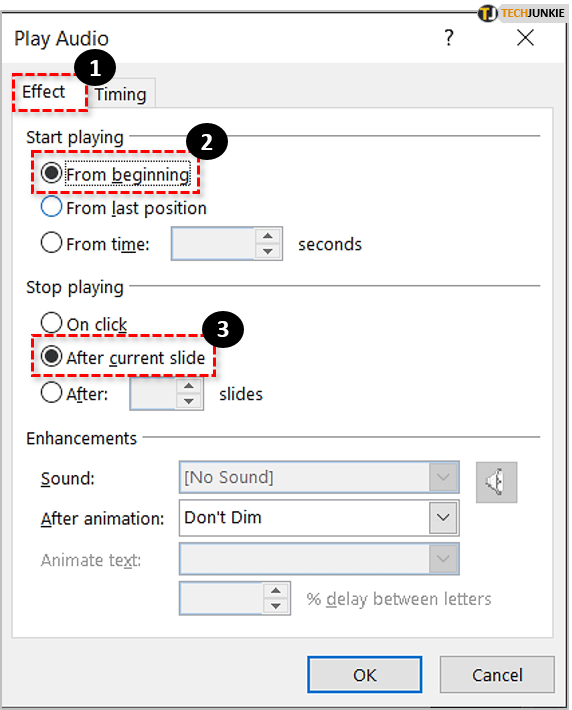
- Тепер натисніть на Час табл. Поруч зі словом «Пуск» ви побачите спадне меню. Клацніть на ньому та виберіть позначений параметр З попереднім.
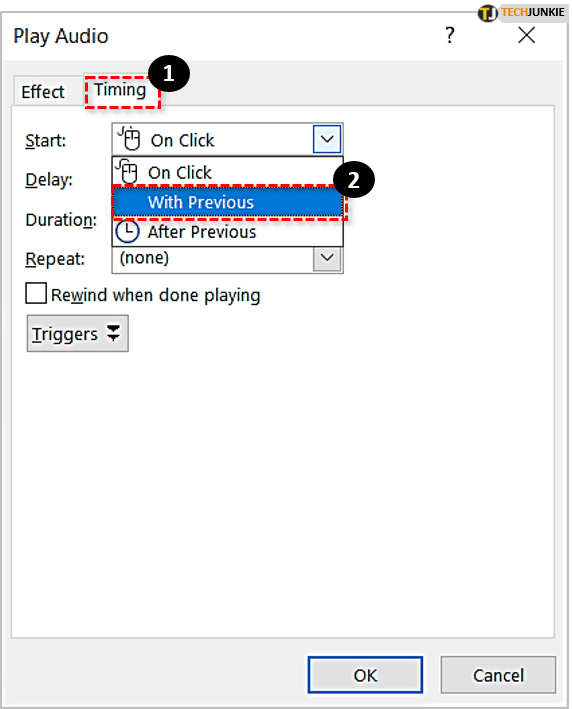
- Якщо ви не хочете, щоб аудіо запускалося відразу після завантаження слайда, ви можете встановити спеціальну затримку у призначеному полі. Просто додайте кількість секунд, які ви хочете пройти до початку аудіо. Якщо ви не хочете відкладати аудіо, залиште поле порожнім і перейдіть до наступного кроку.
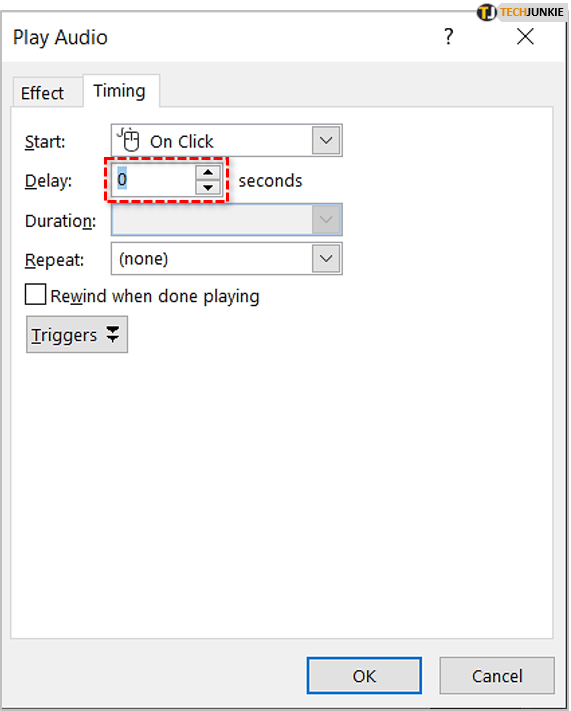
- Нарешті, натисніть в порядку щоб підтвердити зміни.
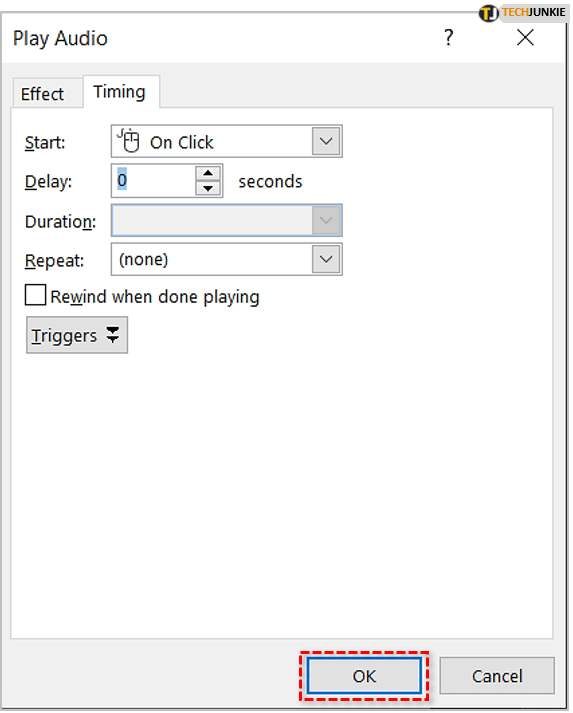
Ще раз перейдіть на вкладку «Слайд-шоу», а потім виберіть «Від початку», щоб попередньо переглянути презентацію та перевірити, чи почне відтворюватися аудіо з вибраного вами слайда.
Відтворення аудіо на кількох слайдах
Якщо ви читаєте довгу лекцію і просто хочете, щоб у фоновому режимі відтворювалася випадкова музика, що не відволікає, ви також можете зробити її частиною своєї презентації та налаштувати її відтворення на кількох слайдах.
Для цього виконайте наступні дії:
- Перейдіть до Вставити вкладку, натисніть на Аудіо, а потім виберіть Аудіо на моєму ПК. Якщо ви використовуєте Office 2010 або старішу версію, цей параметр буде позначено Аудіо з файлу.
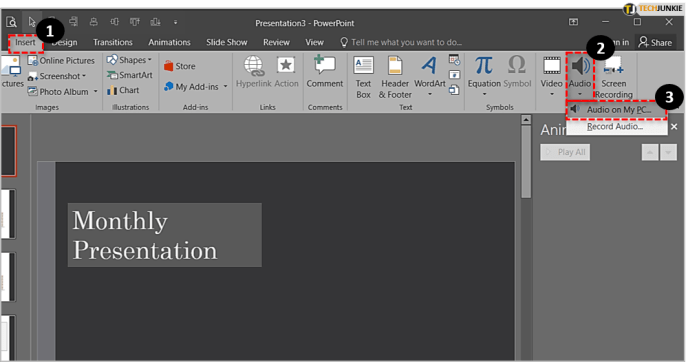
- Знайдіть на комп’ютері файл, який ви хочете відтворити. Знайшовши його, або двічі клацніть на ньому, або виберіть і потім натисніть Вставити.
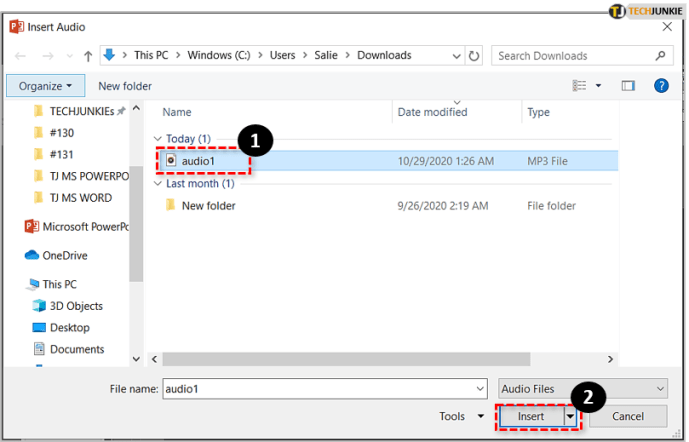
- Під Аудіоінструменти, натисніть вкладку Відтворення та виберіть потрібний параметр Грати у фоновому режимі. У старих версіях PowerPoint вам слід клацнути спадне вікно поруч із Почніть опцію та виберіть Грати на слайдах зі списку. В обох версіях файл почне відтворюватися автоматично, щойно ви почнете показ слайдів.
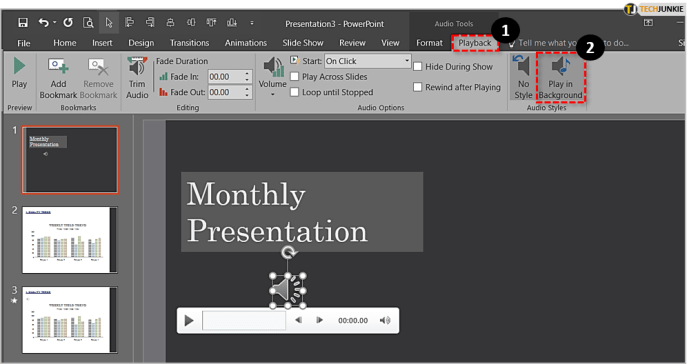
Якщо вибраний аудіофайл занадто короткий, щоб охопити всю вашу презентацію, ви можете виконати тестовий запуск презентації, розрахувати час і вставити більше аудіофайлів на інші слайди, щоб не було беззвучних інтервалів.
Ви також можете використовувати безкоштовні інструменти для редагування аудіо, як-от Audacity або Free Audio Editor, щоб об’єднати два або більше аудіофайлів в один, таким чином гарантуючи, що аудіо продовжує відтворюватися так довго, як це необхідно.
Збереження аудіофайлів
Якщо ви зберігаєте презентацію на флеш-накопичувач, не забудьте зберегти аудіофайли та презентацію в одній папці. Інакше PowerPoint не зможе знайти файли, які ви вставили, і в результаті ваша презентація буде беззвучна.
Єдине, що можна зробити в таких ситуаціях, — це відредагувати шлях до кожного аудіофайлу у вашій презентації, що займає дуже багато часу, і тому його краще уникати.
Останні думки
Microsoft PowerPoint надзвичайно гнучкий і дозволяє налаштувати презентацію за допомогою різноманітних корисних інструментів і функцій.
Виконуючи описані вище дії, ви можете легко налаштувати автоматичне відтворення звуку в PowerPoint.