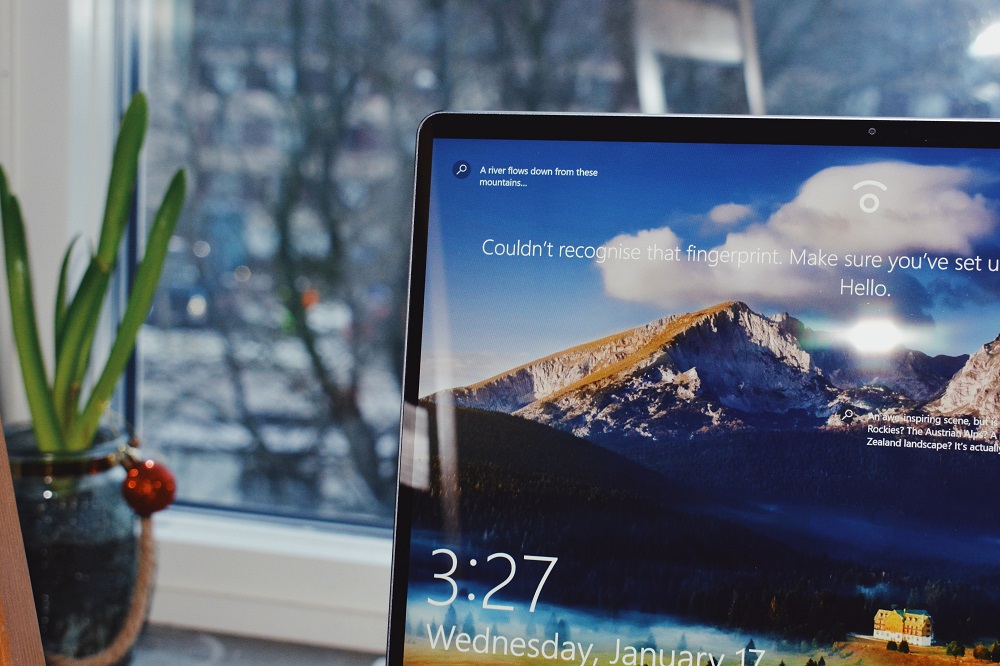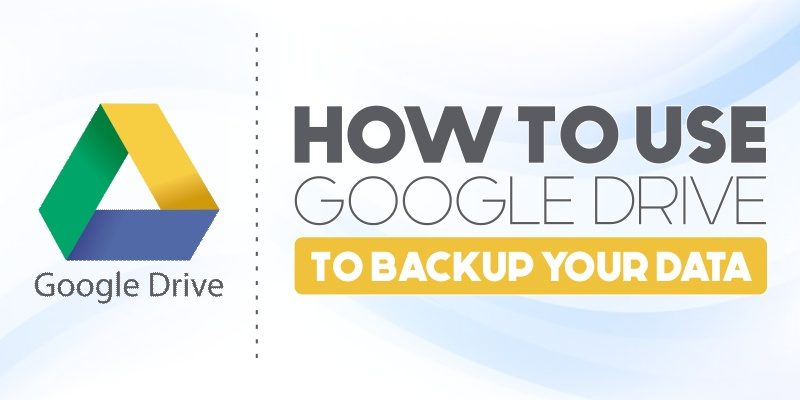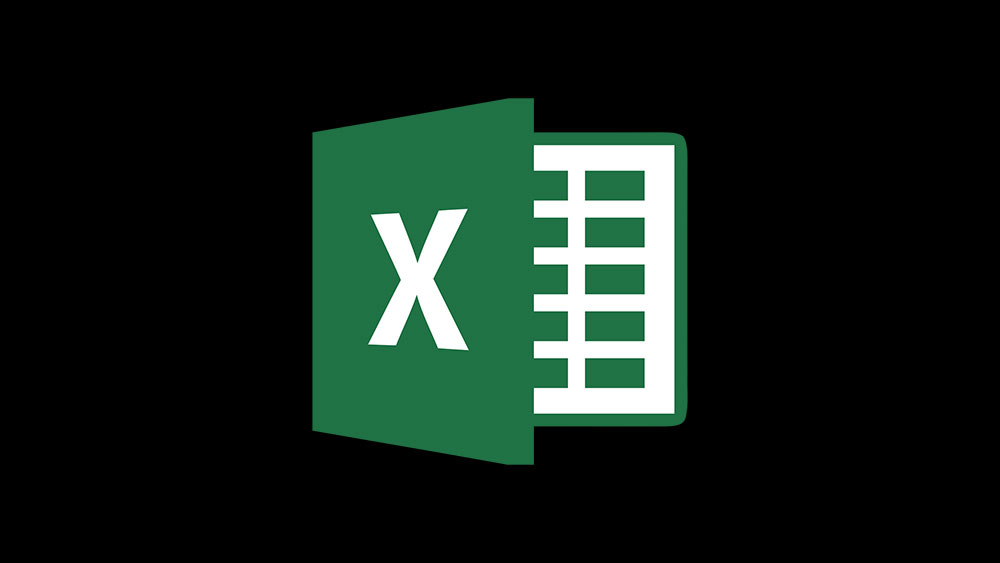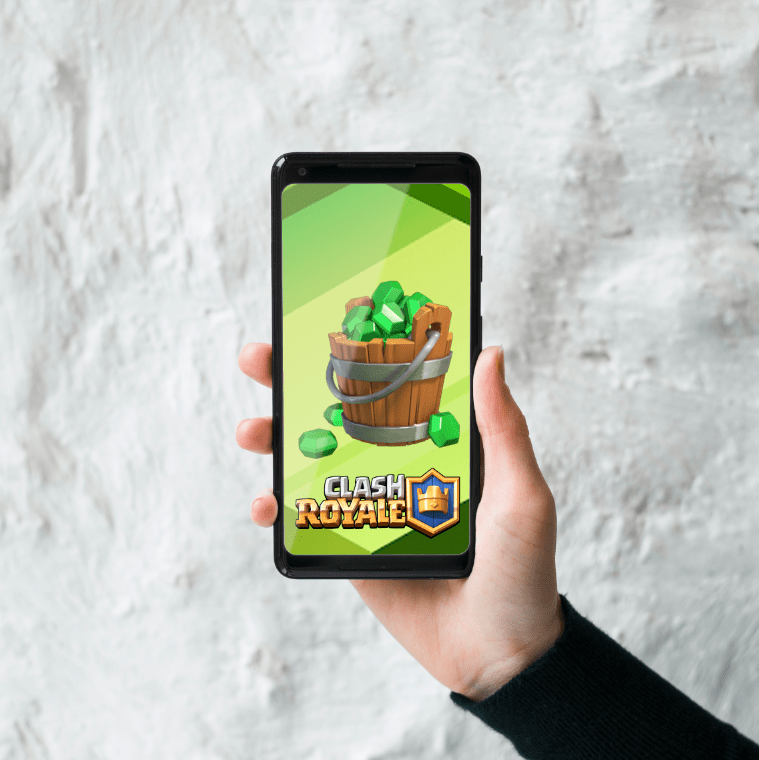Як автоматично видалити з Dock в macOS
Існує багато програм сторонніх розробників, які можуть емулювати док-станцію на вашому екрані. На Mac вам не потрібно завантажувати таке програмне забезпечення, оскільки воно має власну док-станцію. Це дуже корисно і з ним можна зробити багато корисних і крутих речей.

Якщо ви використовуєте багато програм або програм, з часом ви помітите, що ваш Dock стає все більше і більше захаращеним. Мало того, що буде важче натиснути потрібну піктограму, але й вони будуть виглядати значно меншими.
У цій статті буде показано, як видалити значки з Dock в macOS, як вручну, так і автоматично.
Як працює видалення піктограм із Dock в macOS
Перш за все, є деякі значки док-станції macOS, які не можна видалити. Сюди входять смітник, крайній праворуч, і значок Finder, найдальший ліворуч. Крім цього, ви можете видалити всі інші піктограми Dock.
Перш ніж почати видаляти піктограми, налаштуйте Dock на свій смак. Використовуйте панель налаштувань Dock, щоб змінити розмір піктограм, приховати панель Dock, збільшити значки тощо.
Значки, розташовані на док-станції macOS, насправді є ярликами, подібно до тих, які є на робочому столі Windows. Вони не є папками, оскільки фактичне розташування програм знаходиться в іншому місці. Ці значки служать псевдонімами, і як тільки ви їх видалите, ви видалите не саму програму, а лише її ярлик.

Як зробити так, щоб іконки автоматично зникали з Dock в macOS
Багато додатків macOS залишаться в Dock довго після того, як ви їх використали. Вам не потрібні значки, якими ви не користуєтеся регулярно у своїй Dock, тож як змусити їх зникнути? Це досить просто, просто виконайте такі дії:
- Перейдіть до системних налаштувань на своєму Mac.
- Виберіть Dock і знайдіть опцію Показувати останні програми в Dock. Переконайтеся, що прапорець не встановлено.
- Тепер усі останні програми будуть автоматично видалені з Dock.
Видалення піктограм із Dock в OS X Lion та старіших версіях
- Перш ніж видалити програму або документ з Dock, краще спочатку закрити їх.
- Натисніть на піктограму, яку потрібно видалити, і перетягніть її на робочий стіл. Як тільки його немає поблизу доку, ви можете його кинути.
Процес такий самий в OS X Mountain Lion, за винятком невеликої затримки, щоб уникнути помилкового видалення значків Dock.
Видалення піктограм із Dock на macOS Mojave
- Закрийте програму або документ, який потрібно видалити з Dock.
- Клацніть потрібну піктограму та перетягніть її з Dock будь-де на робочому столі.
- Вам буде запропоновано видалити піктограму.
- Відпустіть мишу, і значок зникне з Dock.
Альтернативний метод видалення значків з Dock в macOS
Ви можете видалити піктограми з Dock в macOS, не натискаючи та не перетягуючи їх. Ось як це можна зробити за допомогою меню Dock:
- Наведіть курсор миші на піктограму на панелі Dock, яку потрібно видалити, і клацніть по ній правою кнопкою миші.
- Ви побачите спадне меню, і вам слід вибрати Параметри.
- Виберіть Видалити з Dock, і піктограма зникне.
Ви можете скористатися будь-яким із цих варіантів, щоб видалити значки з Dock і знову зробити його красивим і акуратним. Не забувайте регулярно видаляти невикористані значки з Dock.

Утилізація завершена
Як тільки ви позбудетеся від усіх небажаних піктограм зі свого Dock, він стане набагато кориснішим. Ви матимете лише ярлики до програм і документів, які ви часто використовуєте. Це заощадить вам багато часу, який інакше ви витратили б на пошук потрібної іконки.
Крім того, ви перестанете натискати на неправильну піктограму, яка, м’яко кажучи, може дратувати. Тепер ви можете навіть збільшувати свої значки, і це не матиме значення, оскільки у вас більш ніж достатньо місця.
Який ваш улюблений метод видалення значків macOS з Dock? Ваш Dock настільки чистий, як ви хотіли б? Будь ласка, повідомте нам.