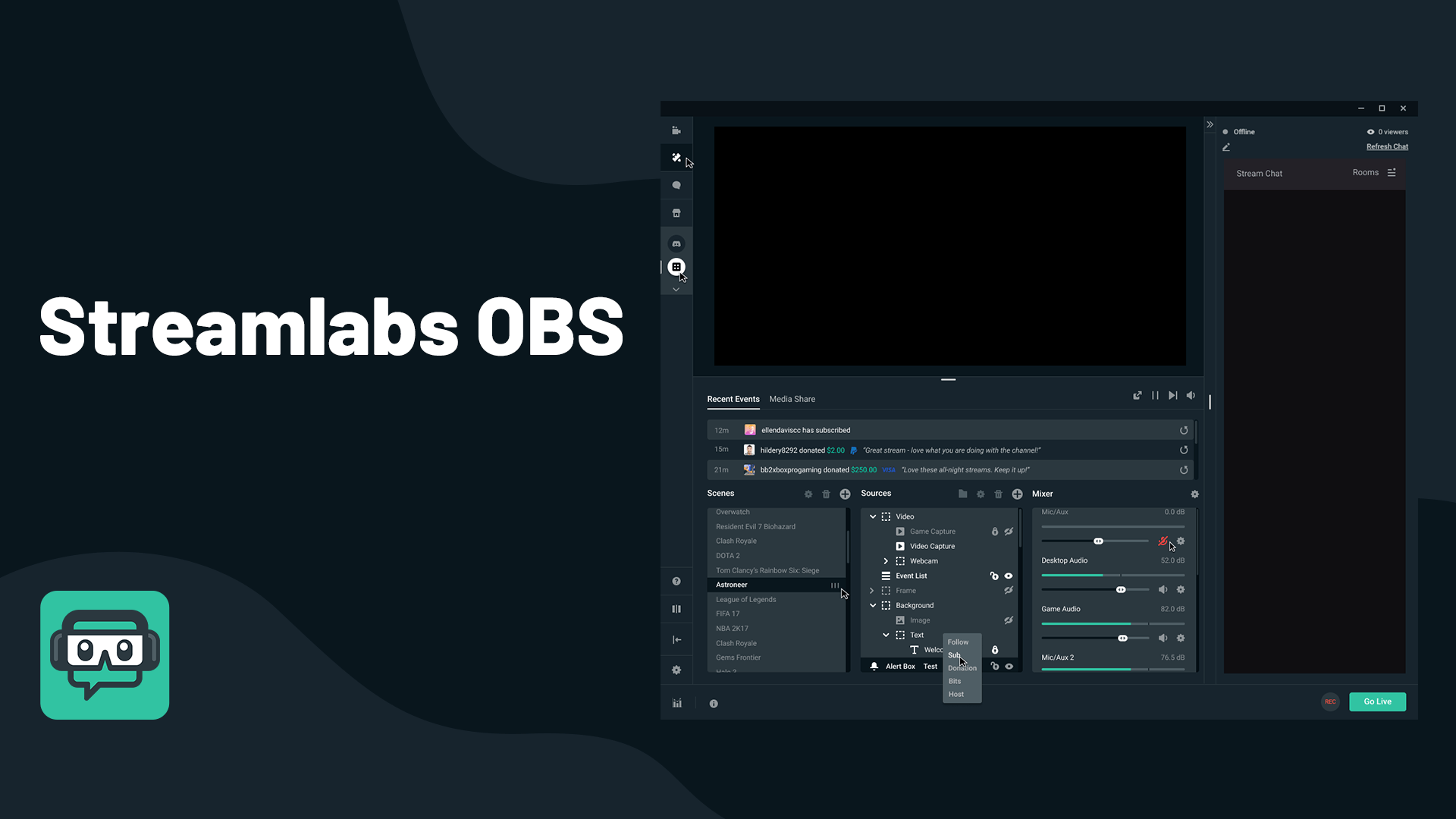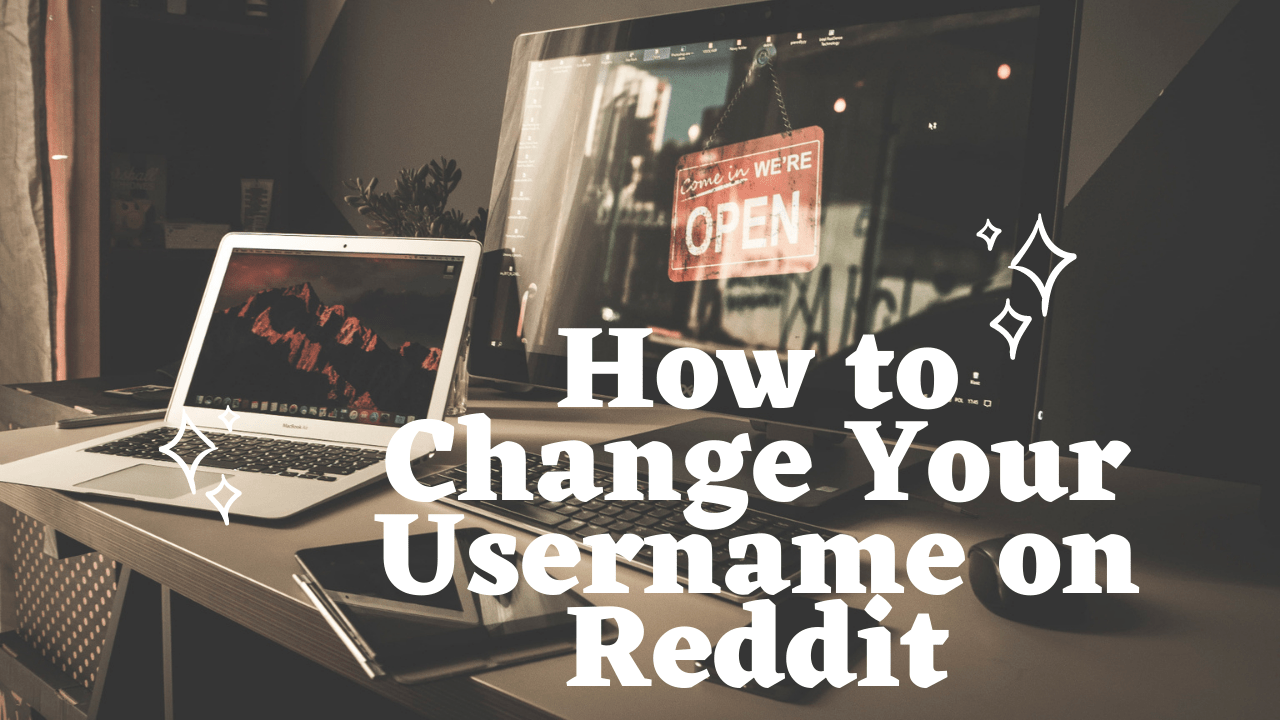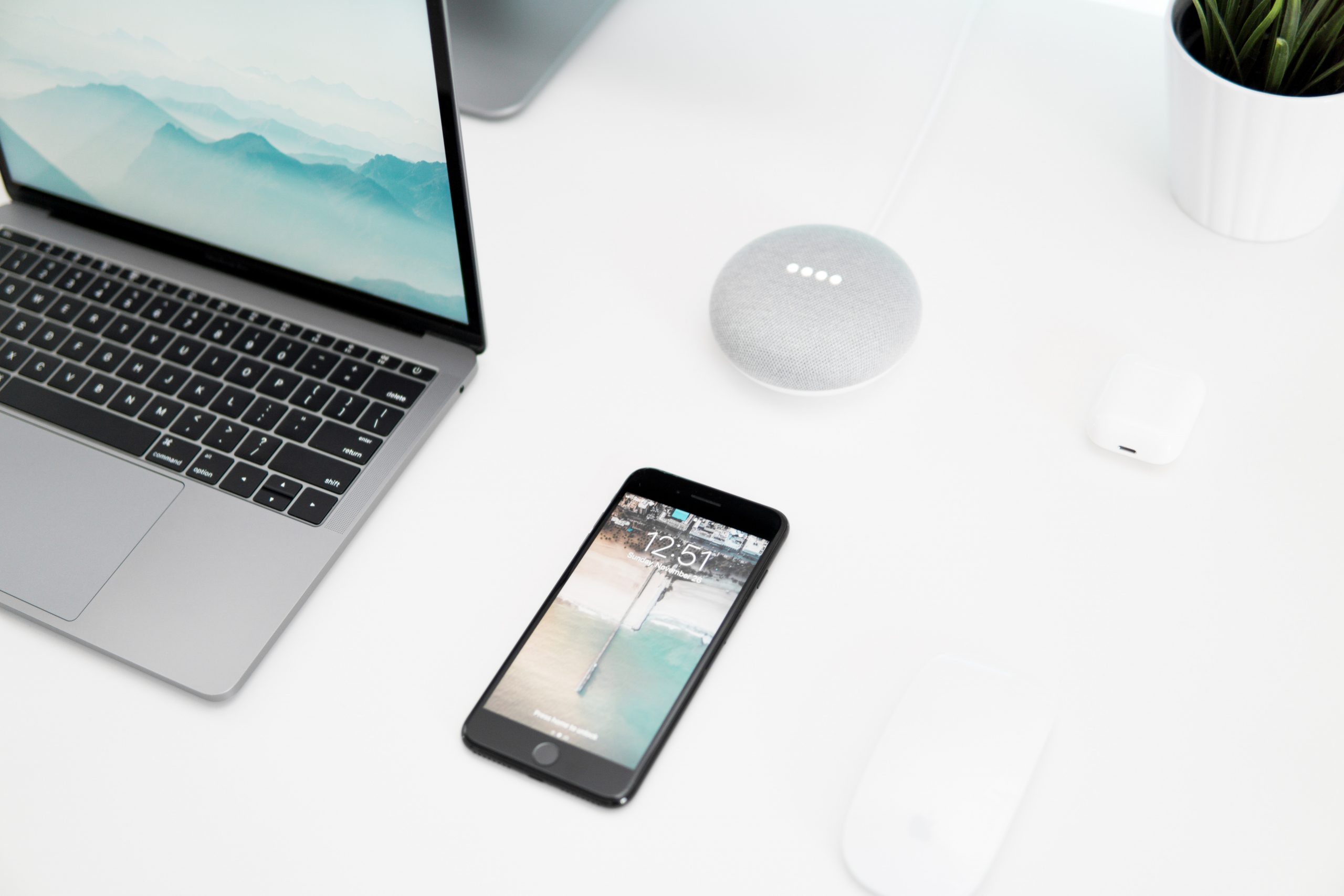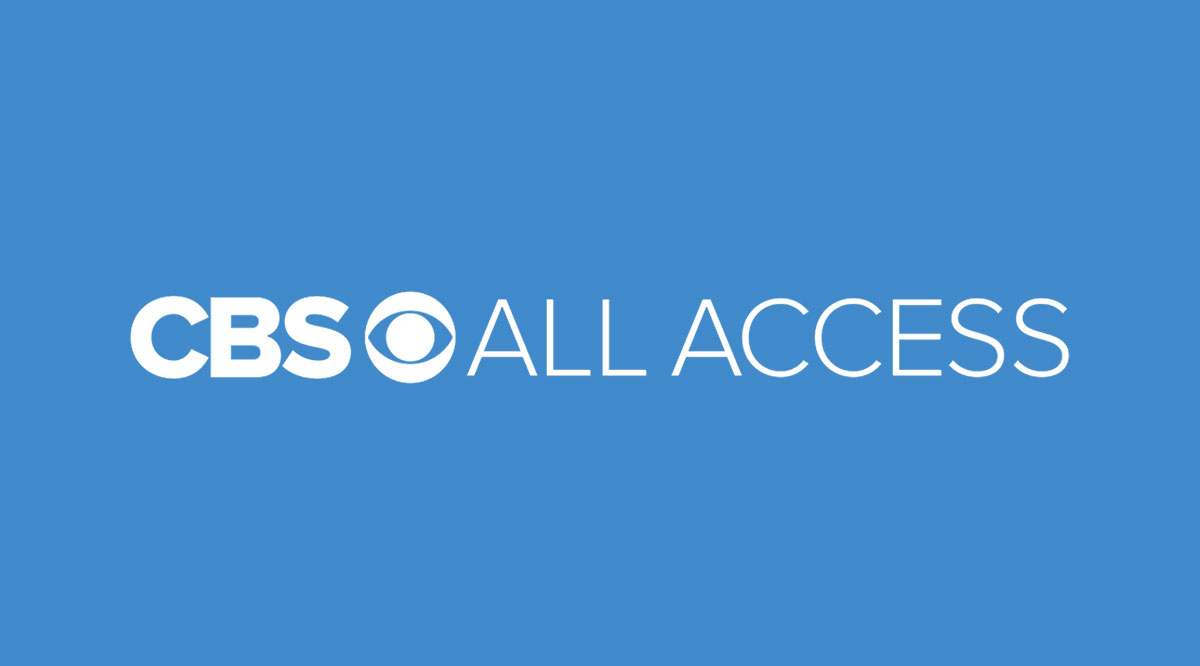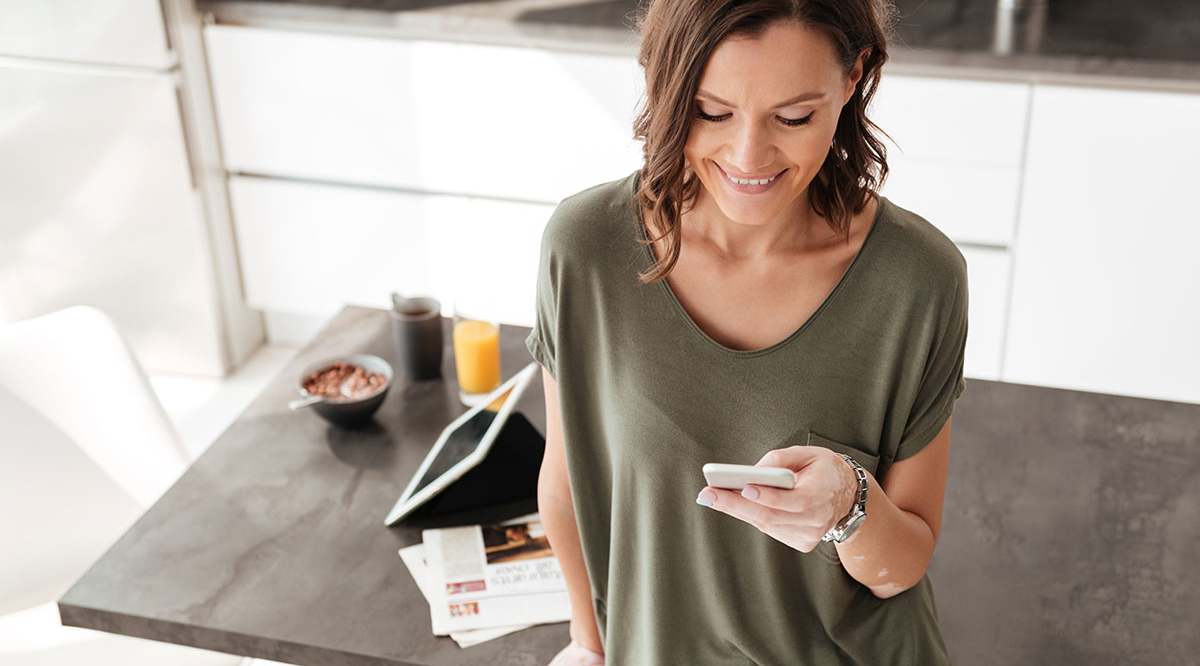Як змішувати зображення в Paint.NET
Змішування двох або більше зображень — це форма маніпуляції із зображеннями, яку дуже важко виконати вручну. Однак деякі програми для редагування зображень мають можливість виконувати цю функцію. За допомогою цих програм ви можете об’єднати два або більше зображень разом. Зазвичай це робиться з їхніми параметрами шарів, які дозволяють комбінувати кілька зображень з різними режимами змішування та інструментами градієнта. У цій статті я розповім короткий і основний посібник про те, як змішувати зображення за допомогою безкоштовного програмного забезпечення для редагування зображень Paint.NET.

Якщо у вас немає Paint.NET, ви можете встановити його на свій комп’ютер Windows (Windows 7 або новішої версії), відвідавши цю сторінку та завантаживши файл .zip. Відкрийте zip-файл у Windows 10 10, відкривши його папку в Провіднику файлів і вибравши Витягніть все. Запустіть програму встановлення, а потім відкрийте Paint.NET.

Змішуйте зображення за допомогою режимів змішування Paint.NET
Натисніть Файл >відчинено і виберіть зображення, яке потрібно відкрити. Потім натисніть Шари >Імпорт із файлу, і виберіть інше зображення, щоб відкрити на другому шарі. Перше відкрите зображення буде фоновим шаром.
Тепер відкрийте вікно шарів, як на знімку безпосередньо нижче, клацнувши кнопку Шари кнопку у верхньому правому куті вікна. Крім того, натисніть гарячу клавішу F7, щоб відкрити його. Це показує всі шари, які ви налаштували.

Зображення в нижній частині вікна є фоновим шаром. Однак ви завжди можете переключити шари вгору, вибравши мініатюру фонового зображення та натиснувши Перемістити шар вгору кнопку. Це поміняє місцями два шари, щоб попередній фон став шаром переднього плану.
Установіть прапорці біля обох зображень, якщо вони ще не вибрані. Потім виберіть мініатюру зображення у верхній частині вікна шарів за допомогою курсору, як на знімку екрана вище. Натисніть кнопку Властивості кнопку в нижньому правому куті вікна, щоб відкрити властивості шару, як на знімку нижче.

Це вікно включає в себе Непрозорість бар. Панель має значення за замовчуванням 255, тому немає прозорості шару. Тепер ви можете змінити це, перетягнувши панель ліворуч, як показано на знімку нижче.

Перетягування повзунка до середини панелі, як описано вище, ефективно змішує два зображення. Чим ліворуч ви перетягнете повзунок смуги, тим прозорішим стає шар. Якщо перетягнути цю панель вліво, фонове зображення замінить зображення переднього плану.
Paint.NET включає до 14 альтернативних режимів змішування для шарів. Ви можете вибрати один із цих режимів, натиснувши спадне меню Режим. Програма додає ефект змішування до всього шару.

Тепер ви можете експериментувати з цими режимами змішування, вибираючи їх у меню. Наприклад, ви можете вибрати Помножте зі спадного меню Режим. По суті, це темніший режим змішування, ніж стандартне налаштування.
Крім того, ви можете вибрати більш легкі режими змішування. Екран є більш протилежним режимом змішування Помножте оскільки це полегшує змішування. The Освітліти режим змішує шари з найсвітлішими пікселями.
Деякі з режимів змішування значно змінять колірні схеми шарів. Різниця і Заперечення є два режими, які затемнюють і освітлюють кольори. На знімку нижче я вибрав Різниця налаштування затемнення кольорів шару.

Змішування зображень за допомогою інструмента «Градієнт».
Режими змішування у вікні властивостей шару не націлені на одну область зображення. Вони наносять суміш на весь шар. Якщо ви шукаєте спосіб застосувати змішування до меншої площі шару, перегляньте Градієнт інструмент.
Ви можете застосувати деяке редагування градієнта до кількох шарів. Коли ви налаштували два шари для редагування, як зазначено вище, клацніть Інструмент і Градієнт. Це відкриє нову панель інструментів з різними параметрами, як показано нижче.

Панель інструментів містить кілька альтернативних режимів змішування. Виберіть Лінійний варіант, який є хорошим для нанесення змішування на половину шару. Потім натисніть кнопку Кольоровий режим кнопку, обведену червоним кольором на знімку безпосередньо вище, і перемкніть її на Режим прозорості. Зверніть увагу, що вам також потрібно вибрати зображення у верхній частині вікна шарів, щоб ці параметри працювали.
Далі перемістіть курсор у крайню ліву частину зображення та клацніть лівою кнопкою миші. Тоді фоновий шар стане видимим, і ви побачите невелике коло зліва від зображення. Наведіть курсор на це коло, утримуйте ліву кнопку миші, а потім перетягніть друге маленьке коло до центру зображення. Це повинно створити ефект змішування, подібний до показаного нижче. Натисніть кнопку Закінчити кнопку на панелі інструментів, щоб застосувати редагування.

Це ефективно застосувало змішування до лівої половини шару. Ви можете застосувати змішування до всього шару, перетягнувши друге коло в центрі до правої межі. Або ви можете змішати праву половину шару, перемістивши коло зліва від зображення до протилежної межі. Перемістіть коло зліва від зображення до верхньої або нижньої межі, щоб змішати верхню та нижню половини шару.

Якщо ви перетягнете обидва кола до центру зображення, ви отримаєте ефект, подібний до ефекту безпосередньо нижче. Це об’єднує зображення разом із невеликою прозорістю. Таким чином, чим далі ви перетягуєте кола один від одного, тим більшою буде прозорість.

Діамант є альтернативним варіантом змішування на панелі інструментів. Це дозволяє змішати область зображення переднього плану з фоновим шаром у формі ромба. Виберіть Діамант на панелі інструментів, а потім клацніть лівою кнопкою миші область зображення переднього плану, щоб злитися з фоновим шаром.
Потім ви побачите фоновий шар і можете перетягнути друге коло з вибраної точки, щоб розгорнути ромб, як показано нижче. Прозорість також збільшується, коли ви перетягуєте друге коло від вибраної точки. Таким чином, ви все ще можете змішати велику частину шарів разом із цим параметром.

The Радіальний варіант схожий на Діамант, за винятком того, що він застосовує прозоре коло до фонового зображення. Таким чином, ви можете включити частину шару переднього плану в коло. Опція працює точно так само, як Діамант коли ви застосовуєте його, вибираючи точку для першого маленького кола, а потім перетягуючи друге від нього, щоб розширити та збільшити прозорість.

Отже, тепер ви знаєте, як змішувати або об’єднувати кілька зображень разом за допомогою режимів змішування у вікні властивостей шарів Paint.NET або програмного забезпечення Градієнт інструмент. Якщо ви вибираєте зображення, які можуть ефективно перекриватися і мають подібні колірні схеми, змішування зображень може бути чудовим ефектом редагування.