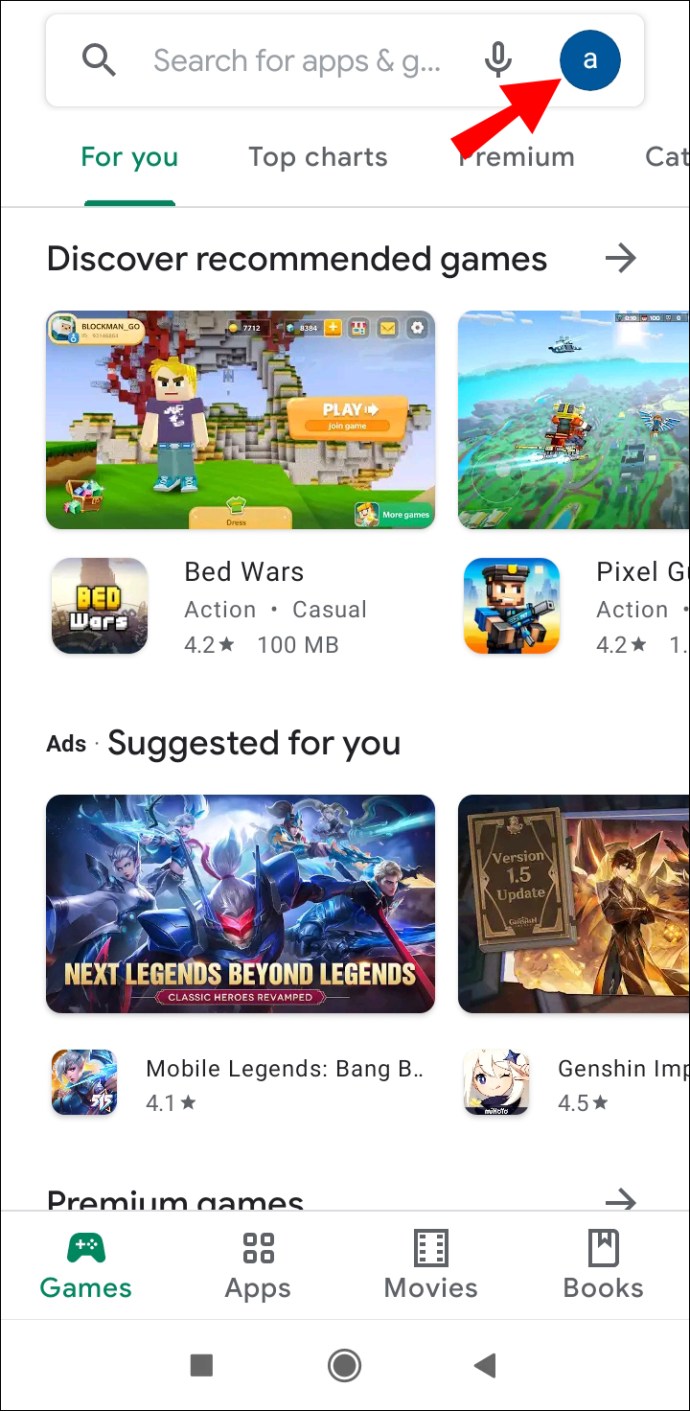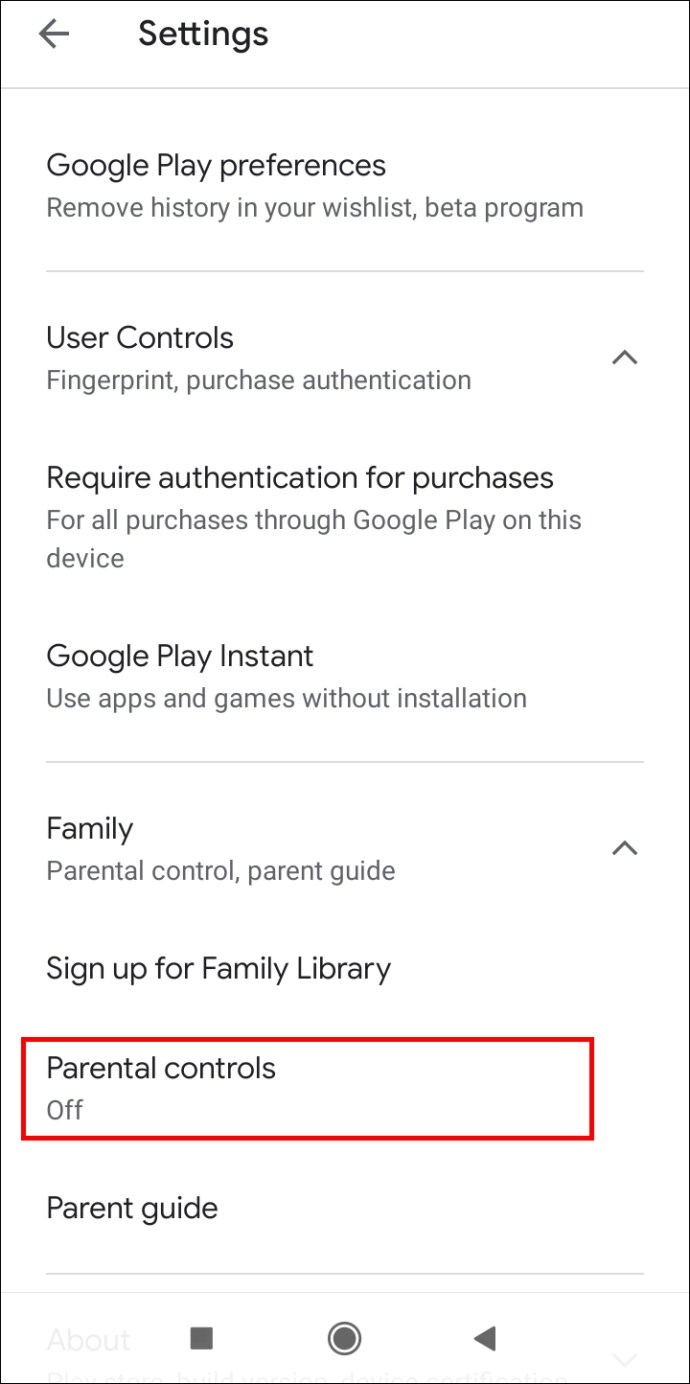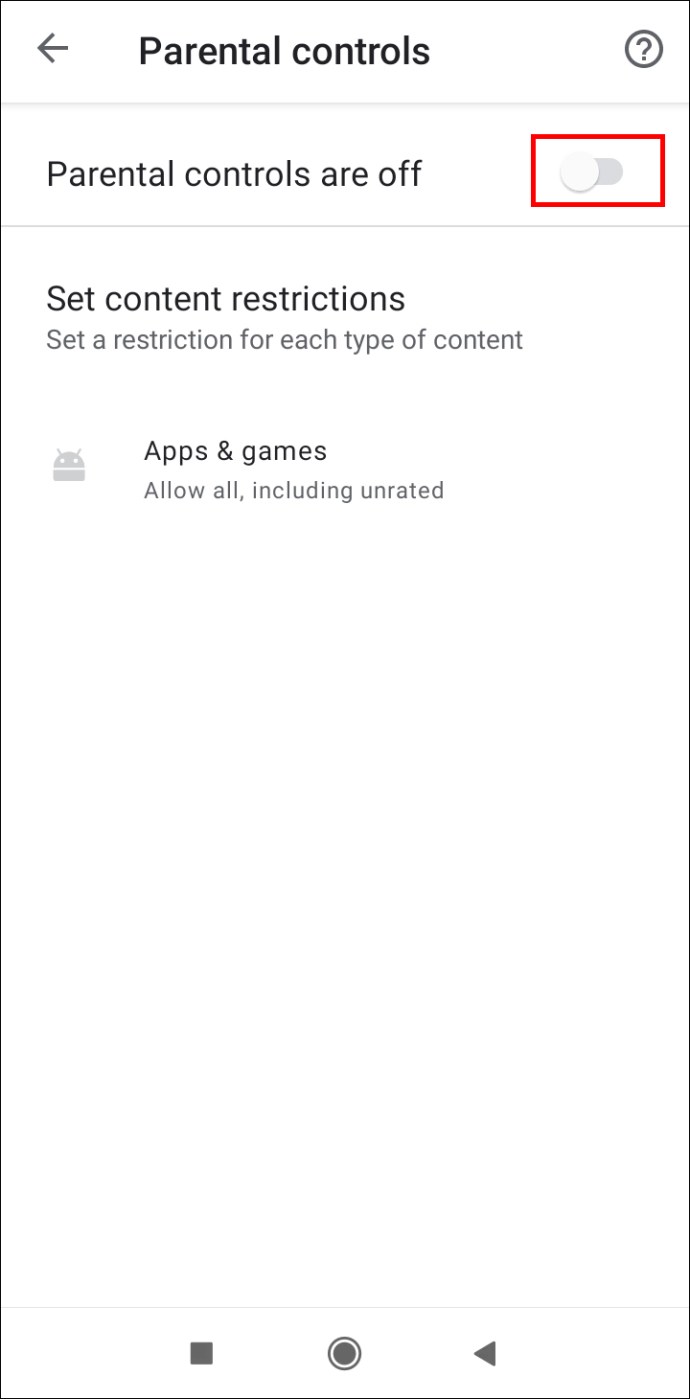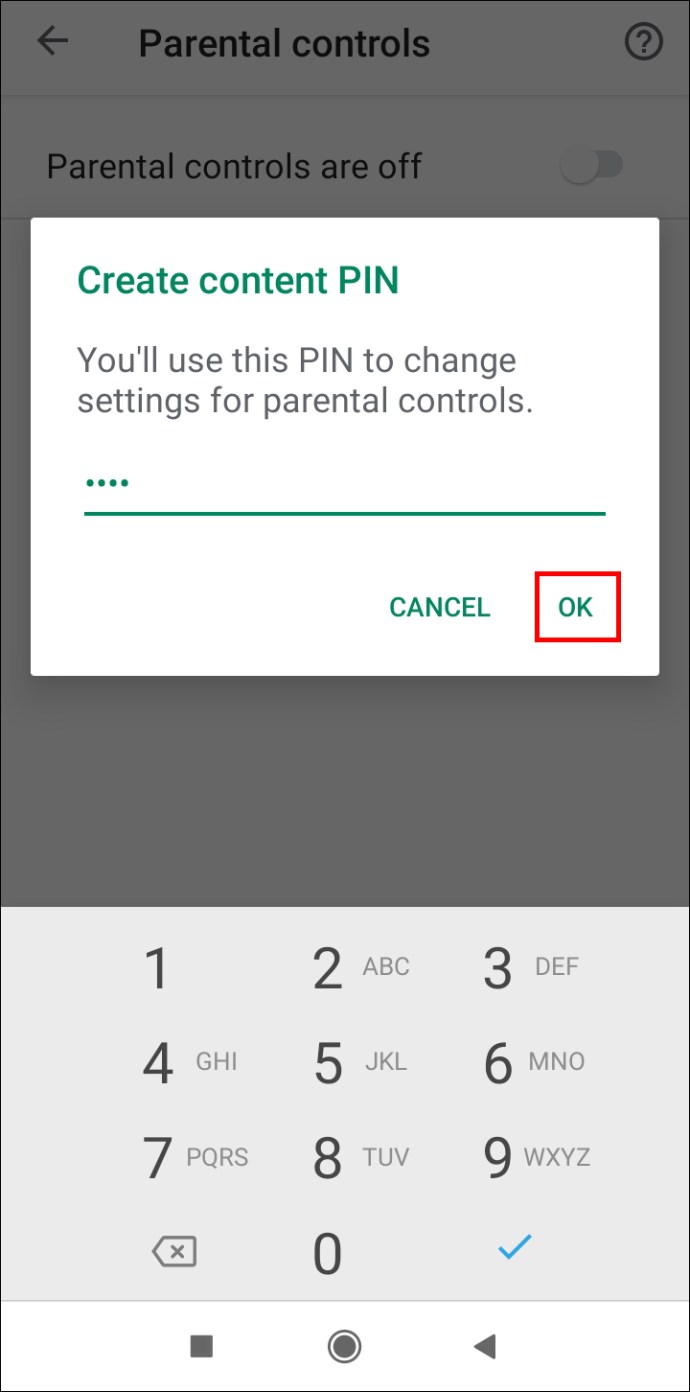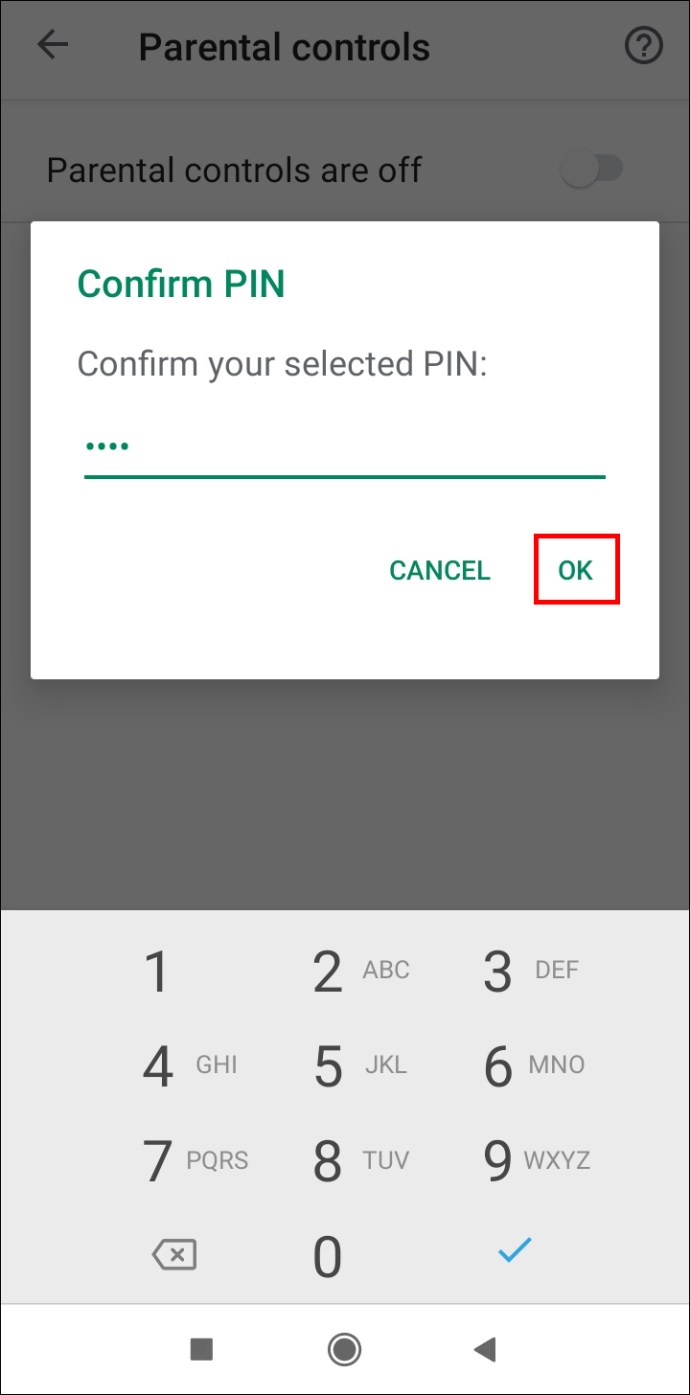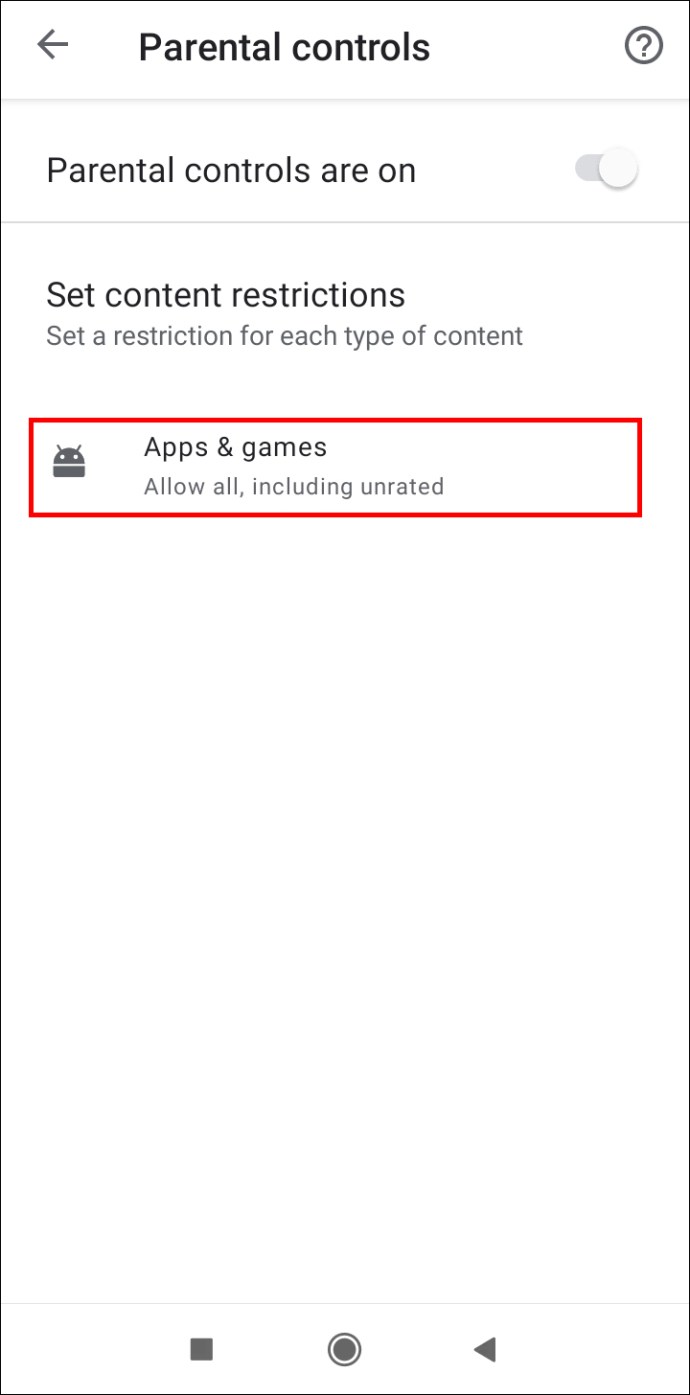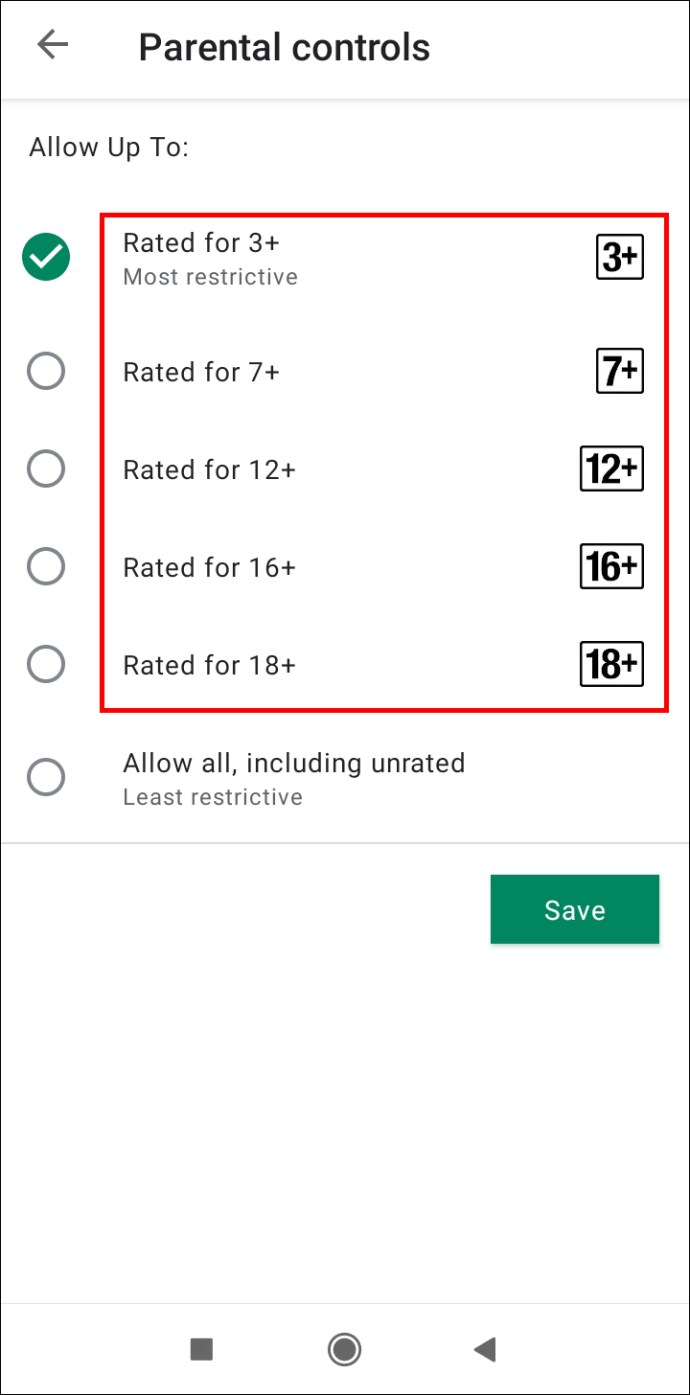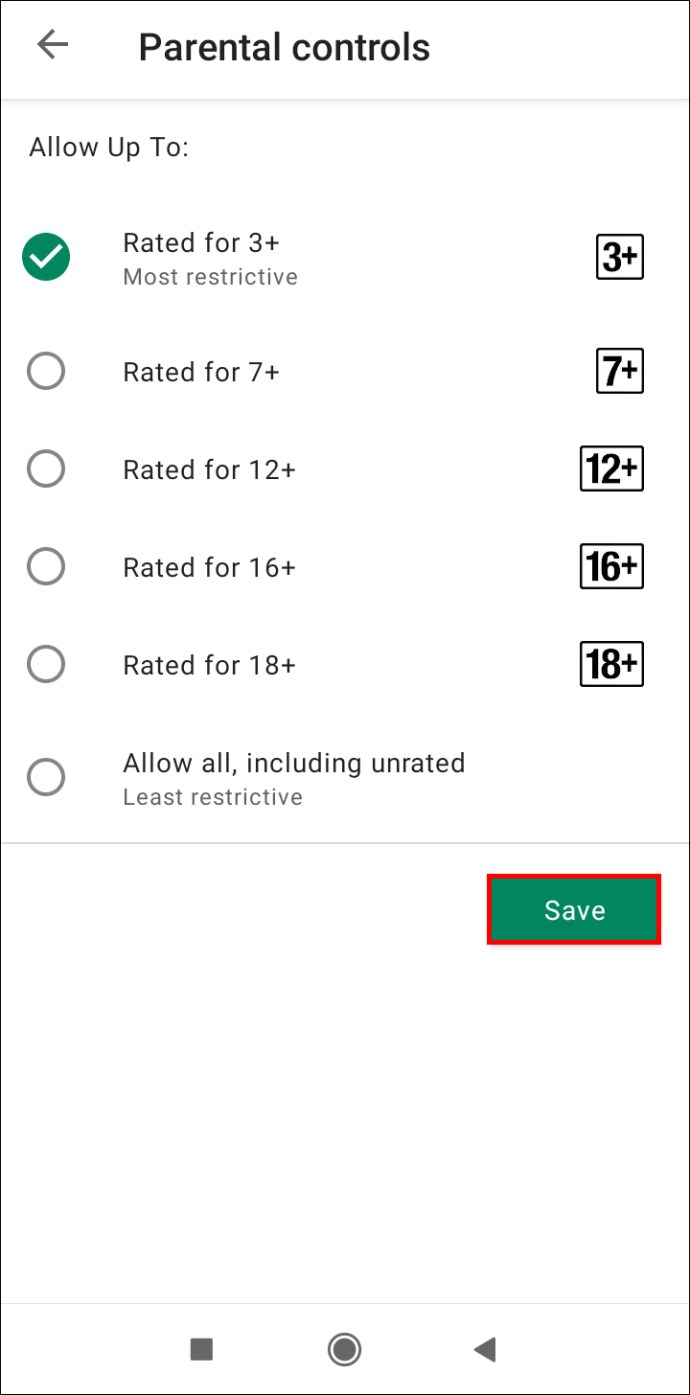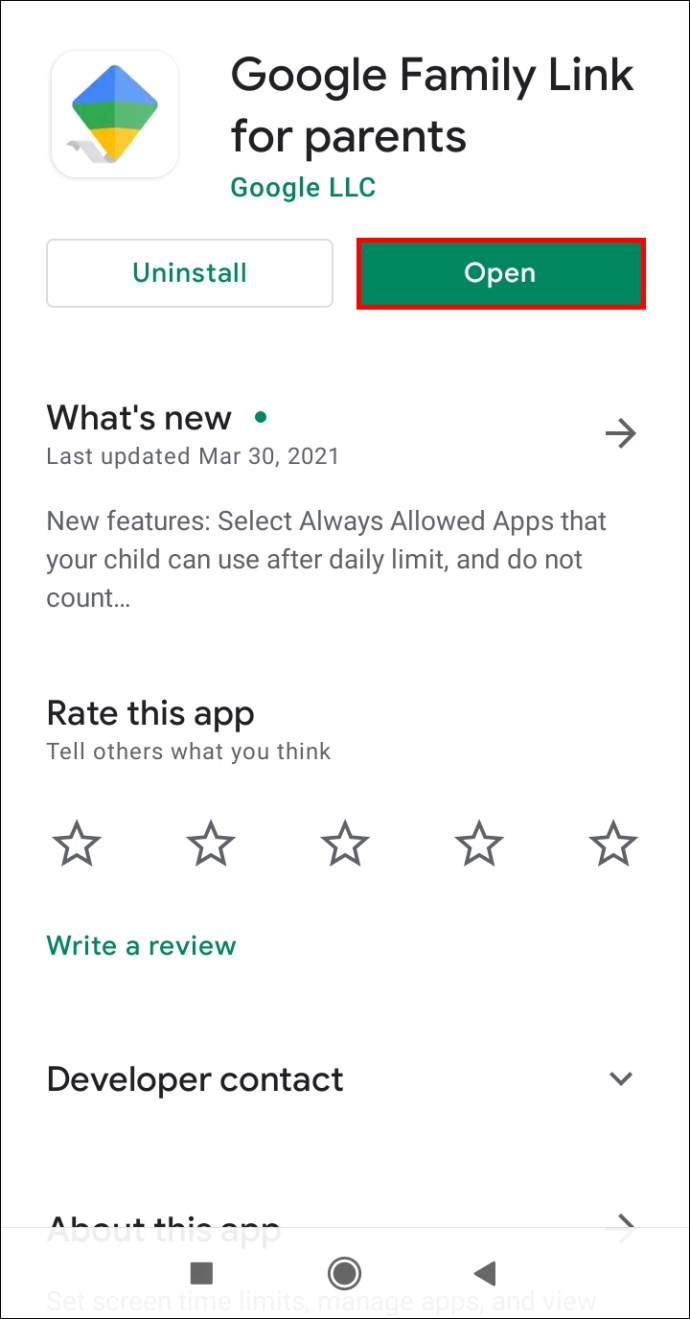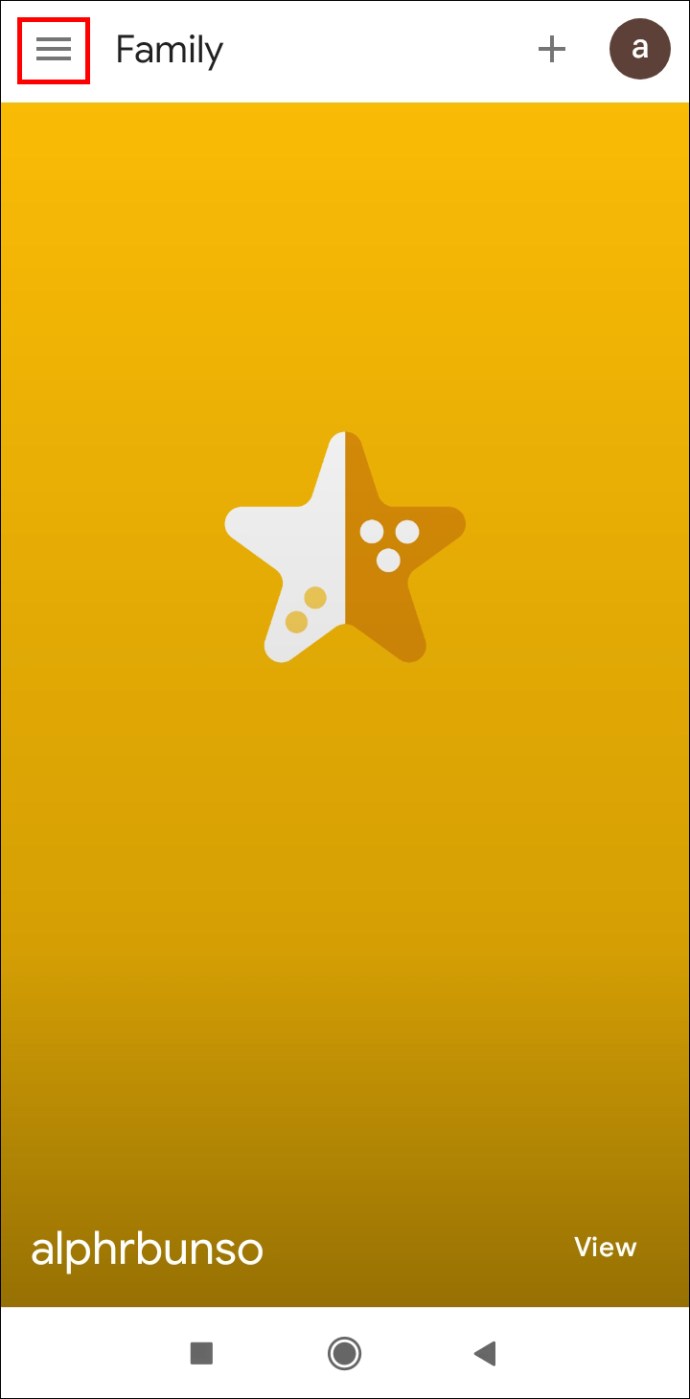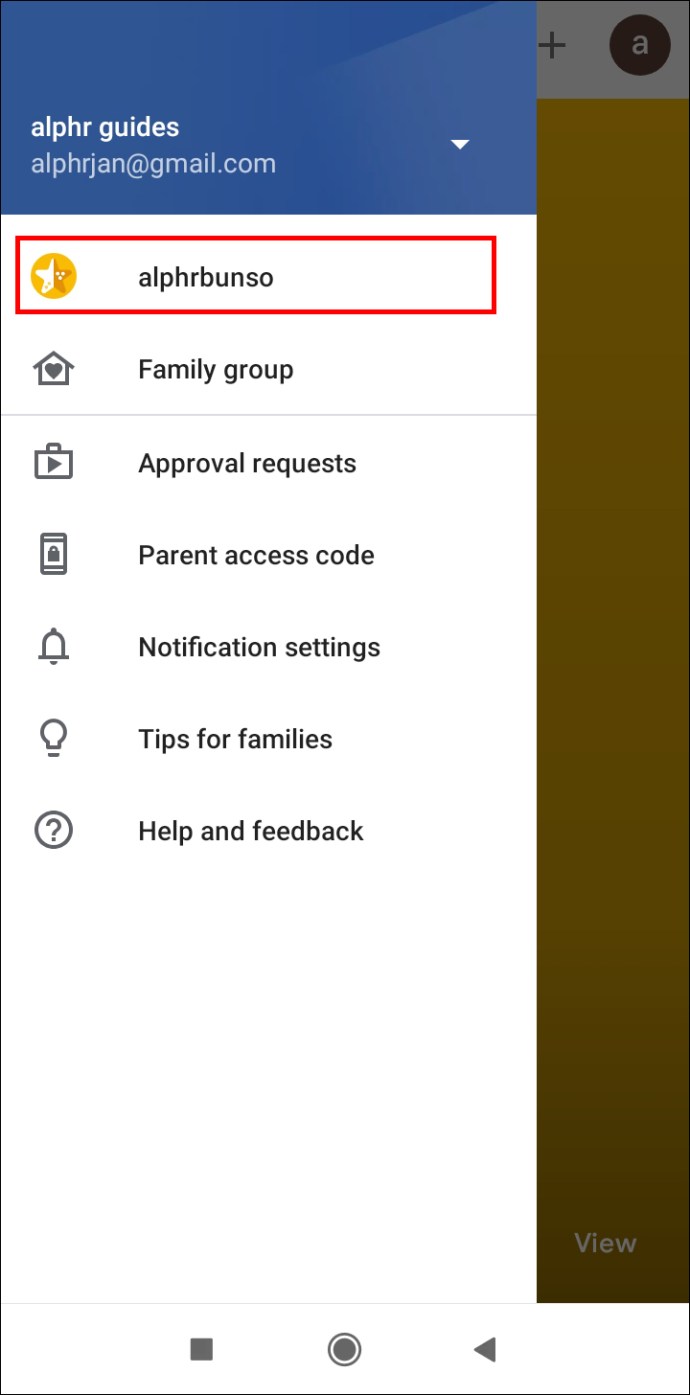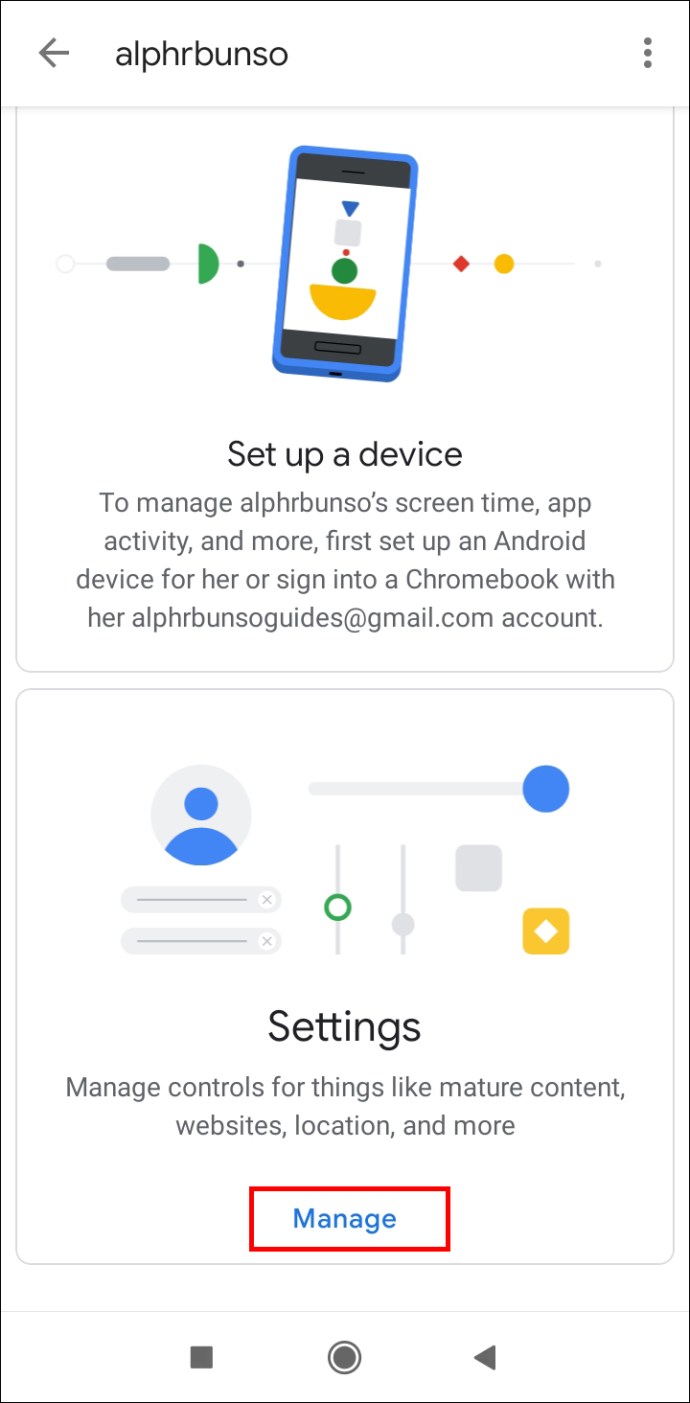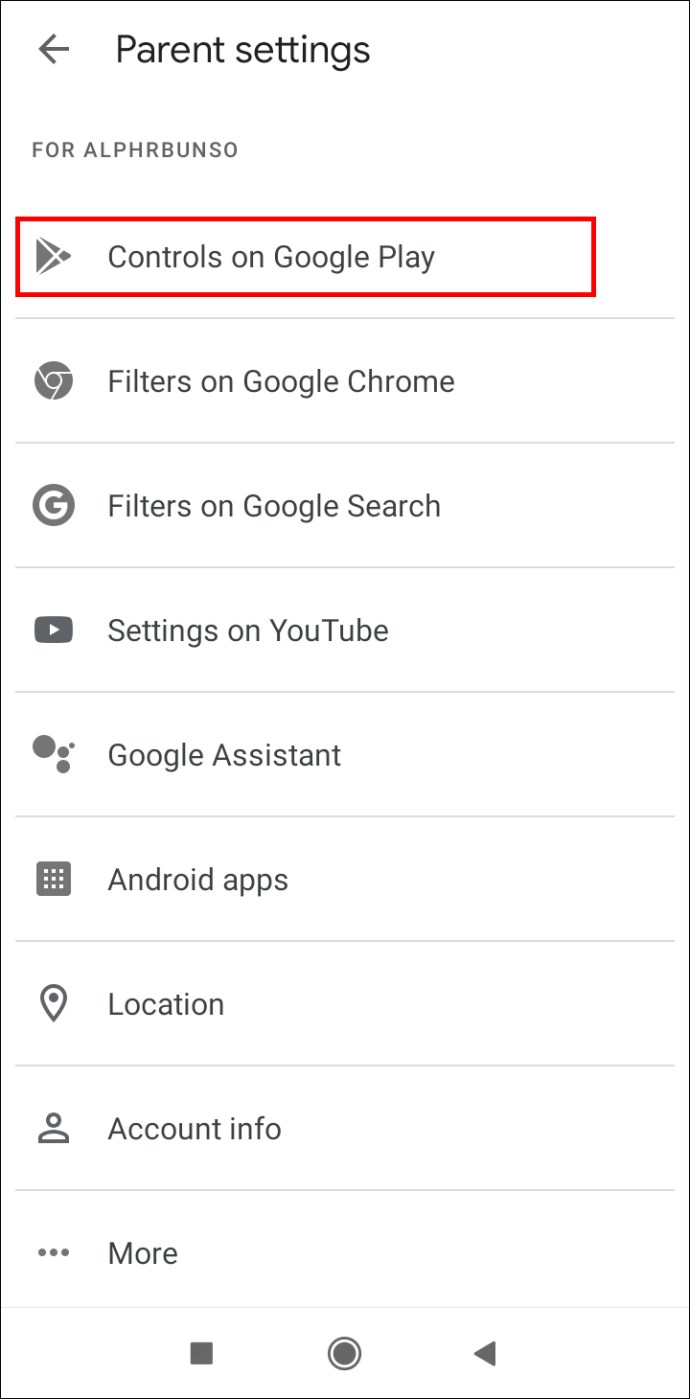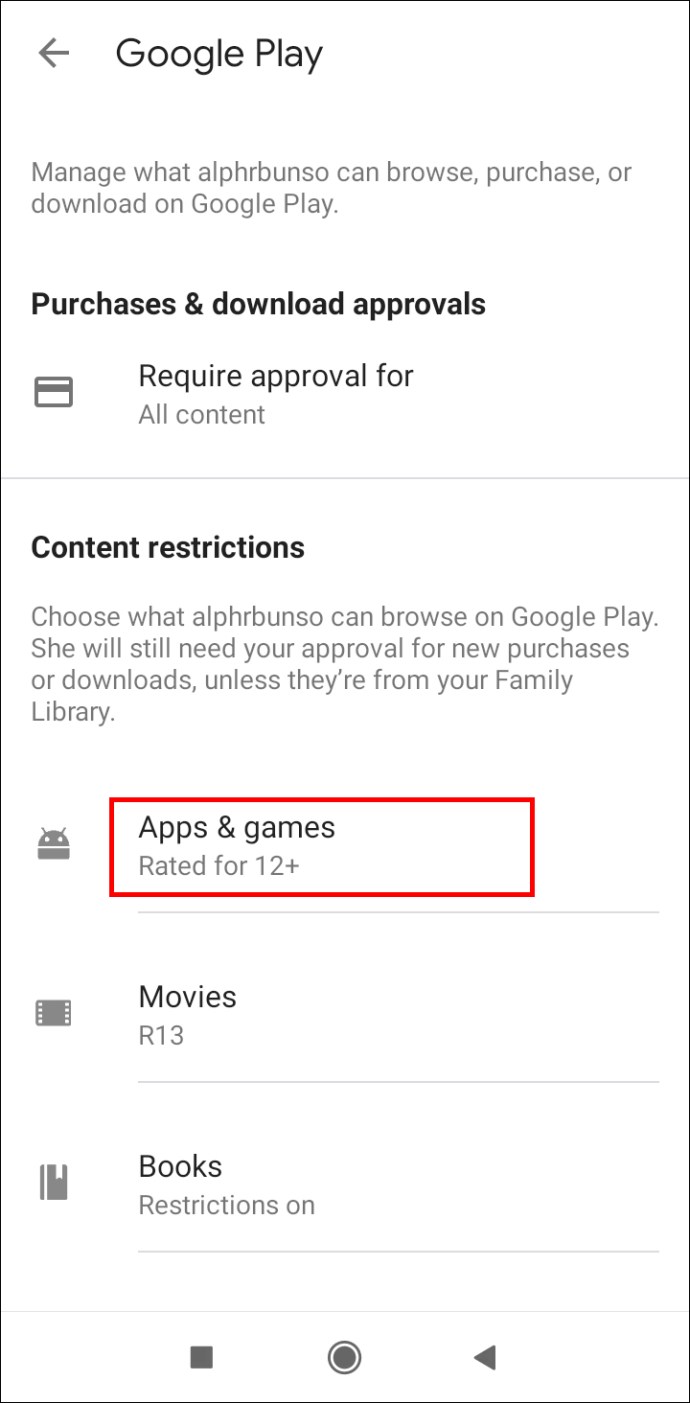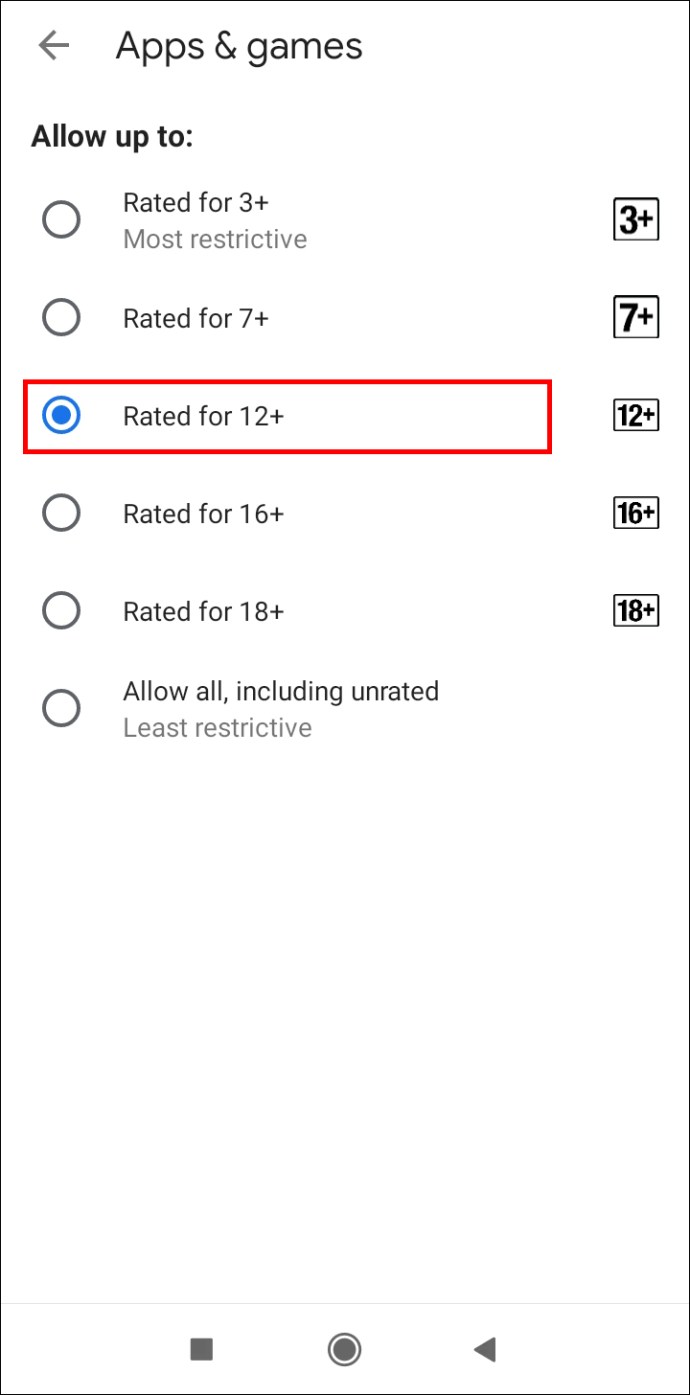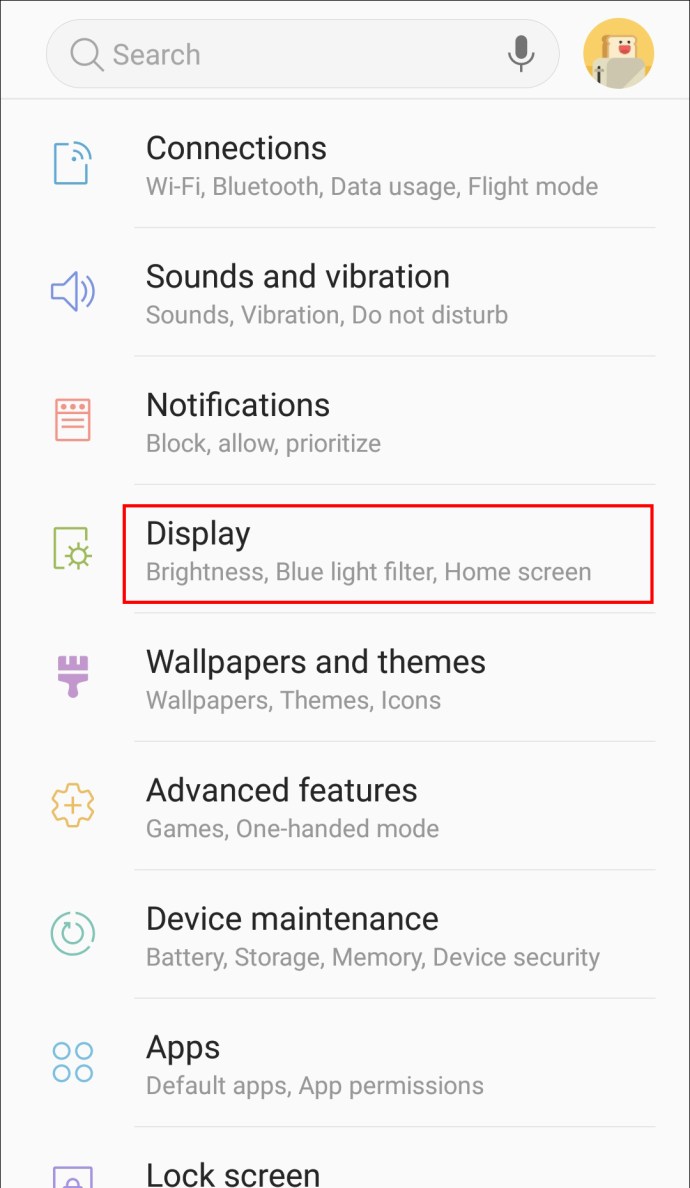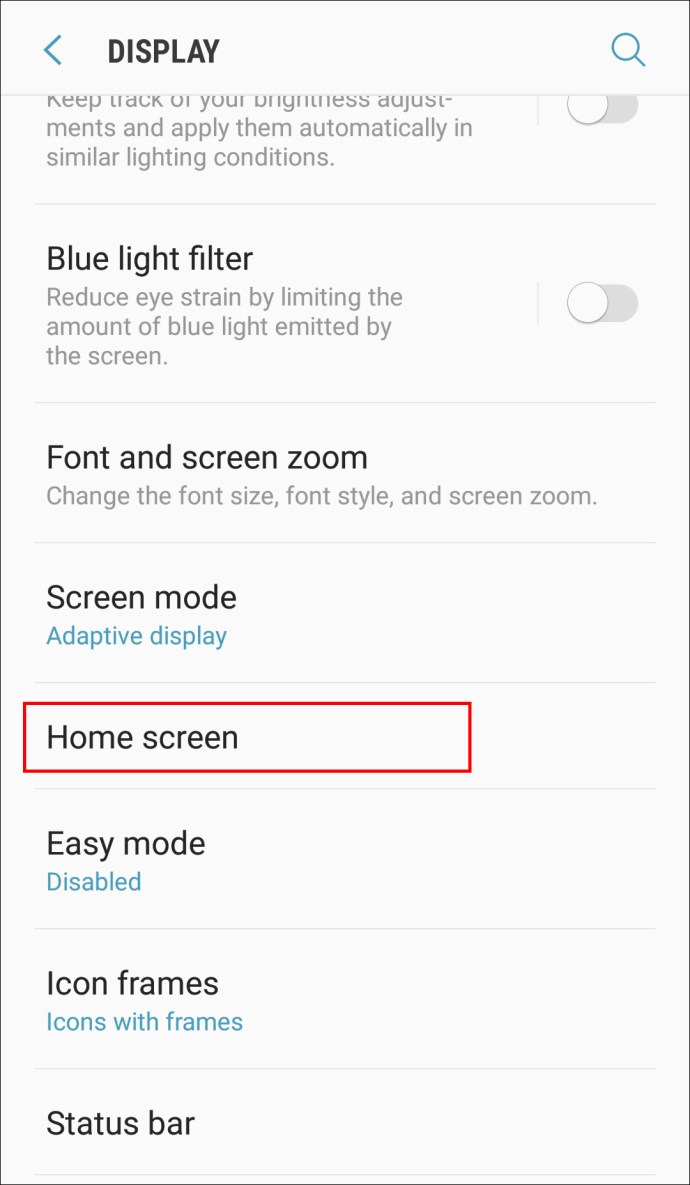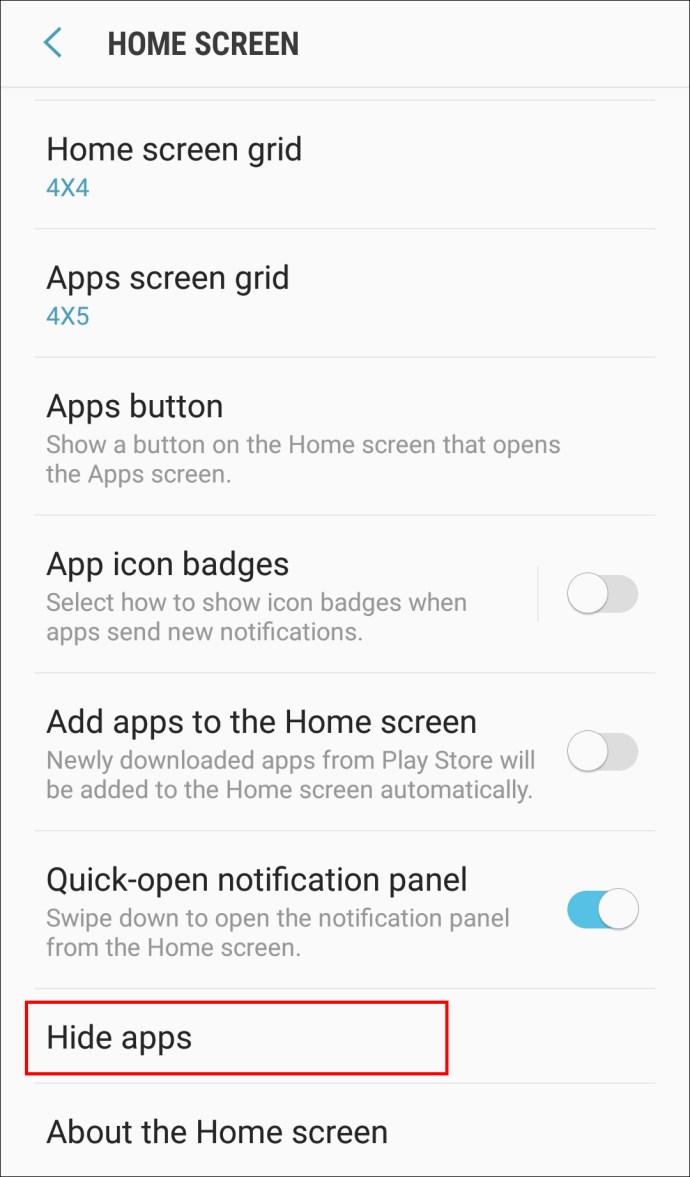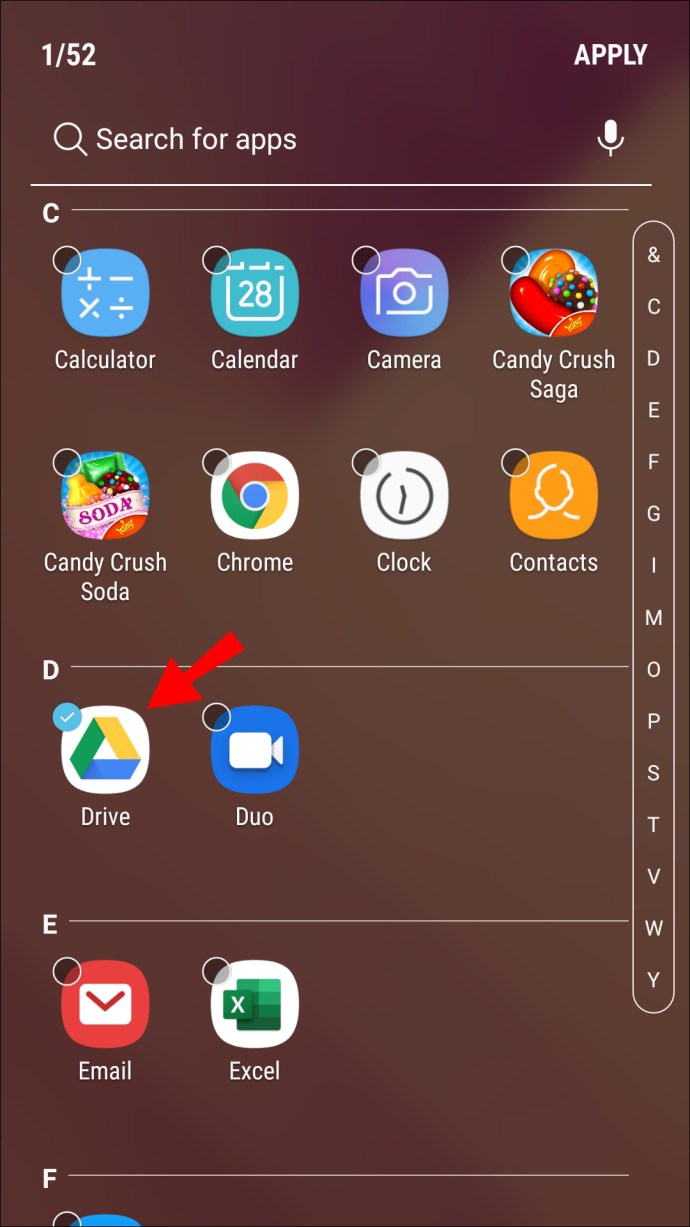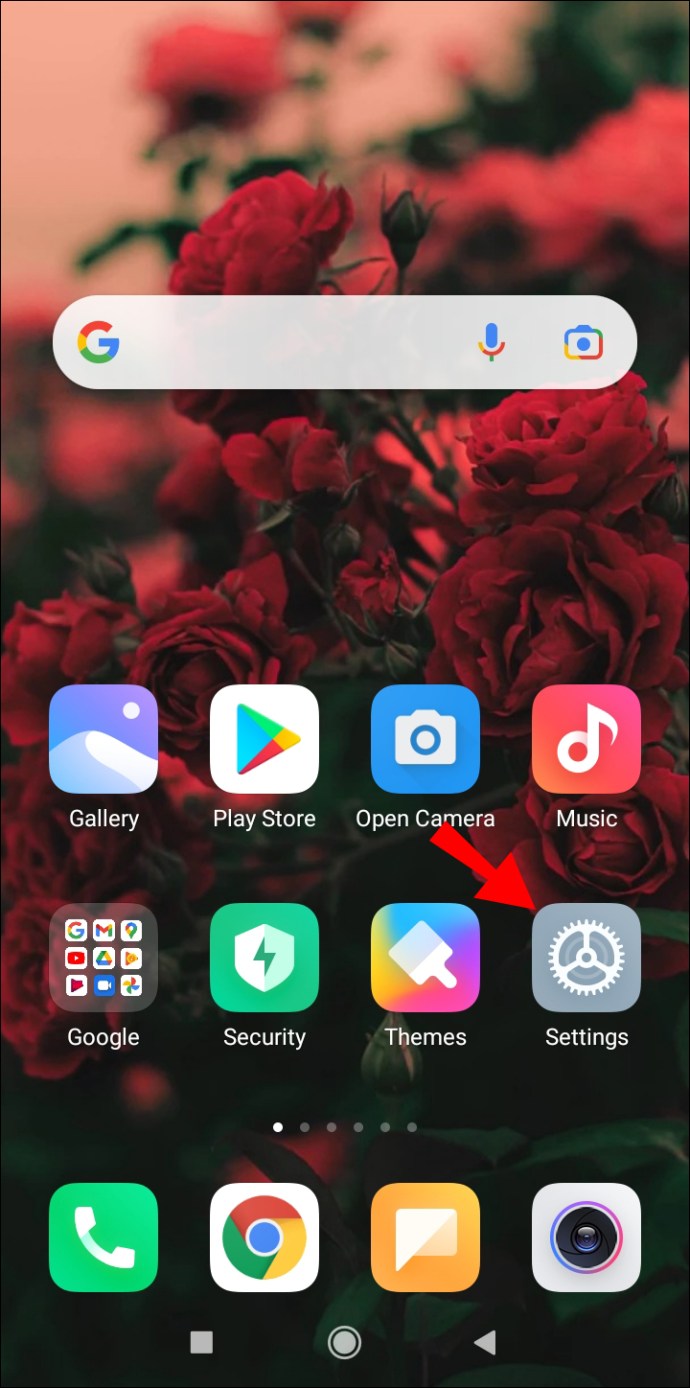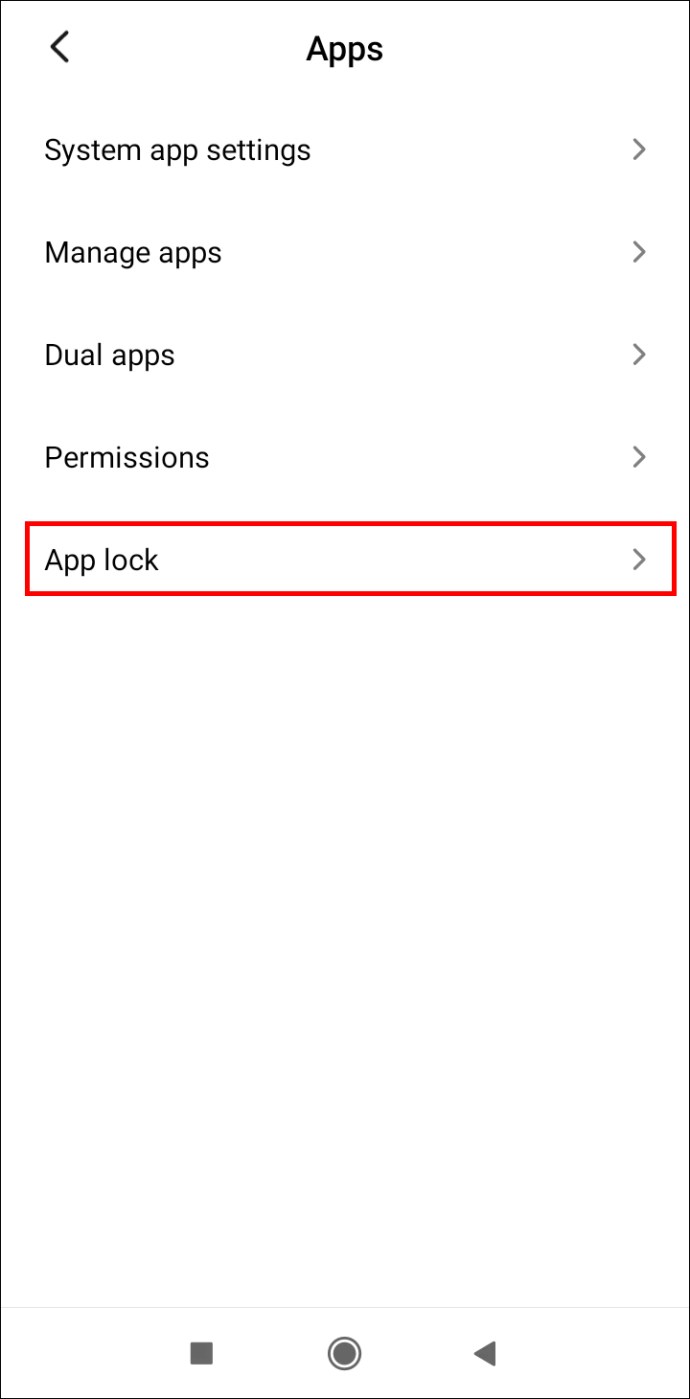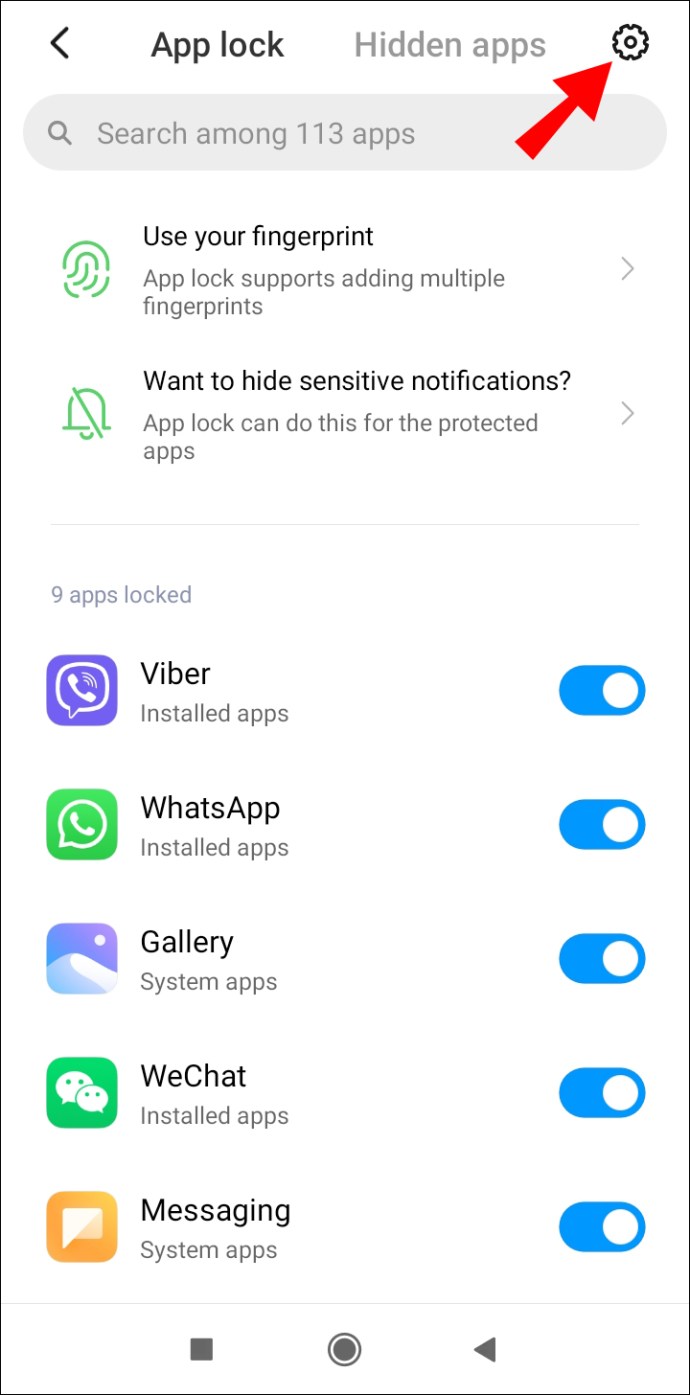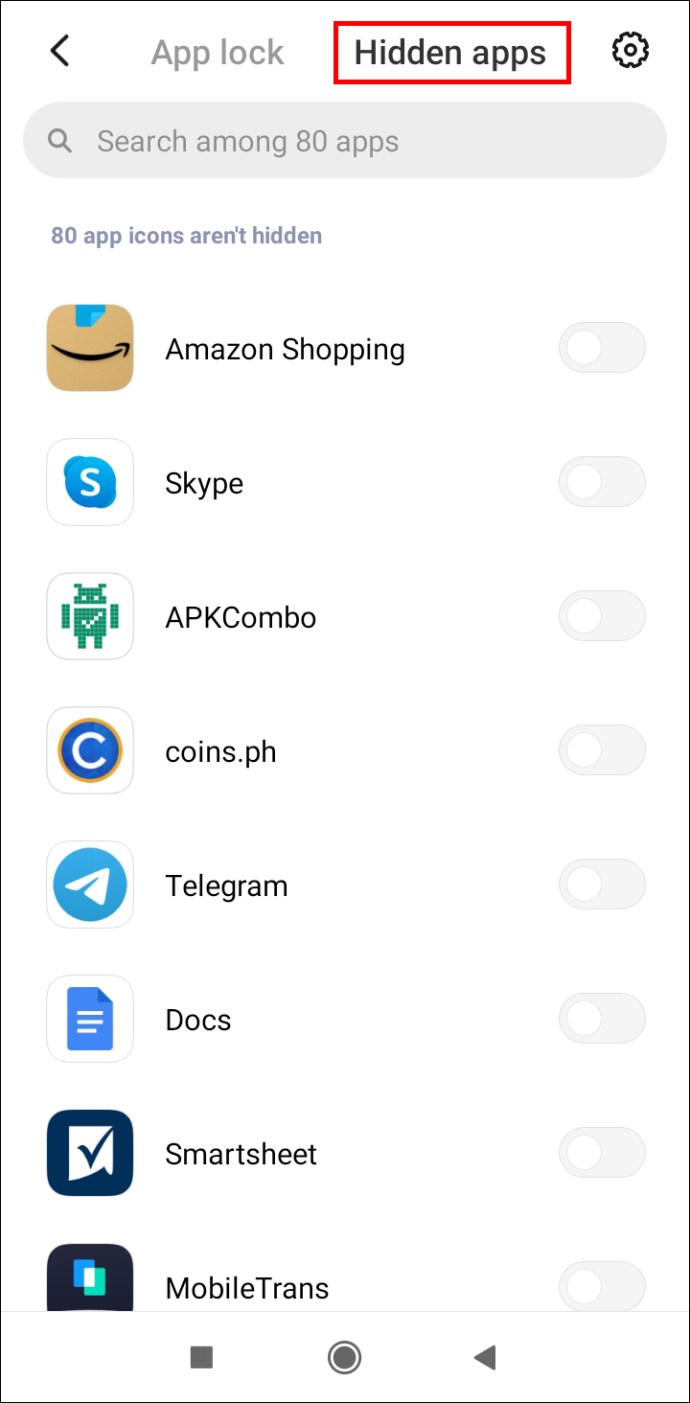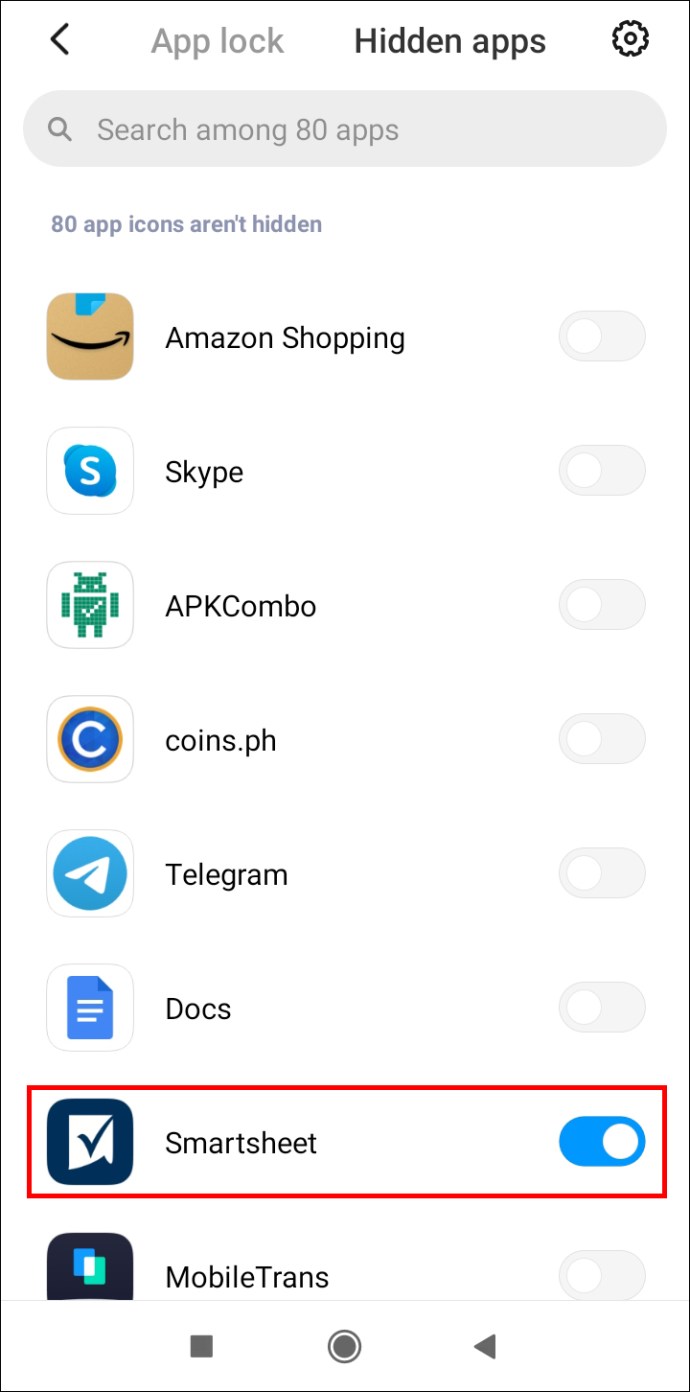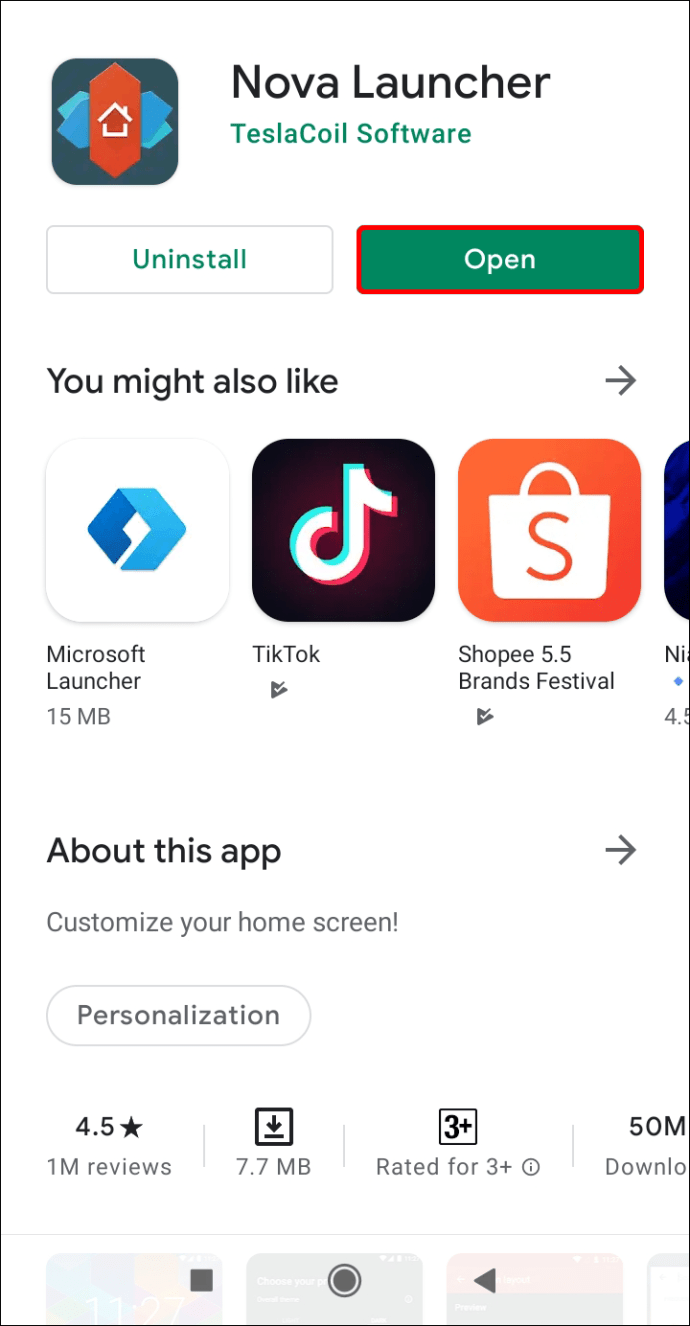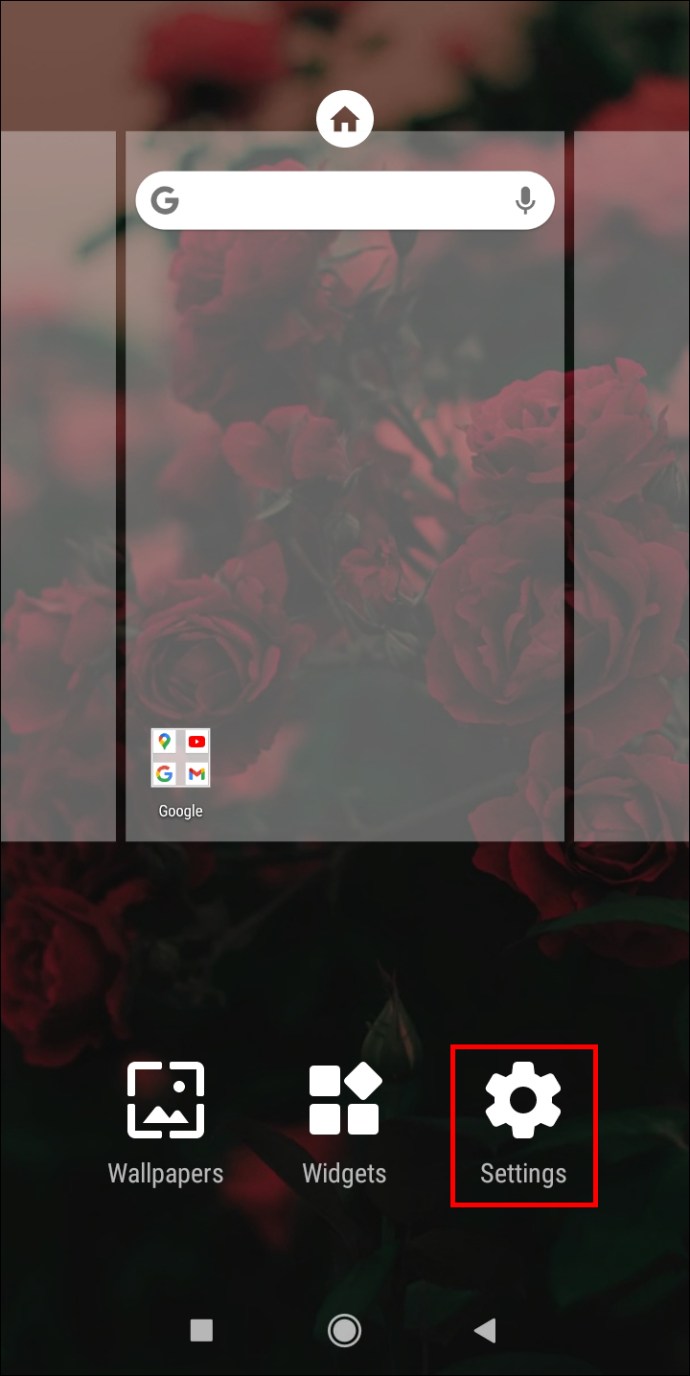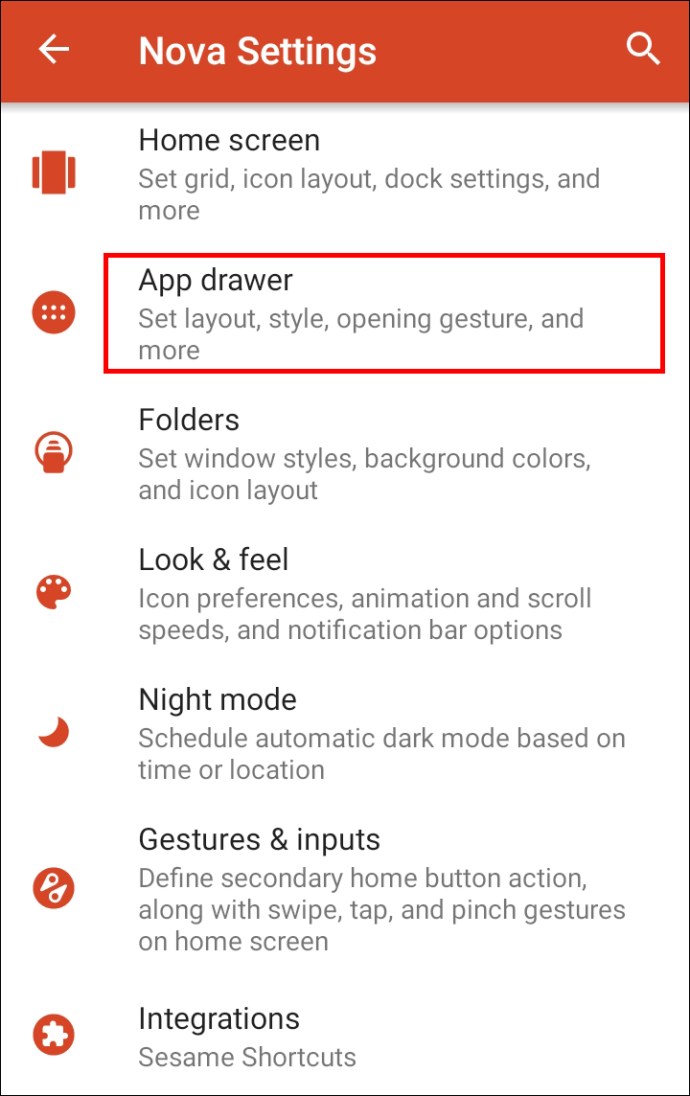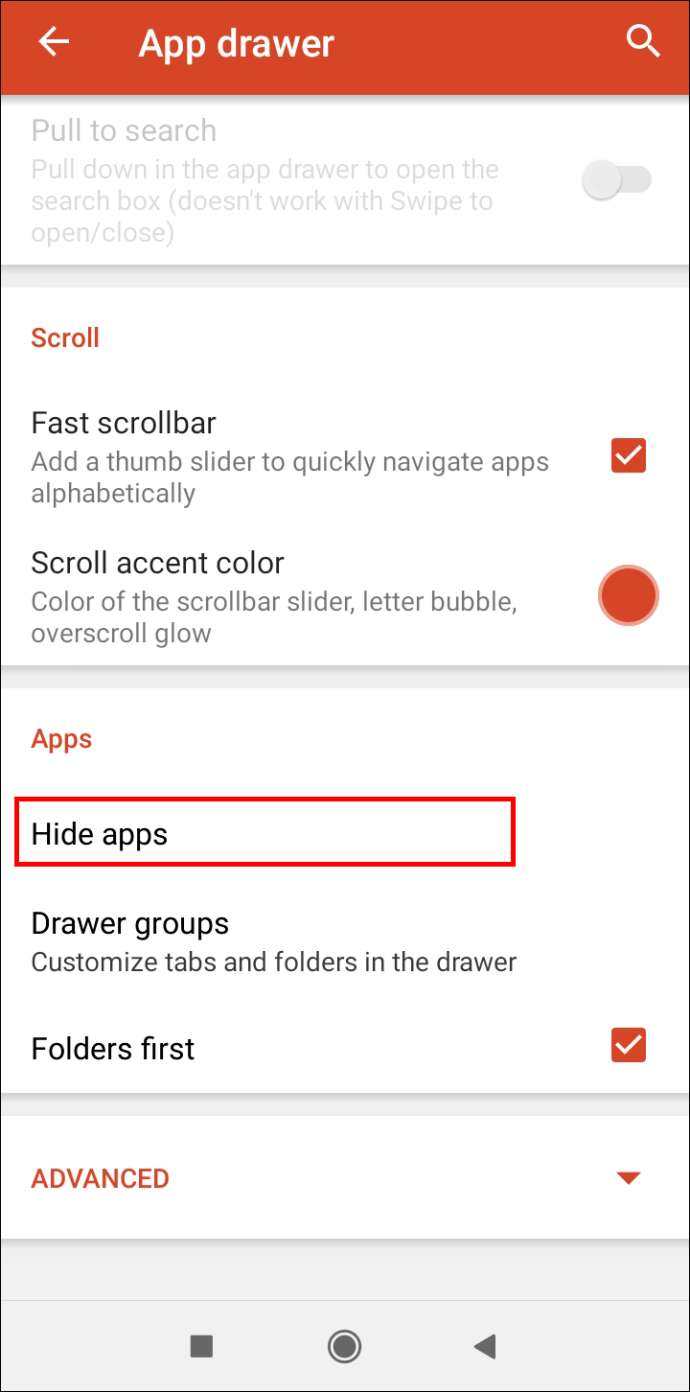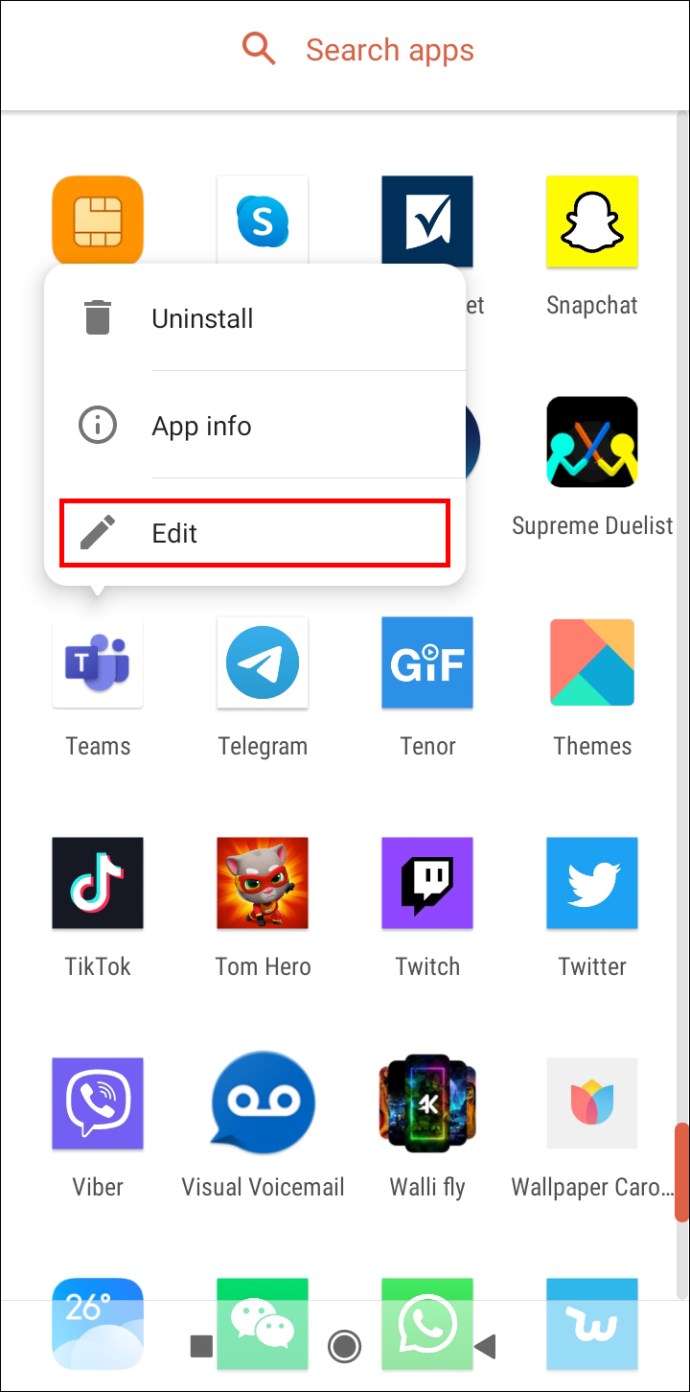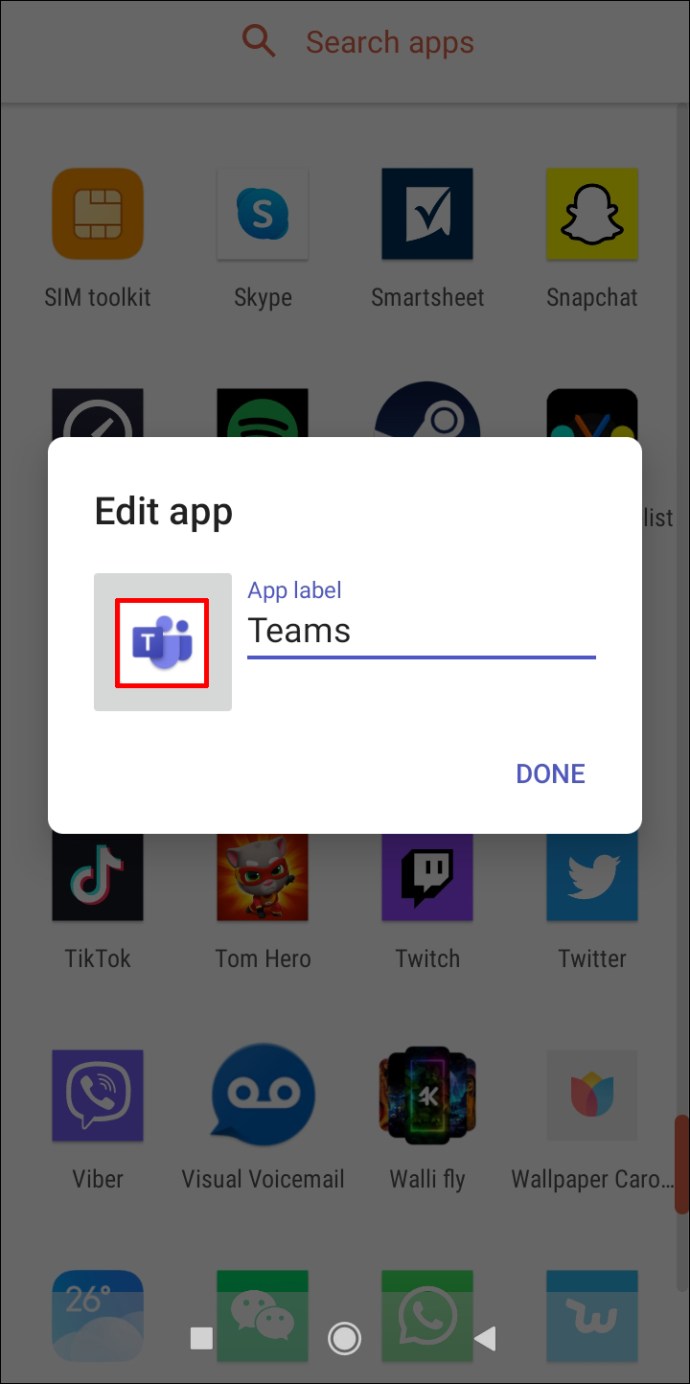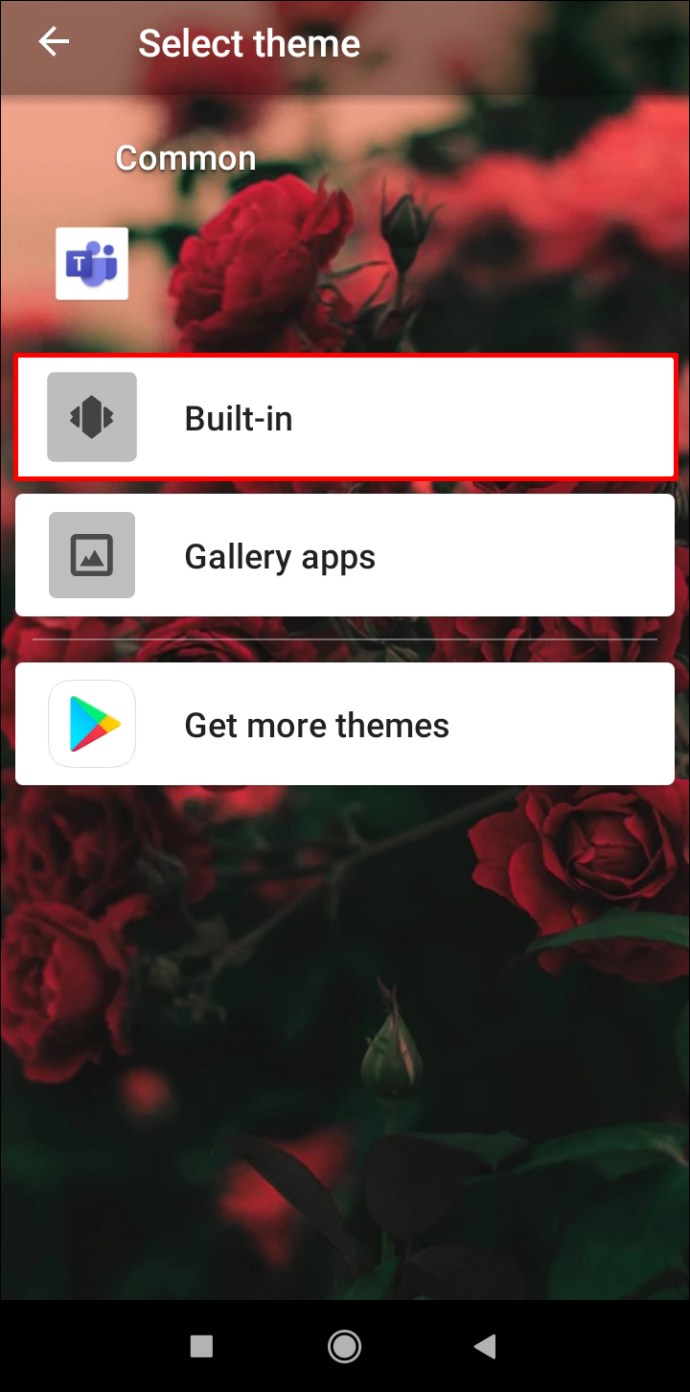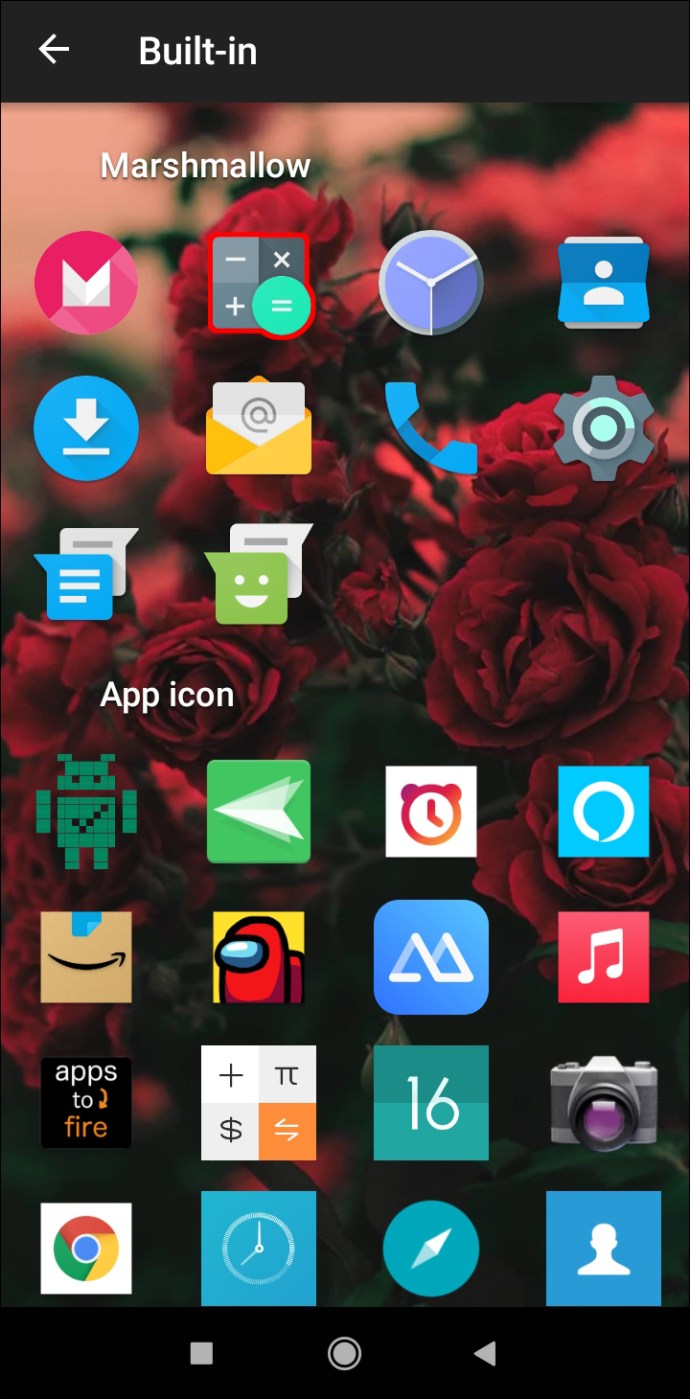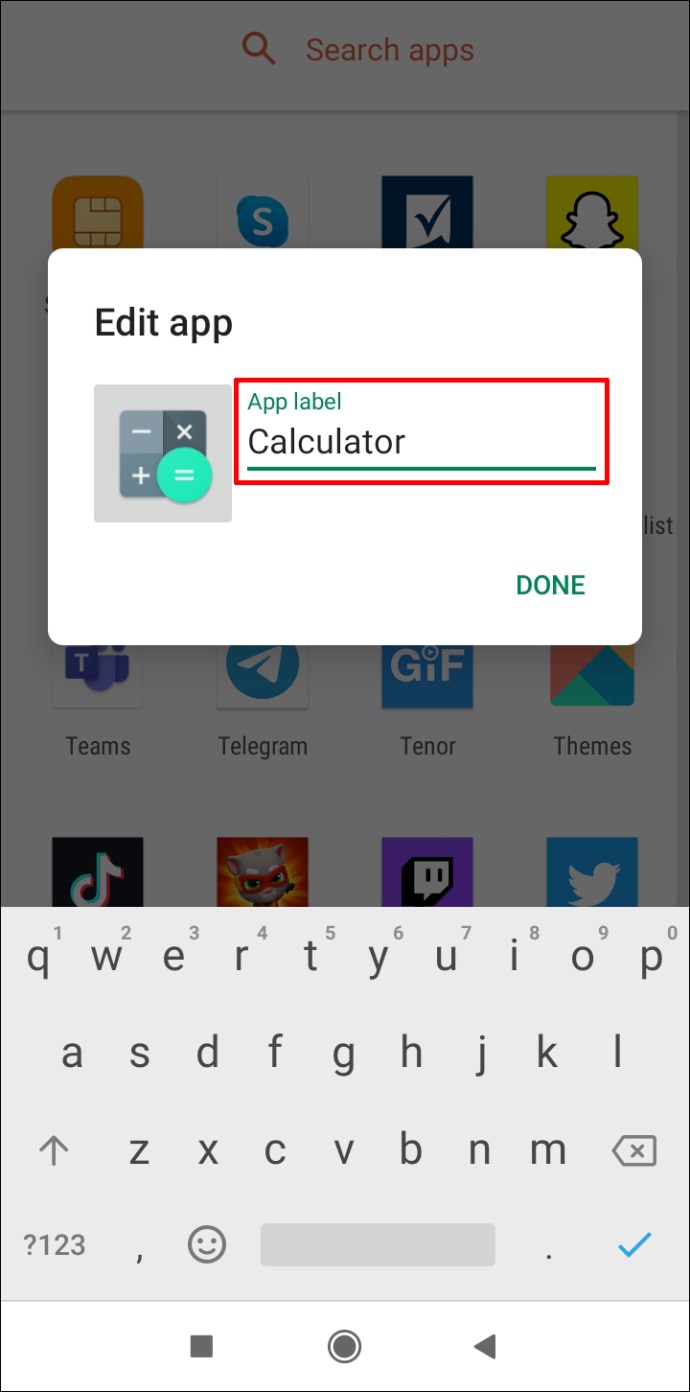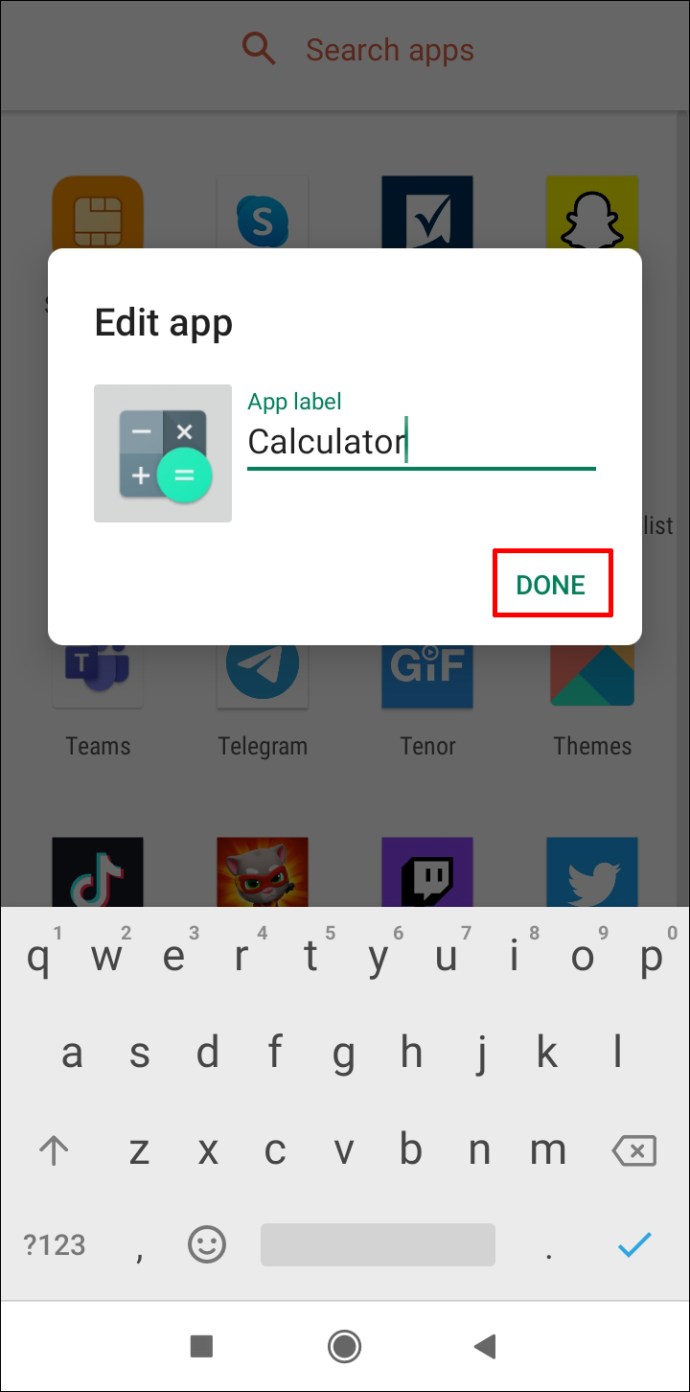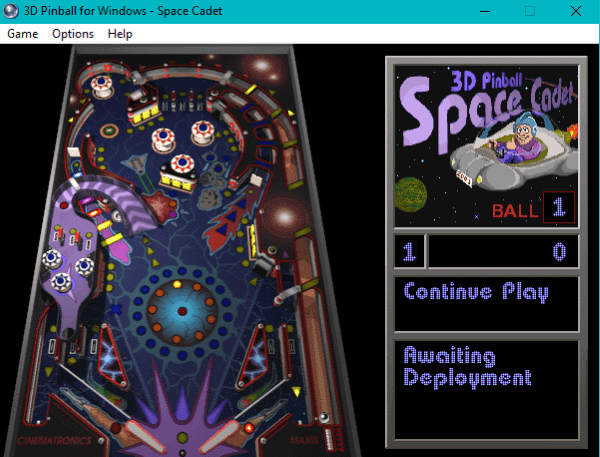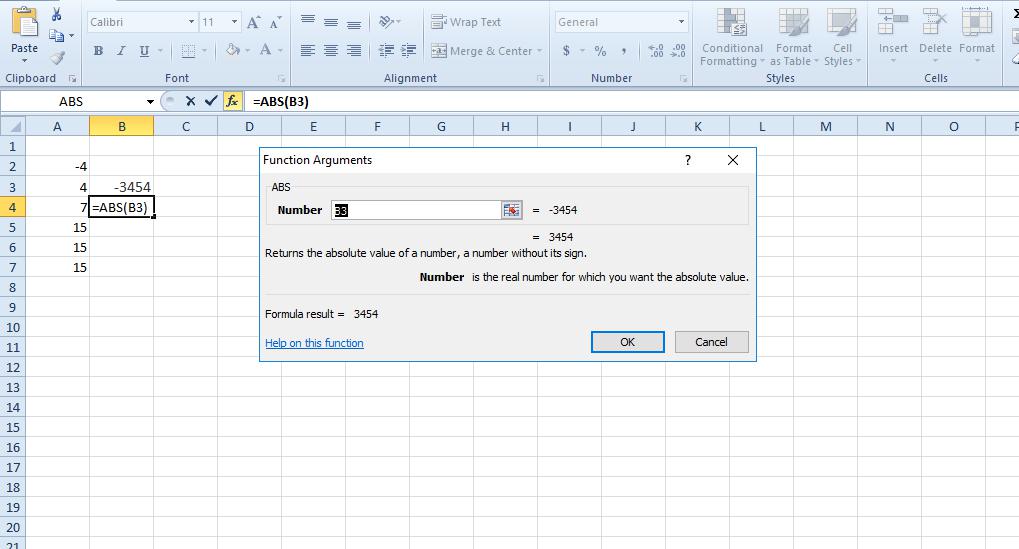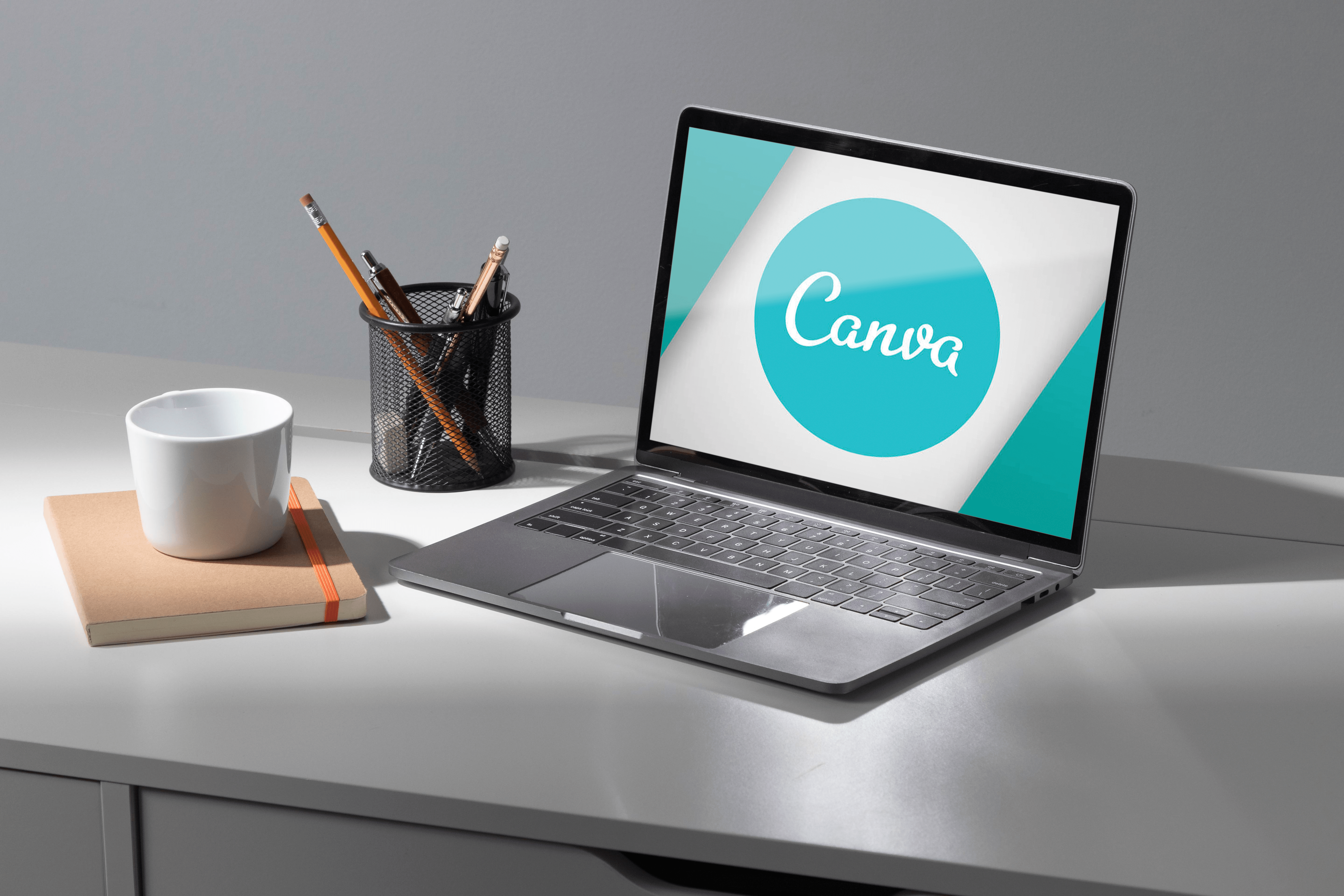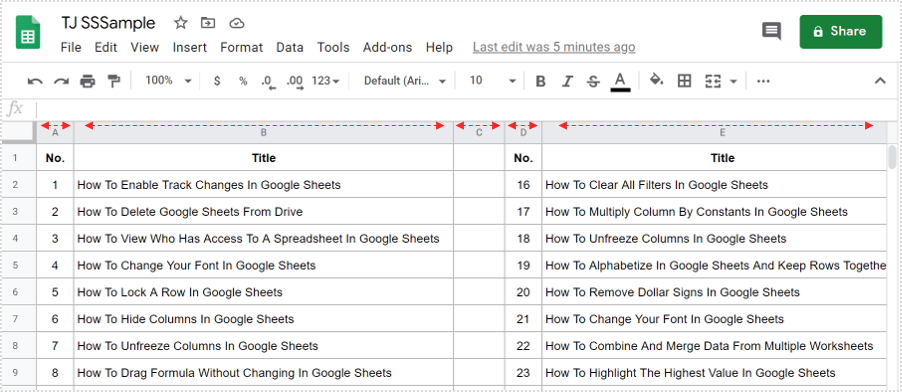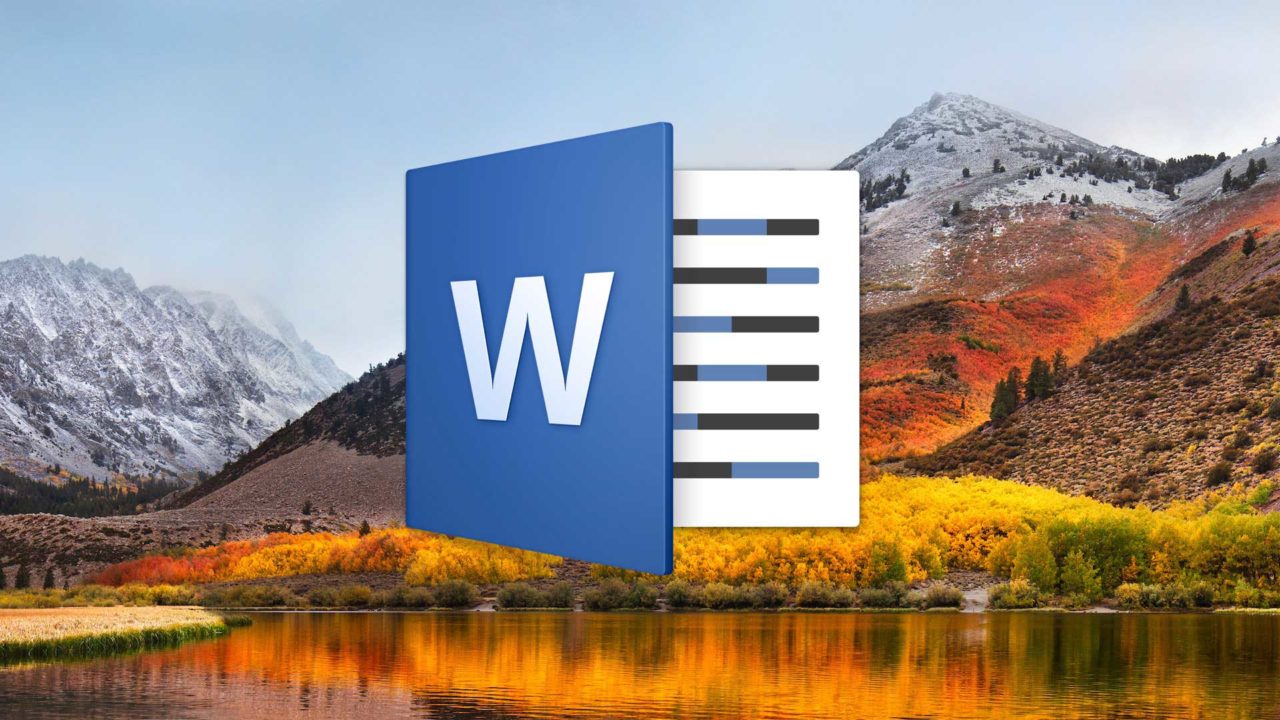Як заблокувати завантаження програм на Android
Скільки разів ви давали своїй дитині свій мобільний телефон, щоб побачити, як він повернувся з купою непотрібних програм? Або вас турбує, що вони завантажують програми, невідповідні їхньому віку?

У цій статті ми покажемо вам різні способи блокування завантаження програм на Android. Це дозволить вам запобігти завантаженню вашої дитини небажаних програм на ваш пристрій, а також свої власні.
Як заблокувати завантаження програм на Android?
Більшість додатків мають віковий рейтинг, який визначає вік, для якого програма найкраще підходить. Ви можете заблокувати завантаження програм, які перевищують певний віковий ліміт, за допомогою батьківського контролю в Google Play Store.
- Запустіть магазин Google Play.
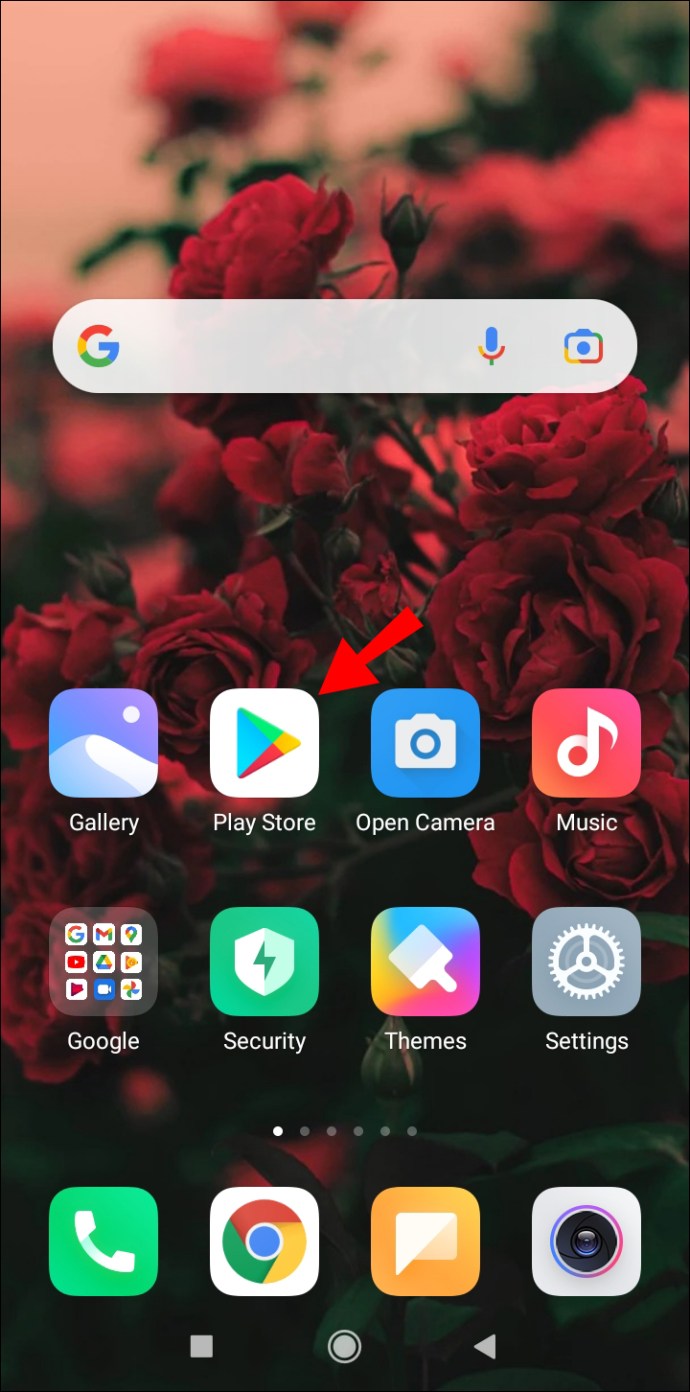
- У верхньому правому куті екрана торкніться значка профілю.
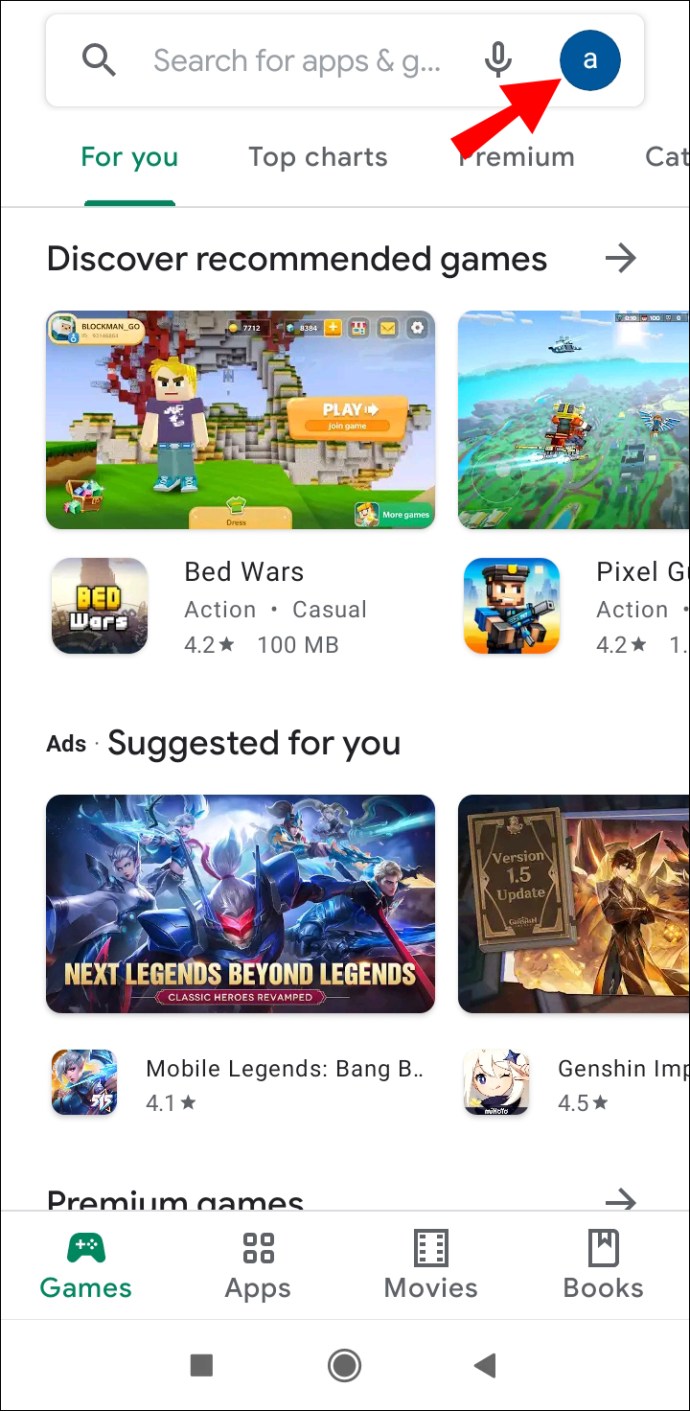
- Потім натисніть на Налаштування.
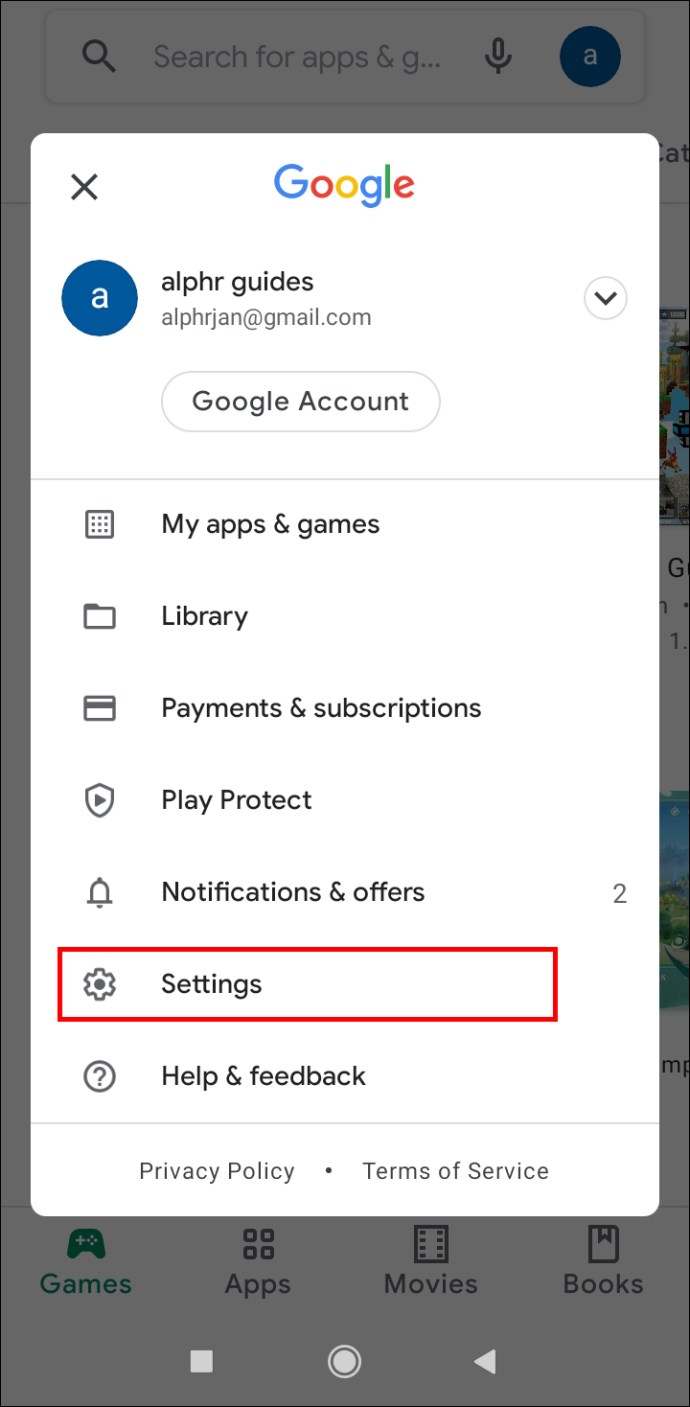
- Прокрутіть униз до Елементи керування користувачами розділіть і натисніть Батьківський контроль.
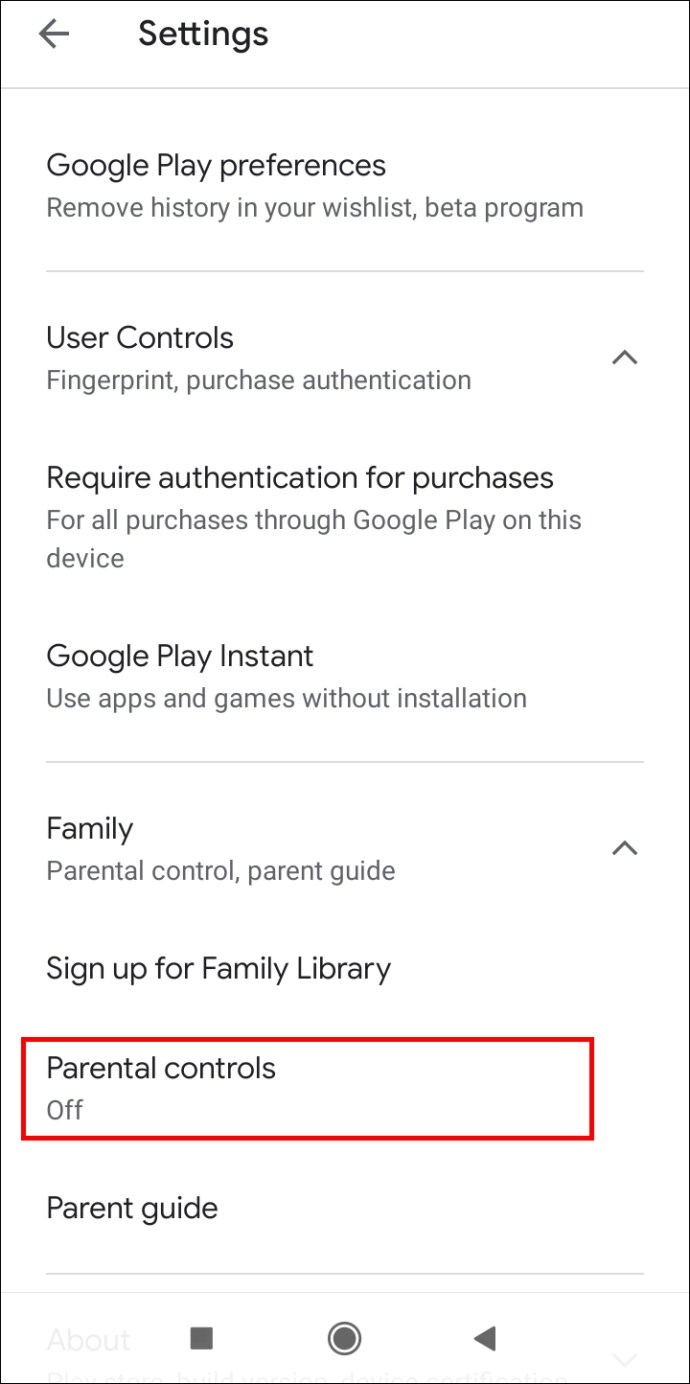
- Перемикач Батьківський контроль на.
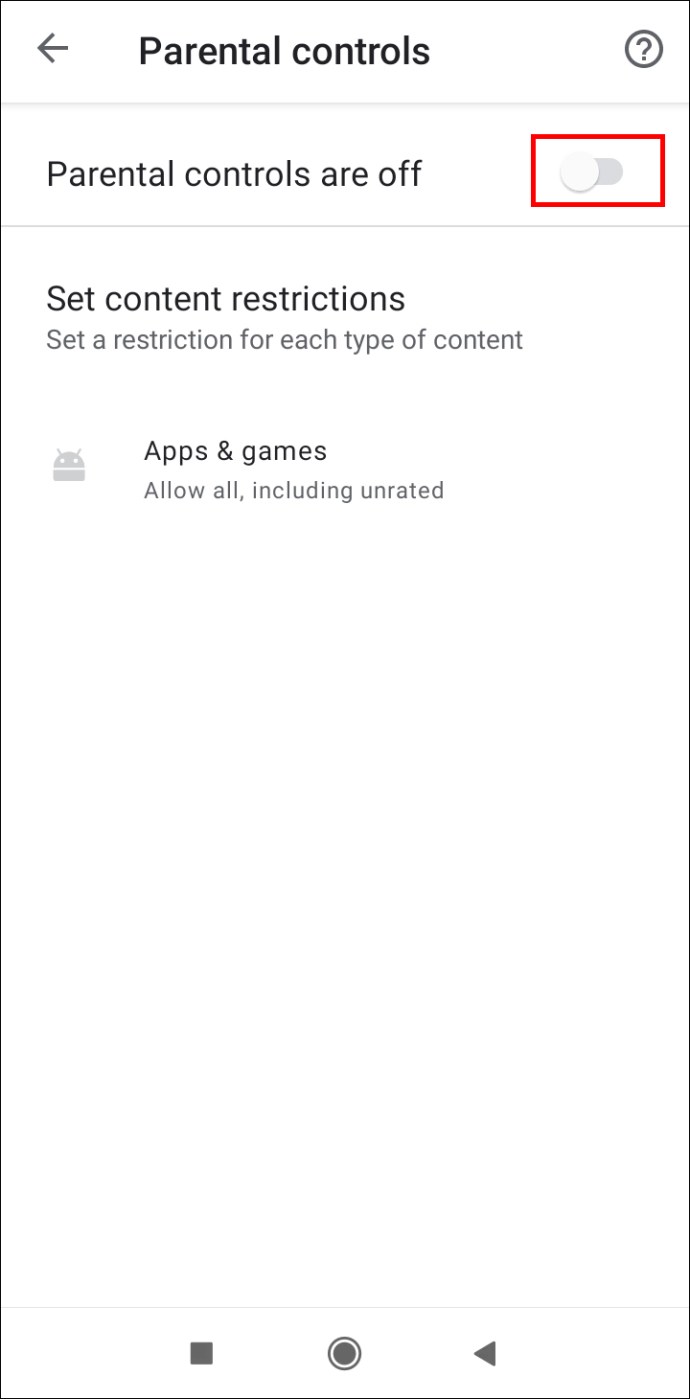
- Створіть PIN-код і натисніть в порядку.
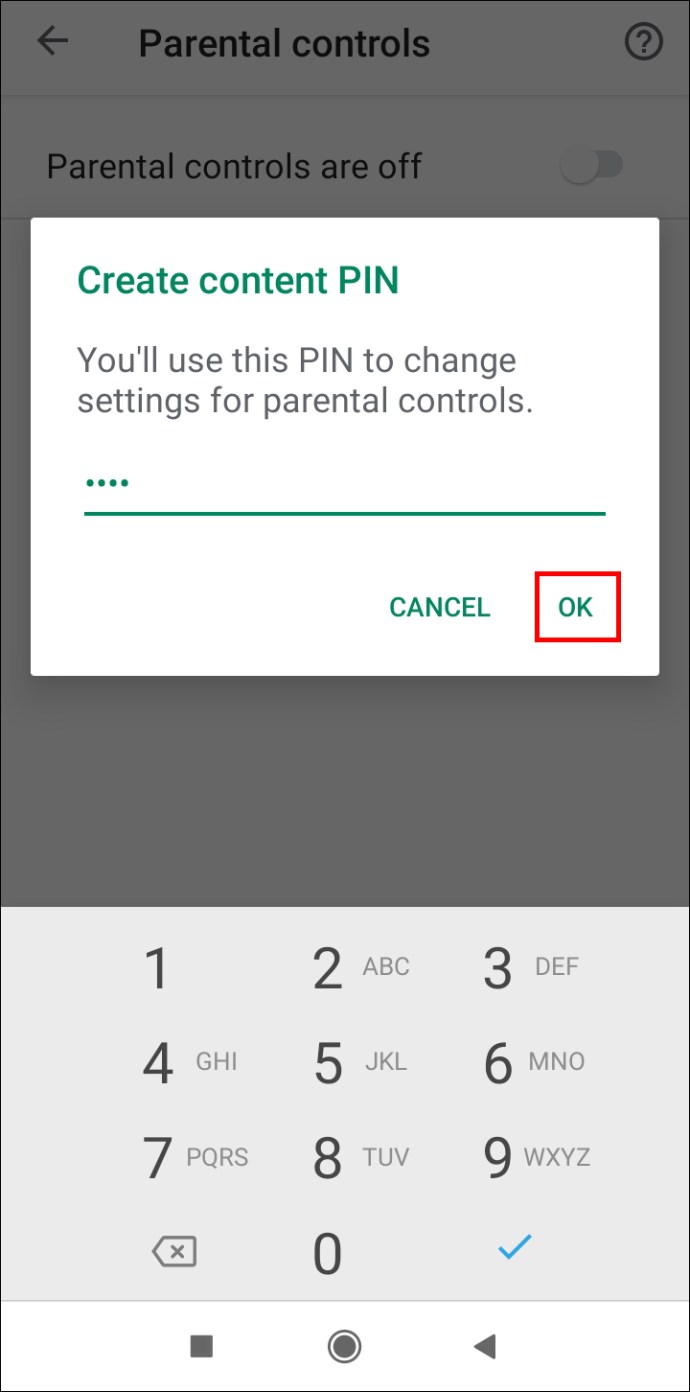
- Потім підтвердьте свій PIN-код і натисніть в порядку.
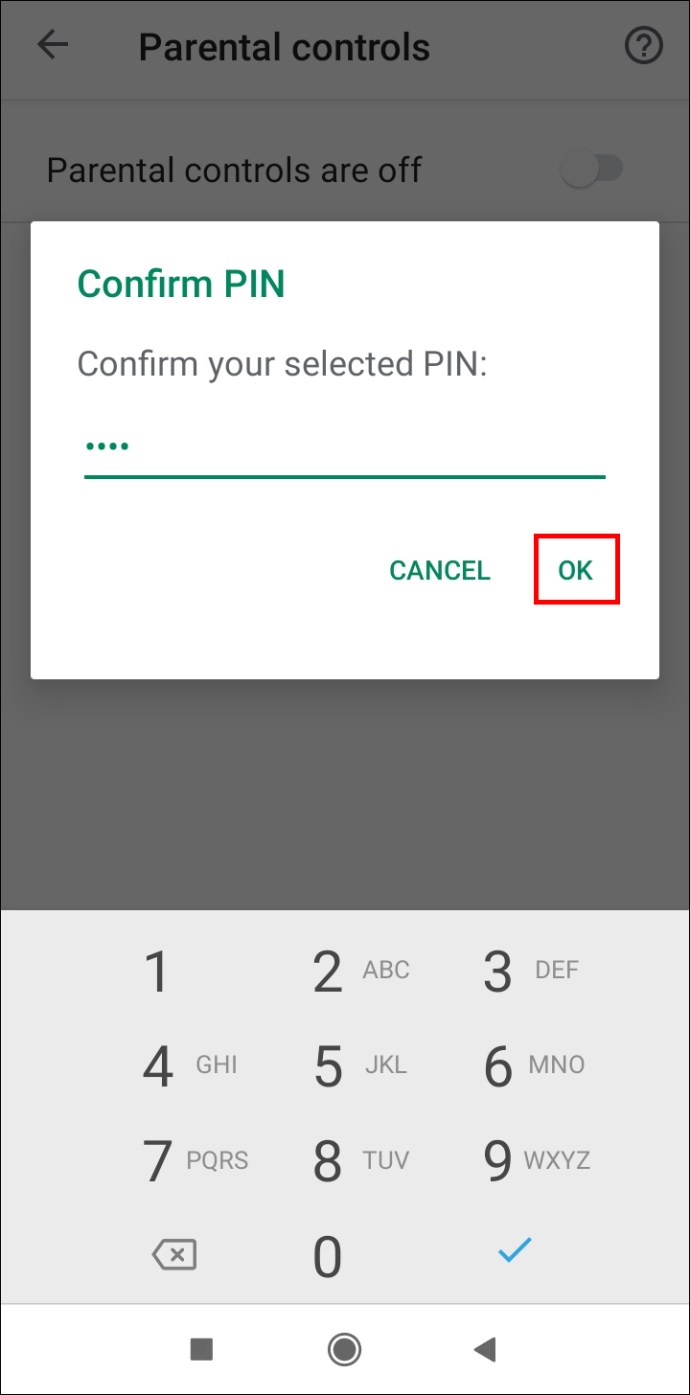
- Далі торкніться Програми та ігри.
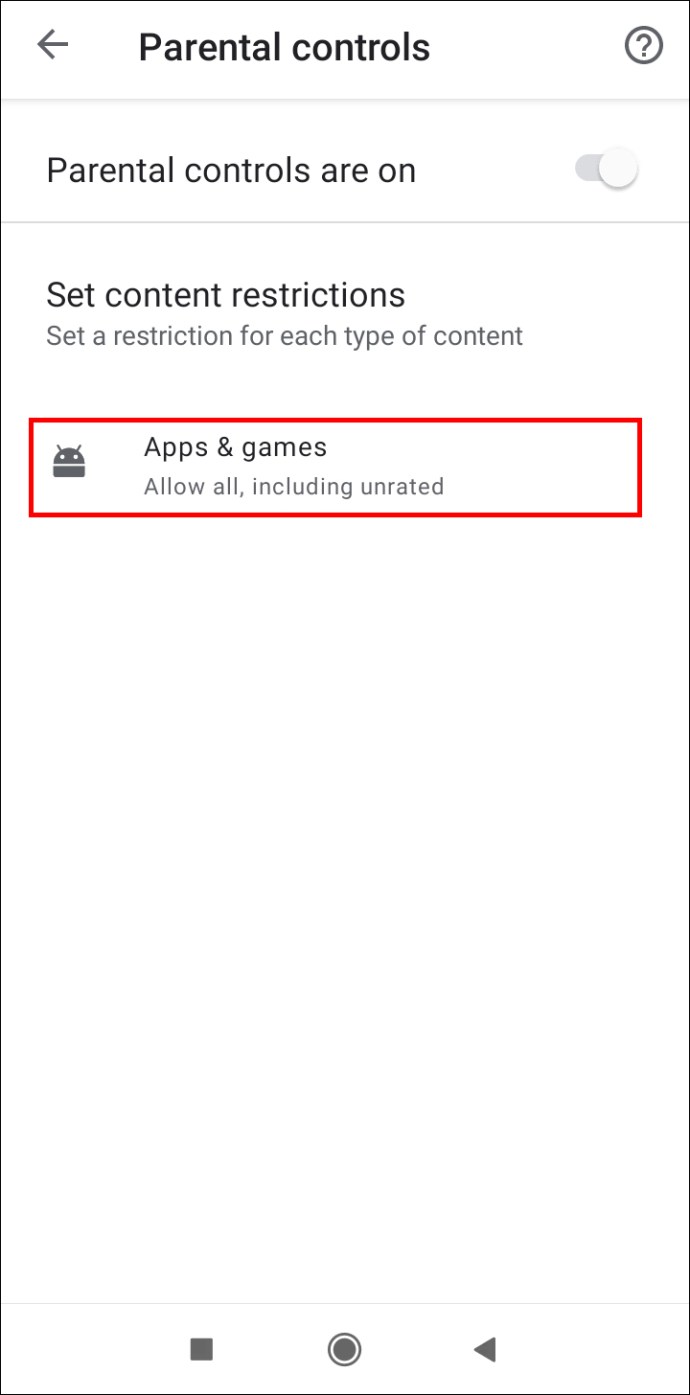
- Виберіть вікове обмеження.
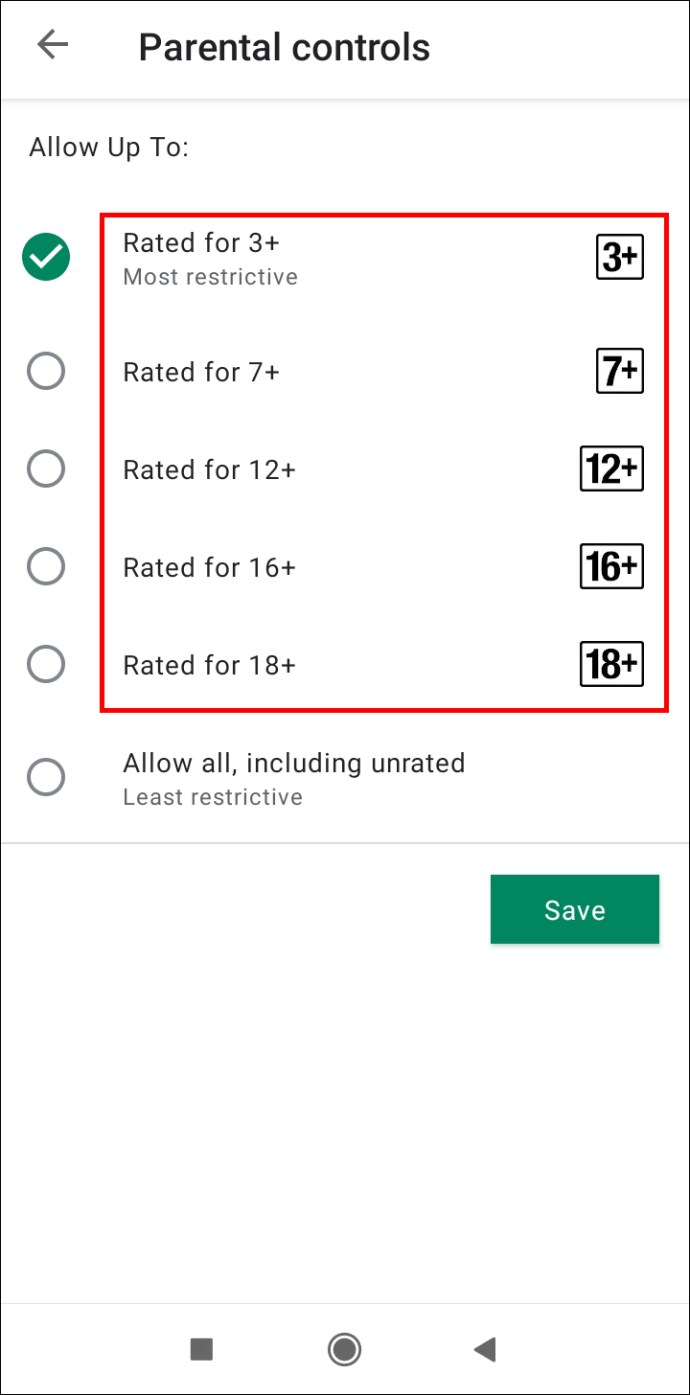
- Торкніться Зберегти щоб застосувати зміни.
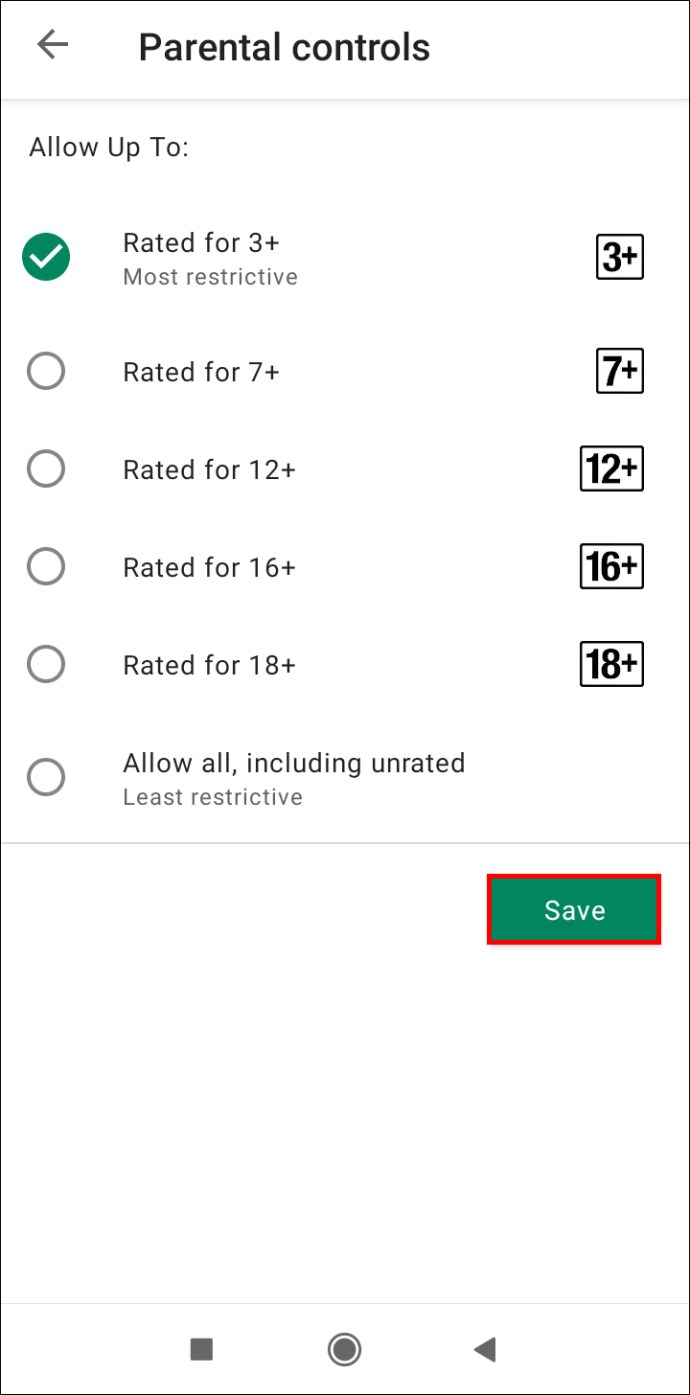
Додатки, які оцінені вище встановленого вікового обмеження, не можна завантажувати.
Примітка: Додатки на вашому телефоні, завантажені до того, як ви налаштували батьківський контроль, доступні, незважаючи на їх віковий рейтинг.
Як користуватися Google Play Family Link?
Google Play Family Link – це додаток, який дає змогу керувати цифровим самопочуттям дитини та відстежувати її. Ви можете встановити певні обмеження щодо використання мобільного телефону вашою дитиною, як-от завантаження додатків, покупки в програмі та час використання пристрою.
Для цього вам потрібно встановити Google Play Family Link для батьків на своєму пристрої Android і Google Play Family Link для дітей та підлітків на пристрої дитини. Потім пройдіть процес налаштування на обох пристроях. Коли ви зв’яжете обліковий запис Google вашої дитини зі своїм власним, ви зможете керувати використанням її мобільного телефону за допомогою свого пристрою.
Тепер, щоб заборонити дитині завантажувати певні програми на свій пристрій, виконайте наведені нижче дії.
- Відкрийте Google Play Family Link для батьків.
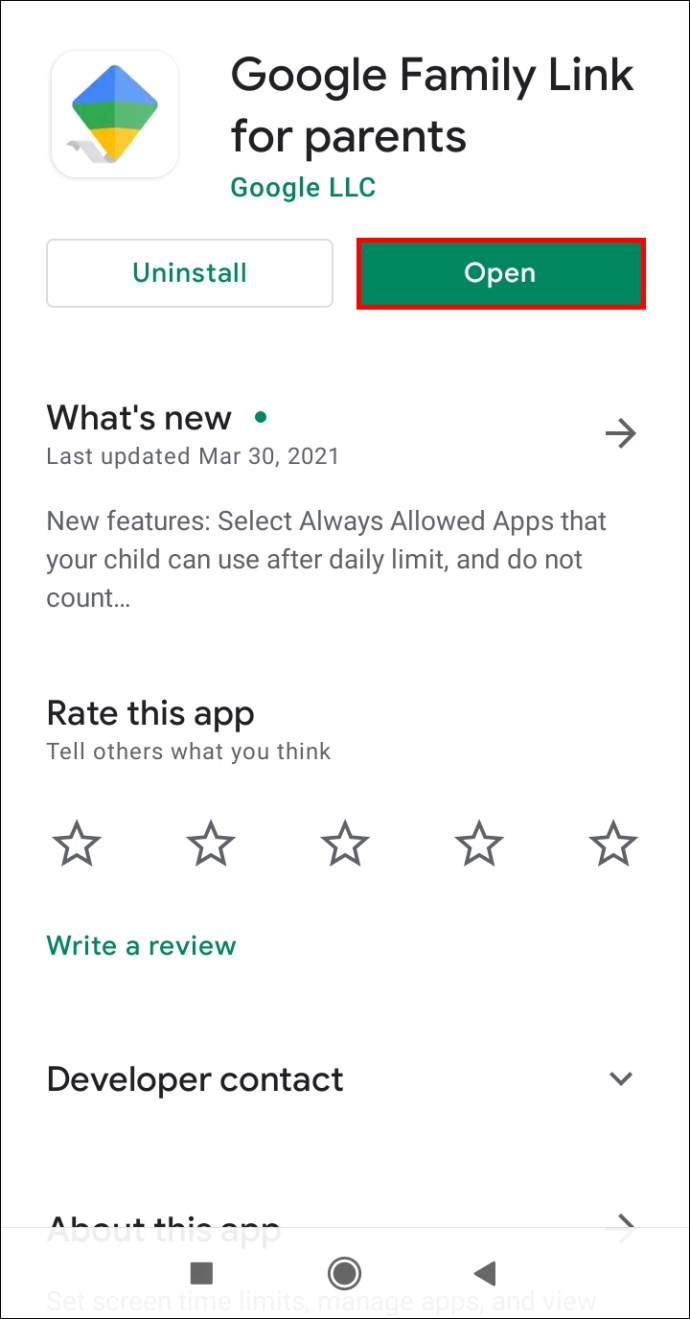
- У верхньому лівому куті екрана торкніться трьох горизонтальних ліній.
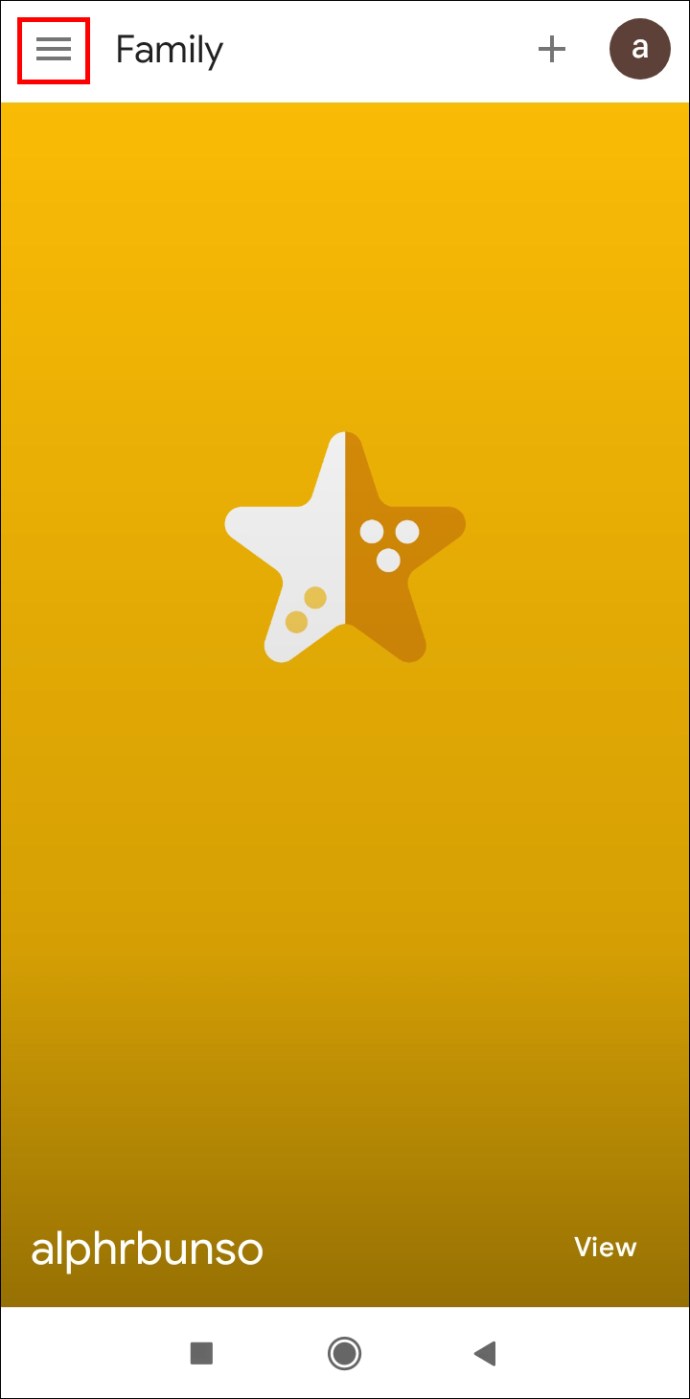
- Торкніться облікового запису дитини.
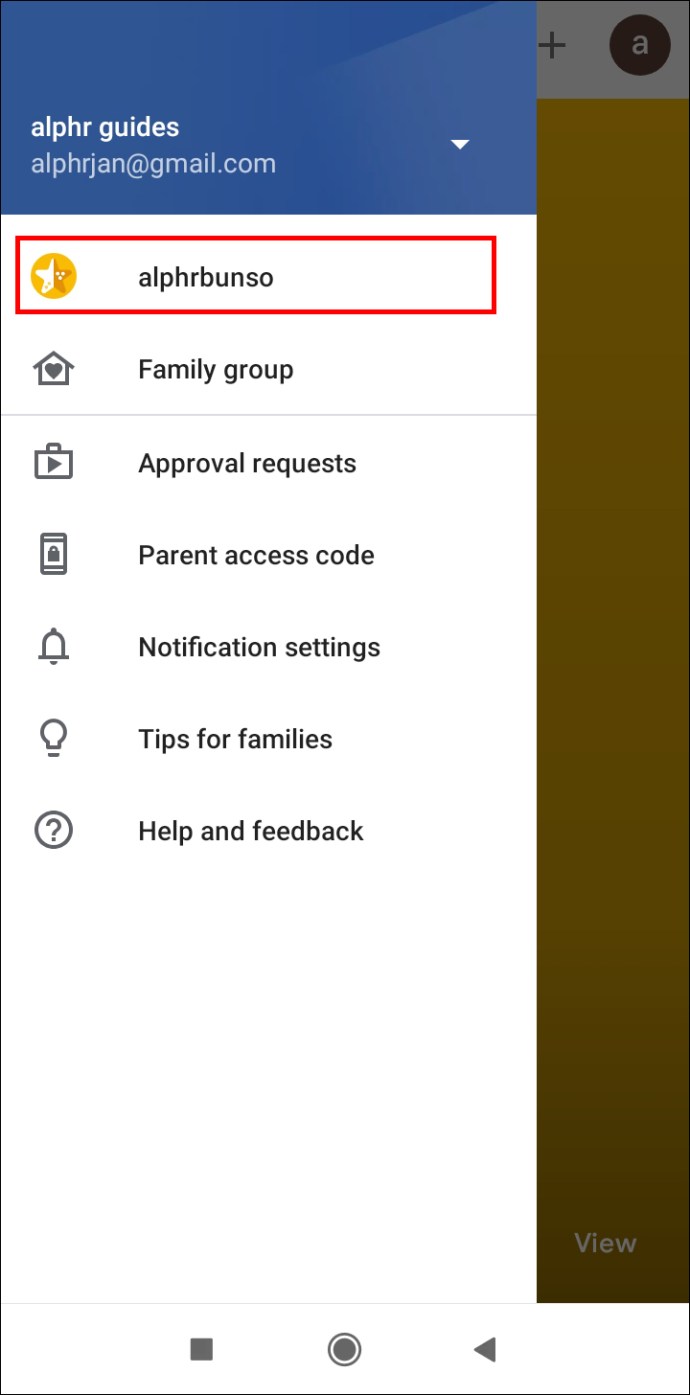
- Торкніться Керувати.
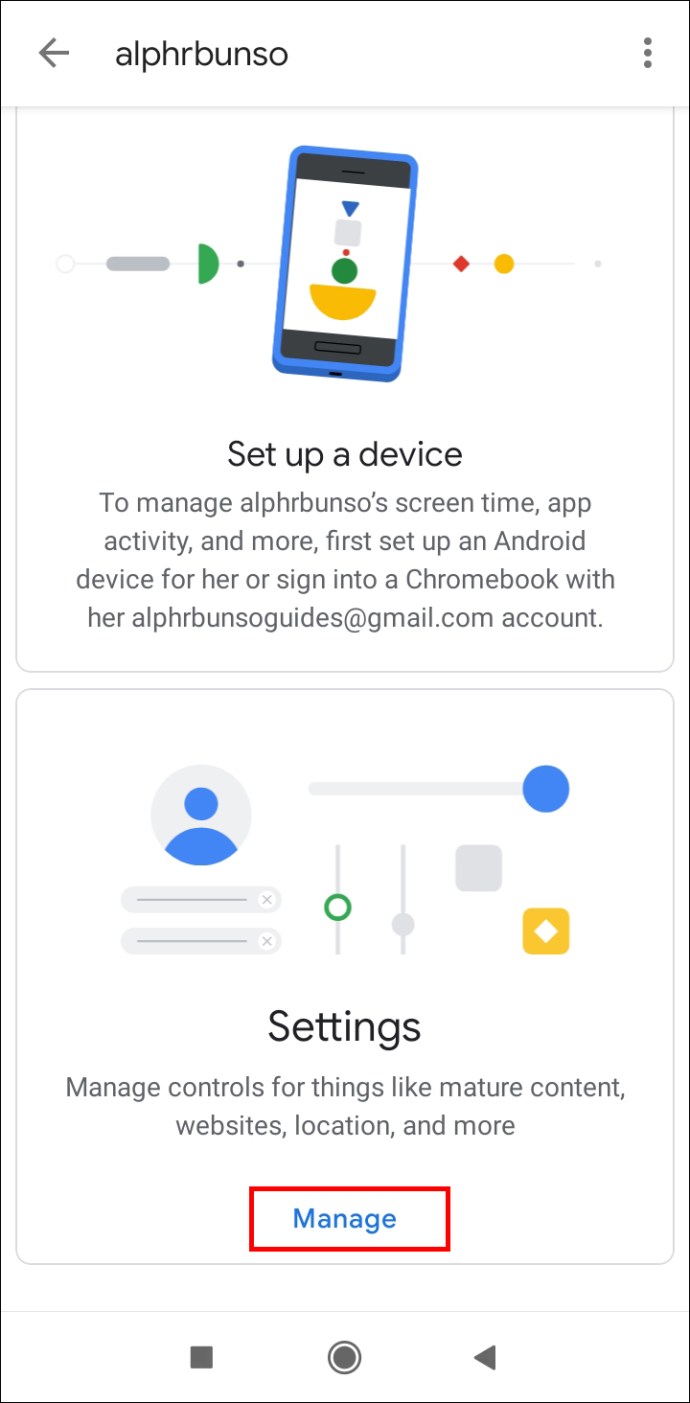
- Йти до Елементи керування в Google Play.
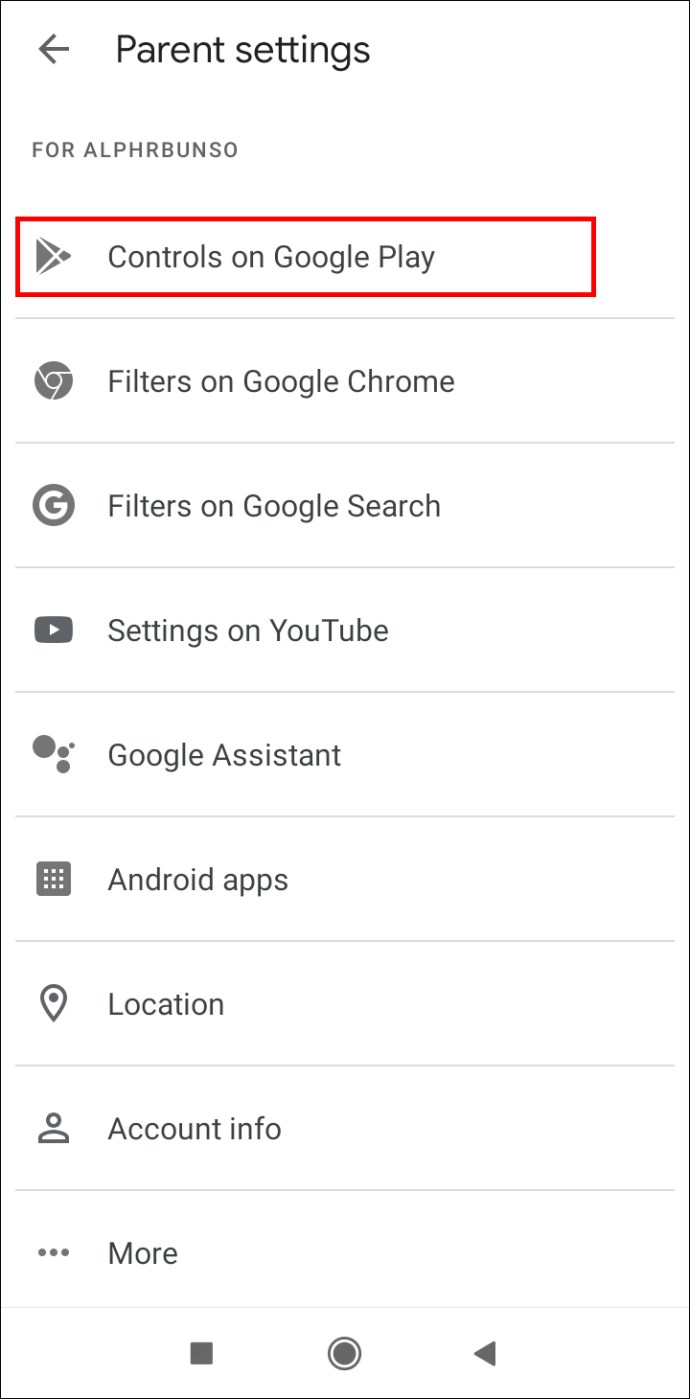
- Далі натисніть на Програми та ігри.
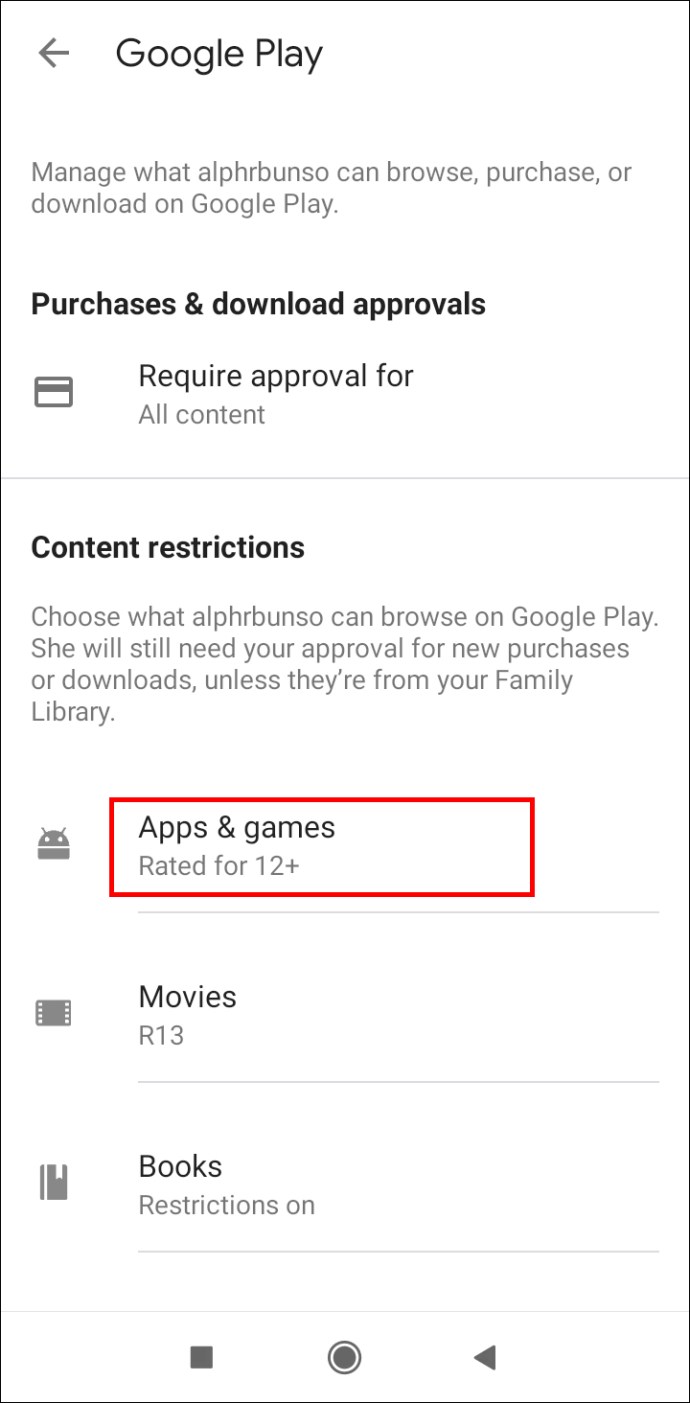
- Виберіть вікове обмеження.
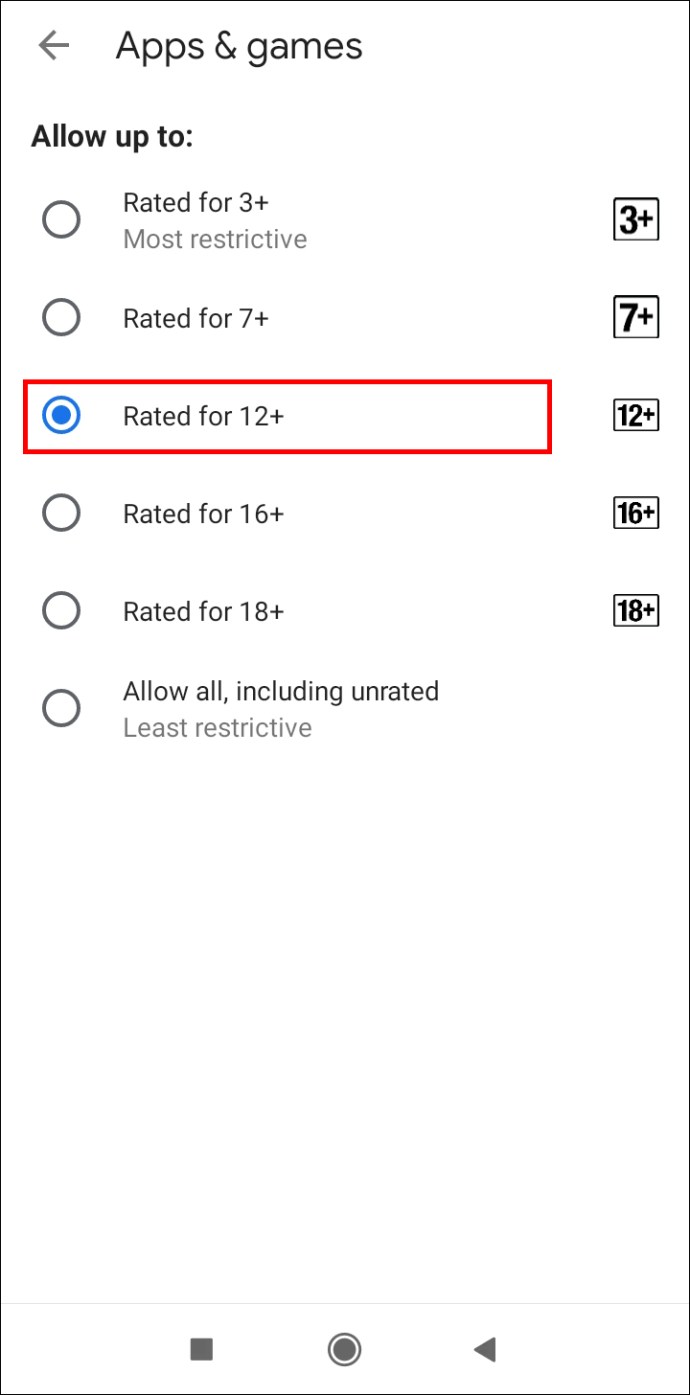
Як приховати програми на Android?
Іноді ви не хочете видаляти програму, але ви не хочете, щоб інші користувачі також бачили її. Рішення – приховати програму.
Деякі бренди смартфонів мають вбудовану опцію приховування програм.
- Samsung
- Йти до Налаштування.
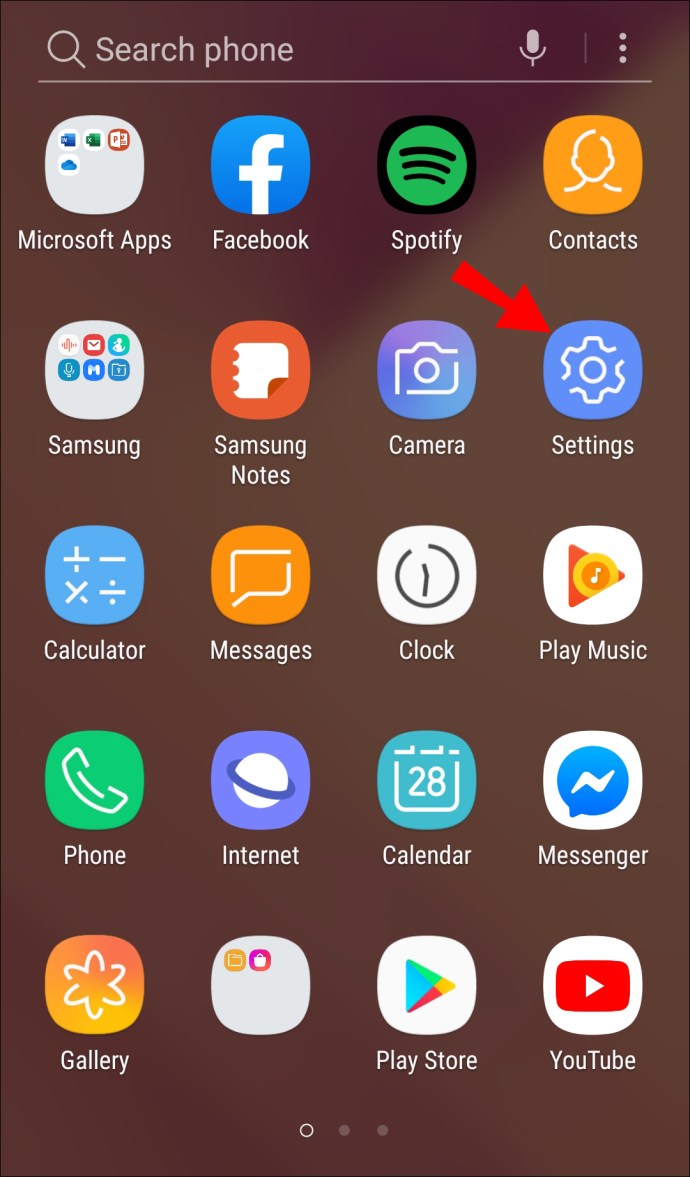
- Торкніться Дисплей.
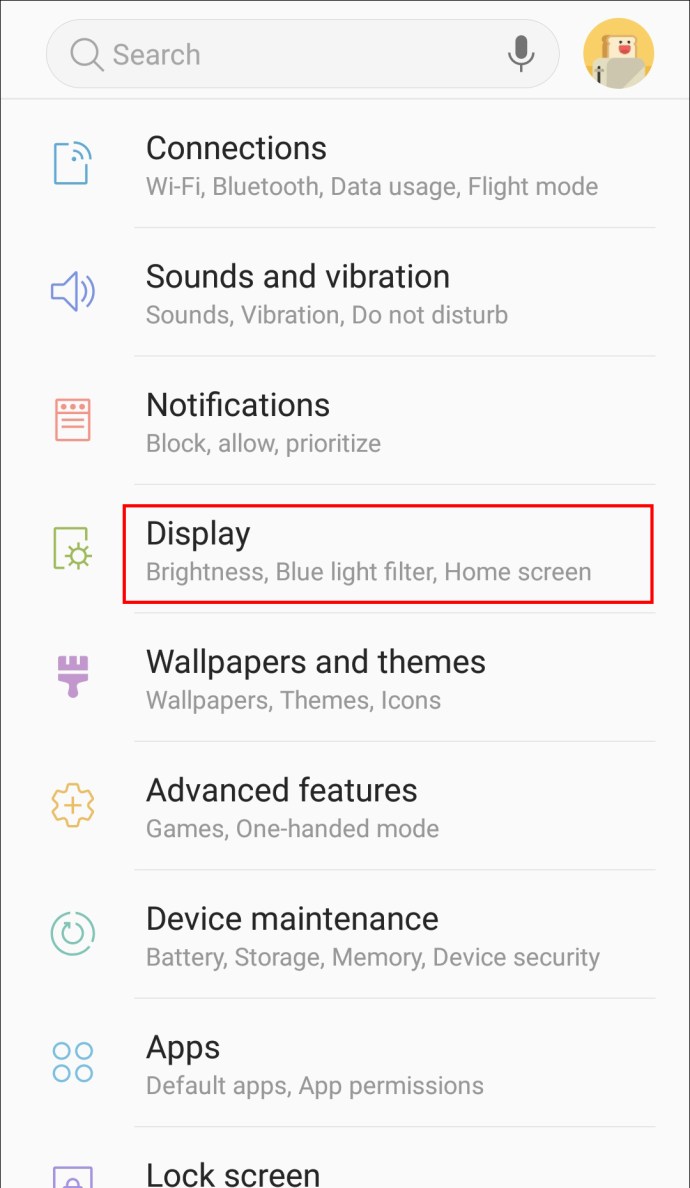
- Тепер виберіть Домашній екран.
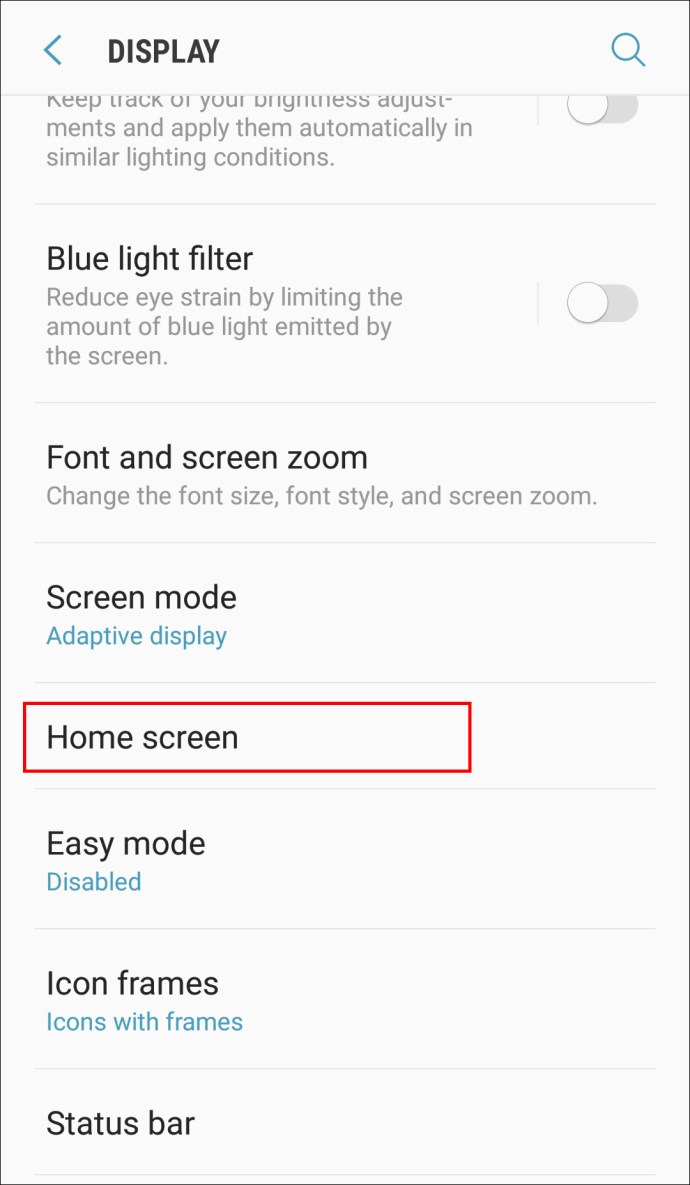
- Натисніть на Приховати програми внизу меню.
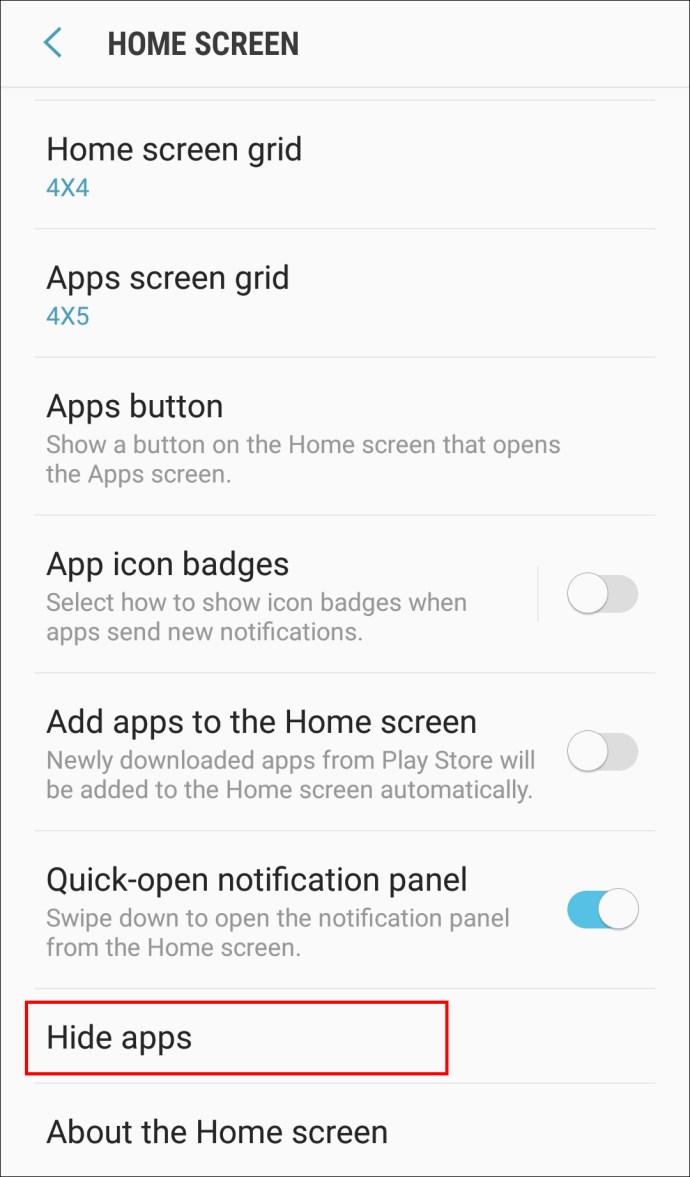
- Виберіть програми, які потрібно приховати, і торкніться Готово.
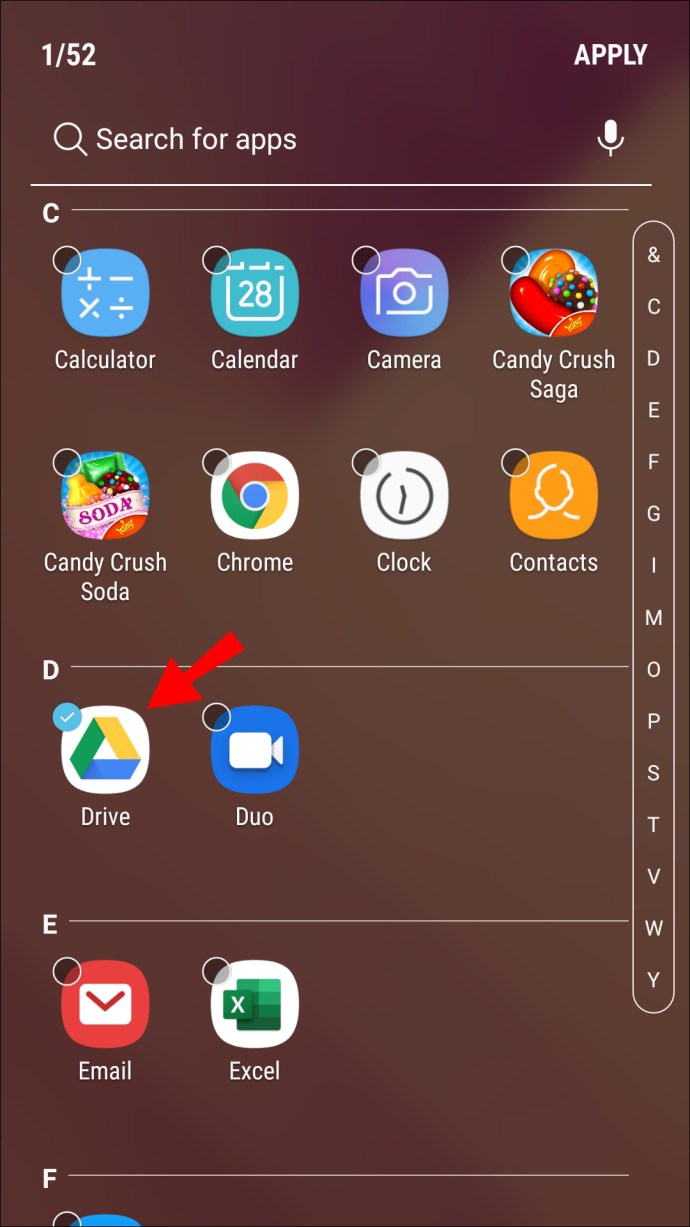
- Йти до Налаштування.
Примітка: Щоб показати програму, перейдіть до Приховати програми знову розділіть і зніміть вибір програми.
- Huawei
- Йти до Налаштування.
- Перейдіть до Захист конфіденційності.
- Торкніться PrivateSpace.
- Потім торкніться Увімкнути і створіть свій PrivateSpace PIN-код або пароль.
- Введіть свій PrivateSpace за допомогою PIN-коду або пароля, які ви створили на попередньому кроці, щоб розблокувати екран.
Коли ви перебуваєте в режимі PrivateSpace, ви можете завантажувати програми, які автоматично приховуються після повернення в MainSpace.
Примітка: Щоб повернутися до свого MainSpace, використовуйте свій звичайний PIN-код або пароль, щоб розблокувати екран.
- OnePlus
- Проведіть пальцем вгору на головному екрані, щоб відкрити панель програм.
- Перейдіть до Прихований простір папку, гортаючи праворуч.
- У верхньому правому куті екрана торкніться + значок.
- Виберіть програми, які потрібно приховати.
- Торкніться галочки.
Примітка: Ви можете натиснути на три вертикальні точки у верхньому правому куті екрана та вибрати Увімкнути пароль щоб інші користувачі не могли переглядати ваш Прихований простір папку.
- LG
- На головному екрані натисніть і утримуйте порожній простір.
- У спливаючому меню натисніть Налаштування головного екрана.
- Торкніться значка Приховати програми варіант.
- Виберіть, які програми ви хочете приховати.
- Торкніться Готово.
Якщо у вас увімкнено панель програм, вам доведеться скористатися іншим методом.
- Відкрийте панель програм.
- У верхньому правому куті екрана торкніться трьох вертикальних крапок.
- Торкніться Приховати програми.
- Виберіть, які програми ви хочете приховати.
- Торкніться Готово.
- Xiaomi
- Йти до Налаштування.
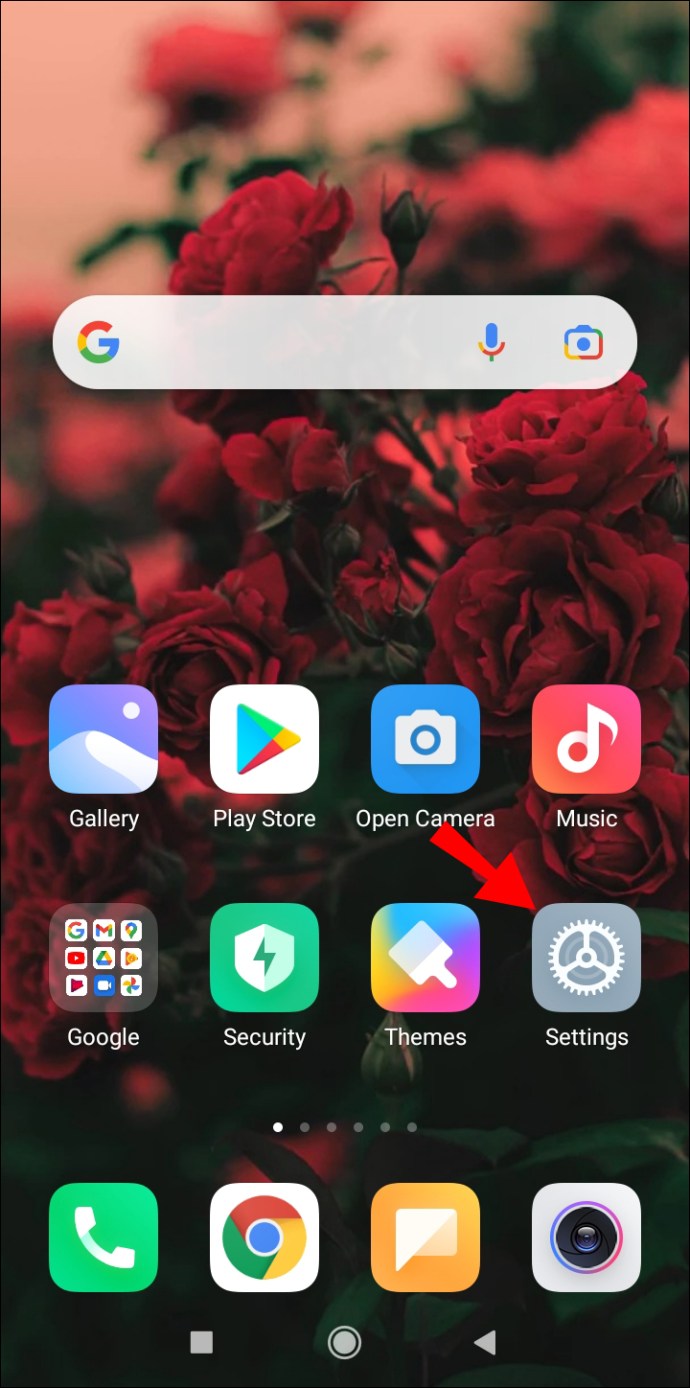
- Прокрутіть вниз і торкніться Блокування програми.
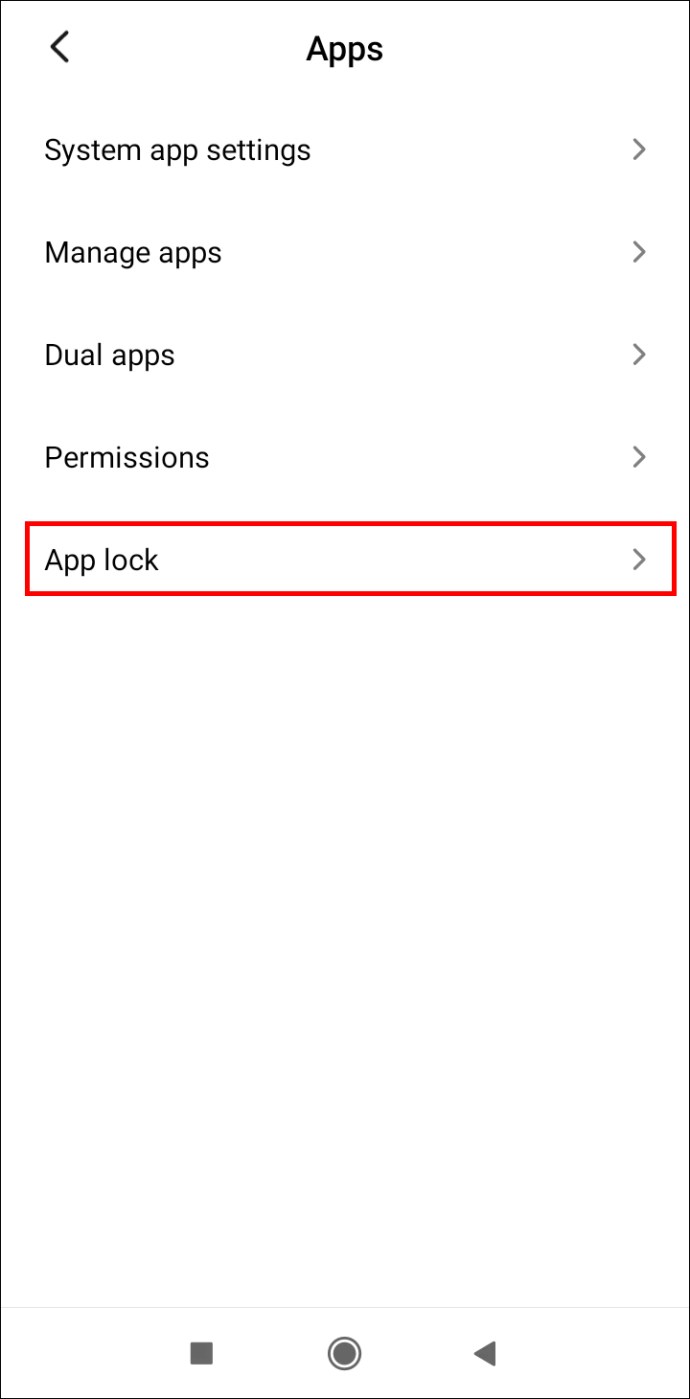
- У верхньому правому куті екрана торкніться значка шестерні.
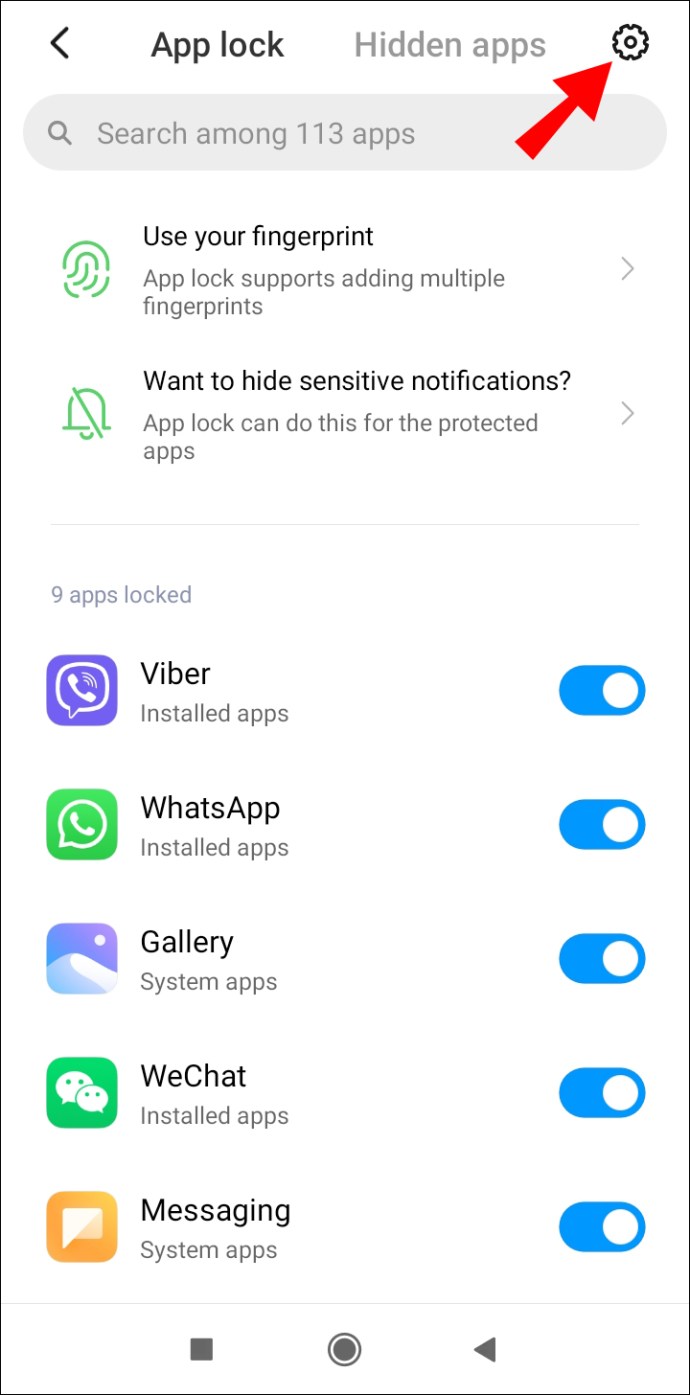
- Увімкніть Приховані програми варіант.
- Йти до Керуйте прихованими програмами.
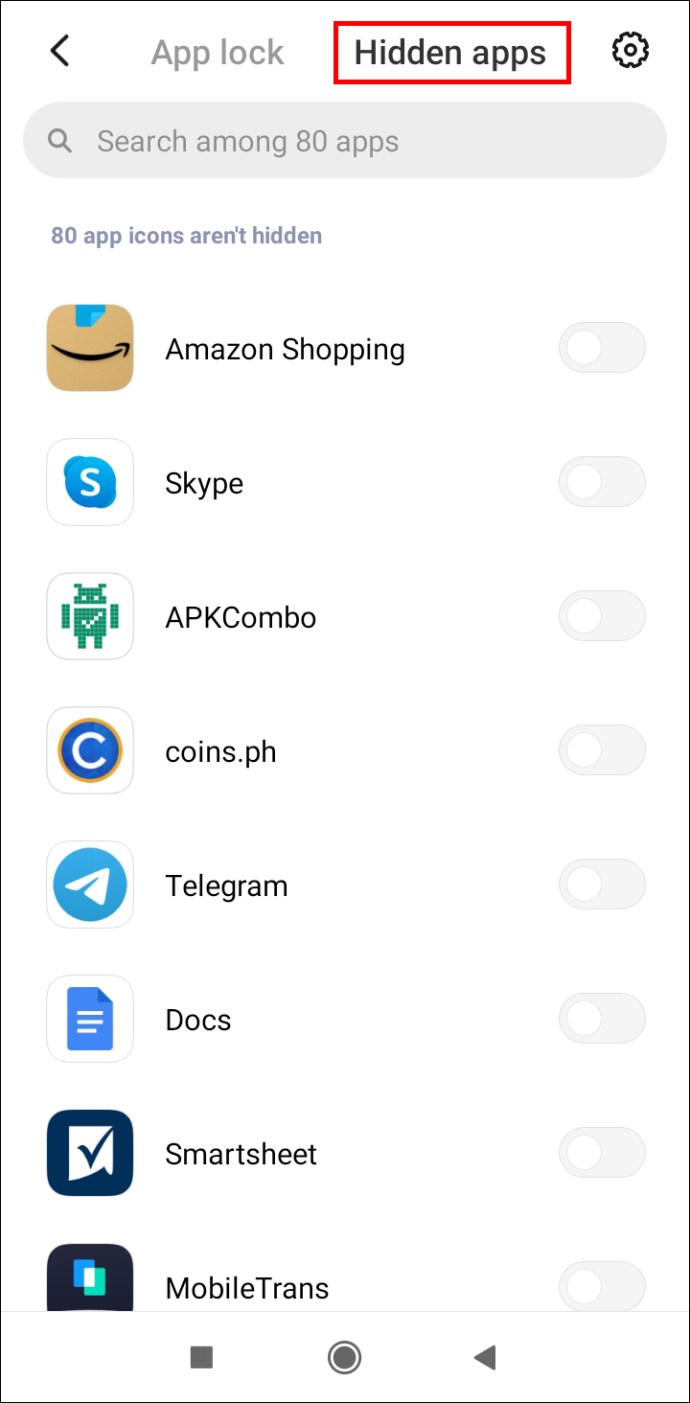
- Виберіть програми, які потрібно приховати.
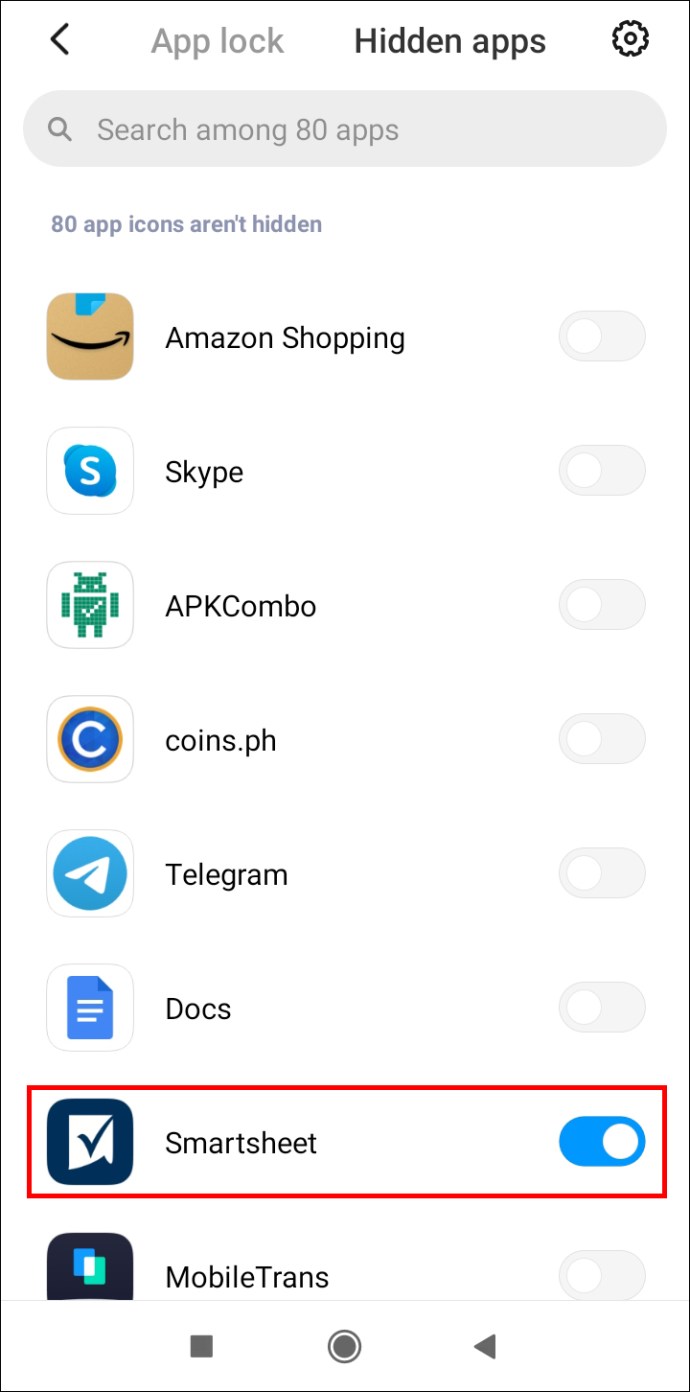
- Йти до Налаштування.
Примітка: Функція блокування програми доступна лише для MIUI 10 або вище.
Використовуйте програму третьої сторони
Якщо на вашому пристрої Android немає вбудованої опції для приховування програм, ви можете використовувати програму стороннього розробника, як-от Nova Launcher.
- Завантажте та відкрийте програму запуску Nova.
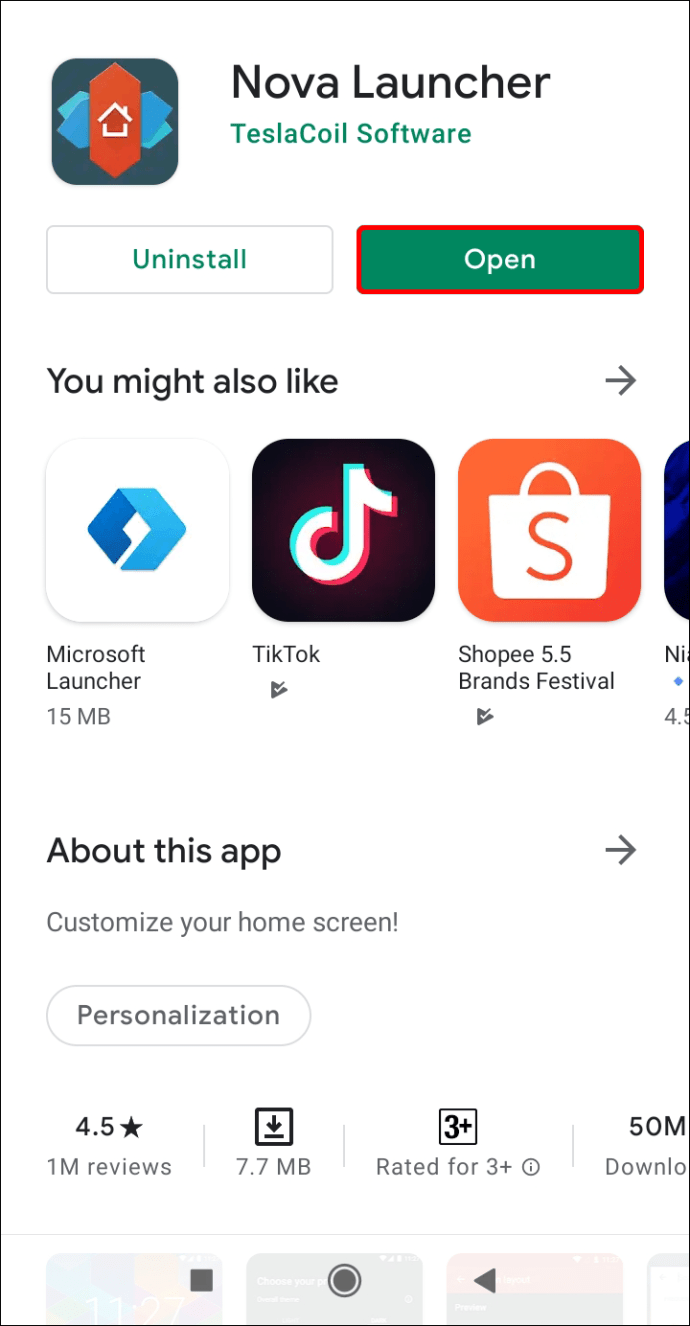
- На головному екрані потримайте палець на вільному місці.
- Тепер натисніть Налаштування.
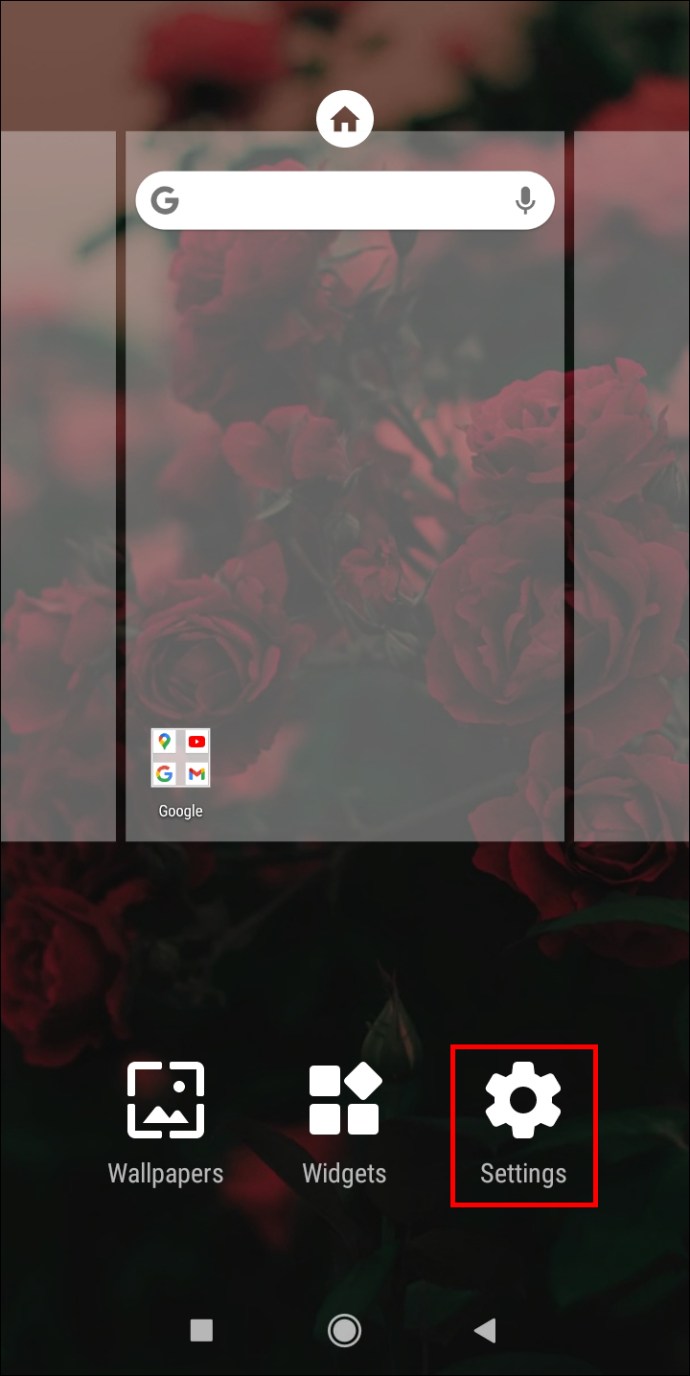
- Йти до Ящик додатків.
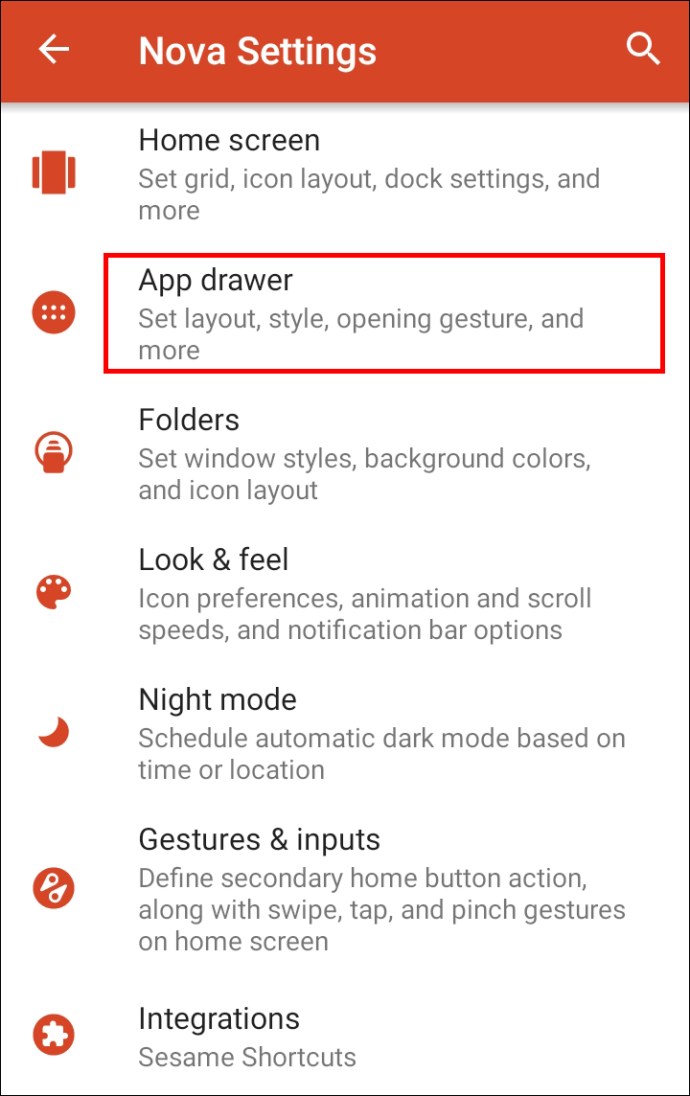
- Торкніться значка Приховати програми варіант. Примітка: вам доведеться оновити Nova Launcher до Nova Launcher Prime. Якщо ви не хочете цього робити, перейдіть до обхідного шляху, наведеного нижче.
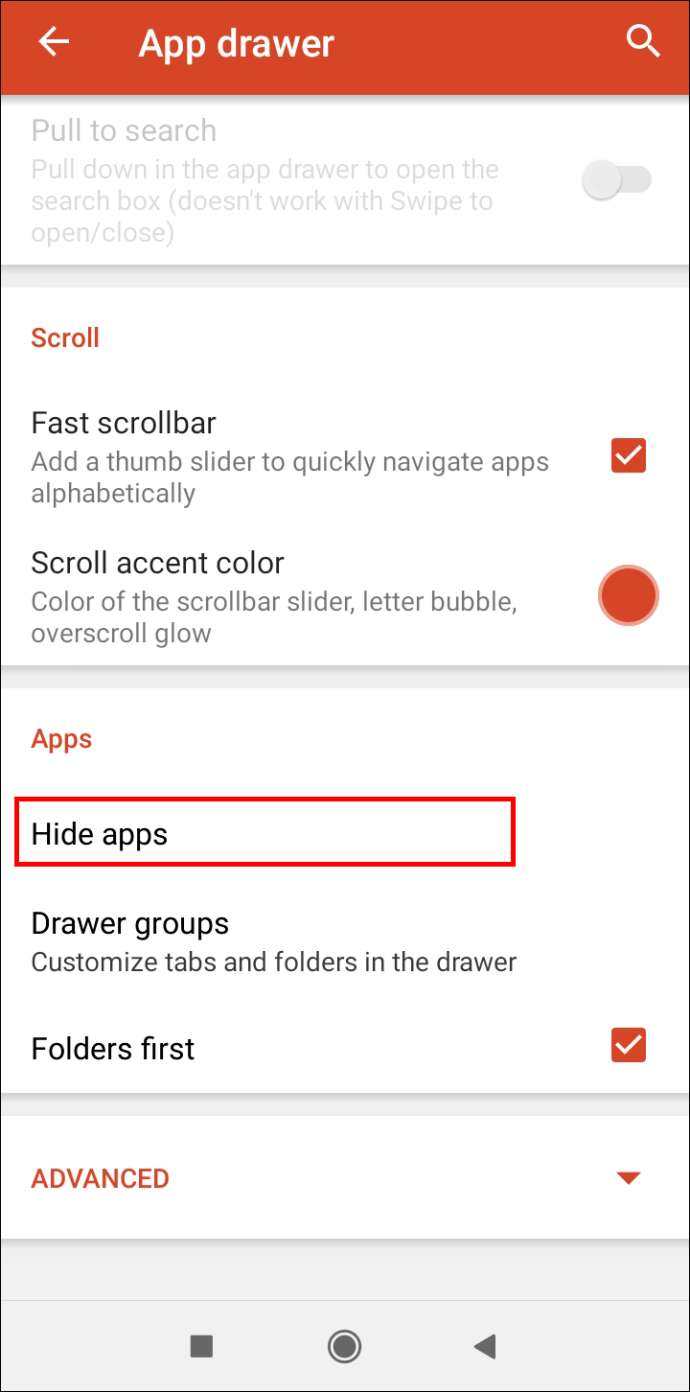
- Виберіть елементи, які ви хочете приховати, і вони будуть автоматично приховані.
Якщо ви не хочете купувати Nova Launcher Prime, ви можете використовувати обхідний шлях, щоб замаскувати програми, які хочете приховати.
- Відкрийте панель запуску Nova.
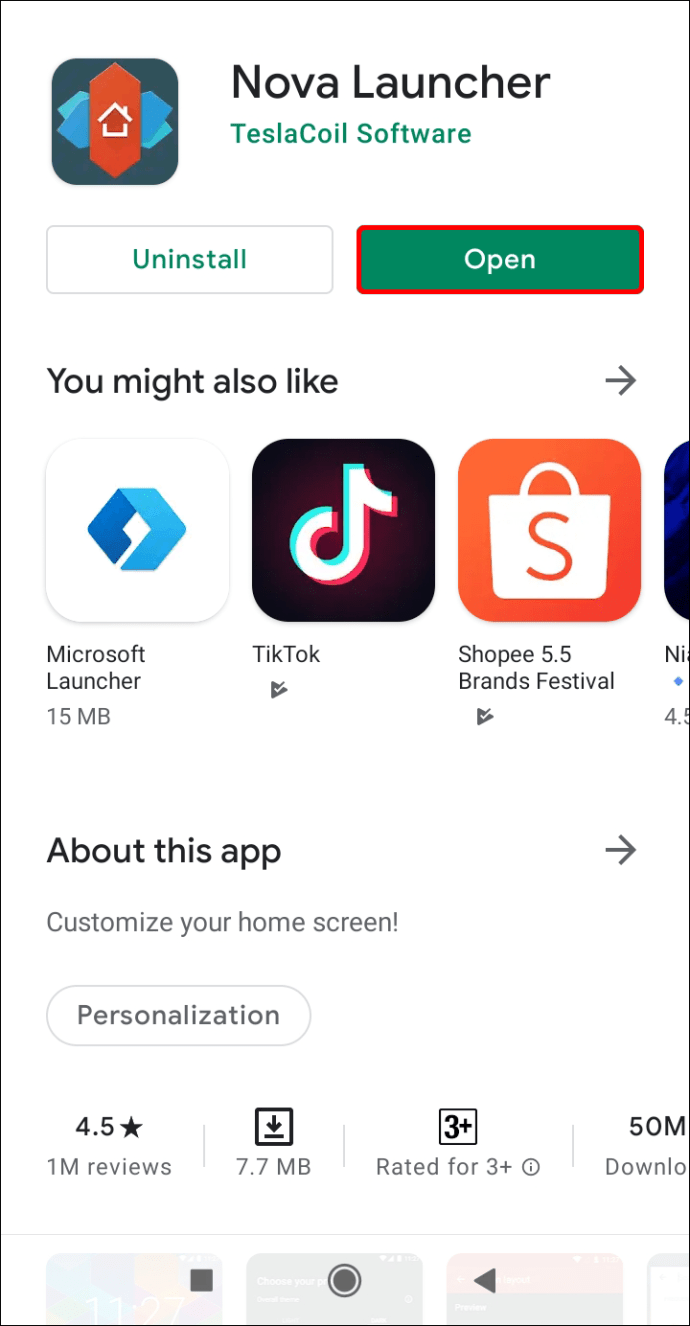
- Натисніть і утримуйте піктограму програми, яку потрібно приховати.
- У спливаючому меню натисніть Редагувати. Примітка. На деяких пристроях вам потрібно буде торкнутися маленького значка олівця.
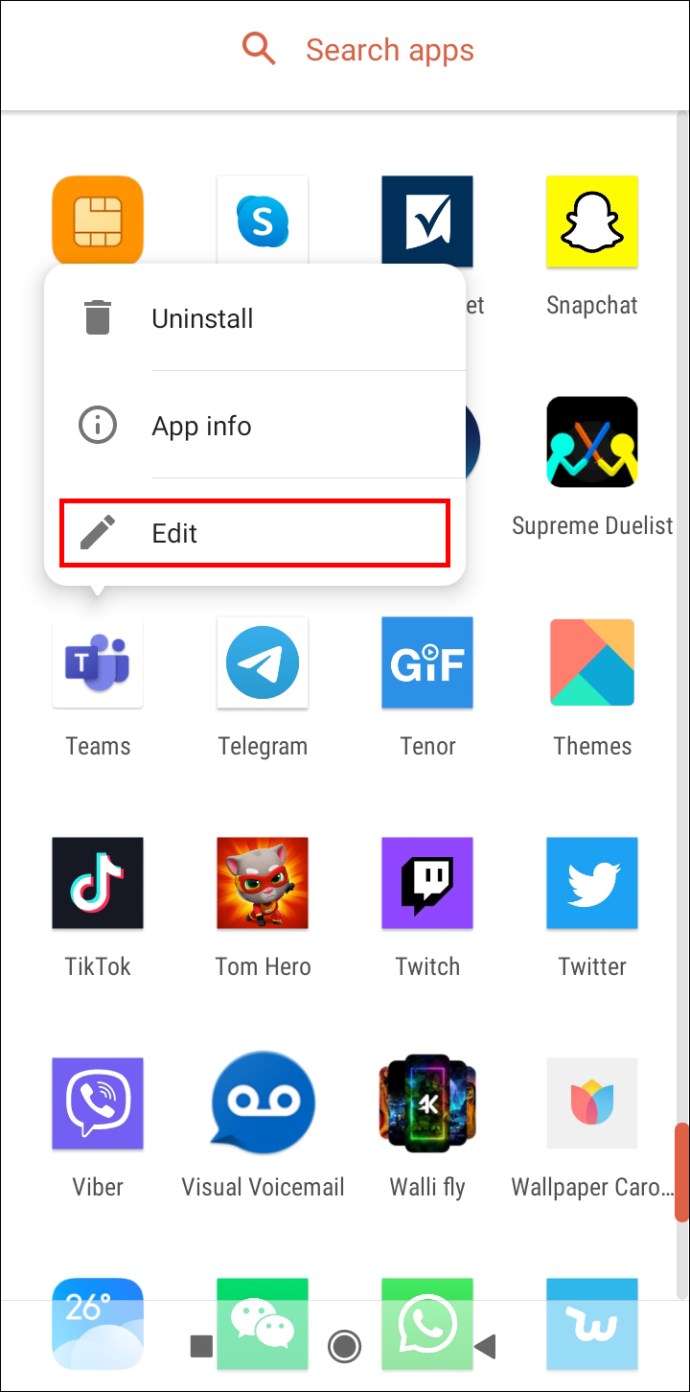
- Торкніться значка програми.
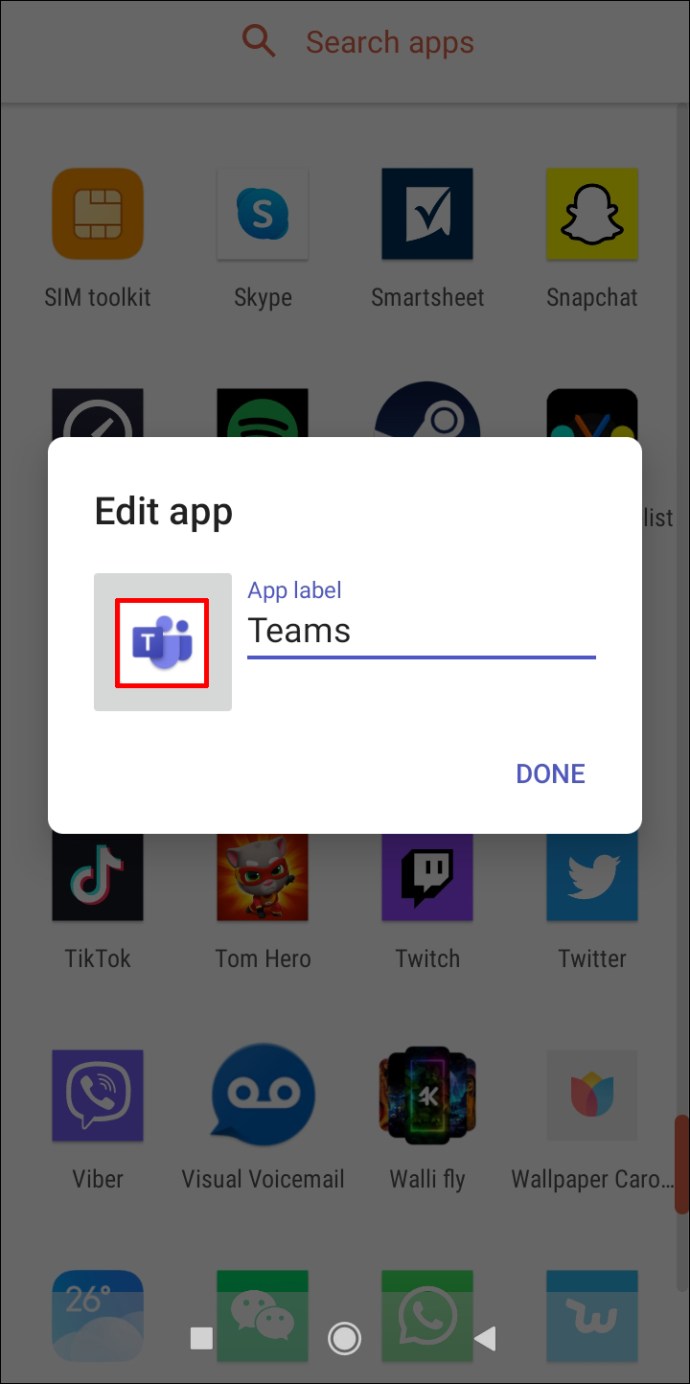
- Потім торкніться Вбудований.
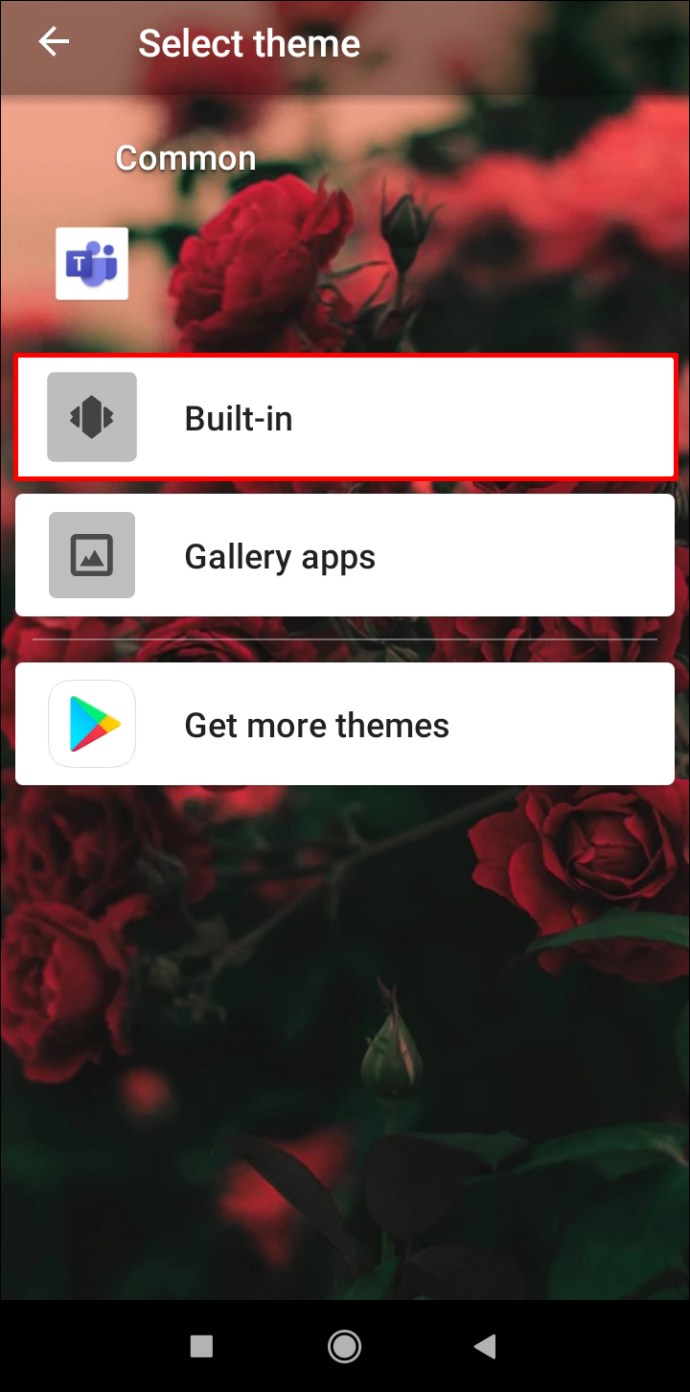
- Виберіть один із значків, який потрібно замаскувати.
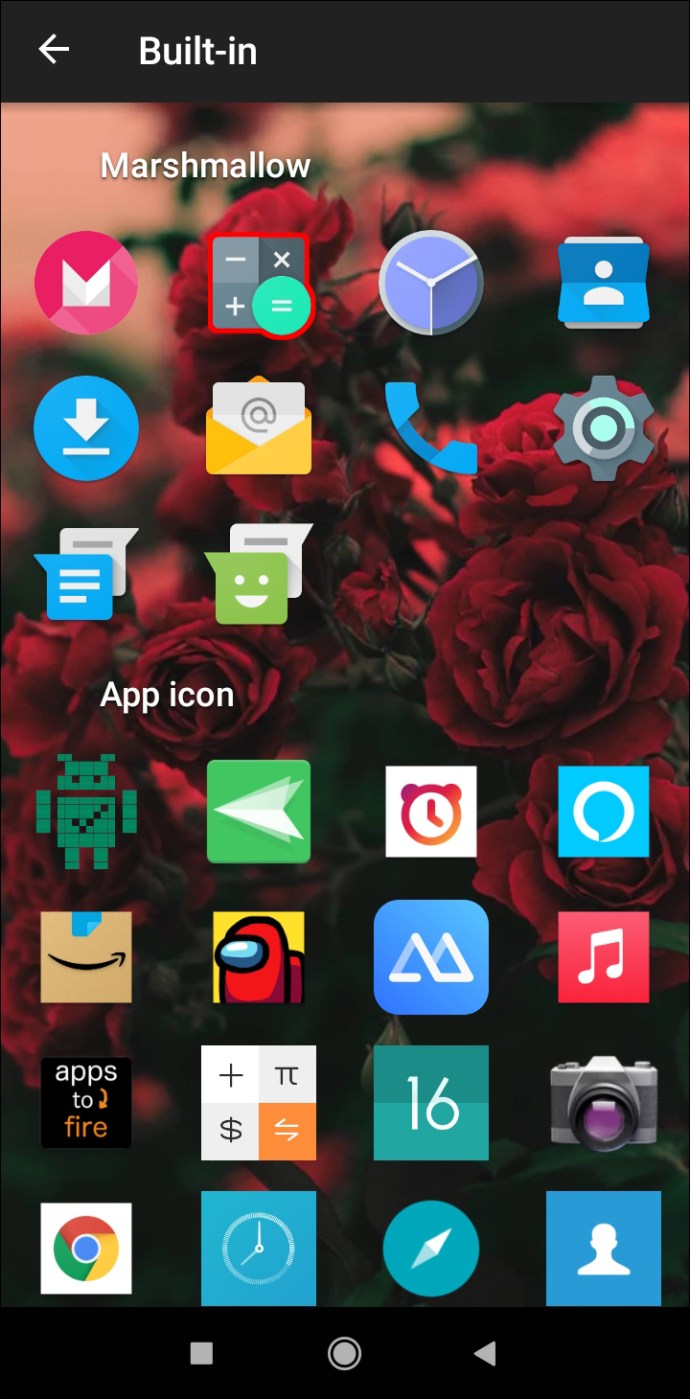
- Редагувати Мітка програми. Примітка: переконайтеся в цьому Мітка програми відповідає значку програми.
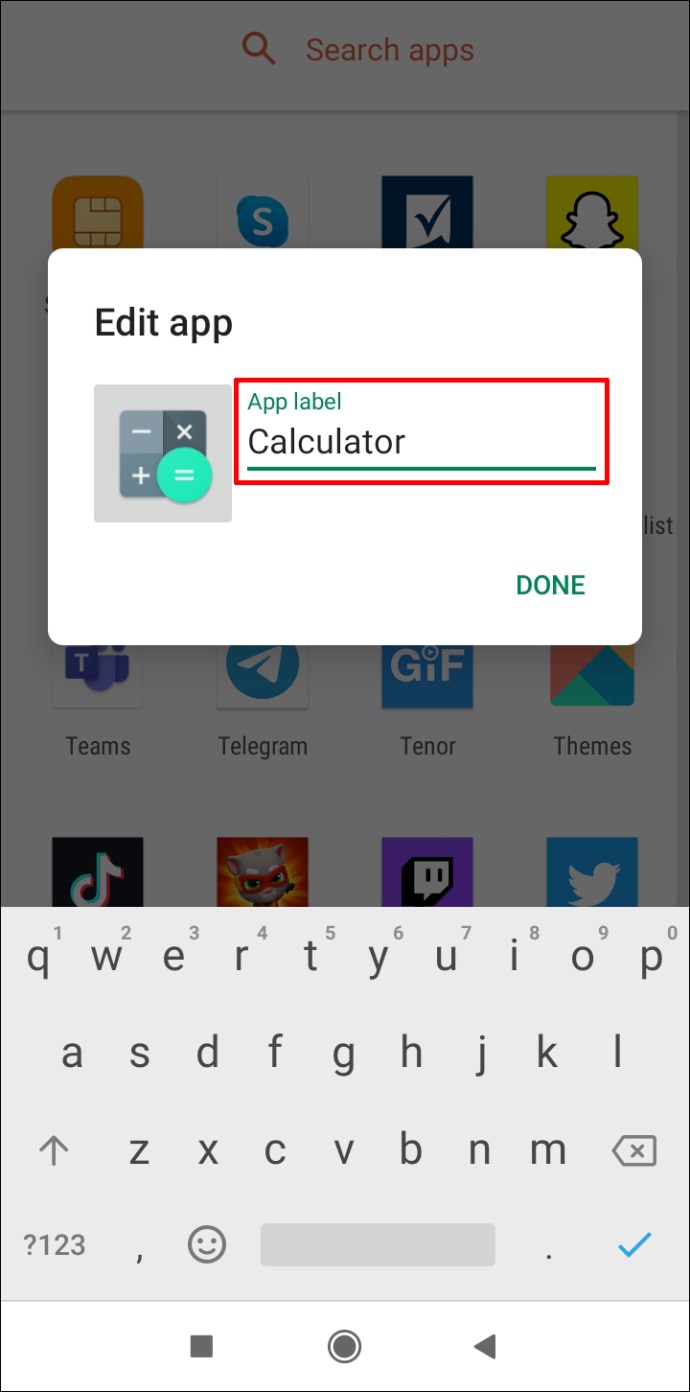
- Торкніться Готово.
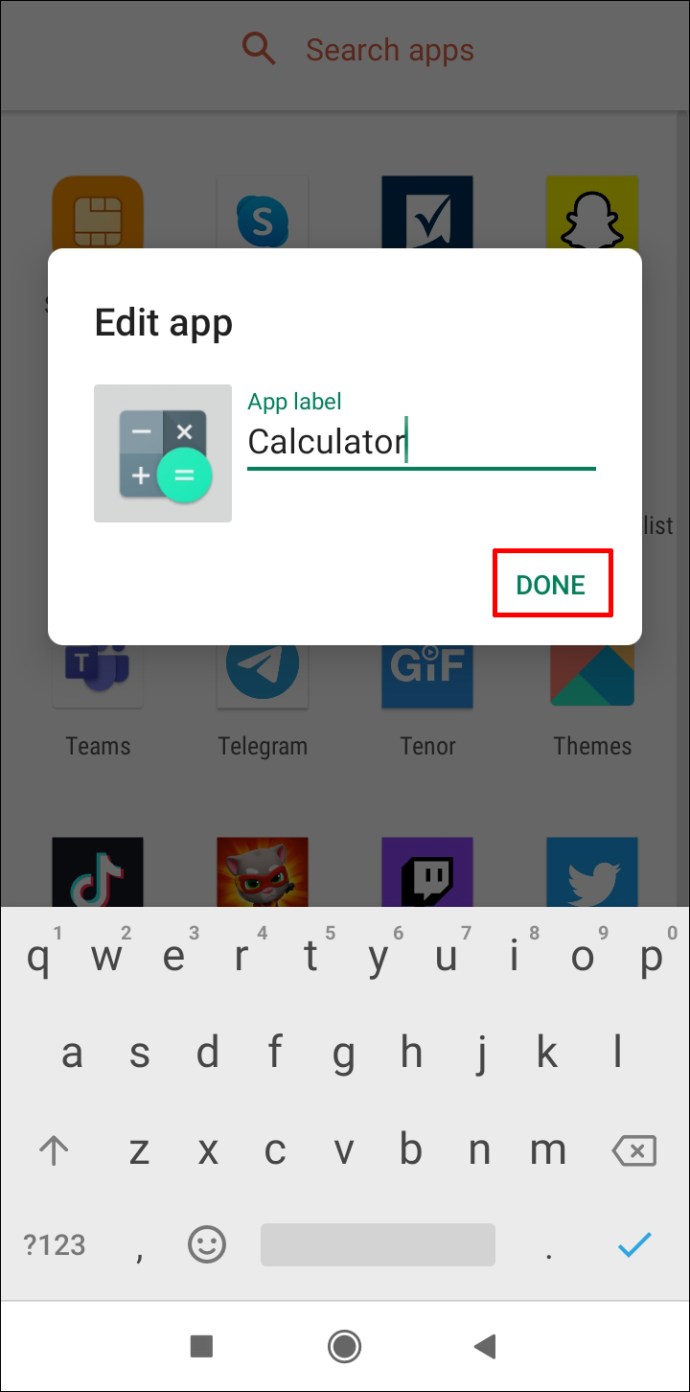
Чудово! Ви успішно створили маскування для свого додатка.
Примітка: В обох випадках вам доведеться встановити Nova Launcher як програму за замовчуванням. Перейдіть у налаштування та знайдіть «Програми за замовчуванням». Потім торкніться поточної програми Home та виберіть Nova Launcher.
Крім того, безкоштовною альтернативою Nova Launcher Prime є Apex Launcher, хоча вона не така хороша, як Nova Launcher Prime.
Як заблокувати завантаження певної програми?
Google Play не дозволяє блокувати завантаження однієї програми. Натомість ви повинні побачити віковий рейтинг додатка, який ви хочете заблокувати, і використовувати батьківський контроль, щоб запобігти його завантаженню.
Візьмемо, наприклад, Garena Free Fire – Кобра. Цей додаток має віковий рейтинг «PEGI 12». Отже, ви хочете встановити вікове обмеження до 12 років.
- Відкрийте магазин Google Play.
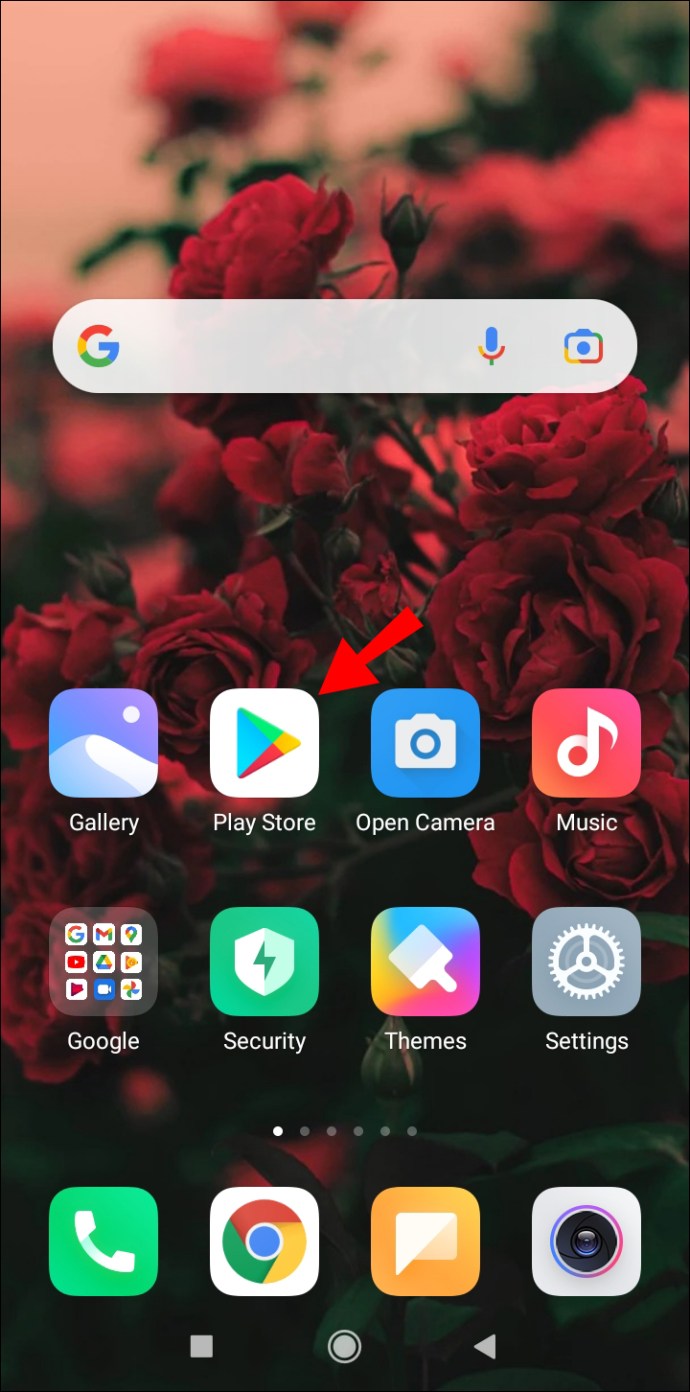
- У верхньому лівому куті екрана торкніться трьох горизонтальних ліній.
- Тепер перейдіть до Налаштування.
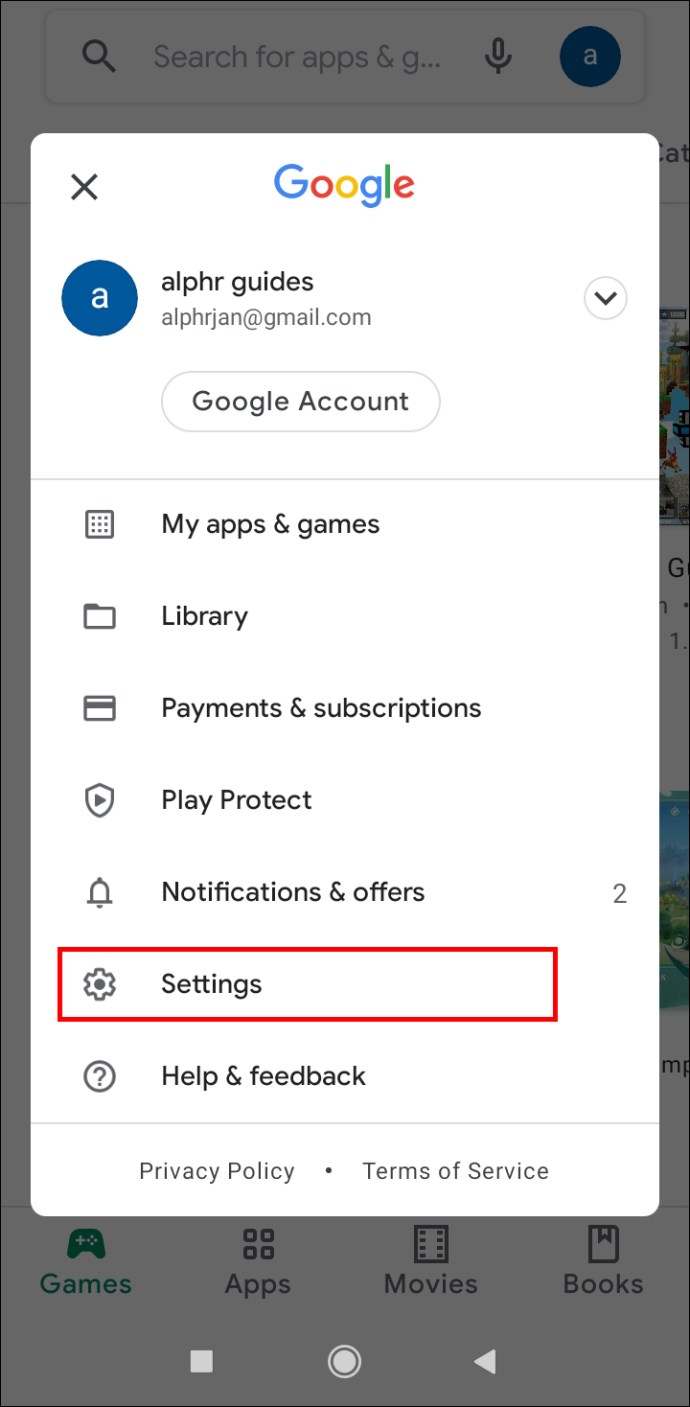
- Торкніться Батьківський контроль.
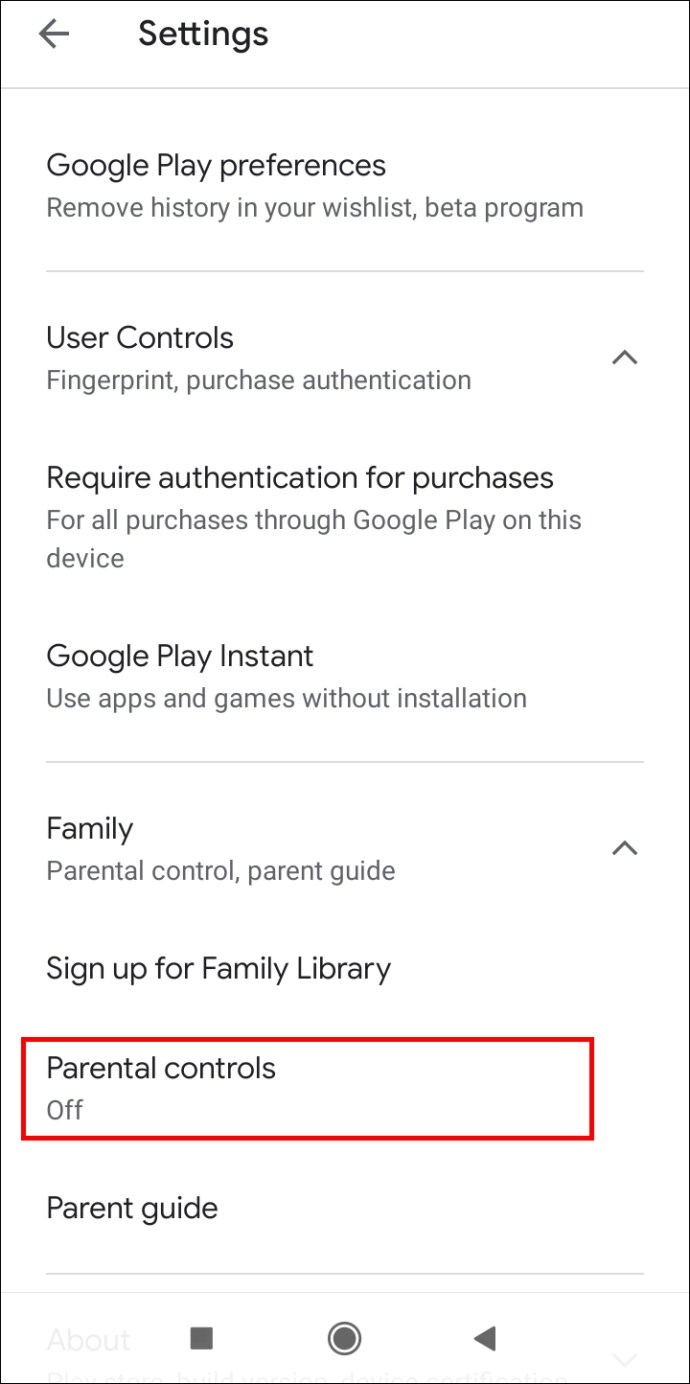
- Перемикач Батьківський контроль на.
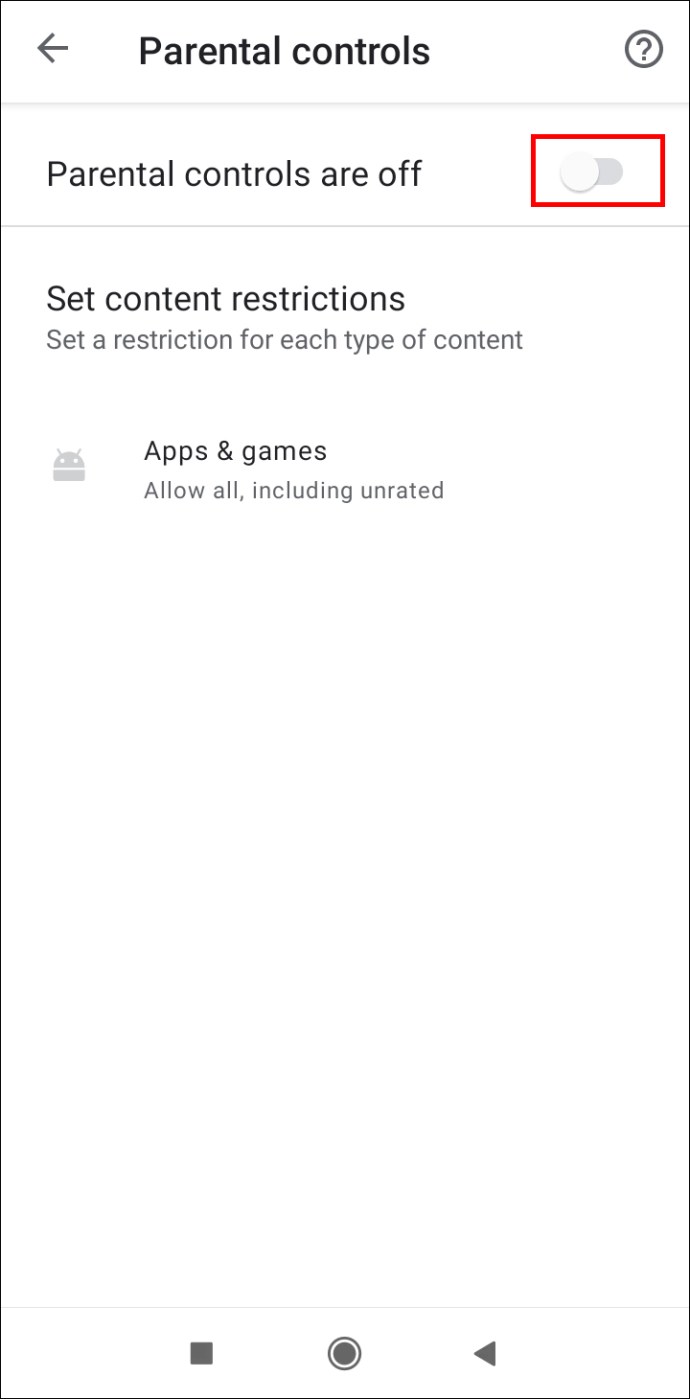
- Створіть PIN-код і натисніть в порядку.
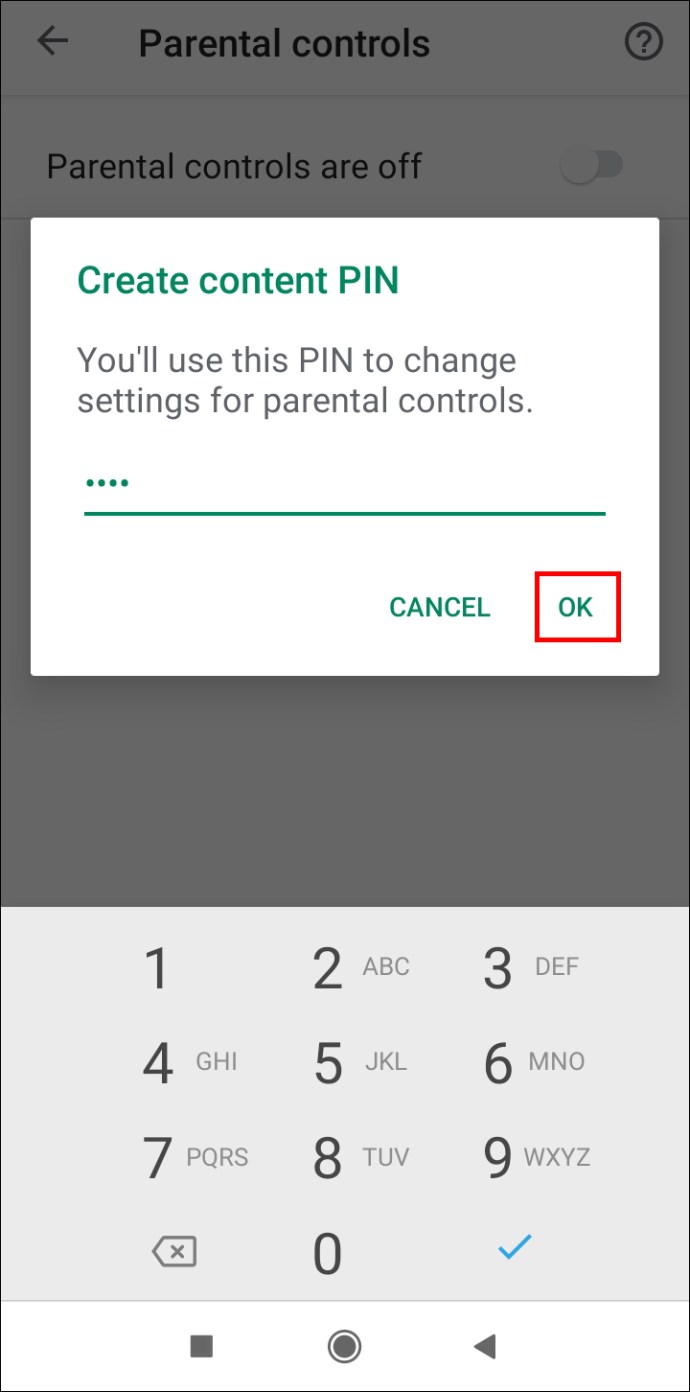
- Підтвердьте свій PIN-код і торкніться в порядку.
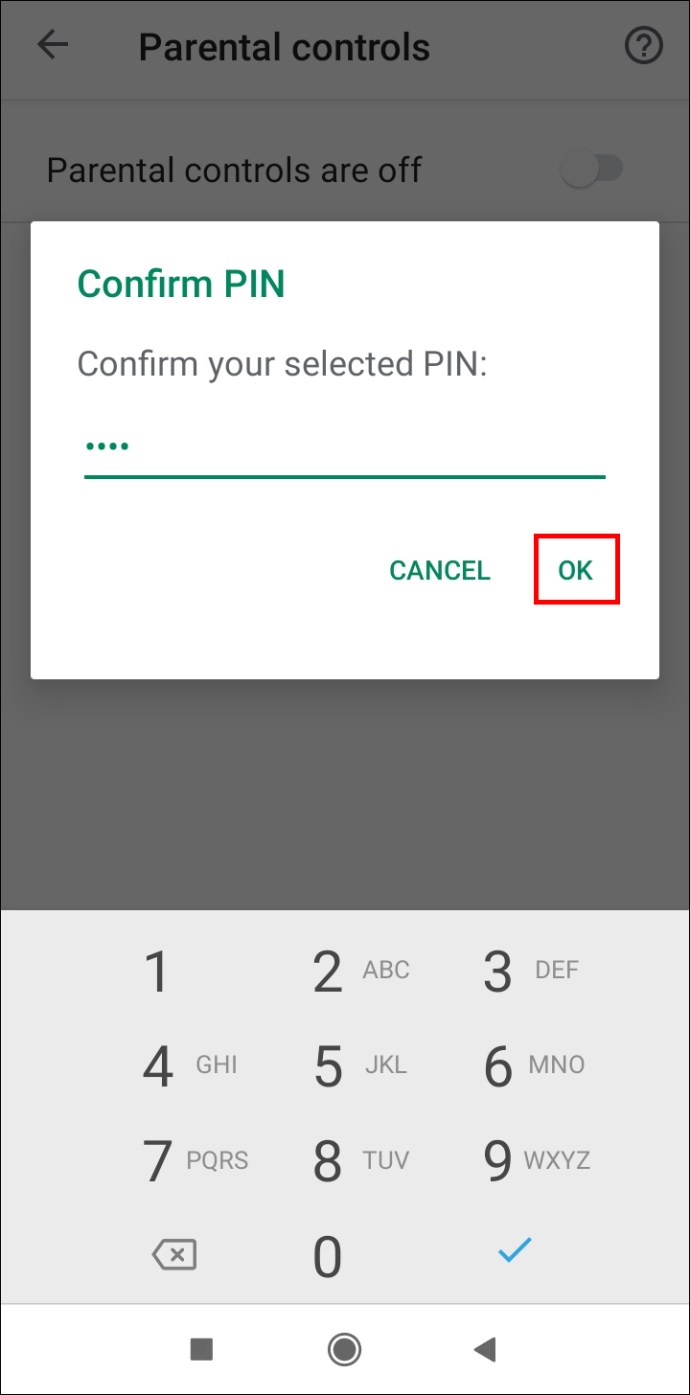
- Торкніться Програми та ігри.
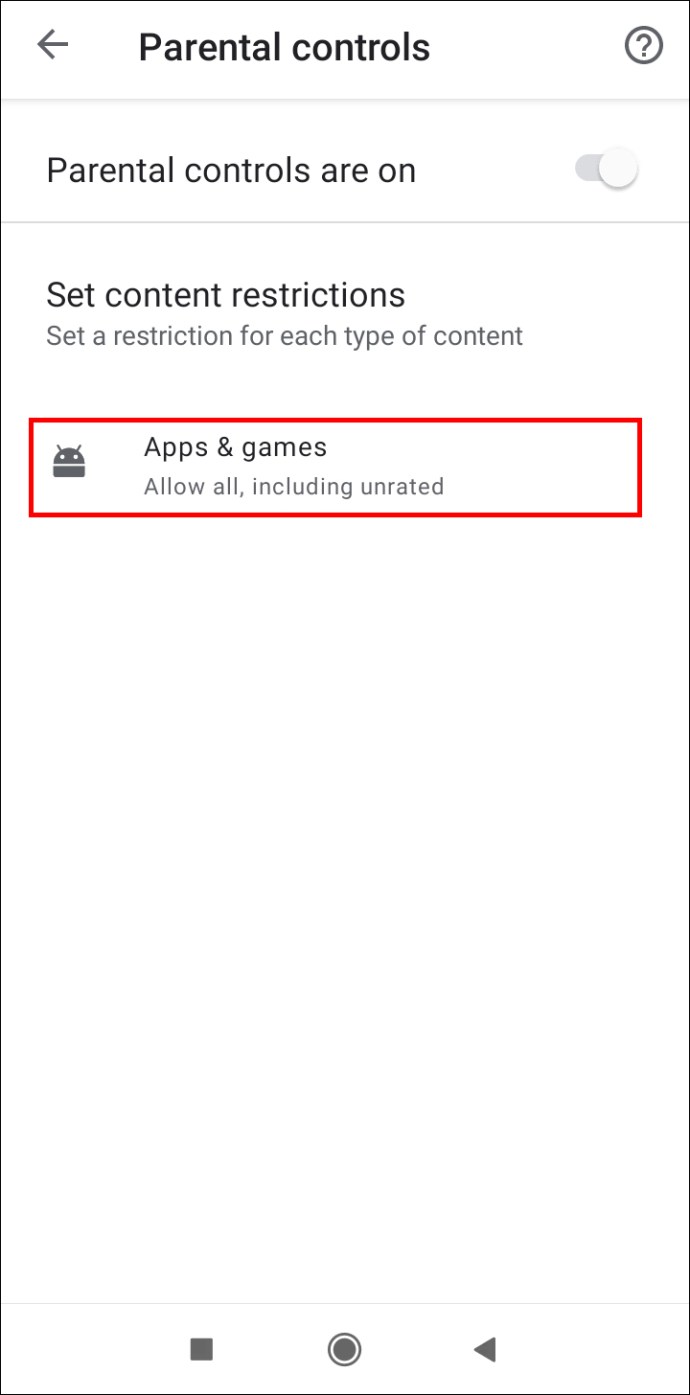
- Виберіть вікове обмеження до 12 років (тобто 7 або 3).
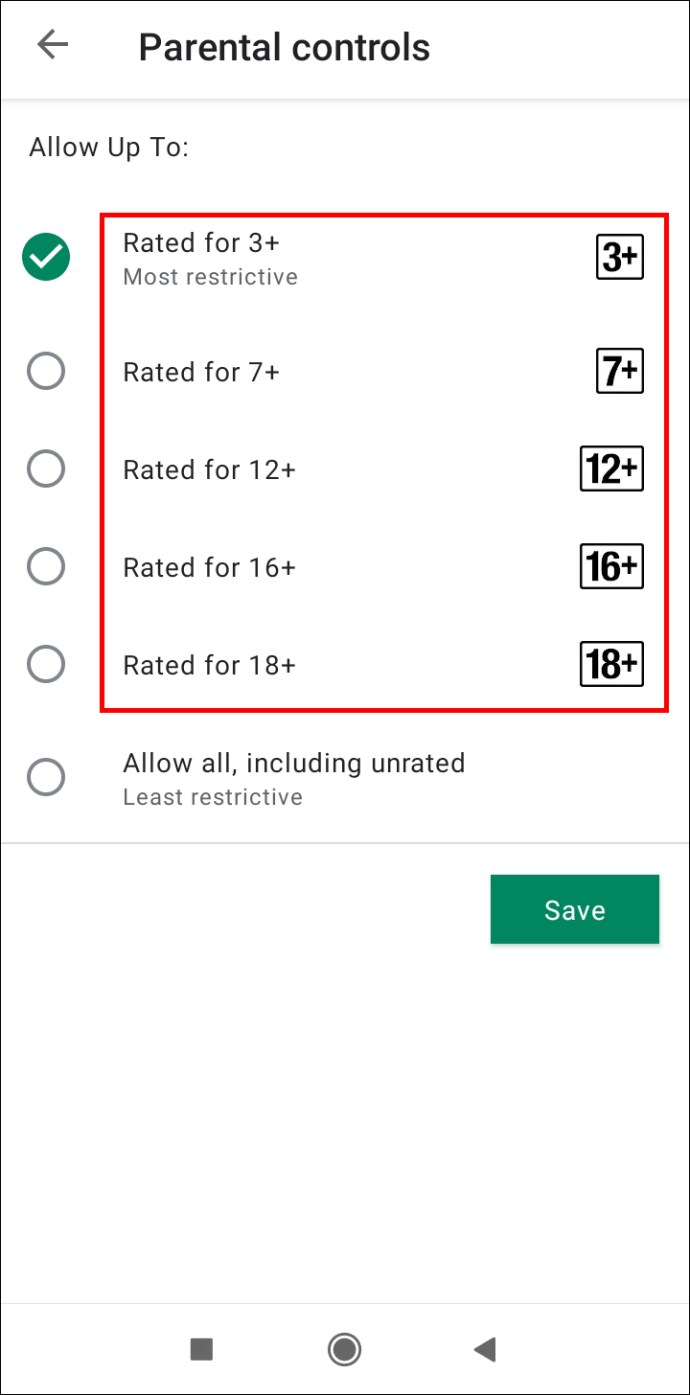
- Торкніться в порядку.
- Торкніться Зберегти.
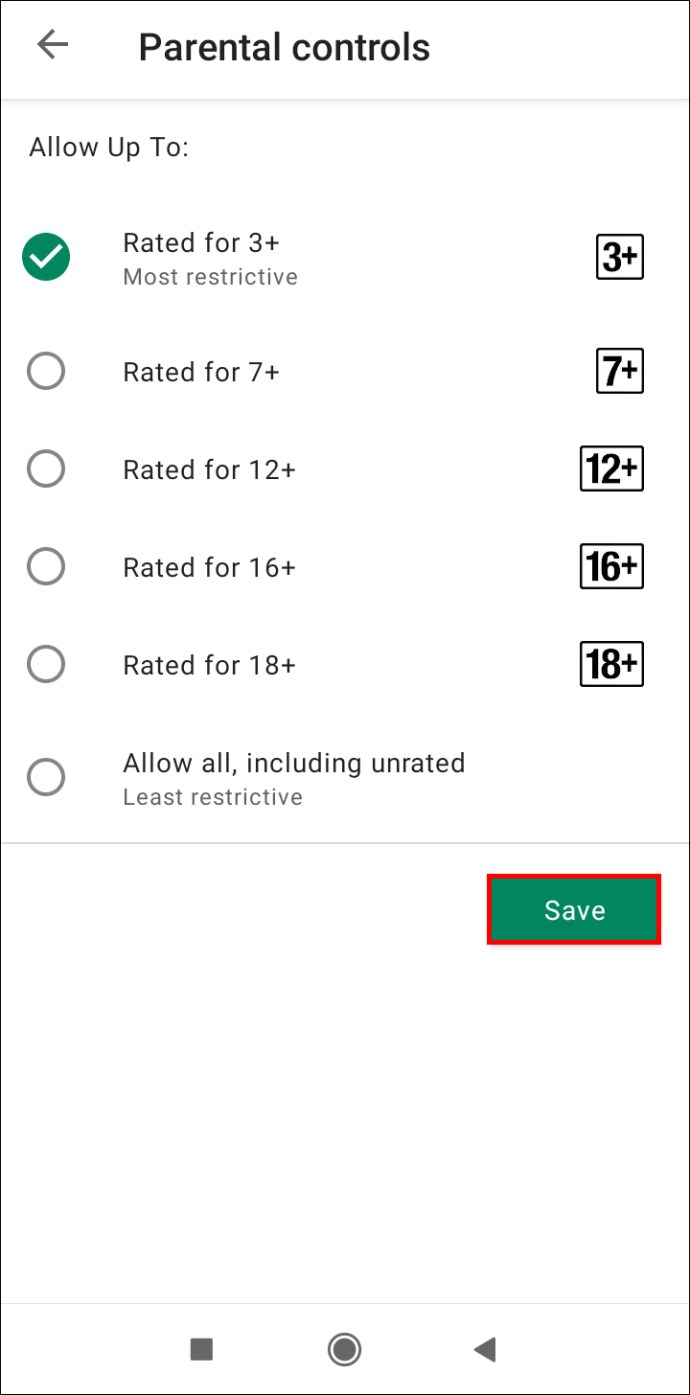
Успіху! «Garena Free Fire – The Cobra» не відображатиметься в Google Play, коли ви його шукаєте.
Додаткові поширені запитання
Як зупинити встановлення небажаних програм на Android?
Може бути кілька причин, чому ваш пристрій Android автоматично завантажує та встановлює програми. Тому вам слід спробувати різні рішення.
Зупинити автоматичне оновлення
Якщо ви не хочете, щоб наявні програми оновлювалися автоматично, ви можете запобігти цьому в додатку Google Play Store.
1. Відкрийте магазин Google Play.
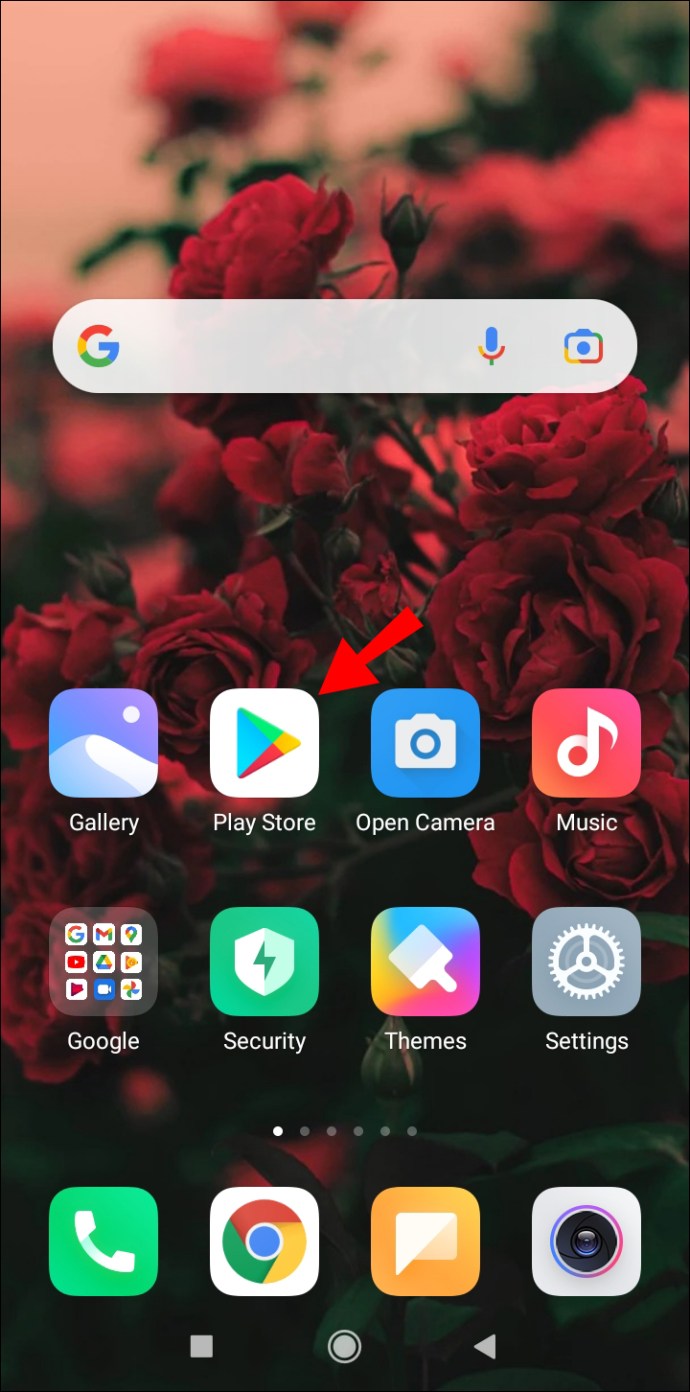
2. У верхньому лівому куті екрана торкніться трьох горизонтальних ліній і перейдіть до Налаштування.
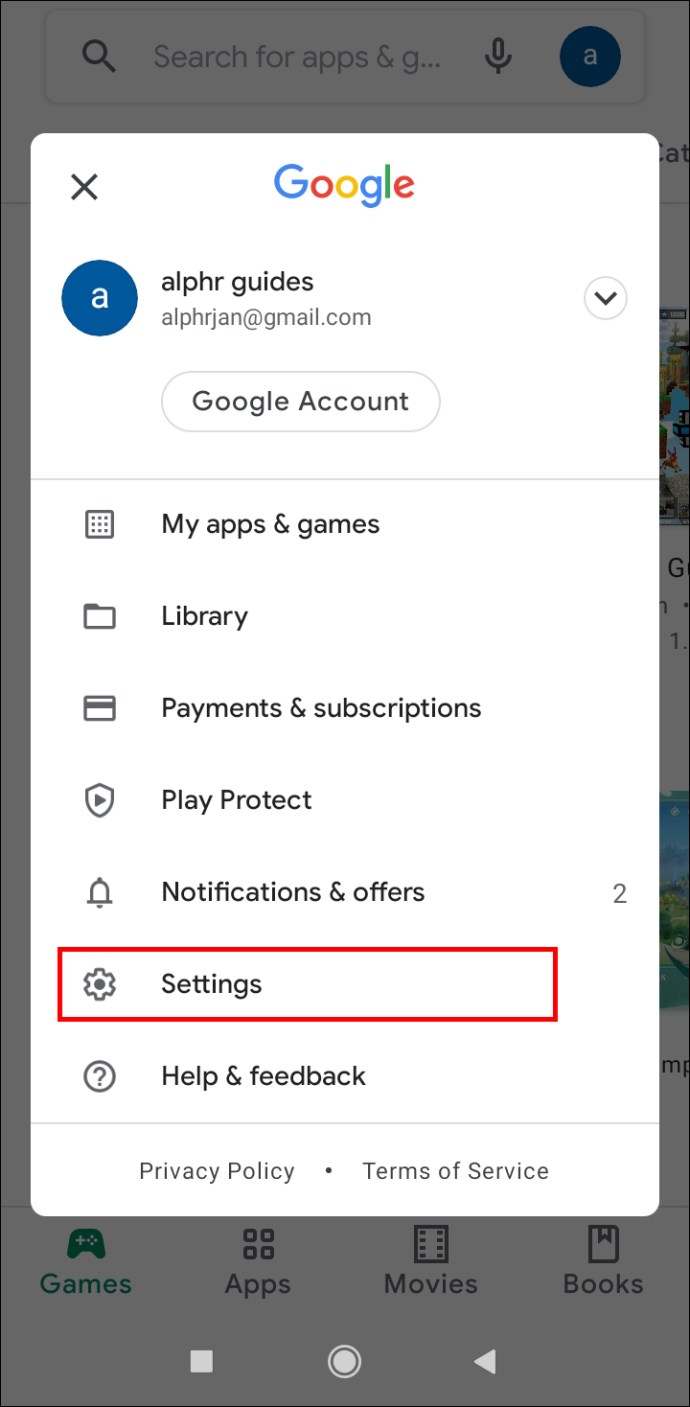
4. Натисніть Автоматичне оновлення програм.

5. Виберіть Не оновлюйте програми автоматично і торкніться Готово.

Змінити пароль облікового запису Google?
Можливо, ви надали певні дозволи програмі. Ця програма часто може ініціювати завантаження без будь-якої згоди користувача. Виправити це можна наступним чином:
1. Вийдіть зі свого облікового запису Google на пристрої Android.
2. Змініть пароль свого облікового запису. (Примітка: це можна зробити на робочому столі.)
3. Перейдіть до Налаштування.
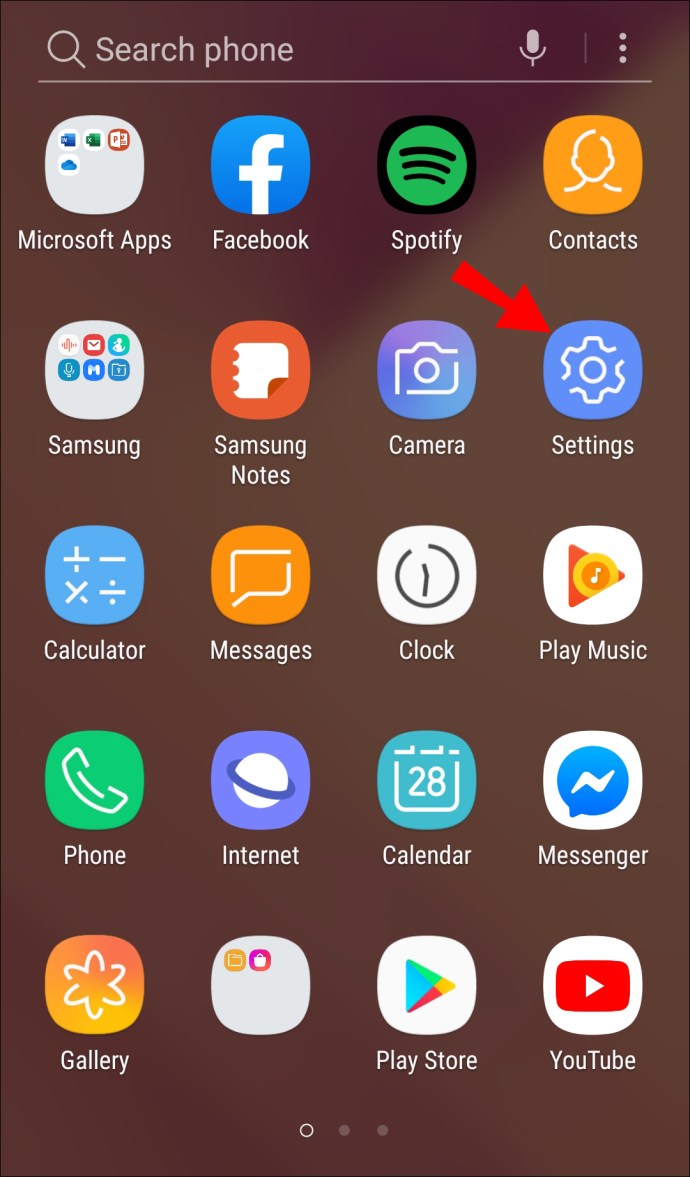
4. Перейдіть до Рахунки.

5. Торкніться свого облікового запису Google.

6. Торкніться Видалити обліковий запис.

7. Торкніться Видалити обліковий запис знову.

Тепер ви можете знову увійти на свій пристрій.
Видаліть сторонні програми запуску
Якщо ви завантажили сторонню програму запуску для свого телефону, є ймовірність, що ви дозволили їй завантажувати програми без вашої згоди. Хоча вони можуть виглядати більш естетично, ніж стандартна панель запуску, видаліть будь-яку сторонню панель запуску, щоб перевірити, чи це корінь проблеми.
Заводські налаштування
Це ваш останній засіб. Якщо ви не можете знайти інше рішення, збережіть потрібні файли та виконайте скидання до заводських налаштувань.
1. Перейдіть до Налаштування.
2. Перейдіть до система.
3. Натисніть на Розширений.
4. Перейдіть до Параметри скидання.
5. Натисніть на Стерти всі дані (скидання до заводських налаштувань).
6. Торкніться Стерти всі дані.
Примітка: Щоб виконати цю дію, вам може знадобитися ввести PIN-код або пароль.
Чи безкоштовний магазин Google Play?
Google Play Store — це стандартна програма, яку ви отримуєте з будь-яким пристроєм Android. Сама програма безкоштовна у використанні, і ви можете безкоштовно завантажити багато програм.
Є також платні програми, які ви не можете завантажити без використання кредитної картки чи іншого способу оплати. Крім того, деякі програми, які ви завантажуєте безкоштовно, можуть містити покупки в програмі, які дозволяють використовувати всі функції програми.
Як заблокувати сповіщення Google Play?
Ви можете заблокувати сповіщення Google Play із самого додатка.
1. Відкрийте магазин Google Play.
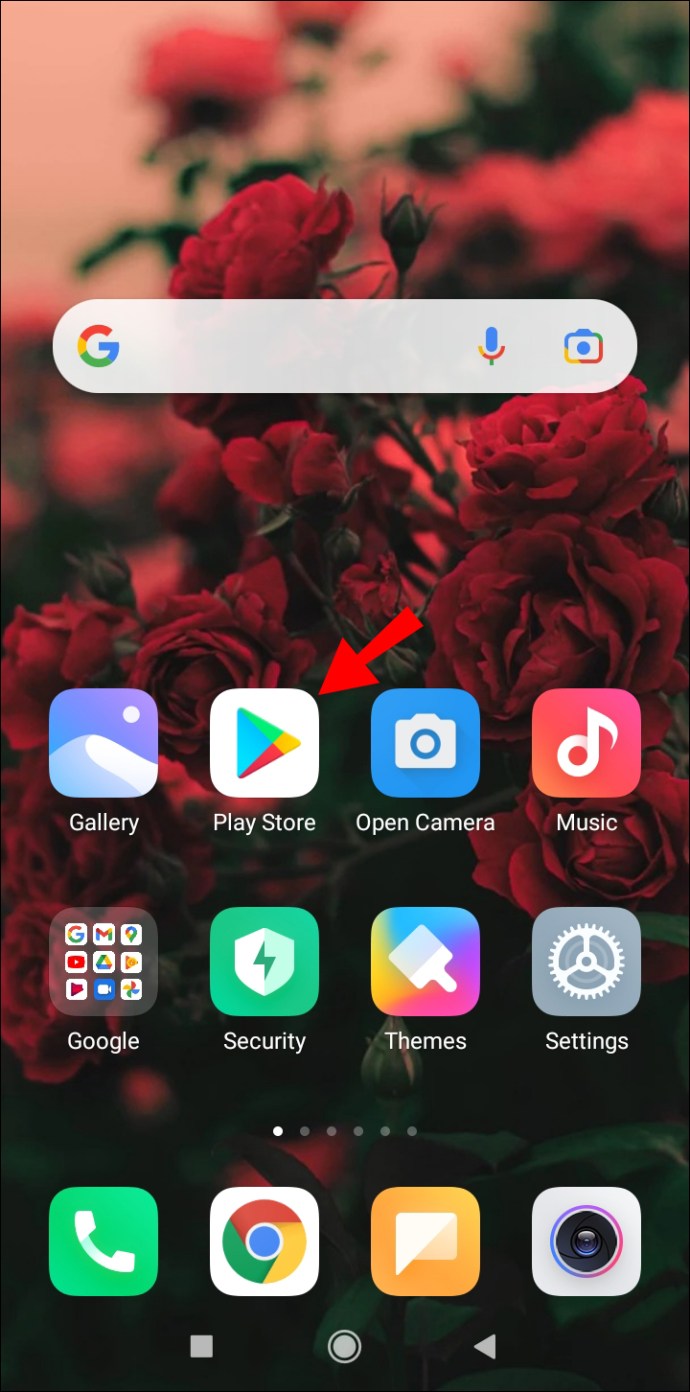
2. У верхньому лівому куті екрана торкніться трьох горизонтальних ліній.
3. Перейдіть до Налаштування.
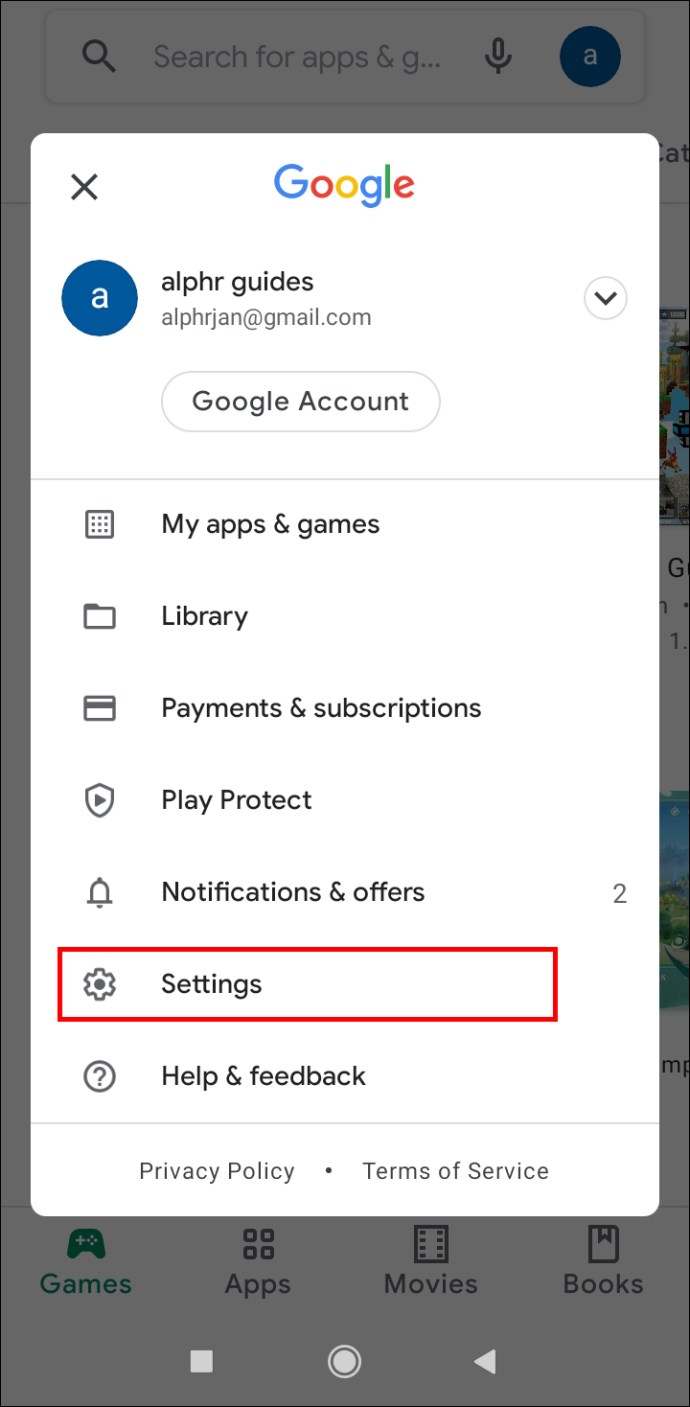
4. Натисніть Сповіщення.

5. Вимкніть усі сповіщення, які ви не хочете бачити.

Як заблокувати дитині завантаження програм?
Оновлення вікової категорії в батьківському контролі є одним із способів запобігти завантаженню небажаних програм. Однак ви можете взагалі заблокувати дитині доступ до Google Play Store і залишатися лише в додатку, який зараз є на екрані.
1. Перейдіть до Налаштування.
2. Перейдіть до Безпека.
3. Натисніть на Розширений.
4. Натисніть Закріплення екрана.
5. Увімкніть Закріплення екрана опція ввімкнена.
6. Утримуйте квадратну кнопку біля кнопки «Додому», щоб відкрити режим багатозадачності. Примітка. На деяких пристроях Android потрібно провести пальцем вгору з головного екрана.
7. Торкніться значка програми, яку потрібно закріпити.
8. Торкніться шпилька.
Тепер ваша дитина не зможе вийти з програми.
Примітка: Щоб відкріпити програму, торкніться й утримуйте кнопки «Додому» та «Назад».
Блокування завантаження програм на Android
Ви не можете повністю обмежити доступ вашої дитини до мобільного телефону, але ви можете обмежити та контролювати її використання заради них самих. Батьківський контроль у магазині Google Play дозволяє вибрати вікову категорію, щоб ваша дитина не могла завантажити програму, яка не відповідає її віку. Google Play Family Link пропонує ще більше можливостей і дає змогу дистанційно встановлювати обмеження на завантаження для дитини.
Якщо ваша дитина дуже маленька і просто хоче грати на вашому телефоні обмежений час, ви можете закріпити програму. Таким чином, вони не можуть перейти до жодної програми на телефоні, крім закріпленої.
Як ви заблокували завантаження програм на Android? Ви використовували інший метод? Дайте нам знати в розділі коментарів нижче.