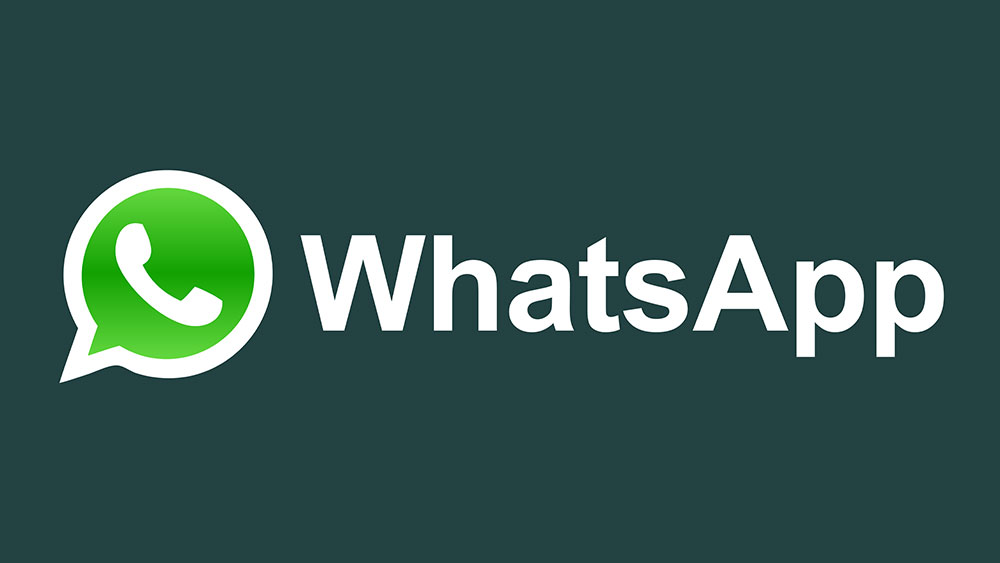Чи сумісні принтери Brother з Mac?
Плануючи придбати принтер, важливо переконатися, що він сумісний з вашим комп’ютером Apple. Незалежно від того, чи потрібен він вам для домашнього чи офісного використання, останні версії Mac OS безумовно підтримують широкий спектр принтерів.

Поряд з багатьма іншими виробниками принтерів, Mac OS також чудово працює з пристроями від Brother. Звичайно, ви завжди повинні перевіряти, чи конкретна модель принтера сумісна з версією Mac OS, яку ви використовуєте.
Перевірка на сумісність
Останні оновлення Mac OS, як-от Mojave або Catalina, мають інтегровану підтримку більшості новіших принтерів Brother. Незважаючи на це, переконайтеся, що ви перевірили сумісність принтера, перш ніж купувати його.
Щоб дізнатися, які принтери Brother працюватимуть з Mojave (macOS 10.14), відвідайте спеціальний список сумісності на веб-сайті підтримки Brother. Для версії Catalina (macOS 10.15) перегляньте цю сторінку підтримки.
Звичайно, ви можете будь-коли відвідати головну сторінку сумісності ОС Brother. Тут ви можете отримати всю інформацію про останні оновлення ОС, будь то Mac OS або Windows.
Отримання останніх драйверів
Коли ви впевнені, що ваш принтер Brother працюватиме у версії Mac OS, яку ви використовуєте, настав час встановити відповідний набір драйверів. Вони необхідні для встановлення зв’язку між принтером і комп’ютером.

Щоб знайти драйвери, виконайте наведені нижче дії.
- Відкрийте веб-браузер зі свого комп’ютера.
- Перейдіть на сторінку підтримки Brother.
- Натисніть кнопку «Завантаження» в розділі «Пошук за категорією».
- На наступній сторінці введіть модель вашого принтера в поле «Пошук за назвою моделі» та натисніть «Пошук». Якщо ви не впевнені, яку модель ви використовуєте, ви можете знайти її в розділі «Пошук за категорією продукту».
- Відкривши сторінку завантаження для свого принтера, виберіть «Mac» для операційної системи (крок 1).
- Тепер виберіть точну версію вашої Mac OS (Крок 2) і натисніть «ОК».
- На наступній сторінці перелічено все доступне програмне забезпечення для вашого принтера. Тут ви також можете вибрати мову, якою ви хочете мати драйвери.
- У розділі «Драйвери» натисніть «Драйвер принтера».
- Тепер підтвердьте завантаження, натиснувши «Прийняти ліцензійну угоду та завантажити».
- Завантаження драйвера має початися зараз.
Після того, як драйвер завантажиться на ваш комп’ютер, настав час його інсталювати.

Установка драйверів
Якщо ви використовуєте налаштування завантаження за замовчуванням на вашому Mac, ви повинні побачити значок інсталятора драйвера, який з’явиться на робочому столі. Ім’я файлу має виглядати як «xxxxxxxx.pkg». Двічі клацніть його, щоб встановити драйвери, і дотримуйтесь інструкцій на екрані.
Якщо ви не можете знайти значок інсталятора на робочому столі, вам потрібно буде розпакувати його вручну. Відкрийте «Дискова утиліта» на своєму Mac і перейдіть до місця завантаження драйвера. Ім’я файлу має вигляд «xxxxxxxx.dmg». Змонтуйте його та розпакуйте файл .pkg. Тепер можна встановити драйвери.
Коли ви встановили драйвери, настав час підключити принтер до вашого Mac. Цей процес залежить від типу підключення, яке ви хочете використовувати. Ви можете підключити його за допомогою кабелю USB або локальної мережі.
USB-з'єднання
Для тих, хто використовує кабель USB для підключення принтера до Mac, виконайте наведені нижче дії.
- Підключіть один кінець USB-кабелю до принтера Brother.
- Підключіть інший кінець до порту USB на вашому Mac. Переконайтеся, що ви підключаєте його безпосередньо до комп’ютера, а не до концентратора USB чи порту на клавіатурі.
- Підключіть принтер Brother до розетки та переконайтеся, що він увімкнений.
- Після того, як принтер увімкнеться, система повинна автоматично встановити відповідні драйвери.
- Перевірте, чи завершена інсталяція, відкривши «Системні налаштування».
- Натисніть «Принтери та сканери».
- Знайдіть свій принтер Brother у списку пристроїв у розділі «Принтери». Якщо він є, установка завершена.
Якщо ви не знайшли принтер, який хочете встановити, від’єднайте USB-кабель від комп’ютера Mac і під’єднайте його знову. Зачекайте кілька хвилин, а потім перевірте, чи з’явився він у розділі «Принтери».
Підключення до мережі
Перш ніж продовжити встановлення, увімкніть принтер Brother. Також переконайтеся, що принтер і ваш комп’ютер під’єднані до однієї мережі. Якщо ви не впевнені, як підключити принтер до мережі, зверніться до посібника користувача щодо конкретної моделі, яку ви використовуєте.
- Увімкнувши принтер і підключивши його до мережі, відкрийте меню «Системні налаштування» на своєму Mac.
- Натисніть «Принтери та сканери».
- Під розділом «Принтери» ви повинні побачити кнопку «+». Натисніть його.
- Натисніть «За замовчуванням» у верхній частині діалогового вікна.
- Виберіть зі списку свій принтер Brother.
- У списку «Використання» має відображатися рядок, який має вигляд «XXXXXXXX + CUPS». XXXXXX – це назва моделі вашого принтера. Переконайтеся, що ви вибрали цей параметр.
- Тепер натисніть кнопку «Додати», і принтер повинен з’явитися в списку «Принтери та сканери».
- Зробивши це, просто закрийте меню «Системні налаштування», і все готово.
Macintosh & Brother
Сподіваємося, ваш принтер Brother сумісний з комп’ютером Mac. Після встановлення драйверів налаштувати принтер буде легко. Якщо у вас виникнуть проблеми, не забудьте відвідати сторінку підтримки Brother, щоб отримати пораду.
Ви знайшли потрібний принтер Brother для свого комп’ютера? Вам вдалося встановити його самостійно? Будь ласка, поділіться своїм досвідом у розділі коментарів нижче.