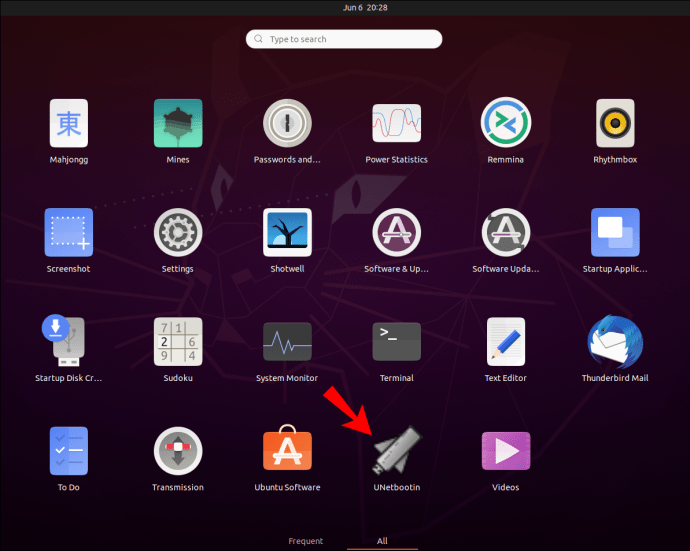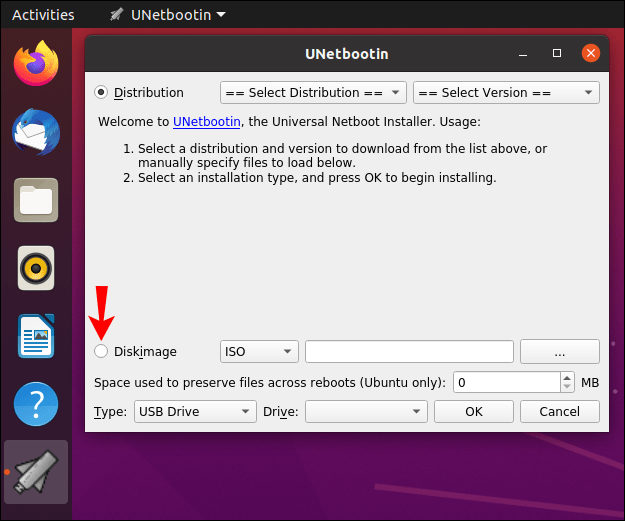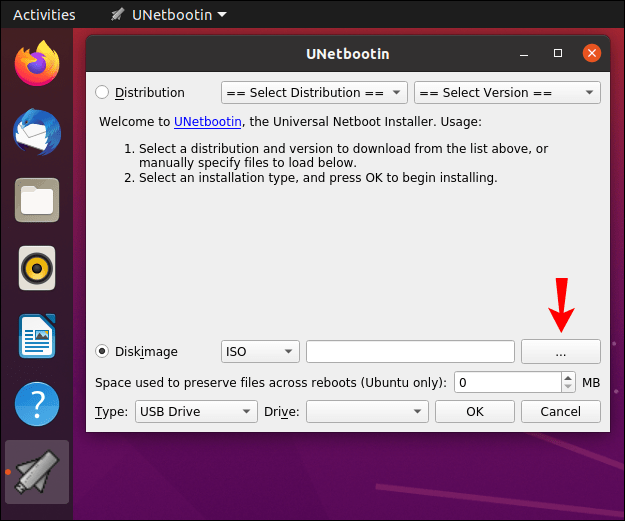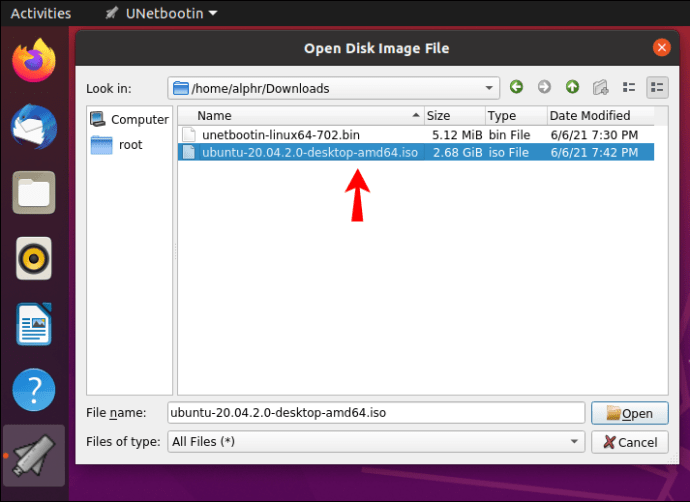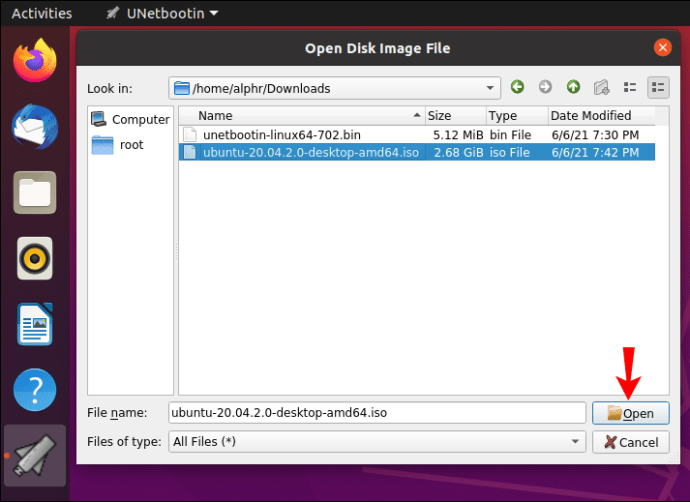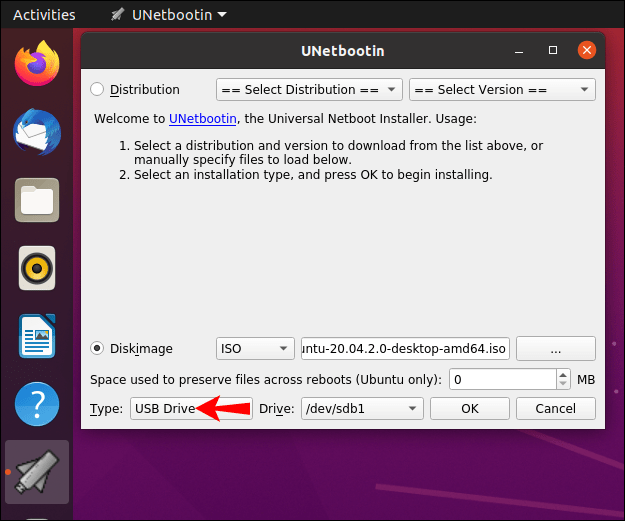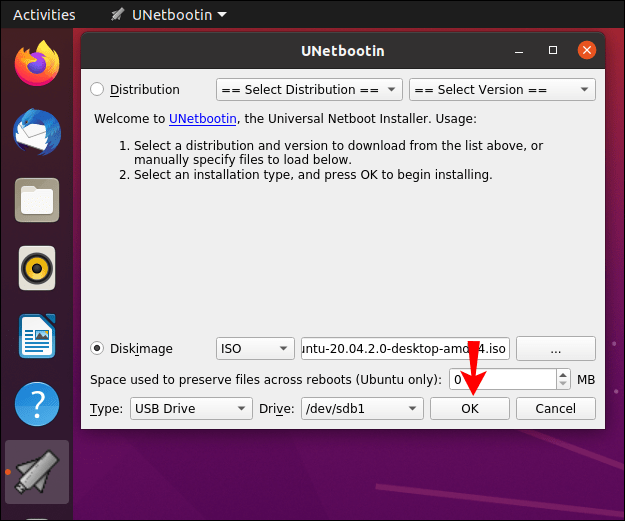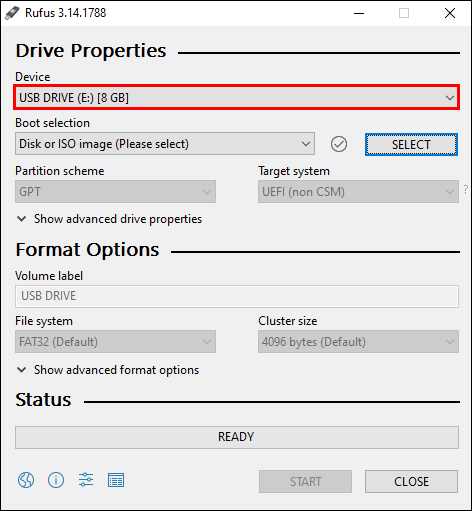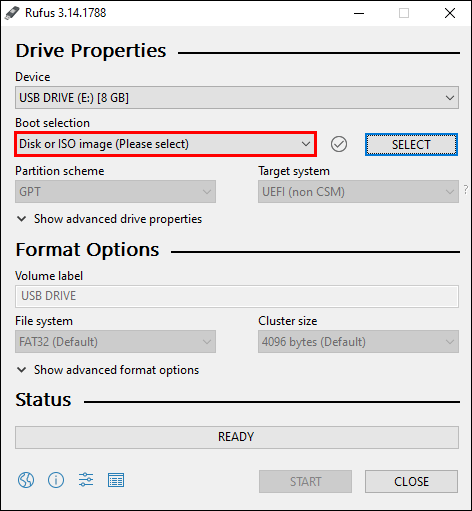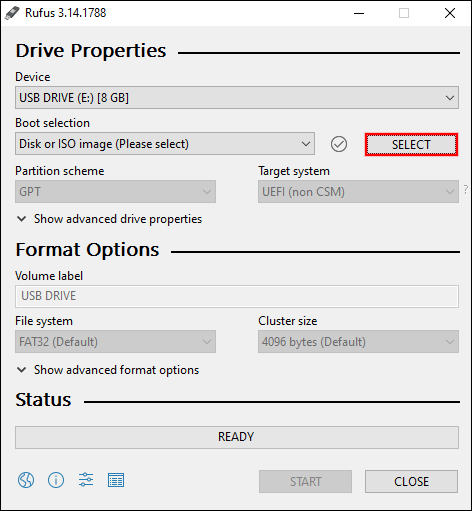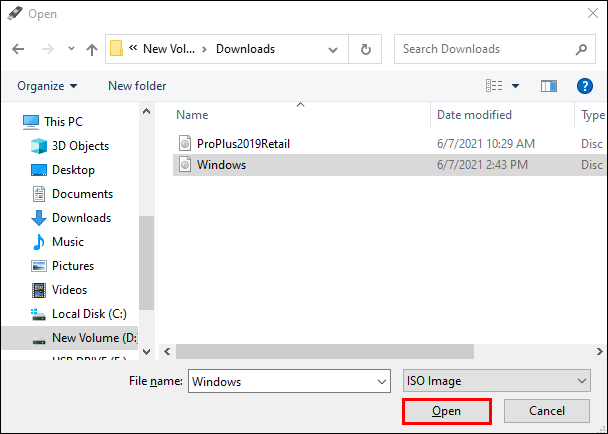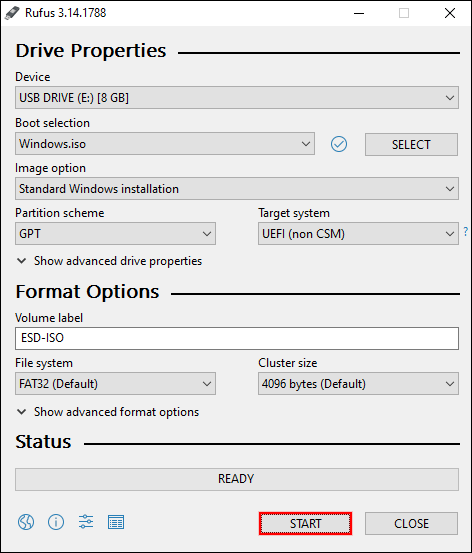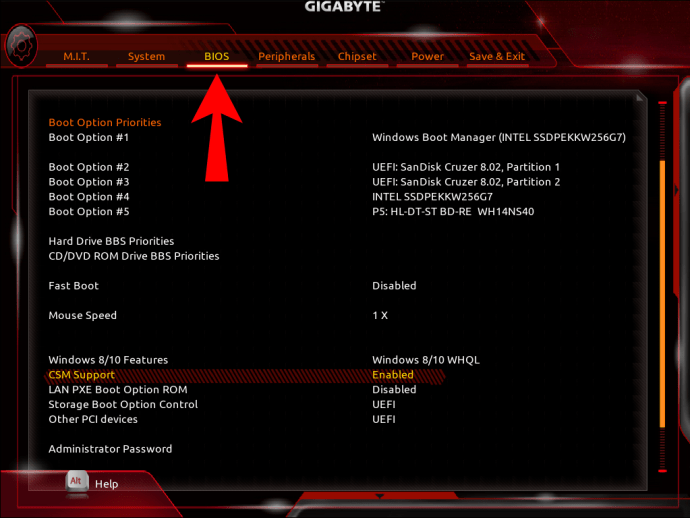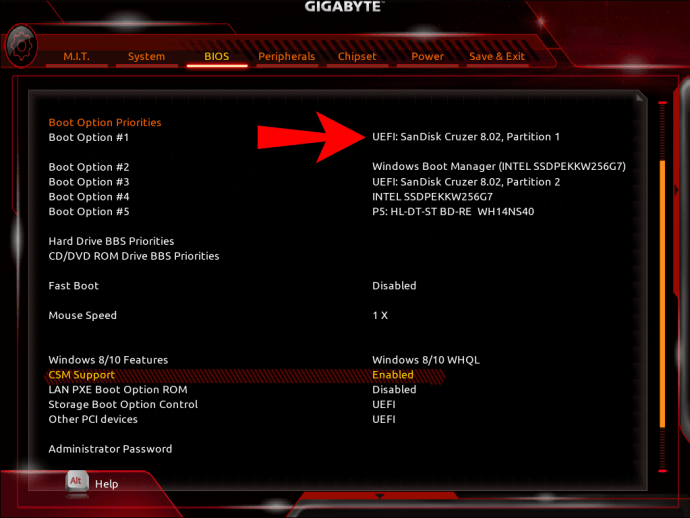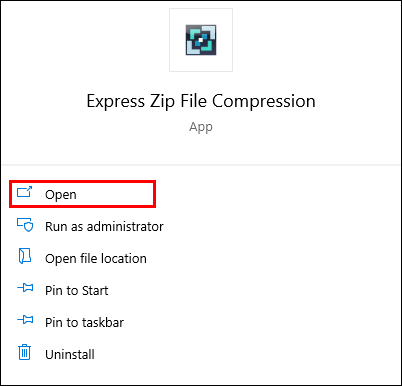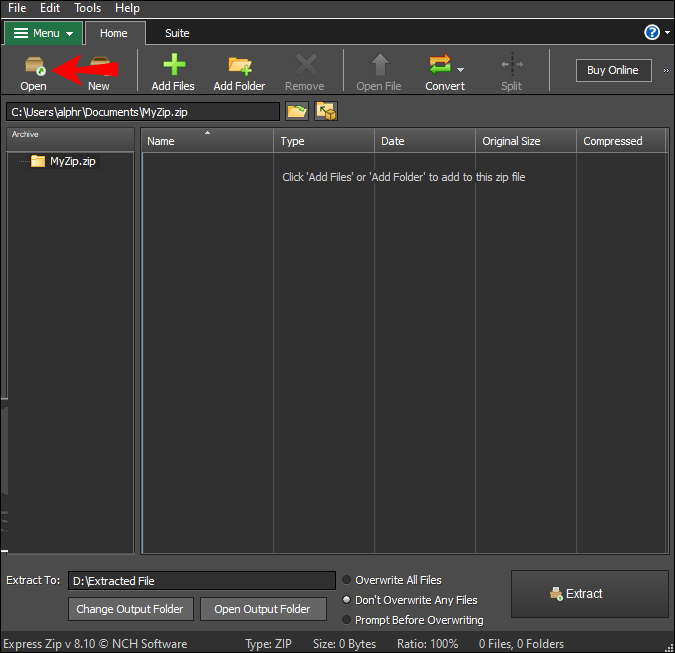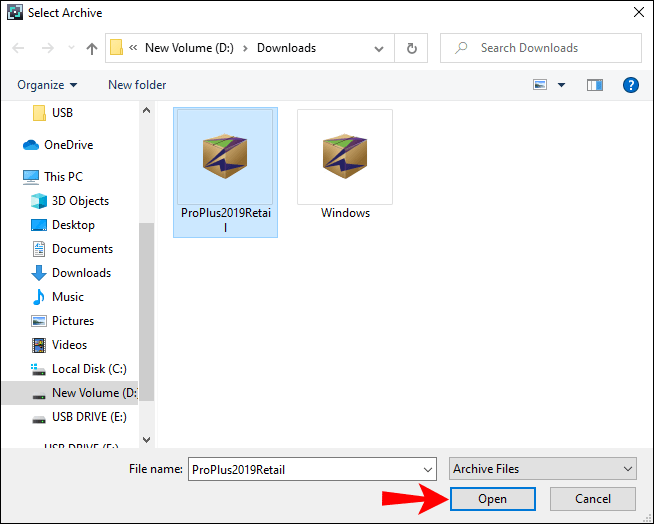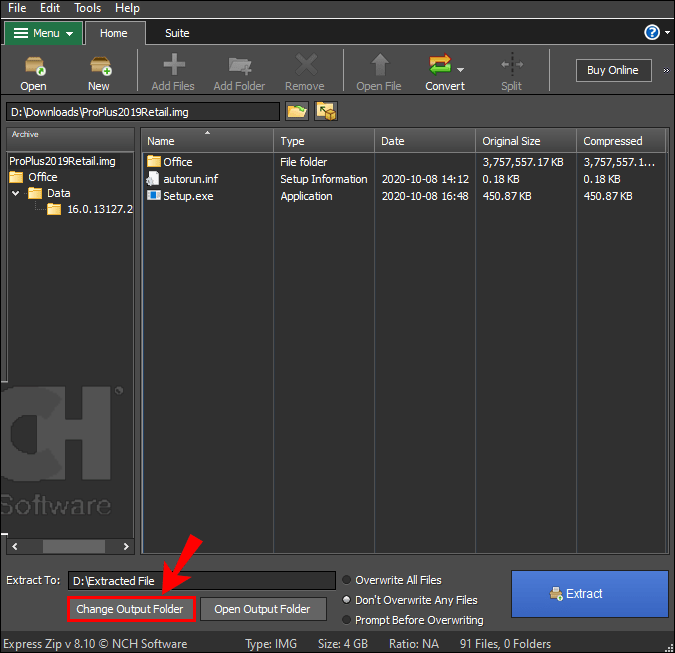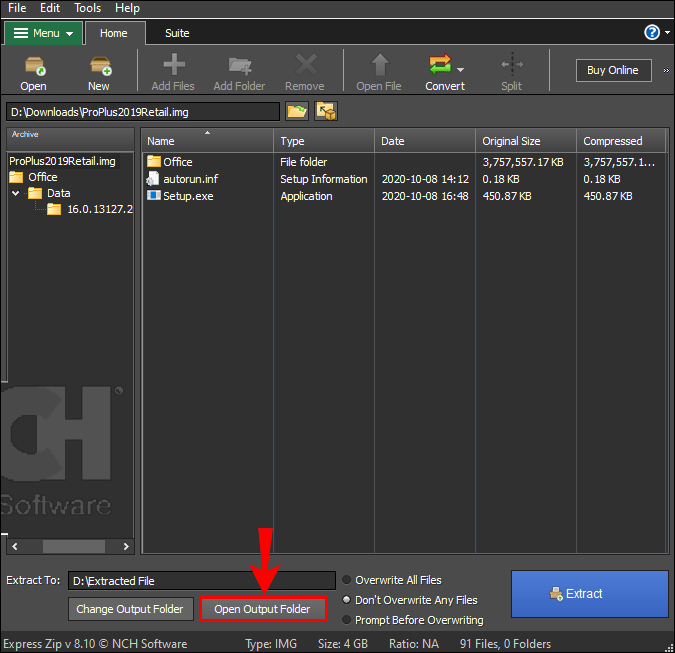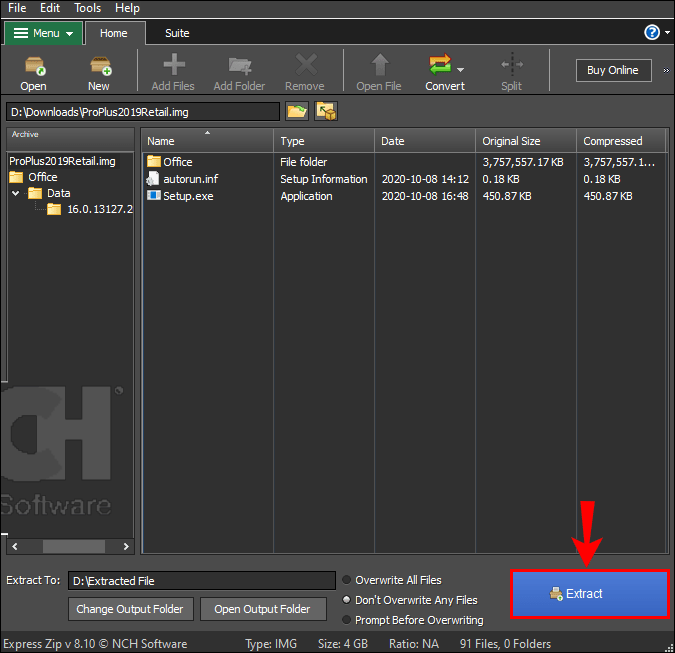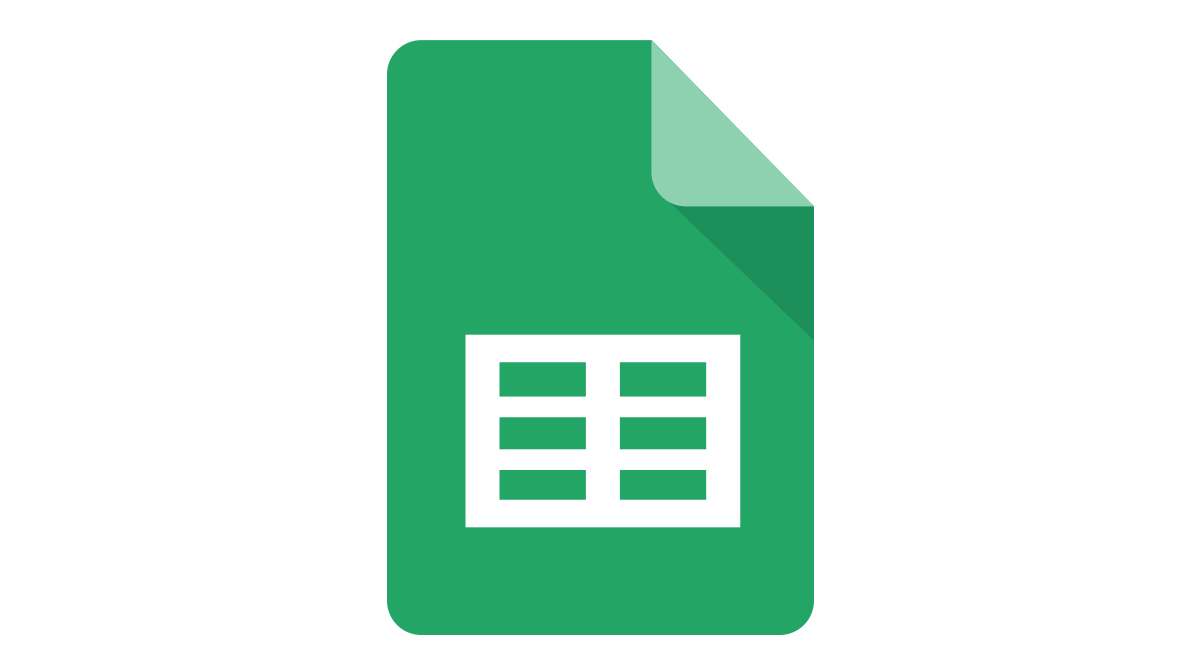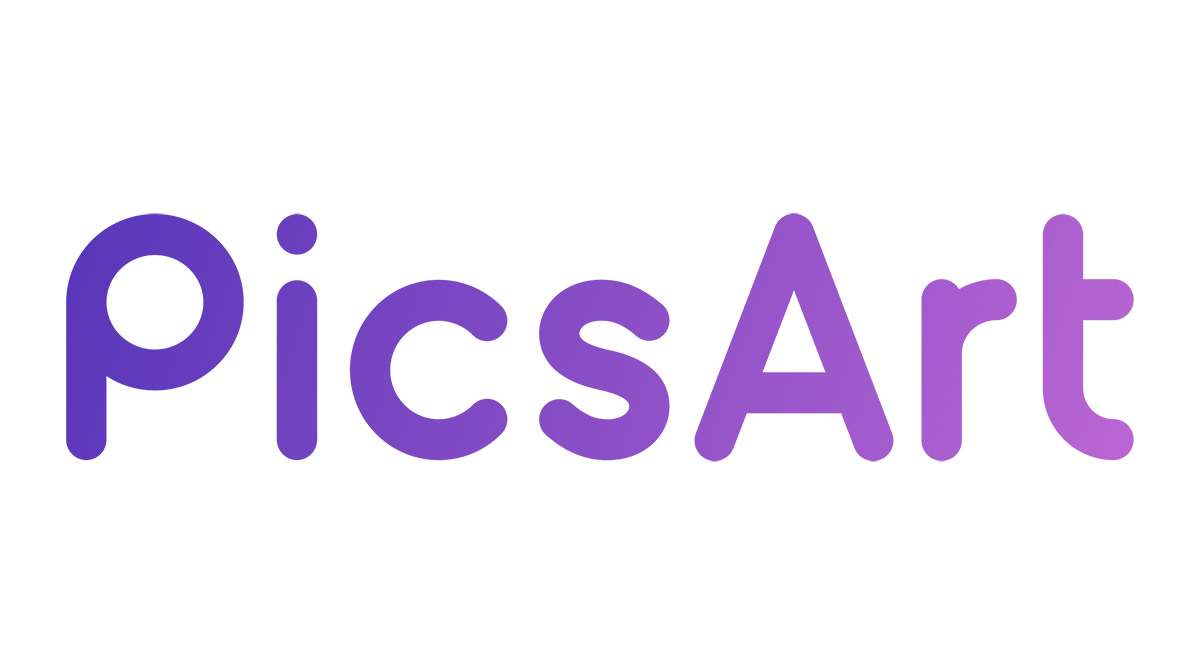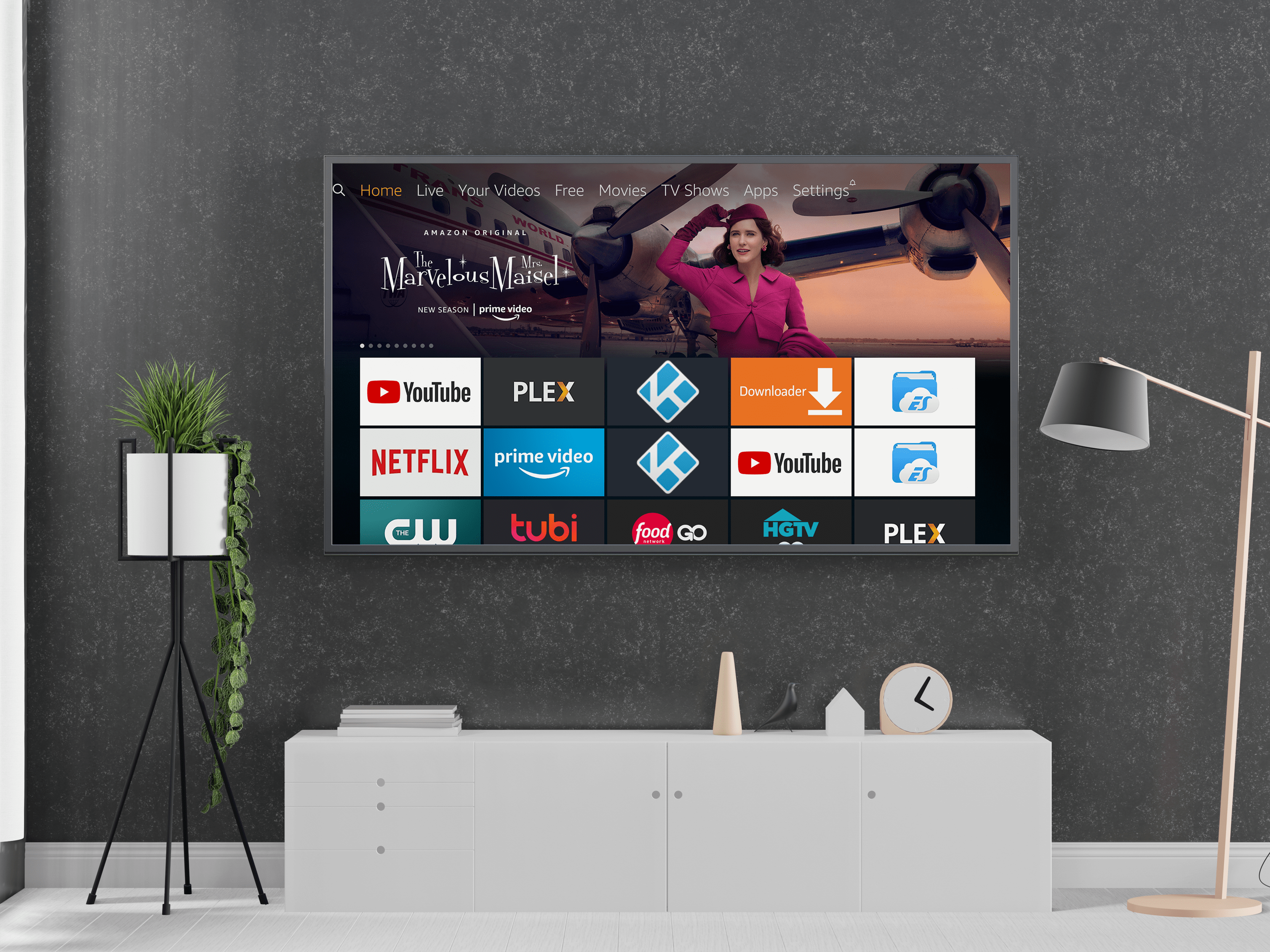Як записати ISO на USB
На відміну від того, що деякі люди можуть подумати, запис ISO-файлу на USB-накопичувач – це не те саме, що його копіювання. Це набагато більш детальний процес, який може включати навіть використання сторонніх програм. Крім іншого, знання того, як записати файли ISO на USB-накопичувач, може в кінцевому підсумку зберегти ваші дані.

У цьому посібнику ми покажемо вам, як записати файли ISO на USB-накопичувач для різних операційних систем. Ми також пройдемо процес завантаження та розпакування файлів ISO на нові пристрої.
Як записати ISO на USB-пристрій?
Файл ISO або образ ISO використовується для створення архівної копії великих наборів даних, які зберігаються для резервного копіювання. Тому найкраще переглядати файли ISO як менші версії оригінальних файлів. Ось чому великі програми, відеоігри та операційні системи зазвичай дублюються як файли ISO.
Якщо раніше файли ISO записувалися на компакт-диски та DVD-диски, то в сучасній практиці їх частіше записують на USB-накопичувачі. Окрім зберігання та резервного копіювання великих обсягів даних, файли ISO також витягуються та завантажуються з USB-накопичувача для перенесення на нові пристрої.
Термін «записувати» файли походить від застарілої практики запису даних на компакт-диски за допомогою лазерного приводу CD-R. Отже, термін «запис файлів» також застосовувався до USB-накопичувача, хоча процес завершується зовсім іншим чином.
Існує кілька способів записати файл ISO на USB. Ви можете використовувати вбудоване програмне забезпечення або сторонні програми. У цьому посібнику ми покажемо вам, як записати файли ISO на USB-накопичувач для встановлення та завантаження різних операційних систем.
Linux
Щоб встановити Linux на новий пристрій, вам знадобиться USB-накопичувач з принаймні 8 Гб місця. Щоб зробити копію операційної системи Linux, ми будемо використовувати сторонню програму під назвою UNetbootin. Тож завантажте версію цієї програми для Linux.
Наступне, що вам потрібно зробити, це завантажити ISO-файл дистрибутива Linux. Ви можете зробити це, перейшовши на сторінку завантаження Ubuntu на робочий стіл і натиснувши кнопку «Завантажити». Майте на увазі, що файли ISO можуть мати розмір від одного до 4 Гб.
Тепер нарешті настав час записати ISO-файл на USB-накопичувач. Ось як це робиться.
- Запустіть програму UNetbootin.
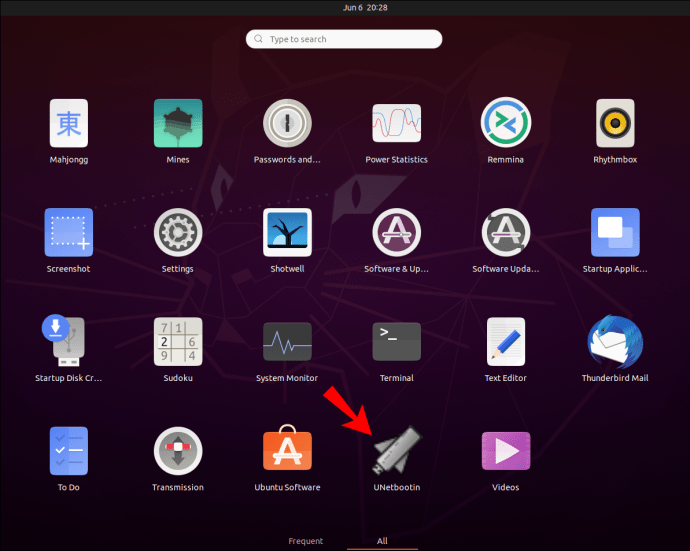
- Натисніть на опцію «Diskimage» у нижній частині вікна.
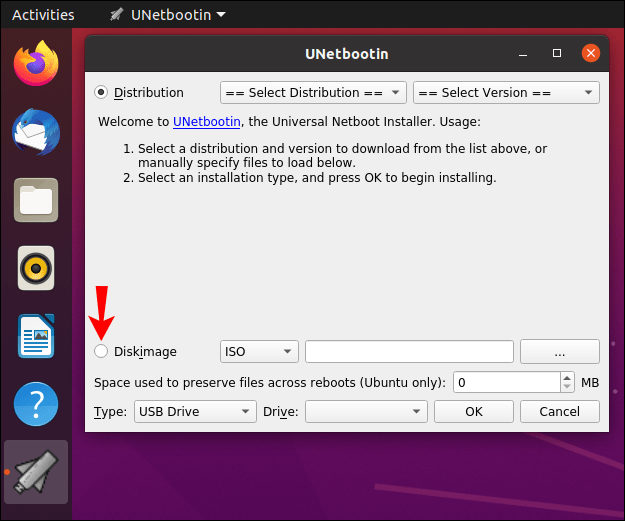
- Перейдіть до трьох крапок у нижньому правому куті екрана.
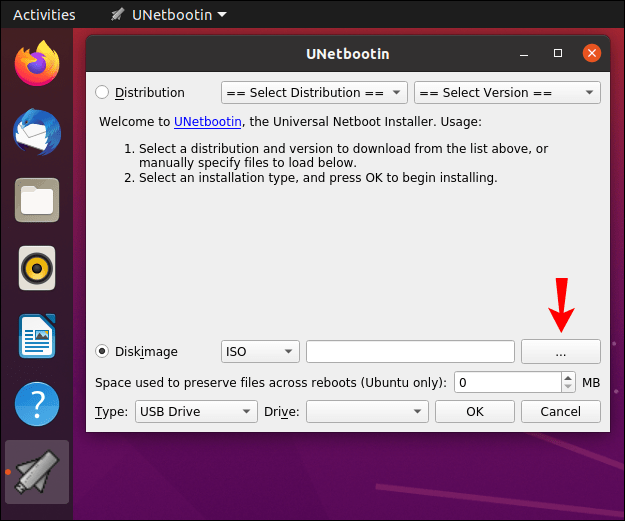
- Знайдіть файл ISO у «Завантаження».
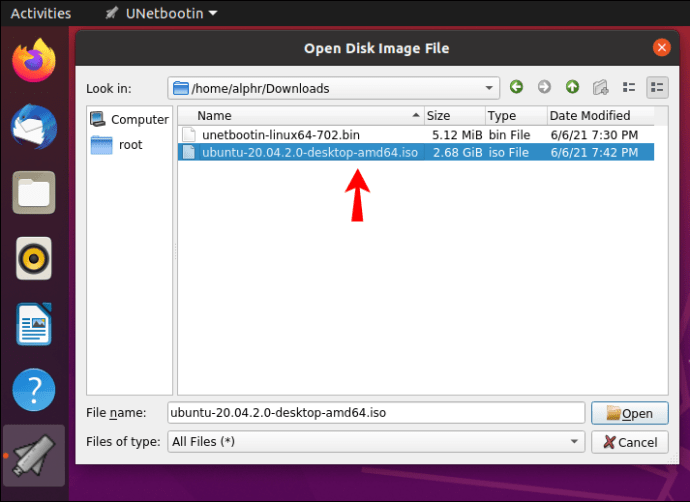
- Натисніть «Відкрити».
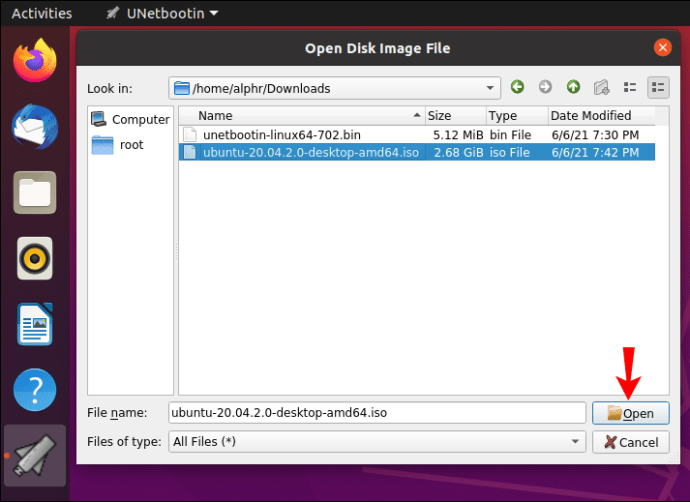
- Виберіть «USB Drive» поруч із «Type:» у нижньому лівому куті екрана.
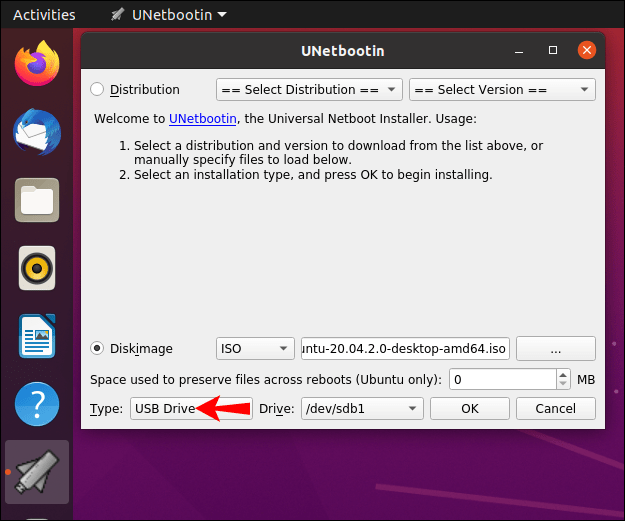
- Поруч із «Диск:» також виберіть свій USB.
- Натисніть «Ок».
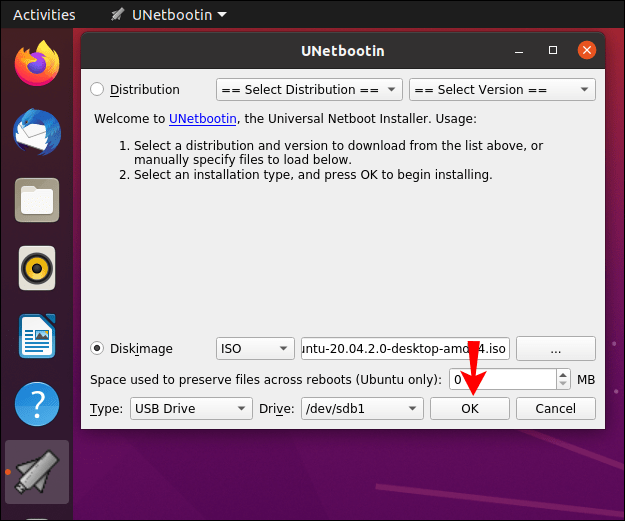
Програмі знадобиться деякий час, щоб записати ISO-файл дистрибутива Linux на ваш USB. Після завершення процесу ви можете вилучити флешку зі свого пристрою.
Мак
Щоб записати завантажуваний ISO-файл macOS на USB-накопичувач, вам знадобиться USB з принаймні 14 ГБ місця та інсталятор для macOS. Програма встановлення має залежати від вашої версії macOS – Big Sur, Catalina, Mojave, High Sierra або El Capitan. Після того, як ви завантажите програму встановлення macOS, ось що вам потрібно зробити далі:
- Вставте USB-накопичувач.
- Перейдіть до папки «Програми» на док-станції.
- Перейдіть до «Утиліти», а потім «Термінал».
- Скопіюйте цю команду:
sudo /Applications/Install\ macOS\ *.app/Contents/Resources/createinstallmedia --**volume /Volumes/MyVolume* Введіть назву своєї macOS (Catalina, Mojave, High Sierra, Big Sur, El Capitan). Якщо ОС складається з двох слів, вставте між ними «\» (наприклад: «Big\ Sur.app»).
** назви «том» і «мій том» представляють назву вашого USB-накопичувача. Тому вам слід ввести точну назву вашого USB-накопичувача замість «том».
- Після того, як ви вставите команду в термінал, натисніть клавішу «Повернення».
- Введіть пароль адміністратора.
- Натисніть клавішу «Y» і «Return» ще раз.
- Натисніть «ОК».
- Вимкніть термінал і вийміть USB-накопичувач.
Windows 10
Щоб записати ISO-файл ОС Windows 10 на USB-накопичувач, ми будемо використовувати Microsoft і вбудовану програму «Windows ToGo». Тому вам потрібно буде завантажити ISO-файл Windows з офіційного сайту Microsoft. Ось що вам потрібно зробити далі:
- Вставте USB-накопичувач, який має принаймні 32 Гб місця, який має бути сертифікований Microsoft.
- Перейдіть до панелі керування.
- Перейдіть до «Windows ToGo».
- Виберіть свій USB зі списку пристроїв.
- Перейдіть до «Додати місце пошуку».
- Виберіть файл ISO, який потрібно записати.
- Встановіть пароль, якщо хочете.
- Натисніть «Далі».
Це почне записувати ваш ISO-файл Windows 10 на ваш USB-накопичувач. Майте на увазі, що під час цього процесу весь вміст вашого USB-накопичувача буде стерто, тому у вас повинна бути резервна копія.
Інструмент Руфус
Ви також можете використовувати інструмент Rufus для Windows 7, 8, 10, Vista і XP. Ви можете завантажити його тут. Після завантаження програми ви можете почати записувати файл ISO на USB-накопичувач. Ось як це робиться:
- Вставте свій USB-пристрій.

- Запустіть інструмент Rufus.
- У розділі «Пристрій» знайдіть свій USB у спадному меню та натисніть на нього.
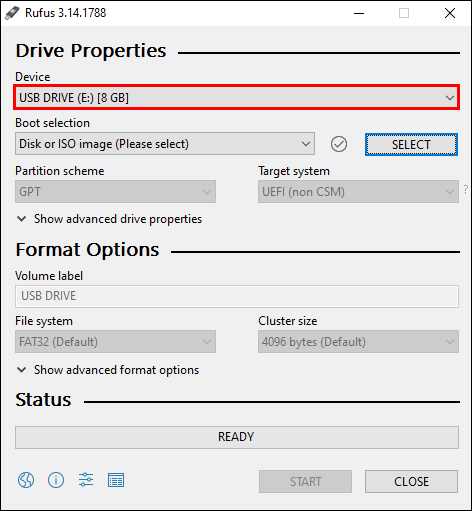
- У розділі «Вибір завантаження» виберіть «Диск або образ ISO» зі спадного меню.
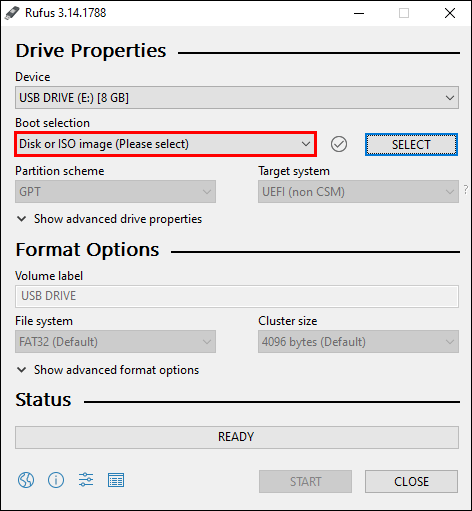
- Перейдіть до опції «Вибрати».
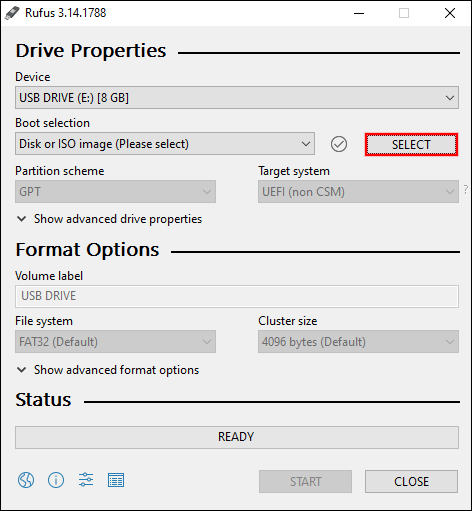
- Натисніть на свій ISO-файл і виберіть «Відкрити».
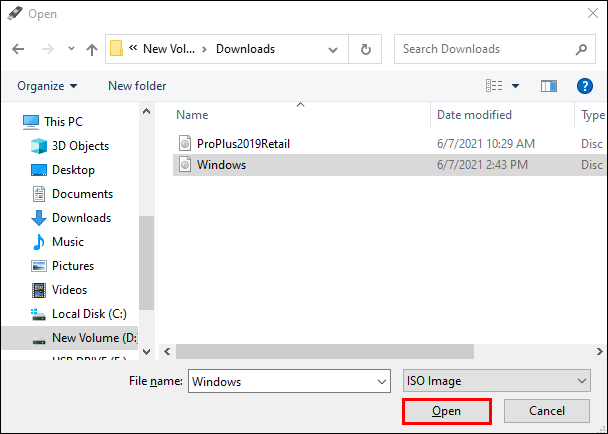
- Виберіть «Пуск» у нижньому правому куті вікна.
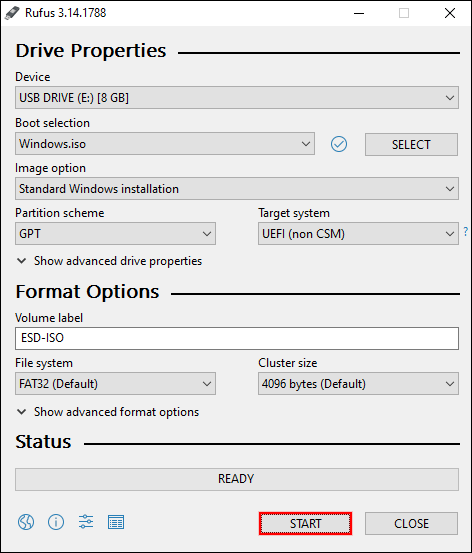
Коли процес запису завершиться, закрийте Rufus Tool і вийміть флешку.
Як завантажитися з USB-накопичувача?
Після того, як ви записали файл ISO на свій USB-накопичувач, настав час завантажити його на іншому пристрої. Те, що ви в основному робите, - це знову інсталювати файл ISO, просто в іншому місці. Цей процес може тривати від 10 до 20 хвилин. Ось як це робиться:
- Вставте USB-накопичувач у новий пристрій.
- Вимкніть і знову ввімкніть пристрій.
- Під час перезавантаження пристрою натисніть одну з цих клавіш: Del, ESC, F1, F2, F8 або F10 (це залежить від пристрою), щоб перейти до налаштування BIOS.
- Перейдіть на вкладку «Завантаження».
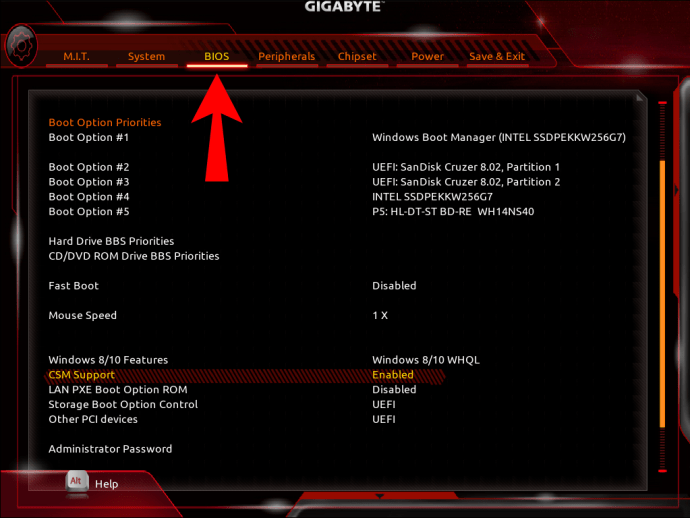
- Змініть завантаження так, щоб «USB/знімні пристрої» було першим у списку.
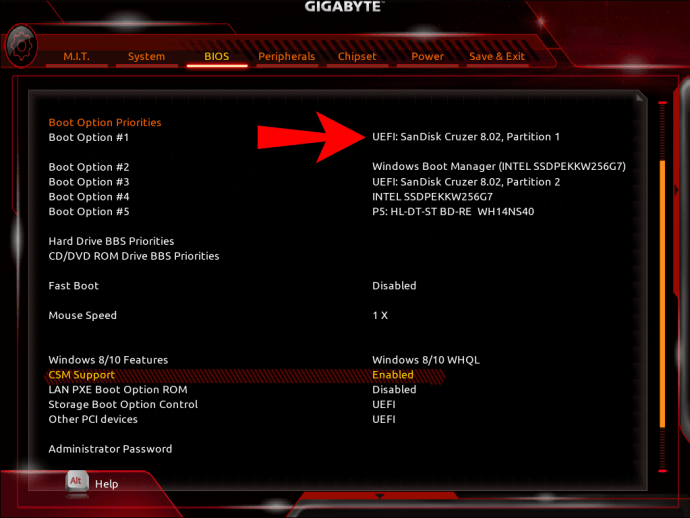
- Перейдіть до «Зберегти та вийти».
- Виберіть «Так», щоб підтвердити зміни.
- Перезавантажте пристрій знову.
Коли ви знову ввімкнете комп’ютер, ISO-файл буде завантажено з USB-накопичувача.
Як витягти ISO-образи за допомогою програм стиснення файлів?
У деяких випадках образ ISO не призначений для завантаження (наприклад, Microsoft Office). Якщо це так, вам потрібно використовувати програму стиснення файлів, щоб розпакувати файл ISO на відформатований USB. Для цієї мети можна використовувати програмне забезпечення для стиснення файлів Express Zip.
- Запустіть програму після її завантаження.
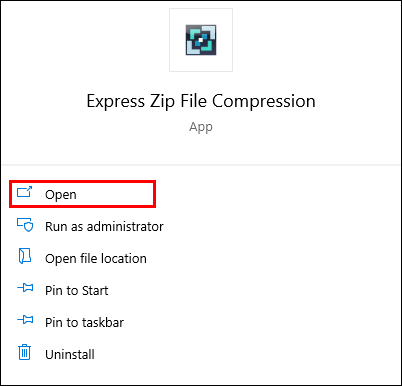
- Натисніть «Відкрити» у верхньому лівому куті програми.
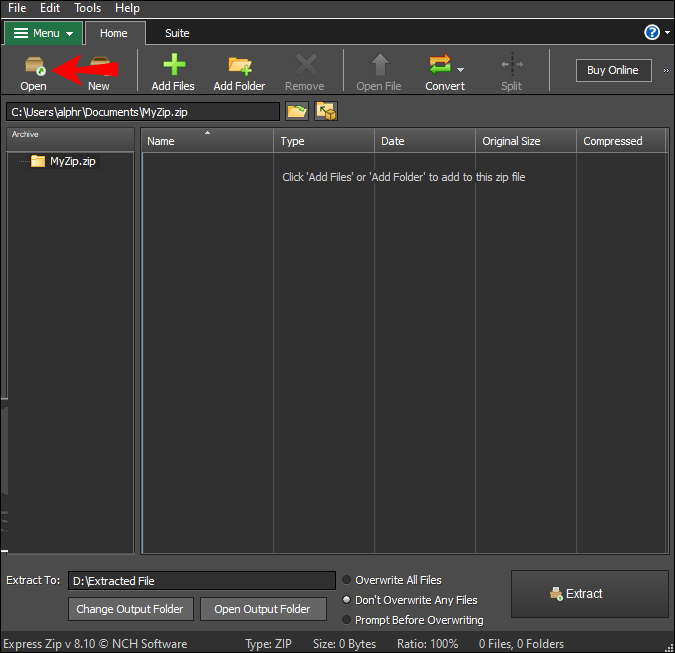
- Виберіть «Відкрити існуючий архів».
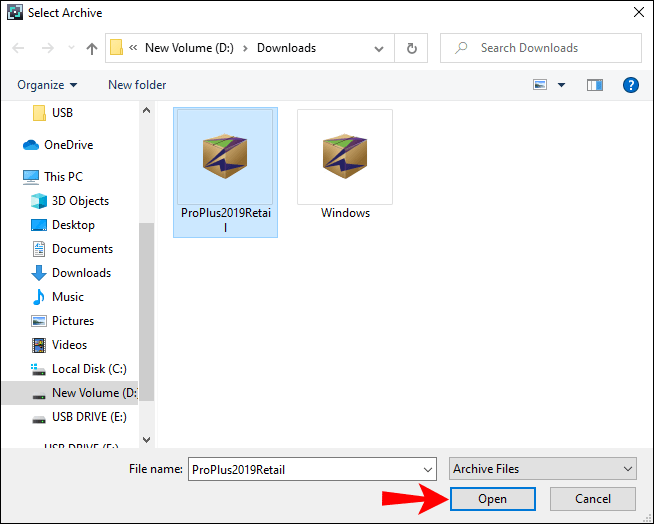
- Перейдіть до «Змінити вихідну папку» у нижньому лівому куті екрана.
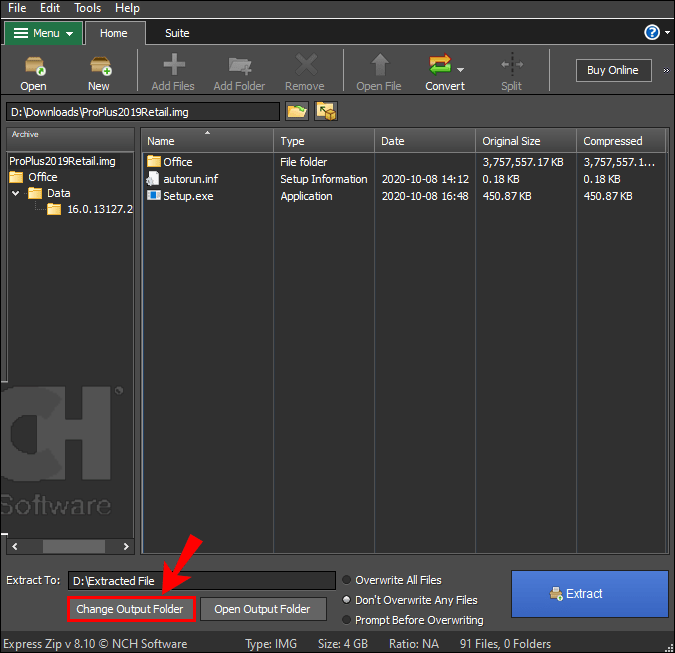
- Виберіть потрібне розташування для файлу ISO.
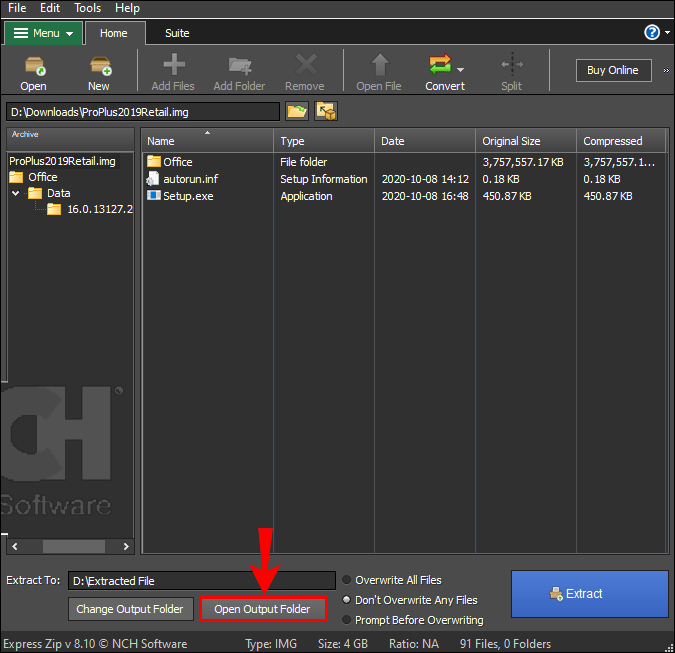
- Перейдіть до «Витягнути» у нижньому правому куті.
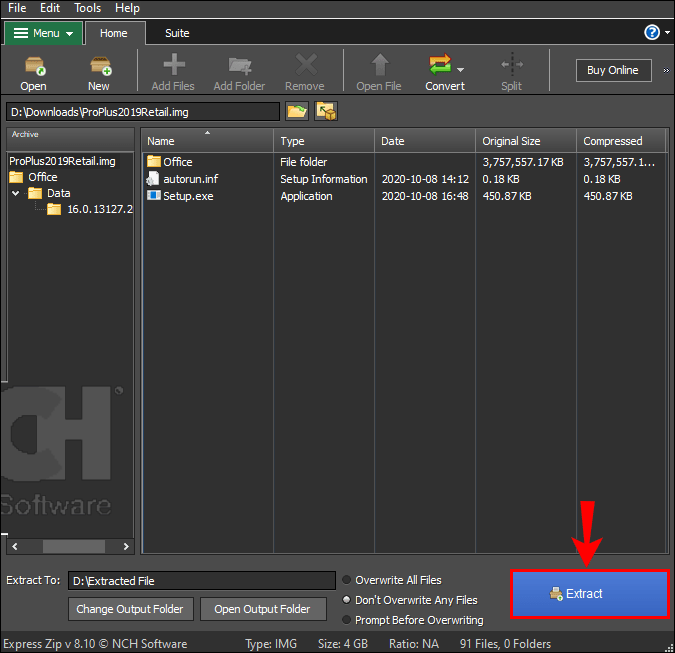
Додаткові поширені запитання
Як записати файл ISO на диск?
У вас також є можливість записати файл ISO на диск. Ось як це можна зробити в Windows:
1. Вставте порожній диск у комп’ютер, будь то CD чи DVD.
2. Знайдіть файл ISO, який потрібно записати.
3. Клацніть правою кнопкою миші на файлі та виберіть «Записати образ диска».
4. Виберіть опцію «Перевірити диск після запису».
5. Перейдіть до кнопки «Записати» у нижньому правому куті вікна.
6. Зачекайте, поки ISO-файл буде записаний на диск.
7. Виберіть «Закрити».
Щоб записати файл ISO на диск на вашому Mac, виконайте наведені нижче дії.
1. Вставте порожній диск.
2. Відкрийте «Finder».
3. Знайдіть файл ISO та натисніть на нього.
4. Перейдіть до «Файл» на верхній панелі інструментів.
5. Виберіть «Записати образ диска» зі списку опцій.
6. Натисніть «Записати».
Це приблизно. Тепер все, що вам потрібно зробити, це дочекатися завершення процесу запису, і ви можете вийняти диск зі свого комп’ютера.
Імпортуйте файли як ISO-образи на USB-накопичувачі
Тепер ви знаєте, як записати файли ISO на USB-накопичувач. Ви також знаєте, як імпортувати різні операційні системи у файли ISO, щоб їх можна було перевстановити на різних пристроях. Хоча Rufus Tool є найкращим варіантом для запису образів ISO на флешку, існує незліченна кількість інших програм, які ви можете використовувати для цієї мети.
Ви коли-небудь записували файл ISO на USB-накопичувач? Чи використовували ви якісь із методів, описаних у цій статті? Дайте нам знати в розділі коментарів нижче.