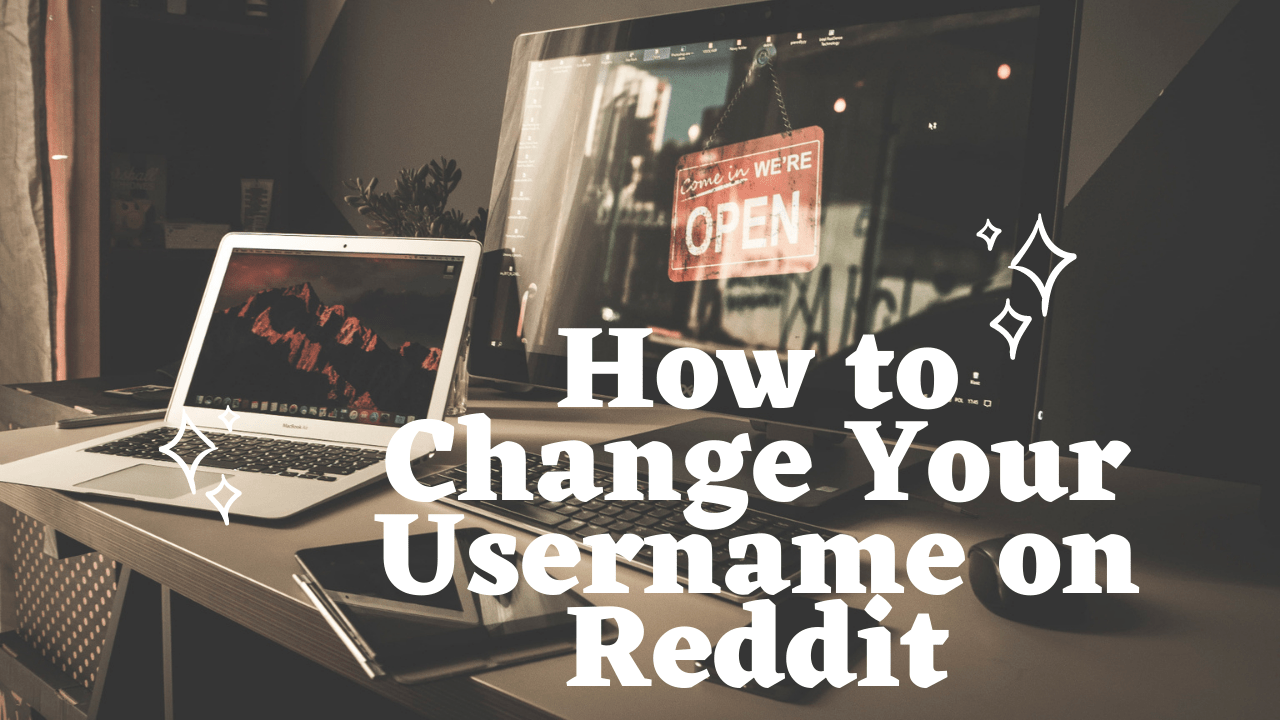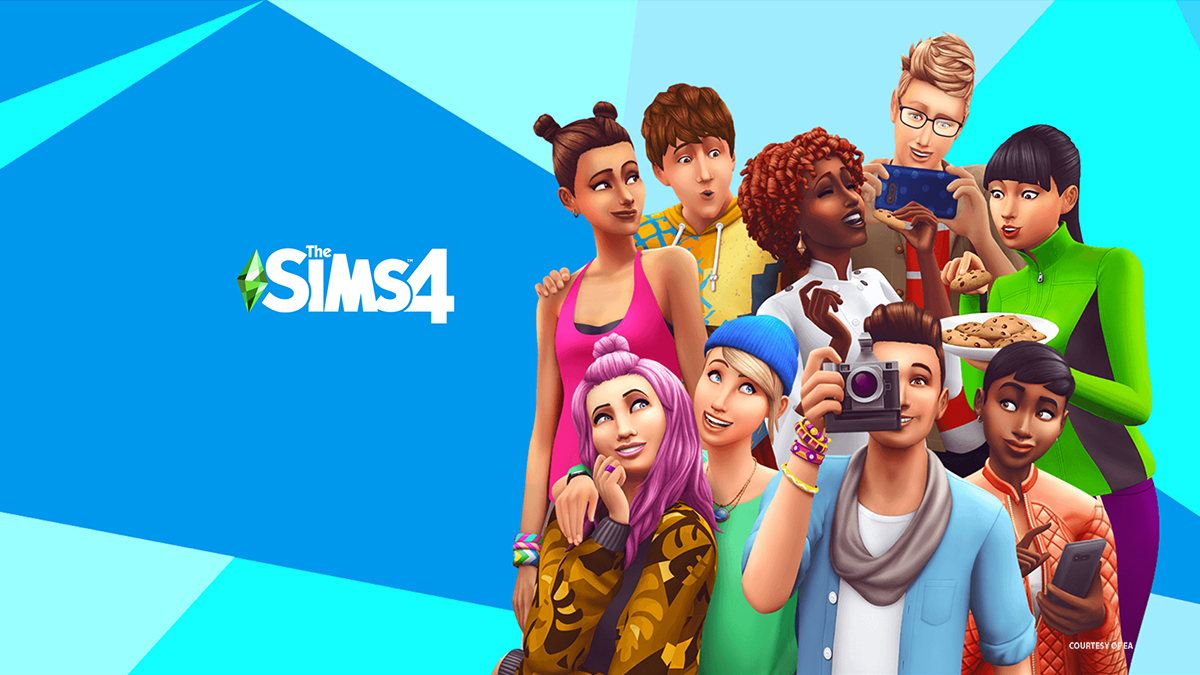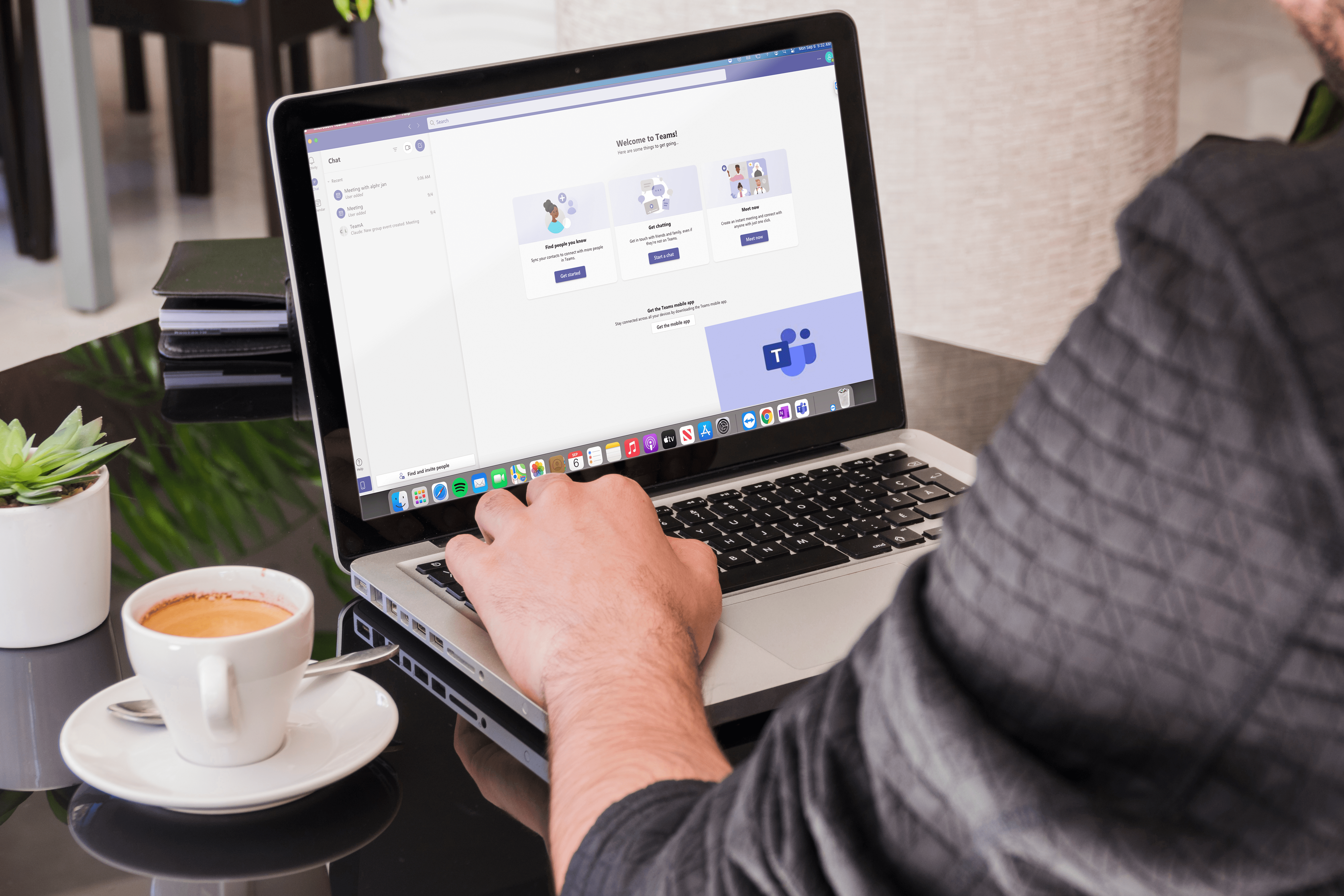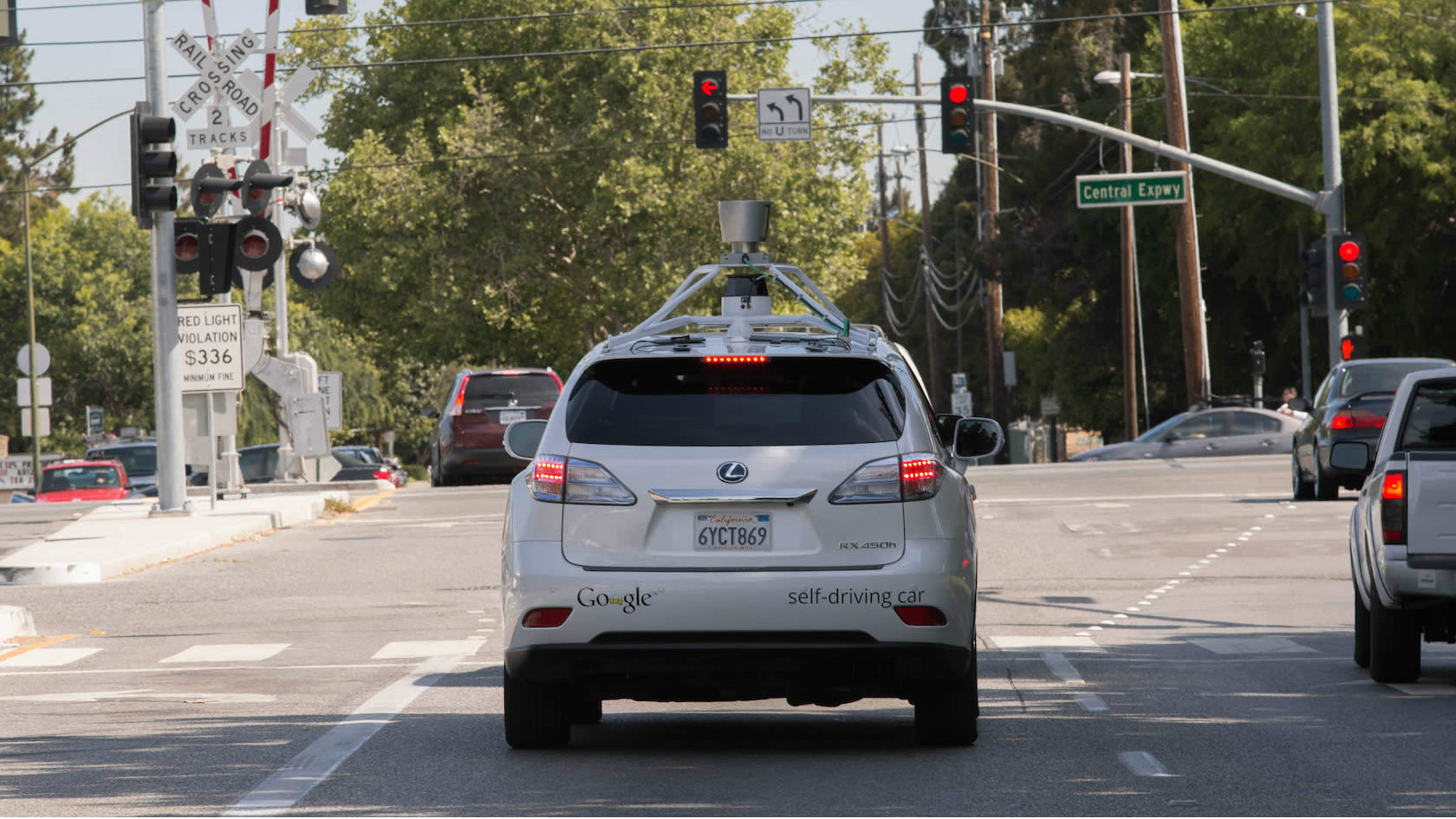Як обчислити вік в Google Таблицях за датою народження
Таблиці Google можна використовувати не тільки для накопичення та організації даних. Ви також можете використовувати його для визначення поточного часу, створення діаграм і обчислення віку за датою народження. Останнє можна знайти за допомогою формул і функцій, вбудованих прямо в Google Таблиці.

Визначення віку за датою народження в Google Таблицях
Використовуючи Google Таблиці, у вас є два основні способи визначення віку від дати народження. Є DATEDIF , що є більш гнучким варіантом, і YEARFRAC , простіший вибір. Наприкінці статті ви зможете визначити вік не лише окремої людини, а й кількох груп різних людей одночасно.
Я почну з функції DATEDIF.
Функція DATEDIF
Перш ніж ми зможемо зануритися в саму функцію, нам потрібно знати, як вона працює. Для цього знадобиться вивчення синтаксису для використання з функцією DATEDIF. Кожен розділ, який ви ввели у функції, співвідноситься із завданням. Перегляньте ці завдання нижче:
Синтаксис
=DATEDIF(дата_початку,дата_кінця,одиниця)
- дата початку
- Розрахунок доведеться починати з дати народження.
- Дата закінчення
- Це буде дата завершення розрахунку. При визначенні поточного віку це число, ймовірно, буде сьогоднішньою датою.
- одиниця
- Вибір виходу, який складається з: “Y”,”M”,”D”,”YM”,”YD” або “MD”.
- Y – загальна кількість повних років, що минули між введеними датами початку та кінця.
- YM – «М» стоїть місяцями. Цей результат показує кількість місяців після повністю минулих років для «Y». Кількість не перевищить 11.
- YD – буква «D» означає дні. Цей результат показує кількість днів після повністю минулих років для «Y». Кількість не перевищить 364.
- M – загальна кількість місяців, що пройшли між введеними датами початку та кінця.
- MD – Як і в інших одиницях, «D» означає дні. Цей висновок показує кількість днів після повністю минулих місяців для «M». Не може перевищувати 30.
- D – загальна кількість повністю минулих днів між введеними датами початку та завершення.
Розрахунок
Тепер, коли ви зрозуміли синтаксис, який буде використовуватися, ми можемо налаштувати формулу. Як було зазначено раніше, функція DATEDIF є більш гнучким варіантом під час визначення віку від дати народження. Причина цього полягає в тому, що ви можете обчислити всі деталі віку у форматі року, місяця та дня.
Для початку нам знадобиться приклад дати для використання в комірці. Я вирішив призначити дату 7/14/1972 в клітинку A1 . Ми будемо виконувати формулу в клітинці праворуч від неї, B1 , якщо ви хочете слідкувати, щоб зрозуміти це.
Ми почнемо з найпростішої версії формули для обчислення віку. Якщо ви використовуєте наведений вище синтаксис, щоб зрозуміти, що є що, A1 технічно є дата початку , сьогодні буде Дата закінчення , і ми будемо визначати вік у роках, використовуючи "Y" . Тому перша використана формула буде виглядати так:
=datedif(A1,сьогодні(),”Y”)
Корисна порада: скопіюйте та вставте формулу безпосередньо в B2 і натисніть Enter, щоб отримати відповідний результат.
Якщо все зроблено правильно, число, що вказує на розрахований вік, буде розміщено в B1 як « 4 8 ’.

Виконаємо ту ж формулу, тільки цього разу ми визначимо вік у місяцях «М» замість «Y».
=datedif(A1,сьогодні(),”M”)
Всього буде 559 місяців. Це 559 місяців.

Однак ця цифра трохи абсурдна, і я думаю, що ми можемо знизити її, використовуючи “YM” замість букви «М».
=datedif(A1,today(),”YM”)
Новим результатом має бути 7, що є набагато більш керованим числом.
Щоб бути ретельним, давайте подивимося, як виглядатимуть дні, використовуючи як «YD», так і «MD».
=datedif(A1,today(),”YD”)
=datedif(A1,today(),”MD”)
Цього разу результати для «YD» відображаються в B1, а результат для «MD» розміщено в клітинці B2.

Наразі встигли?
Далі ми об’єднаємо все це разом, щоб забезпечити собі більш детальний розрахунок. Формула може бути трохи неспокійною для введення, тому просто скопіюйте та вставте надану формулу в клітинку B1.
Формула для використання:
=datedif(A1,today(),”Y”)&” Роки “&datedif(A1,today(),”YM”)&” місяці & “& datedif(A1,today(),”MD”)&” дні ”
Амперсанд використовується для об’єднання кожної формули як ланцюга. Це необхідно для отримання повного розрахунку. Ваша таблиця Google має містити таку саму формулу, як:

Повний, детальний розрахунок дає нам 46 років 7 місяців і 26 днів. Ви також можете використовувати ту саму формулу, використовуючи функцію ArrayFormula. Це означає, що ви можете обчислити не лише одну дату, а й кілька дат.
Я навмання вибрав кілька дат і підключив їх до додаткових осередків A2-A5 . Вибирайте самі дати та розважіться. Щоб використовувати функцію ArrayFormula, скопіюйте та вставте наступне в клітинку B1:
=ArrayFormula(datedif(B2,C2(),”Y”)&” Роки “&datedif(B2,C2(),”YM”)&” місяці & “& datedif(B2,C2(),”MD”)& "дні")
Ось мої результати:

Тепер припустимо, що ви хотіли розділити кожну частину дати на власну акуратну маленьку колонку для організації саке. У Google Таблицях додайте свою start_date (дату народження) в один стовпець і end_date в інший. У моєму прикладі я вибрав клітинку B2 для дати початку та C2 для дати завершення. Мої дати пов’язані з народженням і нещодавньою смертю знаменитостей Берта Рейнольдса, Джонні Кеша та Люка Перрі.

Як показано, стовпець A – це ім’я особи, стовпець B – дата_початку, а C – дата_кінця. Тепер я додам ще чотири стовпці праворуч. По одному для кожного з “Y”, “YM”, “YD” і комбінація всіх трьох. Тепер вам просто потрібно додати правильні формули до кожного рядка для кожної знаменитості.
Берт Рейнольдс:
=DATEDIF(B2,C2,”Y”) Змініть «Y» на відповідний стовпець, який ви намагаєтеся обчислити.
Джонні Кеш:
=DATEDIF(B3,C3,”Y”) Змініть «Y» на відповідний стовпець, який ви намагаєтеся обчислити.
Люк Перрі:
=DATEDIF(B4,C4,”Y”) Змініть «Y» на відповідний стовпець, який ви намагаєтеся обчислити.
Щоб отримати формулу JOIND, вам потрібно буде використовувати ArrayFormula так само, як ми робили раніше в статті. Ви можете додати такі слова, як Роки щоб позначити результати за роки, помістивши його після формули та між дужками.
=ArrayFormula(datedif(B2,C2,”Y”)&” Роки “&datedif(B2,C2,”YM”)&” місяці & “& datedif(B2,C2,”MD”)&” дні”)
Вищенаведена формула для знаменитостей. Однак, якщо ви хочете просто знищити їх одним махом, скопіюйте та вставте таку формулу в клітинку G2:
=ArrayFormula(datedif(B2:B4,C2:C4,”Y”)&” Роки “&datedif(B2:B4,C2:C4,”YM”)&” місяці & “& datedif(B2:B4,C2:C4 ,”MD”)&”днів”)
Ваша таблиця Google має виглядати приблизно так:

Досить акуратно, га? Це дійсно так просто, коли використовується функція DATEDIF. Тепер ми можемо перейти до використання функції YEARFRAC.
Функція YEARFRAC
Функція YEARFRAC проста для отримання простих результатів. Це прямо до точки, що забезпечує кінцевий результат без усіх додаткових додаткових результатів протягом років, місяців і днів.
Ось основна формула, застосовна лише до однієї клітинки:
=int(YEARFRAC(A1,сьогодні()))
Ви додасте дату народження в клітинку A1 і вставте формулу в B1 для отримання результату. Ми будемо використовувати дату народження 11/04/1983 :

Результат – 35 років. Просто, як при використанні функції DATEDIF для однієї клітинки. Звідси ми можемо перейти до використання YEARFRAC у ArrayFormula. Ця формула більш корисна для вас, коли вам потрібно обчислити вік великих груп, таких як студенти, викладачі, члени команди тощо.
Нам потрібно додати стовпець із різними датами народження. Я вибрав стовпець B, оскільки A використовуватиметься для імен осіб. Для кінцевих результатів буде використана колонка C.

Щоб заповнити вік у сусідньому стовпці, нам потрібно використовувати таку формулу:
=ArrayFormula(int(yearfrac(B2:B8,today(),1)))
Помістіть формулу вище в клітинку C2, щоб отримати результати.
Якщо ви віддаєте перевагу просто продовжити роботу з цілим стовпцем і не хочете з’ясовувати, де він закінчується, ви можете додати невелику зміну до формули. Прикріпіть IF та LEN до початку формули масиву так:
=ArrayFormula(if(len(B2:B),(int(yearfrac(B2:B,today(),1))),))
Це розрахує всі результати в цьому стовпці, починаючи з B2.