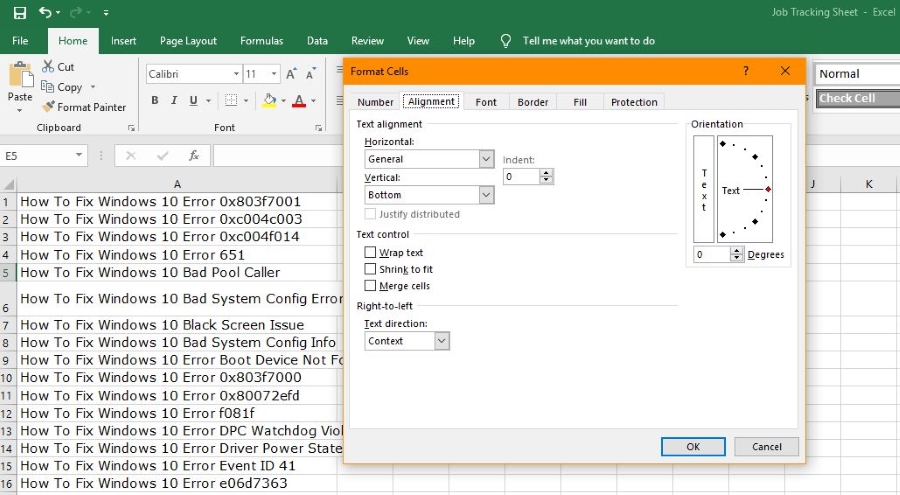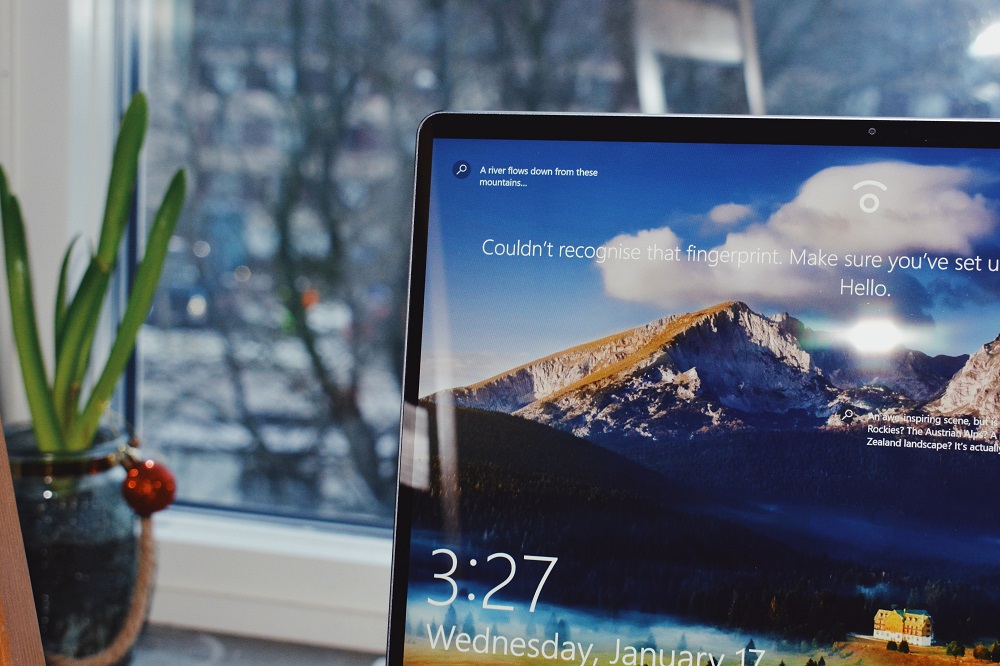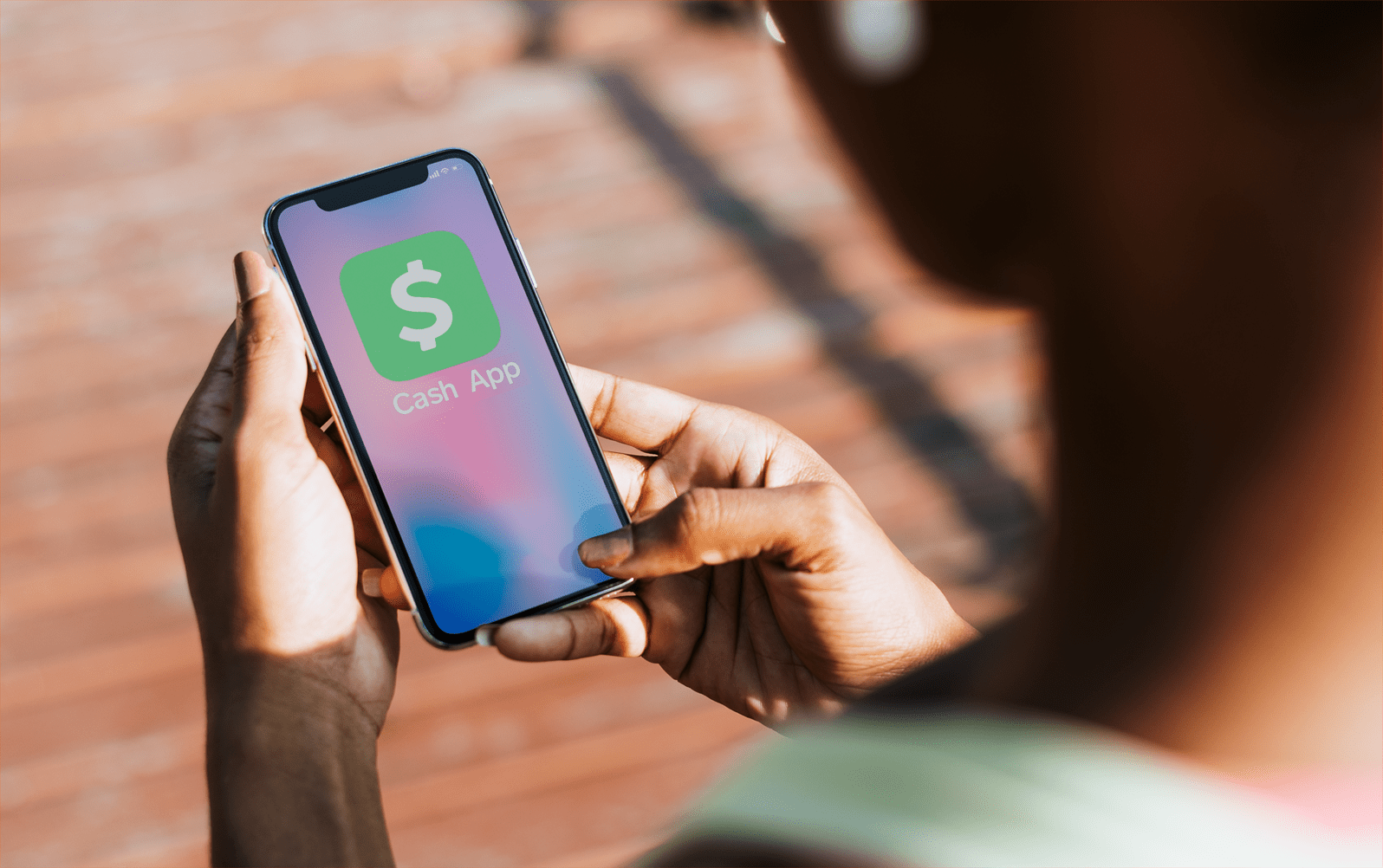Як обчислити p-значення в Google Таблицях
The п-вартість — одне з найважливіших понять у статистиці. Працюючи над дослідницькими проектами, вчені найчастіше спираються на це вихідні дані.
Але як розрахувати п-значення в електронних таблицях Google?
Ця стаття покаже вам все, що вам потрібно знати про цю тему. До кінця статті ви зможете легко обчислити п-оцініть і перевірте свої результати.
Що за п-Значення?
The п-значення використовується для визначення правильності певних гіпотез чи ні. По суті, вчені вибирають значення або діапазон значень, які виражають нормальний очікуваний результат, коли дані не корелюють. Після розрахунку п-значення своїх наборів даних, вони будуть знати, наскільки вони близькі до цих результатів.
Константа, яка представляє очікувані результати, називається рівнем значущості. Хоча ви можете вибрати це число на основі попередніх досліджень, зазвичай воно дорівнює 0,05.
Якщо розрахована п-значення набагато нижче рівня значущості, тоді очікувані результати є статистично значущими. Чим нижче с-value, тим більша ймовірність того, що ваші дані виражають певну кореляцію.
Як Ви розраховуєте п-Значення вручну?
Це кроки для розрахунку п-вартість на папері:
- Визначте очікувані результати свого експерименту.
- Обчисліть та визначте спостережувані результати для вашого експерименту.
- Визначте ступінь свободи – скільки відхилень від поважних результатів вважається значущим?
- Порівняйте перші очікувані результати з результатами спостерігача за допомогою хі-квадрат.
- Виберіть рівень значимості (тут зазвичай використовується .05).
- Приблизно ваш п-значення за допомогою таблиці розподілу хі-квадрат.
- Відхилити або зберегти свою початкову нульову гіпотезу.
Як бачите, при виконанні роботи ручкою та папером потрібно багато чого розрахувати та врахувати. Вам потрібно буде перевірити, чи ви дотримувалися правильних формул для всіх кроків, а також ще раз перевірте, чи є у вас правильні значення.
Щоб уникнути ризику отримати помилкові результати через неправильні обчислення, краще використовувати такі інструменти, як Google Таблиці. Оскільки п-значення настільки значне, що розробники включили функцію, яка буде обчислювати його безпосередньо. У наступному розділі буде показано, як це зробити.
Розрахунок п-Значення в Google Таблицях
Найкраще це пояснити на прикладі, якому ви можете наслідувати. Якщо у вас уже є існуюча таблиця, просто застосуйте те, що ви дізналися з наступного посібника.
Ми почнемо з створення двох наборів даних. Після цього ми порівняємо створені набори даних, щоб побачити, чи є між ними статистична значущість.
Скажімо, нам потрібно вивчити дані для персонального тренера. Персональний тренер надав нам дані своїх клієнтів щодо їх прогресу віджимань і підтягувань, і ми внесли їх у електронну таблицю Google.

Таблиця дуже проста, але вона підійде для цілей цієї статті.
Щоб порівняти ці два різні набори даних, нам знадобиться використовувати функцію T-TEST у електронній таблиці Google.
Синтаксис цієї функції виглядає наступним чином: TTEST(array1,array2,tails,type), але ви також можете використовувати синтаксис T.TEST(array1,array2,tails,type) – обидва відносяться до однієї функції.
Масив1 – це перший набір даних. У нашому випадку це буде весь стовпець Pushups (за винятком назви стовпця, звичайно).
Array2 — це другий набір даних, який містить усе в стовпці «Підтягування».
Хвости представляють кількість хвостів, які використовуються для розподілу. Тут у вас є лише два варіанти:
1 – односторонній розподіл
2 – двосторонній розподіл
Тип представляє ціле значення, яке може бути 1 (парний T-TEST), 2 (T-тест з рівною дисперсією з двома вибірками) або 3 (T-тест з неоднаковою дисперсією для двох вибірок).
Ми виконаємо такі кроки, щоб опрацювати приклад p-тесту:
- Назвіть стовпець за нашим вибором TTEST і відобразіть результати цієї функції в стовпці поруч з ним.
- Натисніть на порожній стовпець, де потрібно п-значення, які потрібно відобразити, і введіть потрібну формулу.
- Введіть таку формулу: =ТЕСТ(A2:A7,B2:B7,1,3). Як бачите, A2:A7 означає початкову і кінцеву точки нашого першого стовпця. Ви можете просто утримувати курсор у першій позиції (A2) і перетягувати його до нижньої частини стовпця, і електронні таблиці Google автоматично оновлять вашу формулу.
- Додайте кому до формули і зробіть те ж саме для другого стовпця.
- Заповніть хвости і введіть аргументи (розділені комами) і натисніть Enter.
Результат повинен з’явитися в стовпці, де ви ввели формулу.


Поширені повідомлення про помилки
Якщо ви допустили помилку, вводячи формулу TTEST, ймовірно, ви бачили одне з цих повідомлень про помилку:
- #Н/Д – відображається, якщо два набори даних мають різну довжину.
- #NUM – відображається, якщо введений аргумент хвоста не дорівнює 1 або 2. Його також можна відобразити, якщо аргумент типу не дорівнює 1, 2 або 3.
- #ЦІННІСТЬ! – відображається, якщо ви ввели нечислові значення для хвостів або аргументів типу.
Розрахунок даних ніколи не був таким простим за допомогою електронних таблиць Google
Сподіваємося, ви додали до свого арсеналу ще одну функцію електронних таблиць Google. Дізнавшись про можливості та функції цього онлайн-інструменту, ви краще аналізуєте дані, навіть якщо ви не статистик.
Чи є у вас альтернативний метод, який ви використовуєте для розрахунку п-значення? Не соромтеся розповісти нам про все в коментарях нижче.