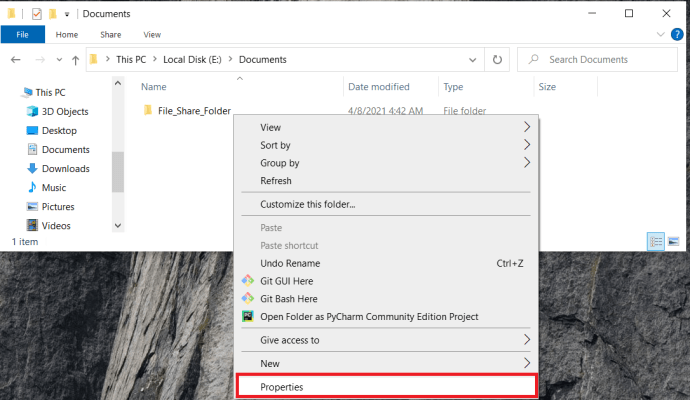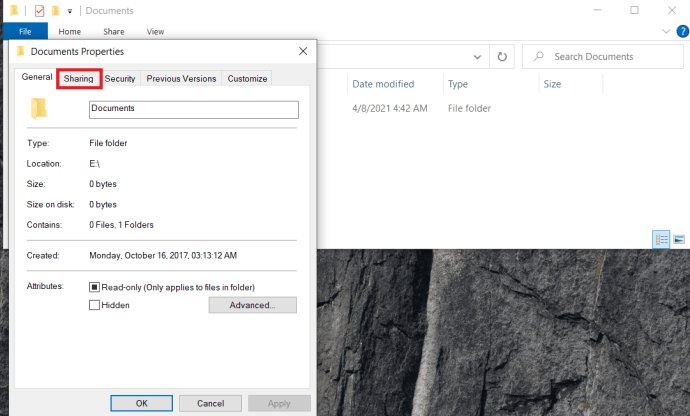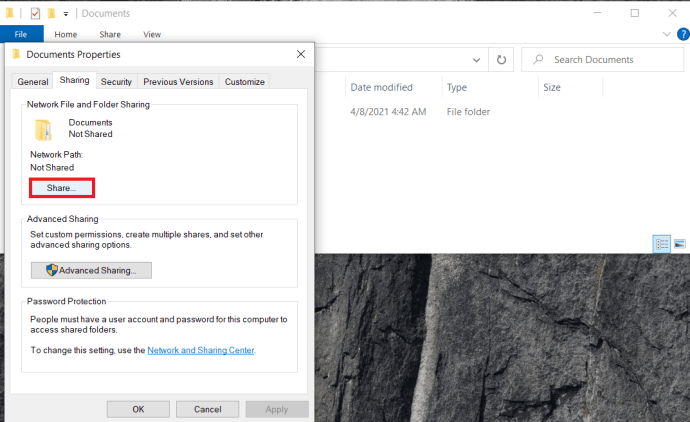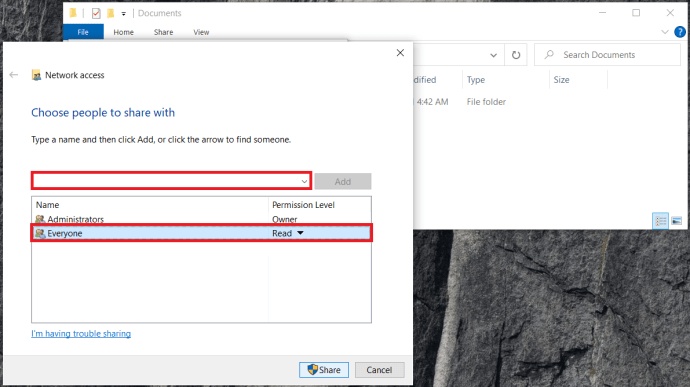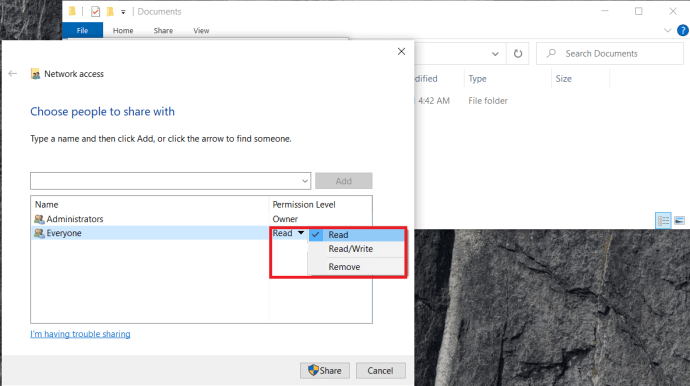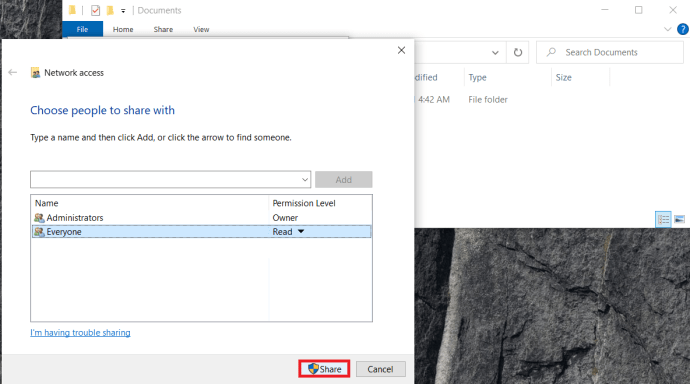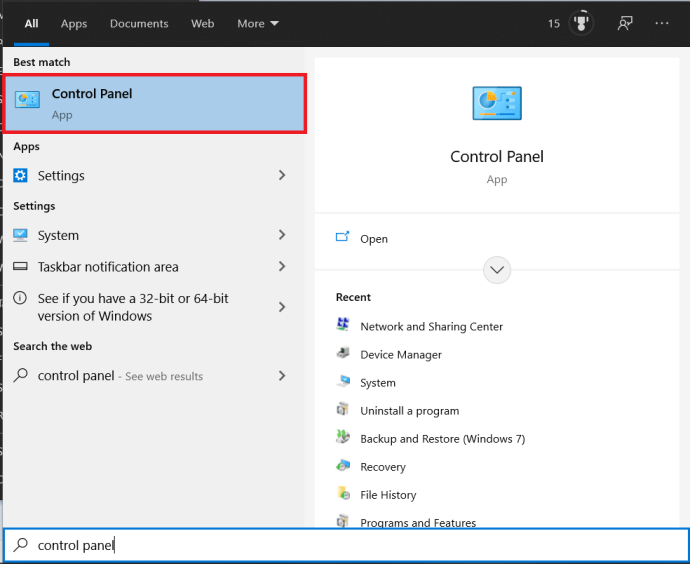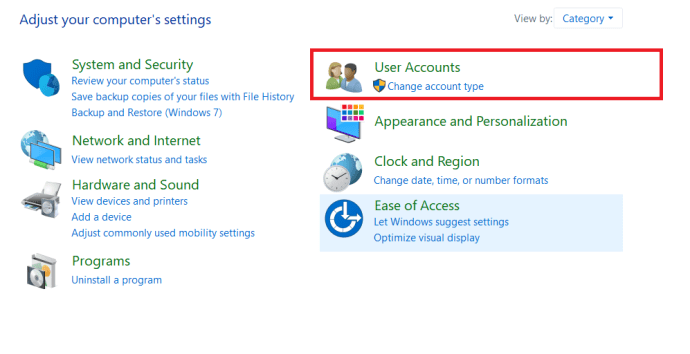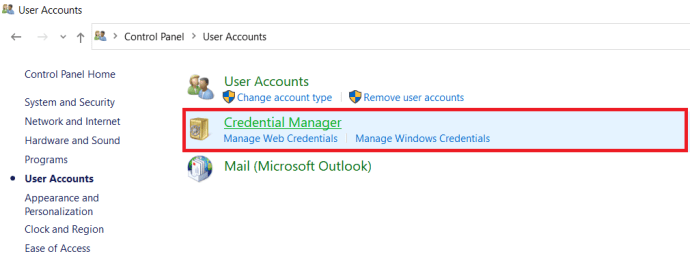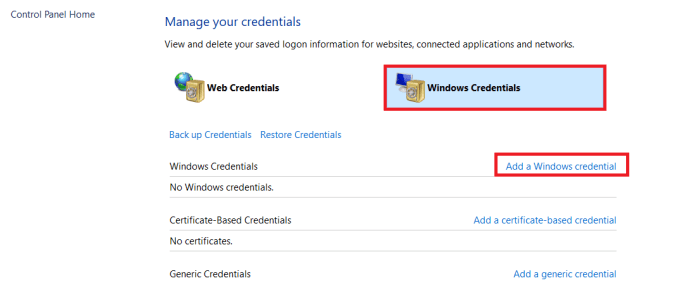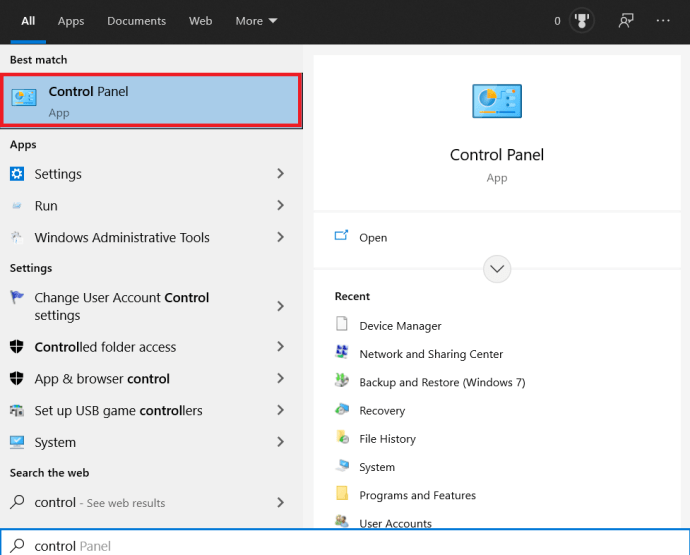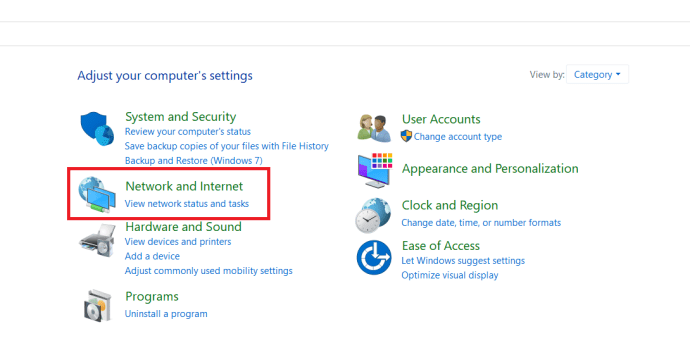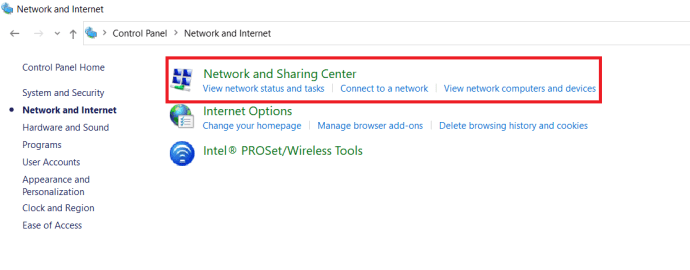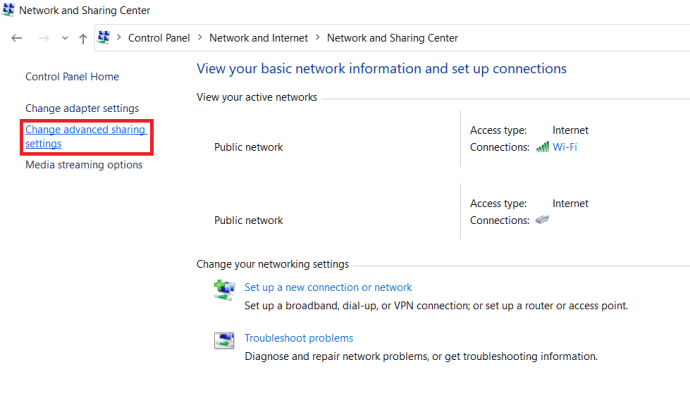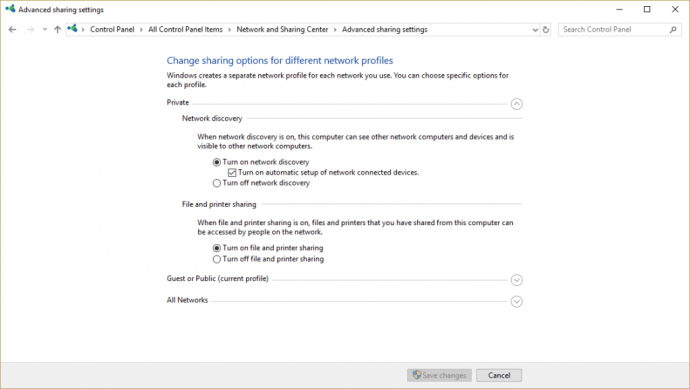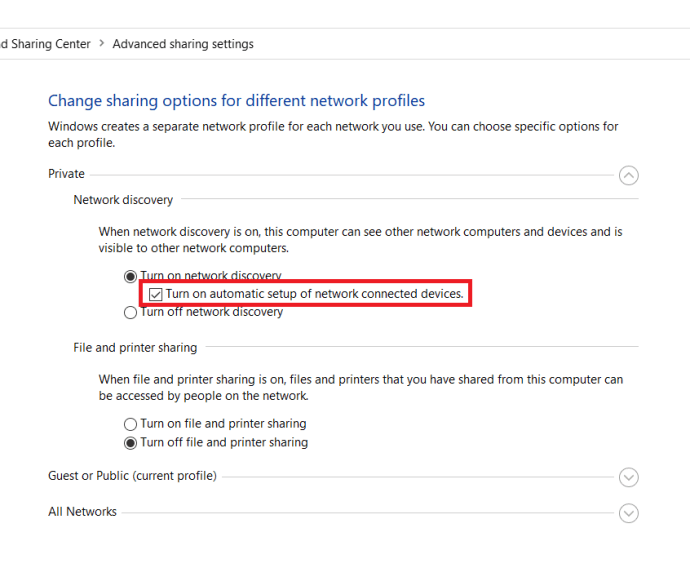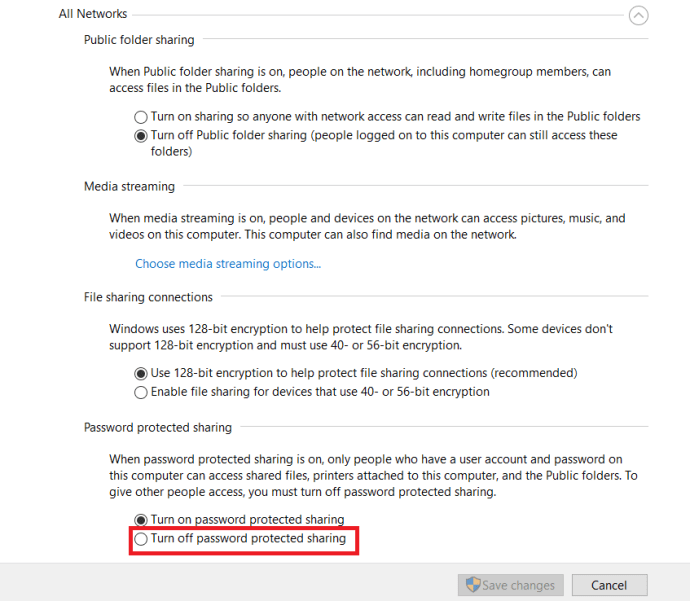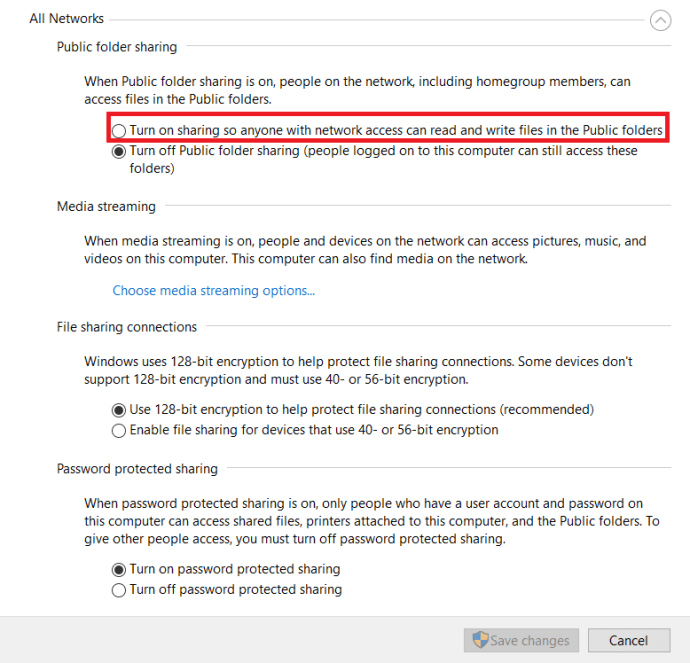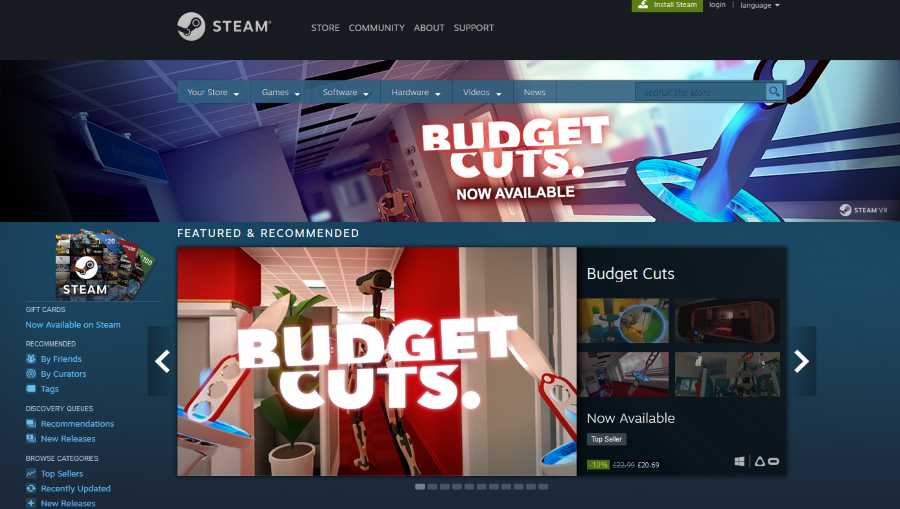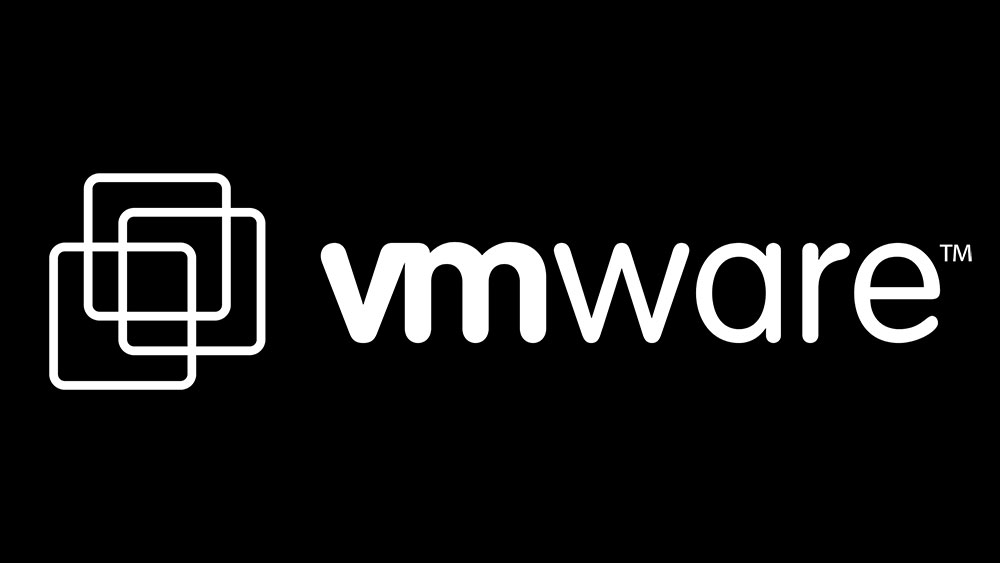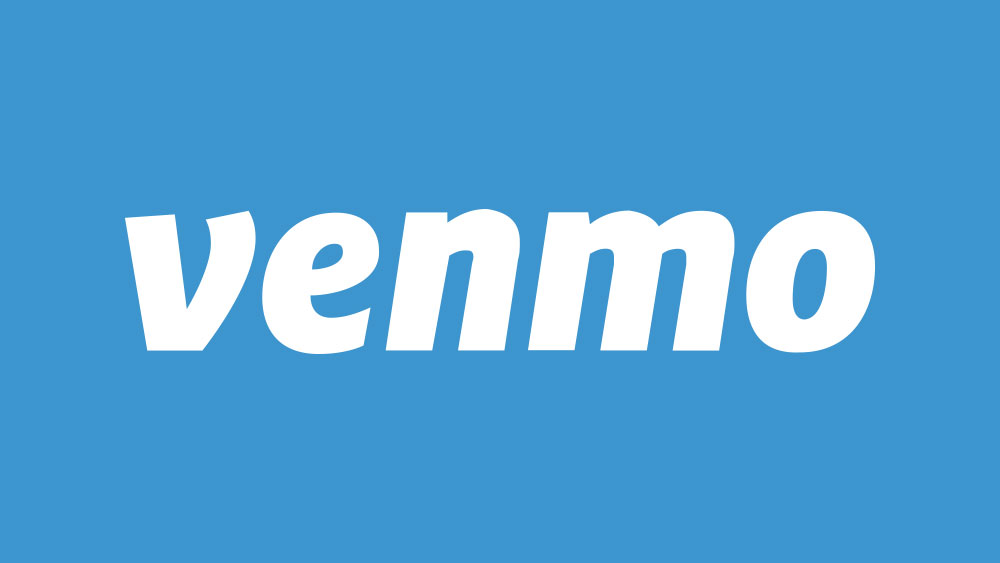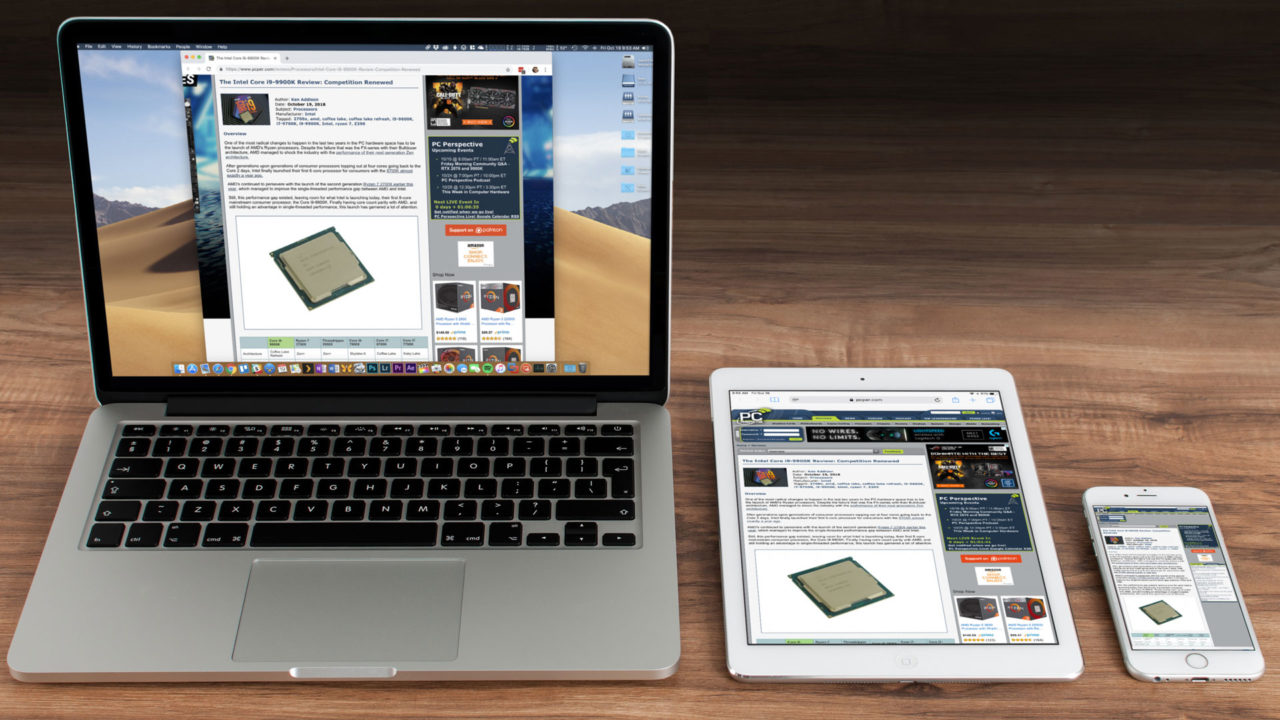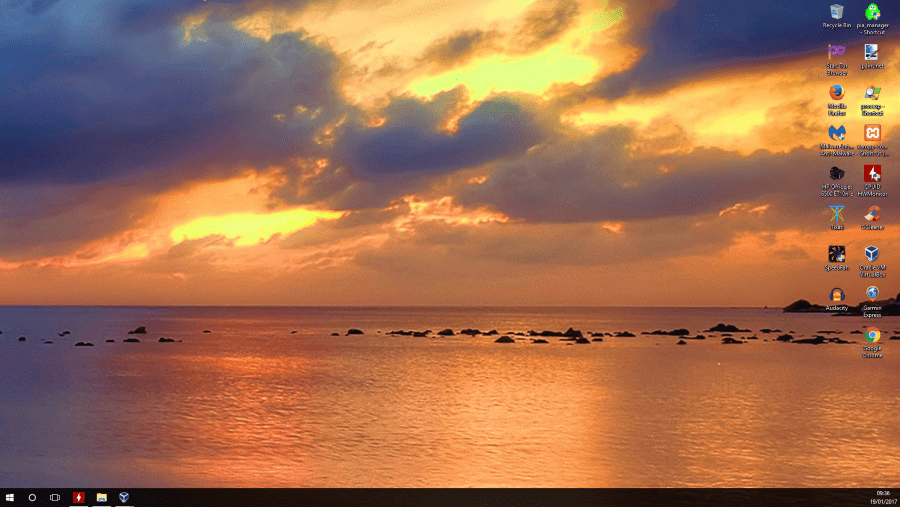Не вдається побачити спільні папки на ПК з Windows 10 – як виправити
Однією з найпотужніших функцій, доступних у сучасних комп’ютерах, є використання локальних мереж, які дозволяють обмінюватися фільмами чи музичними файлами на всіх пристроях у вашому домі чи офісі. Ви можете використовувати мережу для налаштування медіа-сервера, для спільного використання принтерів і сканерів або просто для обміну файлами між двома машинами. Хоча в принципі підключення комп’ютера до мережі є досить простим, на практиці його нормально працювати може бути важко. Поширеною проблемою є нездатність однієї машини бачити спільні папки на іншій машині. У Windows 10 ця проблема була значною мірою виправлена, але вона все ще виникає.

Старіші версії Windows підтримували локальні мережі, аж до Windows for Workgroups 3.11 у 1993 році. Фактично, до Windows 8.1 мережу в Windows можна було описати як кошмар, створюючи проблему за проблемою. Якщо ви запустили мережу на тих попередніх операційних системах, насправді ви стали дуже неохоче щось змінювати, боячись, що ваша мережа, яка нестабільна функціонує, знову розпадеться.
На щастя, Windows 10 значно покращила цей процес. Проблеми все ще є, але створення мережі та обмін ресурсами всередині мережі не є тим болючим досвідом, як колись. Windows 10 спростила процес створення мережі, так що тепер все, що вам потрібно зробити, це налаштувати спільну мережу, і теоретично це працює як шарм.

Налаштування спільної мережевої папки в Windows 10
Однією з найпоширеніших причин збоїв у роботі мережі в Windows 10 є неправильне налаштування. Незважаючи на те, що це найпростіша мережа Windows, все одно дуже легко помилитися. Ось як повинна бути налаштована мережа Windows.
- Відкрийте Провідник Windows, клацніть правою кнопкою миші папку, до якої хочете поділитися, та виберіть Властивості.
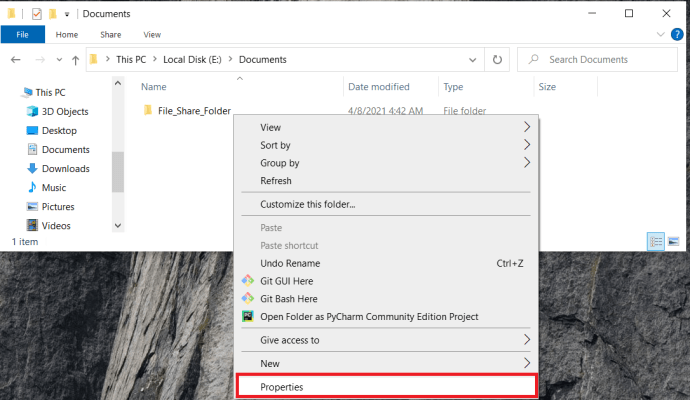
- Далі виберіть Спільний доступ табл.
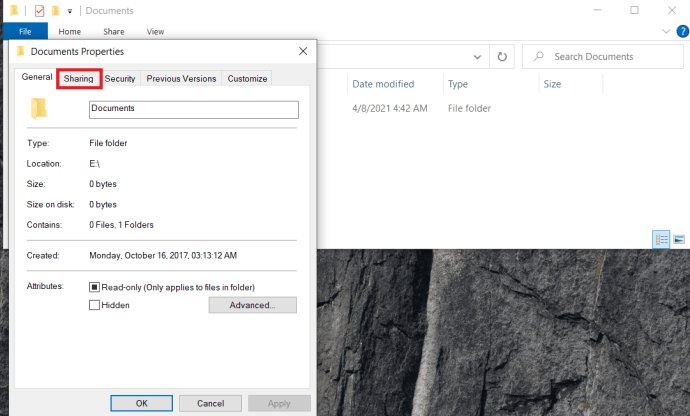
- Тепер натисніть на Поділіться… кнопку.
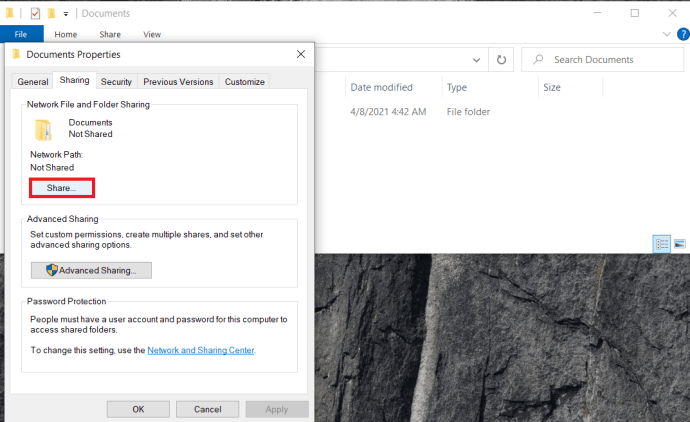
- Введіть людей, яким ви хочете надати доступ до своїх файлів, у спливаючому вікні, що з’явиться, або ви можете вибрати Усі зі спадного меню, якщо у вас немає конкретних користувачів у вашій домашній мережі. Натисніть Додати коли зроблено.
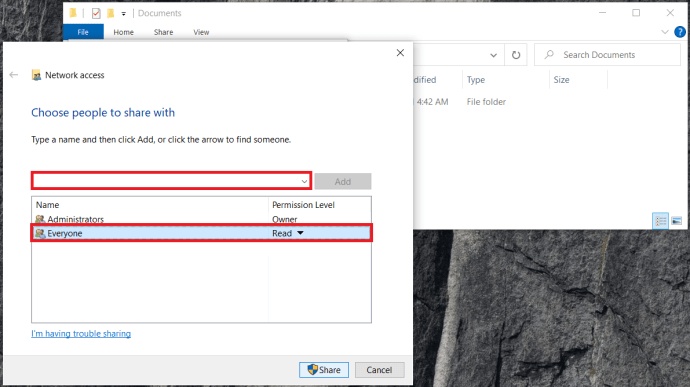
- Змініть рівень дозволів у вікні, якщо потрібно. Прочитайте надасть користувачам можливість читати файли; Читати писати дозволить їм змінювати або видаляти файли.
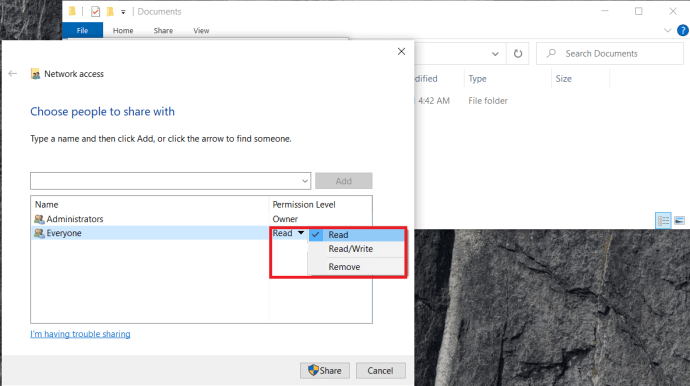
- Натисніть Поділіться коли закінчено.
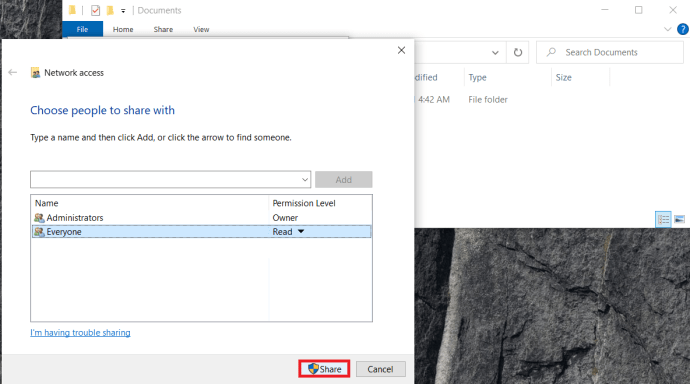
- Зверніть увагу на надані посилання на спільні каталоги, вони знадобляться вам для доступу до папок у мережі. Натисніть Готово після того, як ви все виконали та скопіювали посилання.
Після налаштування спільного доступу ви зможете отримати до нього доступ з іншого комп’ютера. Відкрийте Провідник Windows, виберіть Мережа на лівій панелі, виберіть файл і увійдіть, використовуючи свої облікові дані. Це воно!
ПК не бачить спільні папки в Windows 10
Якщо ви правильно налаштували спільний доступ, ваш ПК повинен бачити спільні папки в Windows 10. Якщо ви не бачите їх, виконайте ці перевірки.
- Переконайтеся, що ваші комп’ютери використовують ту саму мережу та одну версію IP, тобто IPv4 або IPv6. Більшість домашніх мереж використовують IPv4, тому ви, швидше за все, захочете це перевірити.
- Переконайтеся Відкриття мережі увімкнено на всіх комп’ютерах.
- Переконайтеся Спільний доступ до файлів і принтерів увімкнено на всіх комп’ютерах.
- Перемикач Увімкніть доступ, захищений паролем вимкнути та повторно перевірити.
- Переконайтеся, що ви входите, використовуючи той самий обліковий запис, який ви ввели під час додавання користувачів до розділу «Поділитися».
- Якщо ви використовуєте брандмауер Windows Defender, відкрийте програму Firewall, виберіть Дозволені програми і забезпечити Спільний доступ до файлів і принтерів дозволено пройти.
Якщо жоден із них не працює, переконайтеся, що всі мережеві служби запущені. Усі наведені нижче служби мають бути встановлені на автоматичний і наразі запущені:
- DNS-клієнт
- Хост постачальника функції виявлення
- Публікація ресурсу виявлення функцій
- Постачальник домашньої групи
- Слухач домашньої групи
- Групування однорангових мереж
- SSDP Discovery
- Хост пристрою UPnP
Незважаючи на те, що домашня група тепер видалена з Windows 10, вона все ще згадується в усій операційній системі.
Якщо ваш комп’ютер все ще не бачить спільні папки в Windows 10, перевірте облікові дані на комп’ютері, з якого ви намагаєтеся отримати доступ до файлів.
- відчинено Панель управління.
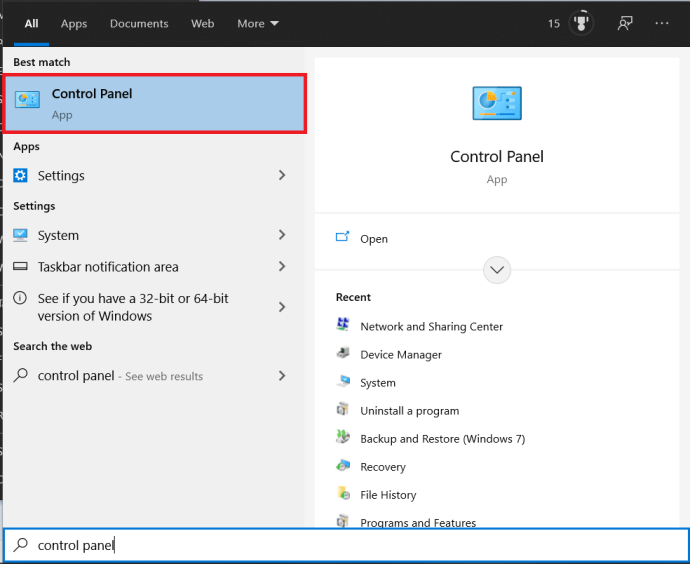
- Тепер виберіть Обліковий запис користувачаs з меню.
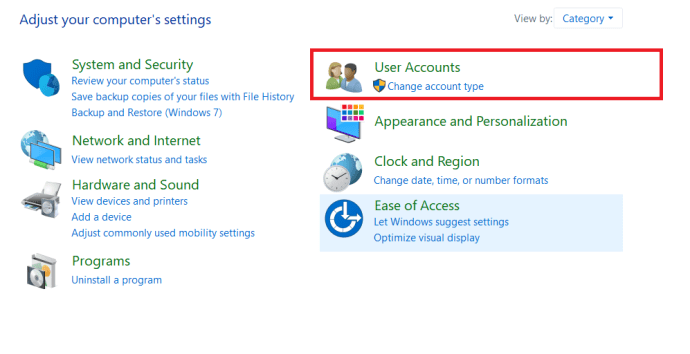
- Далі натисніть на Менеджер облікових даних.
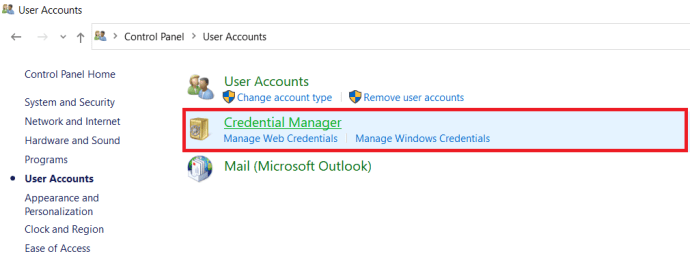
- Потім виберіть Облікові дані Windows > Додати облікові дані Windows.
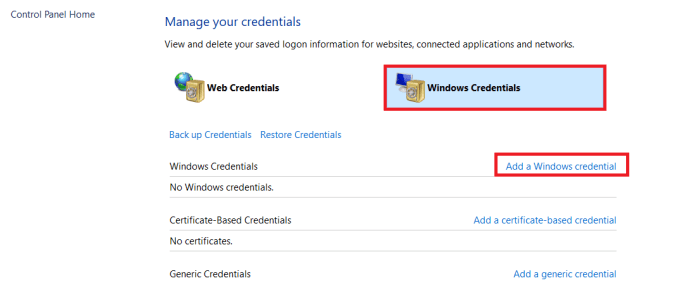
- Додайте IP-адресу ПК, на якому розміщено файл, а також ім’я користувача та пароль адміністратора цього ПК, а потім виберіть в порядку зберегти.
Переконайтеся, що ви додали IP-адресу та ім’я користувача та пароль адміністратора комп’ютера, на якому розміщено файли. Тоді ви можете теоретично отримати доступ до спільного ресурсу, ввівши мережеву адресу в Explorer на інших комп’ютерах, наприклад. \192.168.0.52Пароль адміністратора.
Якщо цього не зробити, завжди є засіб усунення несправностей спільних папок. Виберіть Налаштування, Оновлення та безпека, Усунення неполадок і виберіть Спільні папки. Звідти запустіть засіб усунення несправностей.
Доступ до спільної папки, яка не захищена паролем
- Введіть «control» у рядок пошуку Windows і виберіть «Панель керування» або перейдіть на сторінку налаштувань.
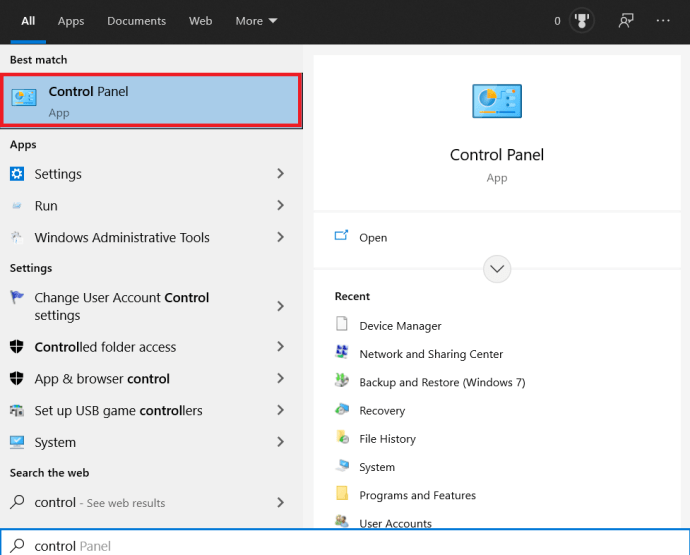
- Далі виберіть Мережа та Інтернет.
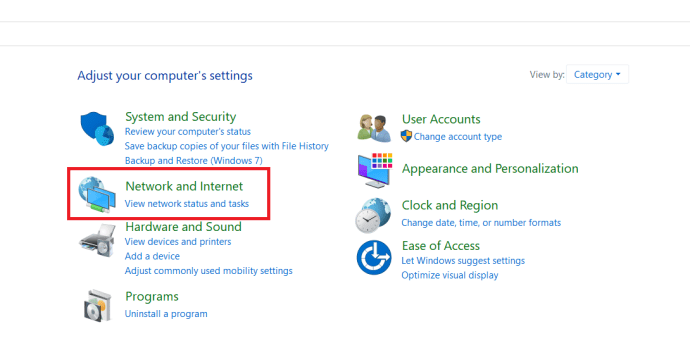
- Тепер виберіть Центр мережі та спільного доступу.
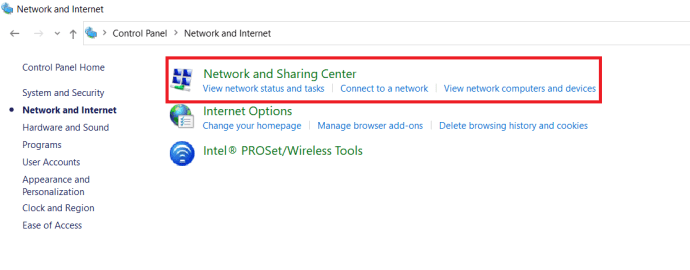
- Від Центр мережі та спільного доступу, виберіть Змінити розширені налаштування спільного доступу.
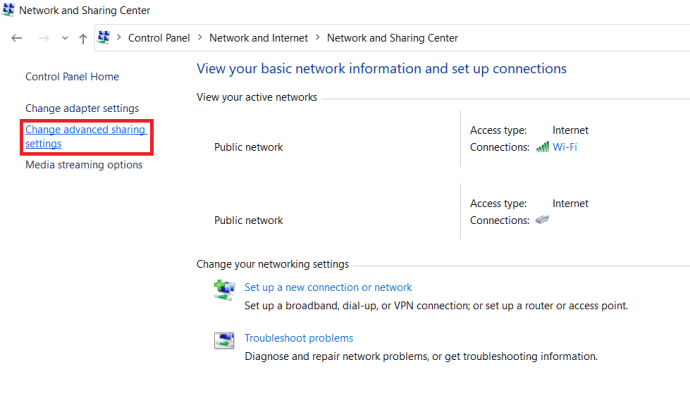
- Забезпечити Відкриття мережі і Спільний доступ до файлів і принтерів увімкнено для приватних, гостьових чи публічних і всіх мереж.
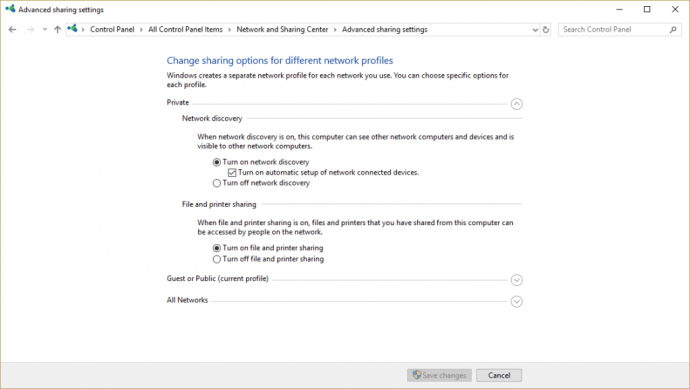
- Поставте прапорець біля Увімкніть автоматичне налаштування підключених до мережі пристроїв де це застосовно.
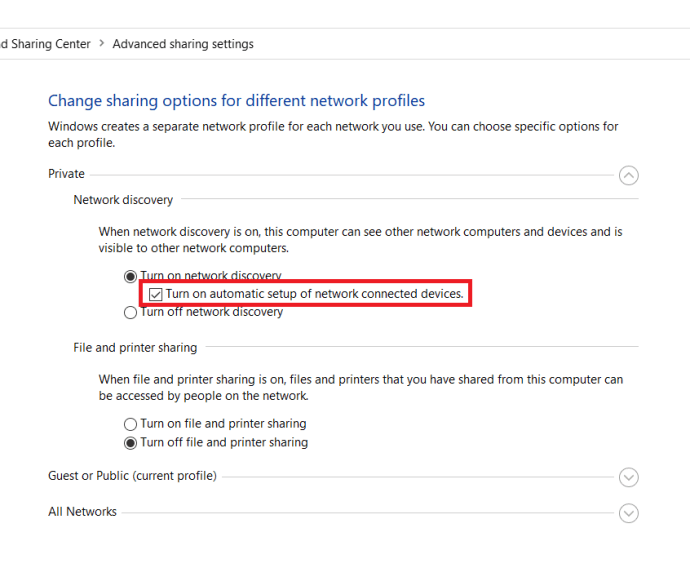
- Тепер під Усі мережі, перемикач Вимкніть доступ, захищений паролем.
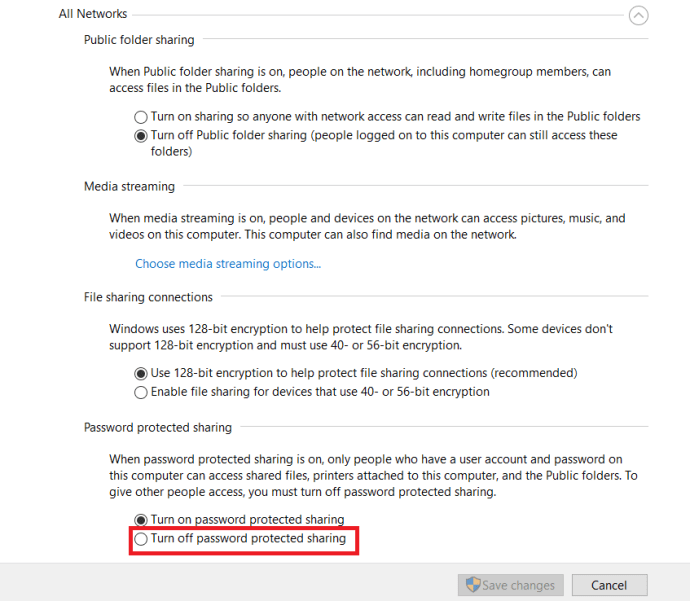
- Під Усі мережі, обов’язково увімкніть Спільний доступ до загальнодоступної папки.
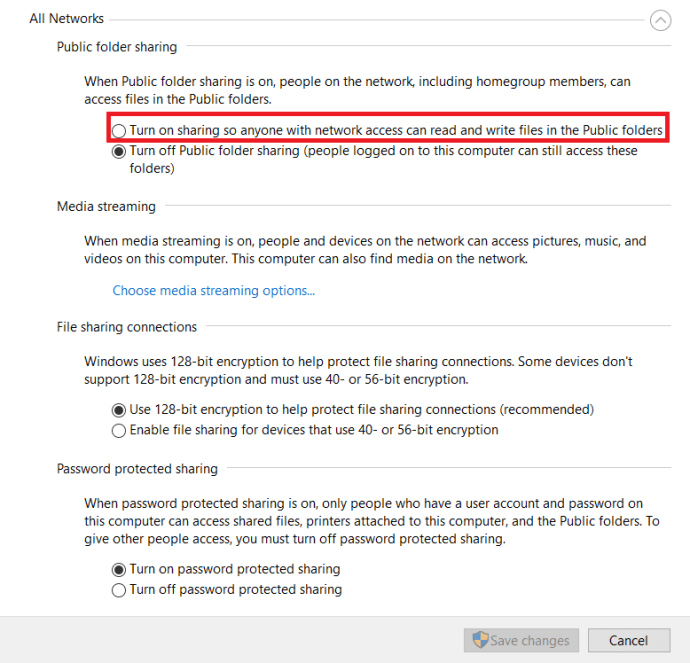
- Натисніть кнопку Зберегти зміни кнопку, щоб застосувати нові налаштування.
Спільні папки в Windows 10
Мережа в Windows 10 просто набагато складніше, ніж це повинно бути. Якщо ваш комп’ютер не бачить спільні папки в Windows 10, ви можете запустити одне з цих виправлень. Вони всі працювали на мене.
У нас є більше мережевих ресурсів для вас!
Цікаво, який маршрутизатор вам варто придбати? Перегляньте наш посібник із правильного бездротового маршрутизатора для ваших потреб.
Виникли проблеми з мережею WiFi? Ось наш посібник із усунення несправностей у бездротових мережах.
Хочете більш безпечну мережу? Ось як налаштувати безпеку WPA2 Enterprise у вашій мережі.
Вас зацікавила безпека мережі? Ось посібник із того, що означає WPS у вашій мережі.
У нас також є підручник про те, що таке користувальницька прошивка.
Чи допомогли пропозиції вирішити вашу дилему? Маєте якісь інші пропозиції чи поради щодо допомоги з мережею Windows 10? Не соромтеся поділіться ними зі спільнотою в коментарях нижче!