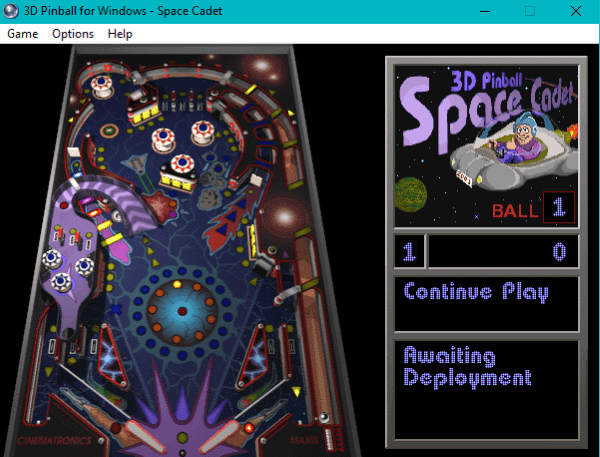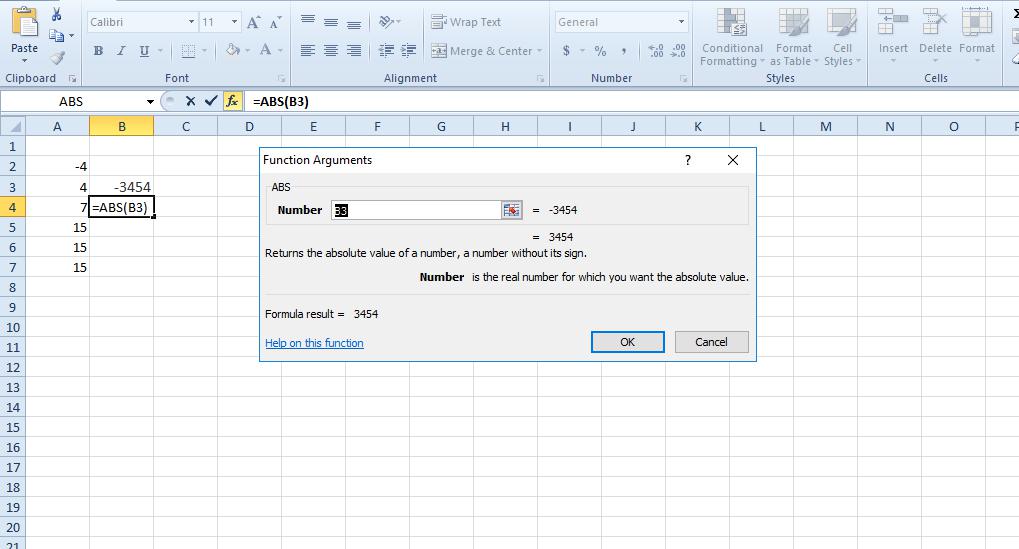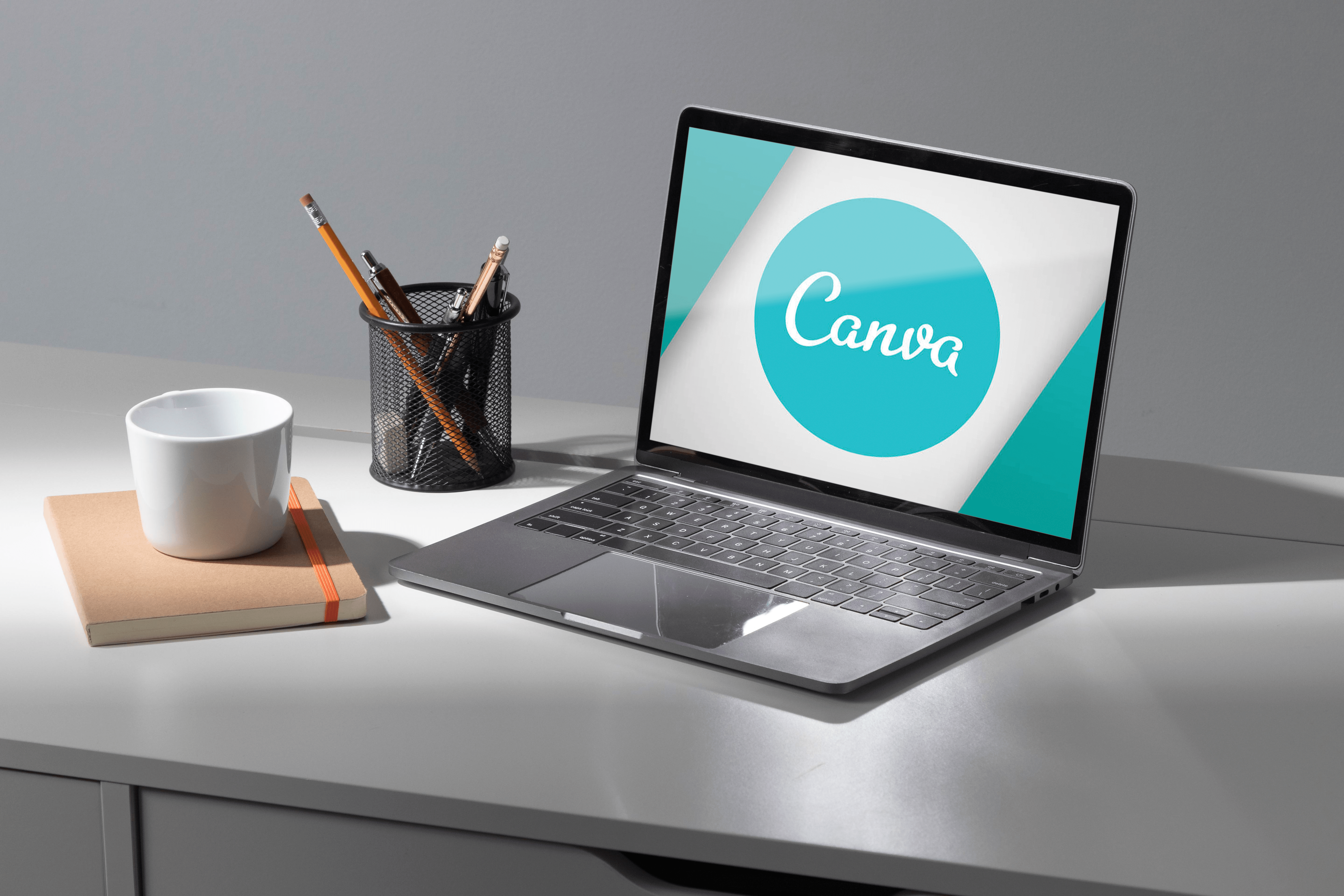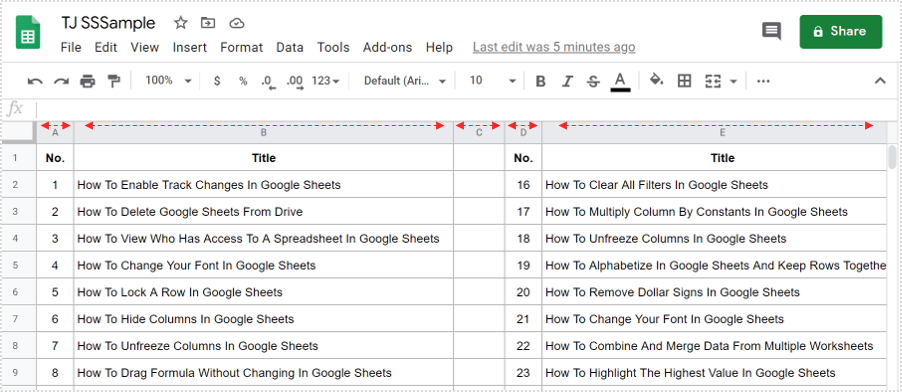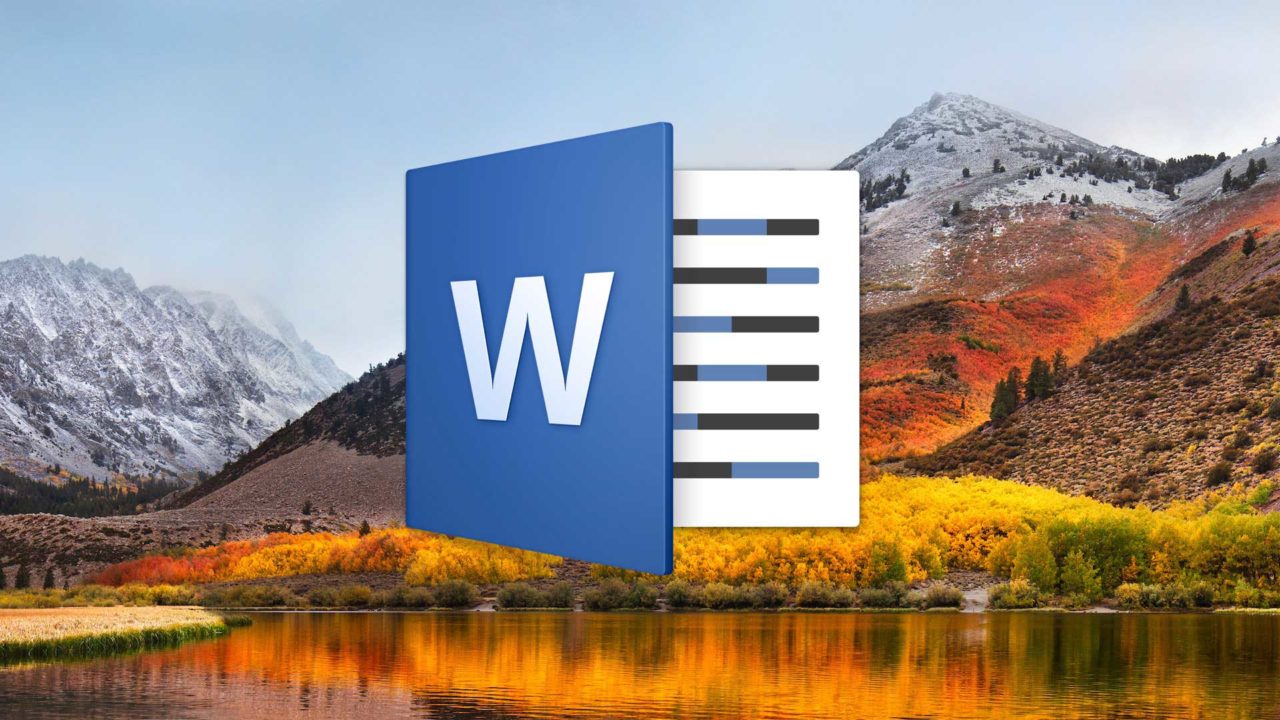Як виправити звук, коли ви нікого не чуєте в Discord
Незважаючи на те, що чат у Discord є корисним і широко використовуваним, це все ще програма VoIP, орієнтована на голосове спілкування для ігор. 250 мільйонів користувачів Discord дуже вражають, і багато хто використовує саму програму щодня.

Однак, як і будь-який інший додаток, Discord має власний набір проблем. І хоча мало проблем, пов’язаних із популярним додатком VoIP, деякі є відносно постійними. Людина не може чути інших людей. Ось як вирішити цю проблему.
Як виправити проблеми зі звуком у Discord в Windows
Існує кілька способів вирішення проблем зі звуком у Windows. Ось короткий виклад.
Основні рішення
Ваша проблема зі звуком Discord може бути наслідком більш складної проблеми. Щоразу, коли вирішуєте технічні проблеми, найкращим підходом є виключення основних потенційних проблем.
Почнемо з перезавантаження вашого пристрою. Як правило, це перше, що ви повинні зробити, якщо з’являється проблема з Windows. Найвідоміша в світі ОС не позбавлена недоліків і, як відомо, працює з різних причин.
Потім вам потрібно перевірити, чи справді проблема у ваших навушниках. Якщо навушники не працюють для інших звуків Windows, швидше за все, проблема не в Discord.
Щоб перевірити це, перейдіть до правого нижнього кута екрана та натисніть значок динаміка. Над ним з’явиться повзунок. Відрегулюйте повзунок і подивіться, чи лунає звук, коли ви відпускаєте лівий клік. Або просто відтворіть музику на комп’ютері, YouTube тощо.

Якщо звук відтворюється нормально за межами Discord, спробуйте від’єднати навушники та під’єднати їх знову. Потім перезавантажте комп’ютер і Discord. Якщо це не спрацює, видаліть та перевстановіть саму програму Discord. Якщо жодне з цих потенційних виправлень не працює, ви можете перейти до інших технічних рішень.
Тримайте це оновлення
Це рішення може здатися стандартним, але ви обов’язково повинні переконатися, що ваша програма Discord оновлена. Це важливо з багатьох причин, а не тільки тому, що ваші навушники, здається, не працюють. На щастя, Discord має часті оновлення, щоб забезпечити безперебійну роботу програми для всіх.
Однак іноді оновлення встановлюються неправильно. В інших випадках ваш додаток Discord може пропустити одне або два оновлення. Тому важливо періодично перевіряти.
Скиньте програму Discord
- Відкривши програму Discord, введіть Ctrl + R, це призведе до скидання програми.
Скиньте аудіо комп’ютера
Іноді проблеми зі звуком Discord можуть бути викликані проблемами ОС. Ось як скинути аудіо в Windows.
- Тип Клавіша Windows + R, потім введіть «services.msc” в текстове поле Виконати та натисніть Введіть.
- Потім знайдіть і клацніть правою кнопкою миші Служби Windows Audio.
- Далі виберіть Перезавантажте з меню.
- Зверніть увагу, ви також можете перезапустити Windows Audio Endpoint Builder і Віддалений виклик процедури (RPC).
Застаріла аудіопідсистема
Іноді у Discord виникають проблеми з апаратною сумісністю з аудіообладнанням. Остання аудіопідсистема Discord є досить акуратною, але вона не сумісна з усіма пристроями з гарнітурами, принаймні, на даний момент. Якщо це так, повернення до старої аудіопідсистеми може вирішити проблему.
- Для цього відкрийте програму Discord і перейдіть до Налаштування користувача вкладка (значок шестерні).
- У цьому меню виберіть Голос і відео.
- Тепер перейдіть до Аудіопідсистема. Тут ви повинні знайти Спадщина варіант. Виберіть цей параметр і підтвердіть.
Коли ви закінчите, перезапустіть програму Discord і перевірте, чи проблема не зникає.
Встановити пристрій введення/виведення
Якщо ваш аудіопристрій, про який йде мова, не налаштовано як основний пристрій введення та виводу, є ймовірність, що це основна причина проблеми. Налаштування пристрою як основного пристрою введення/виведення виконується в Windows.
- Для цього перейдіть до Відкрийте налаштування звуку команду, клацнувши піктограму динаміка в нижньому правому куті Windows.
- З'явиться вікно, і ви повинні побачити Виберіть свій вихідний пристрій розділ. Використовуйте спадне меню під заголовком розділу та перевірте, чи навушники, які ви використовуєте, не встановлено як вихідний пристрій за замовчуванням. Якщо ні, переконайтеся, що вони є. Виконайте ту ж процедуру для пристрою введення.
Після того, як ви вибрали навушники як основний пристрій введення та виведення, перезапустіть програму Discord, щоб перевірити, чи проблема вирішена.
Пристрій зв'язку за замовчуванням
Ваші навушники мають бути встановлені як пристрій зв’язку за замовчуванням. Вікно із пропозицією налаштувати такий пристрій має з’явитися, як тільки ви підключите навушники, але цього може не статися. Якщо зазначене вікно не з’явилося, вам доведеться вручну встановити навушники як пристрій зв’язку за замовчуванням.
- Для цього перейдіть до правого нижнього кута Windows і клацніть правою кнопкою миші піктограму динаміка.
- Потім виберіть Відкрийте налаштування звуку.
- У вікні, що з’явиться, прокрутіть униз до Пов'язані налаштування і натисніть Панель управління звуком.
- Тепер знайдіть пристрій навушників у списку, клацніть його правою кнопкою миші та клацніть Встановити як пристрій зв’язку за замовчуванням.
- Тепер виберіть в порядку.
Перезапустіть Discord і подивіться, чи це вирішило проблему.
Використовуйте веб-версію
Так, багато хто віддає перевагу версії програми Discord. Хоча функціональні можливості для обох версій майже однакові, люди все одно віддають перевагу настільному. Якщо проблема зі звуком не зникає, спробуйте тимчасово використовувати веб-версію. Якщо ваші навушники працюють у версії веб-переглядача, зверніться до служби технічної підтримки Discord і використовуйте веб-версію, доки вона не відповість або не вирішить вашу проблему.
Якщо ваша гарнітура не працює у веб-версії Discord, швидше за все, проблема пов’язана з самою гарнітурою.
Як виправити проблеми зі звуком у Discord на Mac
Скинути Discord
Як згадувалося в розділі Windows, ви також можете скинути програму Discord за допомогою подібної команди.
- Тип Command + R щоб скинути програму Discord.
Хоча це просте рішення, воно часто виявляється досить ефективним.
Перевірте аудіовихід Discord
- Натисніть на меню яблука та виберіть Системні налаштування.
- Далі натисніть на Звук і потім Вихід.
- Звідси виберіть пристрій виведення звуку, який ви використовуєте, а потім налаштуйте параметр Вихідний обсяг повзунка, щоб переконатися, що він налаштований на гарний рівень, і переконайтеся, що Вимкнути звук прапорець не встановлено.
Використовуйте браузер для доступу до Discord
Якщо у вас виникли проблеми з програмою, спробуйте використовувати свій браузер, щоб використовувати Discord без проблем зі звуком. Іноді в додатку можуть виникати помилки, переключившись у браузер, ви зможете краще визначити, у чому проблема.
Як виправити проблеми зі звуком у Discord на Android
Перезапустіть Discord
На відміну від комп’ютерів, ви не можете використовувати Ctrl + R або Command + R ярлик для перезапуску Discord, тож вам доведеться зробити це старомодним способом.
- Закрийте програму Discord і зачекайте кілька секунд, а потім знову відкрийте її.
Перевстановіть Discord
- Перейдіть до налаштувань програми на телефоні та видаліть Discord.
- Потім перейдіть до магазину Google Play і перевстановіть Discord.
Перевстановлення Discord також перевстановить необхідні для нього драйвери, що може вирішити багато проблем.
Використовуйте браузер свого телефону для доступу до Discord
Якщо у браузері вашого телефону є можливість перегляду Режим робочого столу, то вам пощастило. Це означає, що ви зможете запустити Discord через свій веб-браузер.
- Відкрийте браузер, перейдіть на сторінку входу в Discord, а потім увійдіть.
Як виправити проблеми зі звуком у Discord на iPhone
Перезапустіть Discord
Знову ж таки, ви не можете використовувати Ctrl + R або Command + R ярлик для перезапуску Discord, тому вам доведеться його закрити та знову відкрити.
- Закрийте програму Discord і зачекайте кілька секунд, а потім знову відкрийте її.
Хоча це просте рішення, перезапуск програми перезавантажить драйвери, налаштування та дані програми, що може вирішити всі види проблем.
Перевстановіть Discord
- Перейдіть до налаштувань програми на телефоні та видаліть Discord.
- Потім перевстановіть Discord і перевірте його.
Перевстановлення Discord також перевстановить необхідні для нього драйвери, що може вирішити багато проблем.
Використовуйте браузер свого телефону для доступу до Discord
Якщо у браузері вашого телефону є можливість перегляду Режим робочого столу, то вам пощастило. Це означає, що ви зможете запустити Discord через свій веб-браузер.
- Відкрийте браузер, перейдіть на сторінку входу в Discord, а потім увійдіть.
Досі немає рішення
Якщо жодне з наведених вище рішень не допомогло, спробуйте використовувати гарнітуру на іншому комп’ютері, на якому встановлено Discord. Якщо це працює, швидше за все, ваша гарнітура має проблеми з сумісністю з комп’ютером. Зверніться до виробника/дистриб'ютора навушників, щоб знайти рішення.
Якщо ваша гарнітура не працює на Discord на іншому комп’ютері, вона з певних причин несумісна з Discord. Зверніться до служби технічної підтримки Discord і дізнайтеся, що вони можуть зробити, щоб допомогти вам вирішити цю дратівливу проблему.

Проблеми зі звуком Discord
Як бачите, існує ряд потенційних причин, які заважають вашій гарнітурі для ігор Discord. Одне з наданих тут рішень, ймовірно, спрацює як шарм. Однак, якщо ніхто не зробить, найкращим буде зв’язатися з технічною підтримкою Discord і попрацювати з ними, щоб вирішити цю проблему.
У вас виникли проблеми з навушниками на Discord? Як ви вирішили проблему? У чому була проблема? Не соромтеся обговорити свою проблему в розділі коментарів нижче.