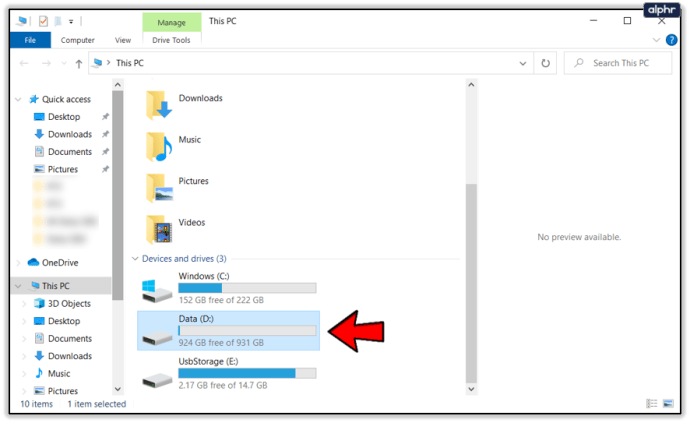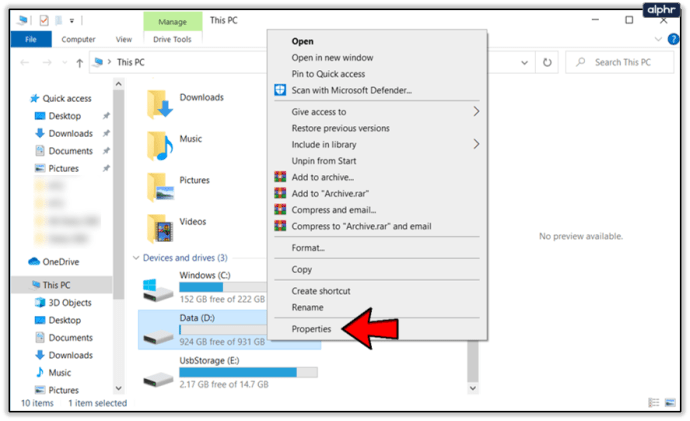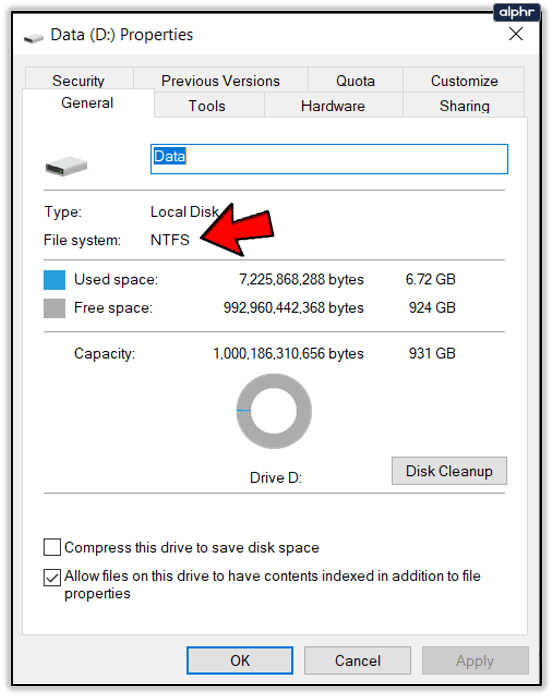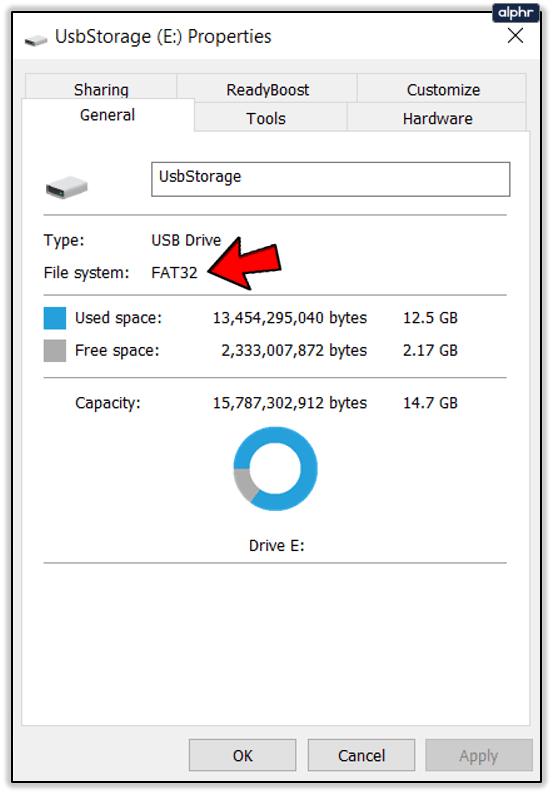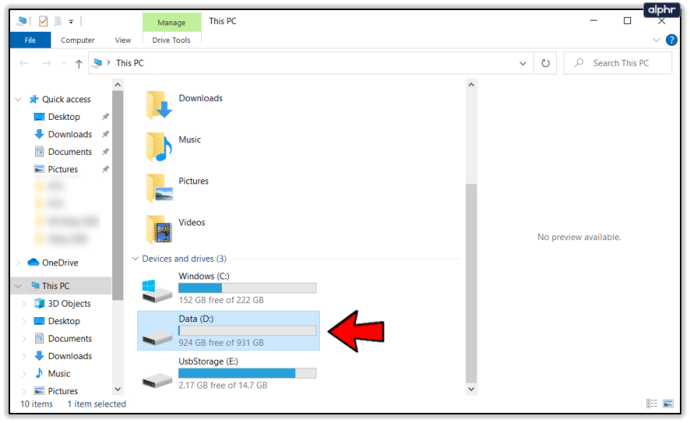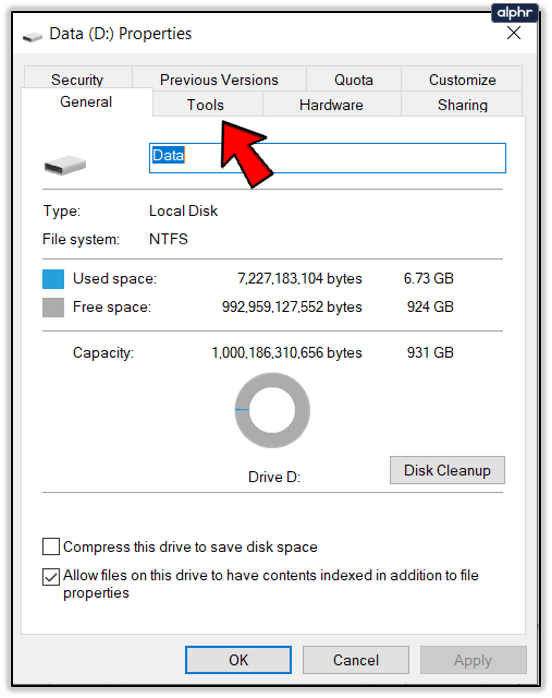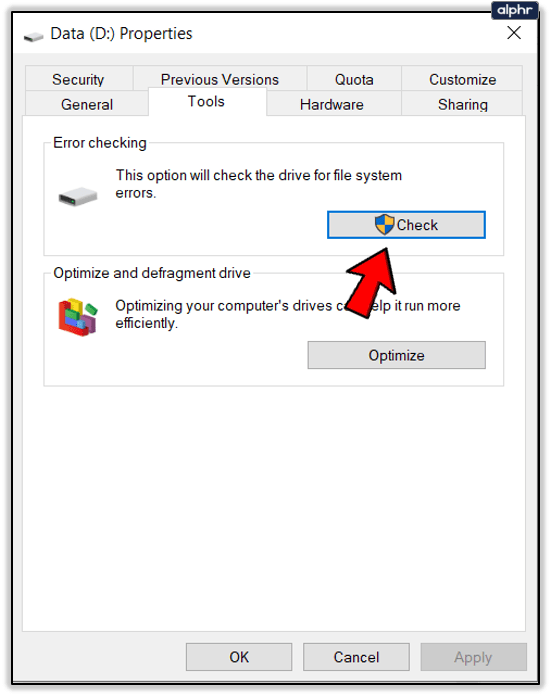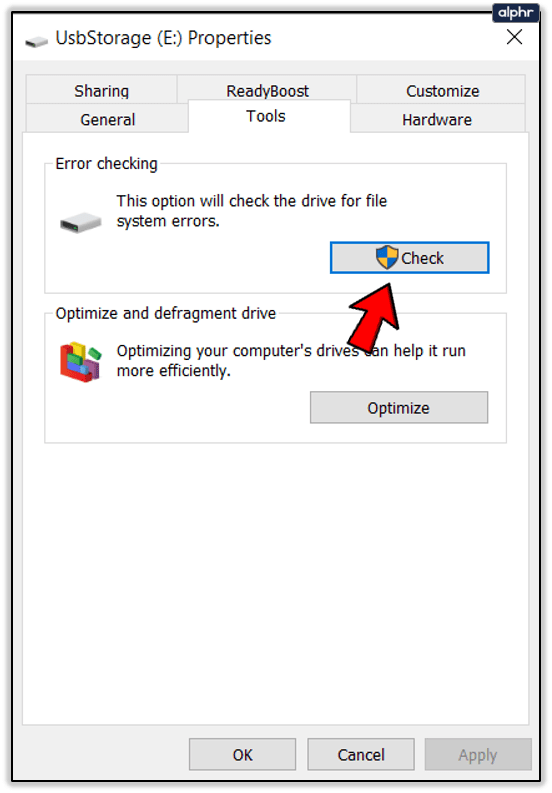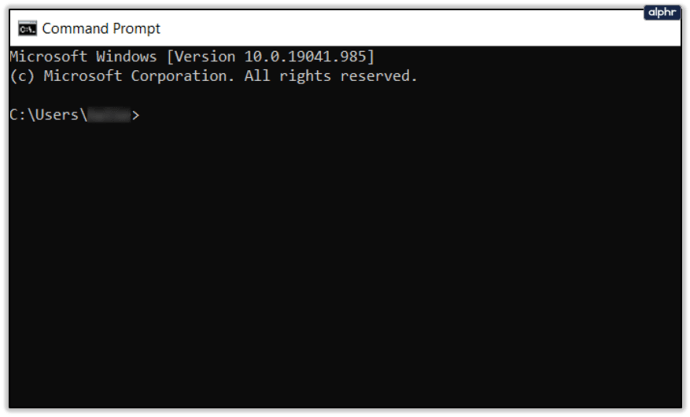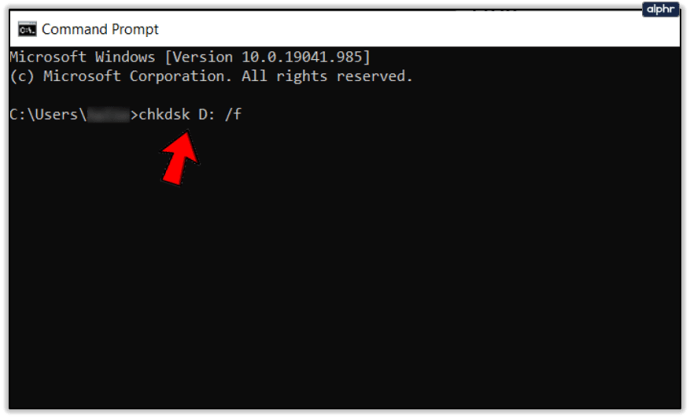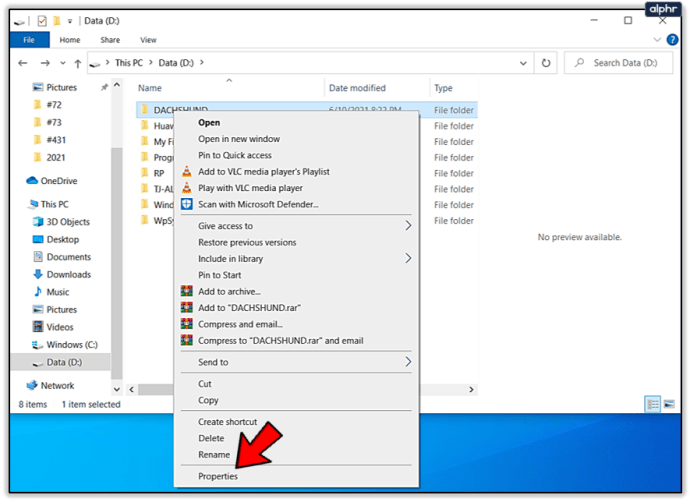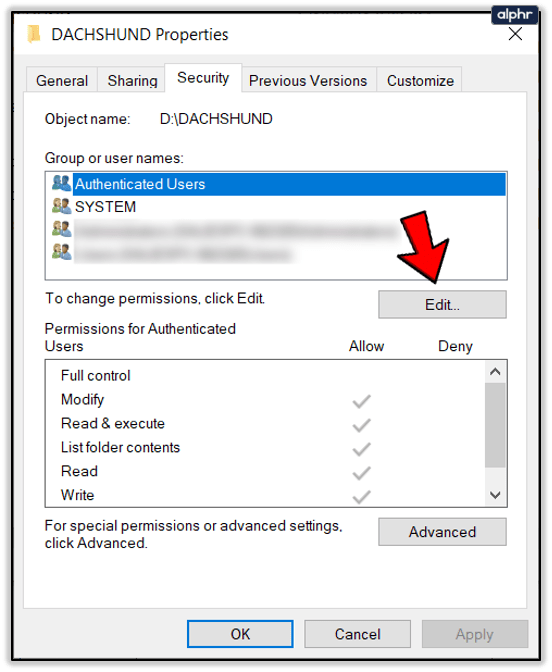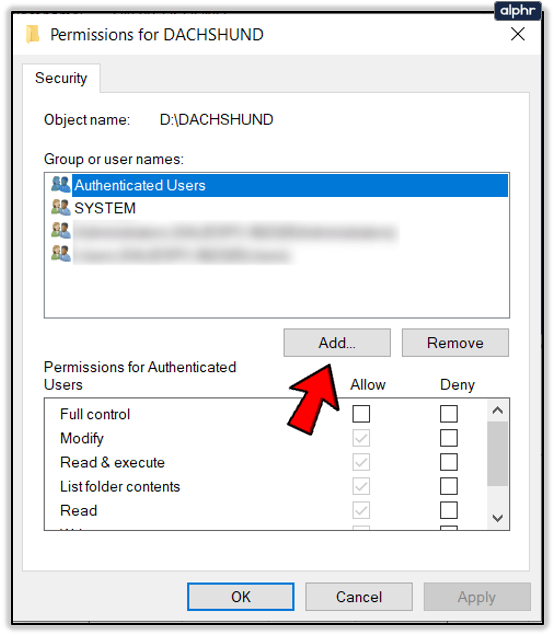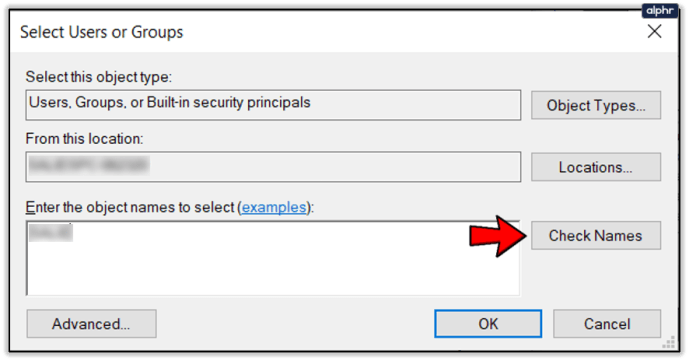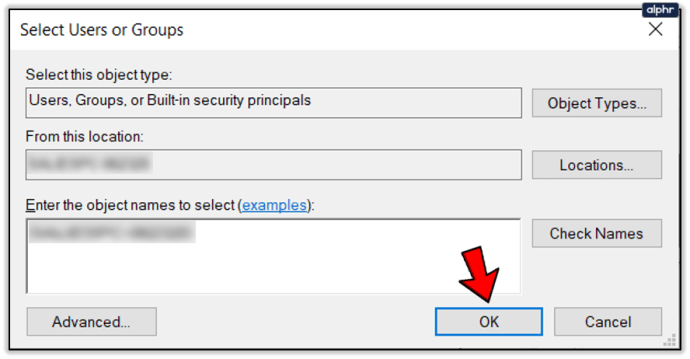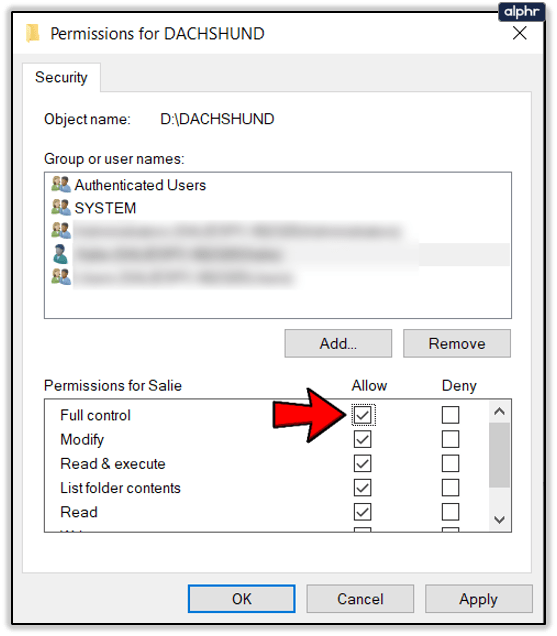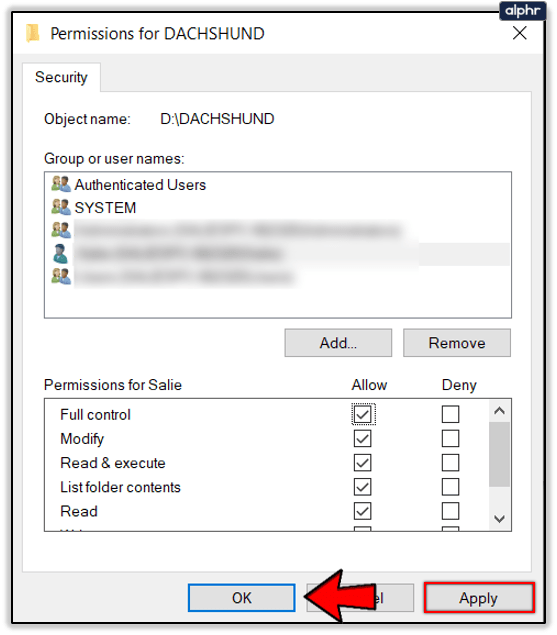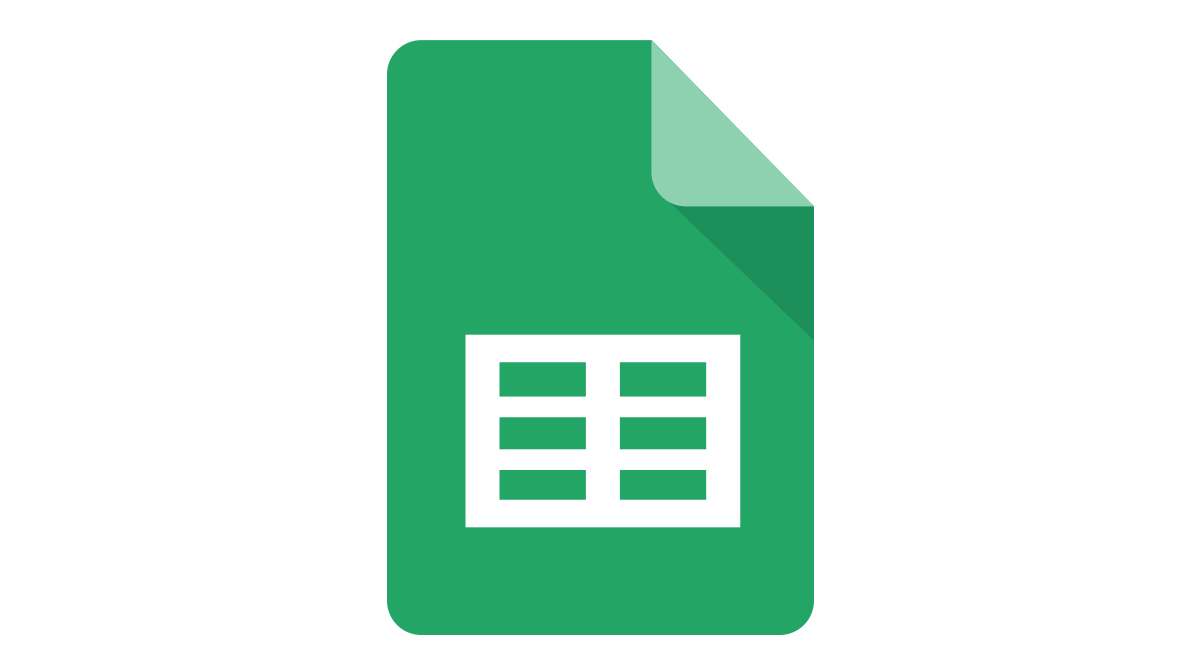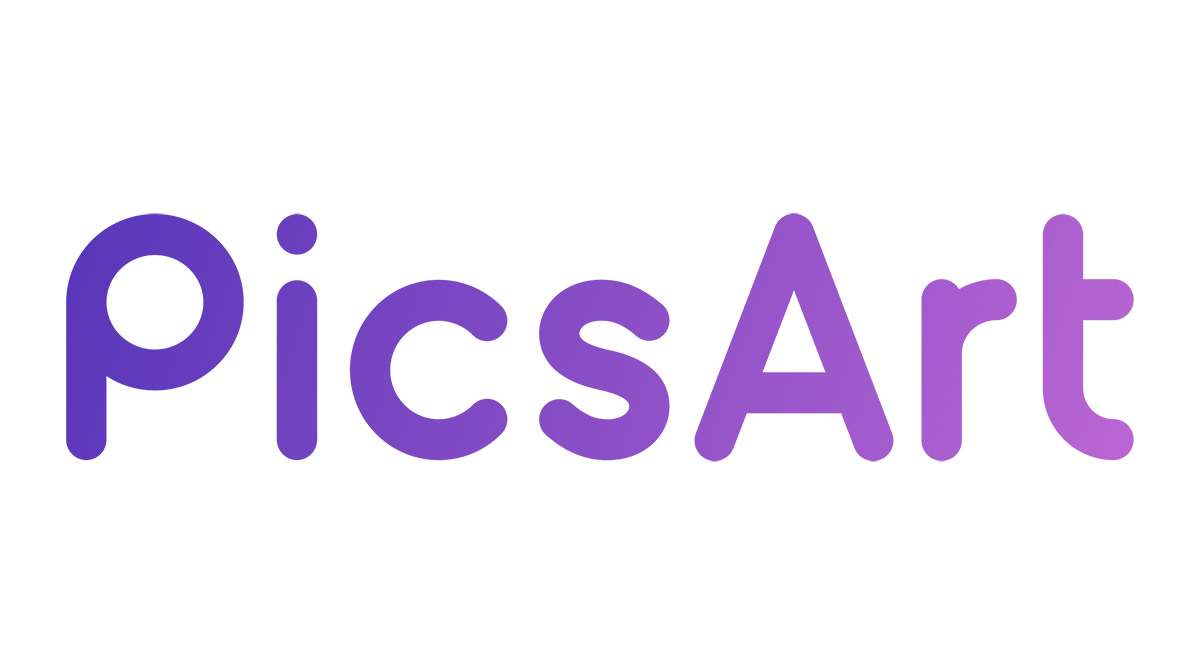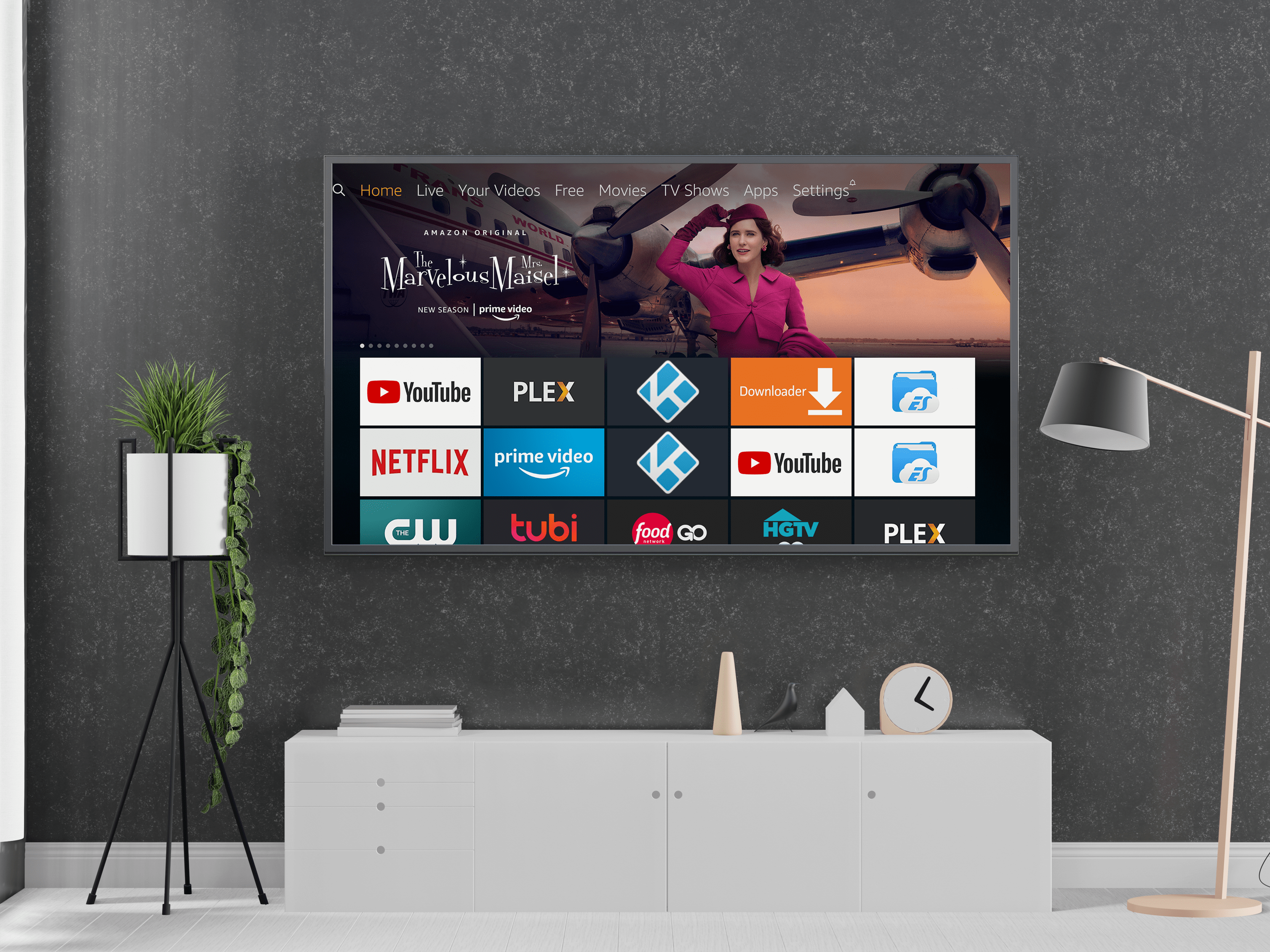Як виправити помилки «не вдається прочитати з вихідного файлу чи диска».
Переміщення файлів з диска на диск або комп’ютера на комп’ютер є поширеним завданням як в офісних середовищах, так і на ПК для відпочинку. Користувачам Windows, які регулярно передають великі файли (особливо багатогігабайтні), незнайоме повідомлення про помилку «неможливо прочитати з вихідного файлу чи диска». Це повідомлення може з’явитися з трьох різних причин. Найпоширенішою причиною є невідповідність файлових систем на різних дисках або пристроях. Інші поширені причини цієї помилки включають пошкоджені сектори диска та проблеми з доступом до файлів. У цій статті обговорюється, як усунути помилки «неможливо прочитати з вихідного файлу або диска», щоб забезпечити безперебійну передачу файлів.

Помилка найчастіше виникає під час переміщення великого файлу між двома дисками, між двома внутрішніми дисками або між внутрішнім і зовнішнім диском. Помилка може виникати на невеликих файлах, але це рідше. Зазвичай проблеми викликають великі файли.

Виправлення №1: Невідповідність файлових систем
Невідповідні файлові системи є найзручнішим сценарієм для діагностики, але найважче виправити. Якщо ви використовуєте Windows 8 або Windows 10, швидше за все, ваша файлова система — NTFS. Якщо ви використовуєте Windows 7, це може бути FAT32 або NTFS.
NTFS повністю відрізняється від FAT32 і може легко обробляти більші файли. FAT32 — старіша файлова система. Якщо диск, з якого ви переносите файл, має FAT32, максимальний розмір файлу, який він може обробити, становить 4 Гб. Якщо файл, який ви переміщуєте, навіть близький до цього розміру, це може викликати проблеми.
- Виберіть жорсткий диск з файлом, який копіюєте.
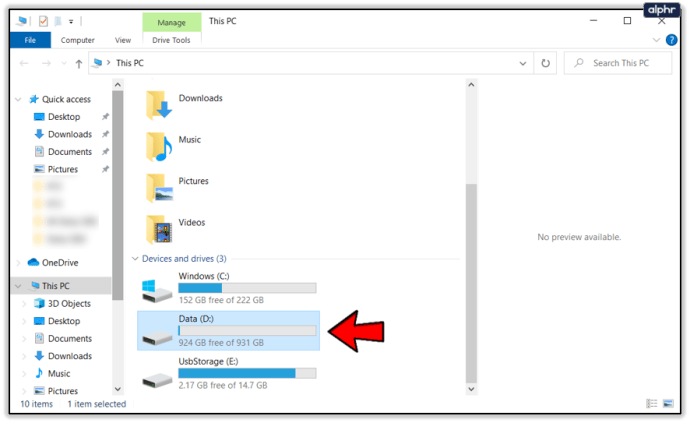
- Клацніть правою кнопкою миші файл і виберіть властивості.
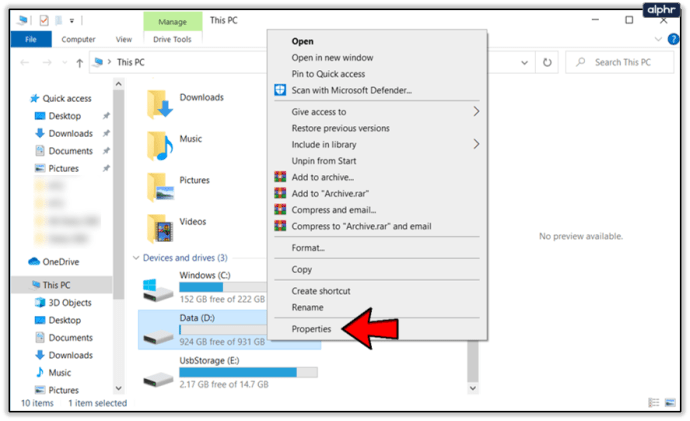
- Визначте файлову систему.
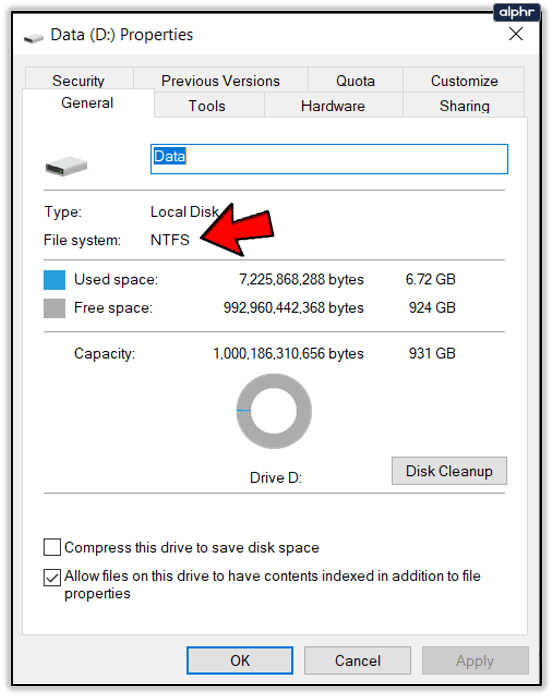
- Повторіть для цільового диска.
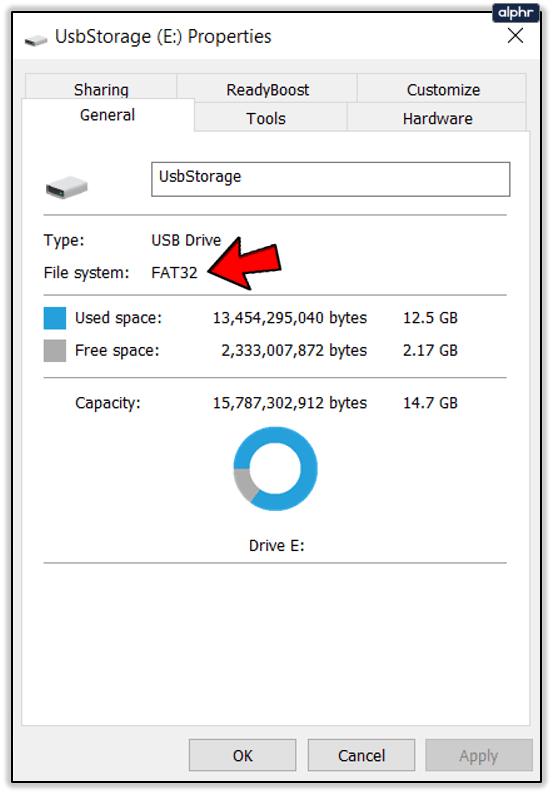
Якщо обидві файлові системи мають NTFS, перейдіть до виправлення №2. Якщо один диск має FAT32, читайте далі.
Зазвичай ви не можете спочатку скопіювати великі файли в FAT32, але були випадки, коли хтось використовував роздільник файлів, щоб розбити файл на менші частини, а потім файл був пошкоджений на диску. ОС Windows не розпізнає, що файл був зламаний, і просто зчитує великий або пошкоджений файл.
Якщо ви бачите це, знайдіть програму, яка розбиває файл на менші частини, і повторіть процес. Ви можете знайти в Google «розділювач файлів» і знайти широкий вибір роздільників, або ви можете просто використовувати GSplit, який є на 100% безкоштовним і повнофункціональним додатком. У будь-якому випадку, інсталюйте програму, розділіть файл на диску, перемістіть його, як було задумано спочатку, а потім перебудуйте його.

Виправлення №2: погані сектори
Сектор - це частина сховища. Під час форматування жорсткого диска частиною процесу є поділ жорсткого диска (HDD) на окремі секції, які можна використовувати окремо для зберігання даних або для спільного зберігання великих файлів.
Погані сектори – це просто помилки програмного забезпечення, які означають, що ваш комп’ютер не може прочитати фрагмент даних у цьому секторі. Вони можуть бути викликані фактичними фізичними пошкодженнями, але це рідше.
Щоб перевірити наявність поганих секторів:
- Виберіть жорсткий диск, з якого ви намагаєтеся скопіювати.
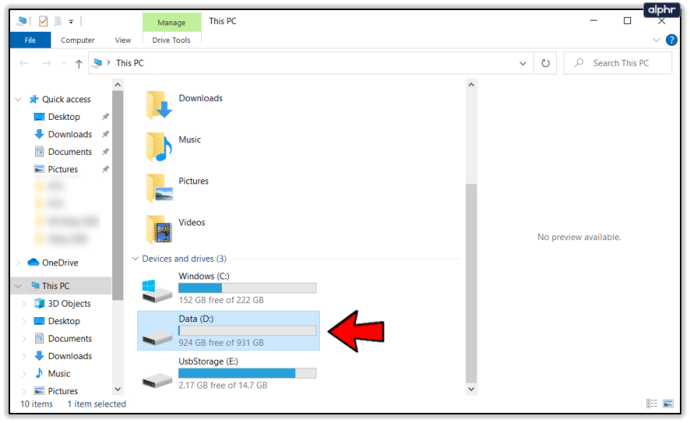
- Клацніть правою кнопкою миші та виберіть Властивості, потім Вкладка Інструменти.
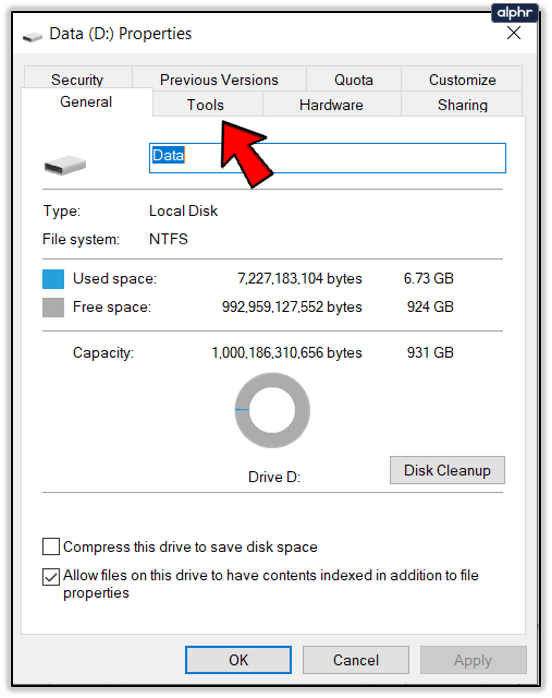
- Виберіть Кнопка перевірити.
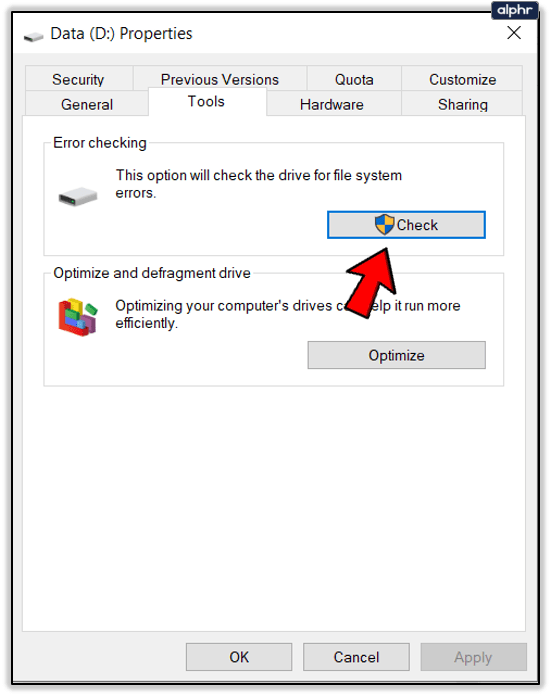
- Дозвольте процесу завершитися.
- Повторіть для цільового диска.
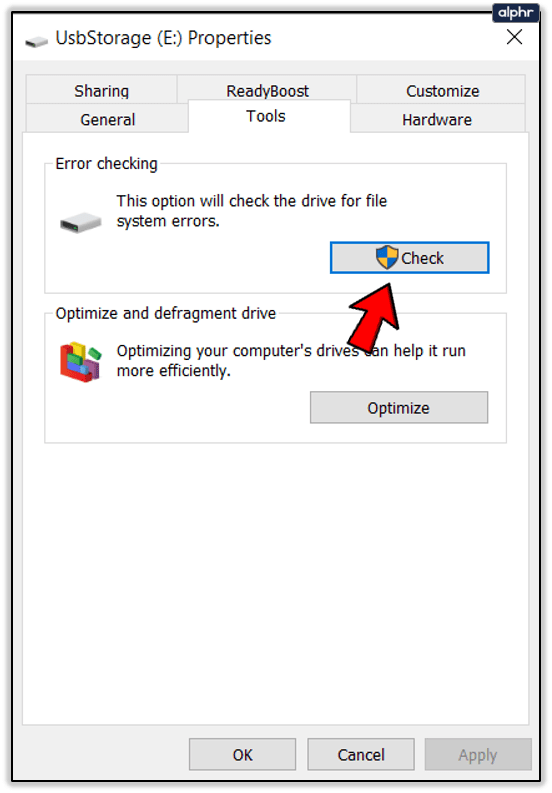
Інструмент перевірки диска є автономним і повідомить вам, якщо він знайде погані сектори, і зможе відновити їх у більшості випадків. Однак цей процес може пошкодити файл, який ви намагаєтеся перемістити. Тому усвідомте це, перш ніж це робити.
Ви також можете запустити перевірку диска з командного рядка, якщо хочете.
- Відкрийте вікно CMD як адміністратор.
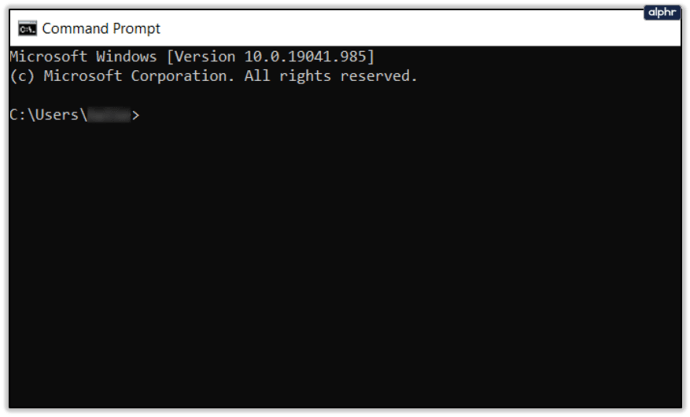
- Введіть або вставте «chkdsk D: /f» і натисніть Enter. Змініть «D:» на відповідну літеру жорсткого диска.
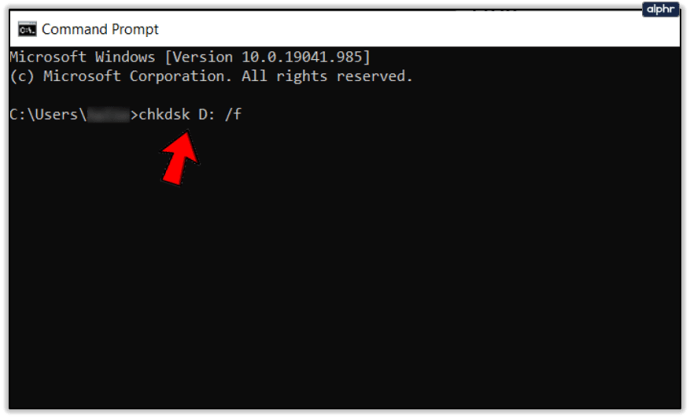
- Нехай процес завершиться.
Якщо були погані сектори і вони були успішно виправлені, Windows, можливо, зможе перемістити файл.
Виправлення №3: Дозволи на файли
Іноді Windows плутається з правами доступу до файлів і не може відпустити. Це також може статися, якщо вам хтось надіслав файл, а Windows не надає вам права власності на цей файл. Це може викликати помилки «неможливо прочитати з вихідного файлу або диска».
Хоча це легко виправити.
- Клацніть правою кнопкою миші файл, який ви намагаєтеся скопіювати, і виберіть Властивості.
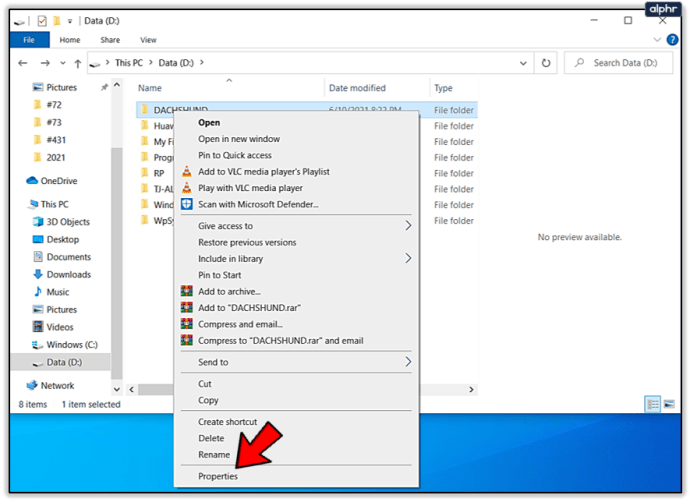
- Виберіть Вкладка Безпека а потім клацніть Редагувати в центрі.
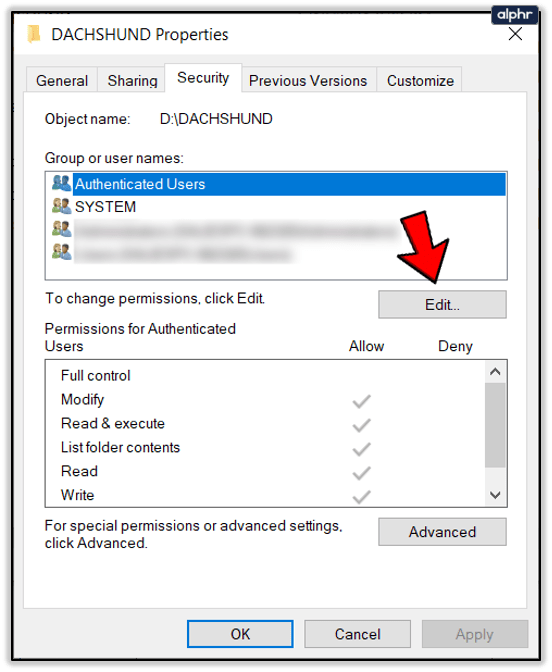
- Виберіть Кнопка «Додати». в центрі.
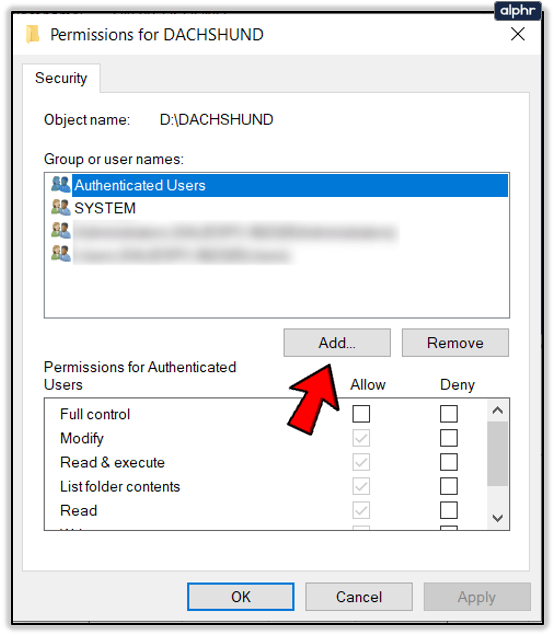
- Введіть ім’я користувача свого комп’ютера в поле внизу та виберіть Перевірте імена.
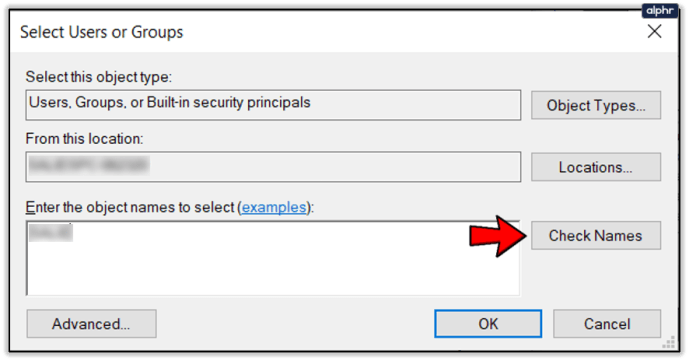
- Виберіть в порядку. Це поверне вас на попередній екран.
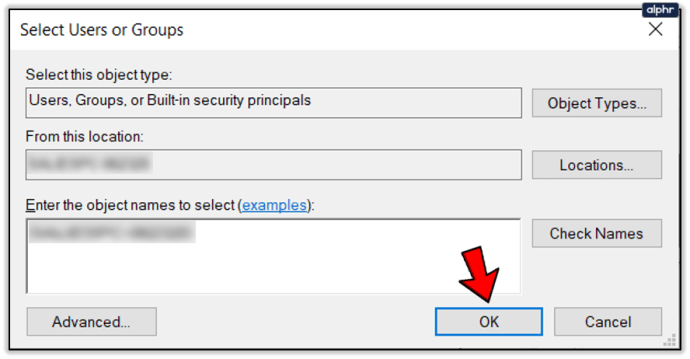
- Виберіть своє ім’я користувача у верхньому вікні, а потім поставте прапорець поруч Повний контроль в нижній коробці.
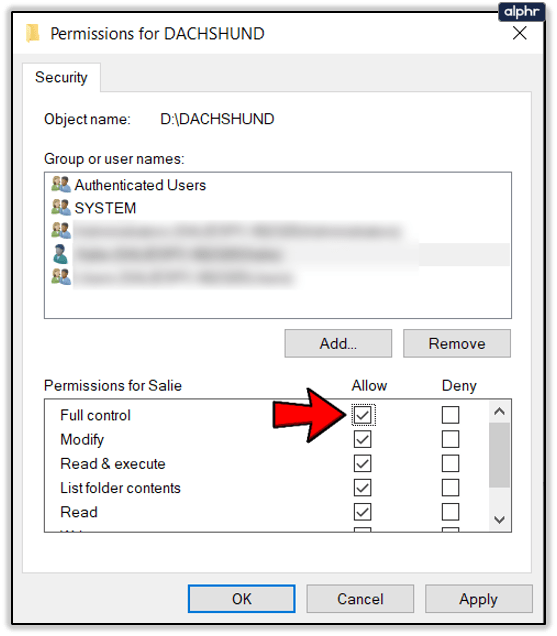
- Виберіть Застосувати і потім в порядку.
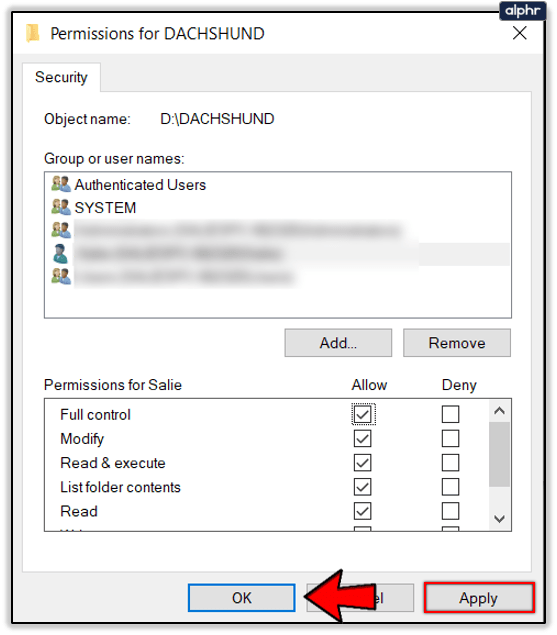
Тепер Windows має дозволити вам переміщувати файл, як вам потрібно, не створюючи помилку «неможливо прочитати з вихідного файлу або диска».