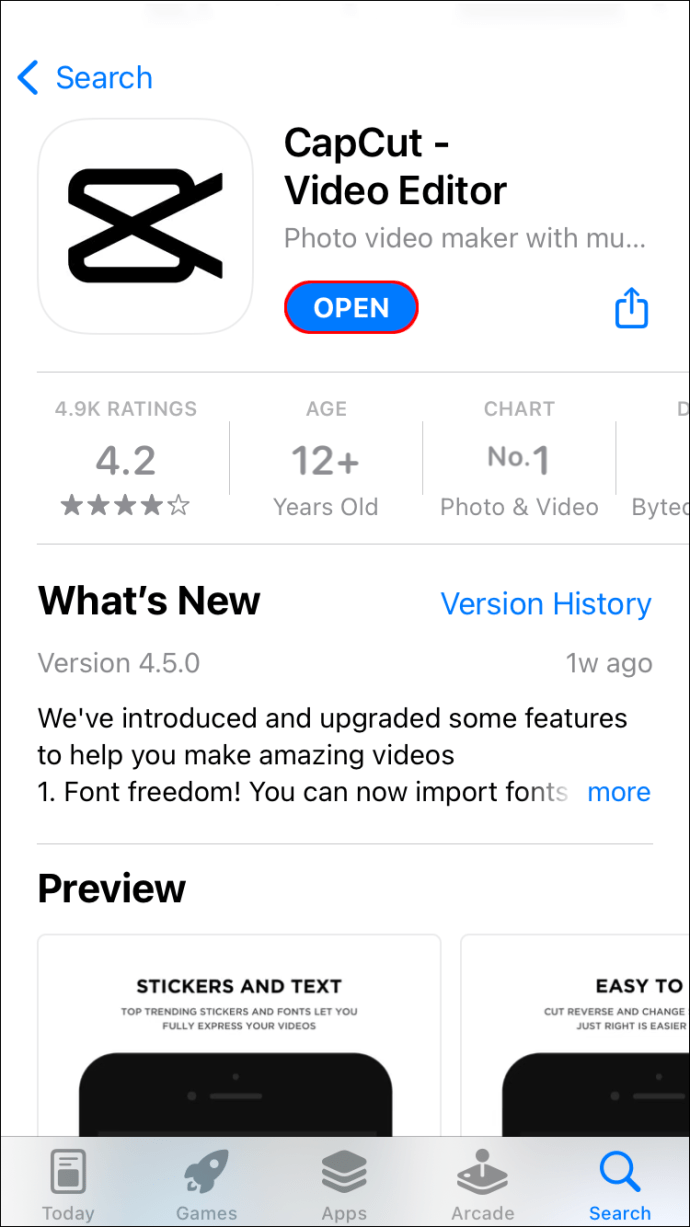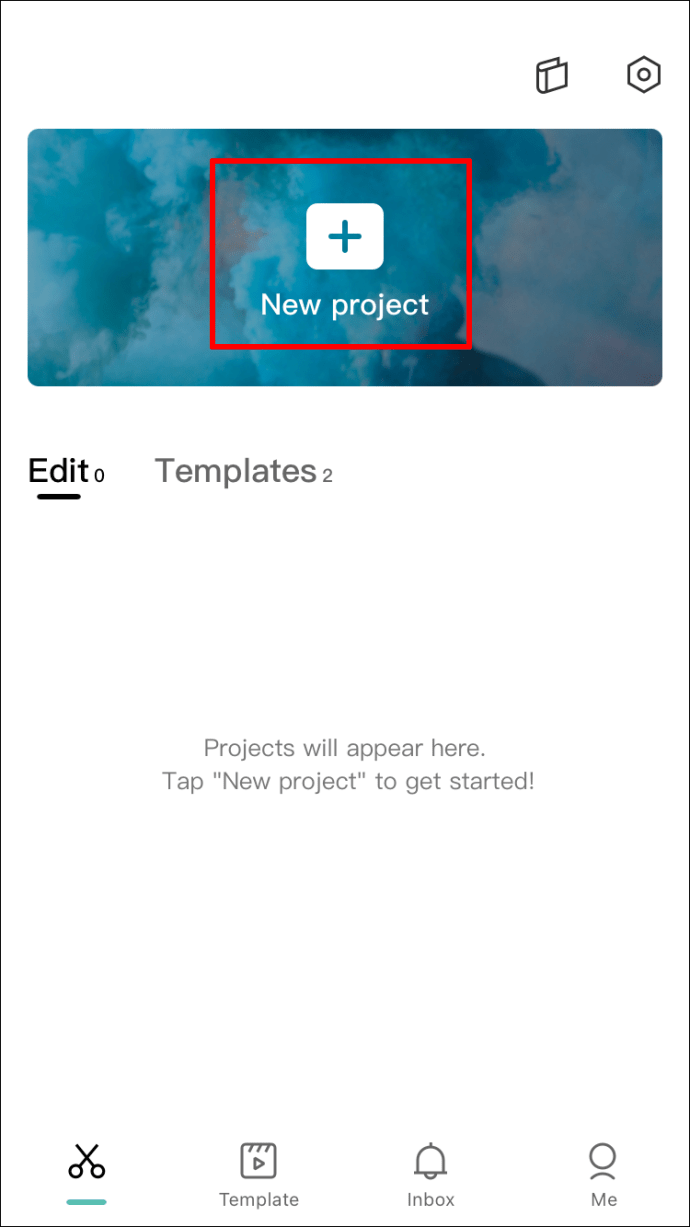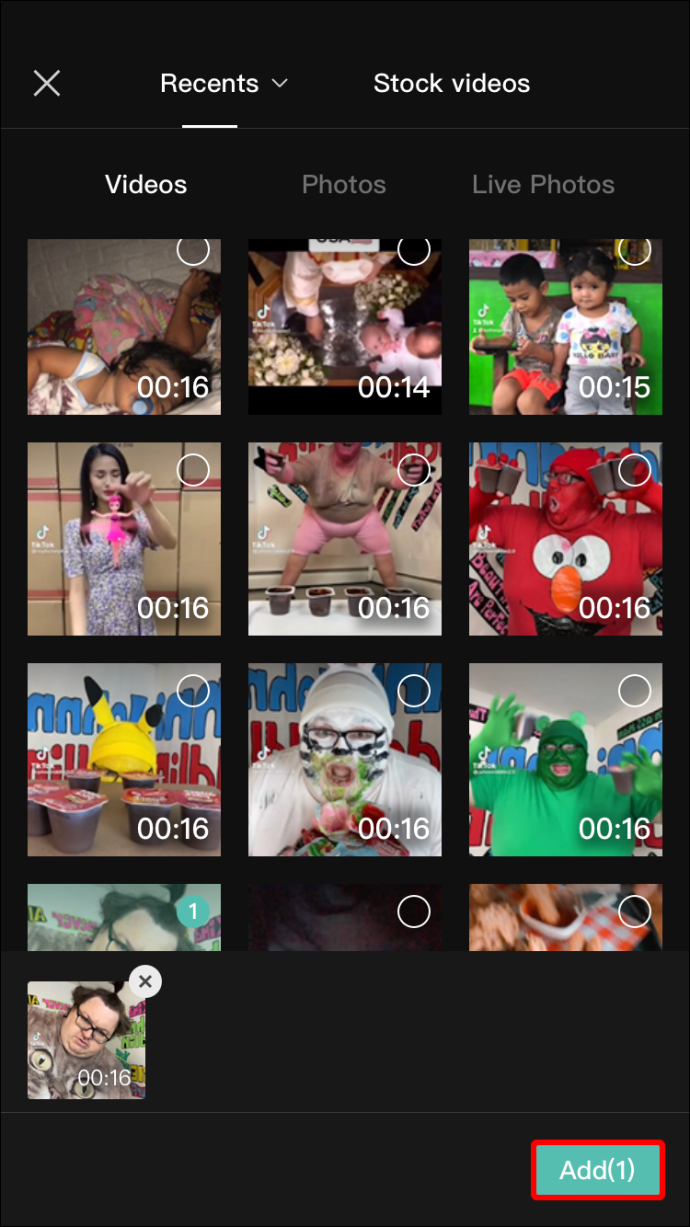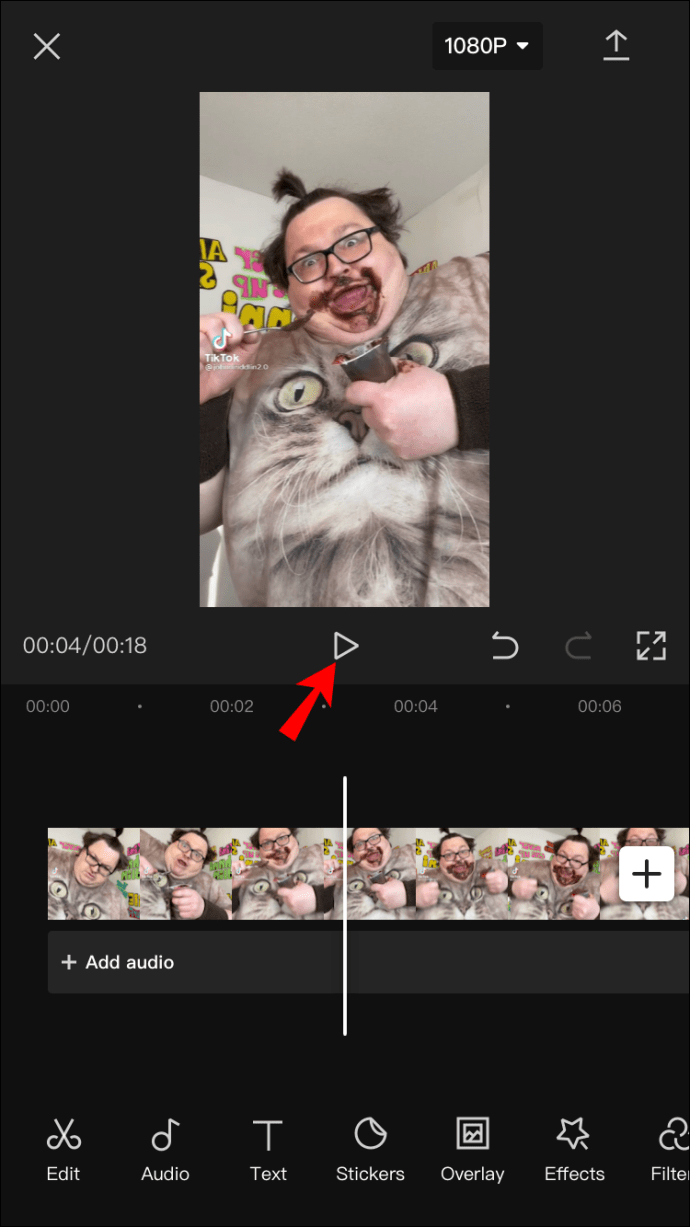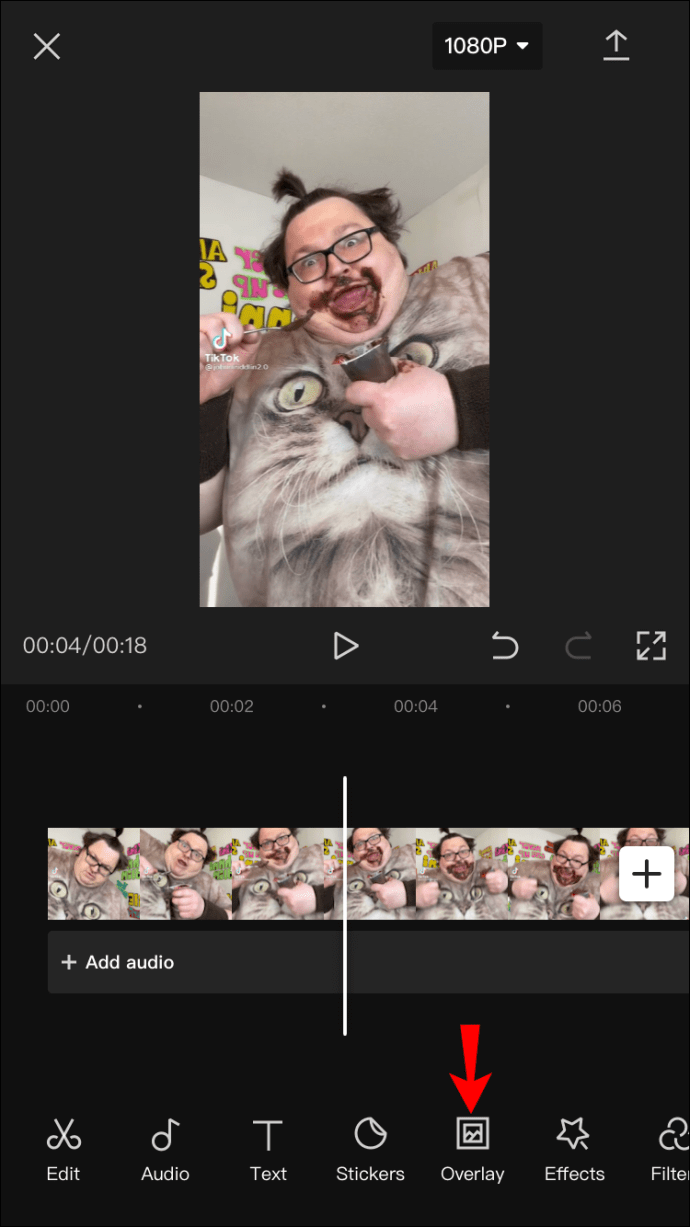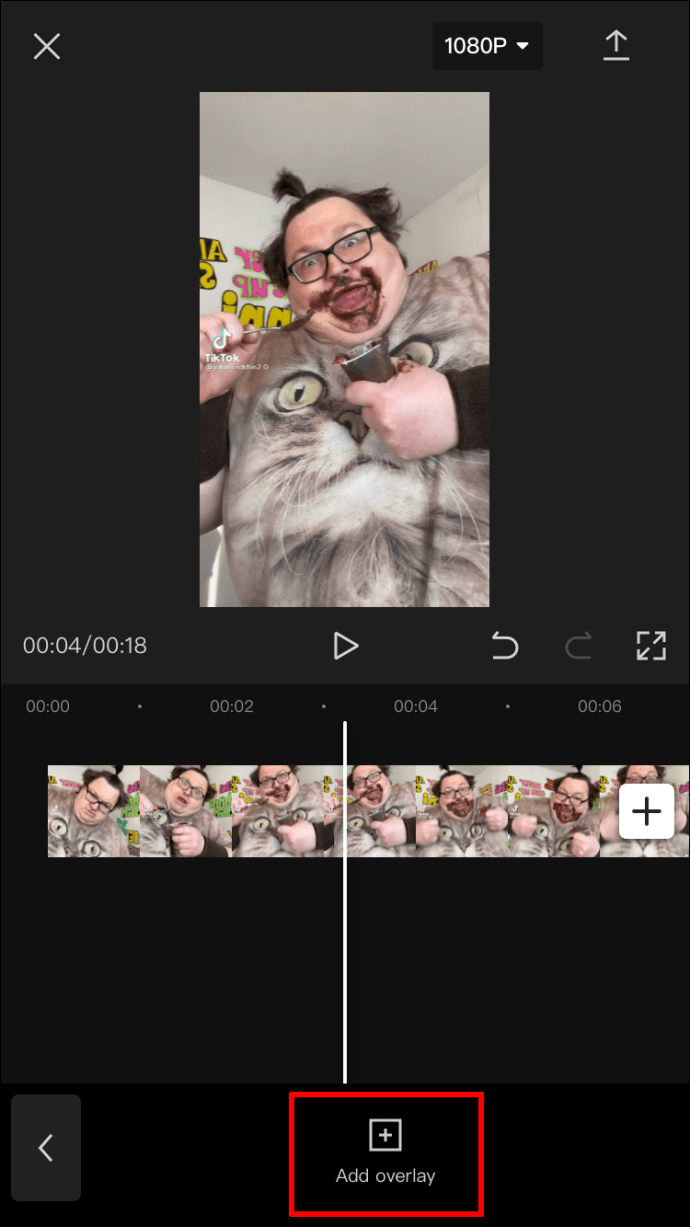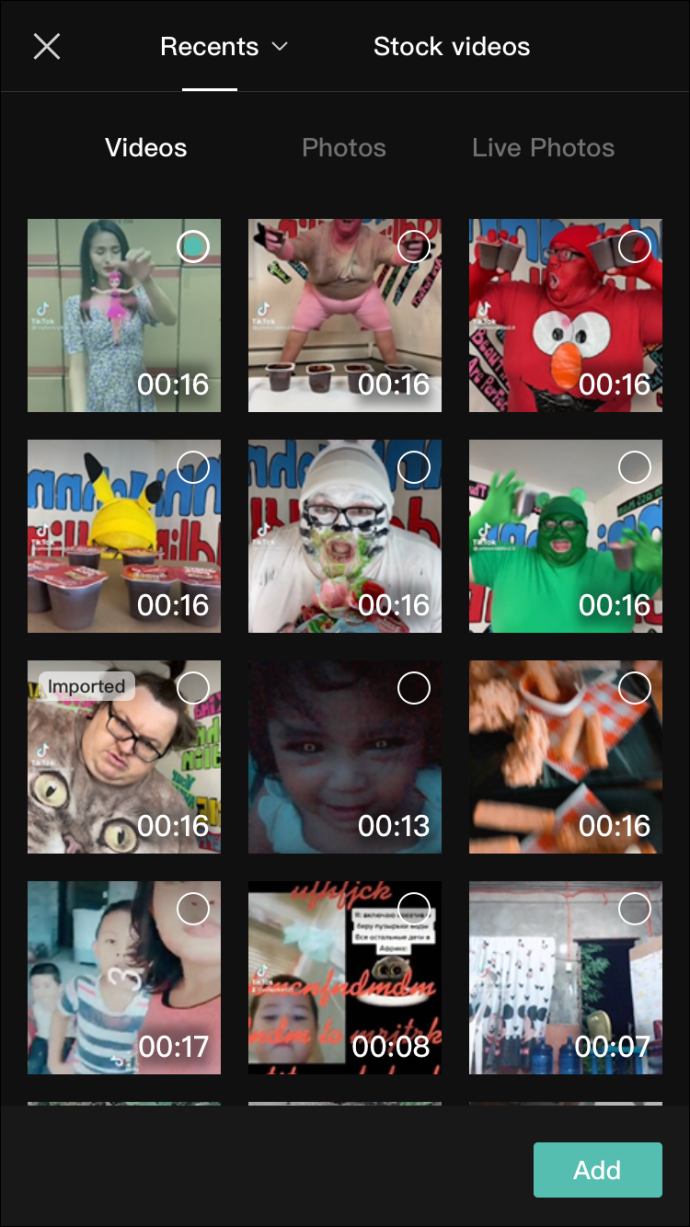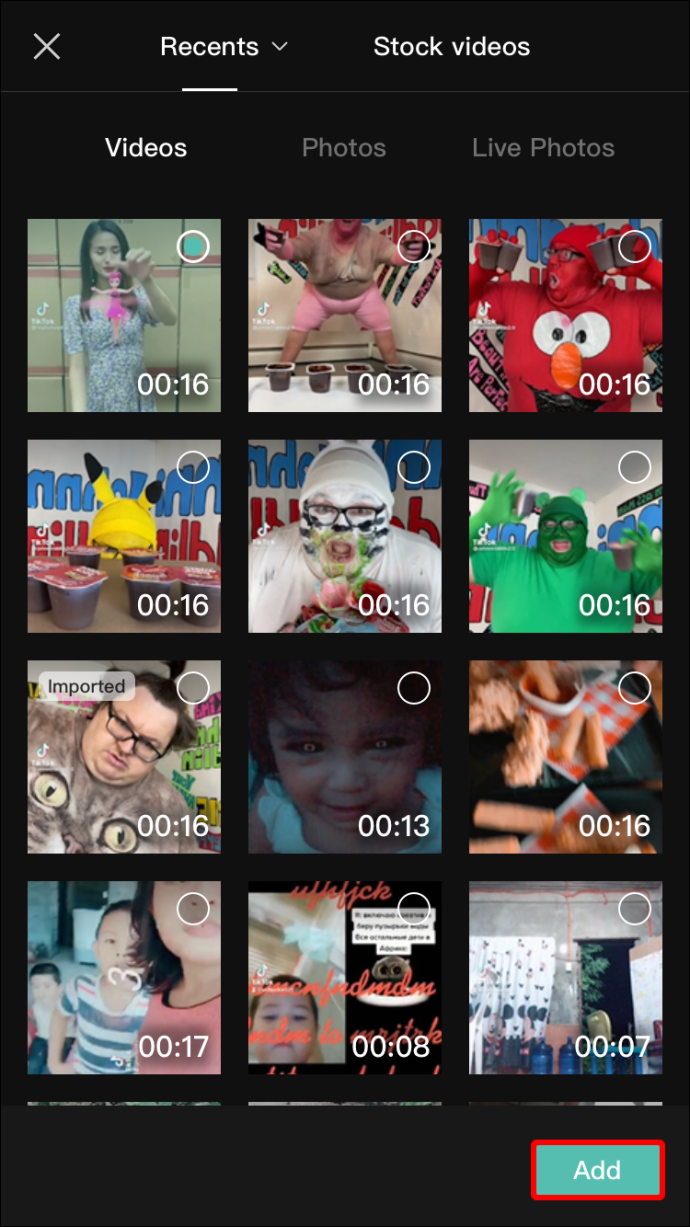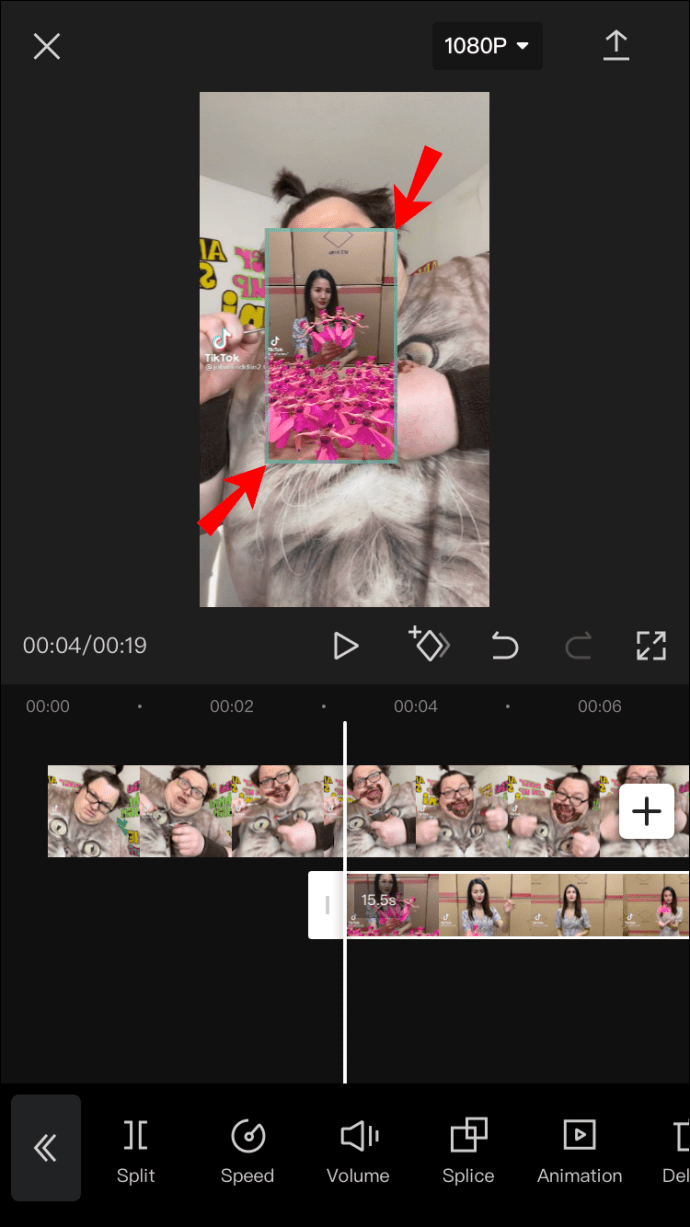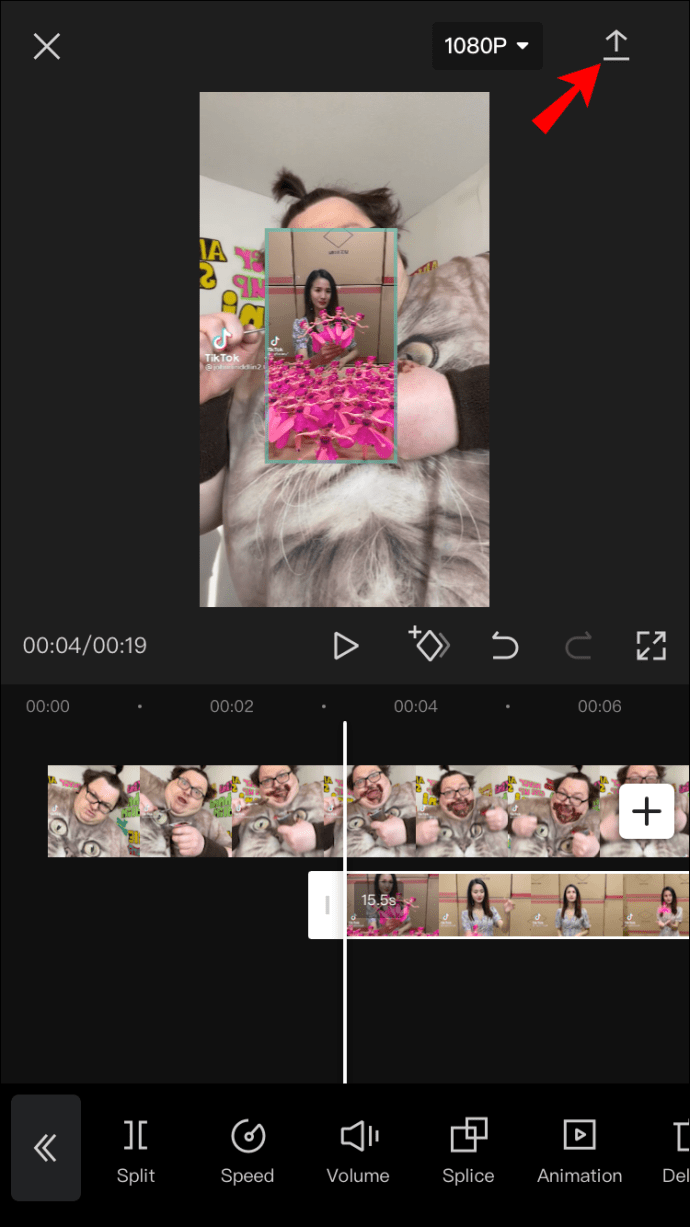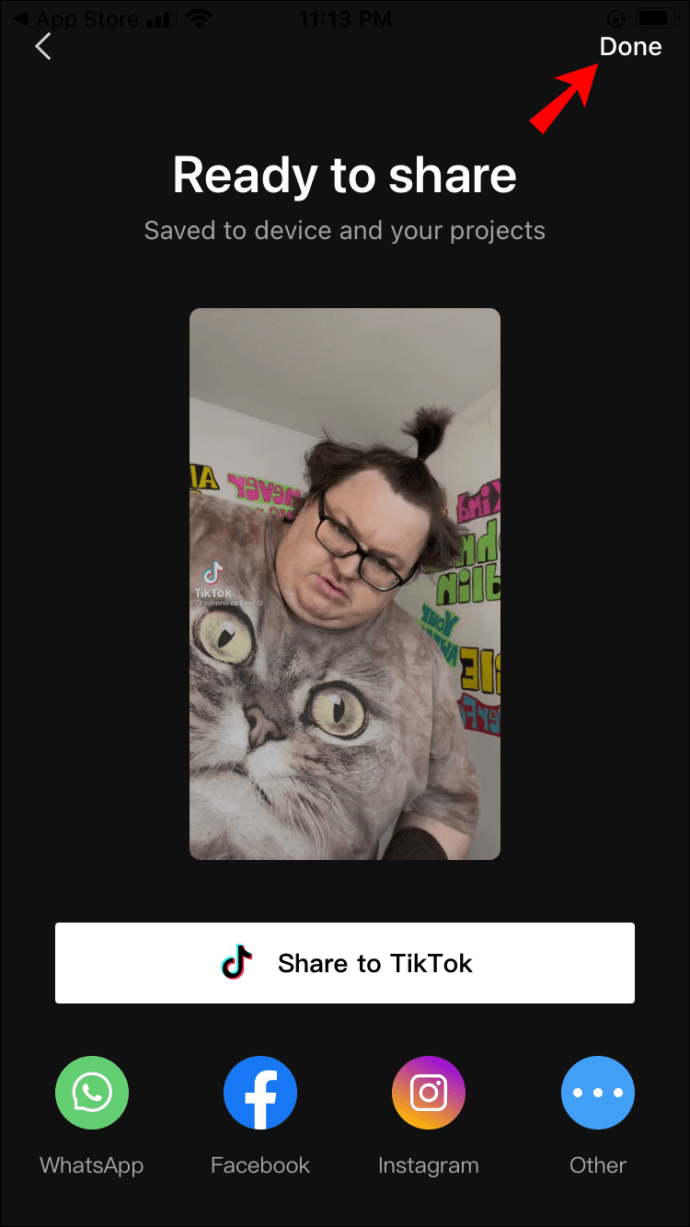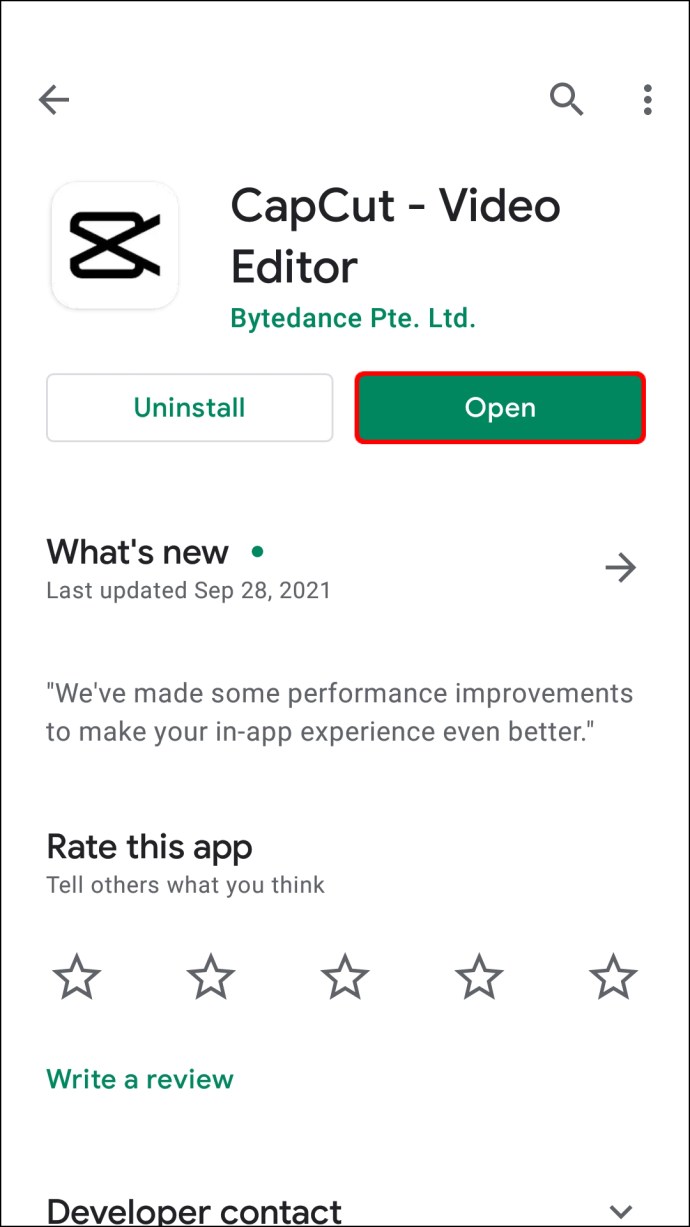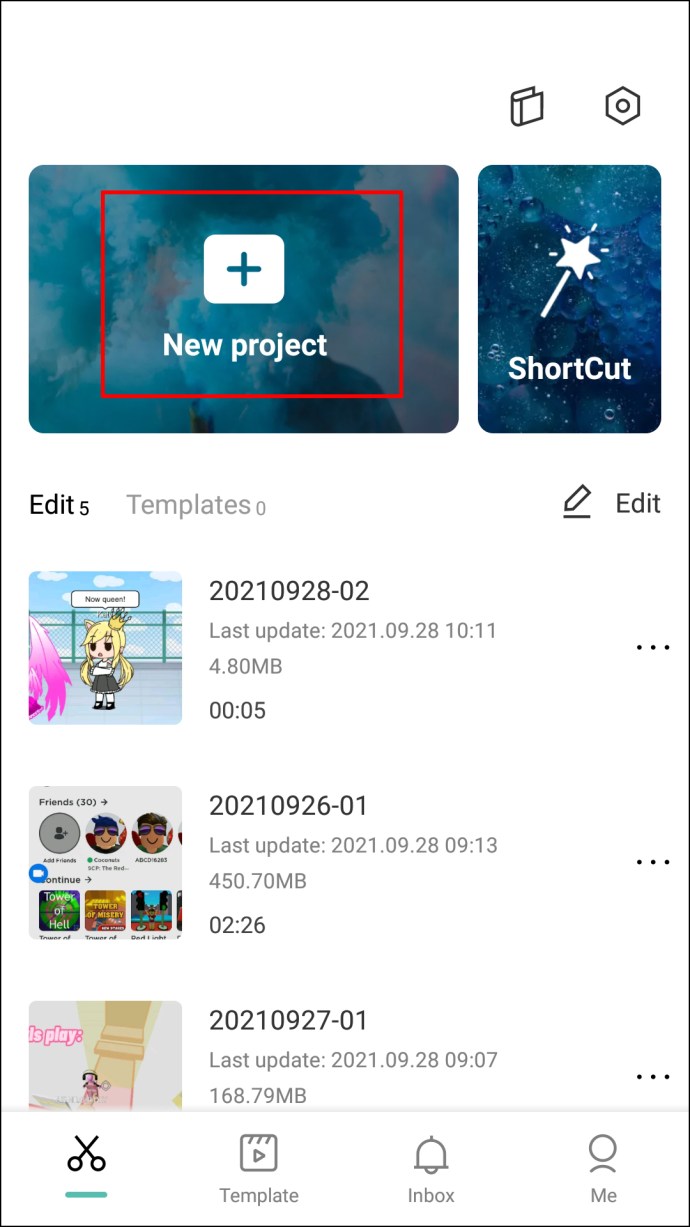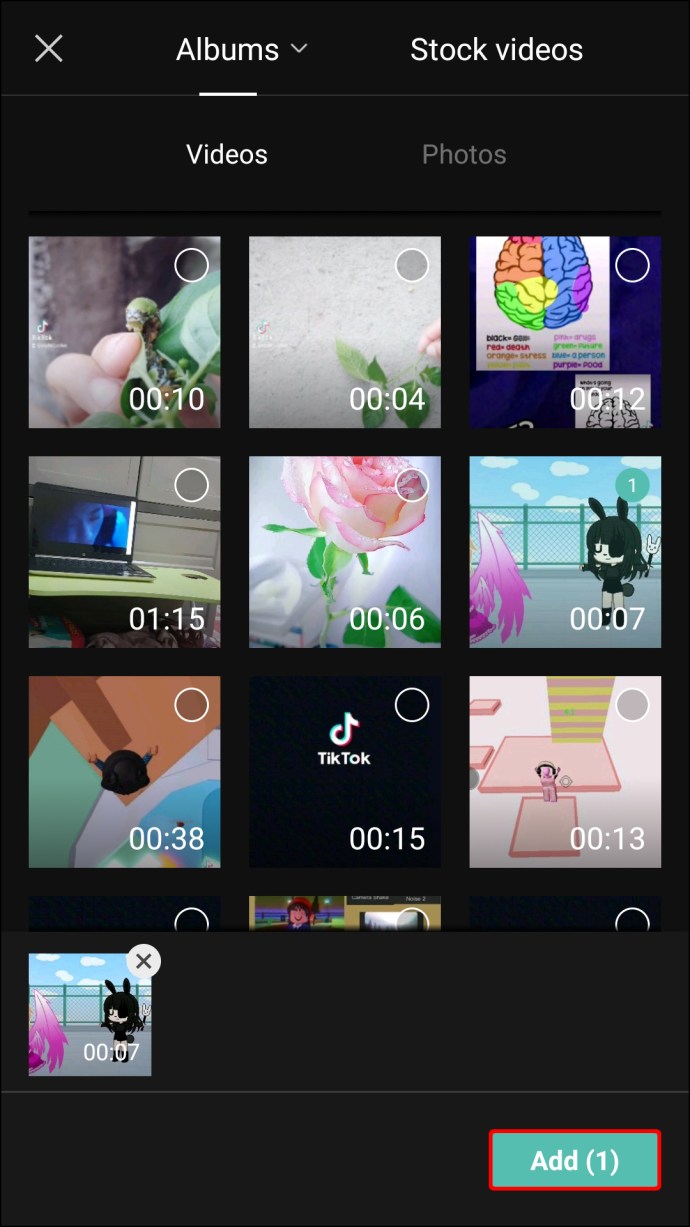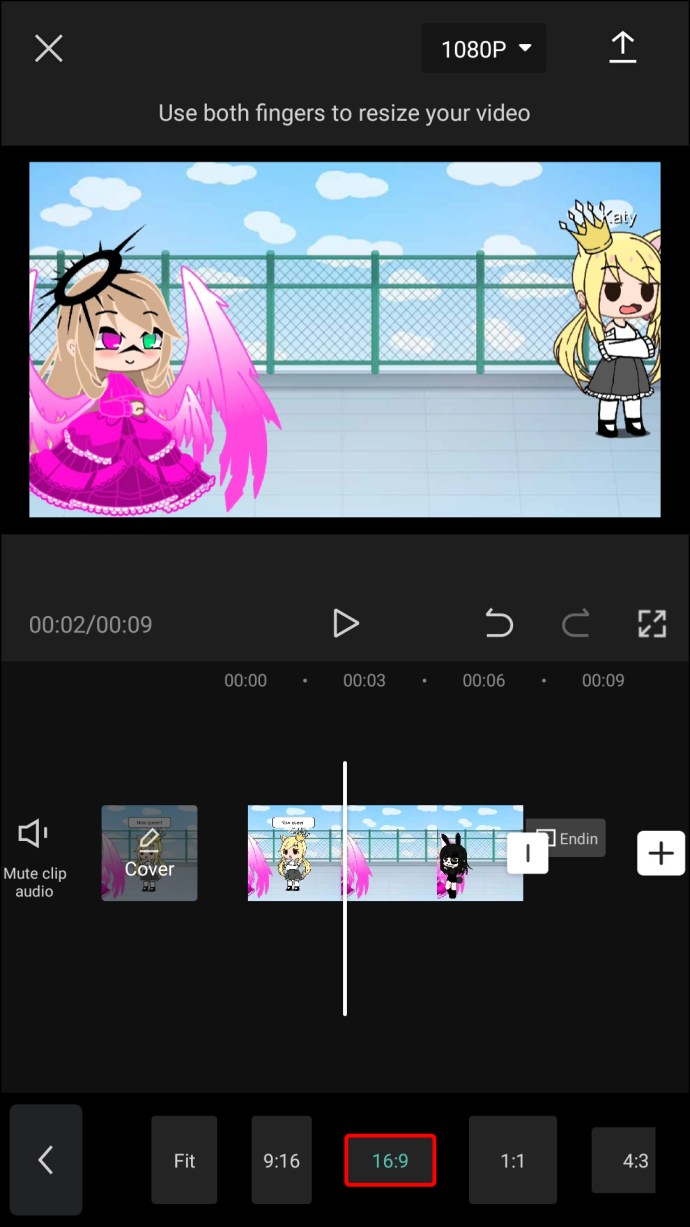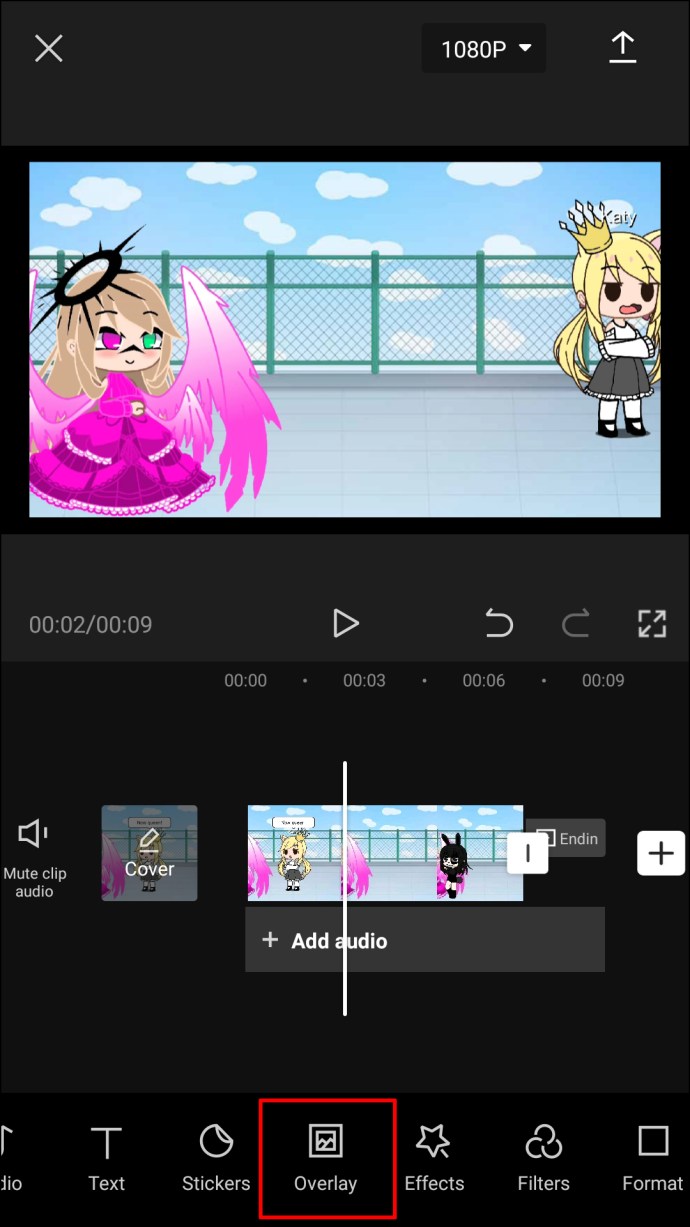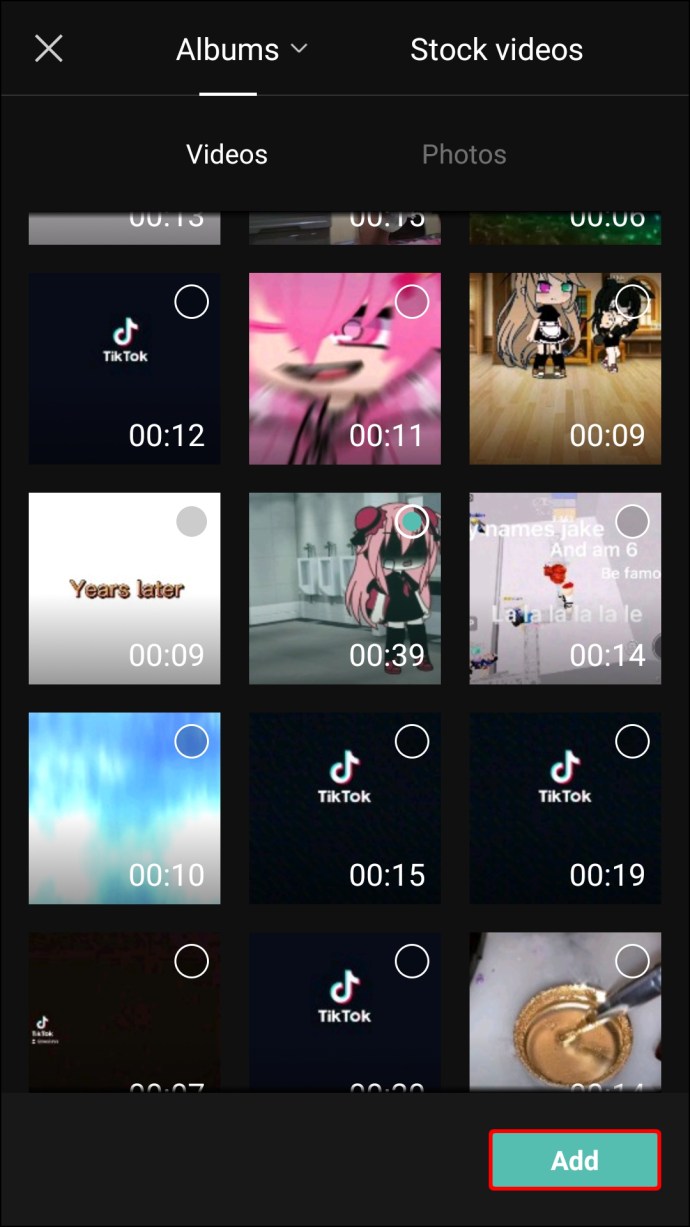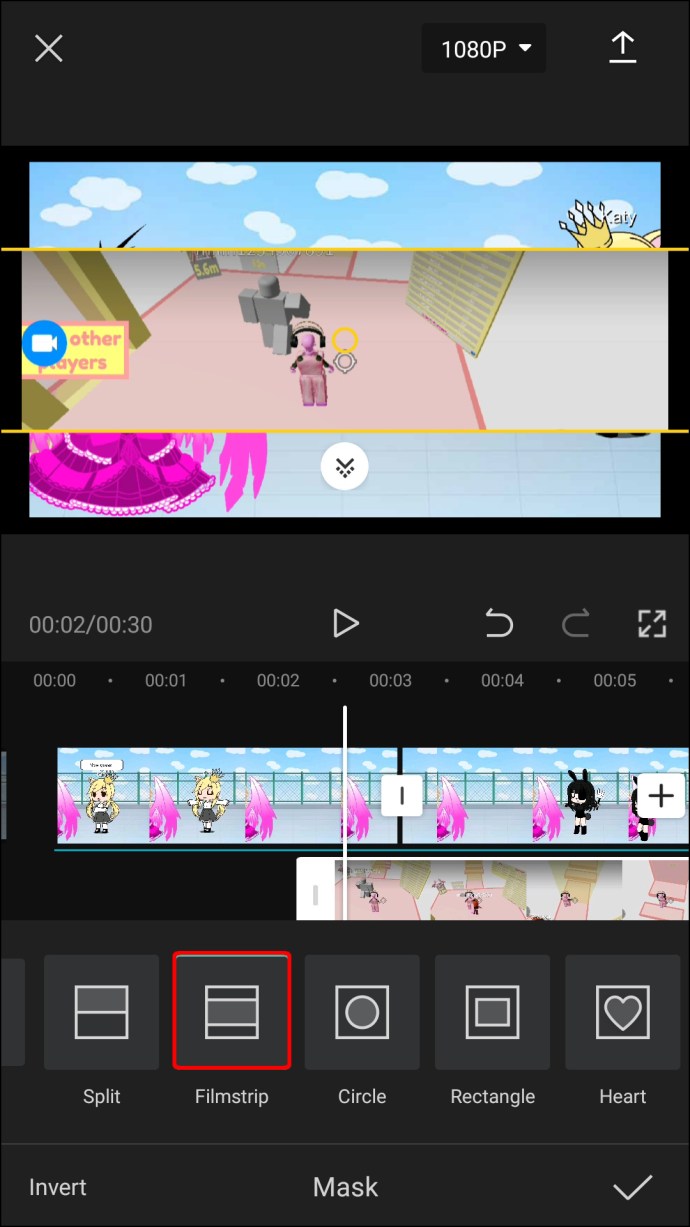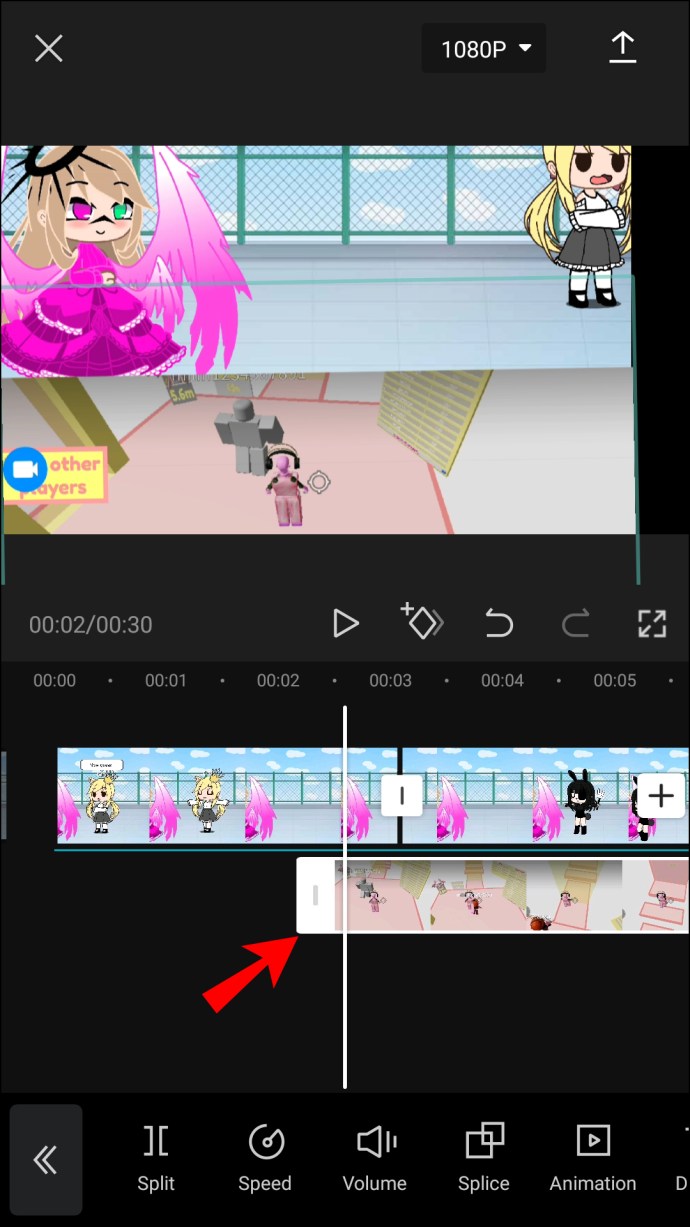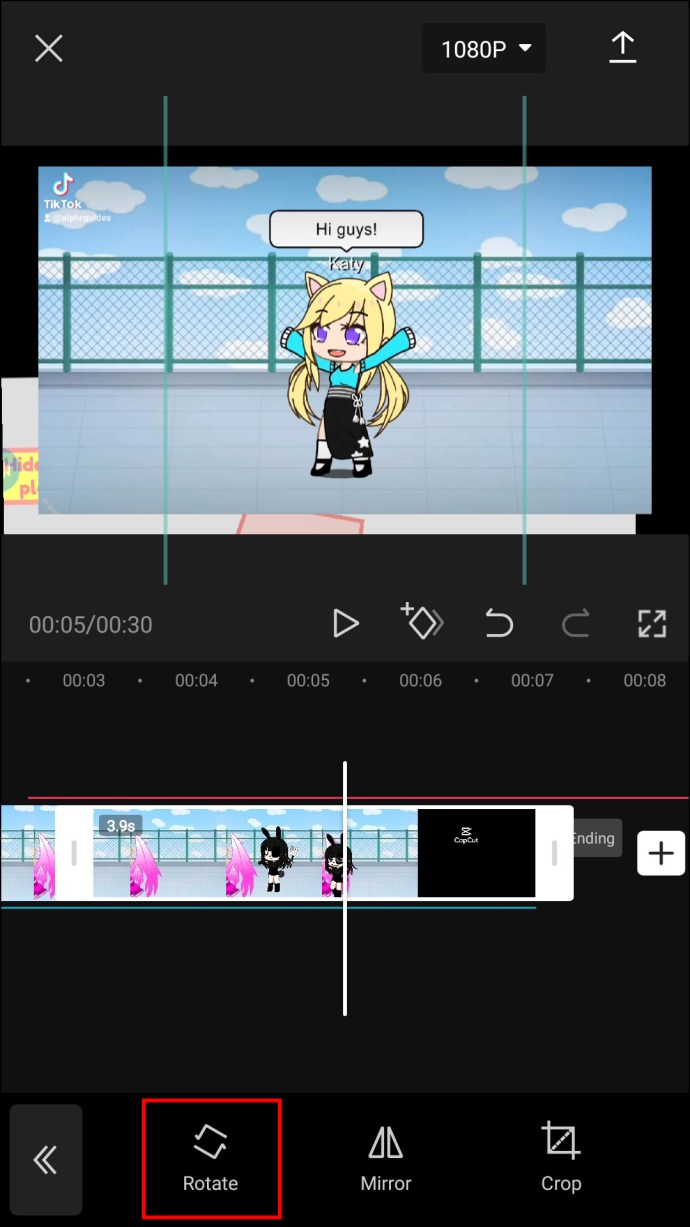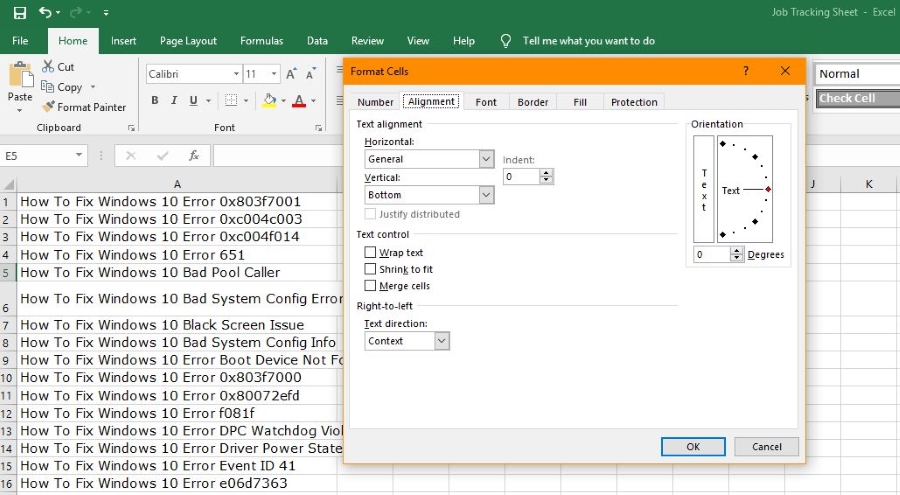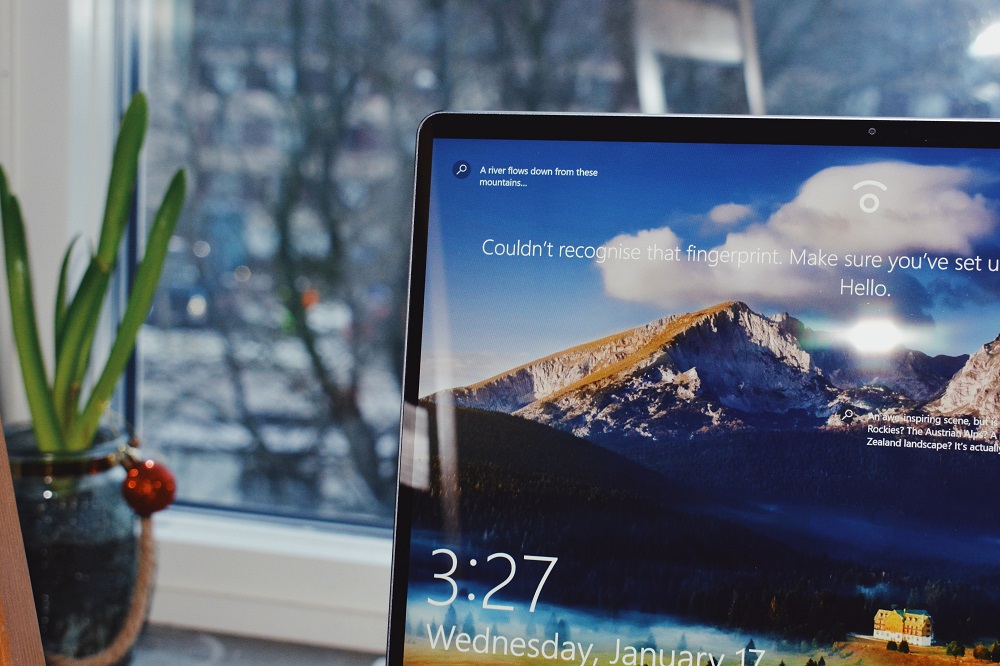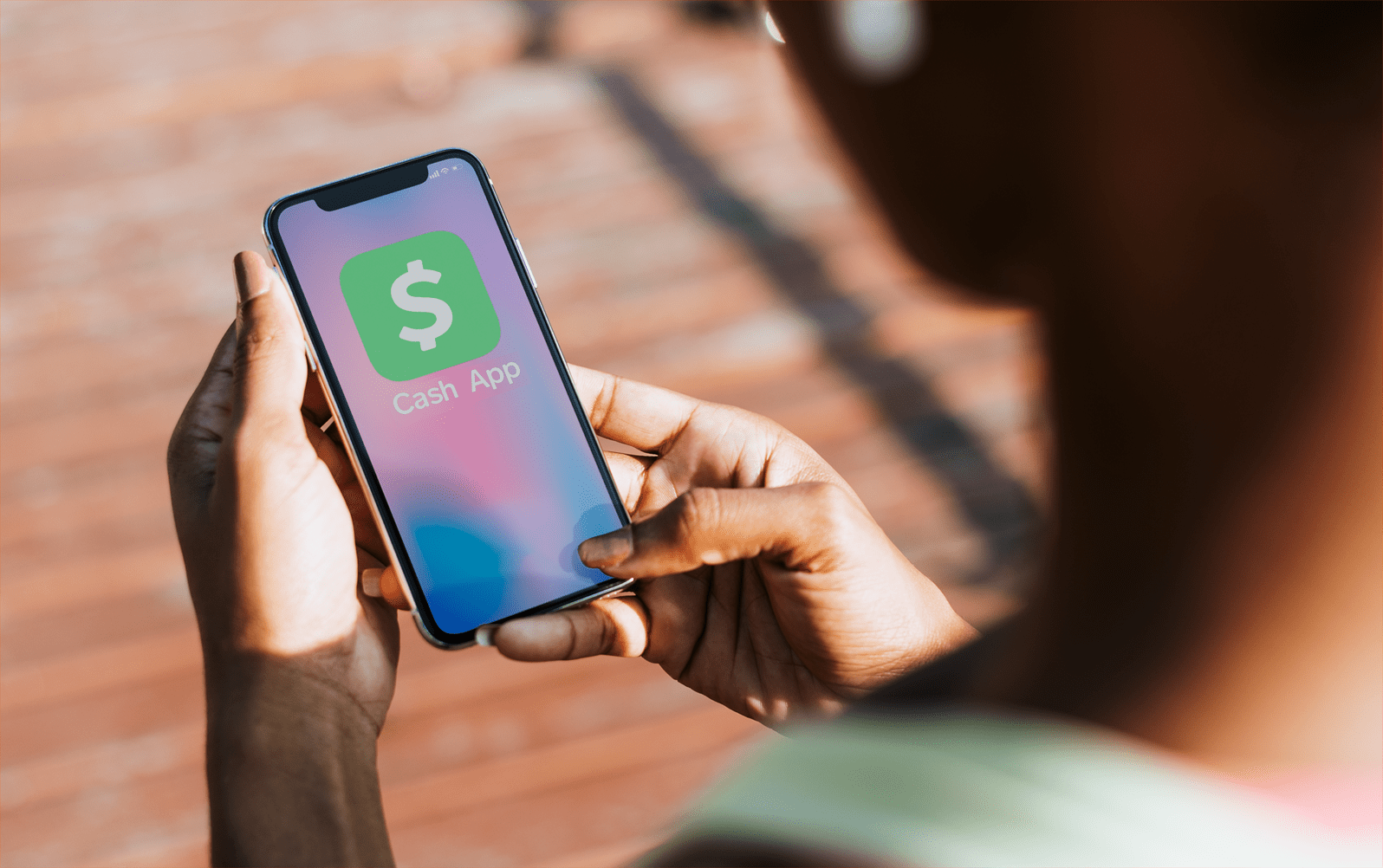Як додати шар у CapCut
CapCut — це програма для редагування відео, яка дозволяє створювати творчі проекти та відео, які можна публікувати на різних платформах соціальних мереж. Він має кілька інноваційних інструментів, таких як криві, ефекти, переходи, автоматичні субтитри та накладення.

Функція накладання особливо корисна тим, що дозволяє додавати нові шари у вигляді фотографій, відео, наклейок, тексту тощо. У цій статті ми покажемо вам, як додати шар у CapCut на пристроях iOS та Android. Ми також дамо вам кілька ідей щодо того, як ви можете редагувати свої шари в CapCut.
Як додати шар у CapCut на iPhone
Існує нескінченна кількість способів редагування відео. Будь-який додаток для редагування відео дозволить вам обрізати, змінювати розмір і розділяти відео. Але CapCut має деякі дуже корисні та креативні функції, як-от інструменти тривимірного масштабування, розмиття та зеленого екрана, які ви не можете знайти в інших програмах для редагування відео. Більше того, ви можете стиснути три відео в одному, додати наклейки та вставити текст у кліп. Ось тут і з’являється функція накладання.
Додавши кілька шарів до відео, ви можете створювати різні шаблони сітки або цікаві проекти, які можна публікувати в TikTok, Instagram, Twitter або будь-якій іншій платформі соціальних мереж. Ви навіть можете додати текст поверх відео та створити коротку рекламу. Функція накладання може здатися заплутаною, коли ви вперше починаєте використовувати цю програму, але насправді вона досить проста, як тільки ви її освоїте.
Щоб додати шар у CapCut на вашому iPhone, виконайте наведені нижче дії.
- Відкрийте CapCut на своєму iPhone.
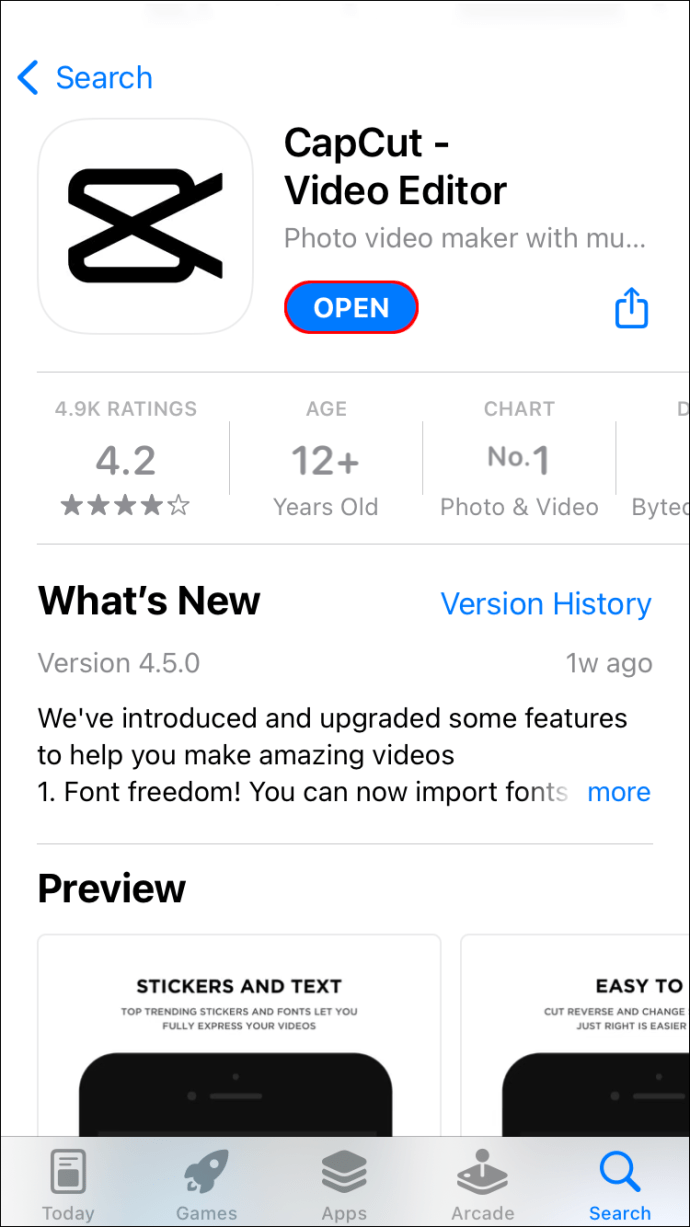
- Торкніться банера «Новий проект» у верхньому лівому куті екрана.
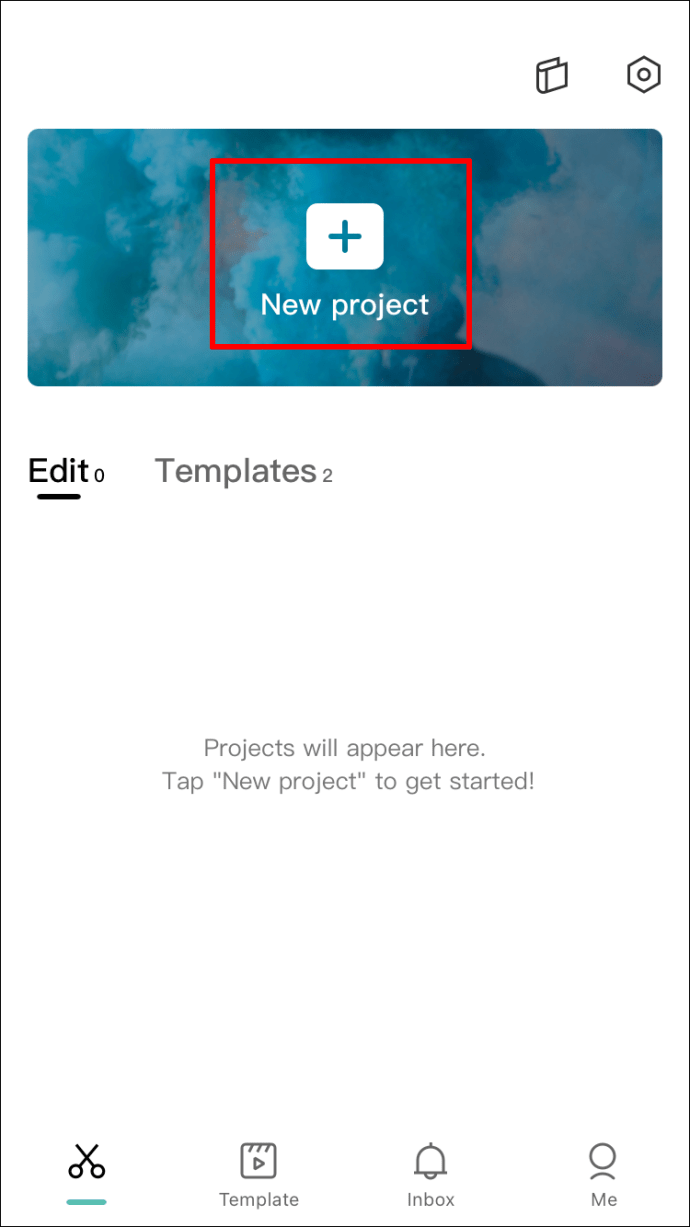
- Знайдіть відео, яке ви хочете завантажити, і натисніть кнопку «Додати».
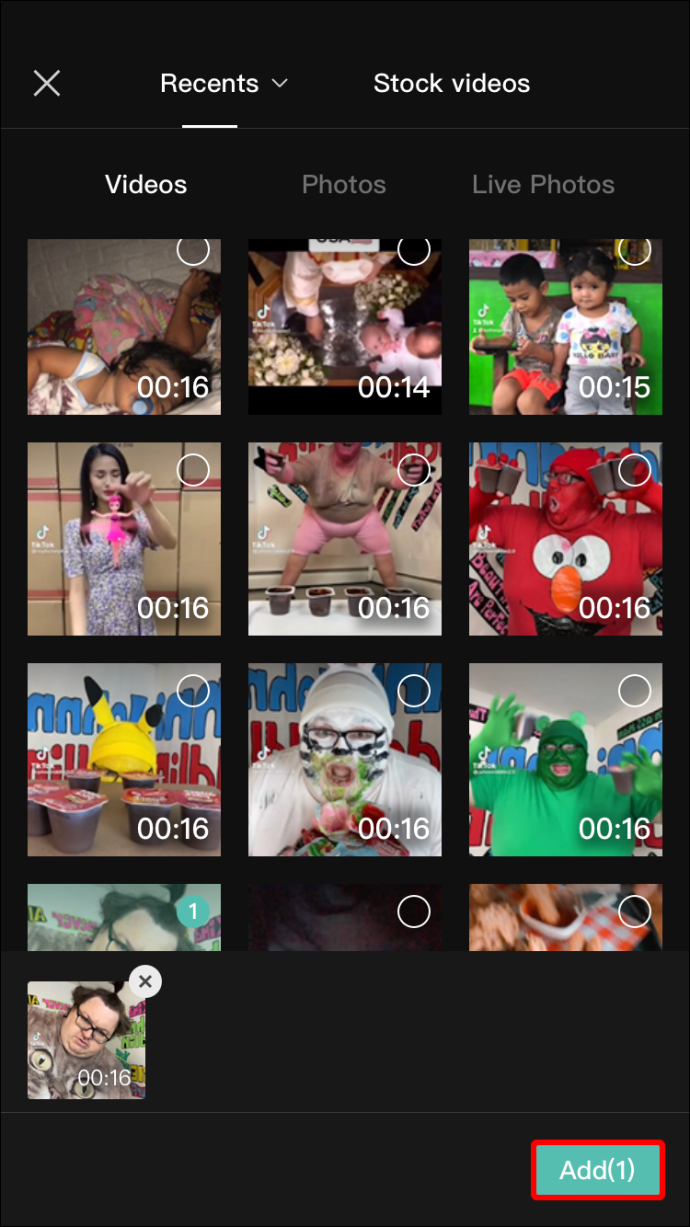
- Обріжте та змініть розмір відео, якщо хочете.
- Вирішіть, коли ви хочете, щоб ваш новий шар почався, і призупиніть відео на ньому.
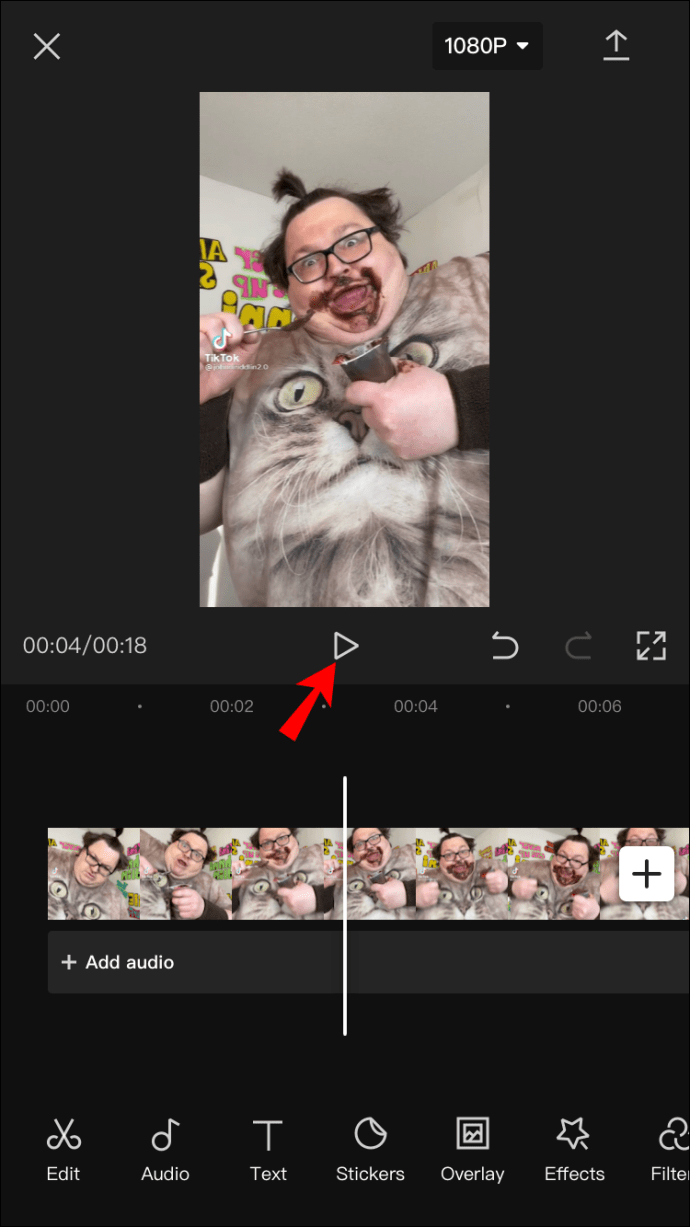
- Торкніться кнопки «Накладання» на нижній панелі інструментів.
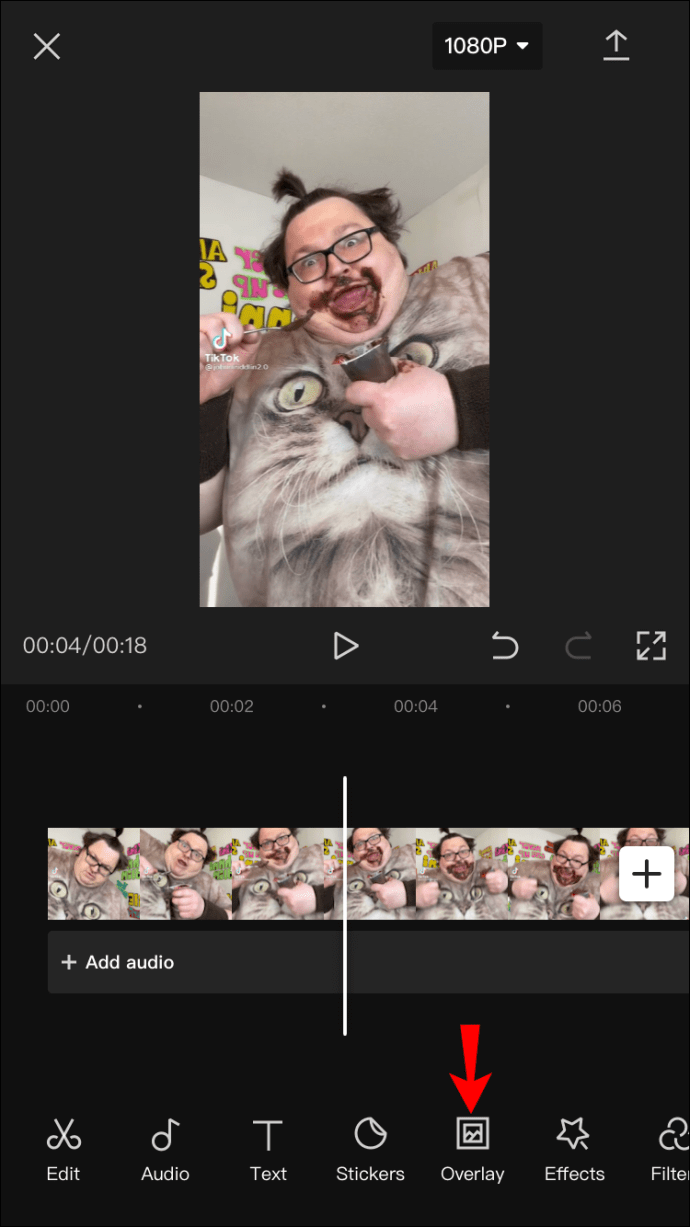
- Обріжте новий шар і переконайтеся, що він починається в потрібний час.
Новий шар розглядається як окреме відео, тому ви можете редагувати його будь-яким способом. На цьому етапі ви можете розділити, прискорити та налаштувати нове відео. Ви також можете додати різні ефекти та фільтри. Наприклад, ви можете додати маски різних форм і пропорцій.
Якщо ви хочете додати ще один шар поверх першого, все, що вам потрібно зробити, це переконатися, що ви призупинили відео в той самий час, коли починається перший шар. Ось що вам потрібно зробити далі:
- Натисніть кнопку «Додати накладання» на нижній панелі інструментів.
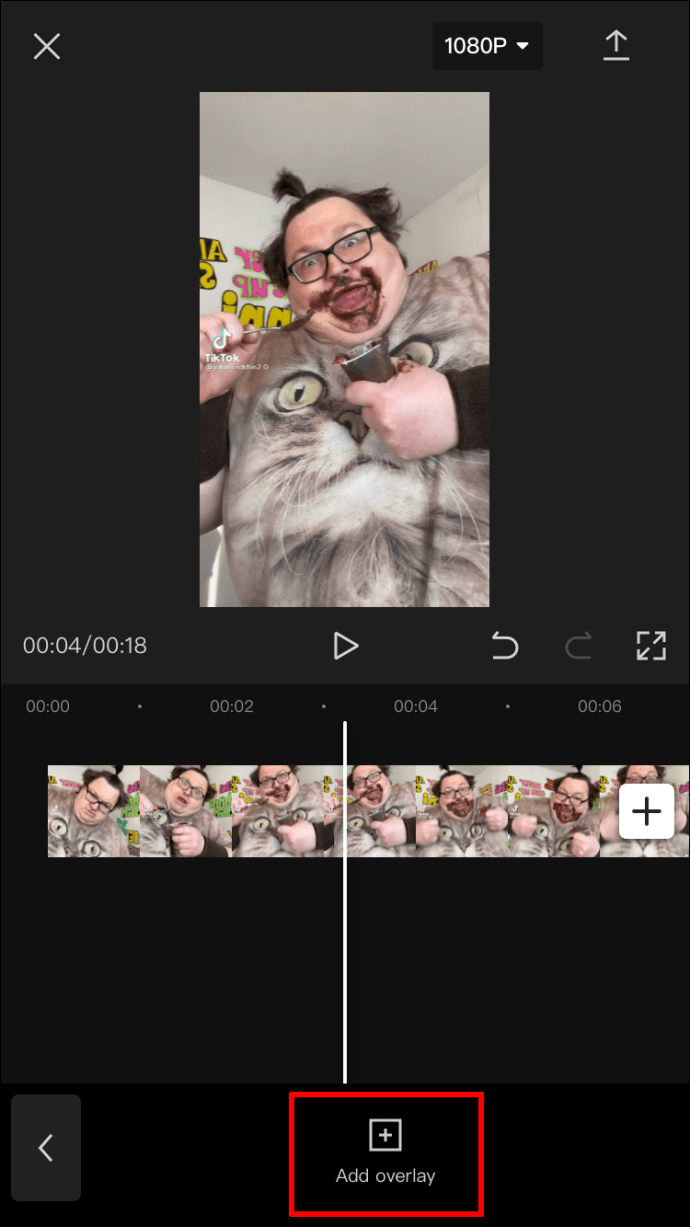
- Виберіть інше відео зі своєї галереї.
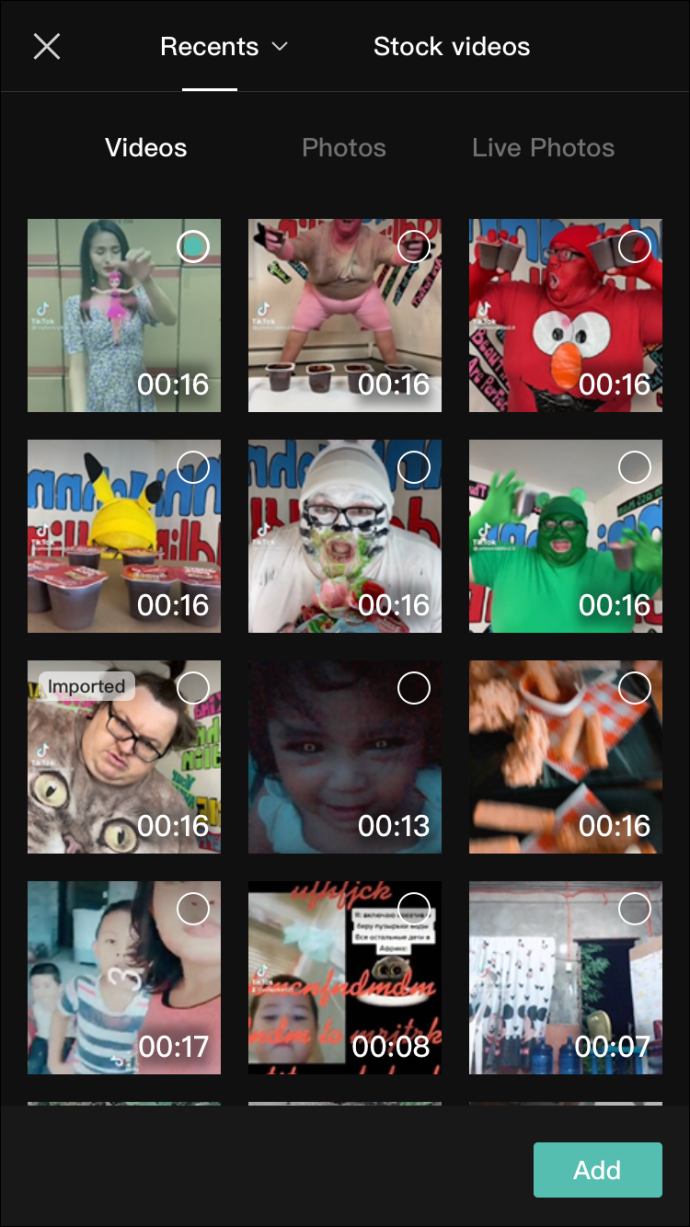
- Перейдіть до кнопки «Додати» у нижньому правому куті екрана.
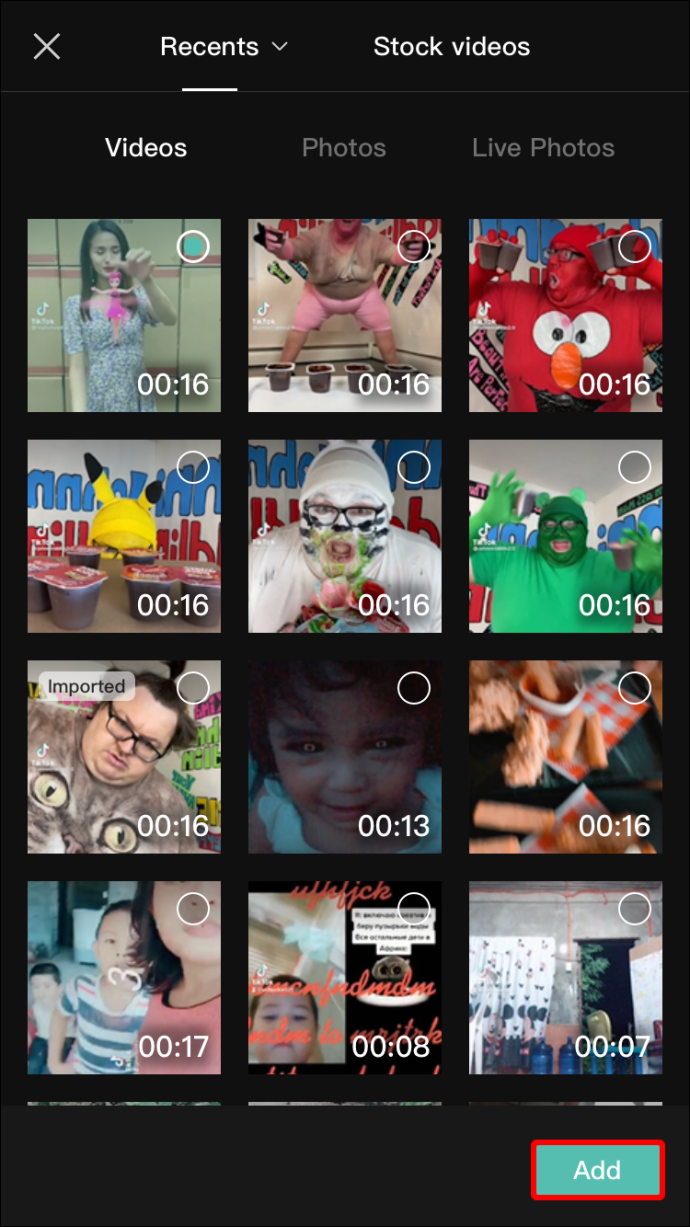
- Змініть розмір відео, затиснувши його краї та перемістивши їх по екрану.
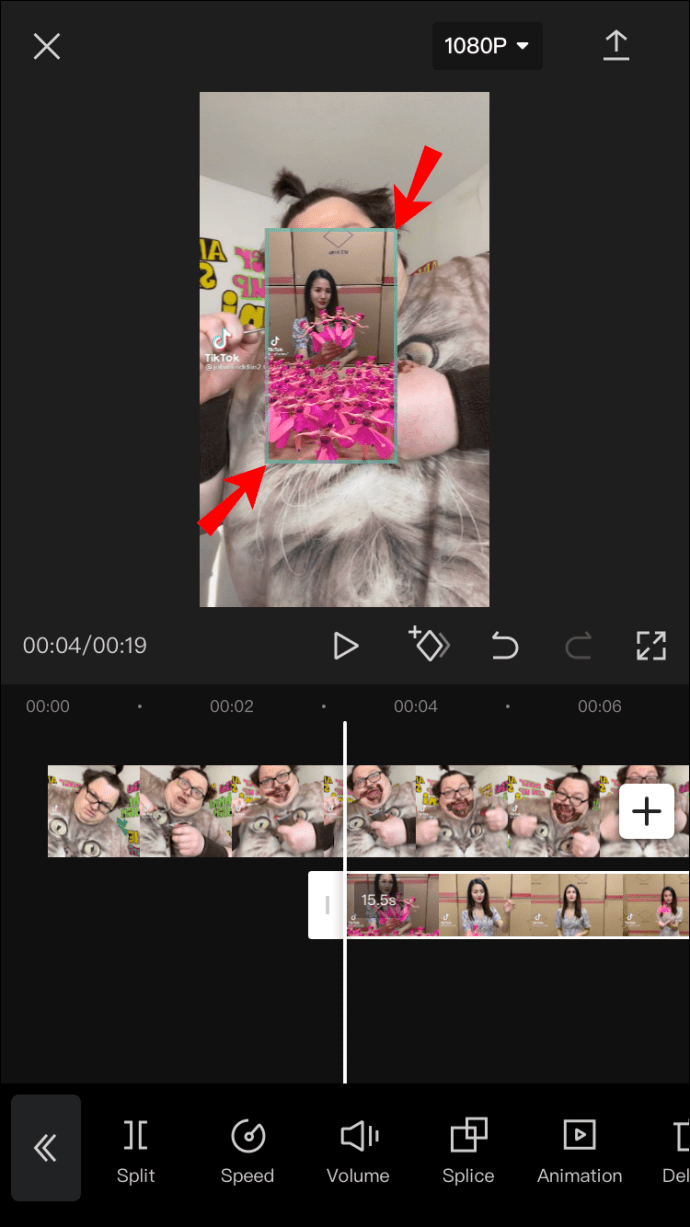
- Відредагуйте шар будь-яким способом.
- Натисніть стрілку вгору у верхньому правому куті екрана, щоб завантажити відео.
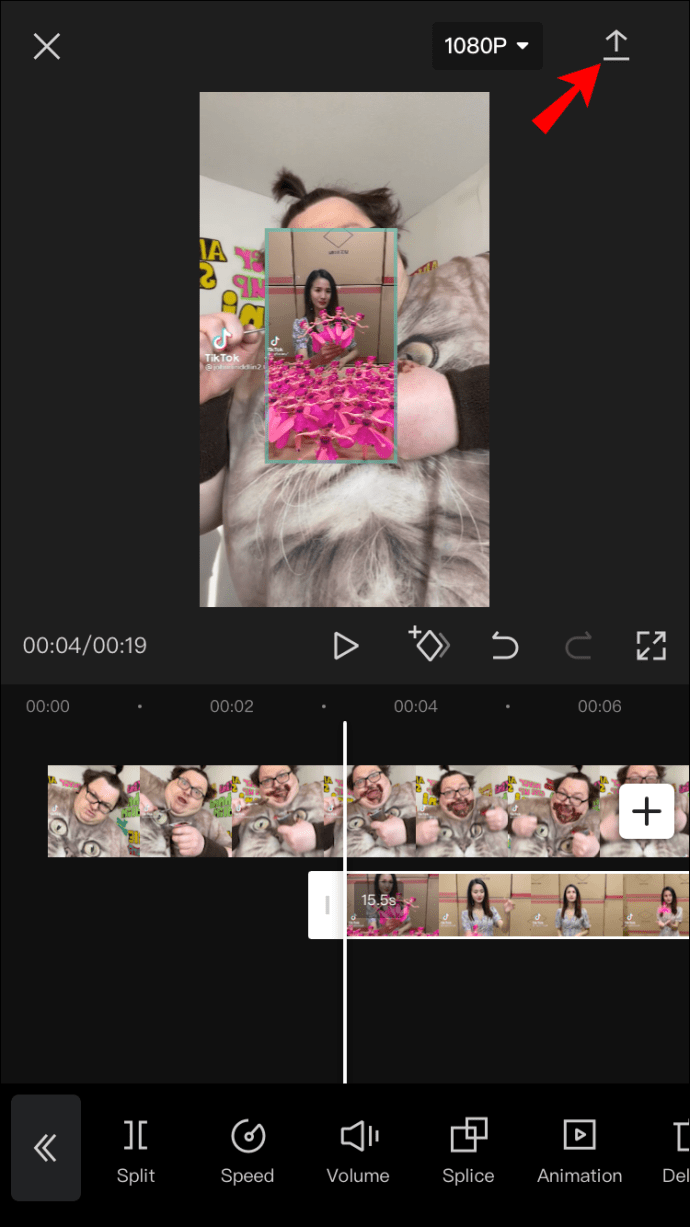
- Торкніться «Готово».
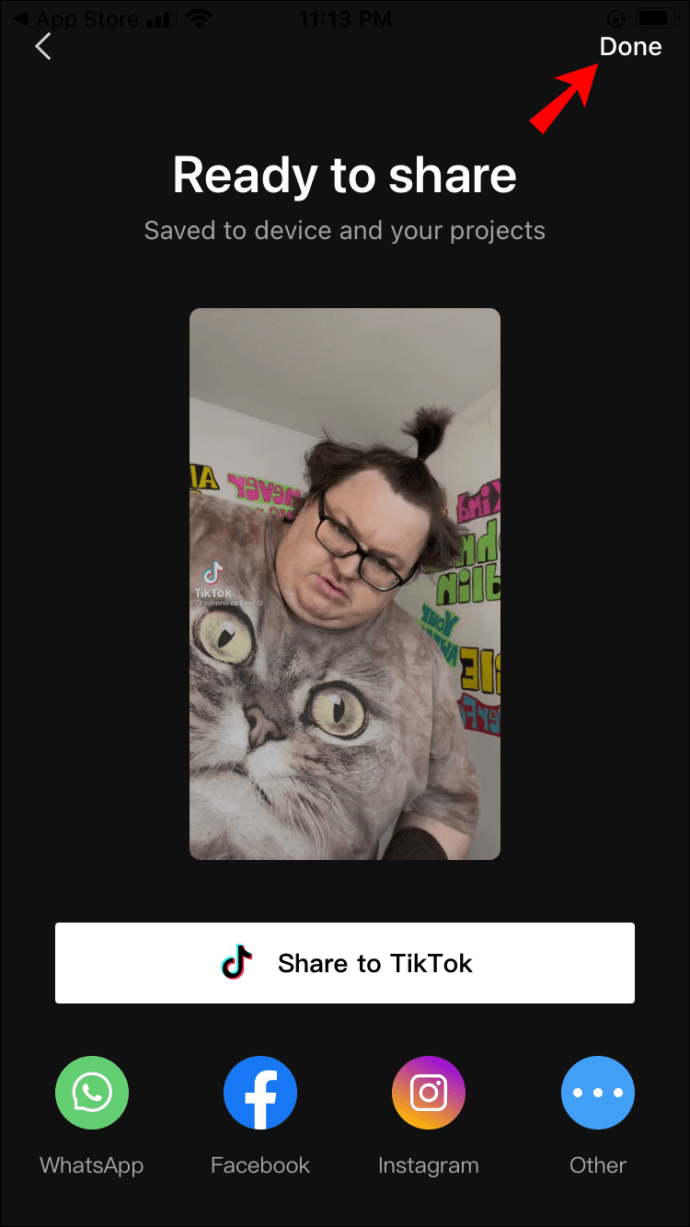
Це все. З цього моменту ви можете безпосередньо ділитися зробленим відео в TikTok, WhatsApp, Facebook, Instagram чи інших платформах соціальних мереж.
Як додати шар у CapCut на пристрої Android
Якщо ви користуєтеся Android, ви також можете використовувати CapCut для редагування відео. Цікавий спосіб використовувати функцію накладання – додати три відео та об’єднати їх в одне. Ось як це робиться:
- Відкрийте CapCut на своєму Android.
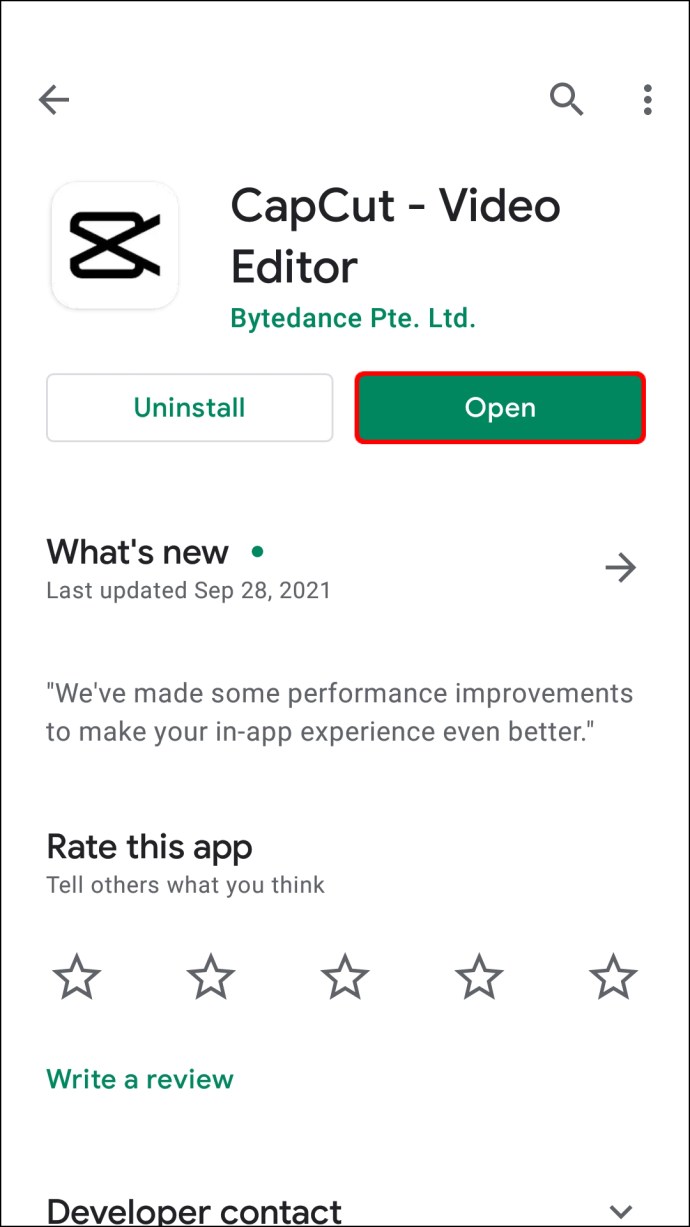
- Перейдіть до «Новий проект» у верхньому правому куті екрана.
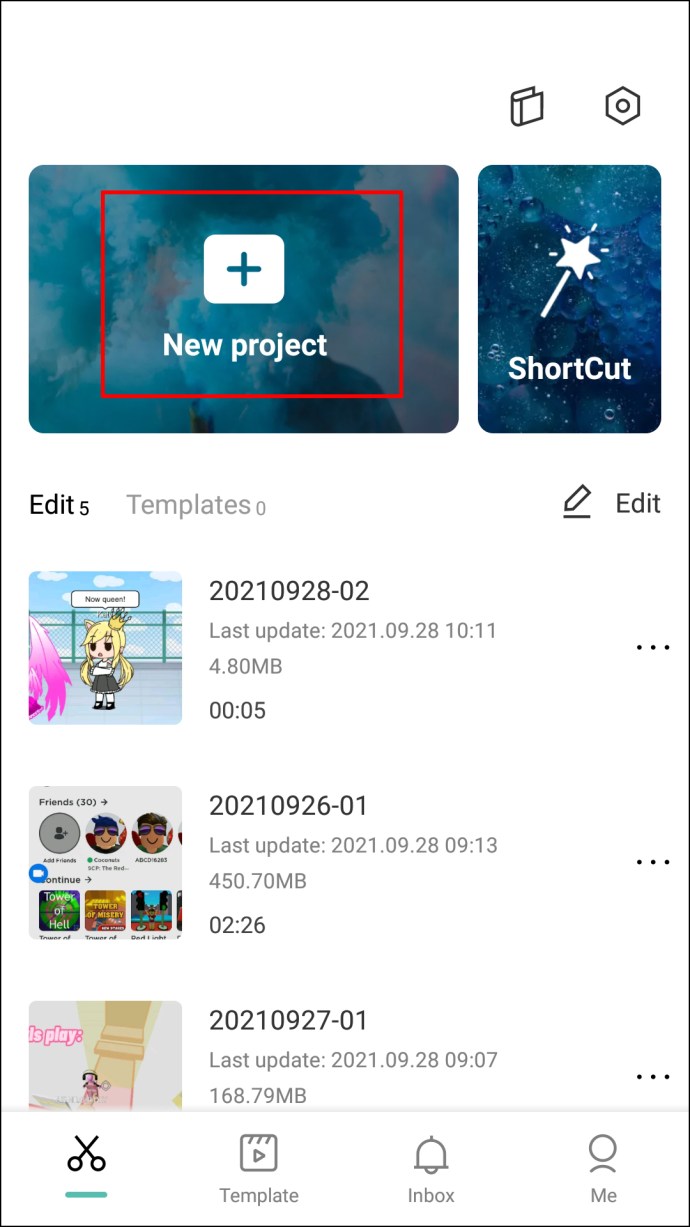
- Виберіть перше відео, яке потрібно завантажити.
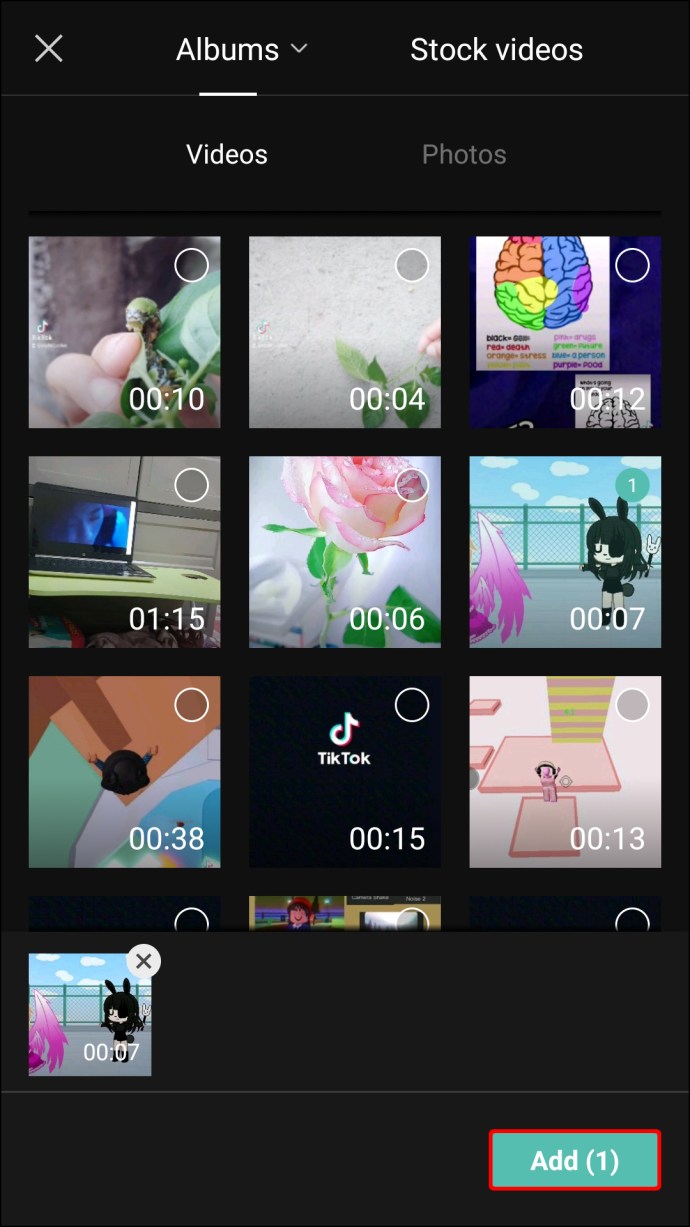
- Обріжте та змініть розмір відео, якщо хочете.
- Якщо відео має співвідношення сторін 9:16, поверніть його так, щоб воно розташовувалося на екрані горизонтально.
- Перейдіть до «Формат» на нижній панелі інструментів і виберіть співвідношення сторін «16:9».
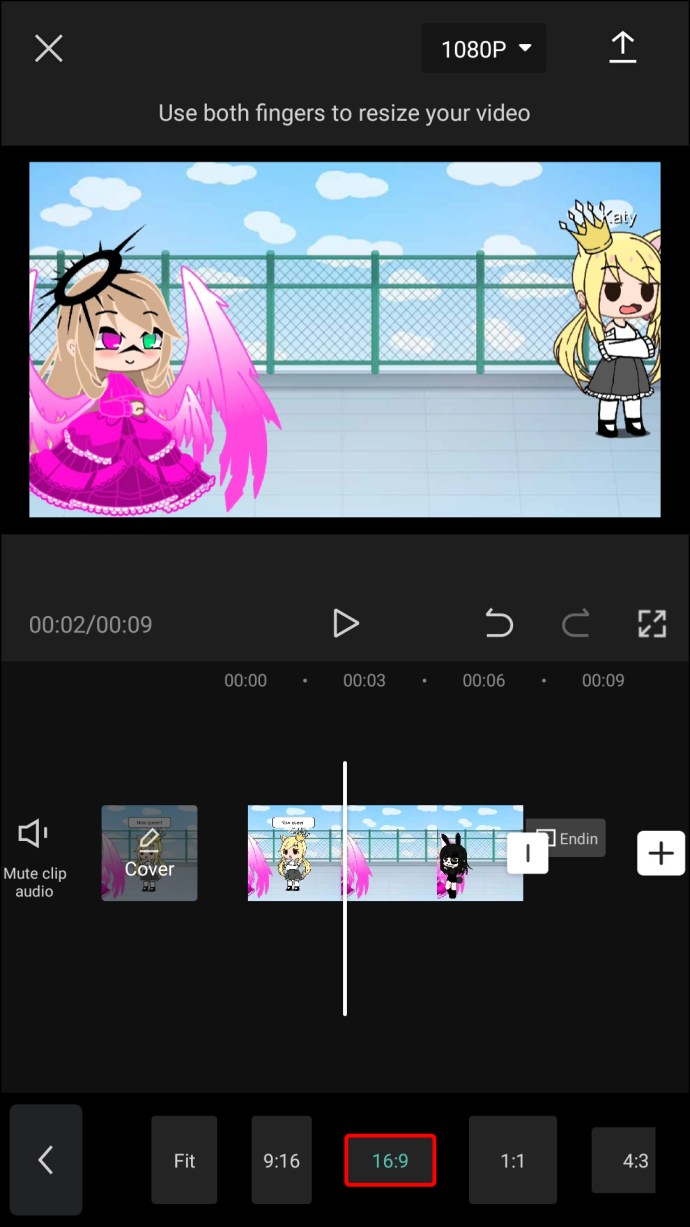
- Виберіть «Накладання».
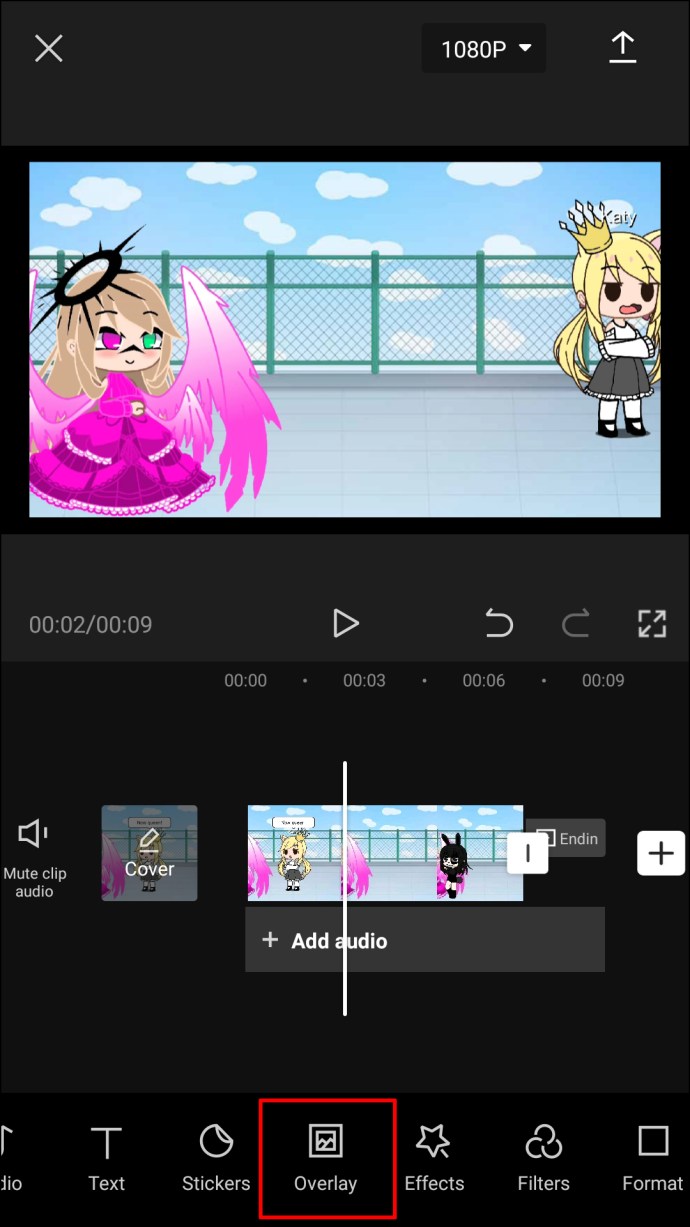
- Виберіть друге відео та перейдіть до кнопки «Додати» у нижньому правому куті.
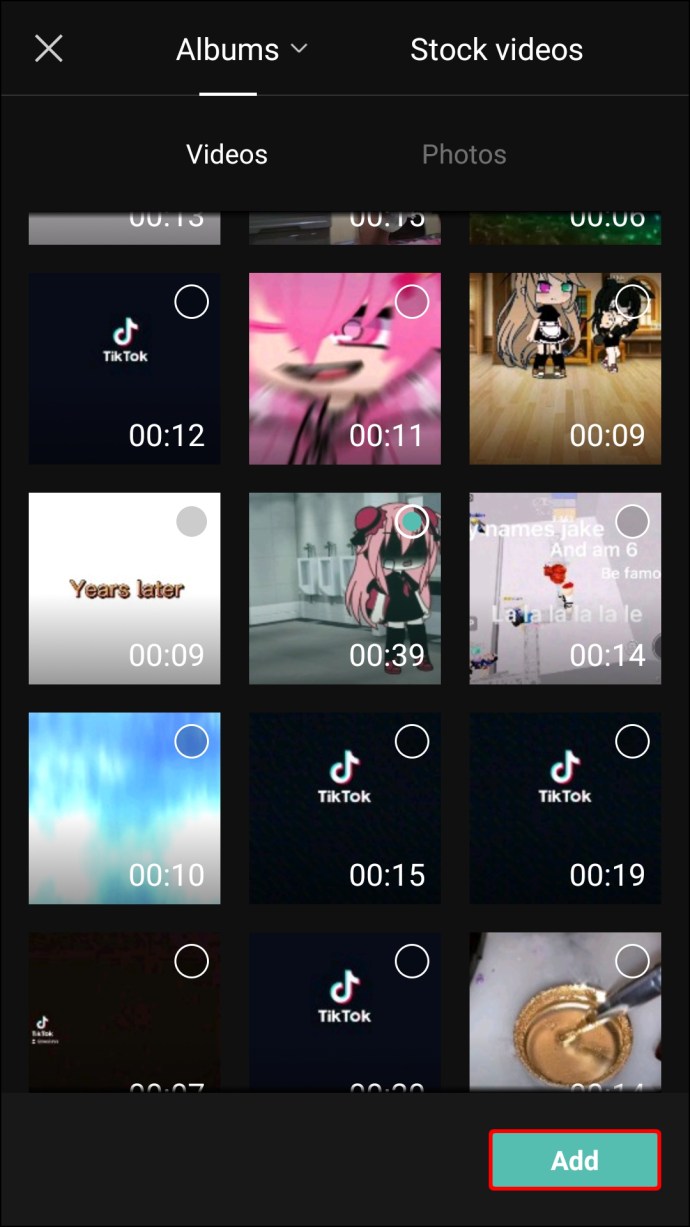
- Перейдіть до «Маска» на нижній панелі інструментів і виберіть «Ділівка».
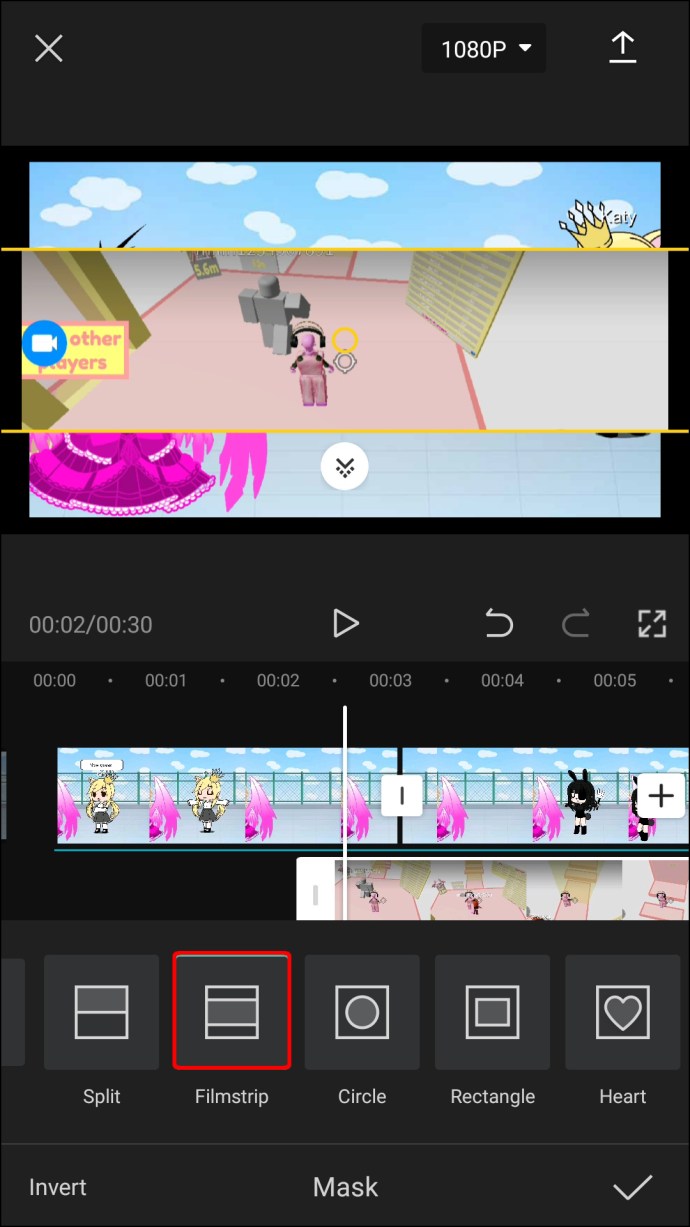
- Розмістіть друге відео під першим.
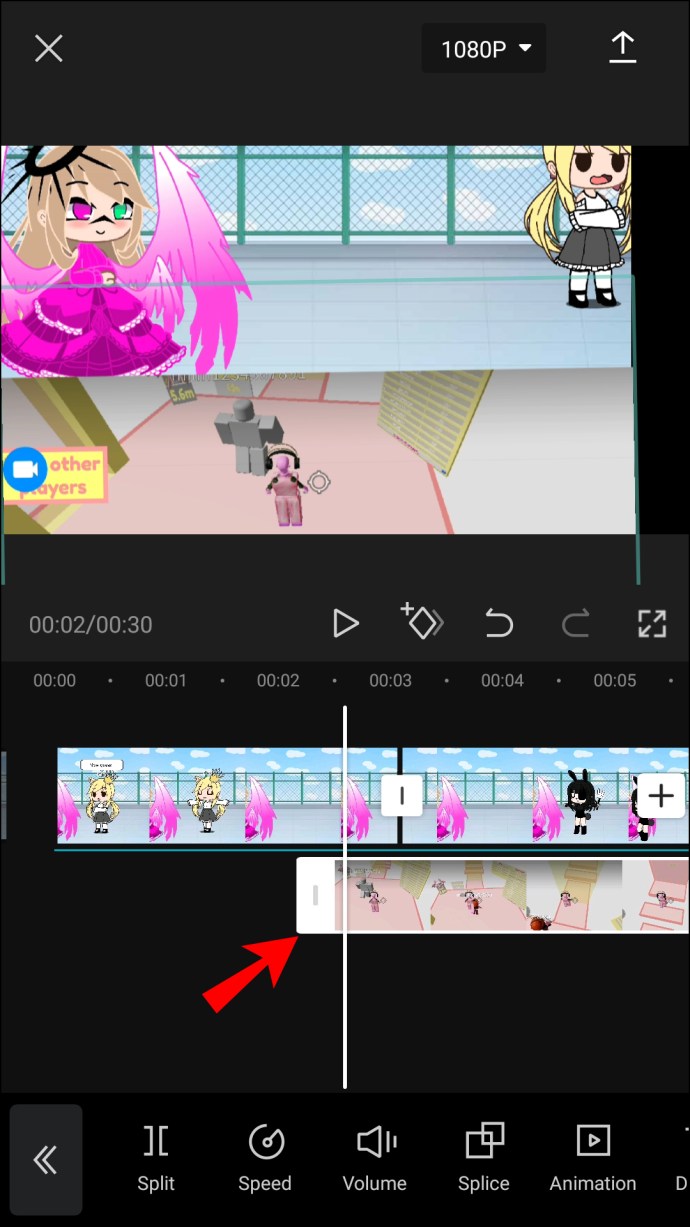
- Щоб додати третє відео, знову натисніть опцію «Накладання».
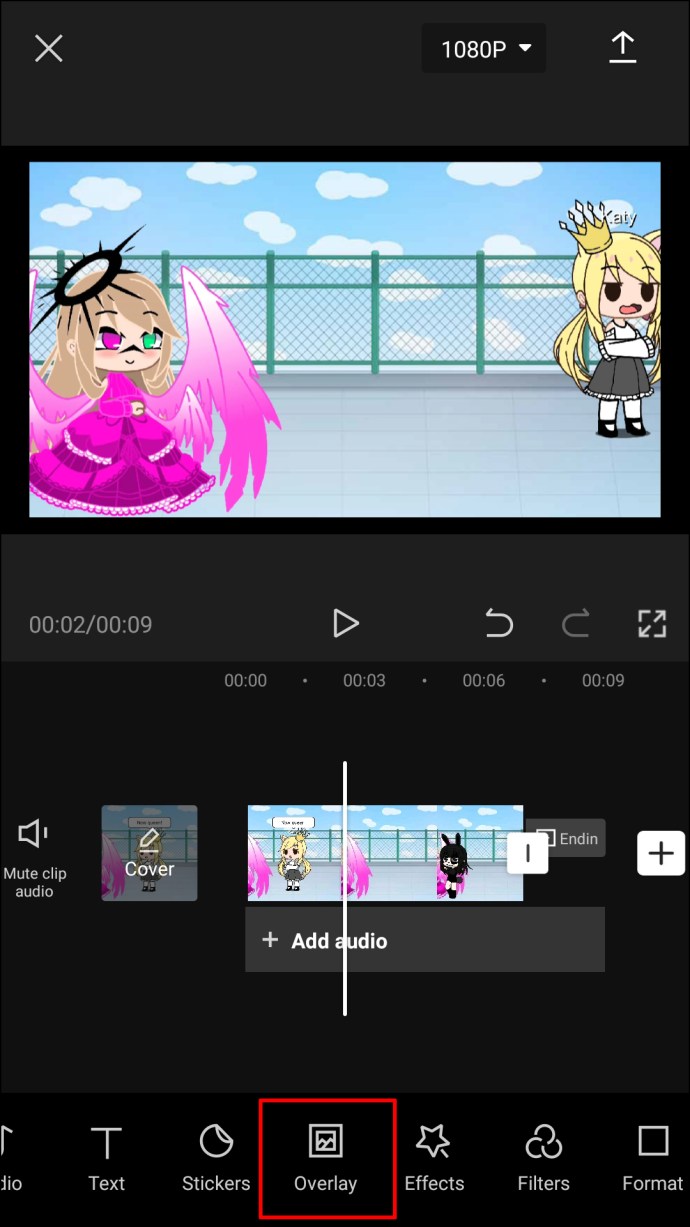
- Виберіть третє відео та завантажте його.

- Поверніть його та перемістіть до нижньої частини полотна.
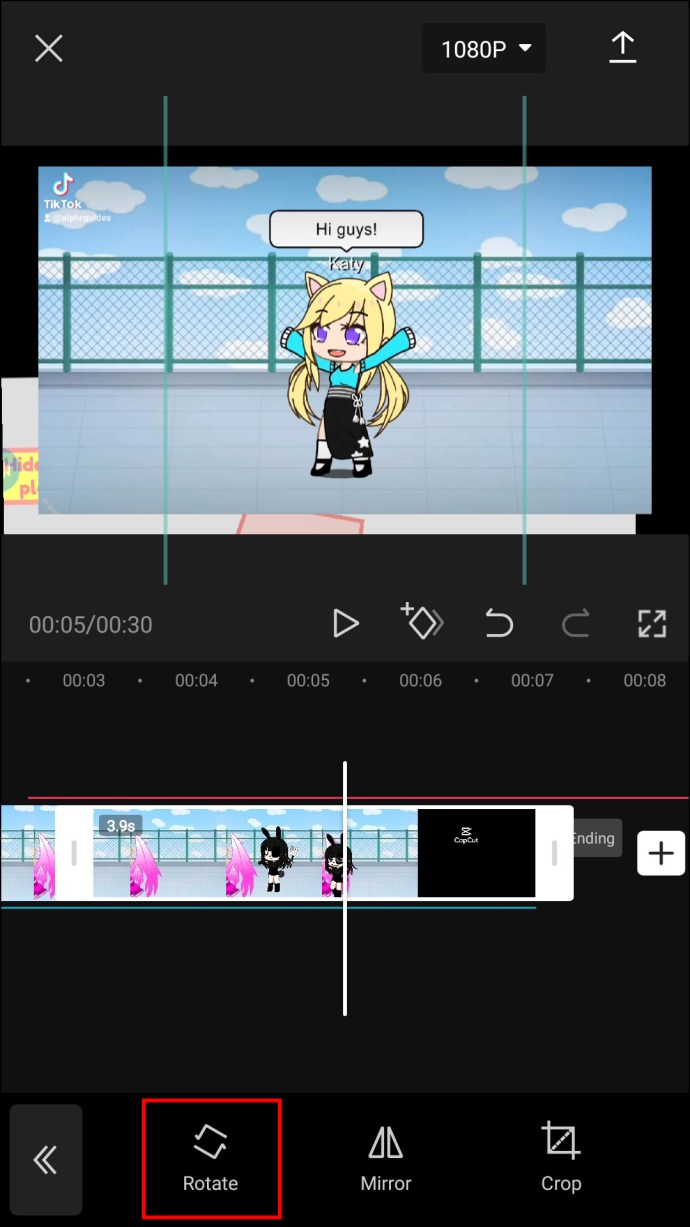
Коли ви натискаєте «Відтворити», усі три відео відтворюватимуться одночасно. Майте на увазі, що ваше друге та третє відео не можуть бути довшими за перше. Вона може бути як коротшою, так і такої ж тривалості.
Ви можете редагувати кожне відео окремо або всі три одночасно. На цьому етапі ви можете додати нові деталі. Наприклад, ви можете вибрати різні фільтри для всіх трьох відео. Ви можете додати пісню або який-небудь тип анімації. У вас також є можливість змінити швидкість відео, прискорити або сповільнити їх.
Що робить CapCut таким простим у використанні, так це те, що ви можете робити багато речей, просто натискаючи на відео. Наприклад, якщо ви хочете, щоб шар залишався на екрані довше, просто торкніться краю повзунка та перетягніть його в праву частину екрана. З іншого боку, якщо ви хочете скоротити тривалість шару, перетягніть його в ліву сторону. Аналогічно, якщо ви хочете повернути відео, просто торкніться його двома пальцями та поверніть його.
Коли ви закінчите редагувати своє відео, все, що вам потрібно зробити, це зберегти його, натиснувши стрілку вгору у верхньому правому куті екрана.
Отримайте задоволення від редагування за допомогою CapCut
Спочатку CapCut може здатися складним у використанні, але після того, як ви опануєте його, ви будете редагувати відео, як професіонал. Ви можете не тільки додавати нескінченну кількість нових шарів до свого відео, але також можете редагувати кожен шар окремо. Завдяки численним опціям, які може запропонувати ця програма для редагування відео, немає обмежень у тому, які проекти ви можете робити.
Ви коли-небудь додавали шар до відео в CapCut? Скільки шарів ви додали? Як ви їх додали? Дайте нам знати в розділі коментарів нижче.