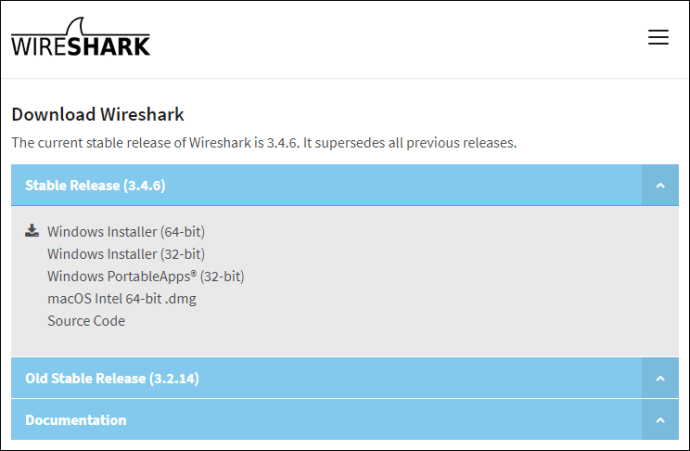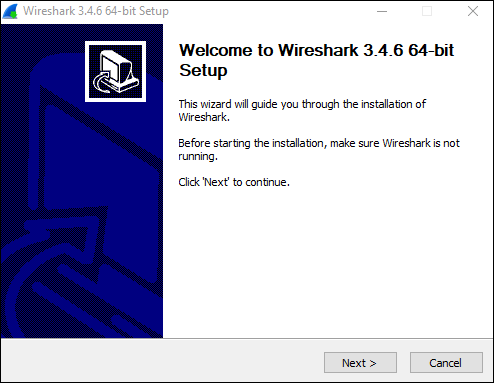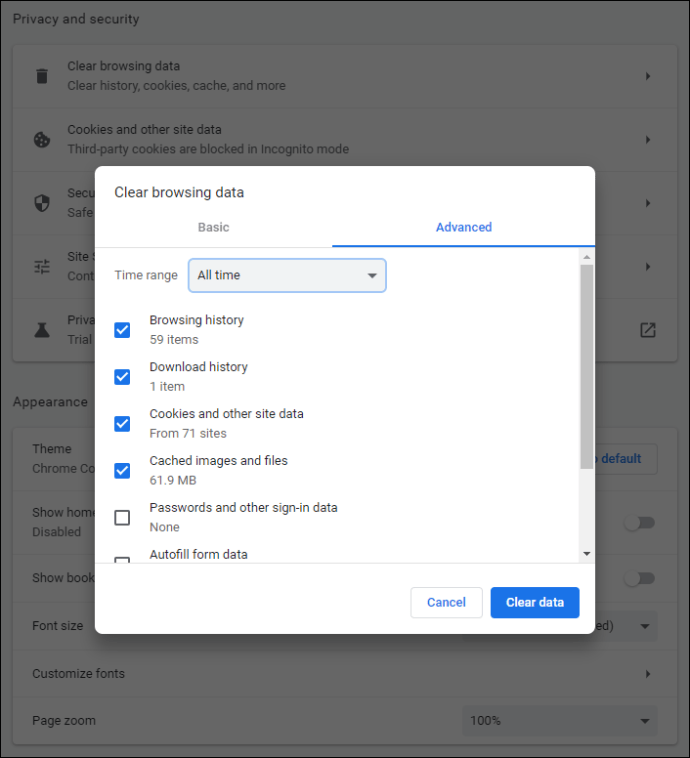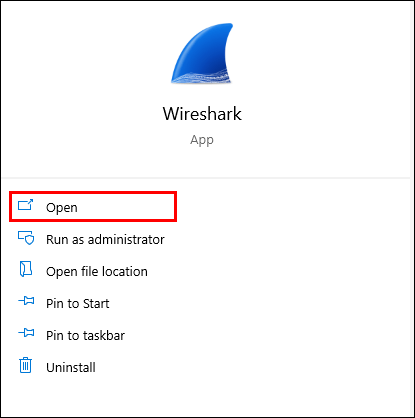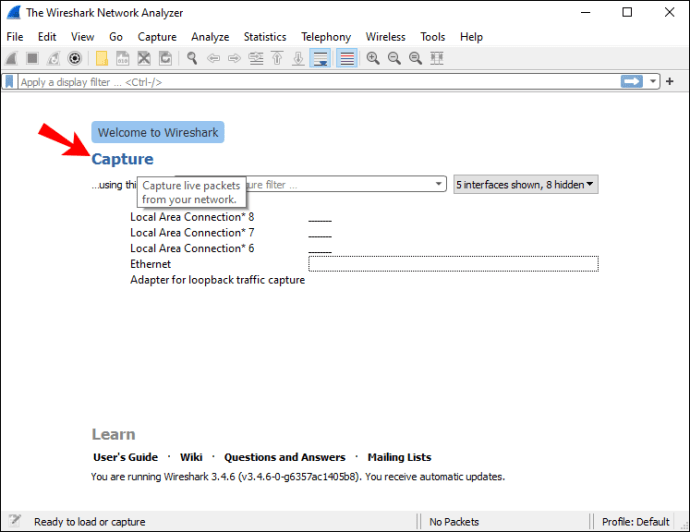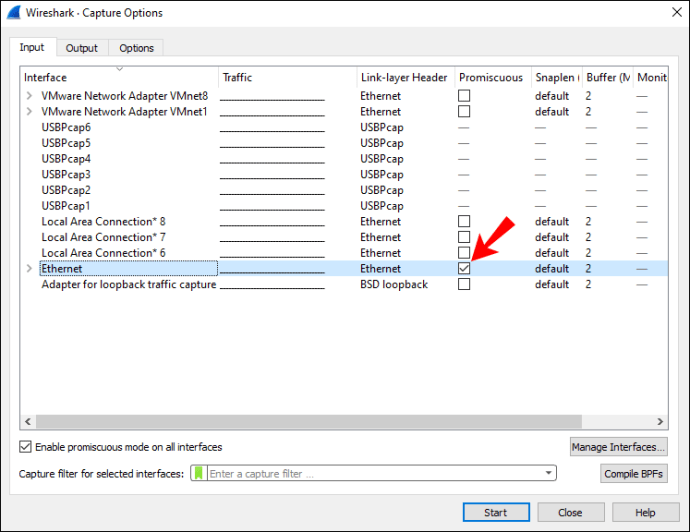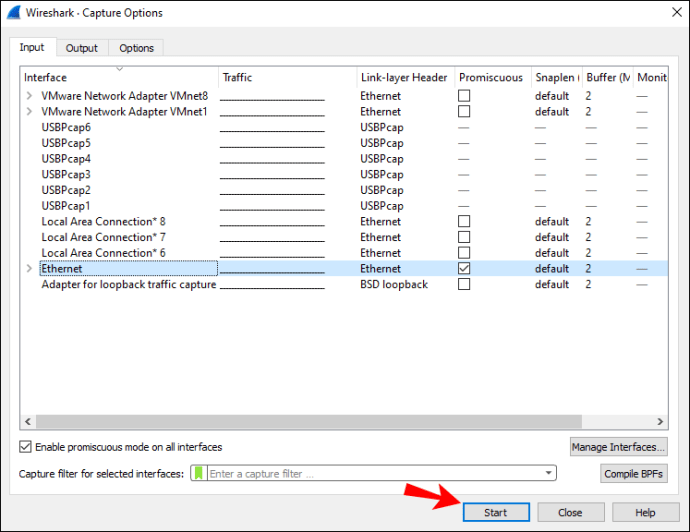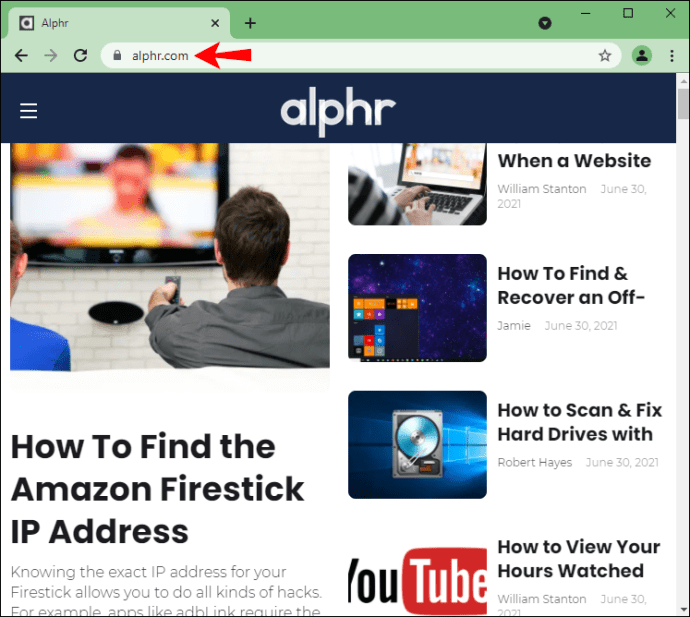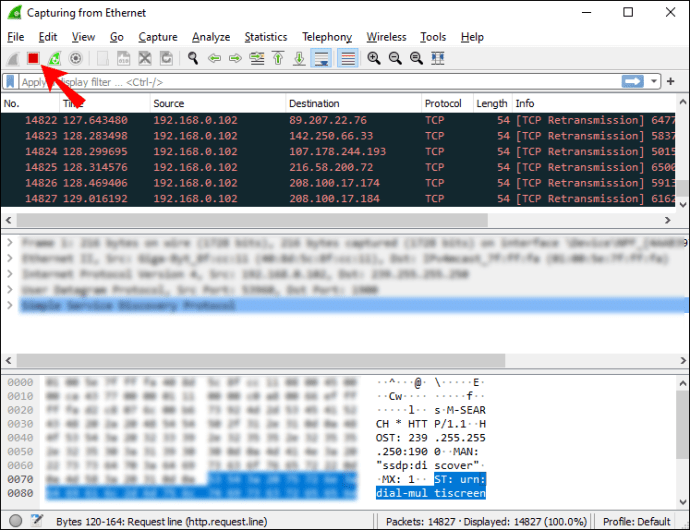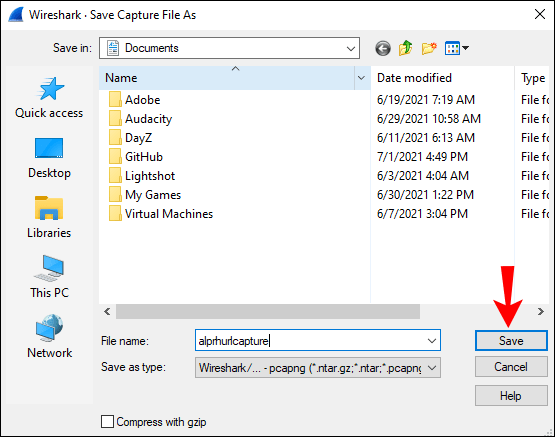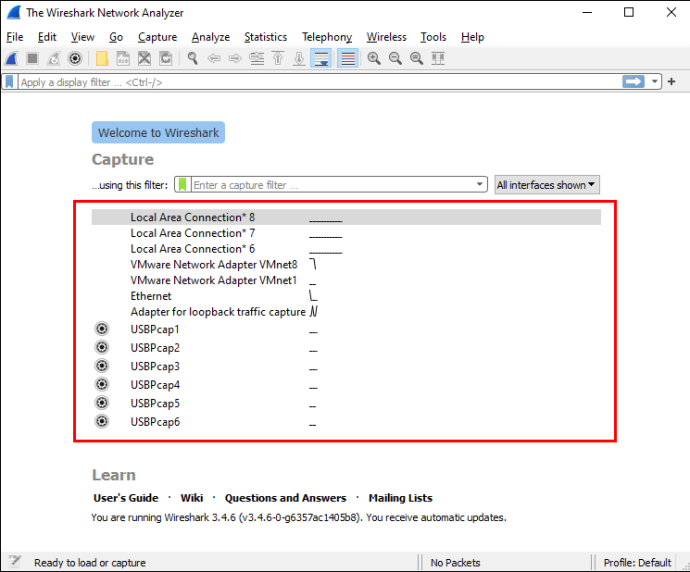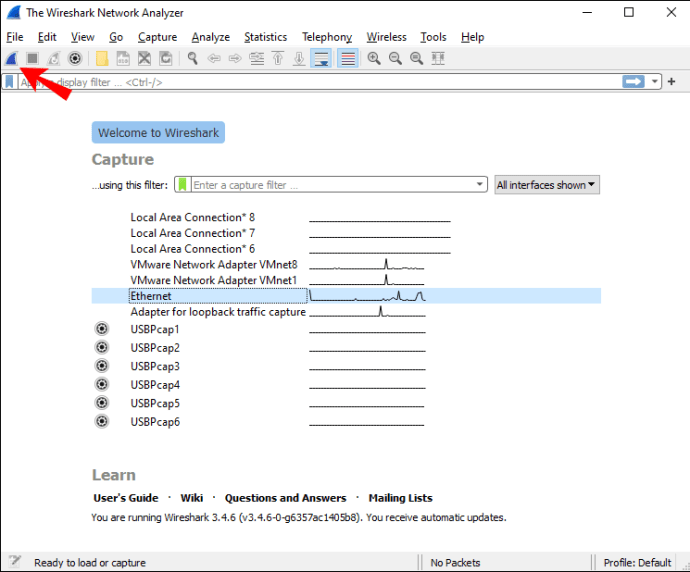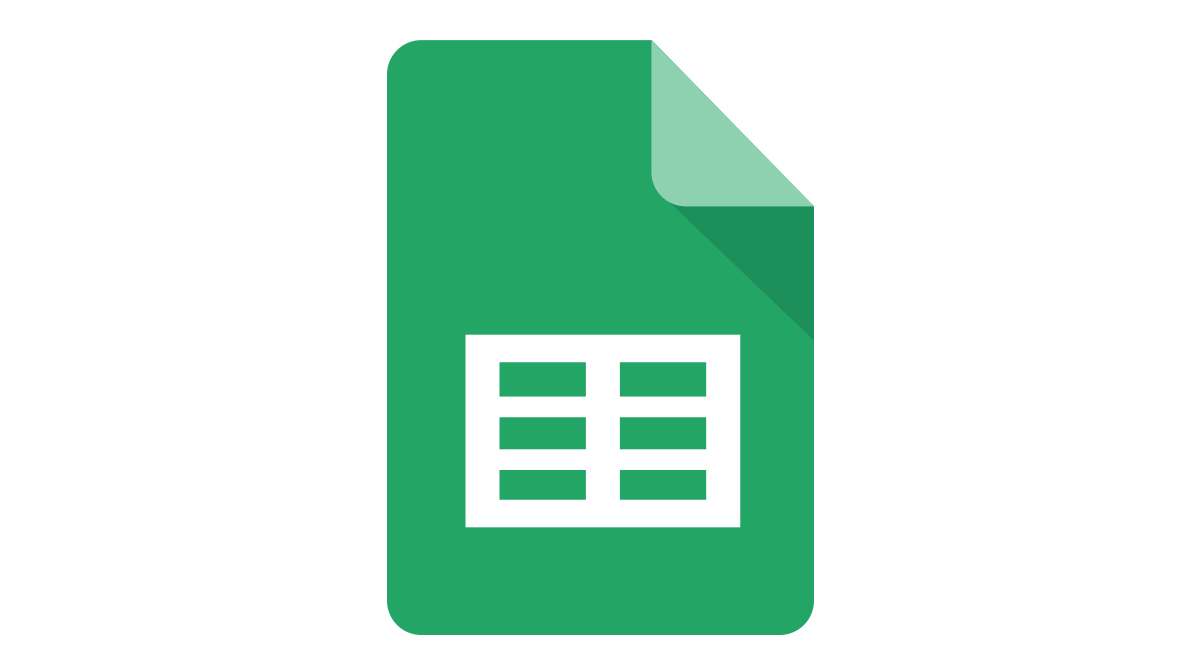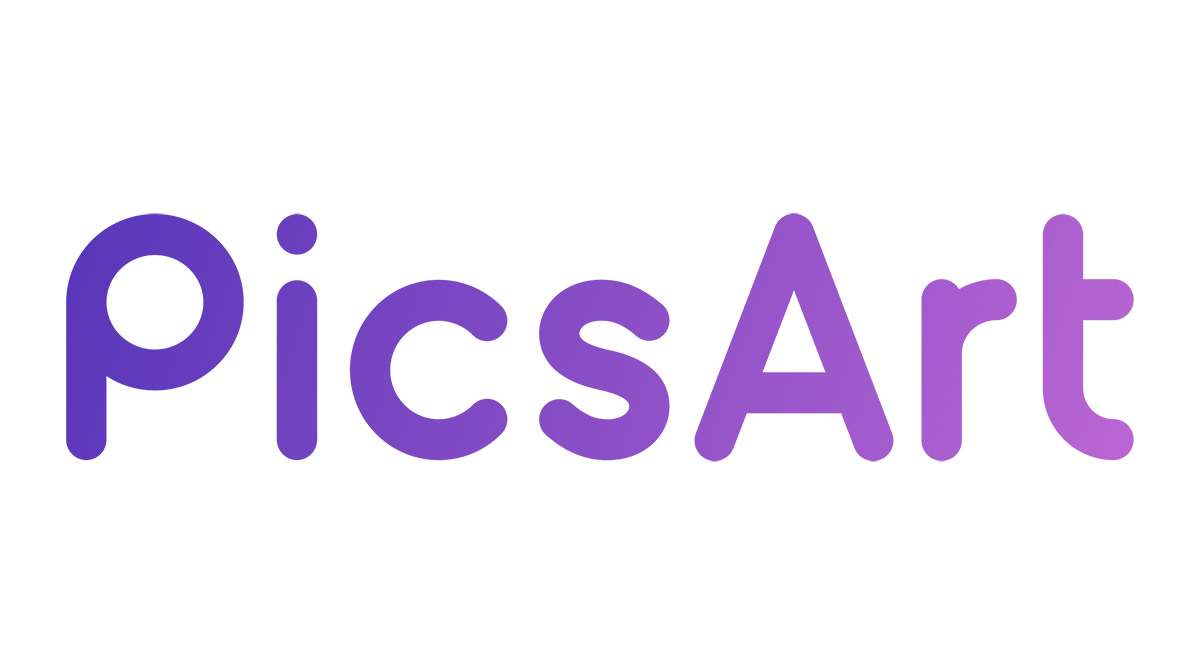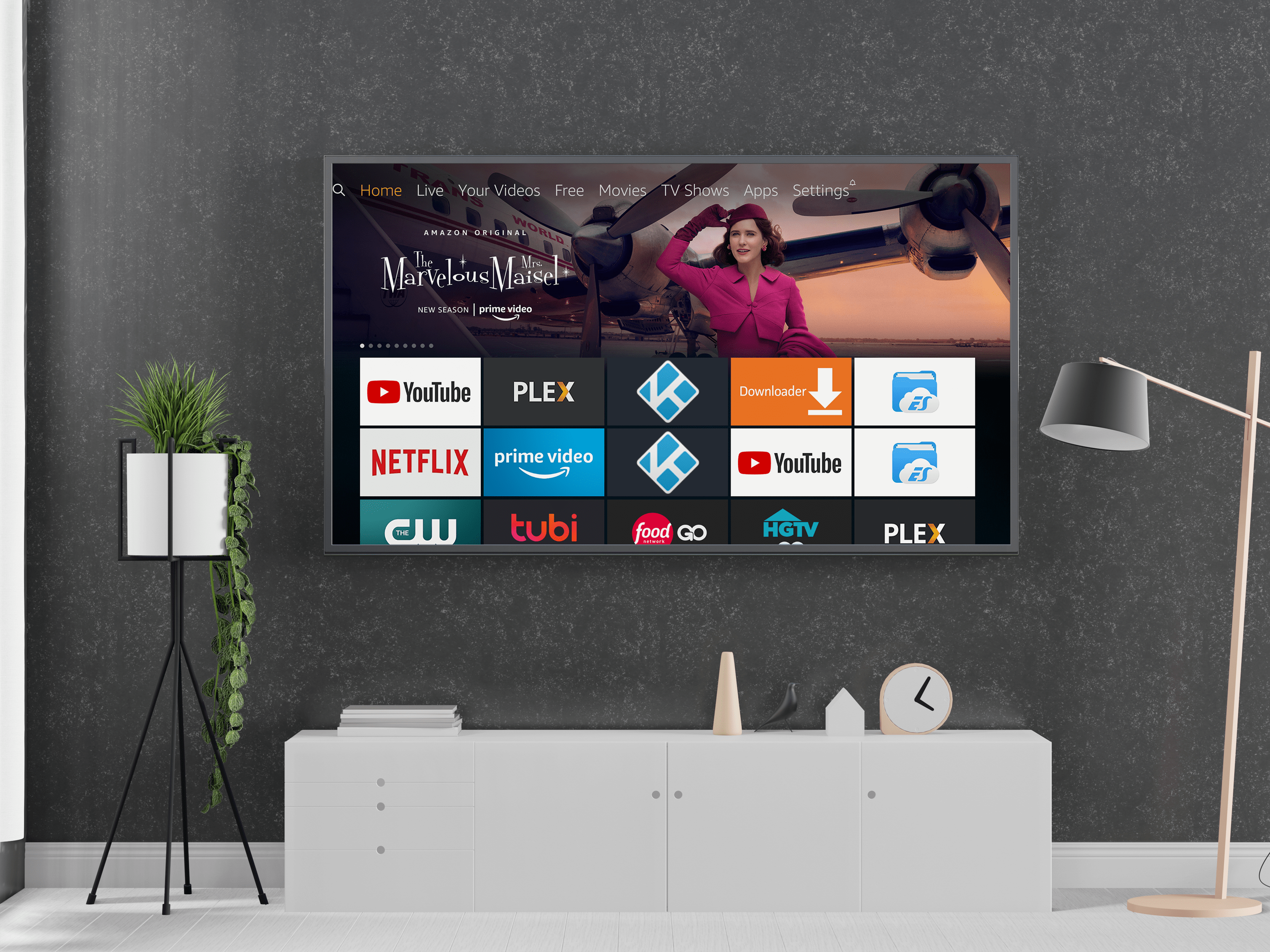Як захопити HTTP-трафік у Wireshark
Wireshark дозволяє аналізувати трафік всередині вашої мережі за допомогою різних інструментів. Якщо ви хочете побачити, що відбувається у вашій мережі, або у вас є проблеми з мережевим трафіком або завантаженням сторінки, ви можете використовувати Wireshark. Він дозволяє фіксувати трафік, щоб ви могли зрозуміти, в чому проблема, або надіслати його в службу підтримки для подальшої допомоги. Продовжуйте читати цю статтю, і ви дізнаєтеся, як захопити http-трафік у Wireshark.
Встановлення Wireshark
Установка Wireshark є простим процесом. Це безкоштовний інструмент для різних платформ, і ось як його можна завантажити та встановити:
Користувачі Windows і Mac
- Відкрийте свій браузер.
- Відвідайте //www.wireshark.org/download.html.
- Виберіть версію для свого пристрою.
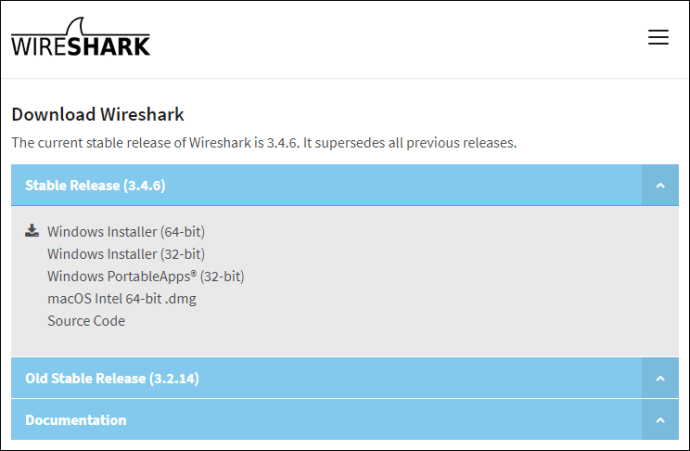
- Wireshark буде завантажено на ваш пристрій.
- Встановіть його, дотримуючись інструкцій на упаковці.
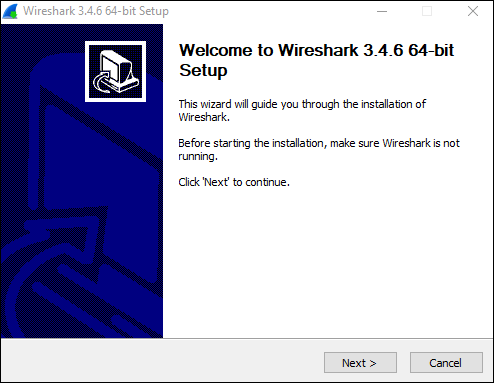
Користувачі Linux
Якщо ви користуєтеся Linux, ви можете знайти Wireshark в Центрі програмного забезпечення Ubuntu. Завантажте його звідти та встановіть відповідно до інструкцій на упаковці.

Перехоплення HTTP-трафіку в Wireshark
Тепер, коли ви встановили Wireshark на своєму комп’ютері, ми можемо перейти до захоплення http-трафіку. Ось кроки, щоб це зробити:
- Відкрийте браузер – Ви можете використовувати будь-який браузер.
- Очистити кеш – перш ніж захоплювати трафік, вам потрібно очистити кеш браузера. Це можна зробити, якщо зайти в налаштування браузера.
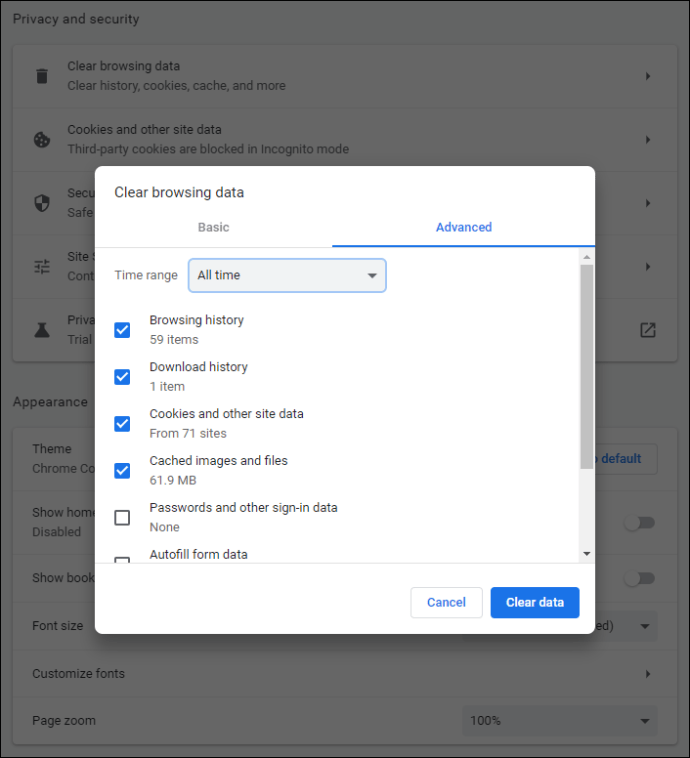
- Відкрийте Wireshark.
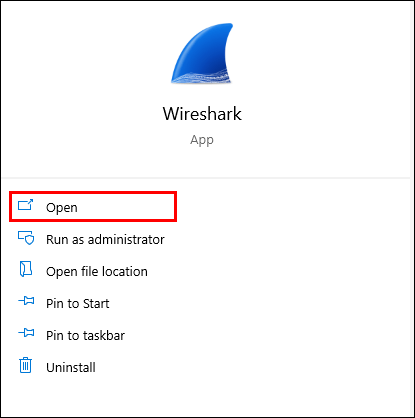
- Торкніться «Захопити».
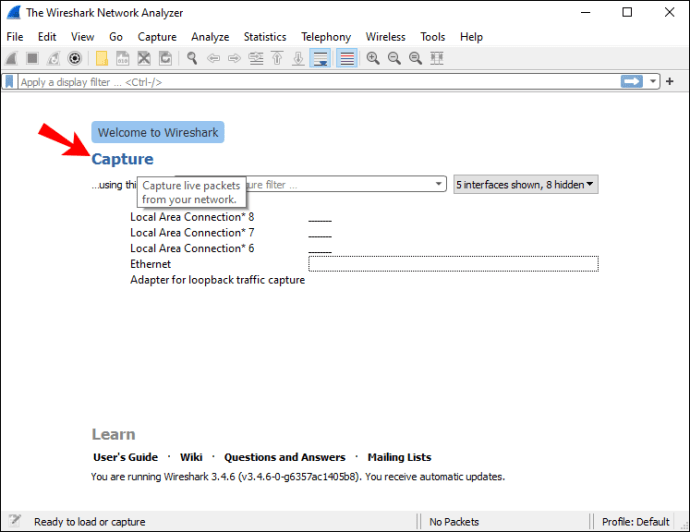
- Торкніться «Інтерфейси». Тепер на екрані ви побачите спливаюче вікно.
- Виберіть інтерфейс. Можливо, ви хочете проаналізувати трафік, який проходить через драйвер Ethernet.
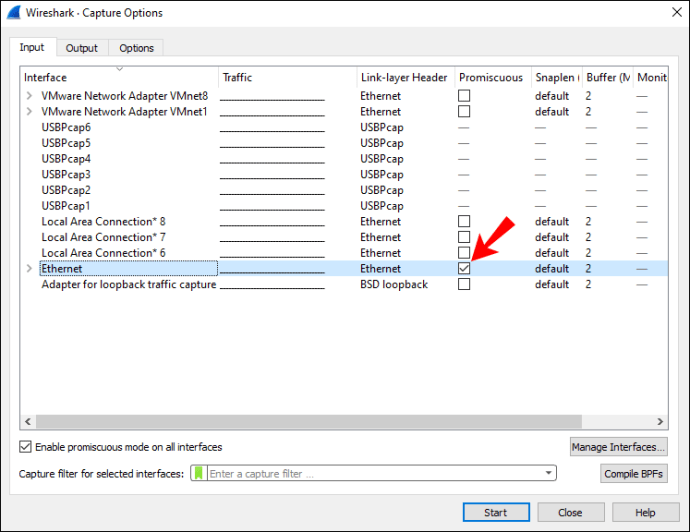
- Вибравши інтерфейс, торкніться «Пуск» або «Ctrl + E».
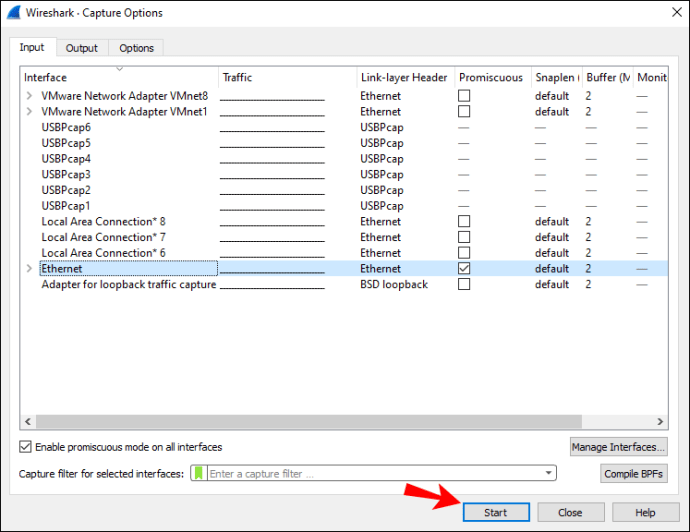
- Тепер поверніться до свого веб-переглядача та перейдіть за URL-адресою, з якої хочете отримати трафік.
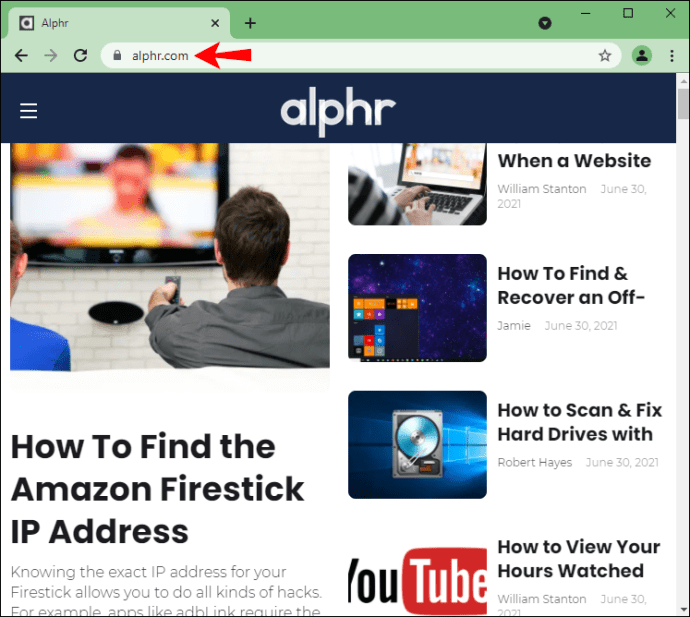
- Коли ви закінчите, припиніть захоплення трафіку. Поверніться до Wireshark і натисніть «Ctrl + E».
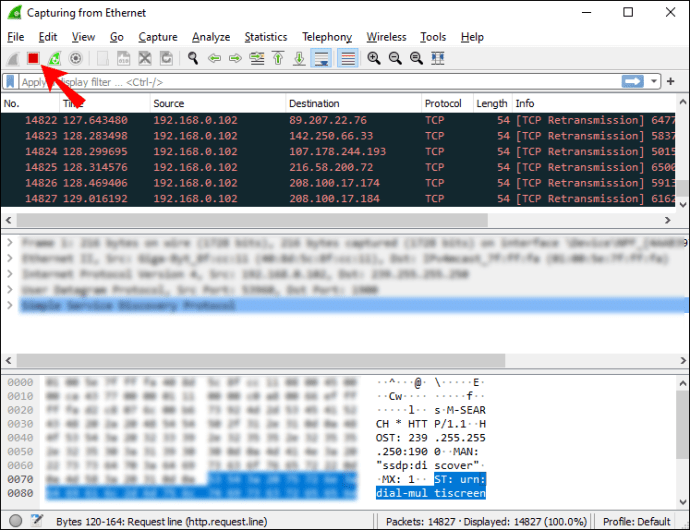
- Збережіть захоплений трафік. Якщо у вас є проблеми з мережею і ви хочете надіслати захоплений трафік до підтримки, збережіть його у файлі формату *.pcap.
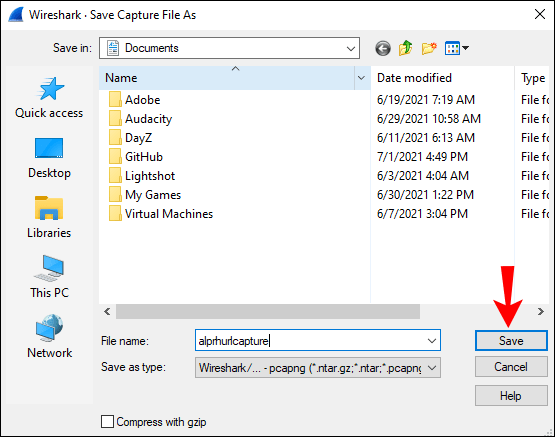
Захоплення пакетів у Wireshark
Окрім захоплення http-трафіку, ви можете захопити будь-які мережеві дані, які вам потрібні, у Wireshark. Ось як це можна зробити:
- Відкрийте Wireshark.
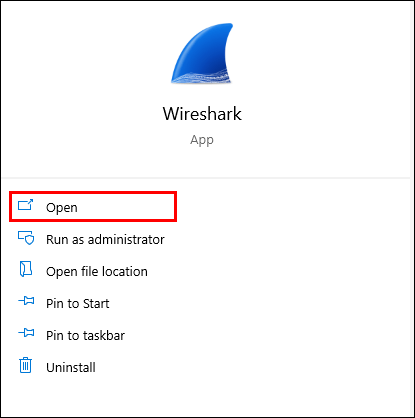
- Ви побачите список доступних мережевих підключень, які можна перевірити. Виберіть той, який вас цікавить. Якщо хочете, ви можете проаналізувати кілька мережевих підключень одночасно, натиснувши «Shift + клацніть лівою кнопкою миші».
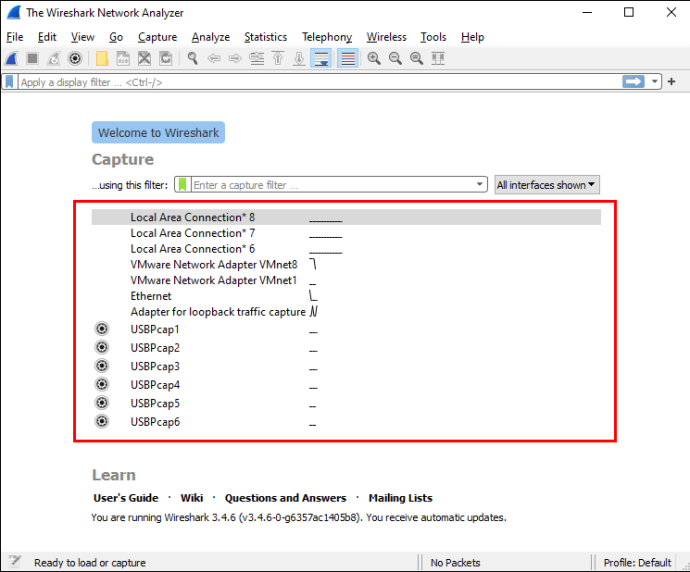
- Тепер можна приступати до захоплення пакетів. Ви можете зробити це кількома способами: Перший – торкнутися значка плавника акули у верхньому лівому куті. Другий – натиснути «Захопити», а потім натиснути «Почати». Третій спосіб почати зйомку – натиснути «Ctrl + E».
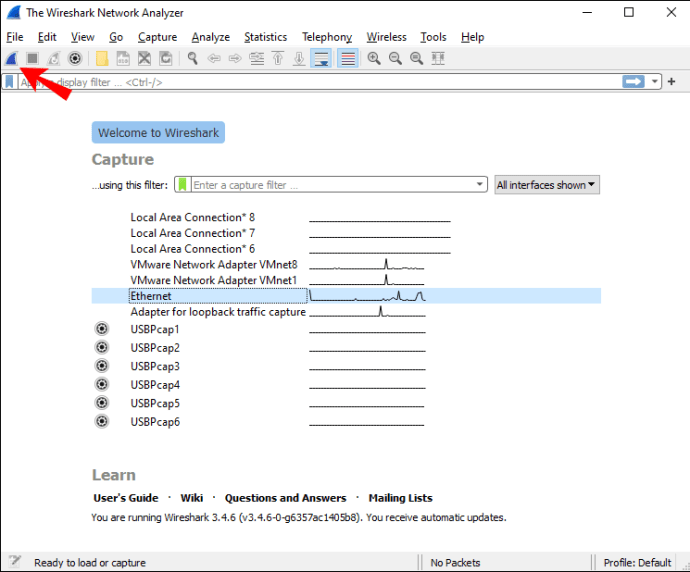
Під час захоплення Wireshark відображатиме всі захоплені пакети в режимі реального часу. Після того, як ви завершите захоплення пакетів, ви можете використовувати ті самі кнопки/ярлики, щоб зупинити захоплення.
Фільтри Wireshark
Однією з причин, чому Wireshark є одним із найвідоміших сьогодні аналізаторів протоколів, є його здатність застосовувати різні фільтри до захоплених пакетів. Фільтри Wireshark можна розділити на фільтри захоплення та відображення.
Фільтри захоплення
Ці фільтри застосовуються перед записом даних. Якщо Wireshark фіксує дані, які не відповідають фільтрам, він не збереже їх, і ви їх не побачите. Отже, якщо ви знаєте, що шукаєте, ви можете використовувати фільтри захоплення, щоб звузити пошук.
Ось деякі з найбільш використовуваних фільтрів захоплення, які ви можете використовувати:
- хост 192.168.1.2 – Захоплення всього трафіку, пов’язаного з 192.168.1.2.
- порт 443 – фіксувати весь трафік, пов’язаний з портом 443.
- порт не 53 – захоплювати весь трафік, крім трафіку, пов’язаного з портом 53.
Фільтри відображення
Залежно від того, що ви аналізуєте, захоплені пакети може бути дуже важко пройти. Якщо ви знаєте, що шукаєте, або якщо хочете звузити пошук і виключити непотрібні дані, ви можете використовувати фільтри відображення.
Ось деякі з фільтрів відображення, які ви можете використовувати:
- http – Якщо ви захопили кілька різних пакетів, але хочете бачити лише трафік на основі http, ви можете застосувати цей фільтр відображення, і Wireshark покаже вам лише ці пакети.
- http.response.code == 404 – Якщо у вас виникають проблеми із завантаженням певних веб-сторінок, цей фільтр може бути корисним. Якщо ви застосуєте його, Wireshark покаже лише ті пакети, у яких було відповіддю «404: Сторінка не знайдена».
Важливо відзначити різницю між фільтрами захоплення та відображення. Як ви бачили, ви застосовуєте фільтри захоплення до, а відображаєте фільтри після захоплення пакетів. За допомогою фільтрів захоплення ви відкидаєте всі пакети, які не відповідають фільтрам. Завдяки фільтрам дисплея ви не відкидаєте жодних пакетів. Ви просто приховаєте їх зі списку в Wireshark.
Додаткові функції Wireshark
Хоча захоплення та фільтрація пакетів — це те, що робить Wireshark відомим, він також пропонує різні варіанти, які можуть спростити вашу фільтрацію та усунення несправностей, особливо якщо ви новачок у цьому.
Варіант забарвлення
Ви можете розфарбовувати пакети в списку пакетів відповідно до різних фільтрів відображення. Це дозволяє виділити пакети, які ви хочете проаналізувати.
Існує два типи правил фарбування: тимчасові і постійні. Тимчасові правила застосовуються лише до закриття програми, а постійні правила зберігаються, доки ви їх не зміните.
Ви можете завантажити зразки правил розфарбовування тут або створити власні.
Безладний режим
Wireshark фіксує трафік, що надходить на або з пристрою, на якому він працює. Увімкнувши безладний режим, ви зможете захопити більшість трафіку у вашій локальній мережі.
Командний рядок
Якщо ви використовуєте свою систему без GUI (графічного інтерфейсу користувача), ви можете використовувати інтерфейс командного рядка Wireshark. Ви можете захоплювати пакети та переглядати їх у графічному інтерфейсі.
Статистика
Wireshark пропонує меню «Статистика», яке можна використовувати для аналізу захоплених пакетів. Наприклад, ви можете переглядати властивості файлу, аналізувати трафік між двома IP-адресами тощо.
Поширені запитання
Як прочитати дані, зібрані в WireShark?
Після того, як ви завершите захоплення пакетів, Wireshark покаже їх усі на панелі списку пакетів. Якщо ви хочете зосередитися на певному знімку, двічі клацніть його, і ви зможете прочитати більше інформації про нього.
Ви можете вирішити відкрити певний знімок в окремому вікні для легшого аналізу:
1. Виберіть пакет, який хочете прочитати.
2. Клацніть на ньому правою кнопкою миші.
3. Торкніться «Переглянути».
4. Торкніться «Показати пакет у новому вікні».
Ось деякі відомості з панелі списку пакетів, які допоможуть вам з читанням захоплень:
1. No. – Номер захопленого пакета.
2. Час – показує, коли пакет був захоплений, і коли ви почали захоплення. Ви можете налаштувати та налаштувати значення в меню «Налаштування».
3. Джерело – це джерело захопленого пакета у вигляді адреси.
4. Місце призначення – адреса призначення захопленого пакета.
5. Протокол – тип захопленого пакета.
6. Довжина – показує довжину захопленого пакета. Це виражається в байтах.
7. Інформація – Додаткова інформація про захоплений пакет. Тип інформації, яку ви бачите тут, залежить від типу захопленого пакета.
Усі перераховані вище стовпці можна звузити за допомогою фільтрів відображення. Залежно від того, що вас цікавить, ви можете інтерпретувати зйомки Wireshark легше та швидше, застосовуючи різні фільтри.
У світі риб будьте акулою
Тепер ви дізналися, як захопити http-трафік у Wireshark, а також корисну інформацію про програму. Якщо ви хочете перевірити свою мережу, усунути неполадки або переконатися, що все в порядку, Wireshark — це правильний інструмент для вас. Він простий у використанні та інтерпретації, і він безкоштовний.
Чи використовували ви раніше Wireshark? Розкажіть нам у розділі коментарів нижче.