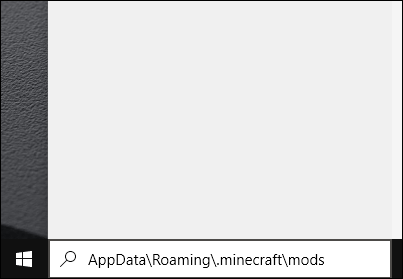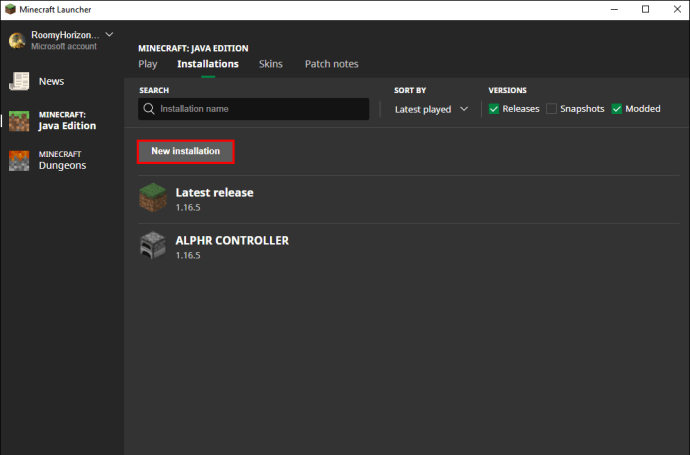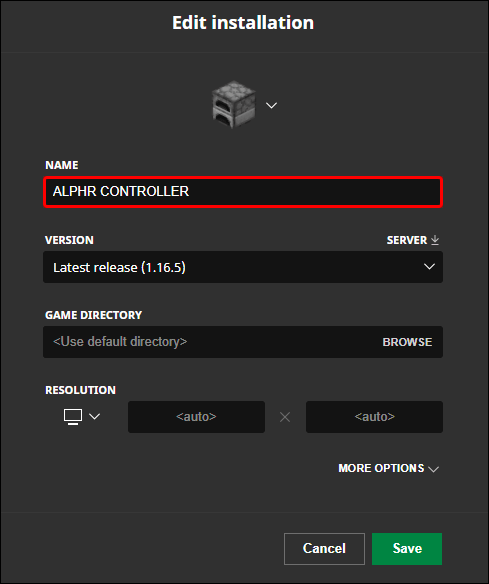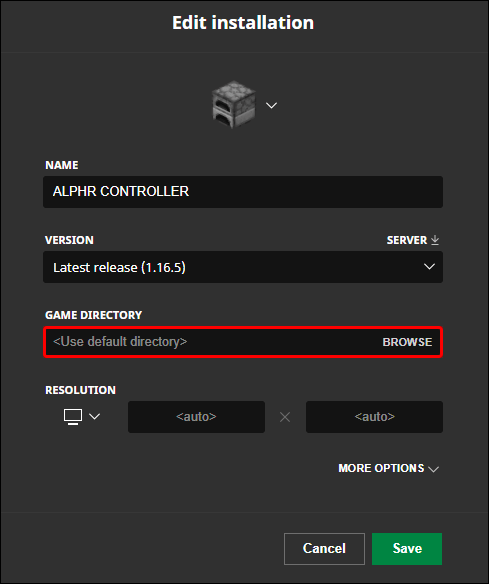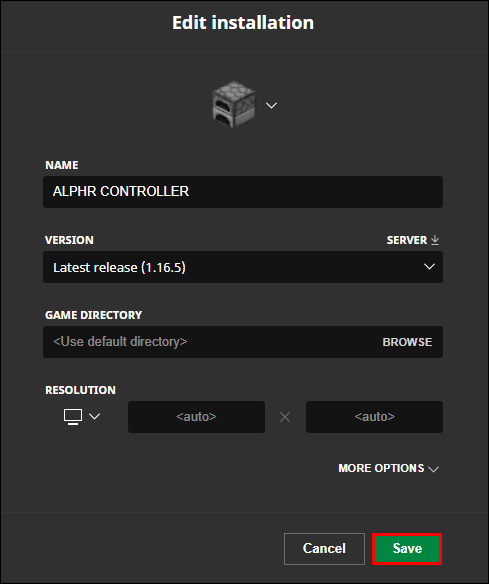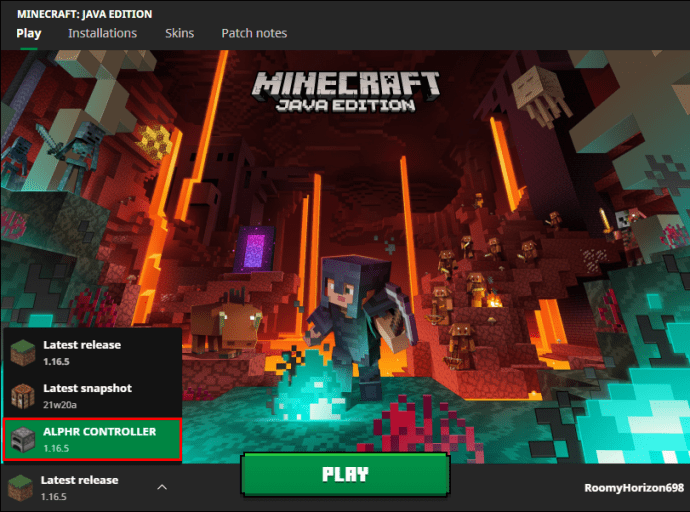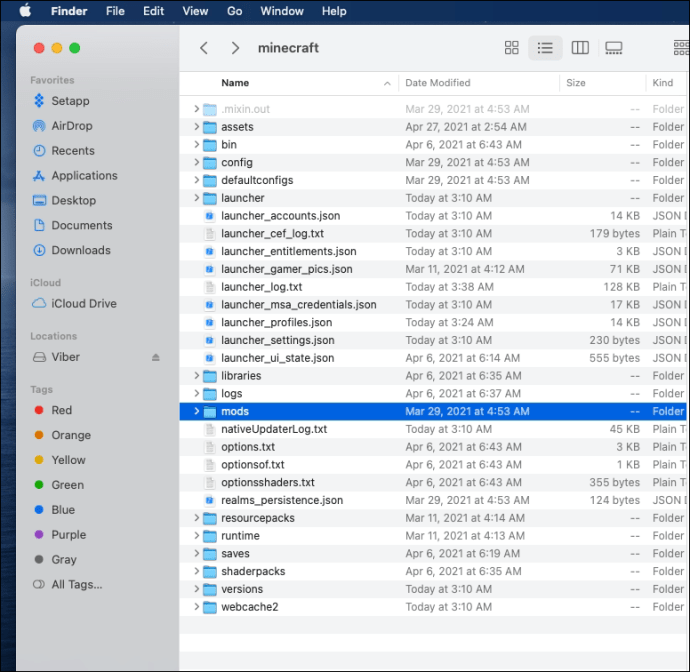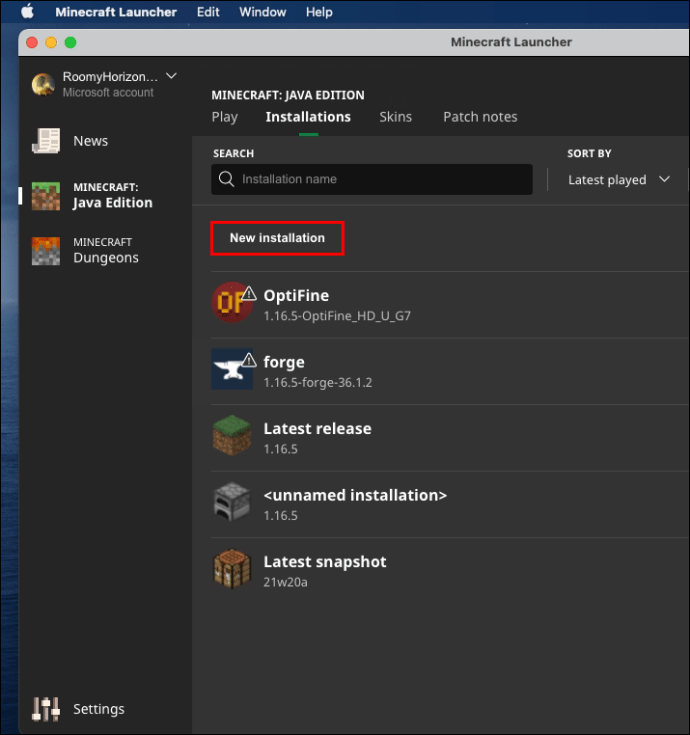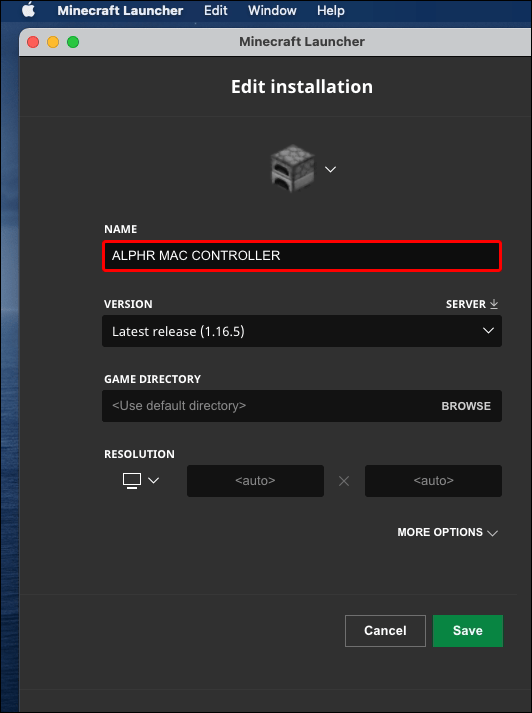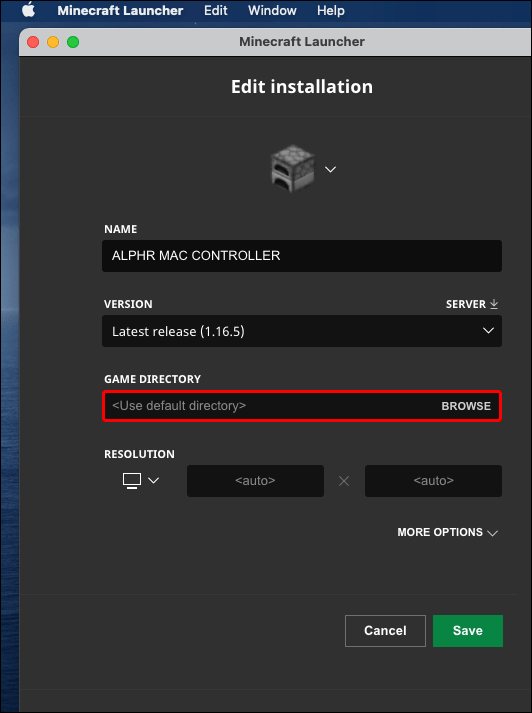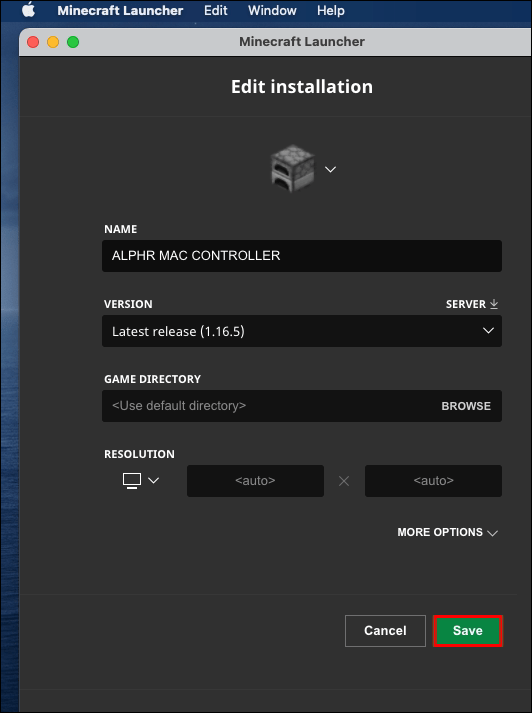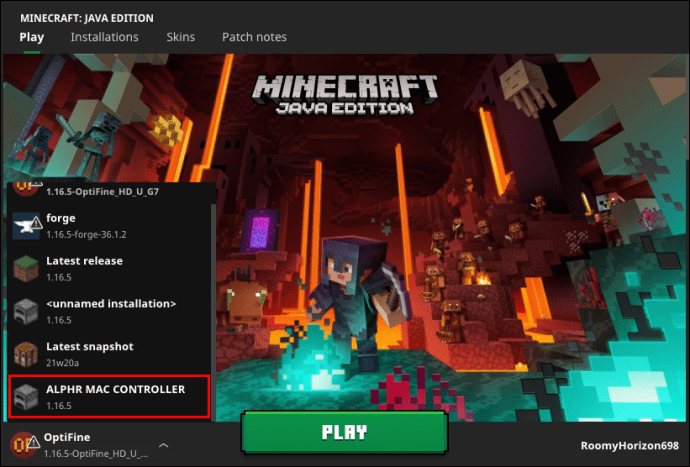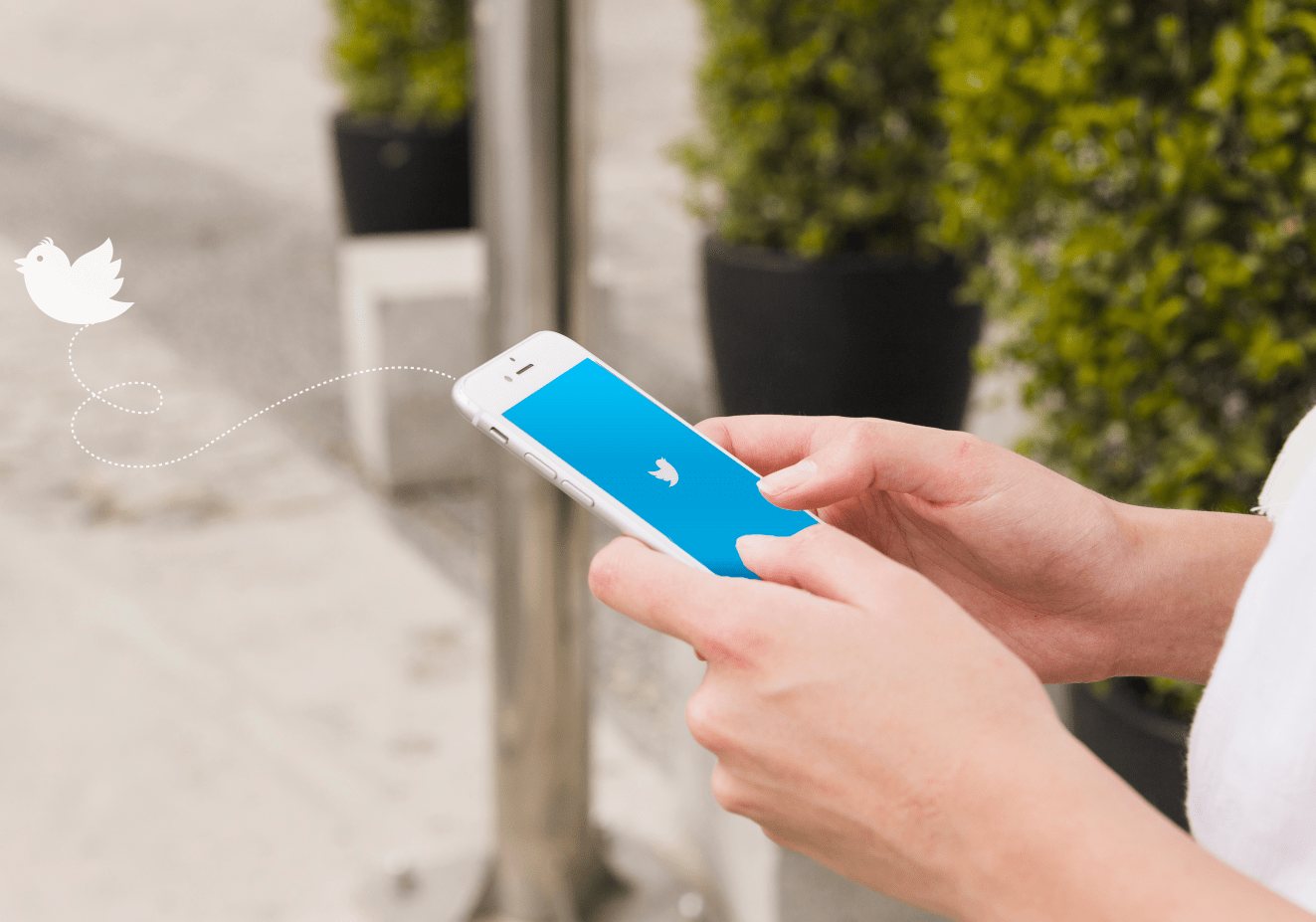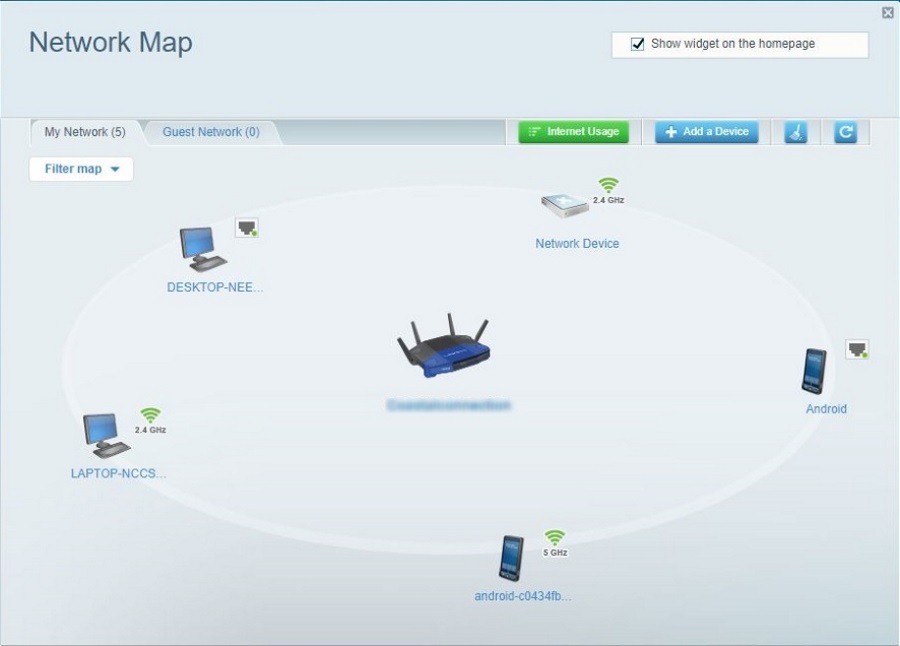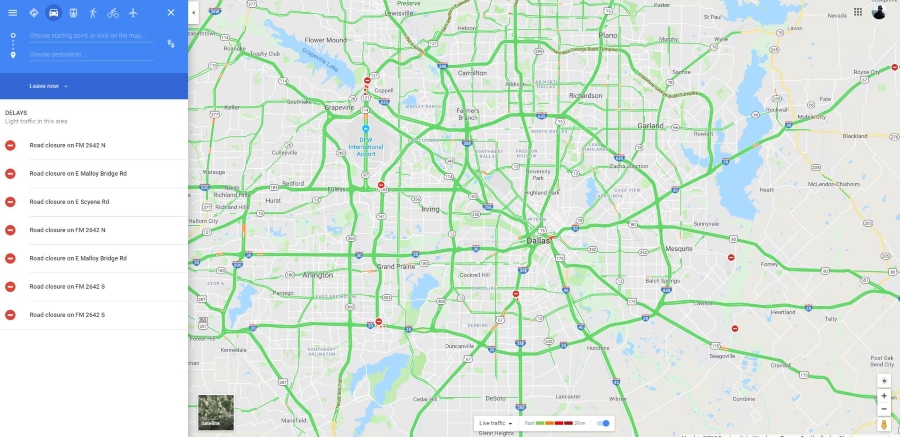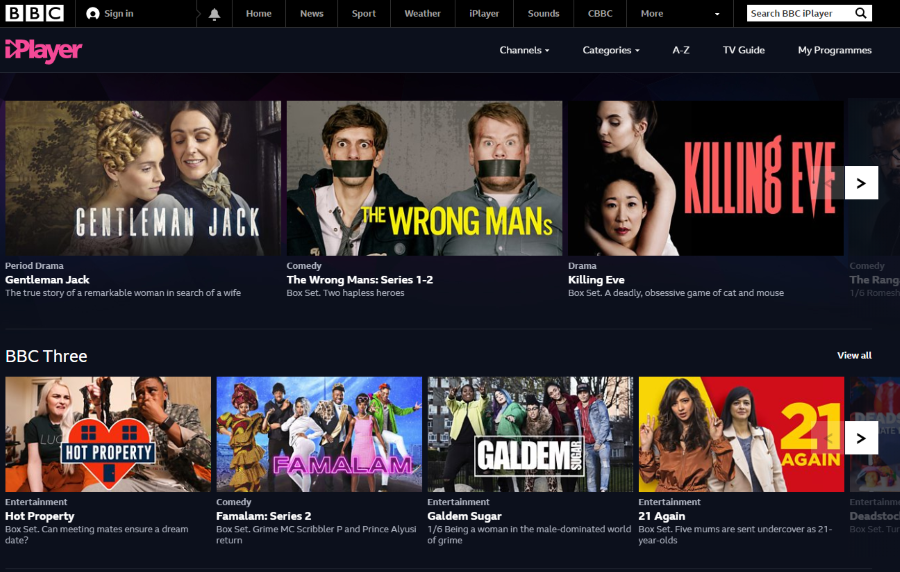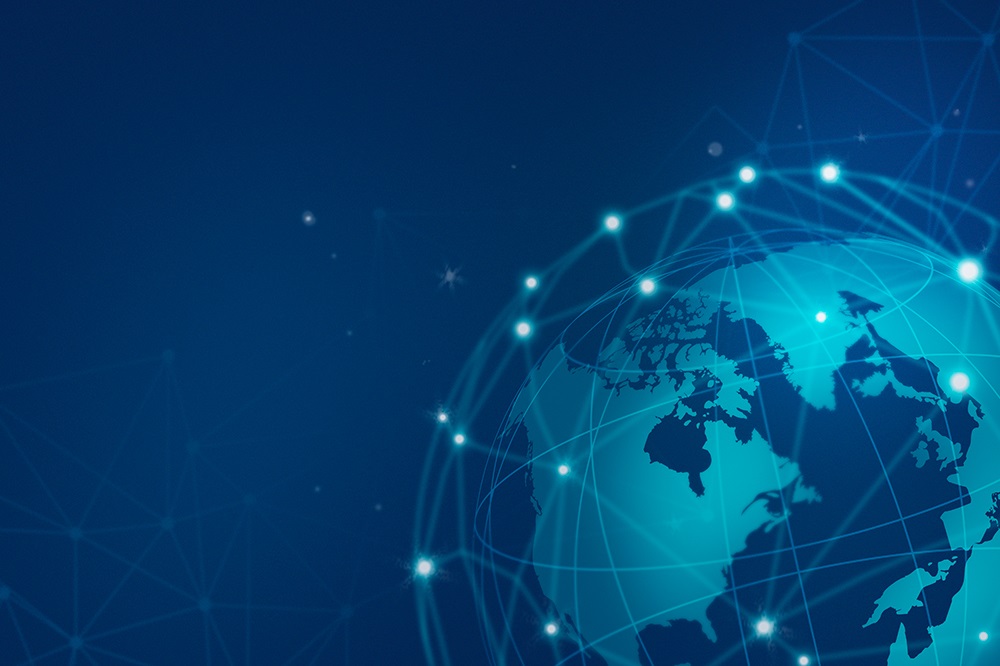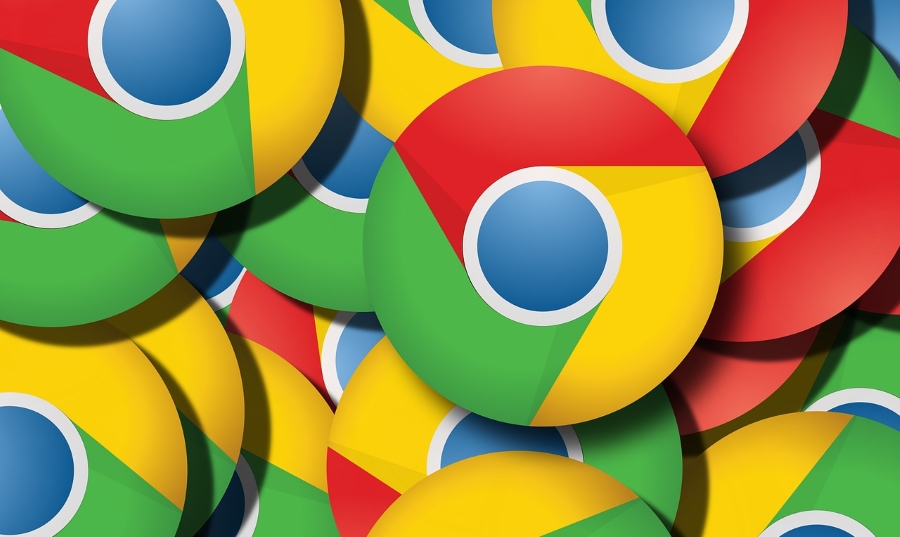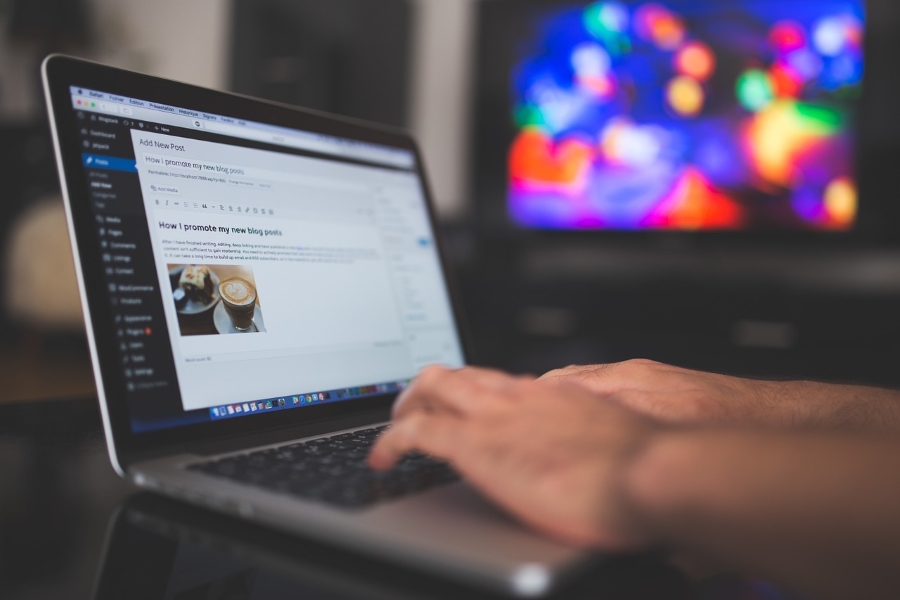Як додати підтримку контролера до Minecraft Java Edition
Неможливість використовувати бажані елементи керування в іграх може дуже відволікати. Багато геймерів звикли грати в Minecraft за допомогою контролера, і Java Edition не підтримує геймпади може стати неприємним сюрпризом. На щастя, є спосіб обійти це.

У цьому посібнику ми пояснимо, як додати підтримку контролера до Minecraft Java Edition на комп’ютерах Windows 10, Mac і Linux. Крім того, ми наведемо список найпоширеніших причин, чому ваш контролер не підключається, і поділимося інструкціями щодо додавання підтримки контролера в Minecraft Bedrock.
Як додати підтримку контролера до Minecraft Java?
Як згадувалося вище, Minecraft Java Edition не підтримує вбудований контролер. Таким чином, щоб використовувати його в грі, вам доведеться встановити сторонні моди. Одним з найпопулярніших модів для цієї мети є Controllable. Нижче ви знайдете інструкції з налаштування підтримки контролера в різних операційних системах.
Windows 10
Давайте зануримося прямо – щоб додати підтримку контролера до Minecraft Java у Windows 10, виконайте наступне:
- Перейдіть на сторінку керованого встановлення та натисніть «Завантажити».
- Зачекайте, поки файл завантажиться, і двічі клацніть його, щоб запустити процес встановлення.
- Перемістіть керований файл у папку «mods» в Minecraft. Щоб знайти його, введіть «AppData\Roaming\.minecraft\mods» у поле пошуку в меню «Пуск».
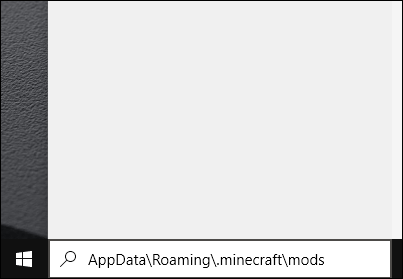
- Відкрийте Minecraft Launcher і натисніть «Параметри запуску».
- Натисніть «Додати новий».
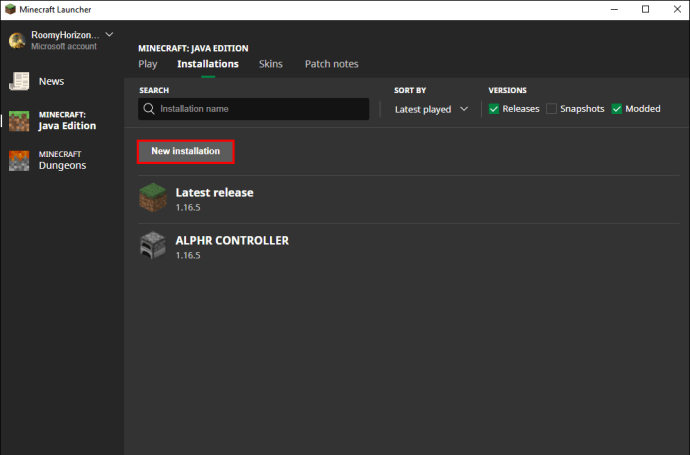
- Введіть назву нового параметра запуску (наприклад, «Керований»). Виберіть версію Minecraft, для якої ви налаштовуєте контролер.
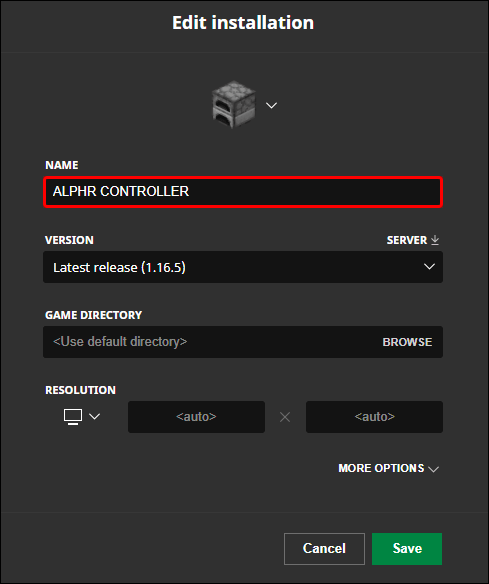
- Клацніть піктограму стрілки поруч із «Каталогом ігор», виберіть файл, яким можна керувати, а потім натисніть «Відкрити».
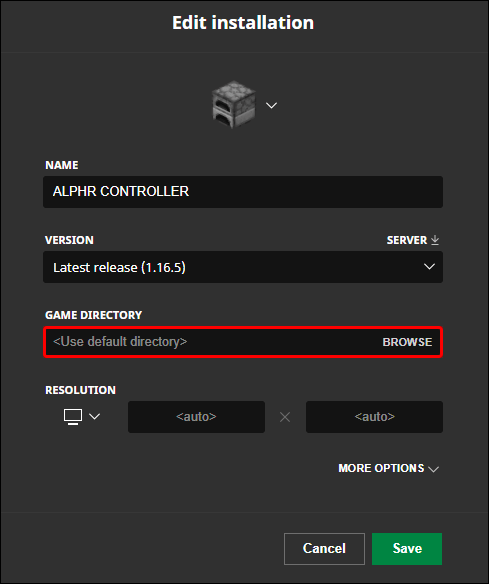
- Натисніть «Зберегти» та перейдіть назад до головного меню.
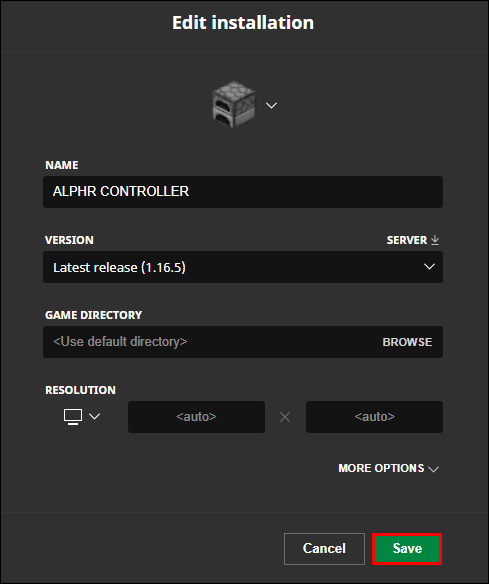
- Розгорніть меню поруч із кнопкою «Відтворити» та виберіть версію «Керована», а потім натисніть «Відтворити».
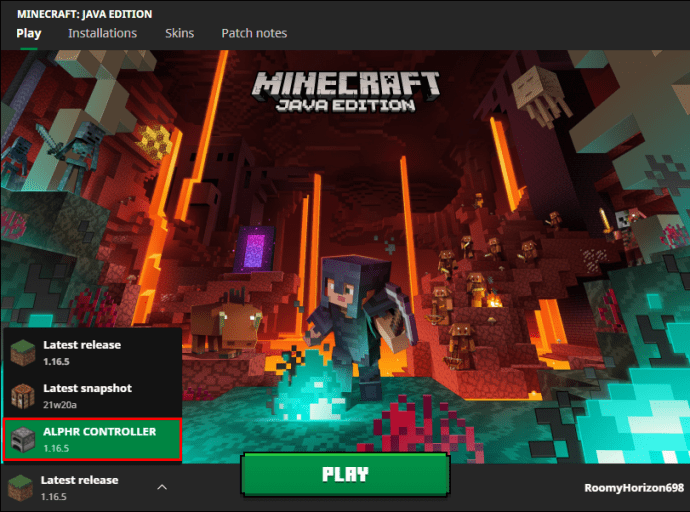
Мак
Щоб використовувати контролер у Minecraft Java на Mac, виконайте наведені нижче інструкції:
- Перейдіть на сторінку керованого встановлення та натисніть «Завантажити».
- Зачекайте, поки файл завантажиться, і двічі клацніть його, щоб запустити процес встановлення.
- Перемістіть керований файл у папку «mods» Minecraft. Щоб знайти його, введіть «~/Library/Application Support/Minecraft/mods» у вікно пошуку Spotlight. Якщо у вас ще немає папки «mods», створіть її.
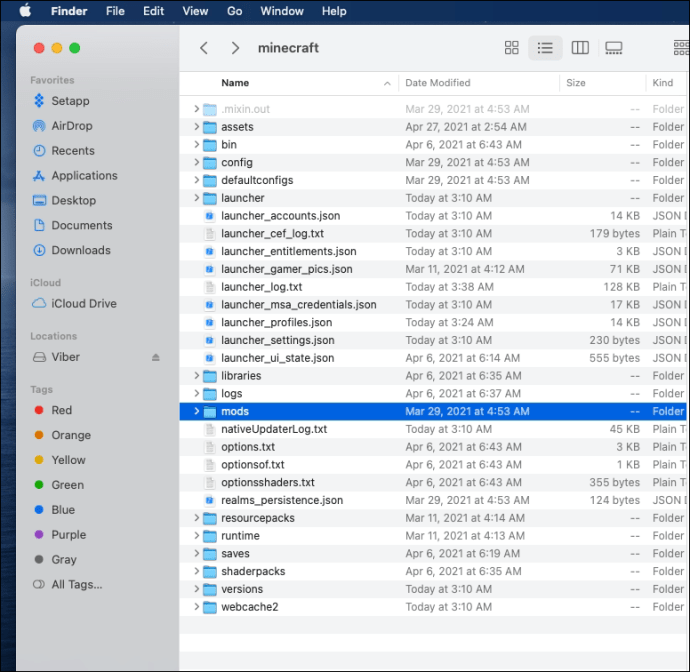
- Відкрийте Minecraft Launcher і натисніть «Параметри запуску».
- Натисніть «Додати новий».
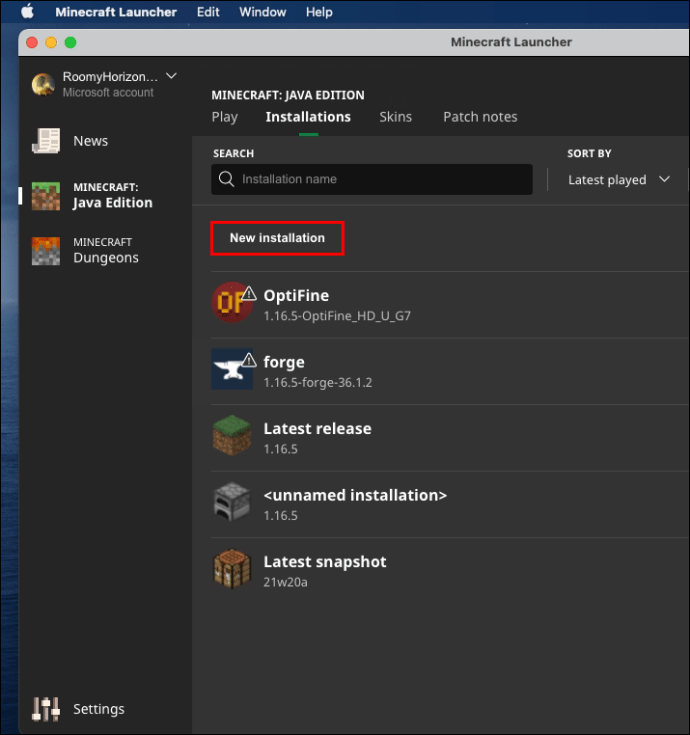
- Введіть назву нового параметра запуску (наприклад, «Керований»). Виберіть версію Minecraft, для якої ви налаштовуєте контролер.
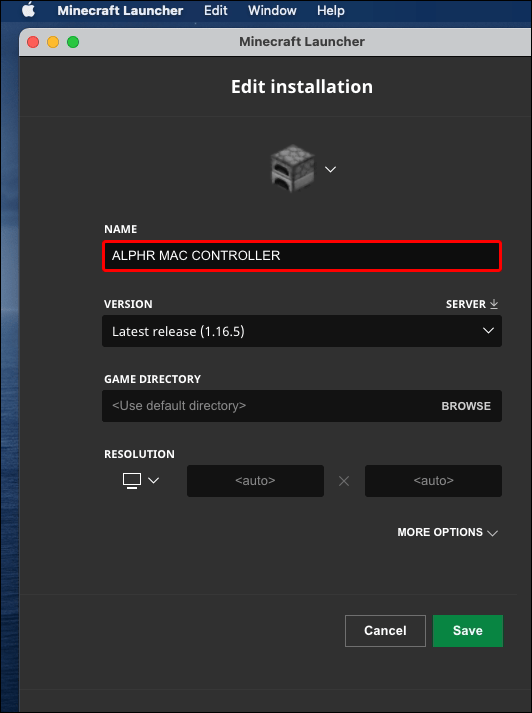
- Клацніть піктограму стрілки поруч із «Каталогом ігор» і виберіть файл, яким можна керувати, а потім натисніть «Відкрити».
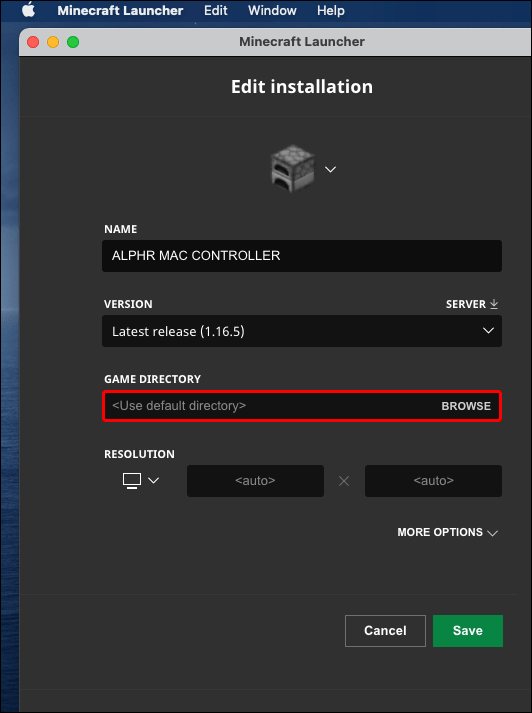
- Натисніть «Зберегти» і перейдіть назад до головного меню.
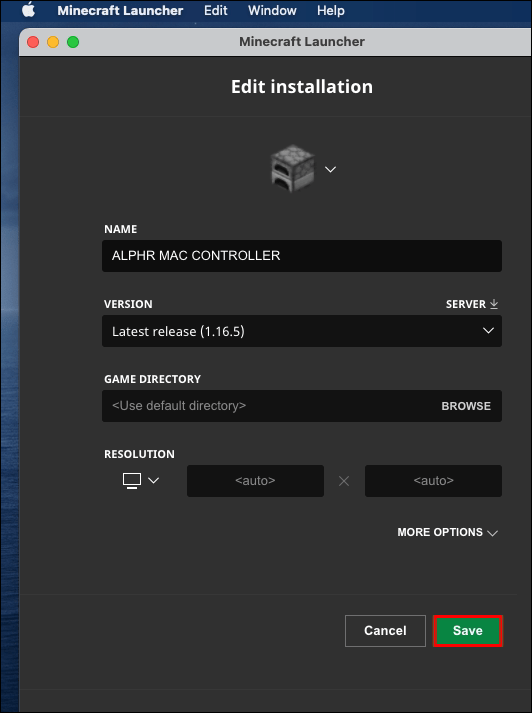
- Розгорніть меню поруч із кнопкою «Відтворити» та виберіть версію «Керована», а потім натисніть «Відтворити».
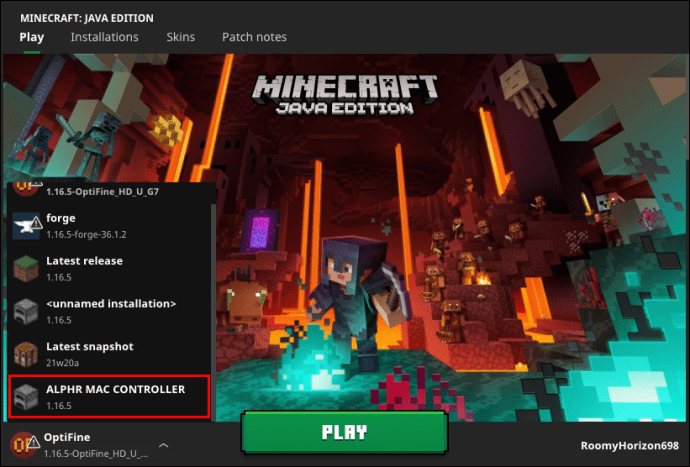
Linux
Виконайте наведені нижче дії, щоб налаштувати підтримку контролера для Minecraft Java на Linux:
- Перейдіть на сторінку керованого встановлення та натисніть «Завантажити».
- Зачекайте, поки файл завантажиться, і двічі клацніть його, щоб запустити процес встановлення.
- Перемістіть керований файл у папку «mods» Minecraft. Щоб знайти його, скористайтеся ярликом ~. Введіть «~/.minecraft» у вікно пошуку та відкрийте або створіть папку «mods».
- Відкрийте Minecraft Launcher і натисніть «Параметри запуску».
- Натисніть «Додати новий».
- Введіть назву нового параметра запуску (наприклад, «Керований»). Виберіть версію Minecraft, для якої ви налаштовуєте контролер.
- Клацніть піктограму стрілки поруч із «Каталогом ігор», виберіть файл, яким можна керувати, а потім натисніть «Відкрити».
- Натисніть «Зберегти» і перейдіть назад до головного меню.
- Розгорніть меню поруч із кнопкою «Відтворити» та виберіть версію «Керована», а потім натисніть «Відтворити».
Питання що часто задаються
Нижче ви знайдете відповіді на інші запитання, пов’язані з використанням контролера в Minecraft.
Чому мій контролер не підключається?
Якщо ваш контролер не підключається до вашого комп’ютера або до Minecraft зокрема, переконайтеся, що ви не зробили одну з наступних помилок:
· Ви намагаєтеся налаштувати контролер для Java Edition через Steam. Java Edition не підтримує контролер, тому переконайтеся, що ви встановили необхідні моди.
· Ви не налаштували бажані елементи керування. Переконайтеся, що ви виконали кроки 12-13 процесу налаштування.
· Ви вибрали «Активувати продукт у Steam» замість «Додати гру не в Steam» на 6-му кроці інструкцій з налаштування. Повторіть процес і виберіть правильний варіант.
· У вас проблеми з Bluetooth. Спробуйте підключити контролер за допомогою кабелю.
Якщо жодна із вищезгаданих причин не працює для вас, швидше за все, драйвери вашого контролера не оновлені. Щоб оновити драйвери контролера на ПК з Windows, виконайте наведені нижче дії.
1. Натисніть клавішу «Windows» і введіть «devmgmt.msc» у вікно пошуку.
2. Після відкриття диспетчера пристроїв розгорніть розділ «Периферійні пристрої Xbox» і клацніть правою кнопкою миші назву свого контролера.
3. У спадному меню виберіть «Оновити програмне забезпечення драйвера».
4. Натисніть «Автоматичний пошук» і дотримуйтесь інструкцій на екрані, щоб встановити новітні драйвери.
Примітка. Для Mac OS не доступні вбудовані драйвери контролера. Вам потрібно буде знайти найновіші драйвери для вашого контролера в Інтернеті та встановити їх. Інструкції можуть відрізнятися і виходять за рамки цієї статті.
Як додати підтримку контролера до Minecraft Bedrock?
Minecraft Bedrock не потребує будь-яких сторонніх модифікацій для використання контролера. Налаштування можна зробити через Steam. Дотримуйтесь інструкцій нижче:
1. Відвідайте офіційний веб-сайт Steam і натисніть кнопку «Встановити Steam».
2. Запустіть інсталяційний файл і дотримуйтесь інструкцій на екрані.
3. Після встановлення Steam відкрийте програму та створіть обліковий запис або увійдіть у наявний.
4. У програмі Steam перейдіть до Бібліотека.
5. Натисніть «Додати гру», розташовану в нижньому лівому куті екрана.
6. У меню виберіть «Додати гру без Steam». Це відкриє бібліотеку файлів вашого комп’ютера.
7. Знайдіть файл Minecraft Bedrock Edition Launcher у своїй бібліотеці та двічі клацніть його. Тепер гру слід додати.
8. Натисніть кнопку «Режим великого зображення», розташовану в нижньому правому куті вашої бібліотеки Steam. Він виглядає як прямокутник з двома стрілками, спрямованими в протилежні сторони.
9. Підключіть контролер. Наразі вам потрібно використовувати кабель, але можете підключити його через Bluetooth, коли все буде налаштовано.
10. Перейдіть до налаштувань Steam, а потім виберіть «Налаштування контролера».
11. Установіть прапорець біля типу вашого контролера та поверніться до бібліотеки Steam.
12. У бібліотеці відкрийте налаштування Minecraft. Натисніть «Керувати ярликом», розташовану під зображенням Minecraft.
13. Натисніть «Параметри контролера», щоб відредагувати бажані елементи керування.
Насолоджуйтесь, але будьте в курсі
За допомогою керованого режиму тепер ви зможете використовувати свій геймпад у Minecraft Java Edition. Якщо Controllable не працює на вашому пристрої, подумайте про пошук іншого моду. Ми рекомендуємо бути в курсі вірусів під час завантаження стороннього програмного забезпечення. Використовуйте антивірус і VPN для сканування файлів перед встановленням. Це дозволить вам насолоджуватися Minecraft з вашим улюбленим контролером, не завдаючи шкоди вашому ПК.
Чи знаєте ви якісь надійні сайти для завантаження останніх драйверів контролера для комп’ютерів Mac? Поділіться своїм досвідом у розділі коментарів нижче.