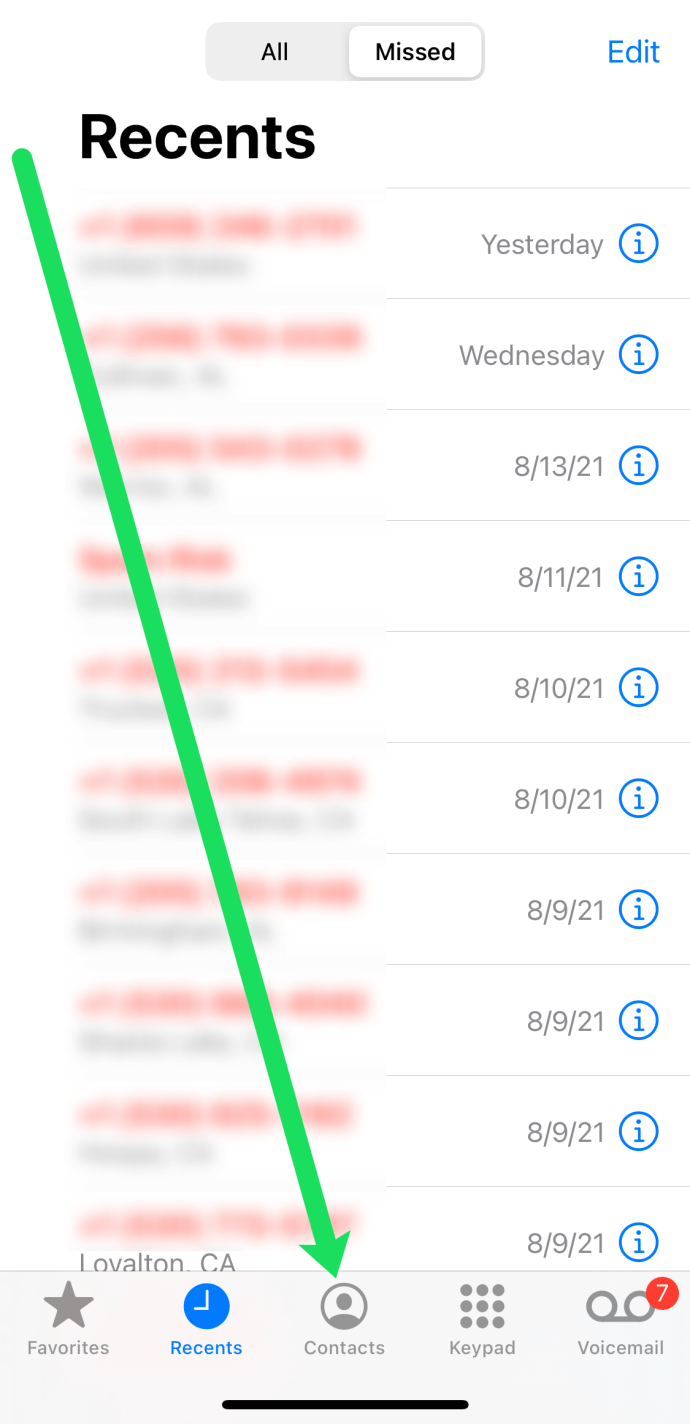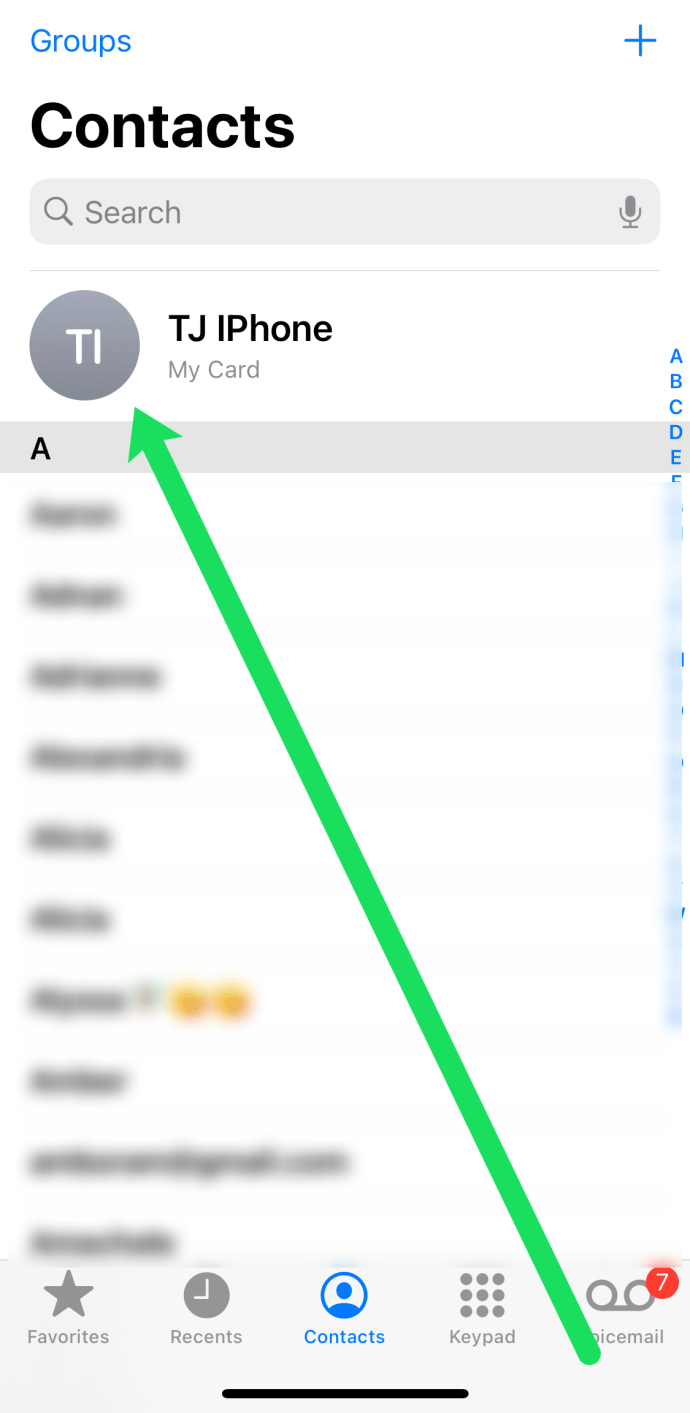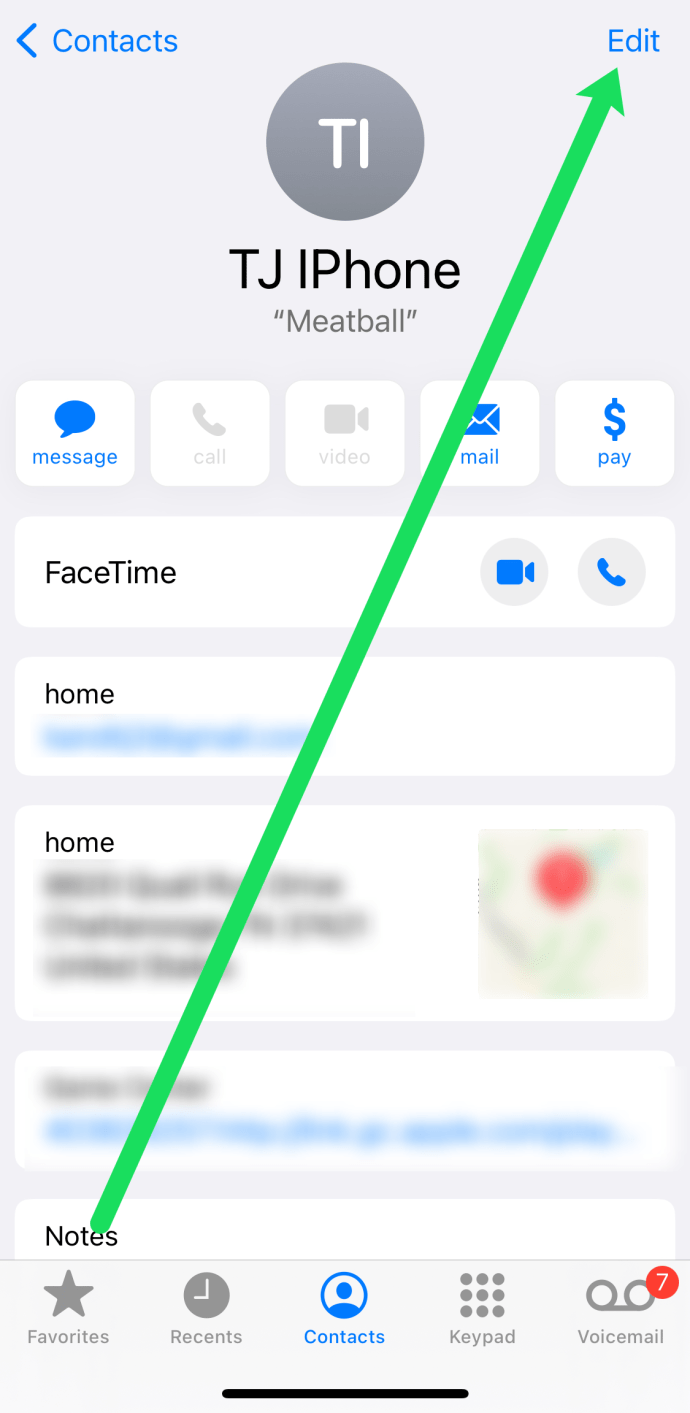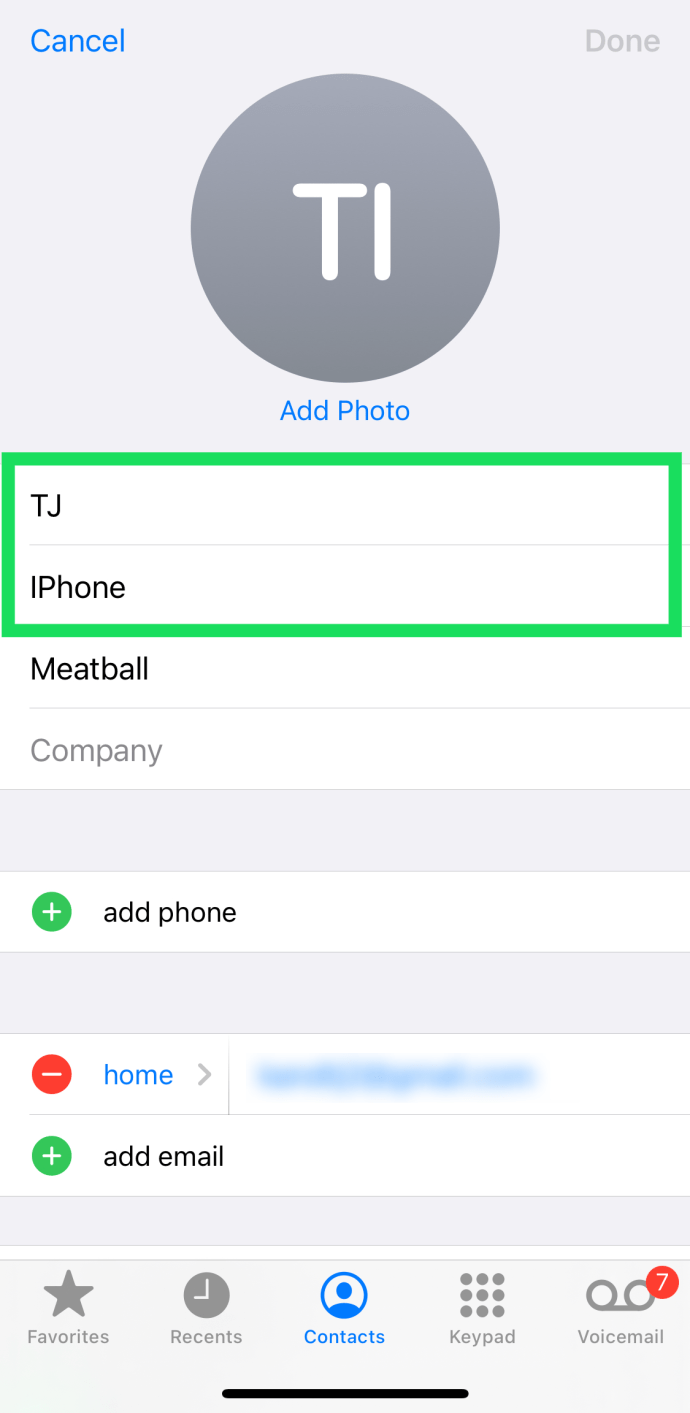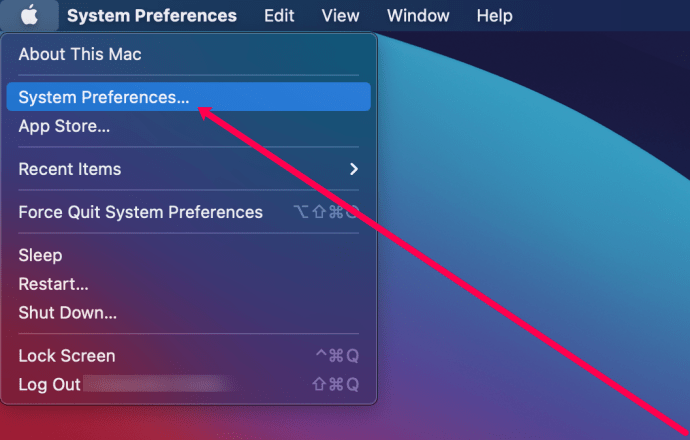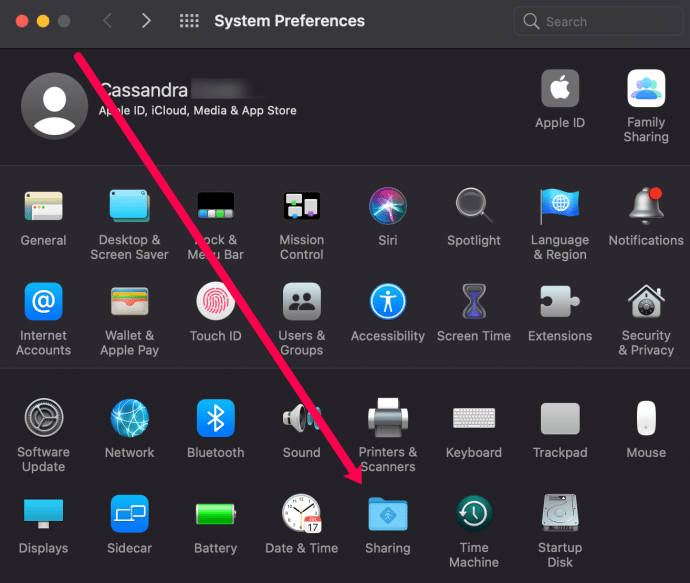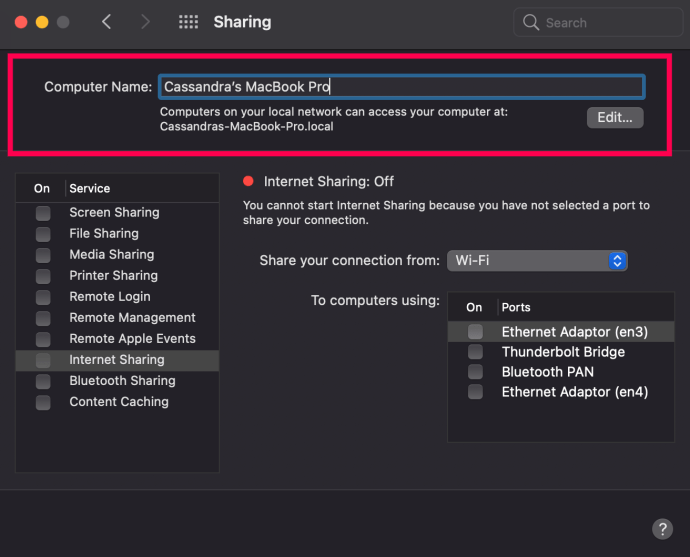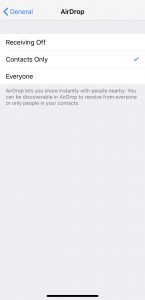Як змінити ім'я Airdrop
AirDrop — це функція на пристроях Apple, яка дозволяє відправнику швидко надсилати дані на інший пристрій Apple. Поки пристрій одержувача знаходиться в зоні дії AirDrop відправника, працюватиме належним чином. Ця функція використовується для надсилання зображень, скріншотів та інших форм інформації, наприклад документів, робить передачу швидкими та простими.
Використовуючи технологію Bluetooth LE, AirDrop може транслювати, виявляти, узгоджувати з’єднання та Wi-Fi від точки до точки для передачі ваших даних. Це дозволяє легко передавати всі ваші фотографії, відео, контакти тощо в іншу область зберігання через швидке та безпечне з’єднання.
Щоб отримати додаткову допомогу щодо AirDrop, перегляньте інші наші статті.
Використовуючи AirDrop для передачі даних між iPhone та iPad, ви можете помітити велику кількість інших ідентифікаторів Apple, які можна вибрати, переповнюючи ваш. Це може стати проблемою, якщо кожен пристрій навколо вас має однакову назву за замовчуванням, як-от «iPhone» або «iPad».
Змініть ім’я AirDrop на вашому Apple iPhone або iPad
AirDrop може бути надзвичайно зручним для обміну файлами між вашими пристроями Apple, але це лише в тому випадку, якщо ви зможете відрізнити свій від багатьох, які можуть використовувати те саме Wi-Fi простір навколо вас. Щоб переконатися, що всі файли, які ви хочете передати, надходять на правильний пристрій, вам потрібно буде змінити ім’я.

Ви можете змінити назву свого пристрою в налаштуваннях вашого iPhone (Налаштування>Загальні>Про програму), але ви швидко помітите, що ваше ім’я AirDrop не змінилося. Це тому, що ваша функція AirDrop працює з вашими контактами. Отже, замість цього вам потрібно оновити картку контакту. Ось як:
- Відкрийте програму Набір номера на своєму iPhone. Натисніть на Контакти на дні.
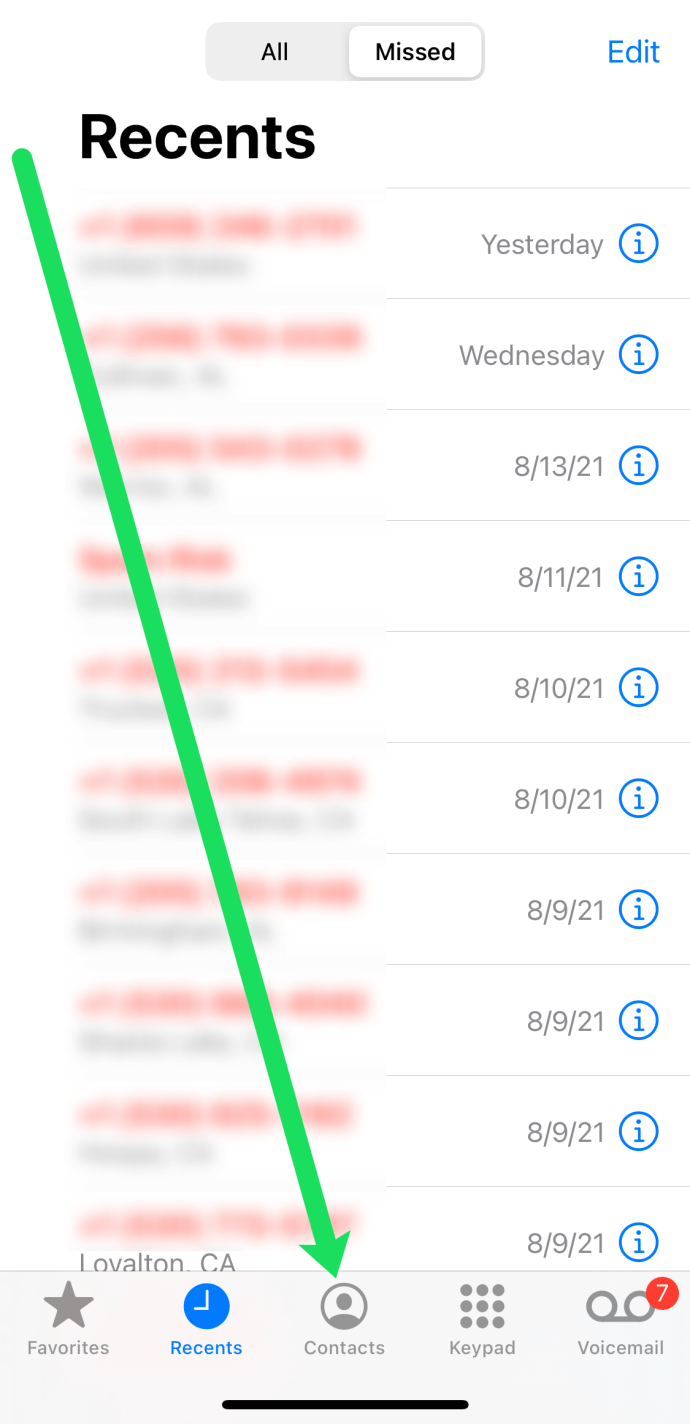
- Торкніться контактної картки вгорі.
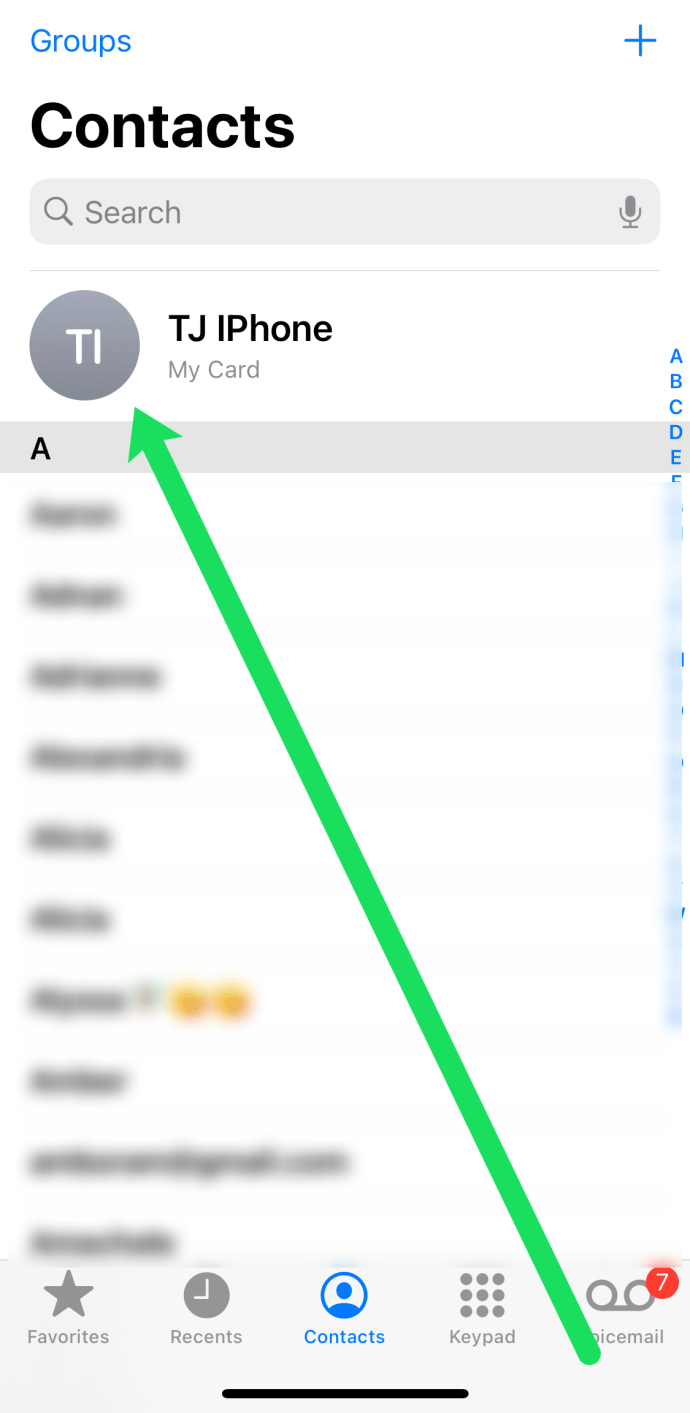
- У верхньому правому куті торкніться Редагувати.
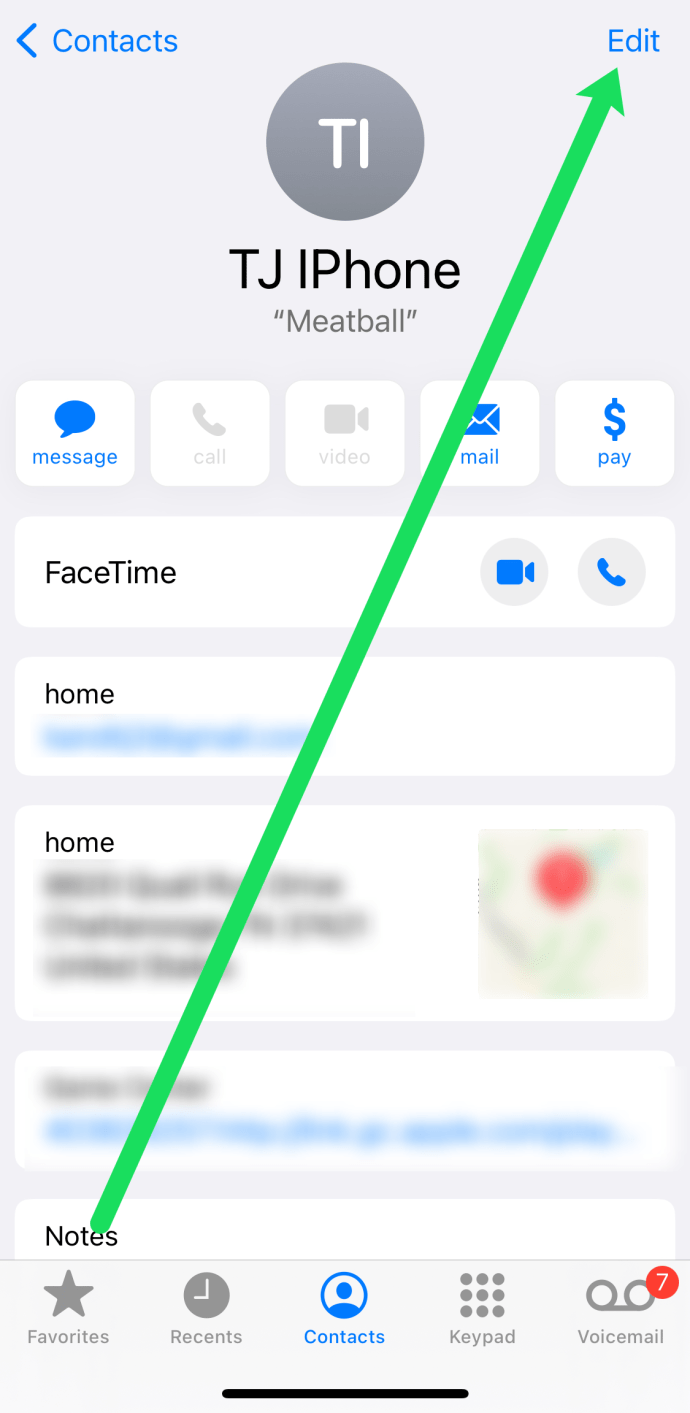
- Введіть ім’я, яке ви хочете, щоб інші бачили, коли AirDrop ваші файли. Потім натисніть Готово у верхньому правому куті.
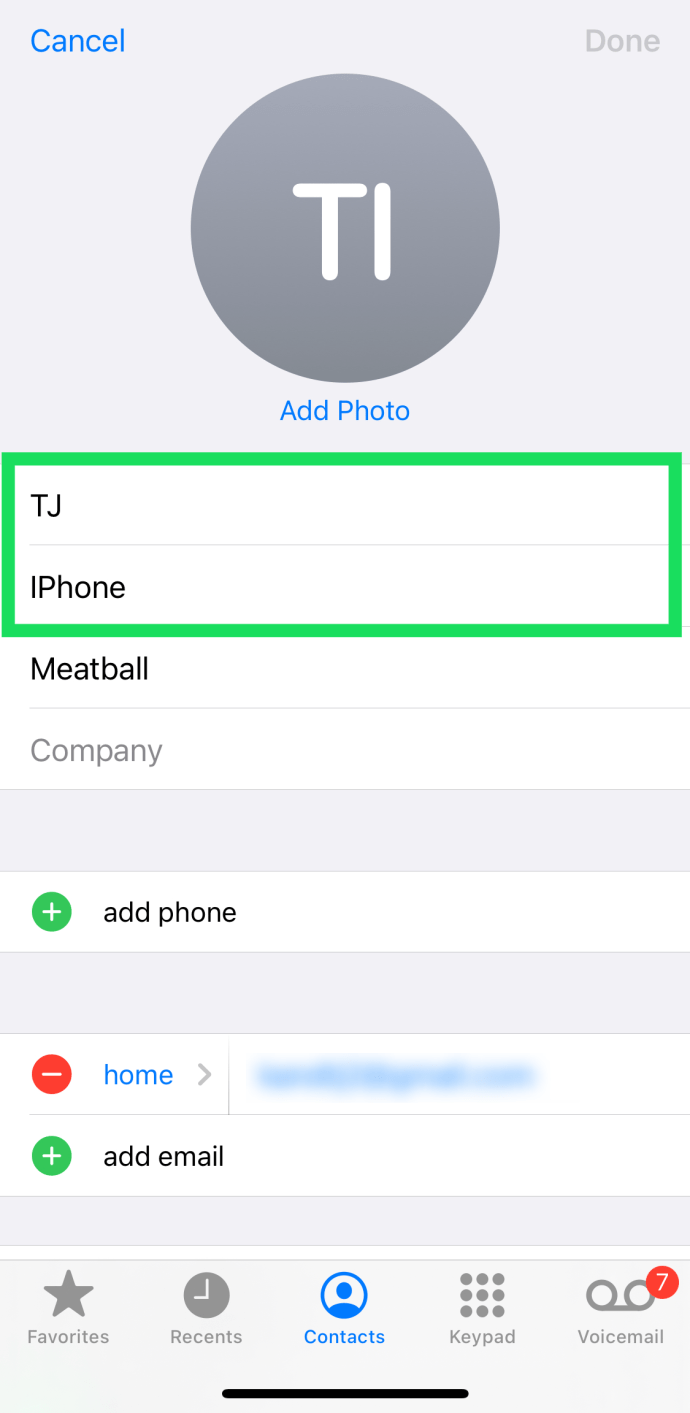
Тепер, коли інші спробують передати вам щось AirDrop, вони побачать нове ім’я, яке ви створили. Ви навіть можете додати зображення профілю до своєї контактної картки, натиснувши на Додати фото.
Примітка: Після внесення цих змін може знадобитися деякий час, перш ніж ваш пристрій з’явиться у виборах AirDrop інших. Якщо ваше ім’я не відображається, перейдіть до Налаштування>Загальні>Скидання і скиньте свій Налаштування мережі. Ваш телефон перезавантажиться і з’явиться в списку AirDrop відправника.

Щоб змінити назву свого iPod classic, iPod nano або iPod shuffle:
- Вам потрібно буде підключити пристрій iPod, незалежно від версії, до комп’ютера.
- Запустіть iTunes зі свого комп’ютера.
- Знайдіть і натисніть на свій пристрій.
- Тепер ви повинні побачити назву вашого пристрою, розташовану у верхній частині лівої бічної панелі. Натисніть на нього.
- Введіть нову назву для вашого пристрою, яке використовуватиметься для вашого AirDrop, а потім натисніть Введіть (Повернення).
- Ваш пристрій і iTunes будуть автоматично синхронізовані, тому нова назва, яку ви вибрали для свого iPod, тепер відображатиметься на вашому iPod.
AirDrop для вашого Mac
Якщо ви хочете надіслати документ з меншого продукту Apple на iMac або Macbook, ви можете за допомогою AirDrop.
Якщо ви коли-небудь намагалися передати дані між мобільними пристроями поблизу вашого Mac, можливо, ви помітили один пристрій із назвою «Невідомо». Ймовірно, це був ваш Mac.
Перш ніж спробувати передати дані AirDrop на свій Mac і з нього, вам спочатку потрібно вказати ім’я. Це дозволить вам легко розпізнати його у вашій локальній мережі під час передачі. Дії щодо встановлення або зміни імені Mac так само швидкі та прості, як і на iPhone, iPad або iPod.
Щоб змінити назву вашого Mac на щось більш підходяще:
- Перебуваючи на своєму Mac, натисніть значок Apple у верхньому лівому куті. Потім натисніть на Системні налаштування.
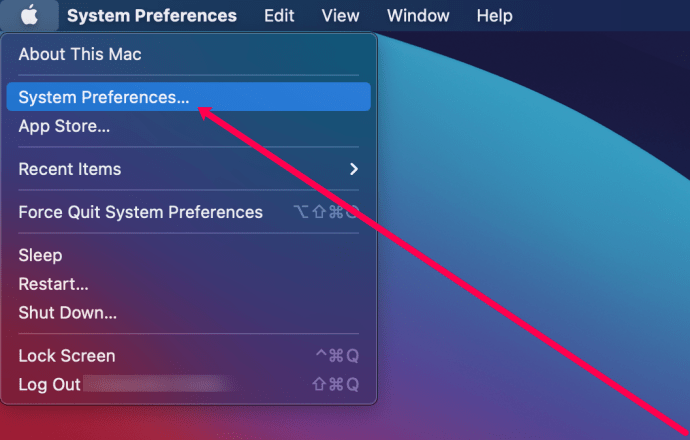
- Далі натисніть на Спільний доступ .
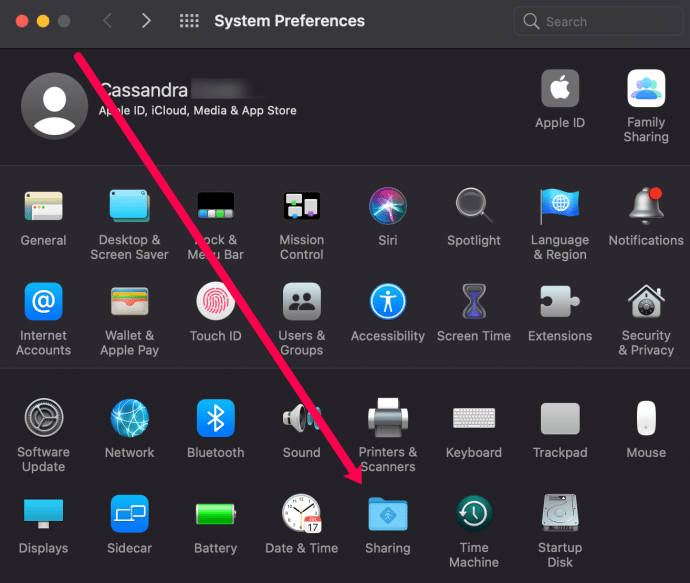
- Введіть ім’я, яке ви хочете використовувати для свого комп’ютера, у поле «Ім’я комп’ютера», яке вам було надано.
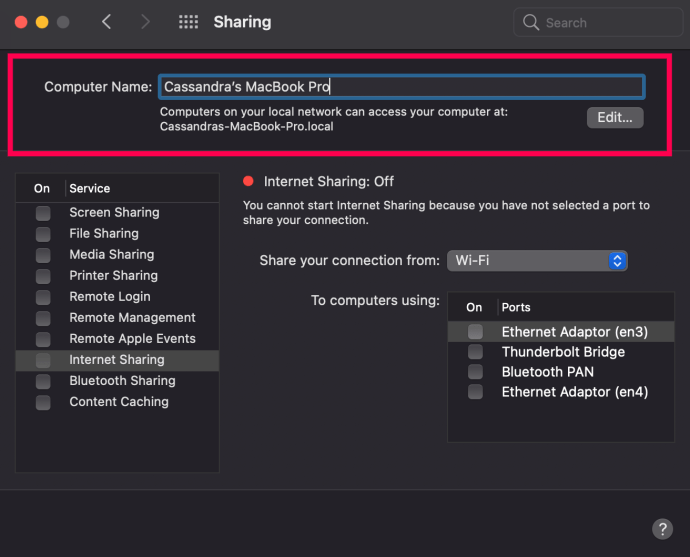
- Щоб закінчити, після введення імені просто закрийте вікно.
Тепер ви зможете легко надсилати документи, фотографії, відео, веб-сайти, розташування на карті тощо на будь-який iPhone, iPad, iPod touch або інший Mac за допомогою AirDrop.

Це, звичайно, якщо ви знаєте, як використовувати AirDrop зі свого Mac. Дозвольте надати вам швидке нагадування.
Перший варіант — поділитися вмістом із Finder. Зробити це:
- Відкрийте Finder і натисніть на Перейдіть > AirDrop . Його можна знайти в рядку меню.
- AirDrop також можна знайти на бічній панелі a Finder вікно.
- Ви побачите всіх найближчих користувачів AirDrop прямо тут у вікні AirDrop.
- Перетягніть один або кілька документів, фотографій чи інших файлів до цільового одержувача у вікні. Потім просто киньте їх прямо в нього.
Другим варіантом буде використання функції Share:
- Відкрийте фотографію, документ або файл, який потрібно надіслати.
- Натисніть Поділіться у вашій програмі (це виглядає як невелике поле зі стрілкою вгору).
- Від Поділіться меню, виберіть AirDrop серед безлічі доступних варіантів.
- Знайдіть і виберіть одержувача на аркуші AirDrop.
- Вам потрібно дочекатися, поки інший пристрій з’явиться Прийняти перед відправкою файлу.
- Після того, як файл (або файли) буде надіслано, натисніть Готово .

Аналогічно, щоразу, коли хтось інший у тій самій локальній мережі намагається завантажити якийсь вміст AirDrop, ви повинні відхилити або прийняти його запит. Цей запит з’явиться як сповіщення, а також у вікні AirDrop.
Натиснувши «Прийняти», ви зможете зберегти для завантажень або додати до певної папки, наприклад «Фотографії». Усі дані, які ви отримуєте на свій Mac, автоматично зберігаються у вашій папці «Завантаження».
Неможливо побачити інші пристрої
Тепер ви знаєте, як змінити назву свого пристрою, щоб він не загубився серед інших пристроїв під час спроби AirDrop. Ви навіть знаєте, як це зробити на своєму Mac. Але що відбувається, коли пристрій не відображається у вікні AirDrop?
Якщо ви намагаєтеся перенести вміст AirDrop з одного пристрою, але назви пристрою одержувача ніде не знайдено, вам слід спочатку переконатися, що на обох пристроях увімкнено Wi-Fi і Bluetooth. Вам також потрібно, щоб обидва пристрої були на відстані 30 футів (9 метрів) один від одного.
Зазвичай це все, що потрібно зробити, але бувають випадки, коли основи не вирішують проблему. Нам потрібно буде повозитися з налаштуваннями пристрою.
Поради щодо усунення несправностей для iPhone, iPad або iPod touch:
- Перейдіть до Центру керування, щоб перевірити налаштування AirDrop. Якщо у вас налаштовано AirDrop для отримання вмісту з «Лише контактів», на пристрої для надсилання та отримання потрібно ввійти в iCloud. Крім того, адреса електронної пошти або номер телефону, пов’язані з Apple ID відправника, мають бути в додатку Контакти вашого пристрою iOS.
- Якщо параметр AirDrop для пристрою не з’являється, можливо, вам доведеться змінити з «Лише контакти» на «Усі», щоб бути доступним.
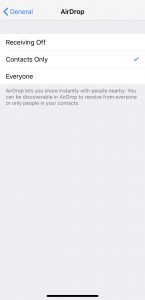
- Вимкніть особисту точку доступу, коли намагаєтеся використовувати AirDrop. Ви можете вимкнути його, зайшовши в Налаштування > Стільниковий зв’язок пристрою iOS одержувача.
Вирішення проблеми на Mac:
- Переконайтеся, що AirDrop увімкнено, зайшовши в Finder і клацнувши Перейдіть > AirDrop з рядка меню.
- У нижній частині вікна AirDrop поставте прапорець «Дозволити мене знаходити».
- Раніше комп’ютери Mac (2012 або старіші) повинні були натиснути «Не бачите, кого ви шукаєте?» у вікні AirDrop або на аркуші спільного доступу на комп’ютері Mac. Виконайте це, натиснувши «Пошук старішого Mac».
- Якщо приймаючий Mac використовує OS X Mavericks або старішу версію, переконайтеся, що на цьому Mac відкрито вікно AirDrop: виберіть Go > AirDrop у рядку меню у Finder.
- Переконайтеся, що «Блокувати всі вхідні з’єднання» вимкнено в налаштуваннях безпеки та конфіденційності на приймаючому Mac.
Питання що часто задаються
Як бачите, змінити назву пристрою досить просто. Але якщо у вас є додаткові запитання, продовжуйте читати.
Назва моїх пристроїв не оновлювалася. Що не так?
Якщо ви оновили назву свого пристрою, дотримуючись наведених вище інструкцій, але воно не відображається відразу, вимкніть телефон і знову ввімкніть його. Якщо ви підтвердили, що зміна назви відбулася за допомогою наведених вище методів, це вирішить проблему.