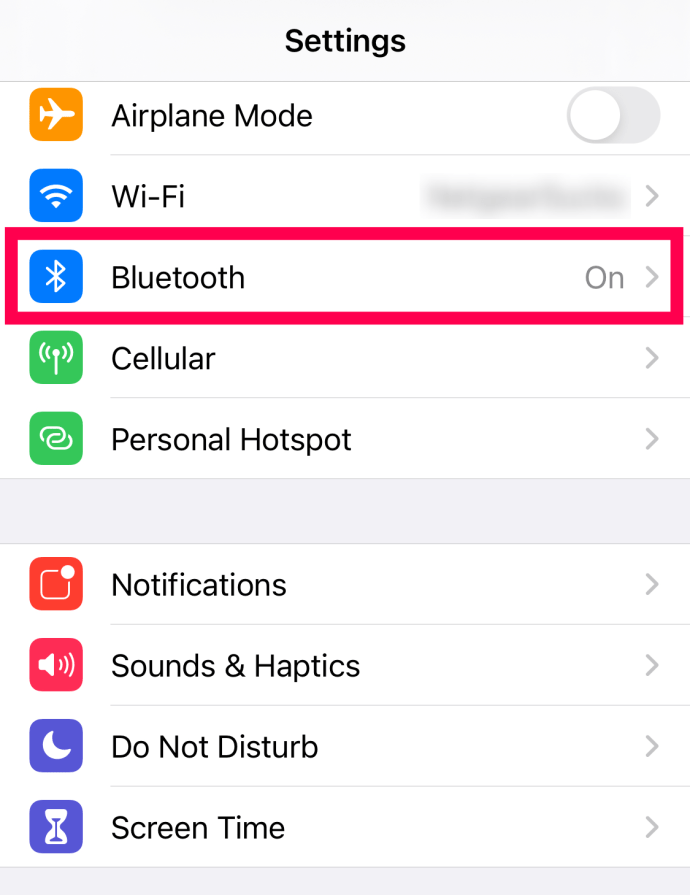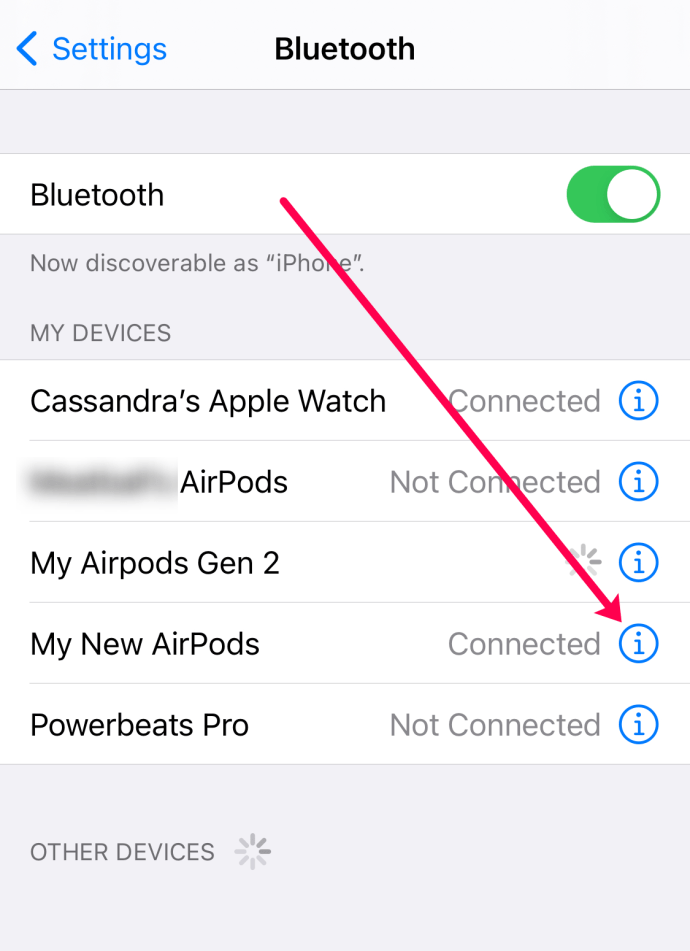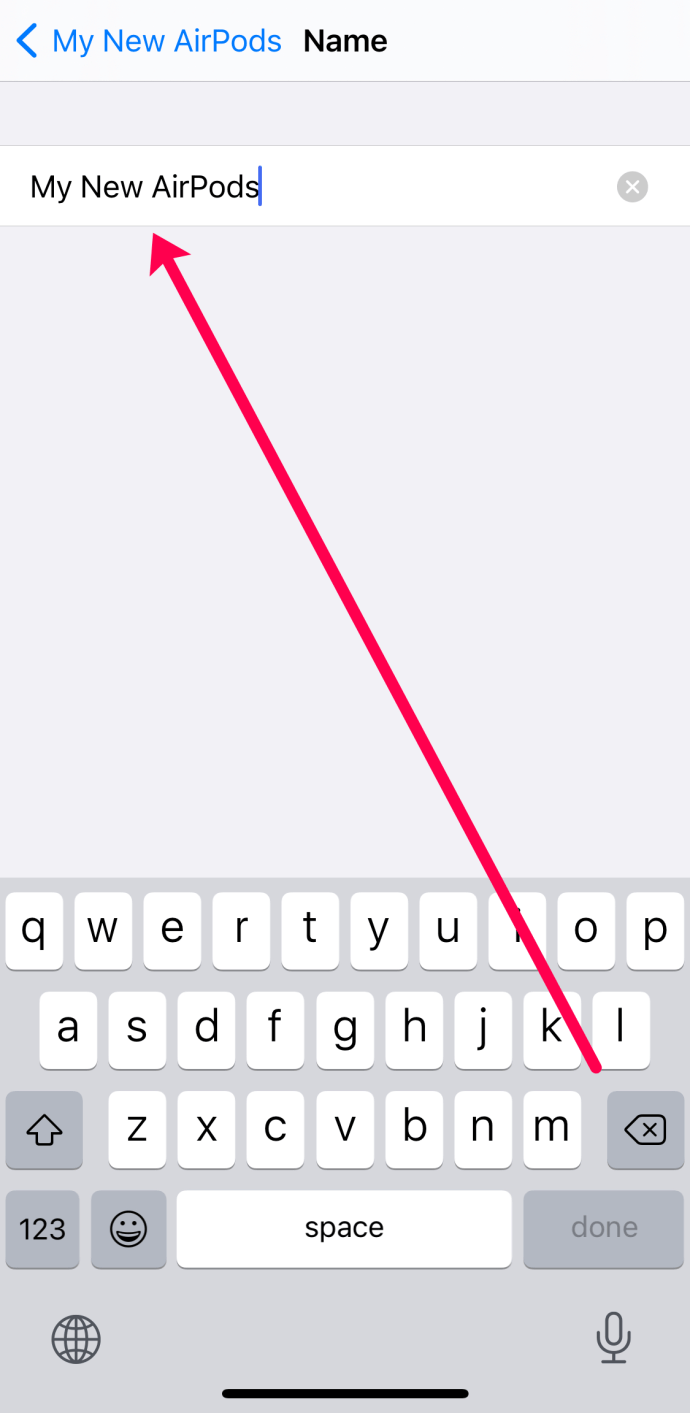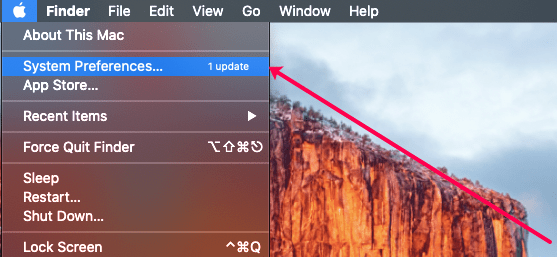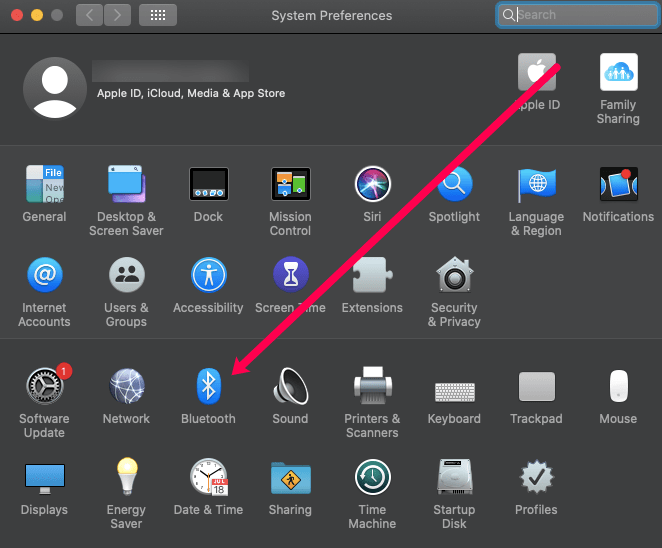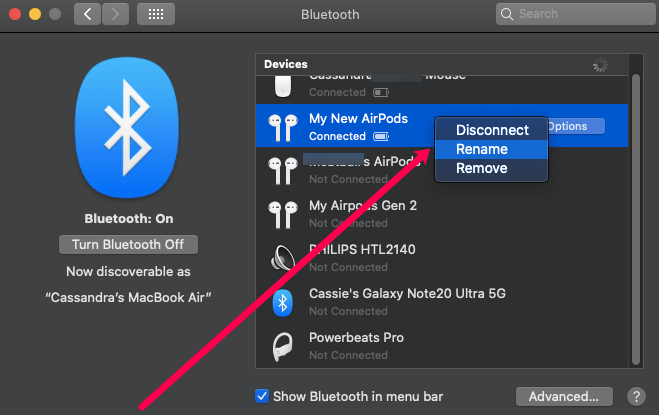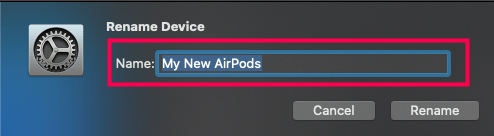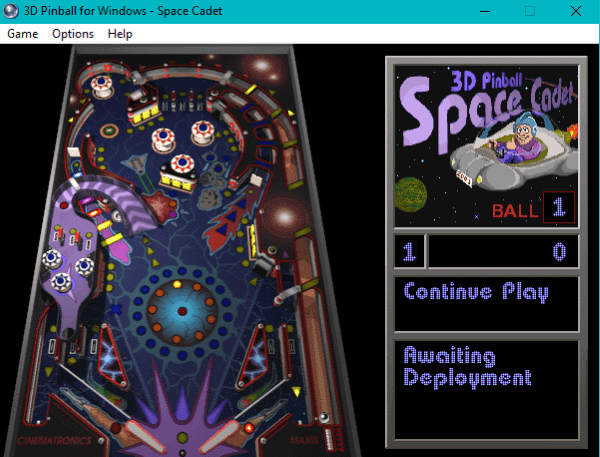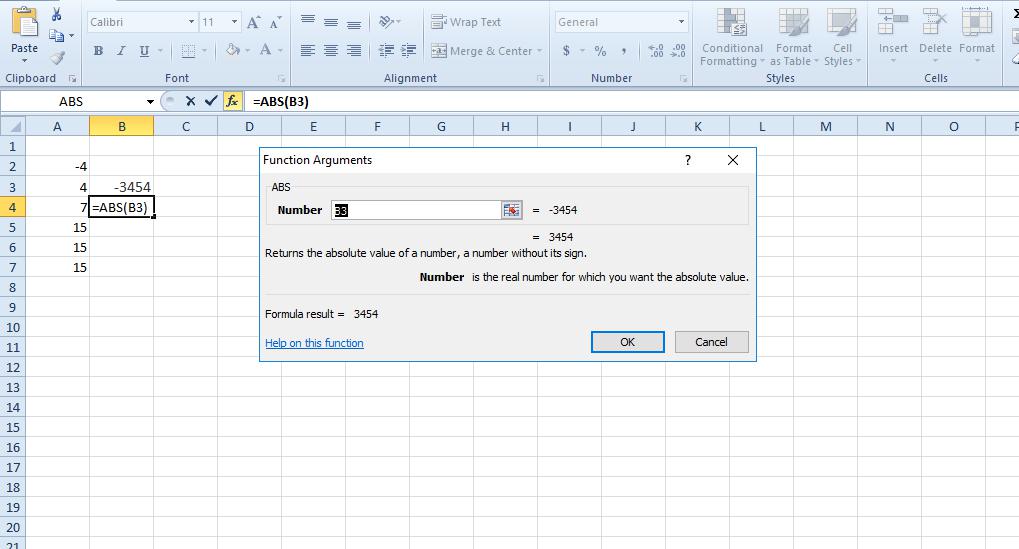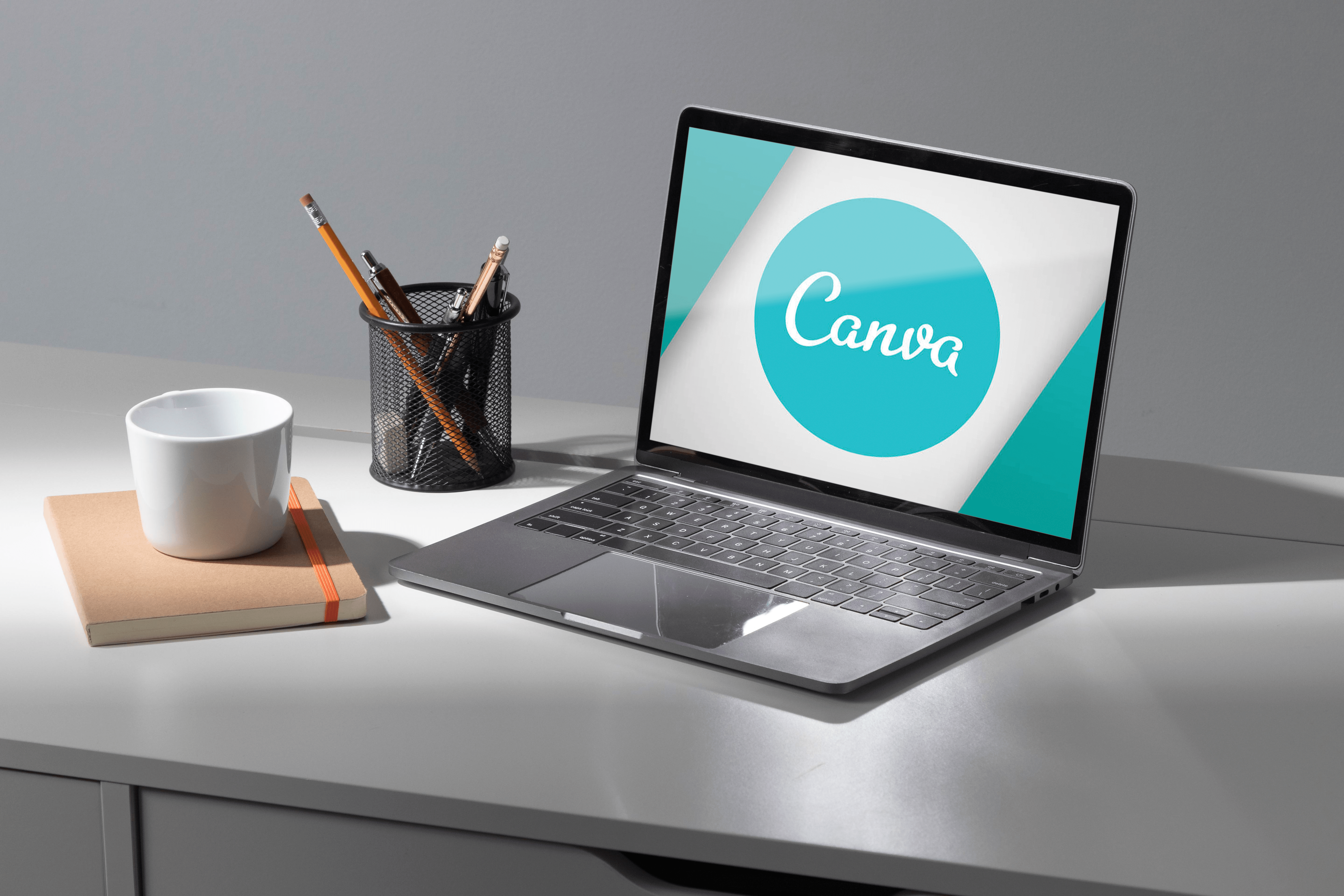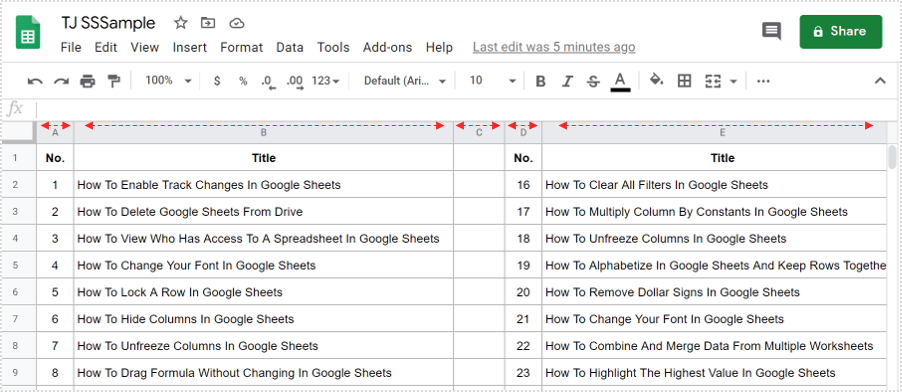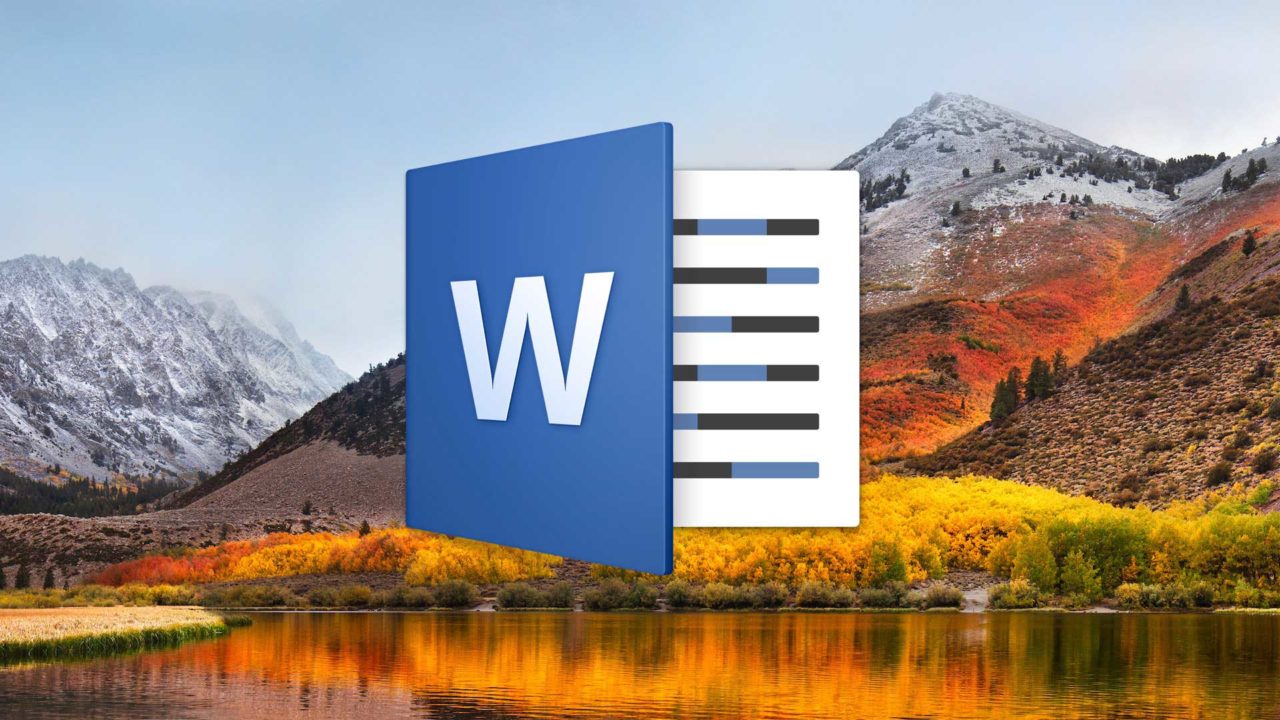Як змінити назву вашого AirPod
Бездротові навушники Apple AirPods є одним з найпопулярніших варіантів Bluetooth, доступних сьогодні на ринку. Легке поєднання з будь-яким пристроєм Apple (і навіть деякими іншими), чудова якість звуку та зручність використання роблять ці крихітні навушники ідеальним аксесуаром для прослуховування та спілкування в дорозі.

Існує багато різних способів налаштувати свої AirPods на свій смак. У цій статті йдеться про зміну назви AirPod, але ми також надамо вам кілька порад і рекомендацій, щоб у повній мірі скористатися перевагами навушників. Зануримося прямо всередину.
Що потрібно знати
Перш ніж змінювати назву своїх AirPods, давайте спочатку переглянемо деяку інформацію, яку вам може знадобитися знати, перш ніж рухатися вперед.
За замовчуванням навушники відображають назву в такому форматі: AirPods (Ваше ім’я). Це добре для більшості користувачів, але якщо ви хочете, щоб навушники вирізнялися або у вас є кілька пар, зміна імені є обов’язковою.
Спочатку потрібно підключити AirPods до пристрою Apple. Більшість елементів керування доступні лише в продуктах Apple. Якщо ви вже зробили це, продовжуйте читати. Але якщо ні, дотримуйтесь цих інструкцій:
- Відкрийте футляр AirPod і утримуйте кнопку на задній панелі.
- Коли AirPods з’являться на вашому екрані, торкніться «Підключити».
- Ваші AirPods автоматично підключаться до вашого пристрою Apple.
Звичайно, ви можете зробити це і на Mac. Перейдіть до «Налаштування», потім «Bluetooth» і, нарешті, утримуйте кнопку на задній панелі навушників AirPods, щоб створити пару. Після створення пари ви можете керувати елементами керування та оновлювати назву.
Існує два способи перейменувати AirPods – через iPhone/iPad або Mac. У наступних розділах представлено покрокове керівництво для кожного методу.
Перейменуйте AirPods за допомогою iPhone або iPad
Якщо ваші AirPods підключено до пристрою iOS, дотримуйтесь цих інструкцій:
- Відкрийте налаштування на своєму iPad або iPhone і виберіть Bluetooth. Увімкніть Bluetooth і з’єднайте AirPods зі своїм пристроєм.
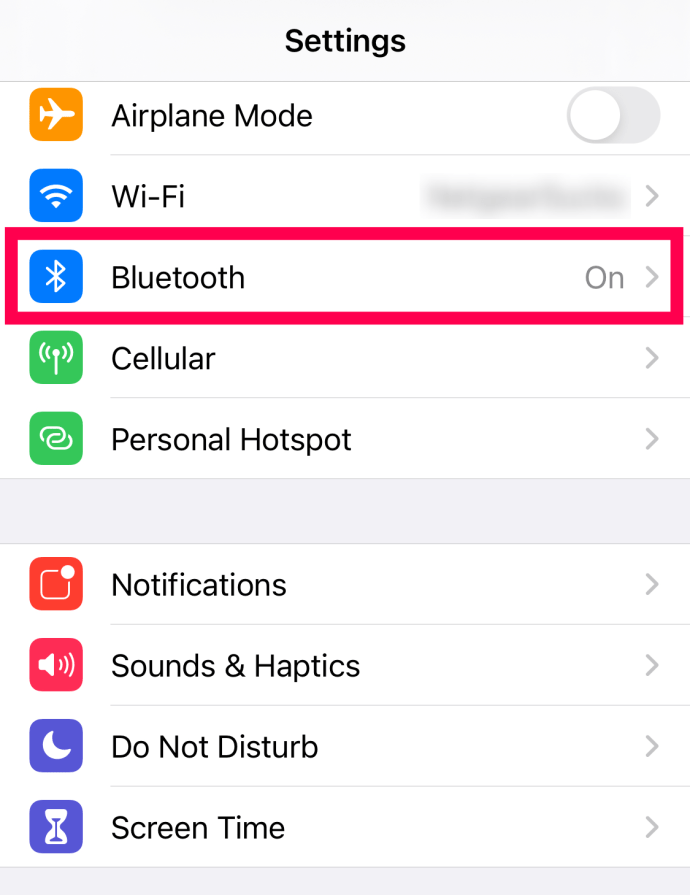
- Знайдіть свої AirPods у розділі Мої пристрої та натисніть значок «i» в крайньому правому куті.
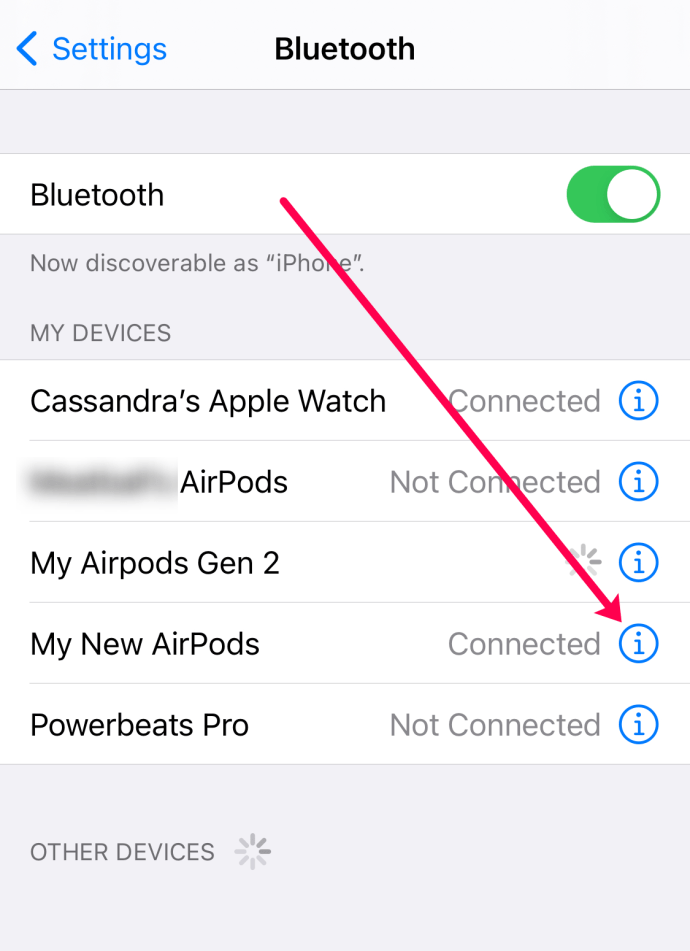
- Торкніться «Ім’я» у наступному меню та перейменуйте AirPods на те, що ви хочете. Натисніть Готово, і готово.
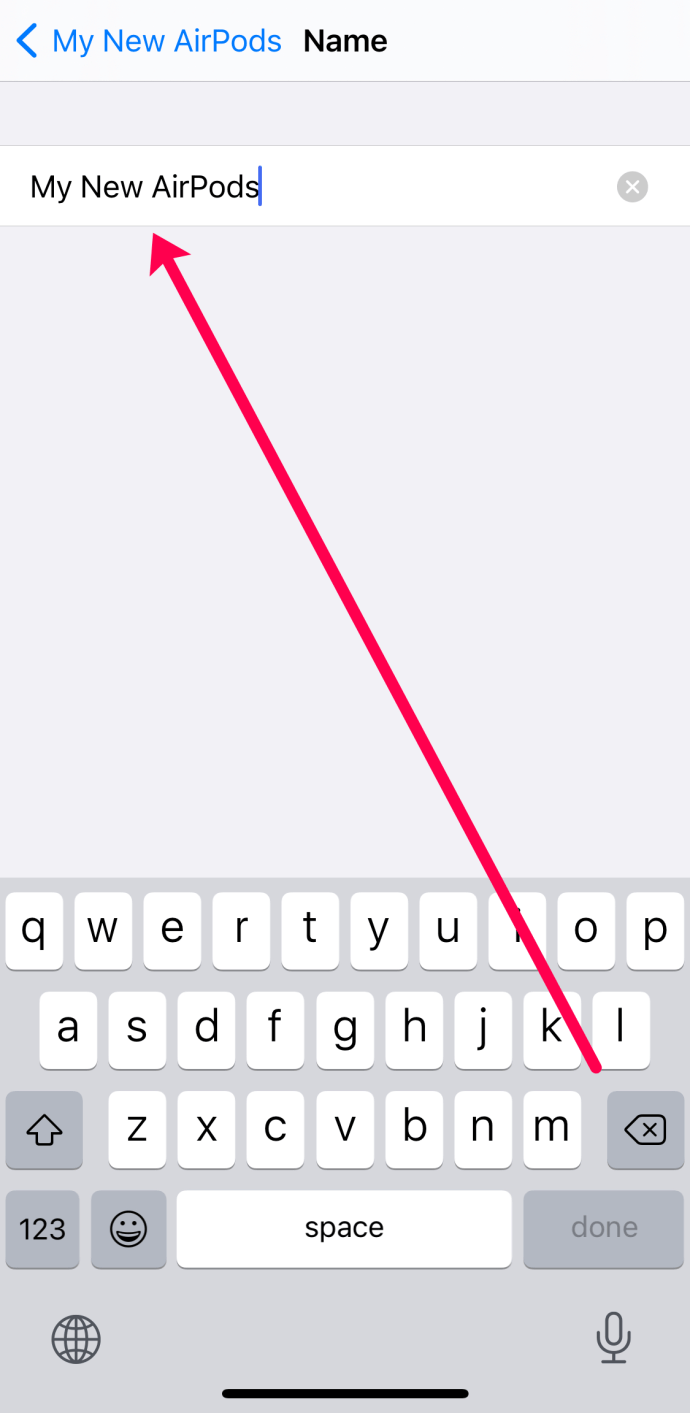
Якщо ви не бачите параметрів, показаних на знімку екрана вище, це тому, що ваші AirPods зараз не підключені. Відкрийте футляр і спробуйте ще раз. Якщо ви бачите «Підключено» біля своїх AirPods, вони готові.
Перейменуйте AirPods за допомогою Mac
AirPods також ідеально поєднуються з комп’ютерами Apple! Для конференц-дзвінків, дзвінків FaceTime або перегляду відео ви можете насолоджуватися невеликими бездротовими навушниками за допомогою комп’ютера. Якщо вам потрібно оновити назву своїх AirPods, дотримуйтесь цих інструкцій, щоб зробити це на Mac:
- Натисніть на піктограму Apple у верхньому правому куті головного екрана вашого Mac. Потім натисніть «Системні налаштування».
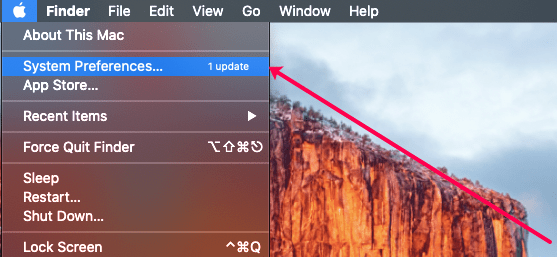
- Натисніть параметри Bluetooth. Увімкніть Bluetooth і з’єднайте AirPods зі своїм Mac.
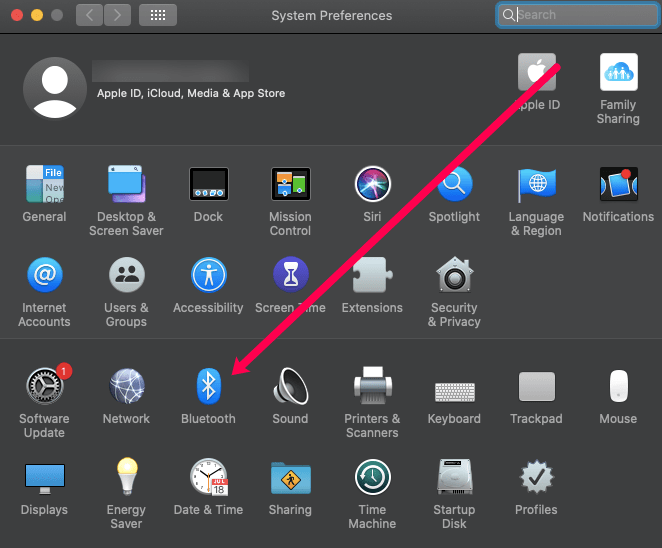
- Перейдіть до своїх AirPods у розділі «Пристрої» та клацніть правою кнопкою миші, щоб відкрити спливаюче вікно.
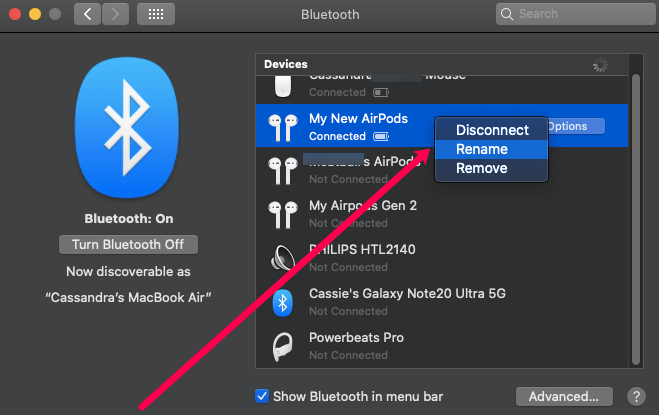
- Виберіть Перейменувати та не соромтеся проявляти творчість із новою назвою. Підтвердьте, знову натиснувши Перейменувати.
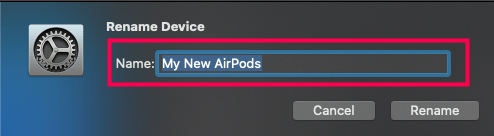
Якщо опція перейменування ваших AirPods не з’являється, це тому, що вони не підключені. Відкрийте футляр і натисніть на AirPods.
Корисні поради та підказки щодо AirPods
Окрім зміни назви, є кілька інших хаков, щоб налаштувати налаштування AirPods відповідно до ваших уподобань.
Двічі торкніться Параметри
Меню Bluetooth AirPods дозволяє налаштувати параметри подвійного торкання для кожного модуля. Налаштування включають:
- Перехід до наступної або попередньої доріжки
- Зупиніть, призупиніть або відтворіть аудіо, будь то музика, подкасти чи аудіокниги.
- Двічі торкніться, щоб запустити Siri та використовувати її для керування звуком або використання інших функцій Siri
Налаштування мікрофона
За замовчуванням мікрофон AirPod працює автоматично, тому не має значення, який блок ви використовуєте. Однак ви можете встановити для нього значення Завжди праворуч/Завжди ліворуч. Таким чином, лише вибраний навушник виступає як мікрофон, навіть якщо він знаходиться всередині футляра або далеко від вашого вуха.
Автоматичне виявлення вух
AirPods знають, що вони у вашому вусі. Якщо ви вилучите їх, відтворення автоматично призупиниться або зупиниться (коли обидва навушники вимкнені).
Вимкнення автоматичного визначення слуху означає, що звук продовжуватиме відтворюватися, навіть якщо ви не носите навушники. Рекомендується залишити цю функцію за замовчуванням, оскільки вона допоможе вам заощадити час роботи акумулятора.
Знайдіть свої AirPods
На перший погляд AirPods може виглядати як гаджет, який легко втратити. Але як тільки ви починаєте їх використовувати, ви розумієте, що шанси на їх випадіння дуже низькі, навіть якщо ви біжите.
Однак ви можете використовувати «Знайти мій iPhone», щоб знайти навушники, якщо вам вдасться їх перемістити, або капсули опинилися в чужих руках. Це працює з iCloud.com або програми «Знайти мій iPhone».

Кращий термін служби батареї
Навушники AirPods забезпечують вам близько п’яти годин автономної роботи від одного заряду, і їх зарядка не займе багато часу. Але якщо ви хочете вичавити ще трохи соку, ви можете використовувати лише один бутон, тоді як інший заряджається та перемикається, коли потрібно.
Щоб це працювало безперебійно, потрібно увімкнути автоматичний мікрофон і опції виявлення. І не хвилюйтеся, ви зможете слухати стереозвук за допомогою одного AirPod.
Індикатори стану зарядного футляра
Індикатор стану в центрі зарядного футляра AirPod має відповідний колір. З навушниками всередині, футляр показує стан заряду AirPods.
Якщо футляр порожній, індикатор показує статус футляра. Наприклад, жовтий колір показує, що зарядка менше ніж одна. Зелений, з іншого боку, вказує на повну зарядку. А миготливий індикатор означає, що навушники готові до підключення.
Поділіться телефонними дзвінками та музикою
Надзвичайно легко ділитися музикою та телефонними дзвінками за допомогою AirPods. Ви просто віддаєте один із навушників своєму другові чи члену сім’ї, і все.
Однак лише один навушник може одночасно працювати як мікрофон.
Питання що часто задаються
Ми включили цей розділ, щоб відповісти на ваші найчастіші запитання про Apple AirPods.
Чи можу я перейменувати свої AirPods на пристрої Android?
На жаль, немає. Хоча багато користувачів Android вважають за краще використовувати AirPods від Apple, неможливо змінити будь-який з елементів керування або налаштувати навушники без одного з перерахованих вище продуктів Apple.
Як мені скинути заводські налаштування AirPods?
Якщо у вас виникли проблеми з AirPods або ви даруєте їх комусь іншому, ви можете скинути їх. Відкрийте футляр і перейдіть до налаштувань на вашому iPhone. Торкніться «Bluetooth». Торкніться значка «i» біля ваших AirPods. Торкніться «Забути пристрій».
Обріжте дріт
У порівнянні з деякими іншими бездротовими навушниками, AirPods пропонують більше можливостей налаштування. Зміна назви надає індивідуальний відтінок, але варіанти подвійного натискання, мабуть, найкорисніші. У будь-якому випадку, тепер ви знаєте всі хитрощі, які допоможуть отримати найкраще від своїх AirPods.
Чи використовуєте ви AirPods для прослуховування музики, здійснення дзвінків або прослуховування подкастів? Поділіться своїми перевагами з рештою спільноти в коментарях нижче.