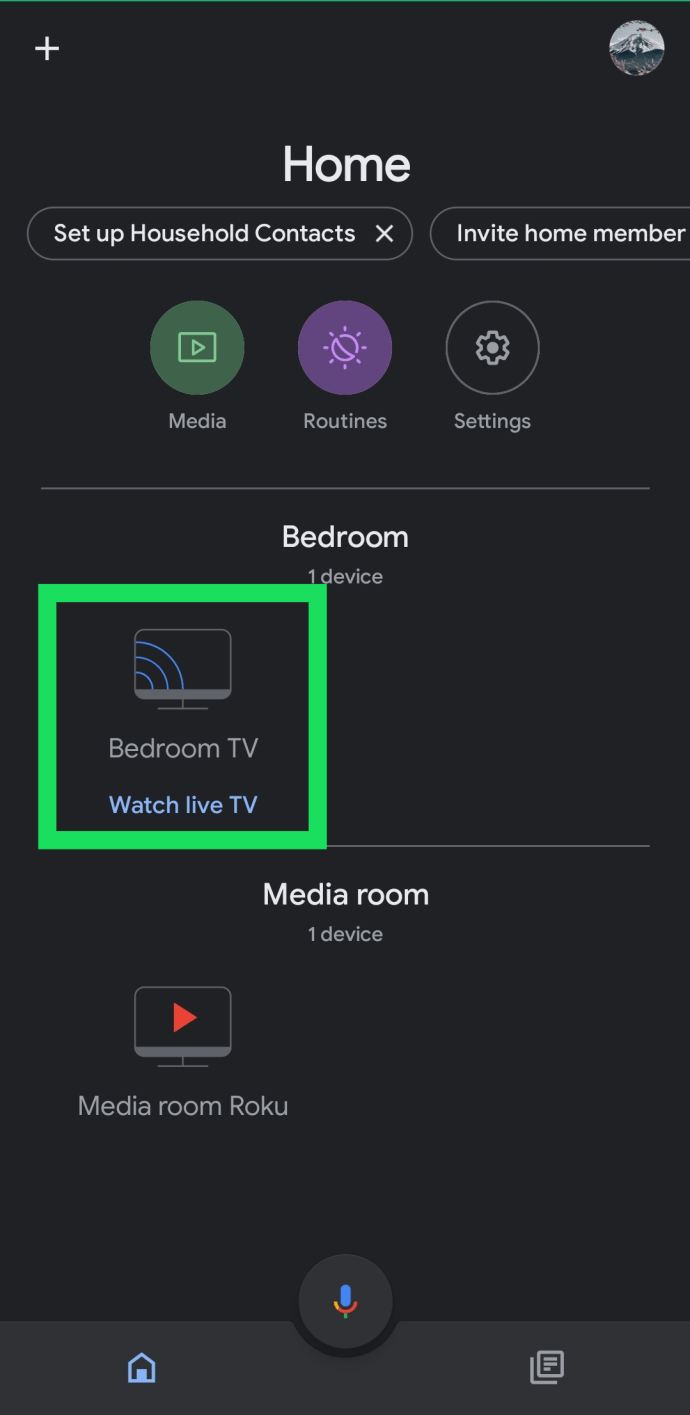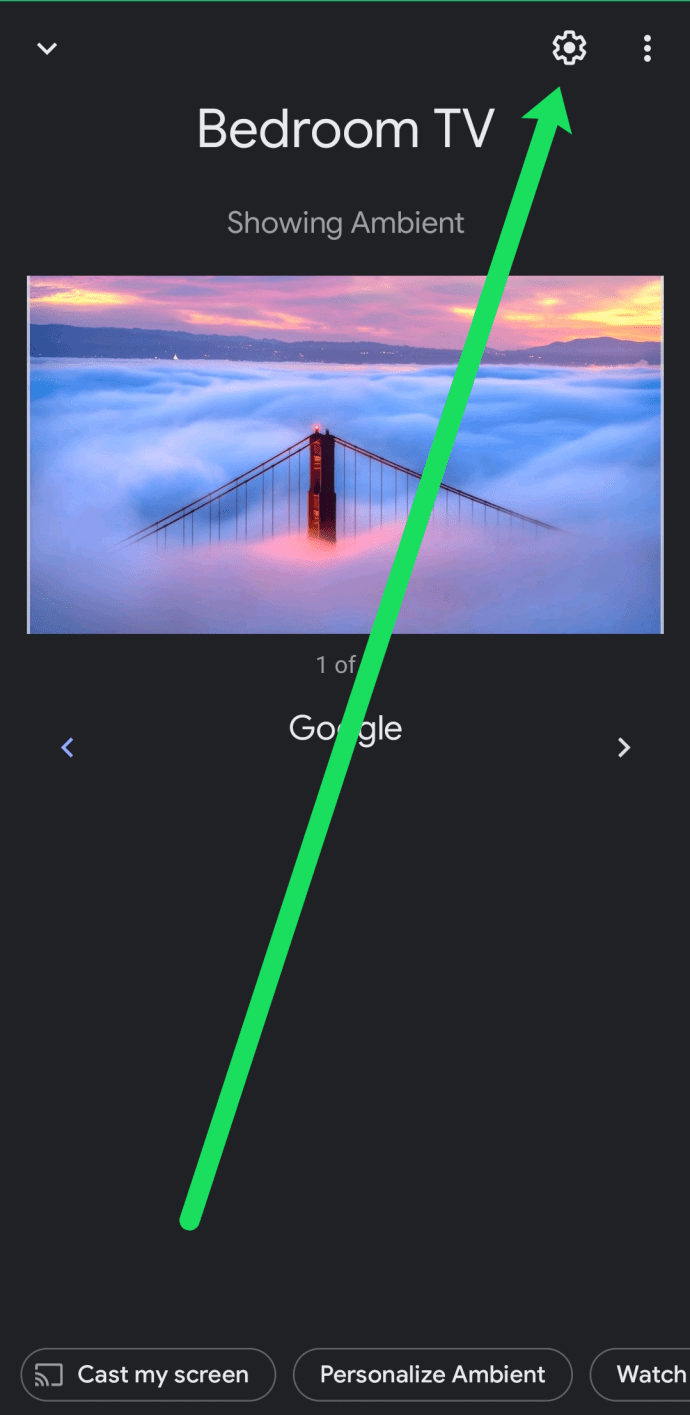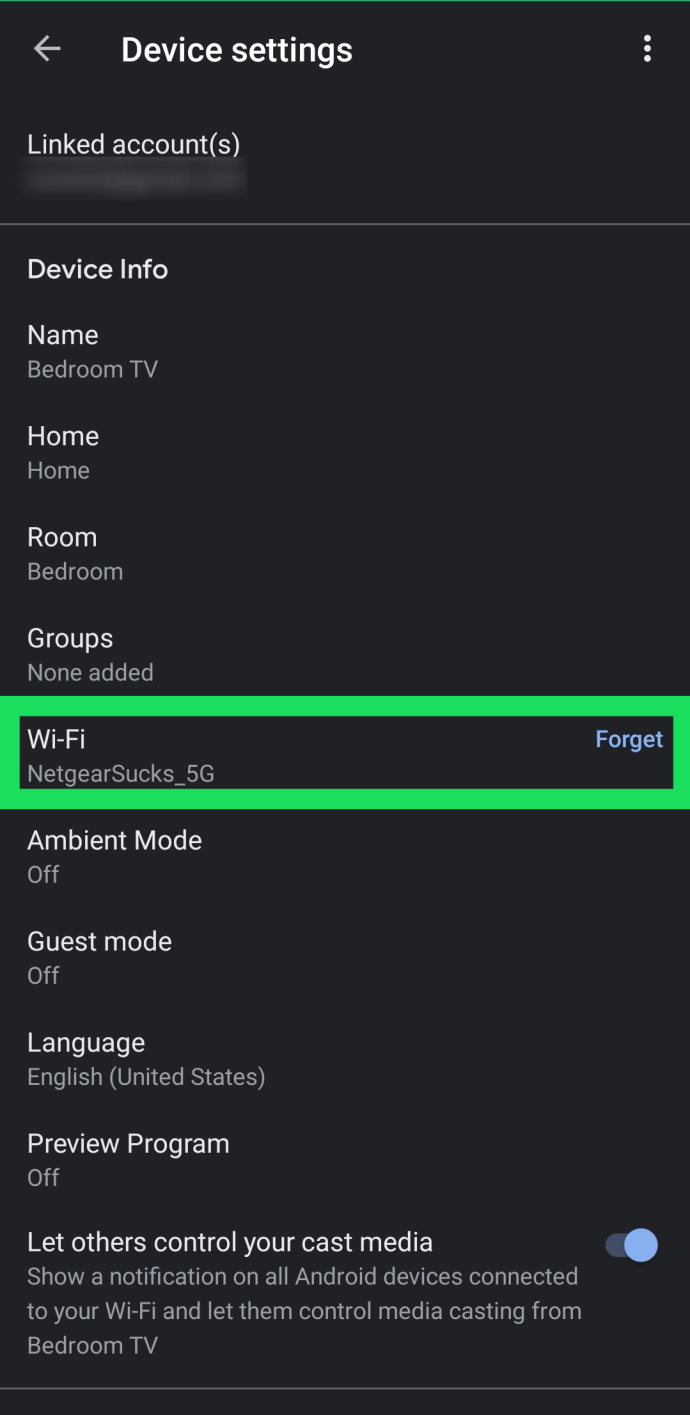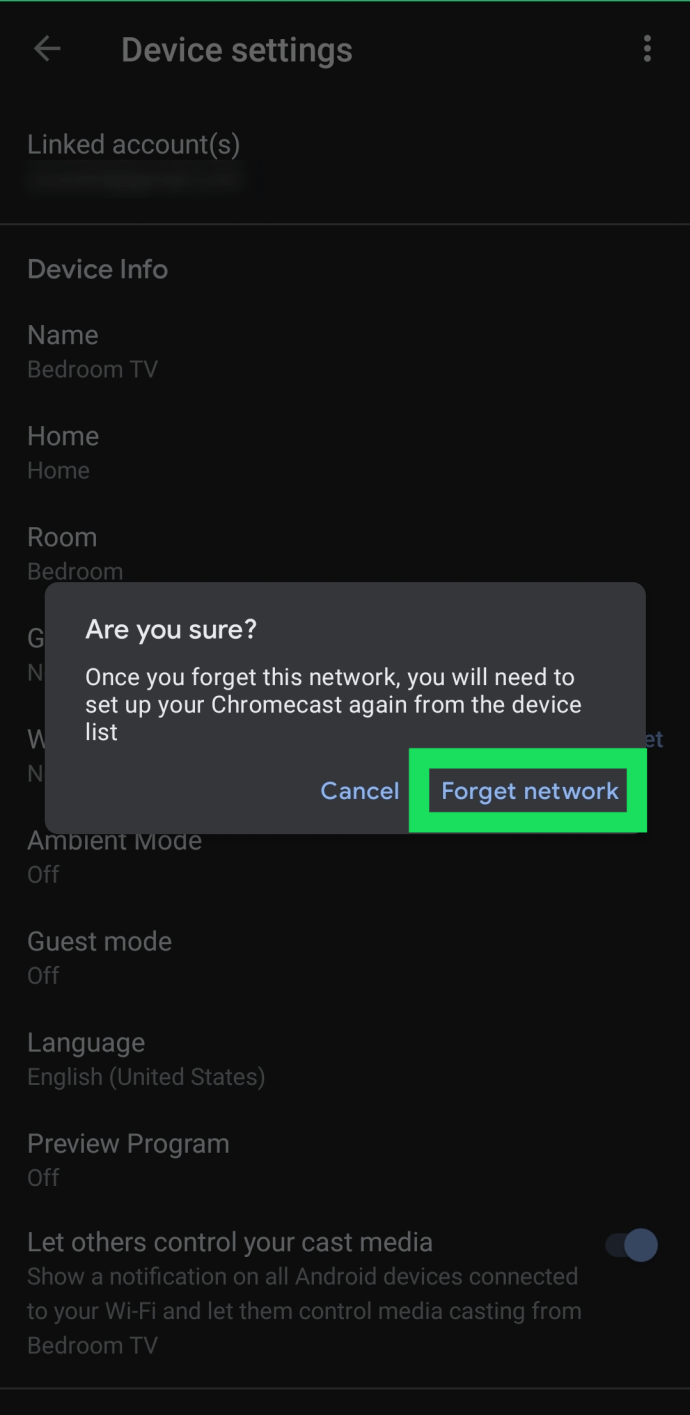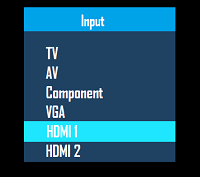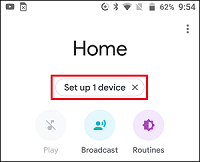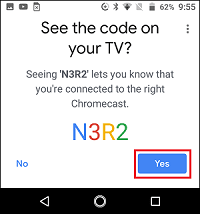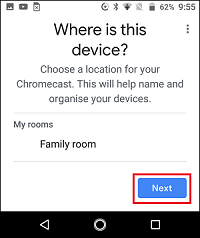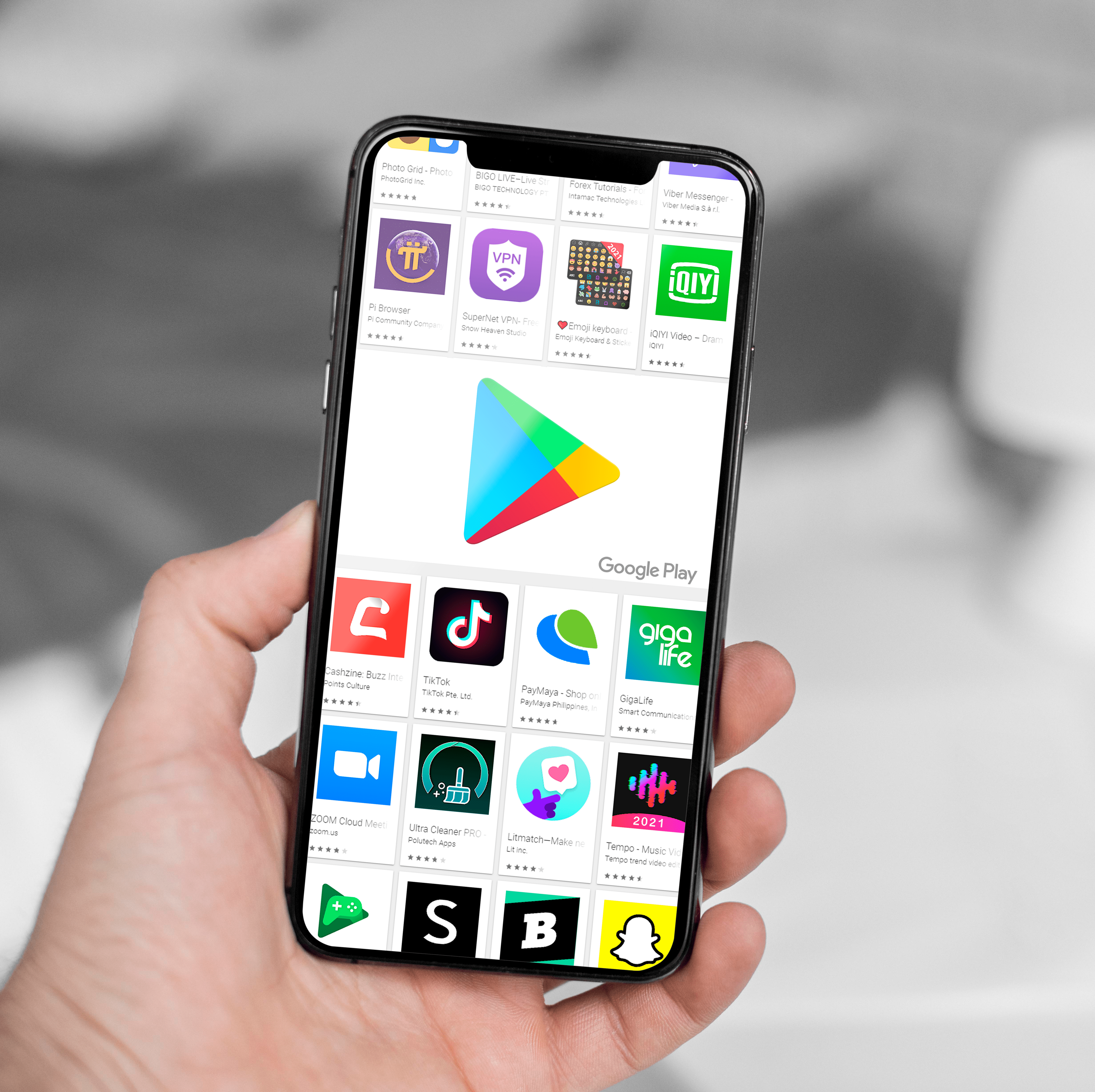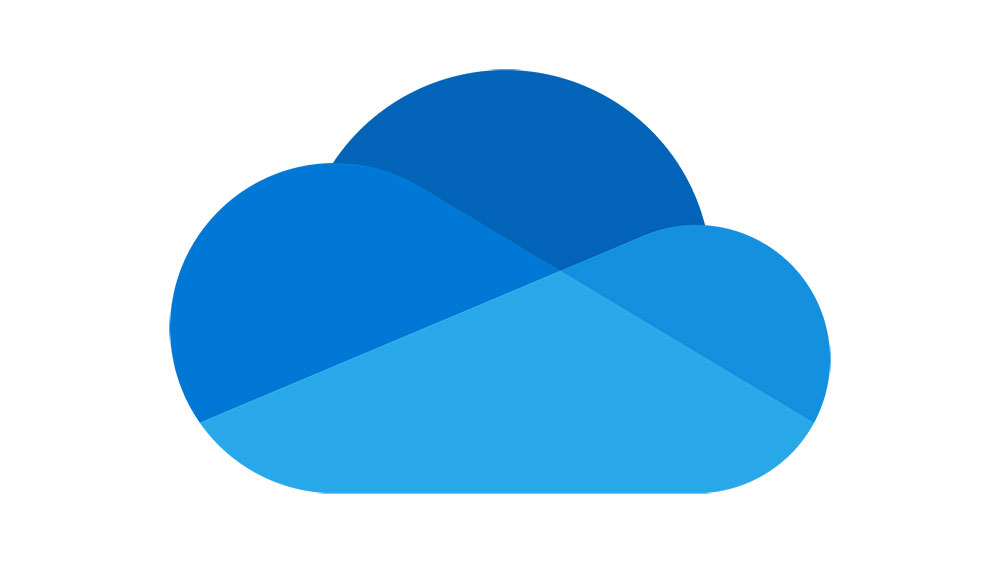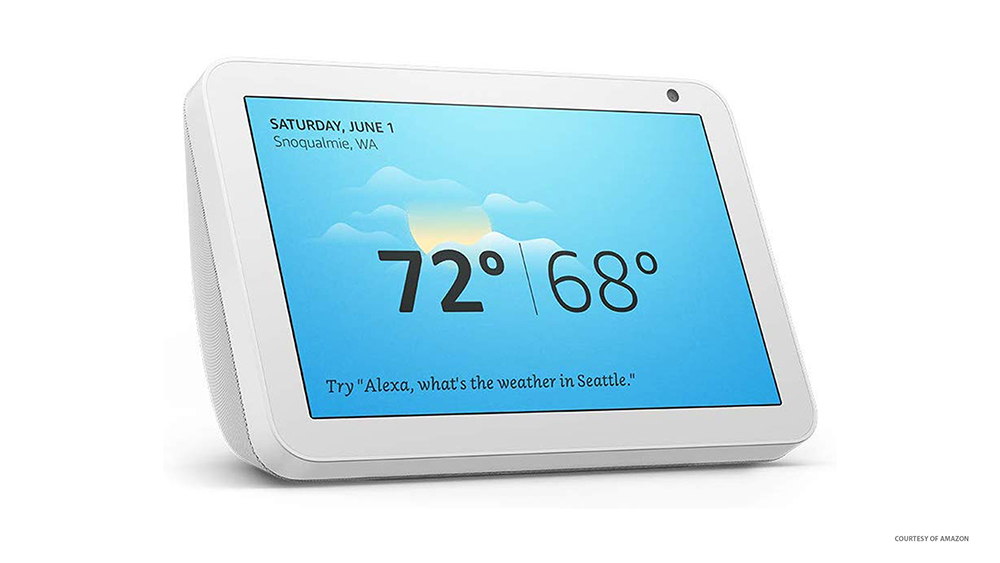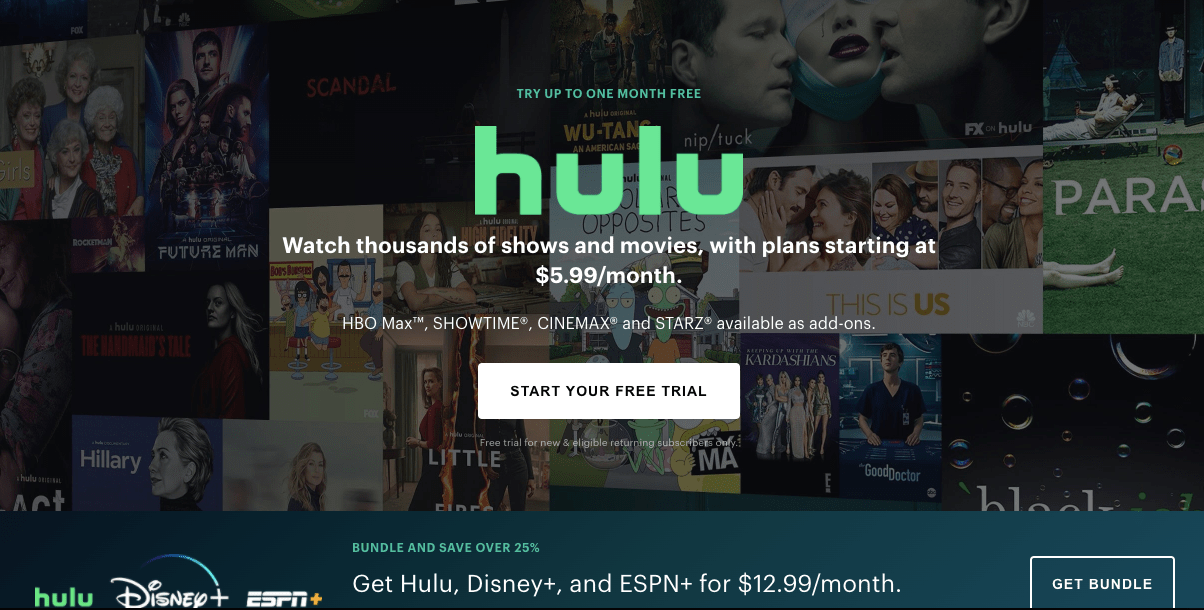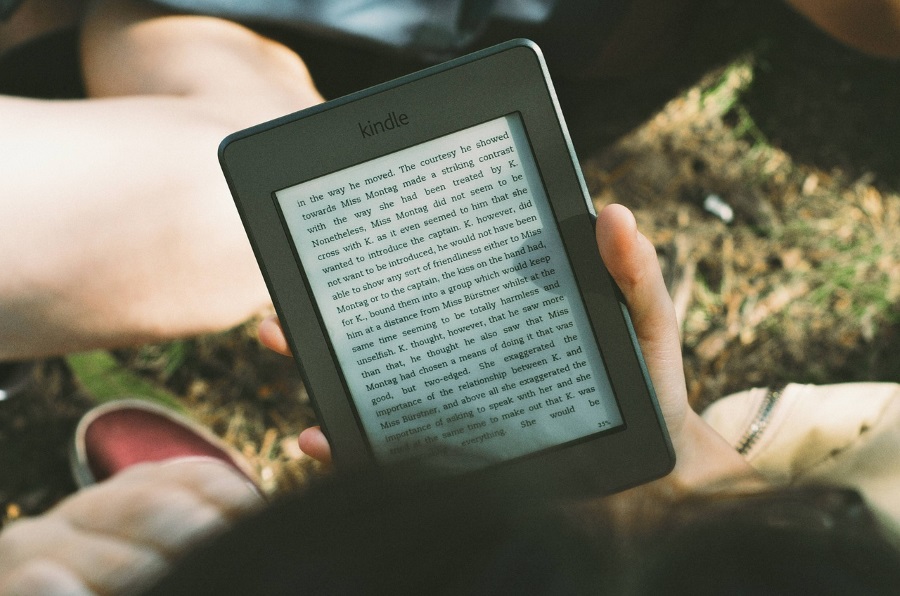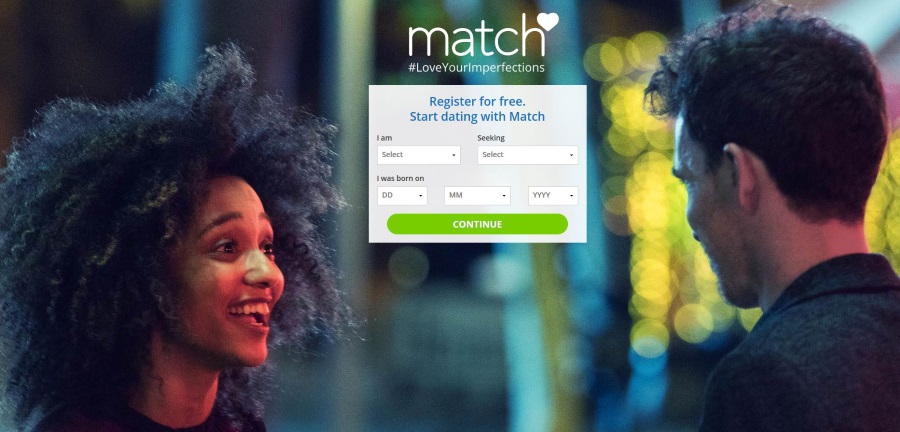Як змінити свій Chromecast на нову мережу Wi-Fi
Різні пристрої для трансляції дозволяють передавати мультимедійні файли з мобільних телефонів і планшетів на телевізор або ПК, але Google Chromecast є одним із найбільш портативних пристроїв серед них. Ви можете брати його скрізь, але є невелика загвоздка —він може запам’ятати лише одну мережу Wi-Fi за раз.
Якщо ви берете Chromecast із собою або у вас вдома є кілька джерел Wi-Fi, вам потрібно буде регулярно змінювати його Wi-Fi. Залежно від причини зміни процес може бути простим або трохи складним.
Дві основні причини змінити мережу Wi-Fi
Якщо ви не впевнені, чи варто випробовувати зміну мережі Wi-Fi на своєму пристрої Chromecast, існує кілька поширених причин, чому це необхідно.
Причина 1: Зміни мережі
Зазвичай причиною переходу Chromecast на нове з’єднання Wi-Fi є просте перемикання між мережами, наприклад перехід з широкосмугового доступу на мобільну точку доступу або під час подорожі. Ці кроки є елементарними, і все, що вам потрібно зробити, це переконатися, що ваш мобільний пристрій знаходиться поруч із потоковим.
Причина 2: Мережа більше не активна
Якщо мережа Wi-Fi, до якої ви підключили Chromecast, більше не активна, все стане трохи складніше. Це станеться, коли ви зміните маршрутизатор. Ви налаштували Chromecast для мережі, яка більше не існує, тому програма Google Home на вашому мобільному пристрої не зможе її розпізнати.
Є рішення для обох, і ця стаття містить покроковий посібник, який допоможе вам знову почати роботу.

Виконайте простий перемикач мережі Chromecast
Якщо ваша існуюча мережа активна, ви просто перемикаєте Chromecast з однієї на іншу. Це також рішення, коли у вас виникли проблеми з підключенням.
На жаль, перемикання мереж не так просто, як можна було б подумати. Вам потрібно буде забути свою поточну мережу (під час підключення до неї), а потім налаштувати її знову.
- Увімкніть телевізор, підключений до пристрою Chromecast, і переконайтеся, що ваш смартфон (або планшет) підключено до Інтернету.
- Відкрийте програму Home на своєму смартфоні або планшеті.
- Торкніться свого пристрою Chromecast.
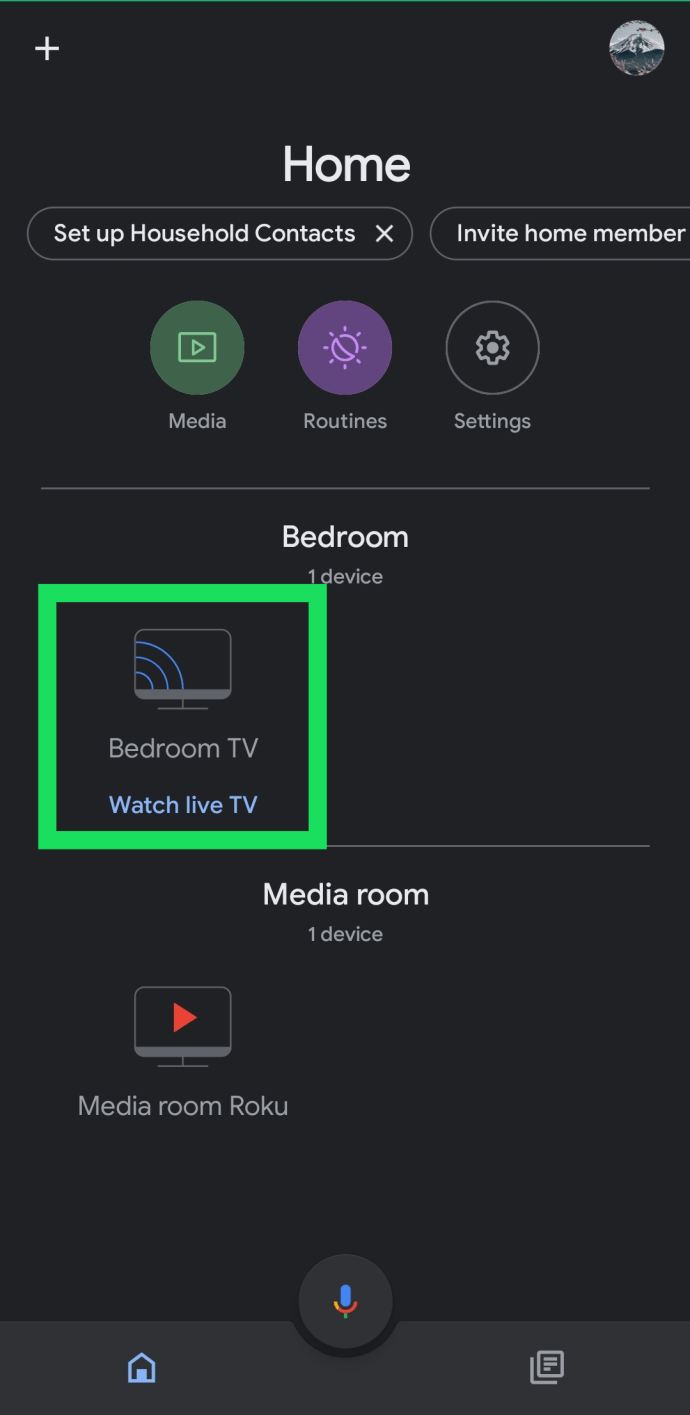
- Натисніть на Налаштування Гвинтик у верхньому правому куті.
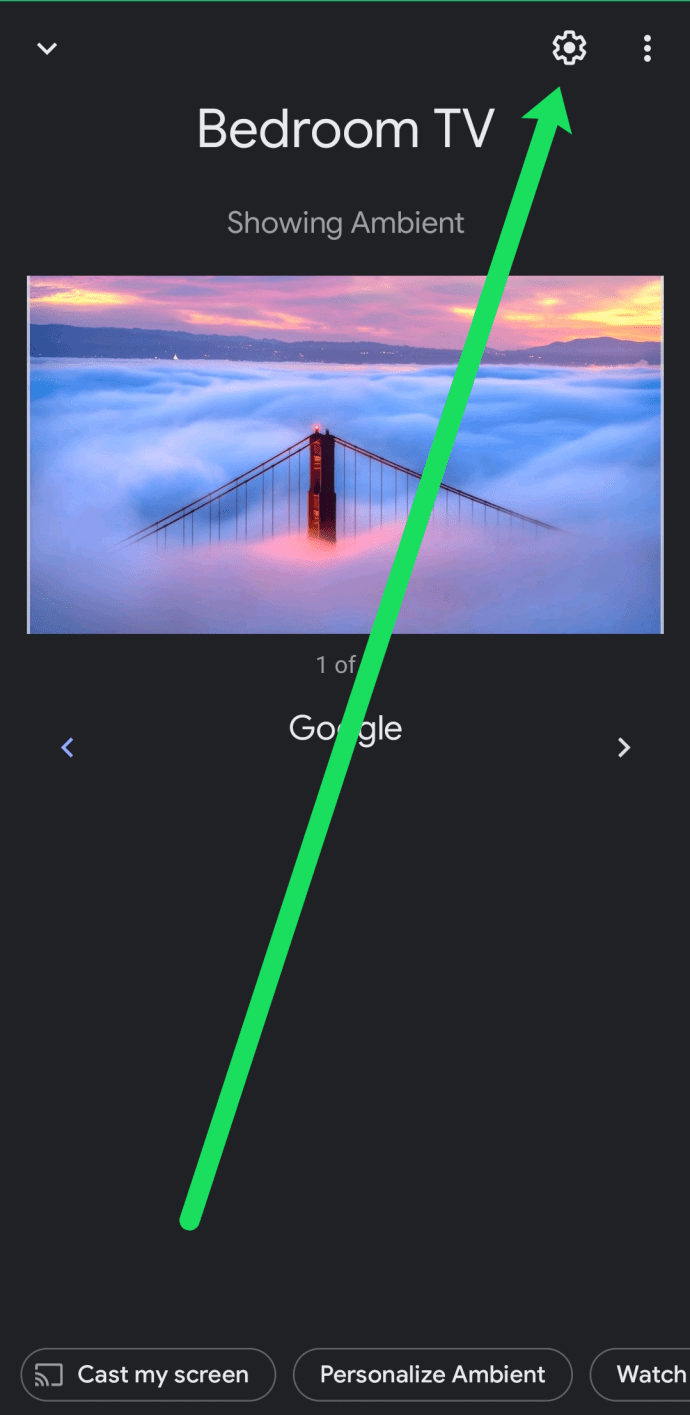
- Натисніть на Wi-Fi.
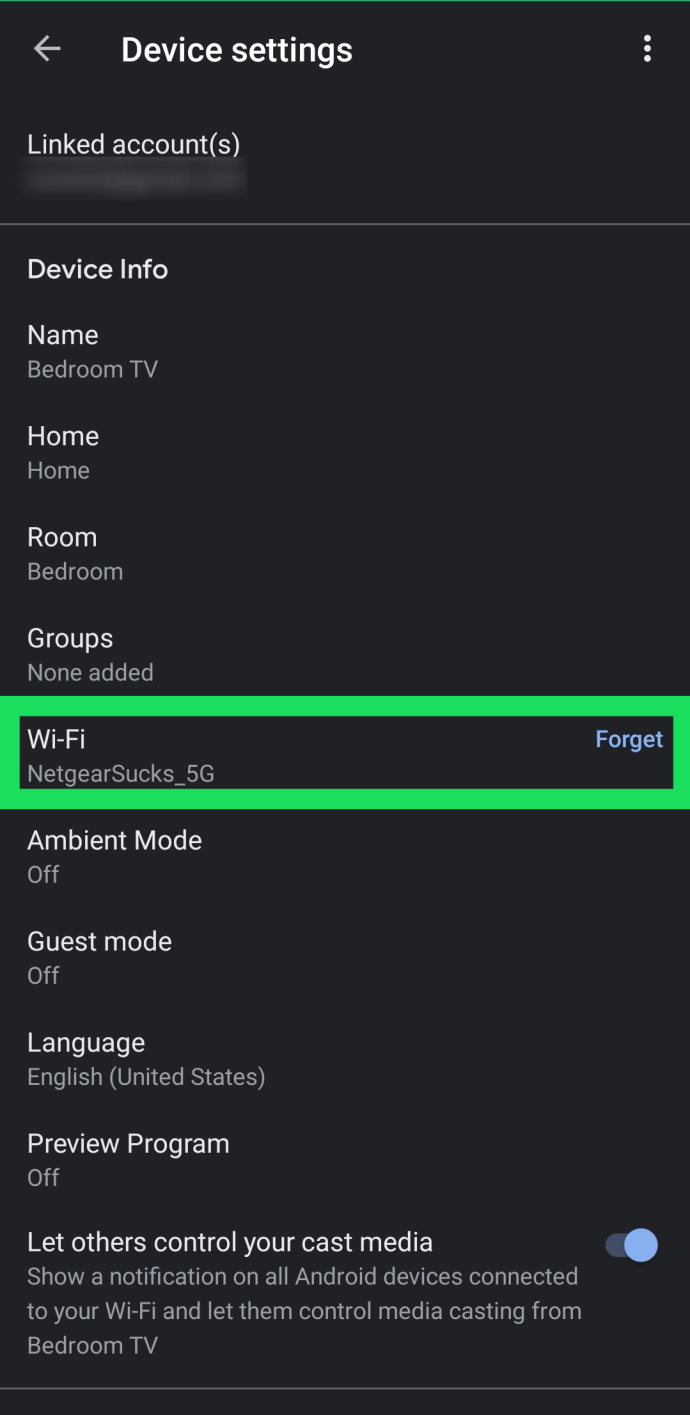
- Торкніться, щоб підтвердити, що ви хочете забути поточну мережу.
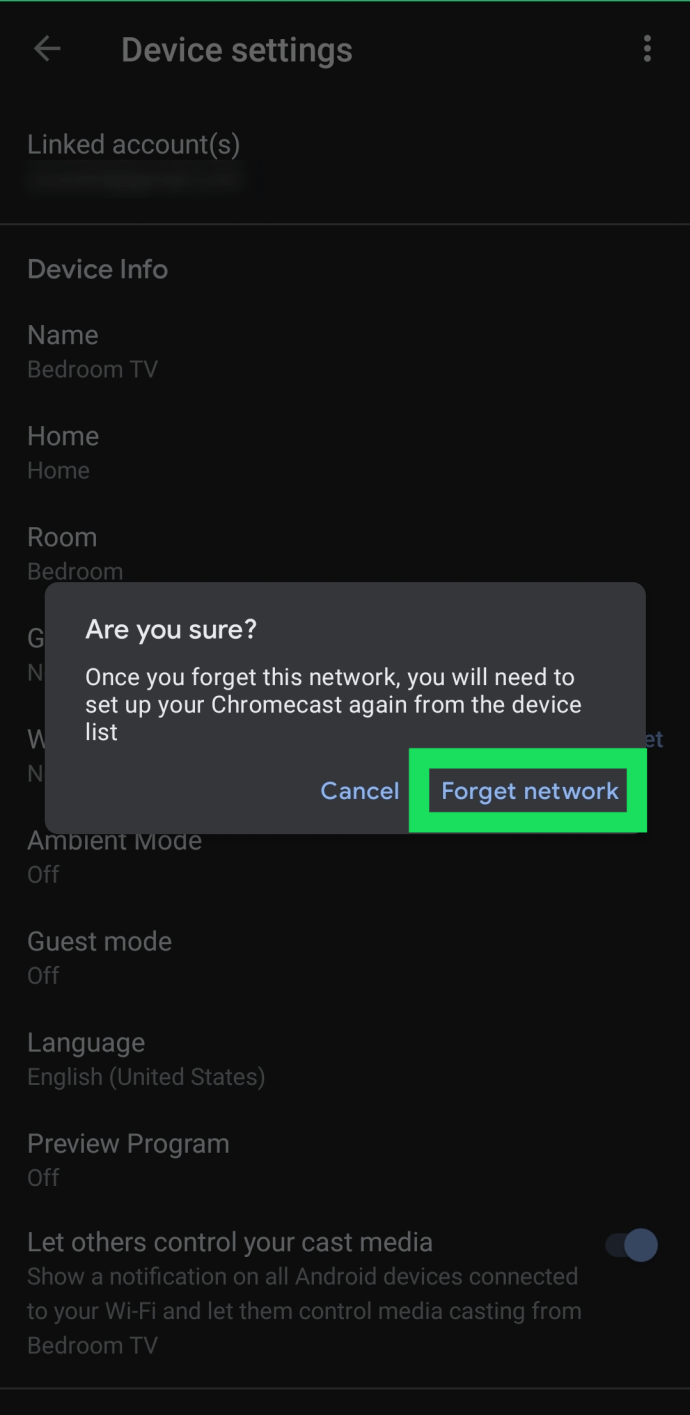
Після того, як ви виконаєте ці дії, вам потрібно буде повторно підключити пристрій Chromecast до Інтернету. Нижче ми окреслили ці кроки. Пам’ятайте, що мережа Wi-Fi на Chromecast має збігатися з мережею на вашому телефоні. Якщо ви отримуєте повідомлення про помилку, проблема може бути в цьому.
Примітка Якщо параметр Wi-Fi не відображається в налаштуваннях програми Home, ви або не підключені до тієї ж мережі Wi-Fi, що й ваш пристрій Chromecast, або телевізор не ввімкнено. Якщо у вас немає доступу до цієї мережі, виконайте наступні кроки, щоб змінити свою мережу.
Налаштуйте Chromecast для нового модему або маршрутизатора
Якщо ви змінили мережу, ваш телефон Android або iPhone не підключатимуться до Chromecast.
Якщо це так, найкраще скинути Chromecast вручну. Це видалить стару мережу Wi-Fi і дозволить вам використовувати нову.
Кнопка поруч із портом micro-USB на Chromecast є кнопкою скидання. Натисніть і утримуйте протягом 15 секунд.

Поки ви тримаєте кнопку натиснутою, індикатор на пристрої блиматиме, тому відпустіть його, коли індикатор перестане блимати та залишиться горіти.
Тепер ваш Chromecast перезавантажиться та скинеться до заводських налаштувань за замовчуванням. Пристрій стирає стару мережу Wi-Fi, а також усі поточні налаштування. Тому налаштування починається спочатку. Підключіть Chromecast до нової мережі Wi-Fi, і все готово!
Якщо ви забули ці кроки або попросили когось зробити це, дотримуйтесь інструкції нижче.
Налаштуйте Chromecast на Android або iPhone після скидання
Налаштування Chromecast однаково для iPhone та Android, і це досить простий процес.
- Підключіть пристрій Chromecast до порту HDMI на телевізорі. Потім візьміть пульт дистанційного керування та встановіть той вхід, який ви використовували для свого Chromecast.
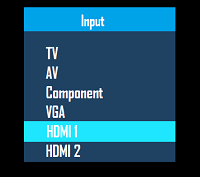
- Оскільки на вашому мобільному пристрої вже встановлено програму Google Home, торкніться Налаштуйте 1 пристрій на головному екрані. Виберіть дім для свого пристрою та натисніть Далі.
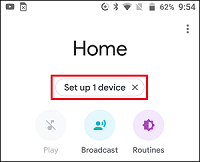
- Додаток шукає бездротові пристрої поблизу. Коли він знайде ваш Chromecast, торкніться Так рухатися далі. Ви побачите код на своєму телефоні, а також на екрані телевізора. Торкніться Так знову, щоб підтвердити, що ви бачите його, а потім дотримуйтесь підказок.
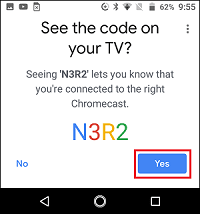
- Виберіть місце для свого Chromecast. Торкніться Далі і дотримуйтесь підказок, щоб підключитися до нової мережі.
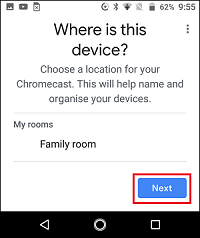
Можливі рішення невдалого підключення Chromecast
Якщо ви зіткнулися з деякими труднощами під час процесу налаштування, є кілька речей, які вам потрібно перевірити на своєму Android або iPhone.
Рішення 1. Переконайтеся, що обидва пристрої знаходяться в одній мережі
По-перше, вам потрібно переконатися, що Chromecast і ваш мобільний пристрій під’єднані до однієї мережі Wi-Fi. Для цього перейдіть до Налаштування і вибрати Wi-Fi.
Майте на увазі, що у вас може бути кілька доступних мереж. Від 2,4 ГГц до 5 ГГц переконайтеся, що ви підключені до тієї ж частоти.
Рішення 2. Переконайтеся, що Bluetooth увімкнено
Також потрібно ввімкнути функцію Bluetooth. Щоб перевірити це, перейдіть до Налаштування і вибираєe Bluetooth.
Рішення 3. Повторно підключіться до мережі
Переконавшись, що ваш смартфон і Chromecast підключені до однієї мережі Wi-Fi, а Bluetooth увімкнено, перейдіть на сторінку Налаштуваннязнову вибирайWi-Fi, а потім торкніться відкритої мережі Wi-Fi Chromecast, щоб підключитися до неї. Візьміть це до уваги тут ви не вибираєте маршрутизатор Wi-Fi.

Загалом, процес налаштування Chromecast Wi-Fi залежить від того, чи перемикаєте ви мережі, чи змінили маршрутизатор чи модем. У першому випадку дії досить прості. У другому випадку потрібно скинути Chromecast і знову пройти процес налаштування.
Питання що часто задаються
Трансляція за допомогою Chromecast має бути простим і зрозумілим, але завжди є чому навчитися. Ось чому ми включили цей розділ, щоб відповісти на інші ваші запитання.
Чи можу я використовувати Chromecast без Wi-Fi?
Хоча ви можете використовувати свій Chromecast без виділеного з’єднання Wi-Fi, вам все одно знадобиться підключення до Інтернету. Незалежно від того, чи відбувається це з’єднання з мобільної точки доступу чи навіть через Ethernet (з адаптером), вам потрібно буде знайти спосіб підключити Chromecast до Інтернету.
На щастя, у нас є стаття, яка показує всі ваші варіанти.