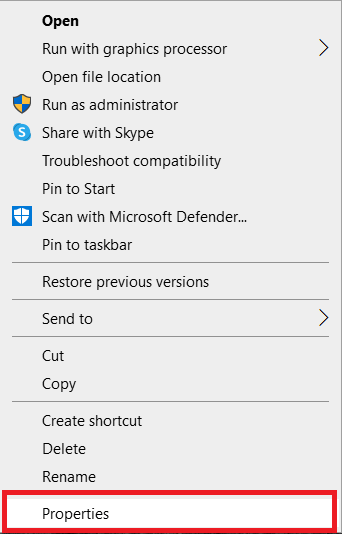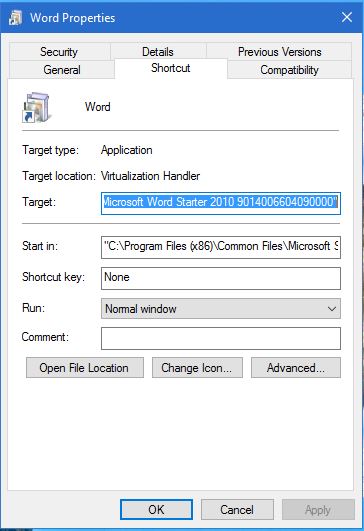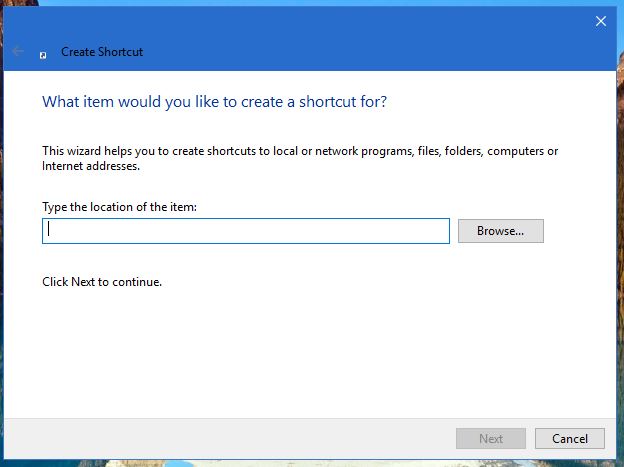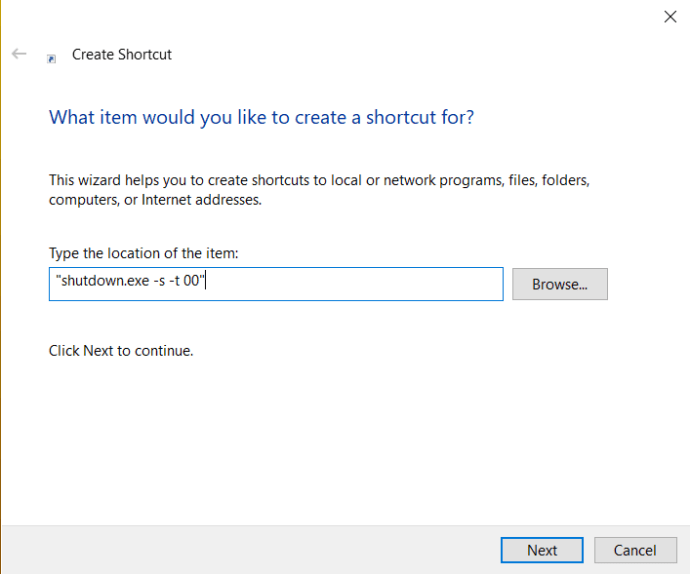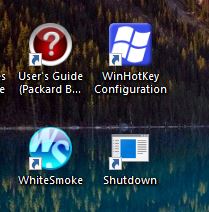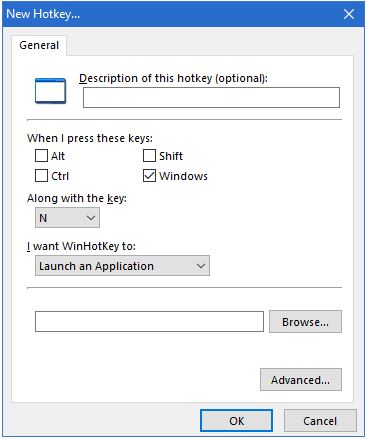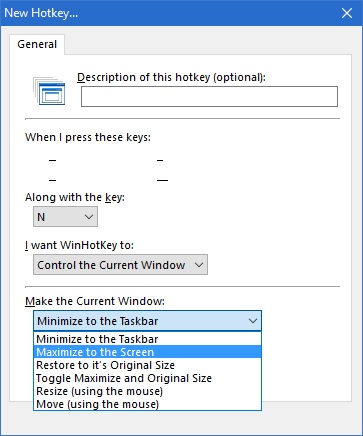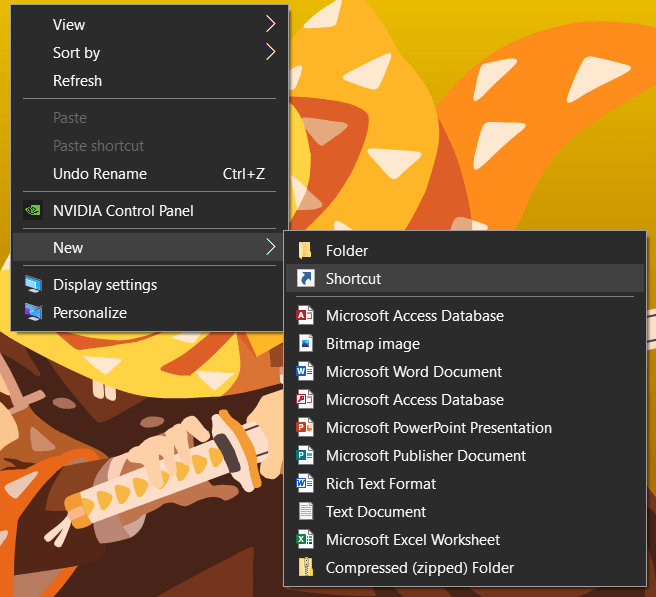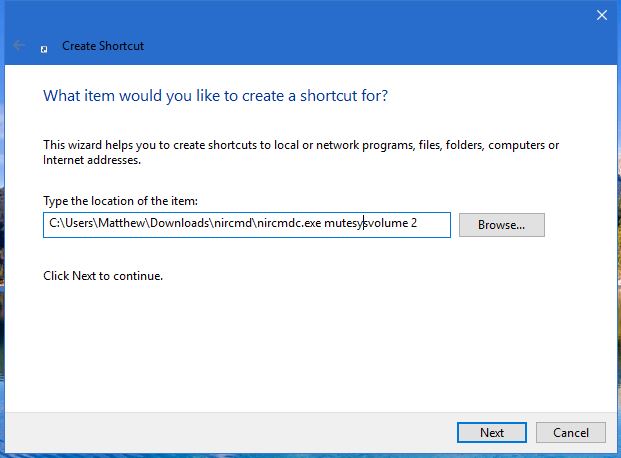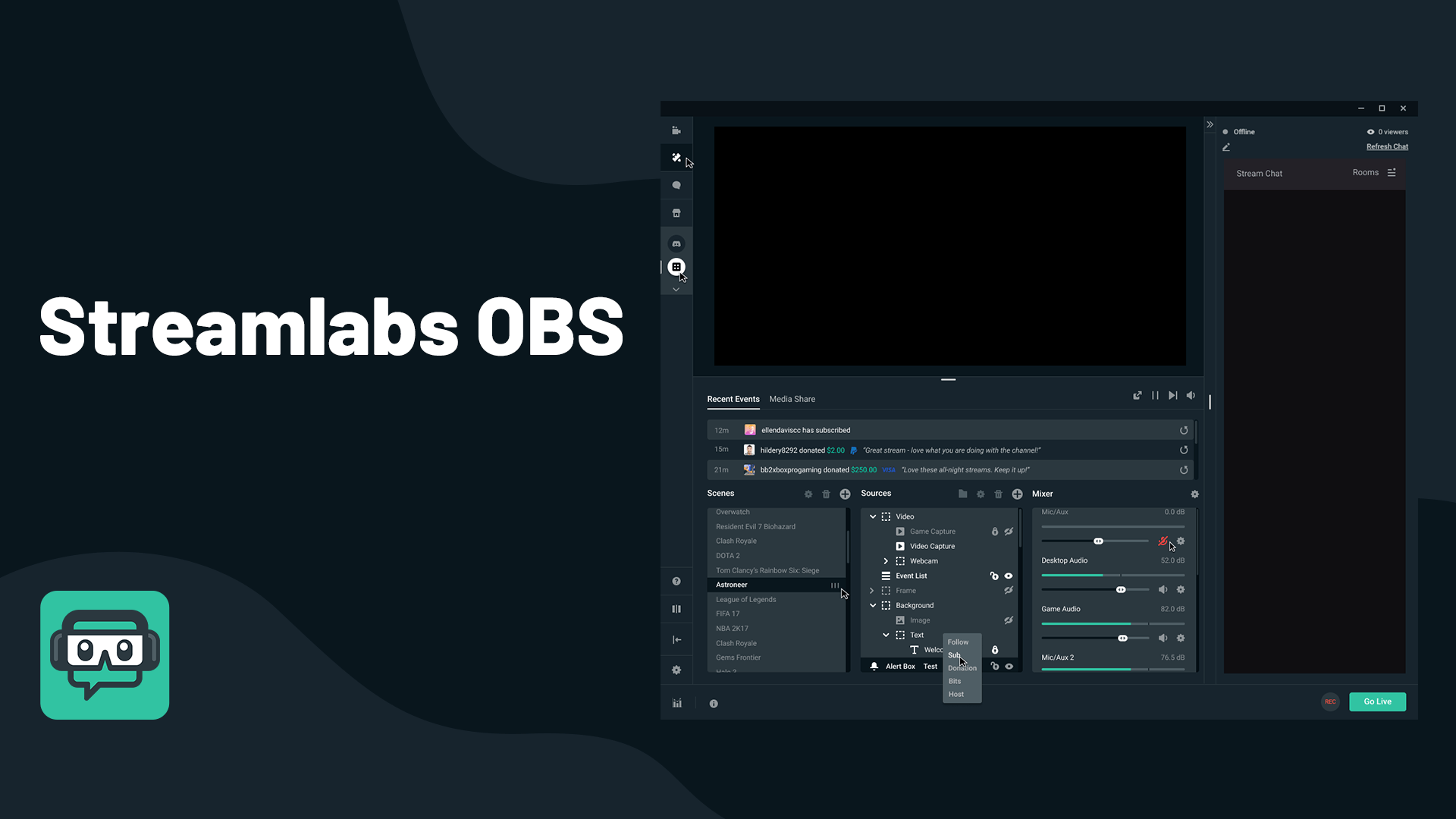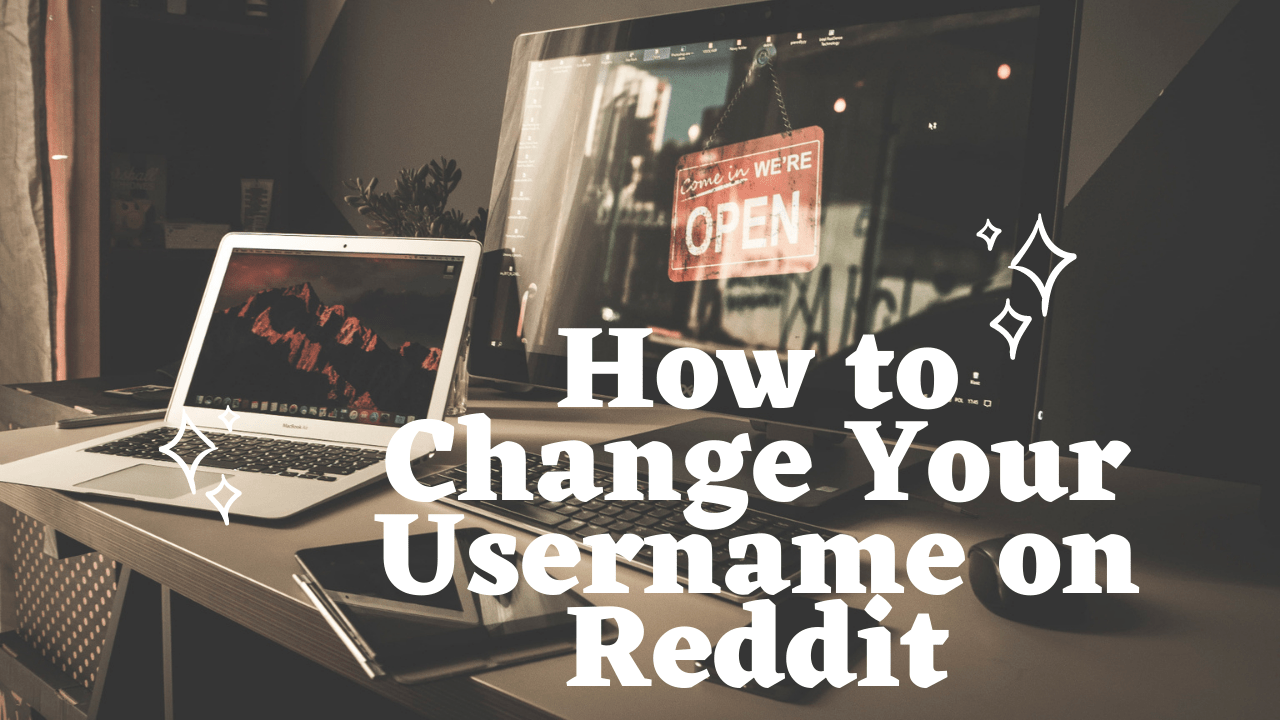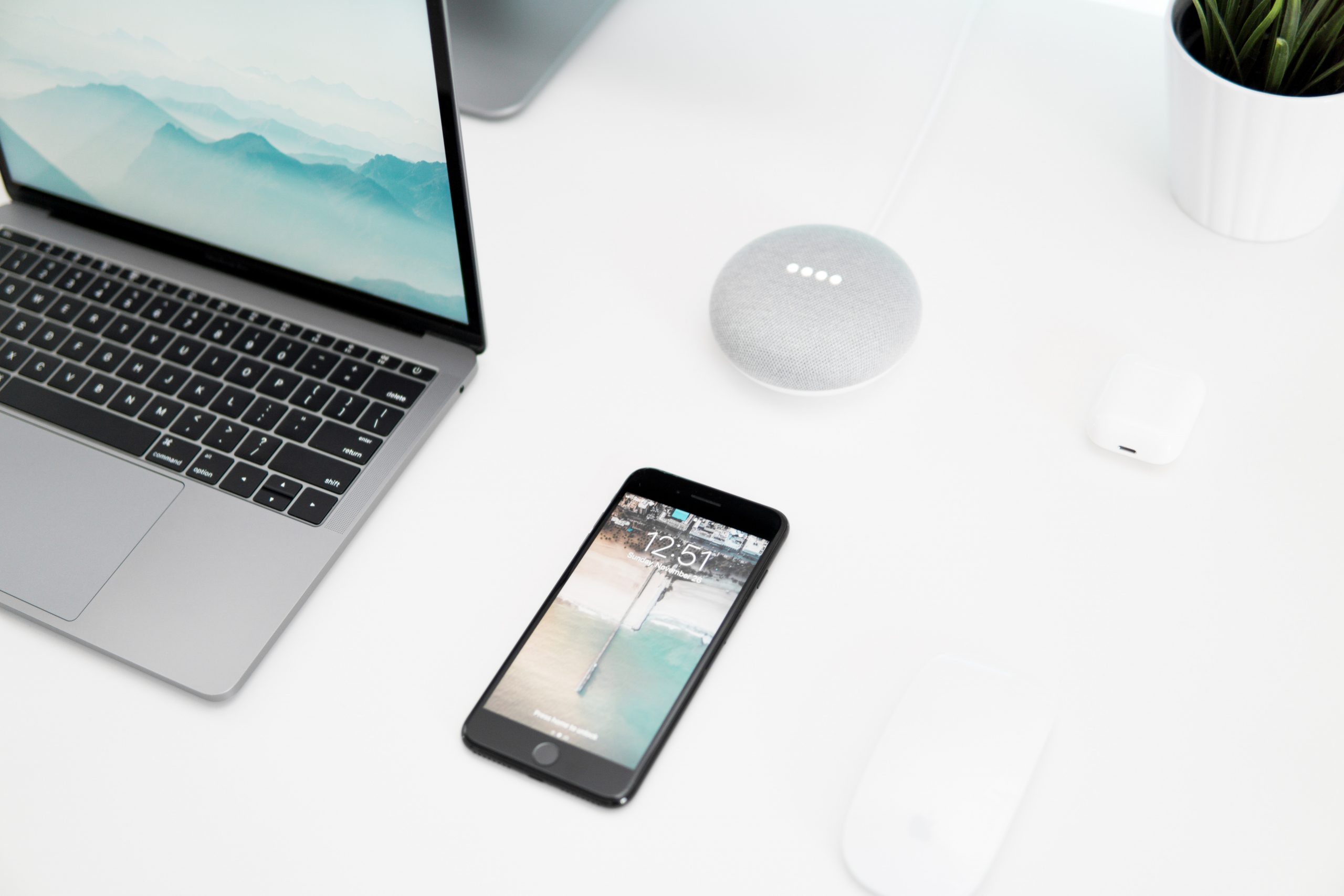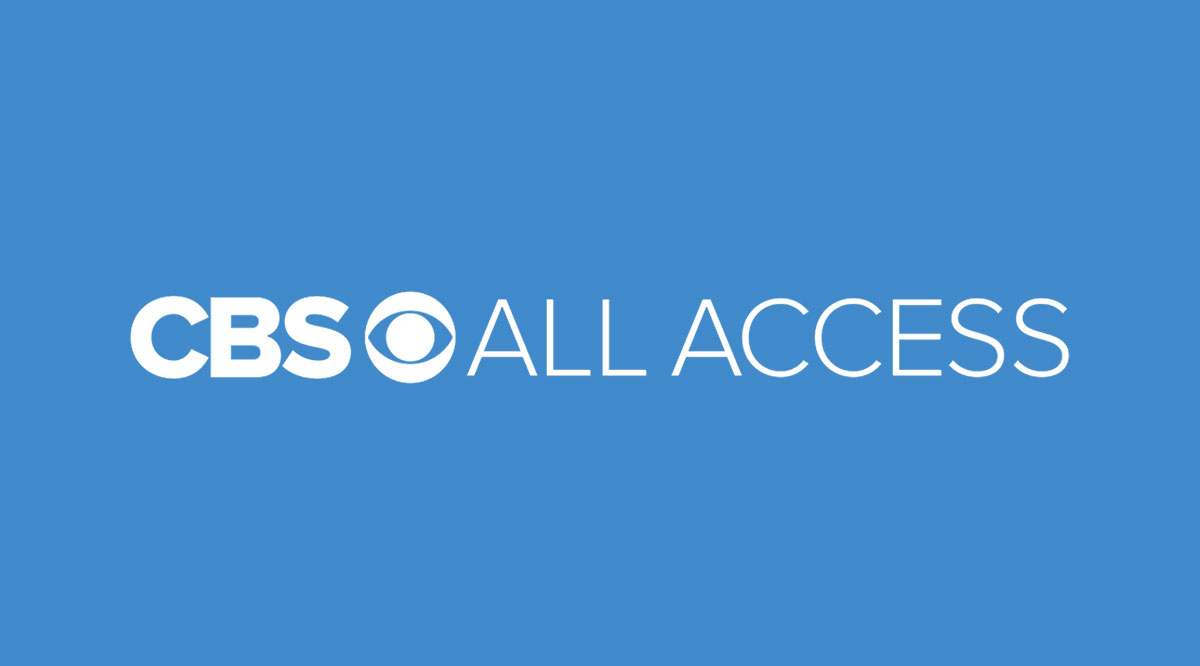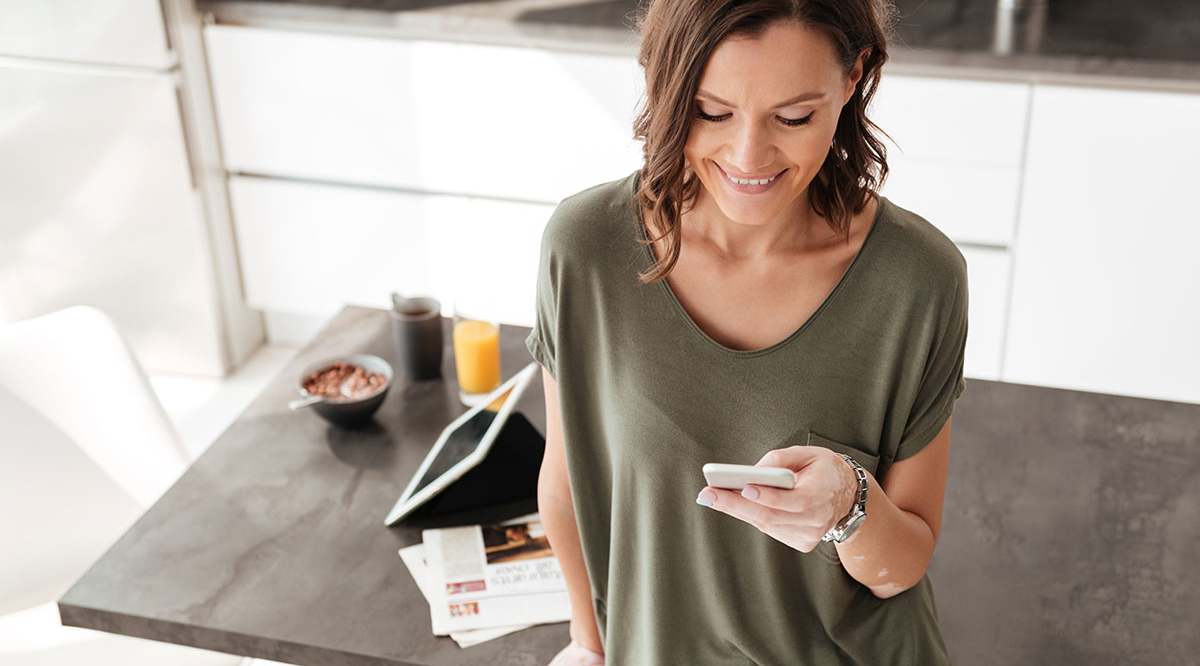Як додати нові спеціальні гарячі клавіші до Windows 10
Однією з найпотужніших функцій Windows 10 є можливість налаштувати власні гарячі клавіші. ОС, безсумнівно, відома своїми налаштуваннями, завдяки чому користувацький досвід стає більш персоналізованим, як-от можливість додавати нові ярлики в контекстне меню. Використання різних гарячих клавіш дозволяє запускати програми, завантажувати веб-сайти та виконувати багато інших завдань за допомогою натискання клавіші. У Windows 10 є кілька вбудованих комбінацій клавіш, а також є потужні інструменти сторонніх розробників, які нададуть вам доступ до додаткових опцій. У цій статті ви знайдете корисну інформацію про використання обох підходів для створення індивідуальних гарячих клавіш Windows 10.

Додавання гарячих клавіш до ярликів програм і веб-сайтів на робочому столі
Спочатку давайте спробуємо один з найпростіших підходів до додавання гарячих клавіш. Ви можете додати гарячу клавішу до будь-якого програмного забезпечення або ярлика веб-сайту на робочому столі.
- Клацніть правою кнопкою миші ярлик на робочому столі та виберіть Властивості з меню.
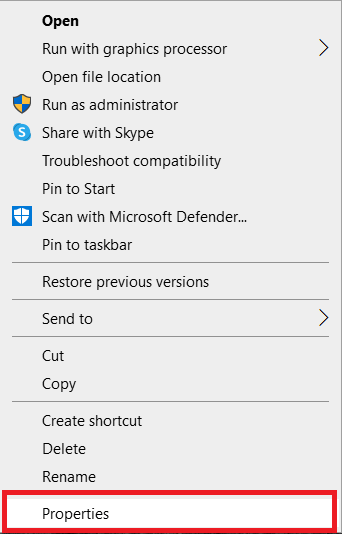
- Натисніть кнопку Ярлик вкладка, як показано на скріншоті нижче:
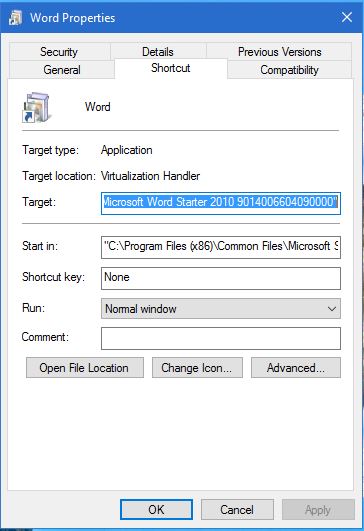
- Натисніть кнопку Клавіша швидкого доступу і введіть нову комбінацію клавіш для програми або веб-сторінки. Просто введіть туди літеру, щоб налаштувати нову гарячу клавішу. Зауважте, що ярлик буде поєднуватися з буквою Ctrl + Alt. Отже, якщо ви введете «I», то буде сполучення клавіш Ctrl + Alt + I. Ви також можете ввести один із функціональні клавіші (F1–F12 на більшості клавіатур), натиснувши його, коли фокус знаходиться в текстовому полі клавіш швидкого доступу.
- Виберіть Застосуватиа потім клацніть в порядку щоб закрити вікно.
- Натисніть нову гарячу клавішу, щоб перевірити її. Він відкриє програму або веб-сторінку, яку ви вказали.
Налаштуйте комбінації клавіш для завершення роботи, перезавантаження та виходу
Ви також можете створити гарячі клавіші вимкнення, виходу та перезавантаження в Windows 10 без використання сторонніх пакетів.
- Створіть ярлик на робочому столі для потрібної функції. Для цього клацніть правою кнопкою миші на робочому столі та виберіть Новий > Ярлик. Ця функція відкриє вікно, показане нижче:
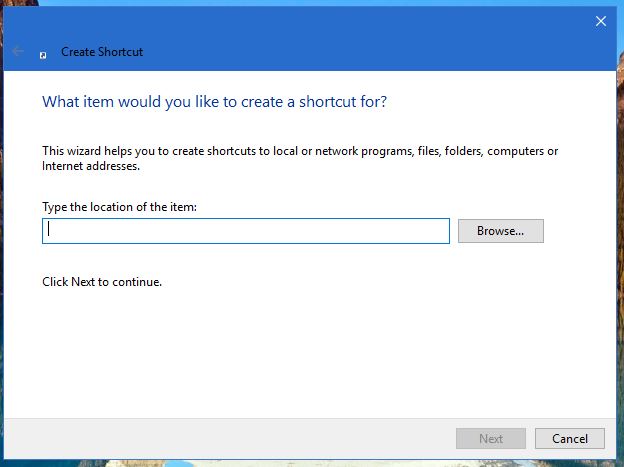
- В Введіть місце розташування елемента: поле, введіть «shutdown.exe -s -t 00”, щоб налаштувати ярлик, який вимикає Windows 10. Введіть “вимкнення -r -t 00” для ярлика, який перезавантажує Windows 10. Введіть “shutdown.exe –L», щоб вийти з Windows 10.
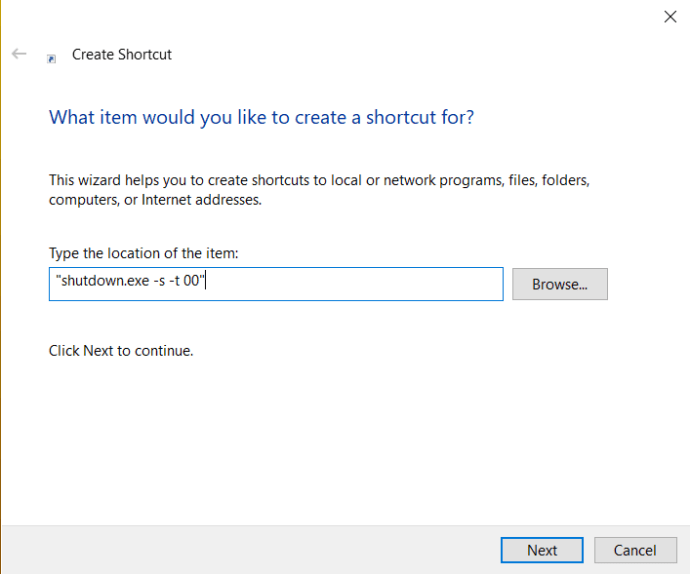
- Натисніть Далі і введіть відповідну назву для ярлика. Наприклад, ви можете назвати ярлик «завершення роботи», якщо ярлик вимикає Windows.
- Натисніть Закінчити щоб вийти з Створити ярлик конфігурації. Це додає ярлик на робочий стіл, як показано нижче.
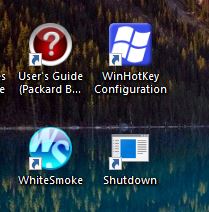
- Надайте ярлику гарячу клавішу, як описано вище. Клацніть правою кнопкою миші, виберіть Властивості і натисніть кнопку Ярлик вкладку, а потім введіть літеру в Клавіша швидкого доступу текстове вікно.
- Виберіть в порядку щоб вийти з вікна.
Тепер, натиснувши цю клавішу і Ctrl + Alt завершить роботу, перезавантажити або вийти з Windows 10, залежно від того, що ви ввели в першому текстовому полі Створити ярлик майстра.
Додавання спеціальних гарячих клавіш за допомогою стороннього програмного забезпечення
Ви можете зробити набагато більше за допомогою додаткового програмного забезпечення сторонніх розробників. Є кілька програм, доступних для Windows 10, і деякі з них є безкоштовними програмами. WinHotKey — це один із пакетів, які можна використовувати для налаштування індивідуальних комбінацій клавіш Windows 10. Додайте його до Windows 10 зі сторінки WinHotKey Softpedia. Натисніть кнопку СКАЧАТИ ЗАРАЗ кнопку там, щоб зберегти майстер налаштування, а потім відкрийте його, щоб додати WinHotKey до Windows.

Вікно WinHotKey на знімку вище містить список гарячих клавіш Windows 10 за замовчуванням. Зауважте, що ви не можете редагувати їх за допомогою цього пакета. Що ви можете зробити, так це налаштувати нові комбінації клавіш, які відкривають програмне забезпечення або документи, або налаштовують активне вікно.
- Натисніть Нова гаряча клавішащоб відкрити вікно, показане на знімку нижче.
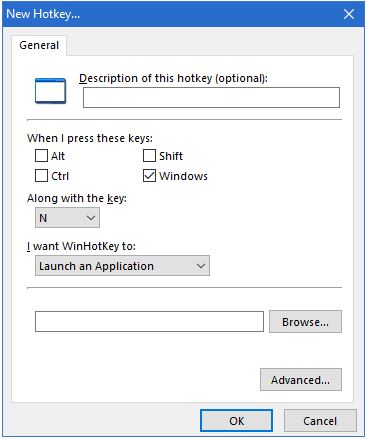
- Натисніть кнопкуЯ хочу, щоб WinHotKey: розкривний список і виберіть Запустіть програму, Відкрийте документ, або Відкрийте папку.
- Натисніть Оглядщоб вибрати, яку дію гаряча клавіша відкриватиметься, коли ви її натискаєте.
- Виберіть із різноманітних комбінацій клавіатури для гарячих клавіш, вибравши Альт, Зміна, Ctrl, і Windows прапорці. Потім натисніть кнопку Разом з ключем: розкривний список, щоб додати унікальну клавішу до гарячої клавіші.
- Натисніть кнопку в порядкуколи ви вибрали всі необхідні параметри.
Нова комбінація клавіш має бути зазначена у вікні WinHotKey разом з іншими. Натисніть гарячу клавішу, щоб спробувати. Відкриється програмне забезпечення, документ або папка, яку ви вибрали.
Ви також можете налаштувати деякі гарячі клавіші вікна за допомогою цього пакета.
- Виберіть Керуйте поточним вікном варіант з Я хочу, щоб WinHotKey: випадаючий список
- Натисніть кнопку Зробіть поточне вікно: розкривний список, щоб розгорнути його, як показано нижче.
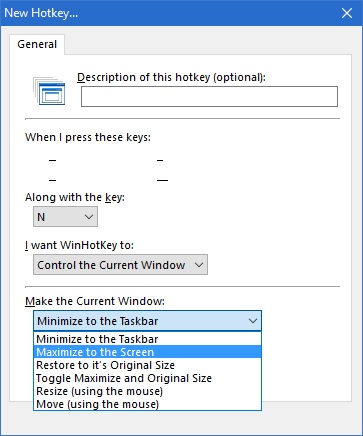
- Виберіть дію зі спадного списку.
Іншим корисним програмним пакетом для налаштування індивідуальних гарячих клавіш є NirCmd, який доступний для більшості платформ Windows. Ви можете додати утиліту до Windows 10 з цієї сторінки NirSoft. Прокрутіть донизу сторінки та натисніть Завантажте NirCmd або Завантажте NirCmd 64-розрядну версію щоб зберегти файл (залежно від того, чи використовується 64-розрядна версія Windows). Оскільки NirCmd зберігається як стиснений zip, вам також потрібно буде вибрати його стиснутий файл у Провіднику файлів і натиснути кнопку Витягніть все кнопку. Виберіть шлях для вилучення папки.
Після розпакування NirCmd ви можете налаштувати ярлики на робочому столі за допомогою утиліти командного рядка та перетворити їх на гарячі клавіші.
- Створіть ярлик на робочому столі, як і раніше, вибравши Новий >Ярлик з контекстного меню робочого столу.
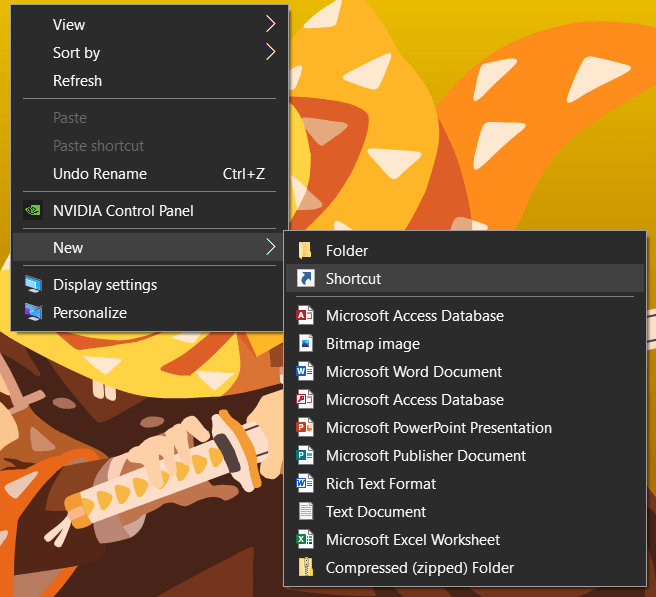
- Натисніть Огляді виберіть звідти шлях виконання NirCmd, але поки що НЕ клацайте далі.
- Додайте свої командні рядки до шляху, які всі перераховані на сторінці NirSoft. Наприклад, спробуйте додати «mutesysvolume 2” до кінця шляху, як показано нижче.
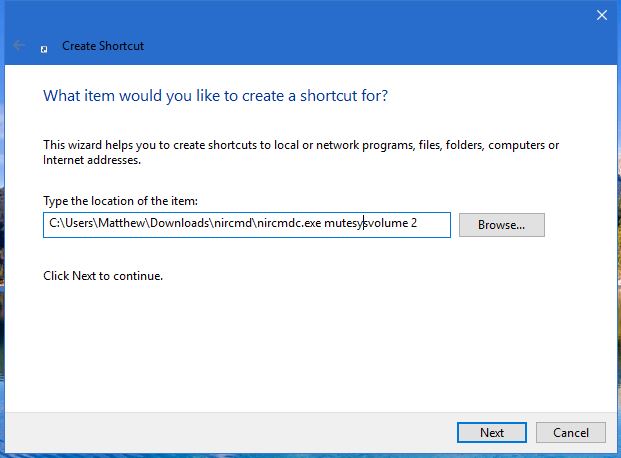
- Натисніть на новий ярлик NirCmd на робочому столі. Якщо гучність ще не вимкнена, це завершить дію.
- Перетворіть ярлик NirCmd на гарячу клавішу відключення звуку, клацнувши правою кнопкою миші та вибравши Властивості, і введіть ключ у Клавіша швидкого доступу текстове вікно.
Ви можете налаштувати різноманітні гарячі клавіші NirCmd приблизно таким же чином. Наприклад, якщо додати «setysvolume 65535” до кінця шляху NirCmd замість “mutesysvolume 2“, гаряча клавіша збільшить гучність при натисканні. Крім того, додавши «порожній ящик” до кінця шляху створить ярлик, який очищає кошик.

Як бачите, Windows 10 має як власні налаштування гарячих клавіш, так і інтеграцію гарячих клавіш сторонніх розробників. Програми NirCmd і WinHotKey пропонують більше варіантів комбінацій клавіш, ніж Windows 10 за замовчуванням. За допомогою цих гарячих клавіш ви можете відкривати програмне забезпечення, документи, сторінки веб-сайтів, вимкнути комп’ютер або перезавантажити Windows 10, налаштувати параметри гучності та багато іншого.