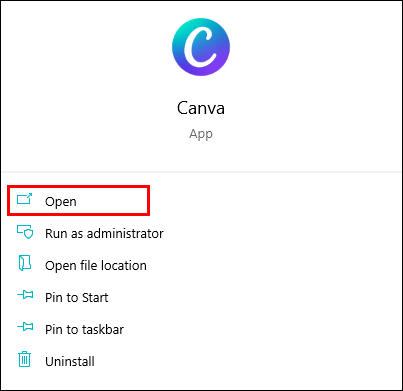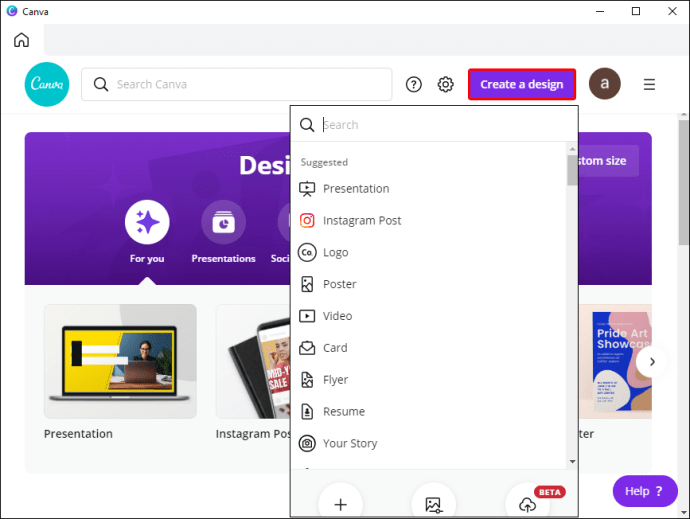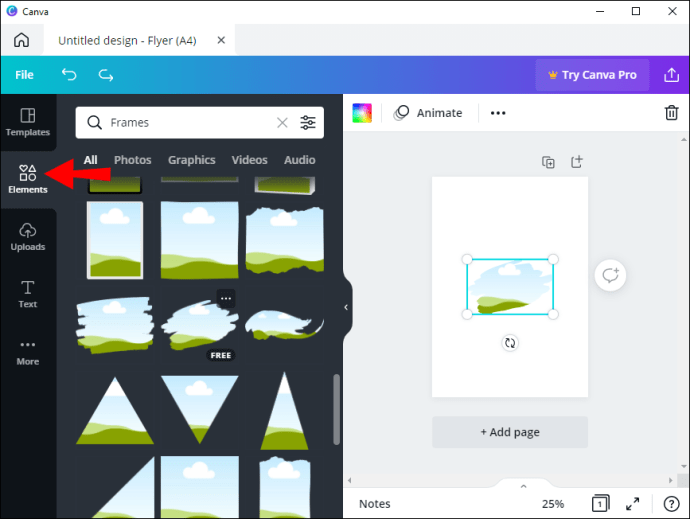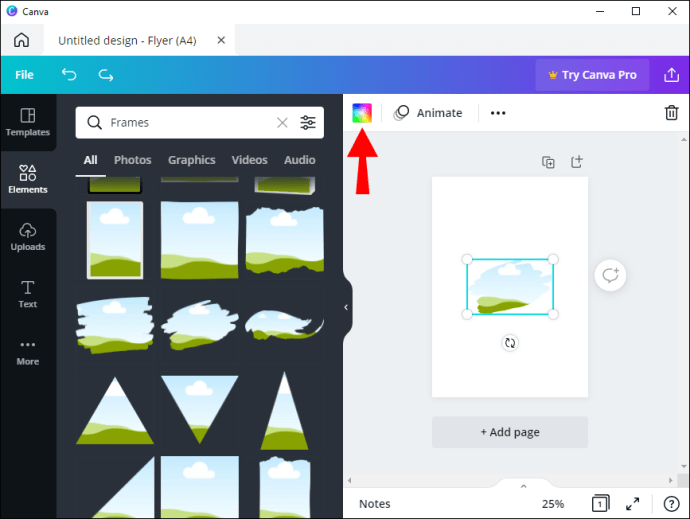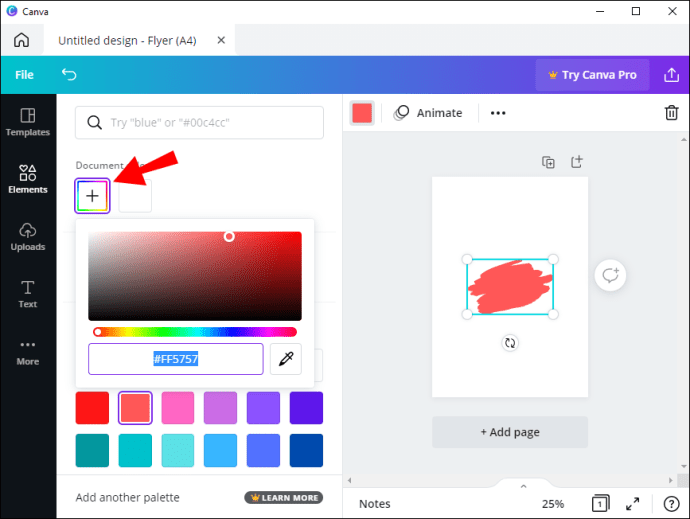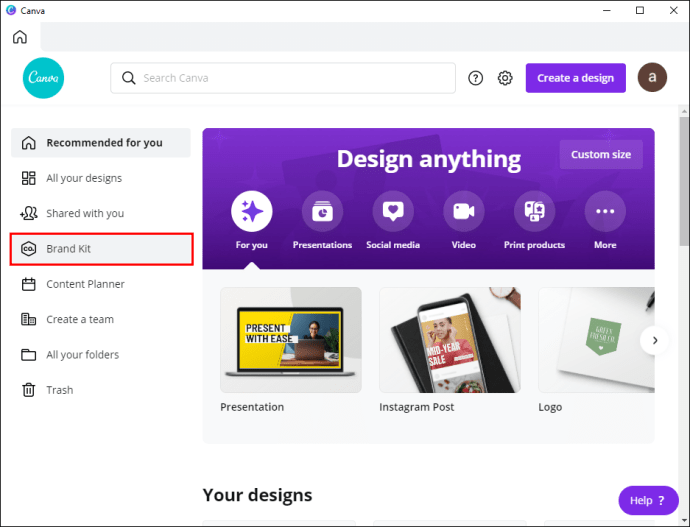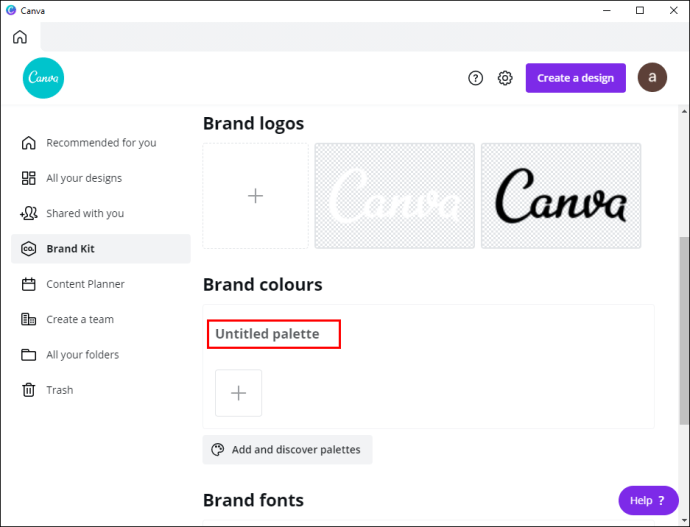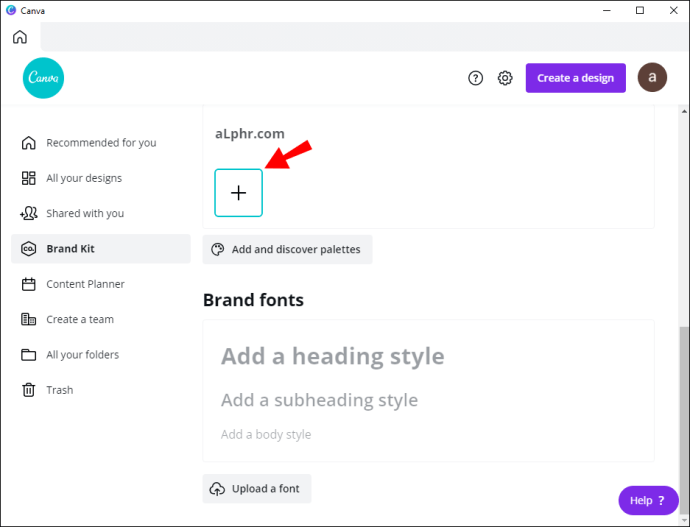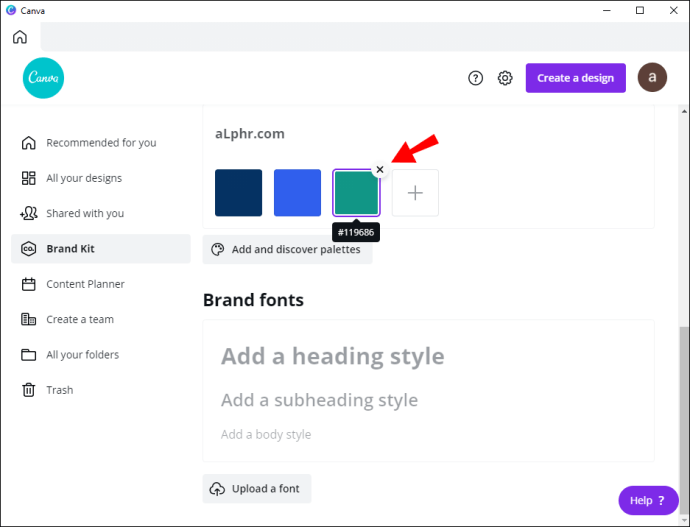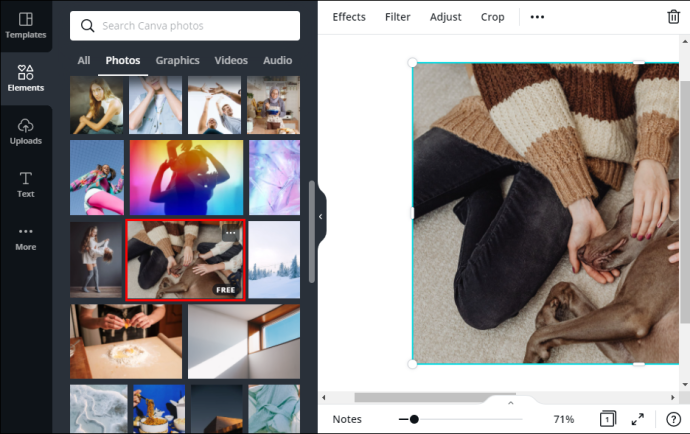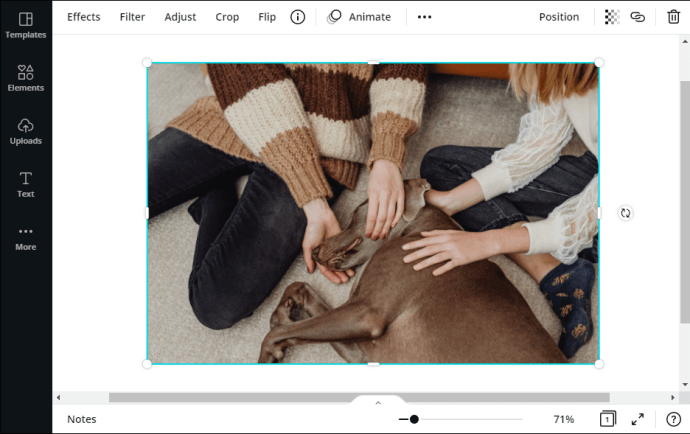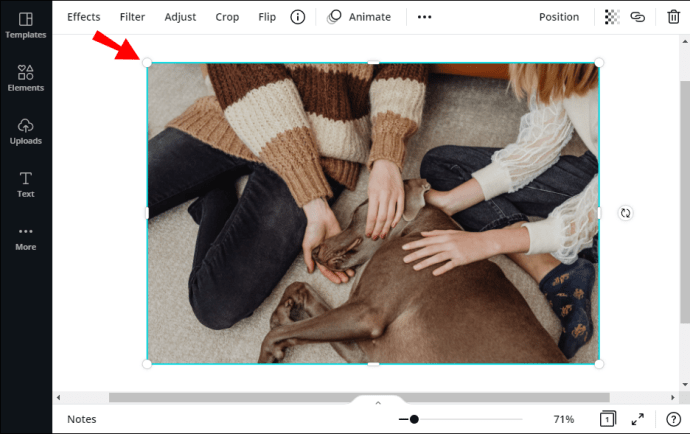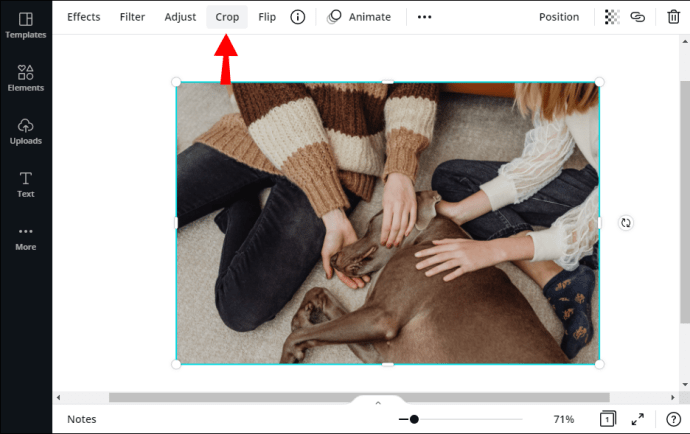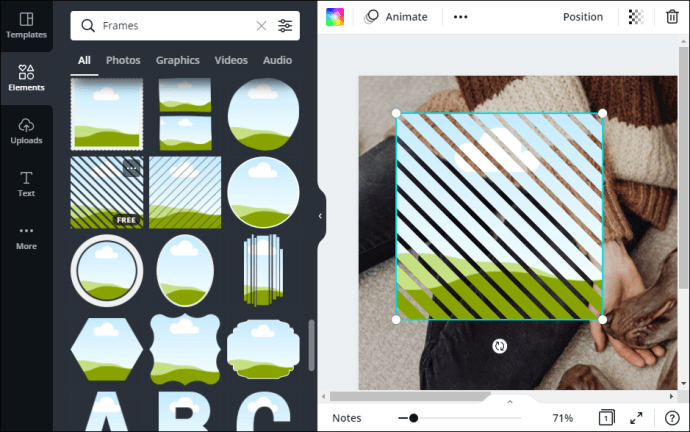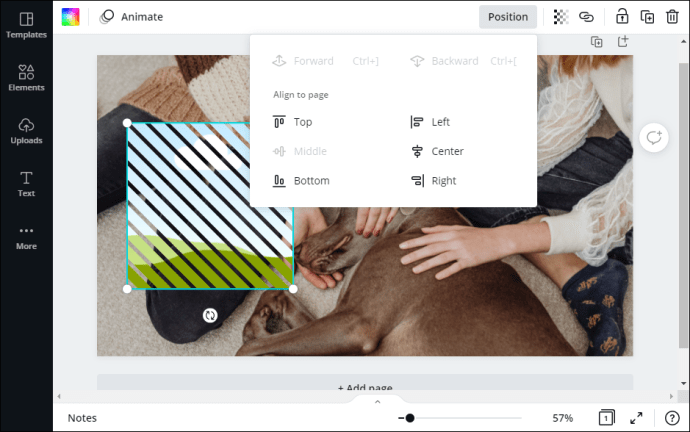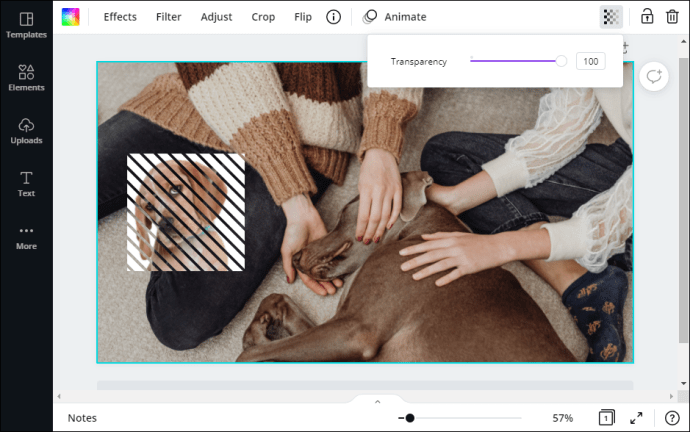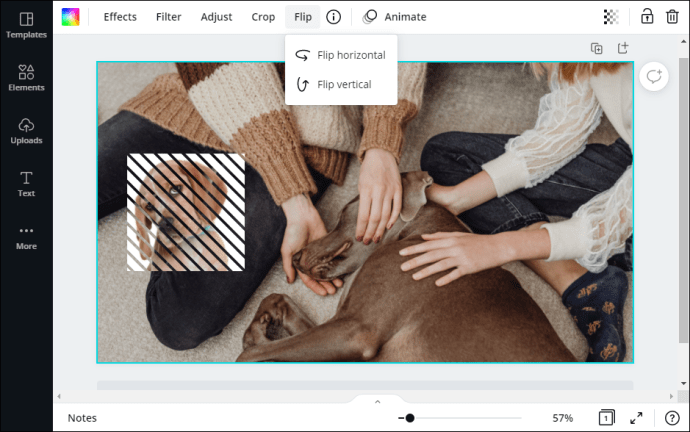Як змінити колір елемента в Canva
Сайт для онлайн-дизайну Canva має широкий спектр привабливих елементів, які ви можете включити у своє творіння, щоб зробити його популярним. Крім того, усі елементи легко налаштовуються, що дозволяє експериментувати з різними комбінаціями кольорів, розташуванням, розмірами тощо.

У цій статті ми покажемо вам, як використовувати фантастичні інструменти Canva, щоб змінити колір елемента та створити чудові яскраві елементи. Ми також включили кілька порад щодо вибору найкращої колірної палітри для ваших відбитків, а також кілька інших ключових завдань дизайну.
Веб-версія, як і настільна програма, мають однаковий спрощений макет, тому кроки ідентичні. Тож, без зайвих розмов, ось як змінити колір елемента в Canva:
- Відкрийте програму Canva та увійдіть у свій обліковий запис.
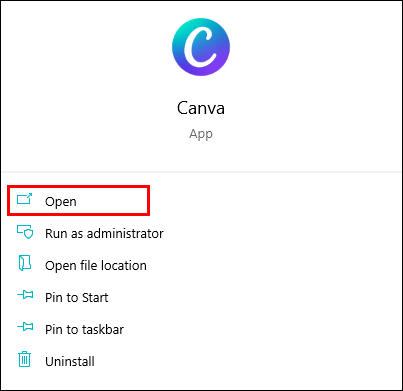
- Виберіть існуючий дизайн або створіть новий, натиснувши фіолетову кнопку у верхньому правому куті, поруч із зображенням аватара. Потім виберіть потрібний шаблон оформлення (наприклад, плакат або флаєр) зі спадного списку.
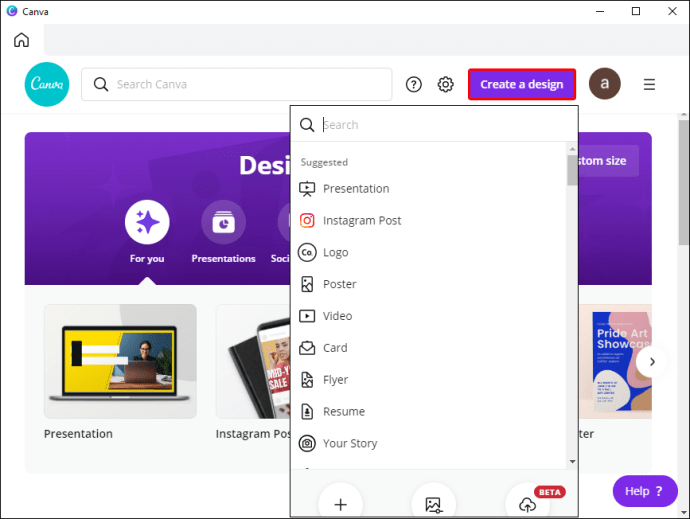
- На панелі з лівого боку відкрийте вкладку «Елементи». Перегляньте елементи або скористайтеся рядком пошуку у верхній частині панелі, якщо ви шукаєте щось конкретне. Далі додайте елемент до редактора.
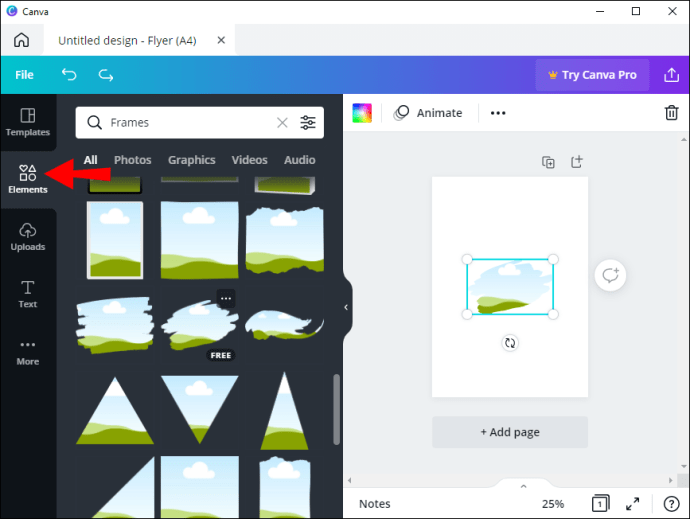
- Натисніть на елемент, щоб виділити його. У верхній частині панелі з’являться крихітні кольорові плитки, що зображують палітру елемента. Натисніть на колір, який потрібно змінити.
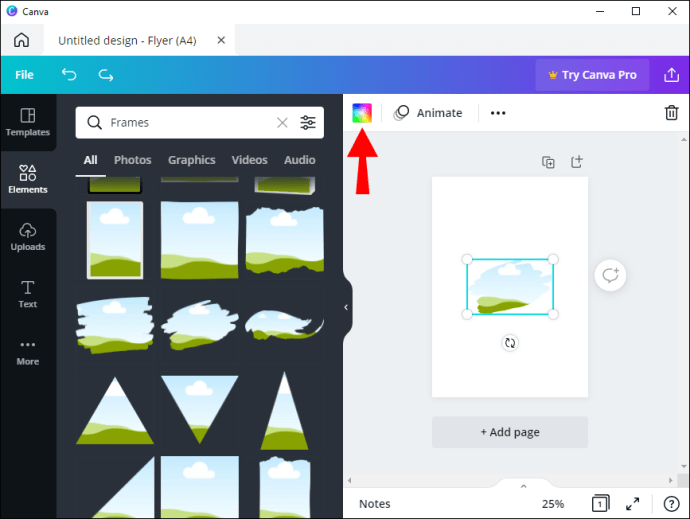
- З'явиться нова панель. Ви можете вибрати наявний відтінок або створити власний колір, натиснувши на плитку кольору веселки.
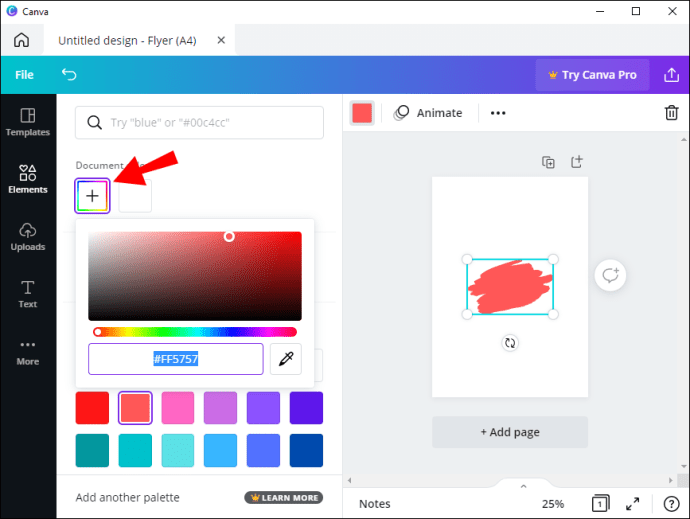
З цього моменту ви можете перемикатися між різними кольорами клацанням миші, поки не отримаєте бажаний ефект.
Оскільки Canva є дуже гнучким інструментом для дизайну, вам не потрібно покладатися на колірну палітру за замовчуванням для своїх дизайнів. Натомість ви можете створити його самостійно. Ось як це зробити:
- Відкрийте Canva. На панелі з лівого боку відкрийте вкладку «Набір брендів». Якщо ви корпоративний користувач із кількома наборами брендів, виберіть той, який хочете налаштувати.
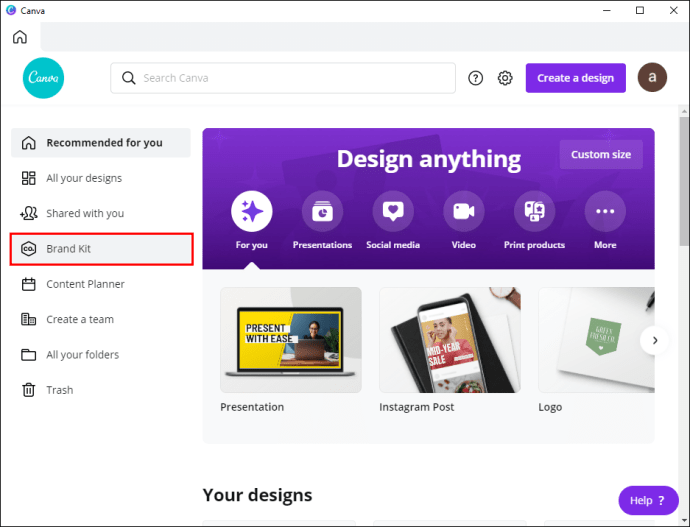
- Прокрутіть до розділу «Колір бренду» та натисніть поле «Палітра без назви». Далі натисніть кнопку «Додати нову палітру» нижче. Далі додайте заголовок.
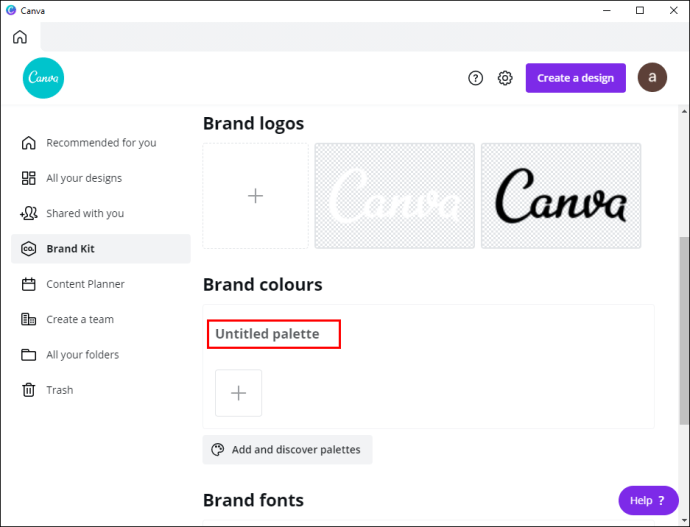
- Якщо у вас вже є палітра, але ви хочете додати до неї новий колір, клацніть крихітний значок «+».
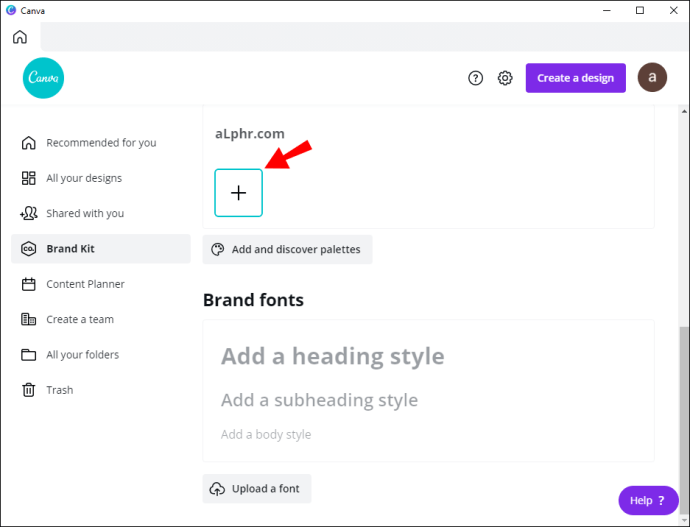
- Якщо ви хочете видалити колір з палітри, наведіть курсор на нього, доки не з’явиться знак «х». Потім натисніть, щоб видалити його.
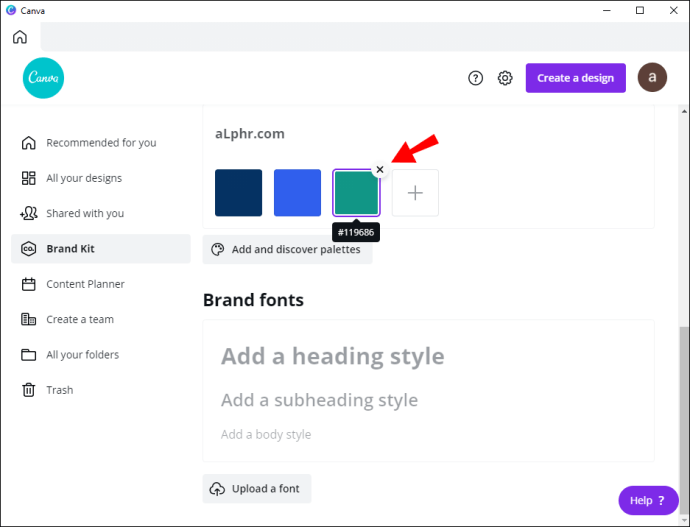
- Якщо ви хочете видалити всю палітру з Brand Kit, натисніть на три горизонтальні точки, щоб відкрити спадне меню. Потім натисніть «Видалити палітру».
Як знаходити та використовувати елементи в Canva
Canva пропонує нескінченну бібліотеку високоякісних елементів, які можна повністю налаштувати. Вони бувають не тільки різних форм і розмірів, але й різних форматів файлів. В результаті ви можете додавати всі види графіки до свого дизайну Canva, від зображень до анімованих gif-файлів.
Коли ви відкриєте вкладку «Елементи» на панелі редактора, ви побачите, що всі елементи розділені на кілька категорій залежно від типу. Крім того, розділ «Нещодавно використані» та вбудована функція пошуку полегшують перегляд. Крім того, під рядком пошуку є кілька тегів, які можна використовувати, щоб ще більше прискорити роботу.
Як згадувалося, кожен елемент можна налаштувати, щоб краще відповідати вашій ідеї дизайну. Ми вже розповіли про зміну кольору, але ви можете зробити кілька інших не менш ефективних змін. Для початку ви можете налаштувати розмір елемента, якщо вихідні розміри занадто великі або занадто малі. Це дуже легко зробити:
- На вкладці «Елементи» на лівій бічній панелі додайте зображення або графіку до свого полотна.
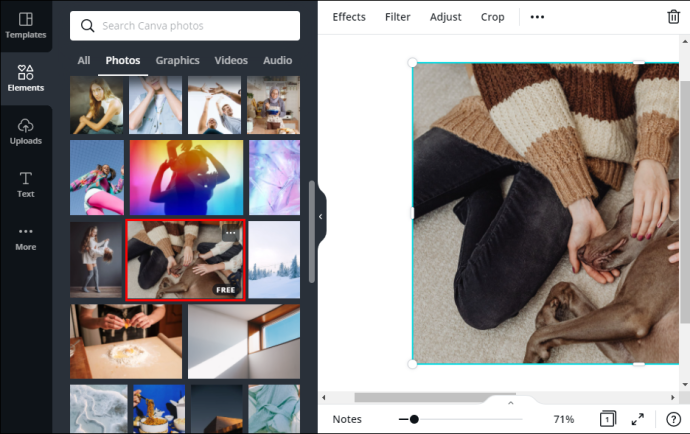
- Натисніть на елемент, щоб виділити його. На контурі зображення з’явиться синій квадрат.
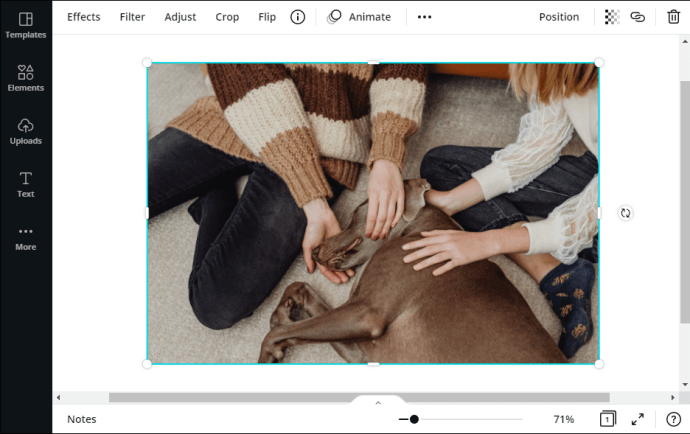
- Наведіть курсор на білі кола в кожному куті та перетягніть, щоб змінити розмір елемента.
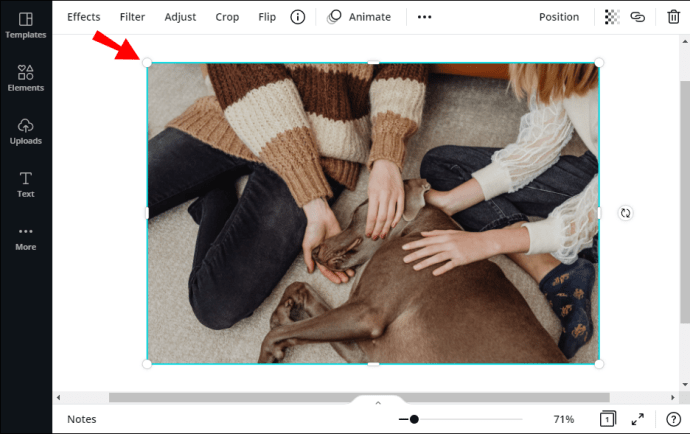
- Ви також можете скористатися функцією «Обрізати» у верхній частині панелі.
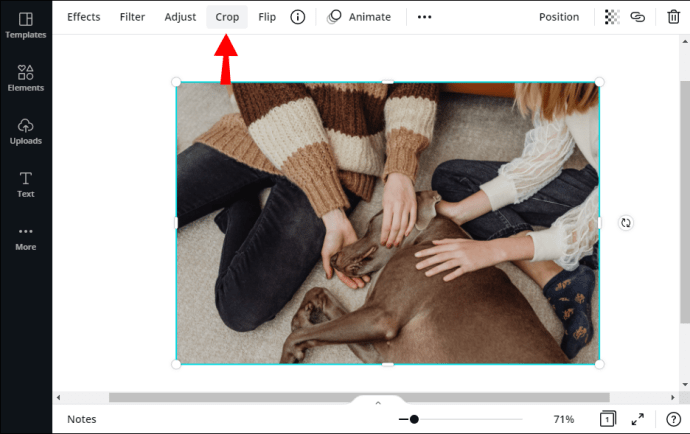
Canva дозволяє вам пограти з композицією, якщо у вас складний дизайн із кількома елементами. Наприклад, ви можете накладати елементи один на одного для більш вражаючого ефекту. Ось як це зробити:
- Виберіть один елемент і перетягніть його курсором на інший.
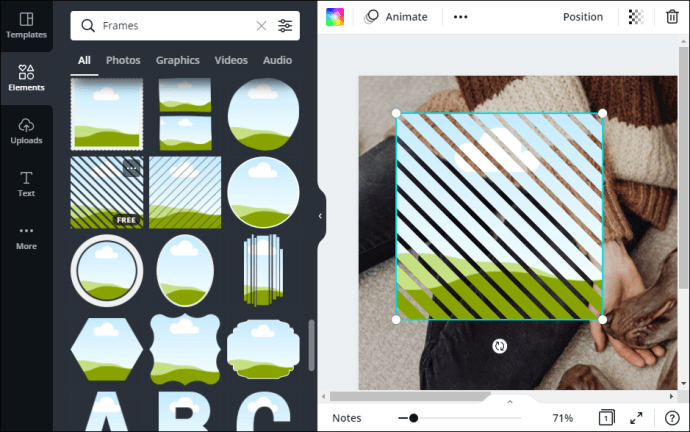
- У верхньому правому куті відкрийте вкладку «Позиція».
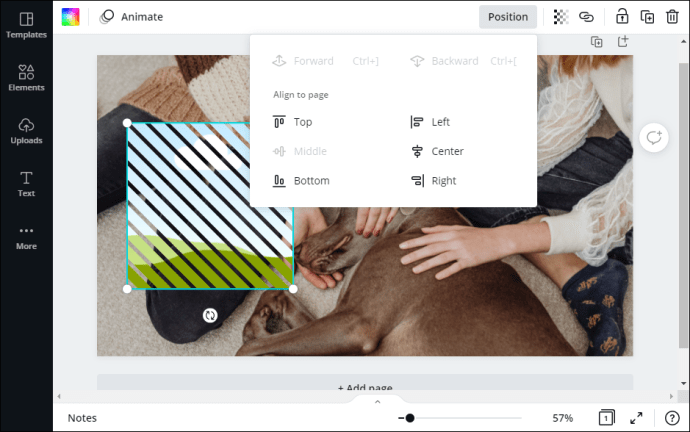
- Якщо ви хочете, щоб виділений елемент був попереду, виберіть «Вперед» або утримуйте «CTRL + ].»
- Якщо ви хочете, щоб він був за іншим елементом, натисніть «Назад» або натисніть «CTRL + [».
- Далі ви можете збільшити або зменшити рівень прозорості, натиснувши піктограму у верхньому правому куті та переключивши слайд.
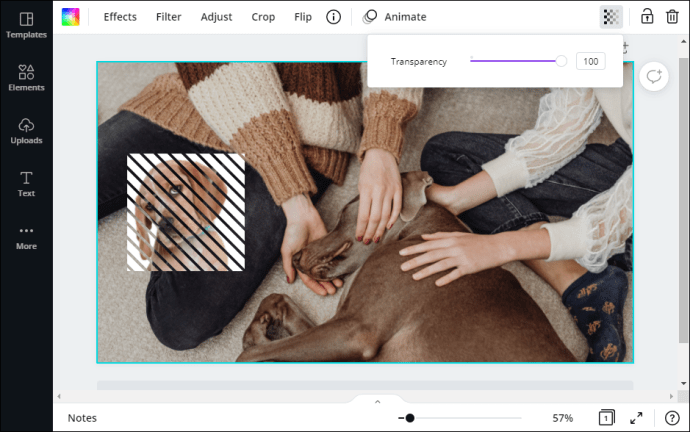
- Якщо ви хочете змінити орієнтацію елементів, натисніть вкладку «Перевернути» у верхній частині панелі. Потім виберіть напрямок зі спадного списку.
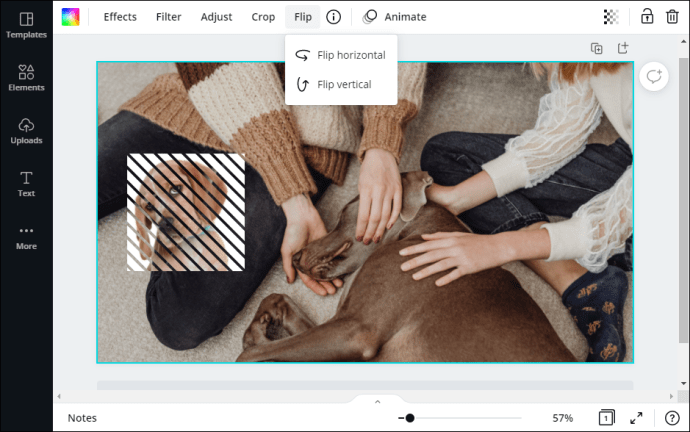
Нарешті, якщо ви хочете розширити свій вибір, ви можете оновити підписку на Canva Pro або Canva Enterprise і розблокувати преміум-елементи. Таким чином, водяний знак більше не буде видно, і ви зможете включати ще більше елементів у свій дизайн.
Розфарбуй усіма кольорами Canva
З Canva ви маєте повний творчий контроль над своїми дизайнами. Платформа надає вражаючий вибір чудової графіки, зображень, меж і відео, які можуть оживити будь-який проект. Крім того, кожен елемент повністю налаштовується.
Який ваш досвід роботи з Canva? Вам подобається їх вибір елементів? Не соромтеся поділитися деякими своїми порадами щодо дизайну в розділі коментарів нижче.