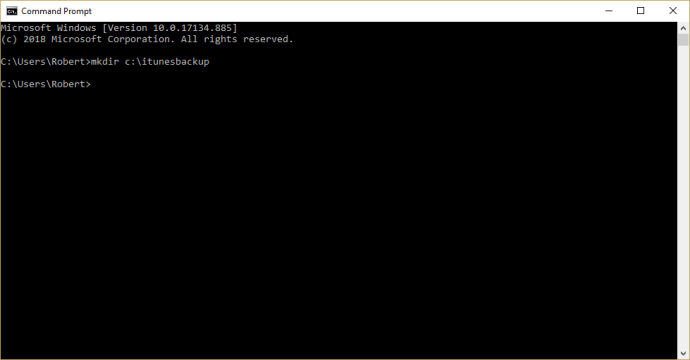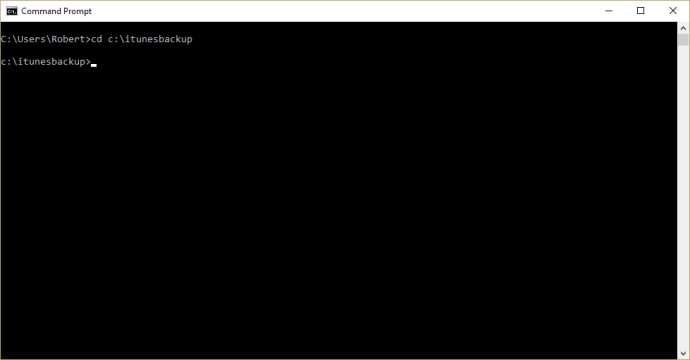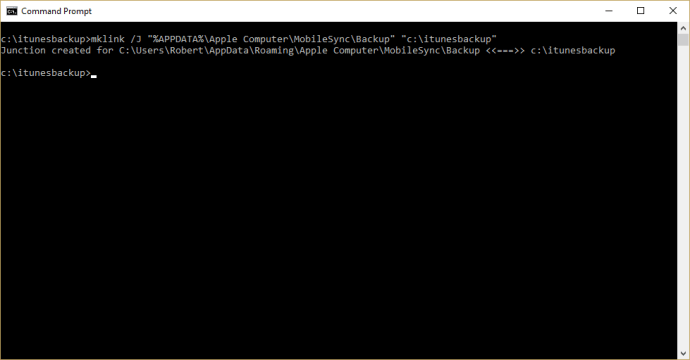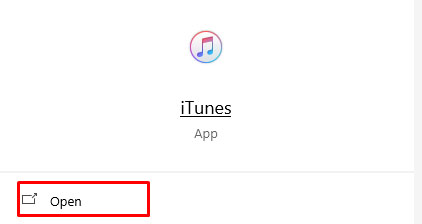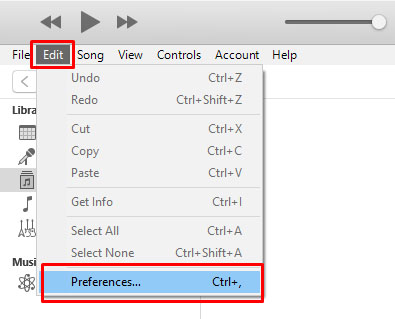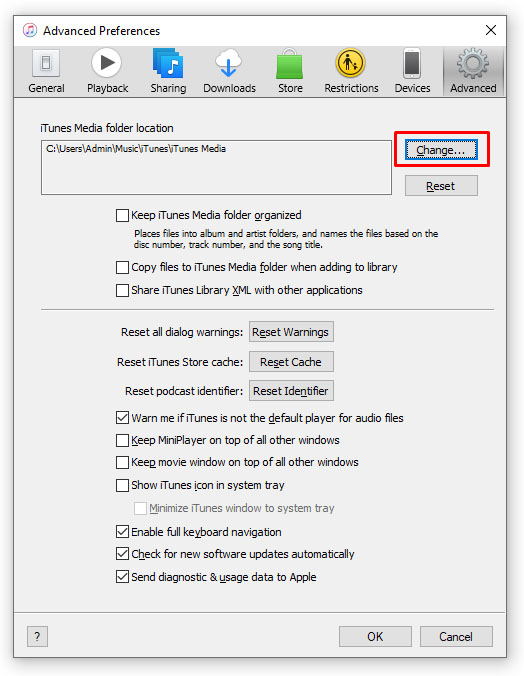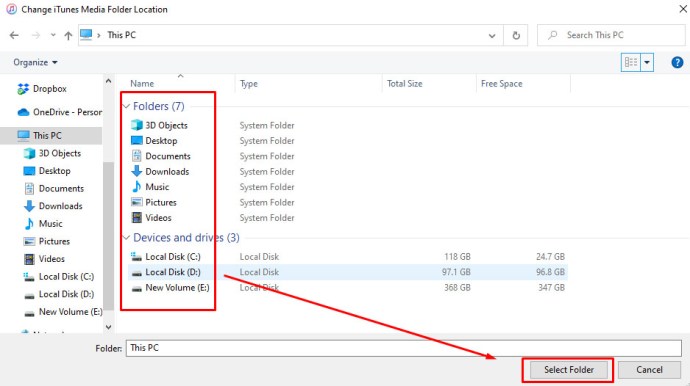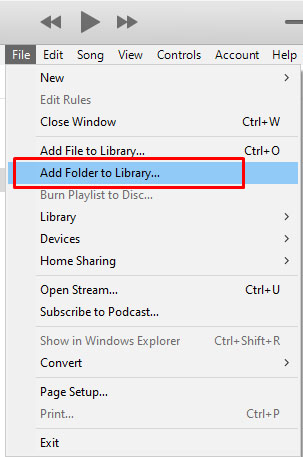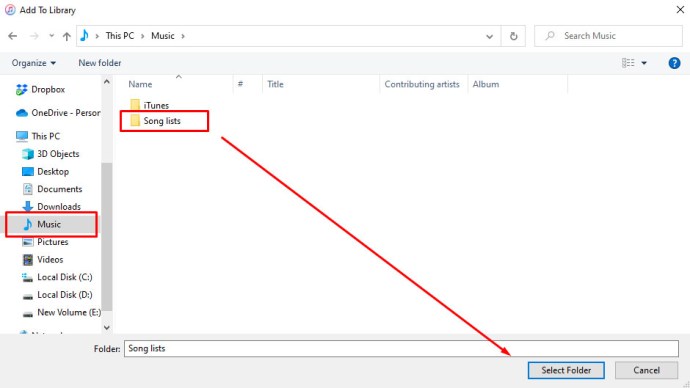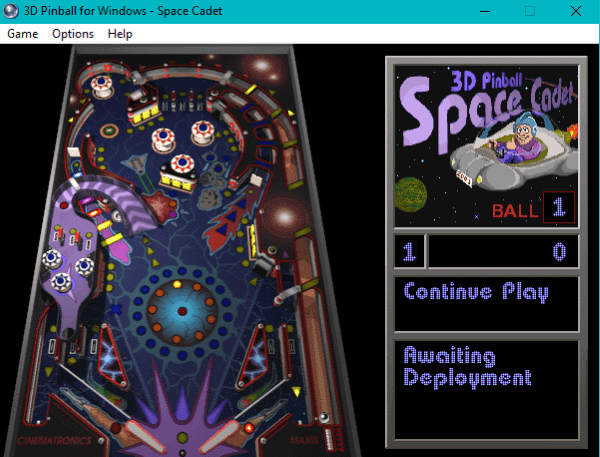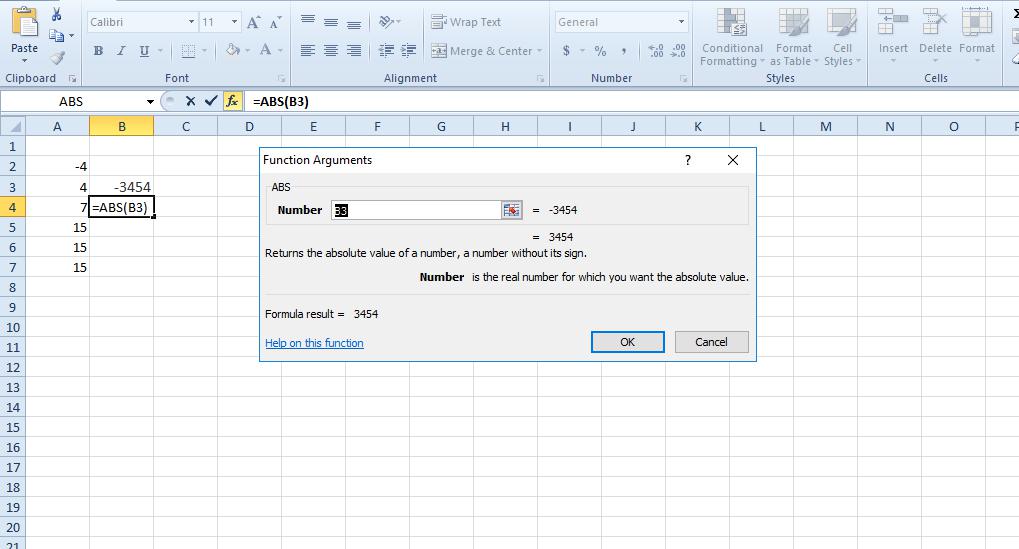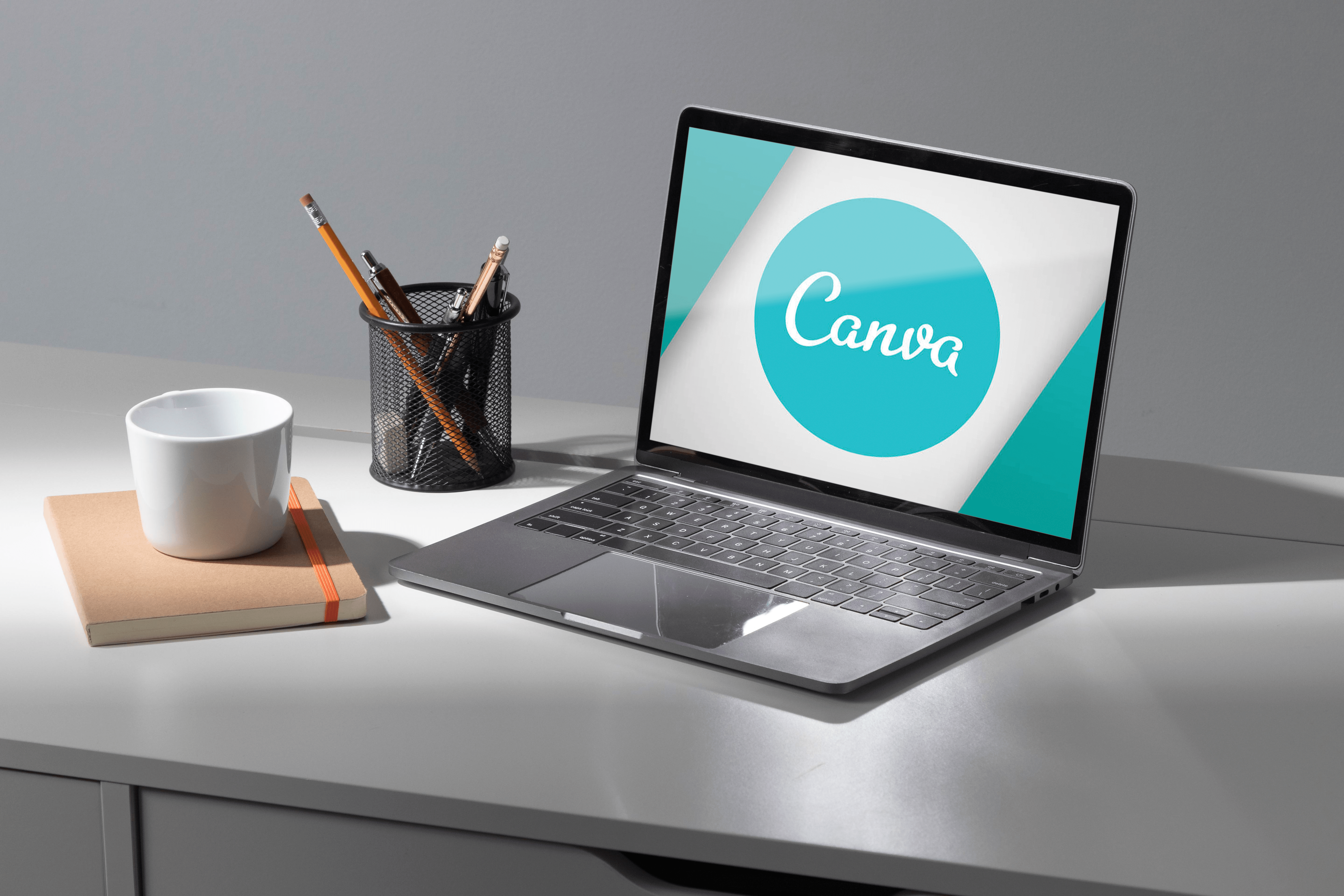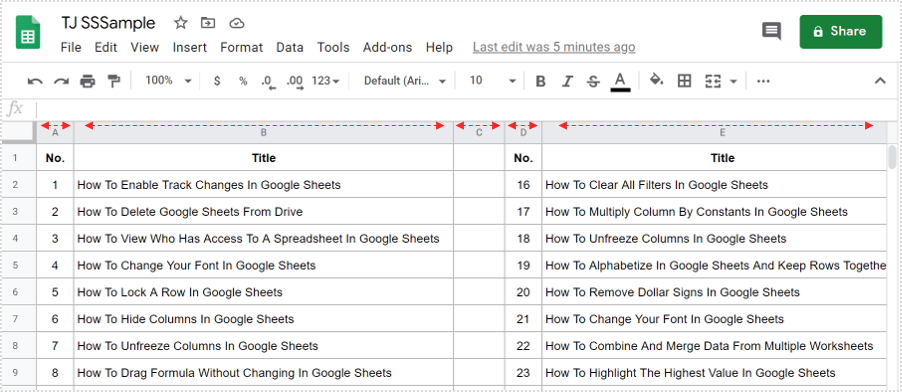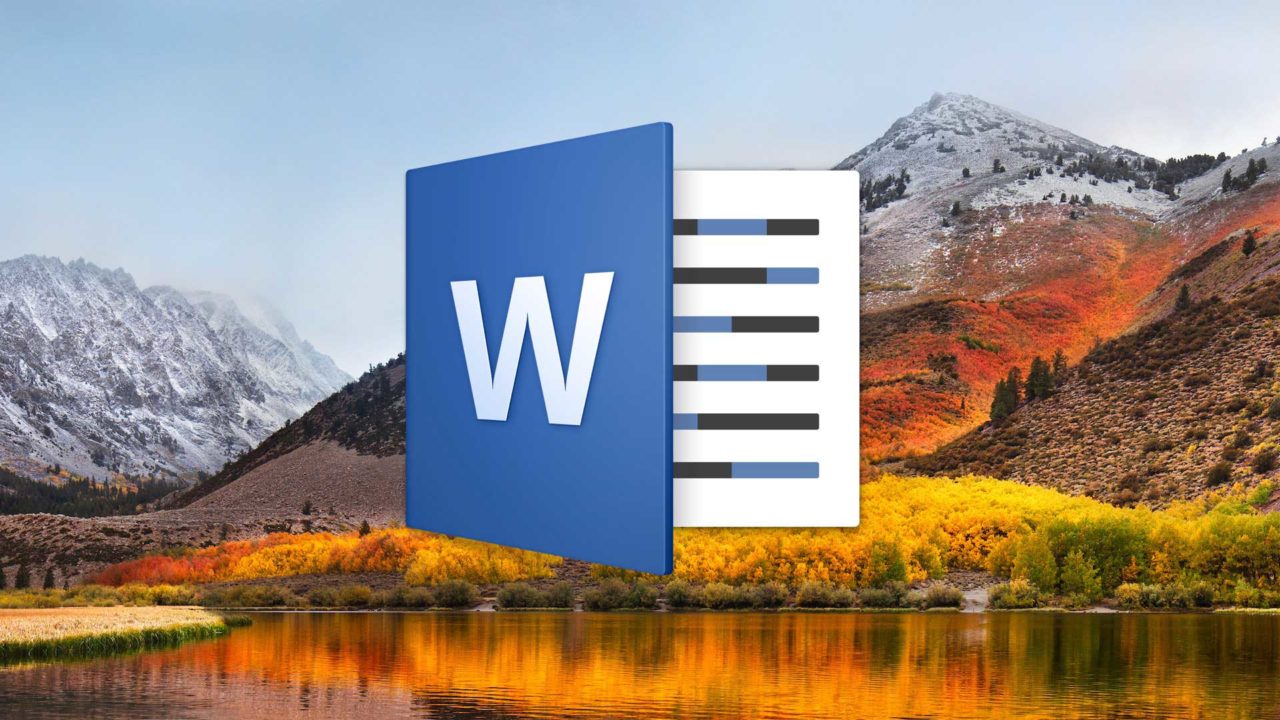Як змінити розташування резервної копії iTunes у Windows 10
iTunes — це універсальний медіа-менеджер, вітрина та програма Apple для відтворення як для Mac, так і для Windows. Хоча деякі області програми можна налаштувати, Apple має довгий досвід просто вирішувати, як ті чи інші речі працюватимуть.
Однією з областей, де компанія вирішила керувати залізним кулаком, є встановлення резервної копії для iTunes у Windows 10. За замовчуванням це C:Users%USERNAME%AppDataRoamingApple ComputerMobileSyncBackup і в iTunes немає налаштування, щоб змінити його. Саме там iTunes збирається розмістити ваші мобільні синхронізації та резервні копії, подобається вам це чи ні.
Для деяких користувачів це не проблема. Однак багато користувачів роблять такі речі, як наявність розділу C:, який включає лише Windows і дуже маленький, розташований на твердотільному накопичувачі (SSD) для оптимальної продуктивності. Вони не хочуть, щоб постійно зростаюче накопичення резервних копій телефону забивало цей диск і витрачало його цикли запису.
Незалежно від причин, чому ви можете змінити розташування резервної копії iTunes у Windows 10, ось як це зробити.

Змініть розташування резервної копії iTunes у Windows 10
Щоб змінити рішення iTunes щодо вашого розташування резервної копії iTunes, можна використовувати символічне посилання.
У Windows 10 символічне посилання створює з’єднання між двома папками. Ви створюєте посилання на рівні операційної системи, і з них все, що надсилається в перший каталог у посиланні (у цьому випадку, місце резервної копії за замовчуванням), натомість надсилається до другого каталогу (каталогу, який ви налаштували).
Це включає в себе деякі налаштування командного рядка, але я проведу вас через процес.
- Зробіть вручну резервну копію «%APPDATA%Apple ComputerMobileSyncBackup” каталог.
- Створіть каталог, куди ви хочете перемістити ваші резервні копії. У цьому прикладі я створив «c: itunesbackup.”
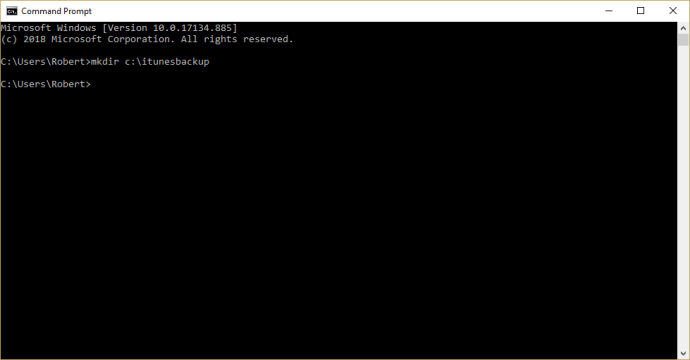
- Використовувати "CD”, щоб зробити каталог резервної копії вашим активним каталогом.
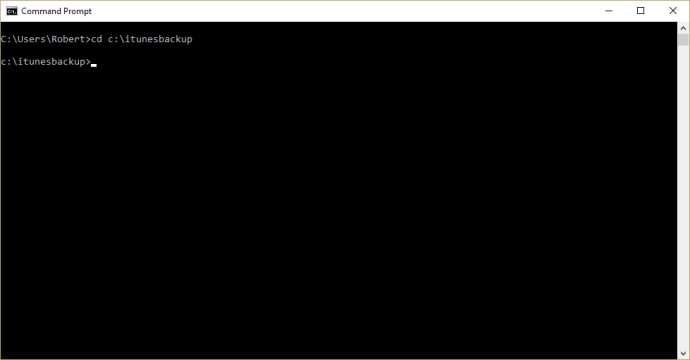
- У Провіднику файлів перейдіть до «%APPDATA%Apple ComputerMobileSyncBackup” і видалити каталог резервної копії та його вміст.
- Введіть команду: mklink /J «%APPDATA%Apple ComputerMobileSyncBackup” “c: itunesbackup” Обов’язково додайте цитати.
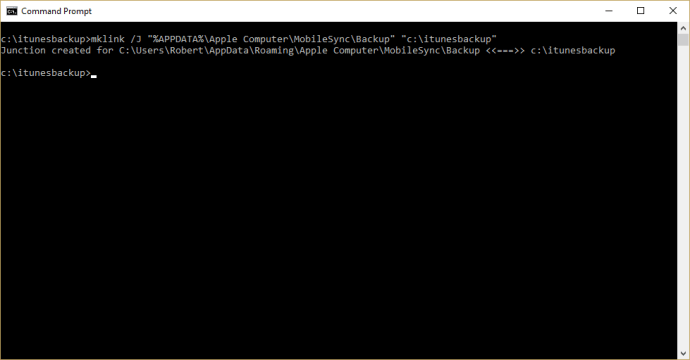
Тепер у вас є зв’язок між цими двома каталогами, і ваші резервні копії переміщатимуться в «c:itunesbackup» або в інший каталог, який ви вибрали.
Змініть розташування файлу iTunes у Windows 10
Змінити місце зберігання музики за замовчуванням трохи простіше, ніж змінити місце резервної копії телефону.
Тут ви можете просто вказати iTunes, де зберігати вашу музику та медіа, і дозволити програмі продовжити це.
- відчинено iTunes на вашому ПК.
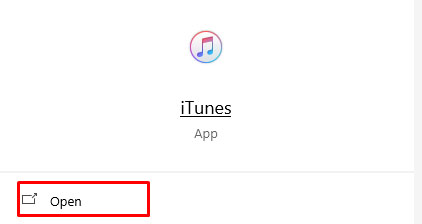
- Виберіть Редагувати і вподобання.
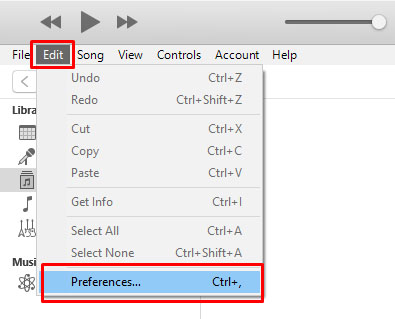
- Виберіть Розширений і Змінити.
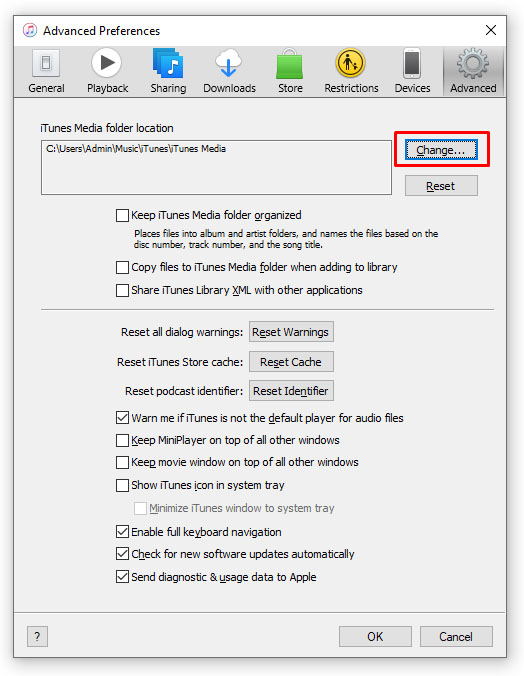
- Виберіть диск або місце, де ви хочете, щоб iTunes зберігав медіафайли.
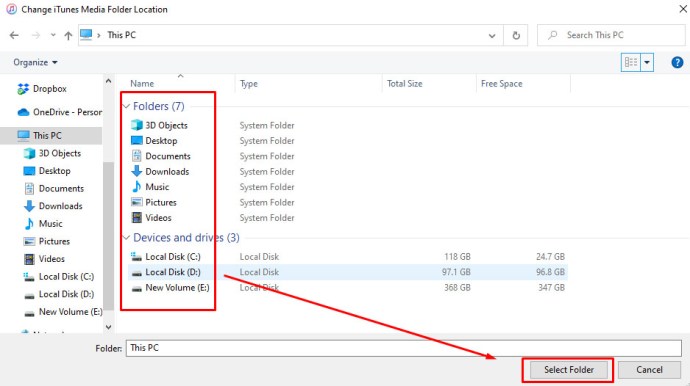
Це проста зміна папки, а не символічне посилання. Хоча кінцевий результат той самий. Після зміни всі медіафайли, які ви додаєте в iTunes, зберігатимуться в цьому новому місці. Це включає все, що ви купуєте, і все, що ви імпортуєте в iTunes.

Імпортуйте свою медіатеку iTunes в Windows 10
Якщо ви робите перехід від Apple до Windows, ви захочете, щоб вся ваша музика була доступна на вашому ПК. Ось як імпортувати медіатеку iTunes в Windows 10.
- Запуск iTunes на вашому ПК.
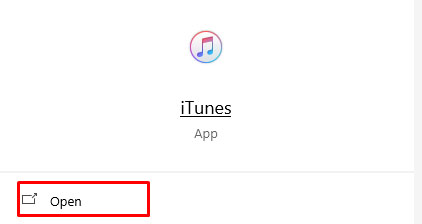
- Виберіть Файл і Додати папку до бібліотеки.
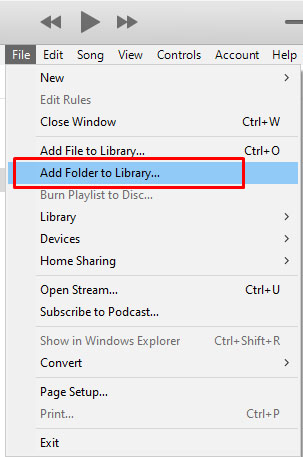
- Виберіть папку музичної або медіатеки та Виберіть Папка.
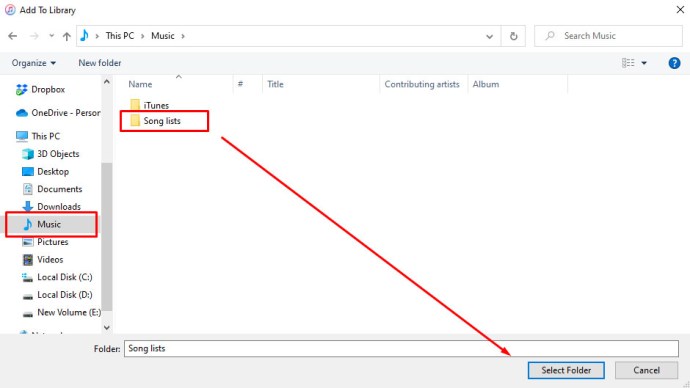
Ви можете повторити це стільки разів, скільки вам потрібно, щоб інтегрувати всі ваші медіа в iTunes. Вам не потрібно впорядковувати їх самостійно, ви можете впорядкувати їх усі в iTunes. Це повністю залежить від вас.
Останні думки
iTunes досить добре працює в Windows 10. Якщо у вас є пристрій Apple або ви перемикаєтеся з Mac, це спрощує перехід. Якщо у вас немає пристрою Apple або будь-якої історії з iTunes, є кращі способи керувати своїми медіа.
Чи знаєте ви інші способи, крім символічних посилань, змінити розташування резервної копії iTunes у Windows 10? Розкажіть нам про це нижче, якщо так!
Потрібні додаткові ресурси iTunes?
Ось наш посібник зі скасування підписок через iOS та iTunes.
Ми покажемо вам, як додати музику на iPod без використання iTunes.