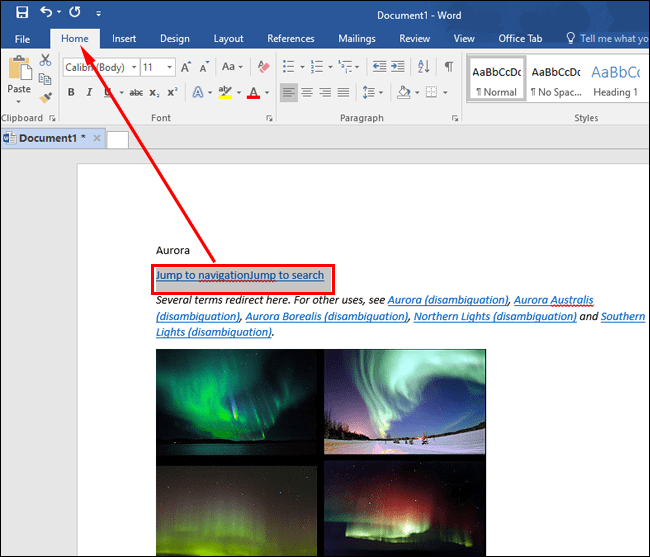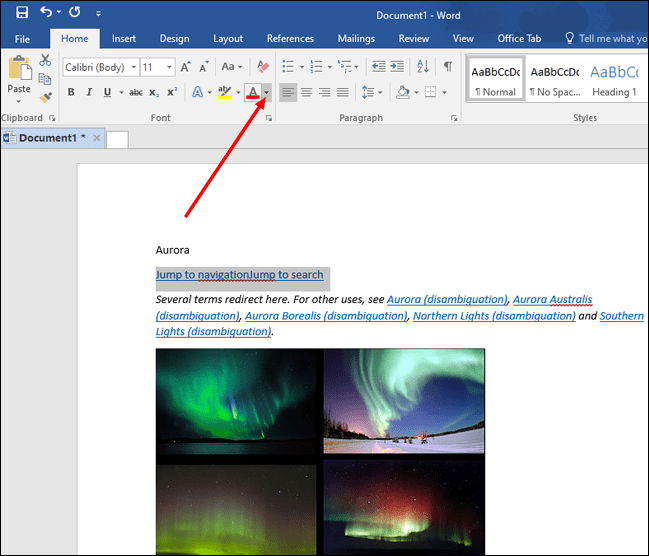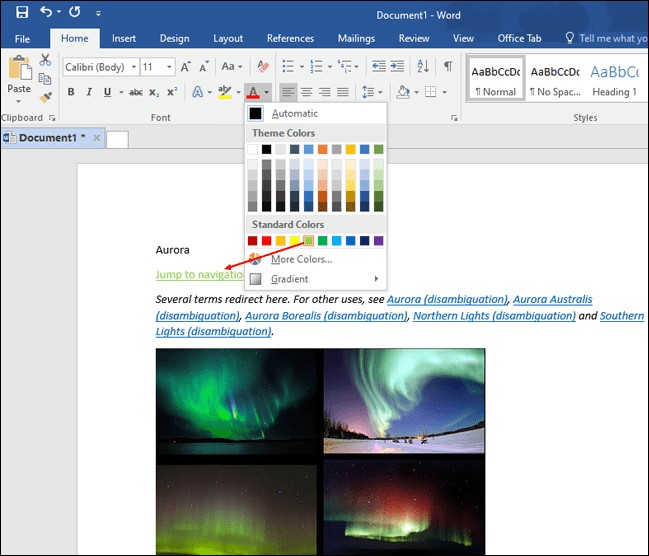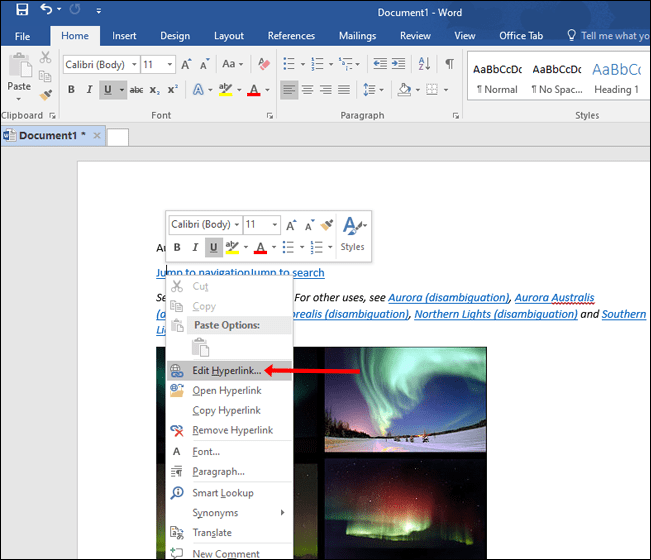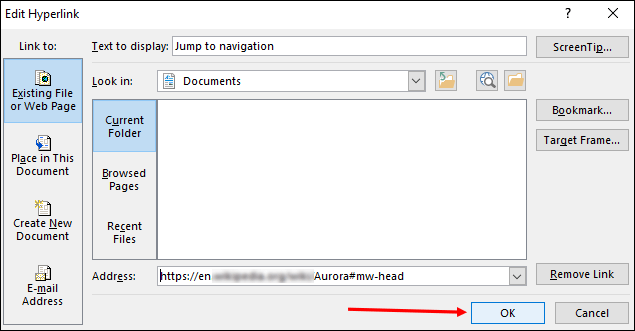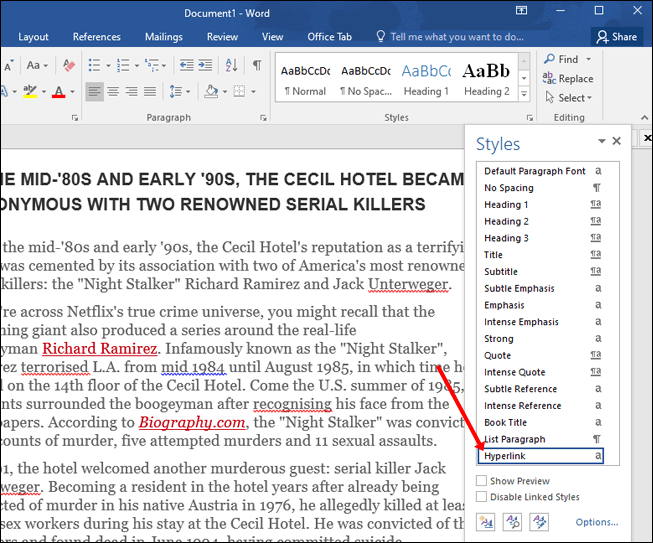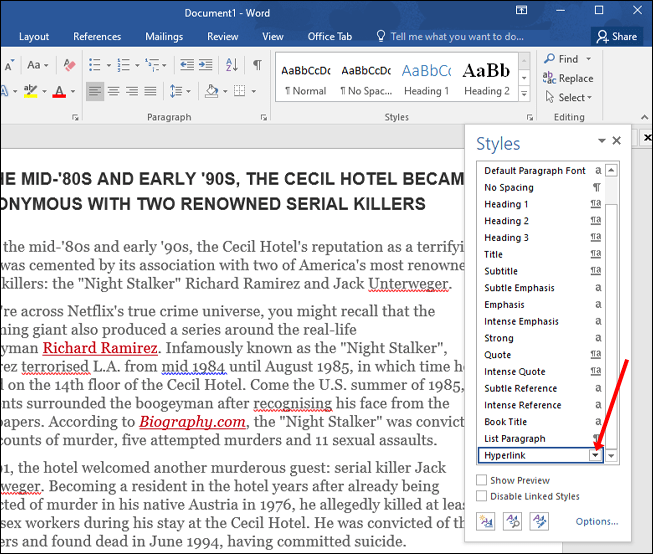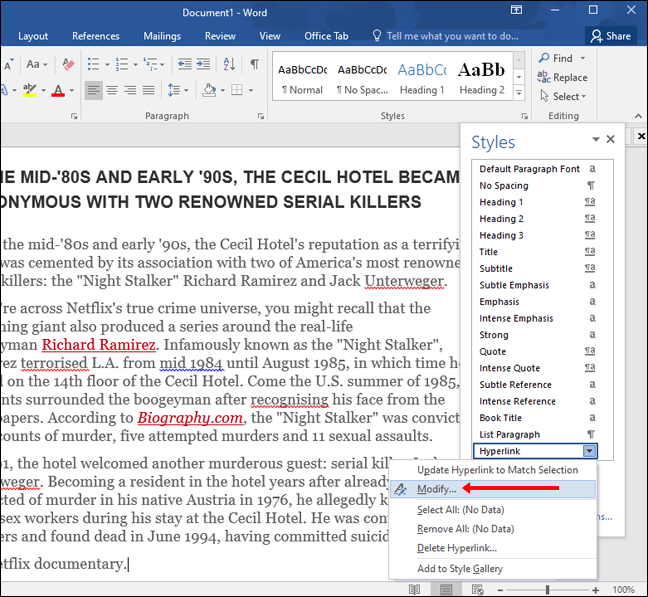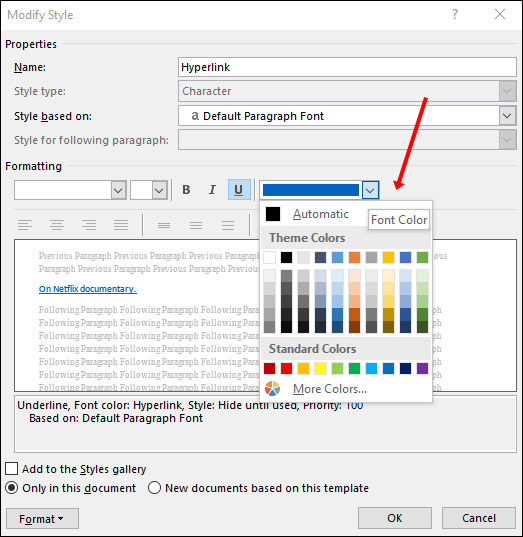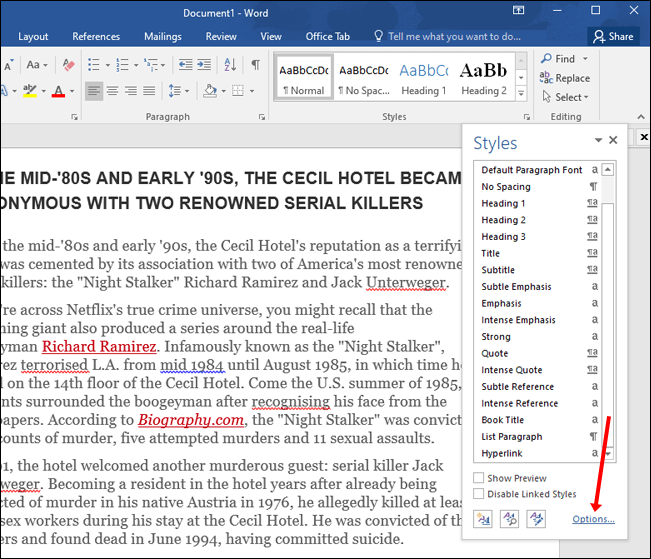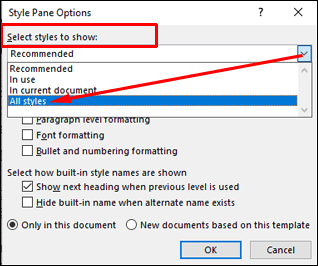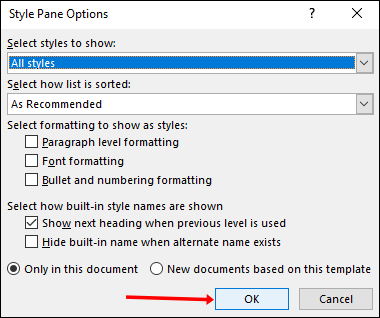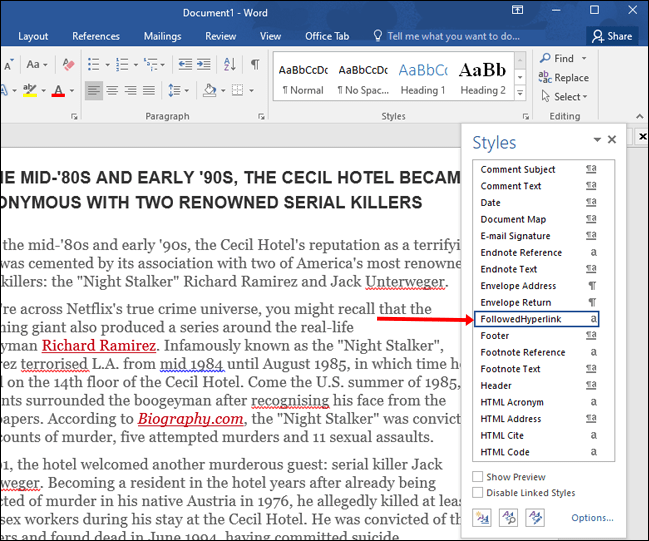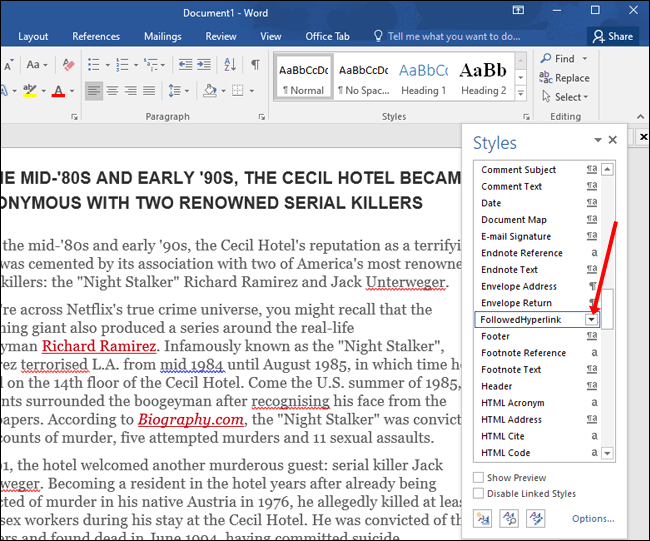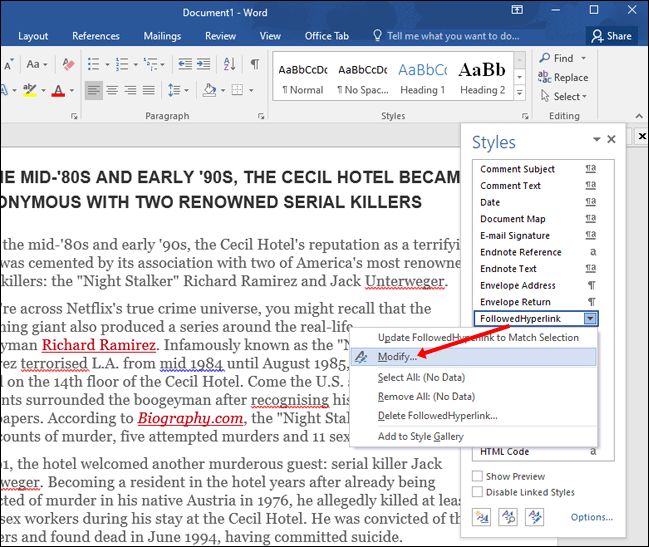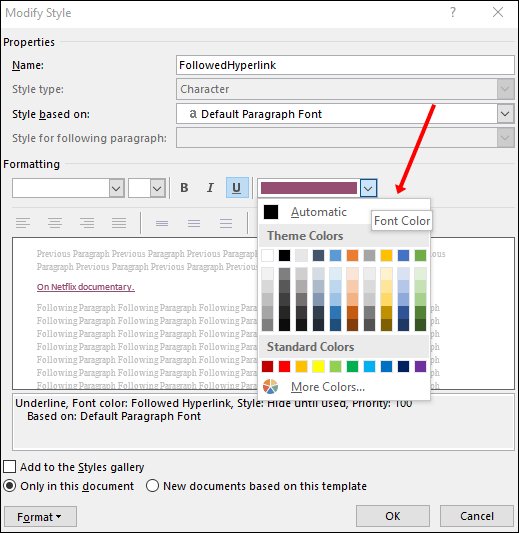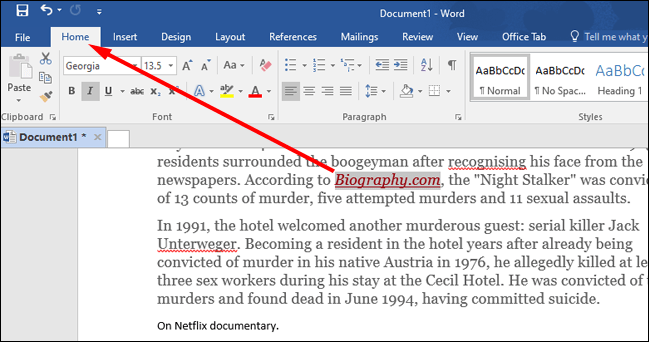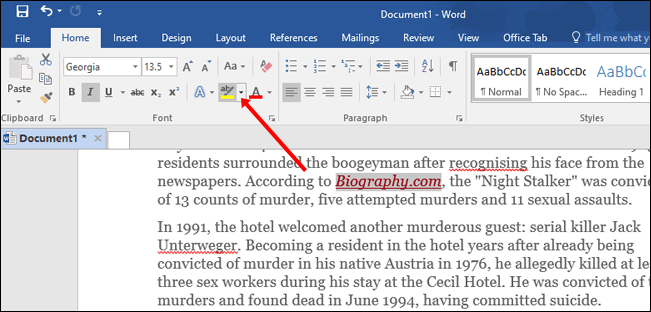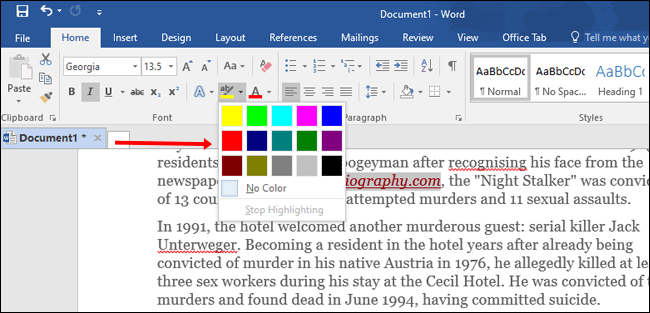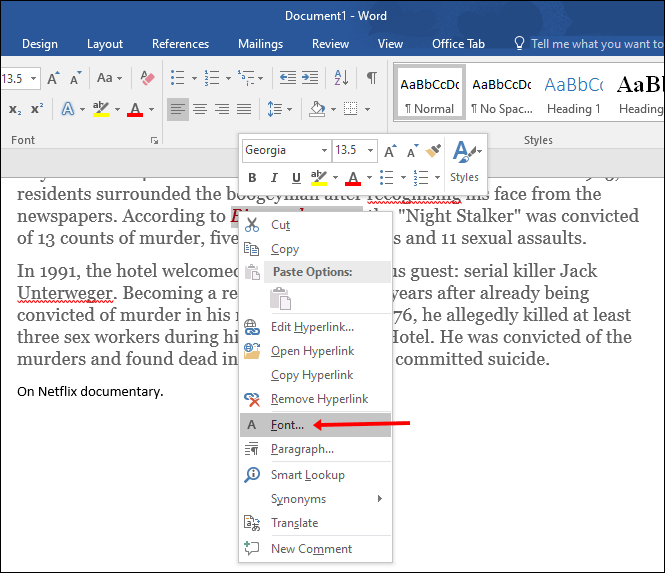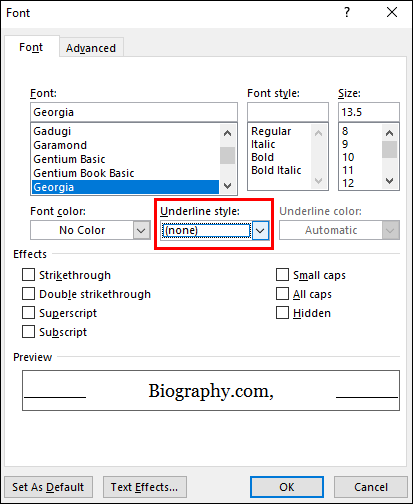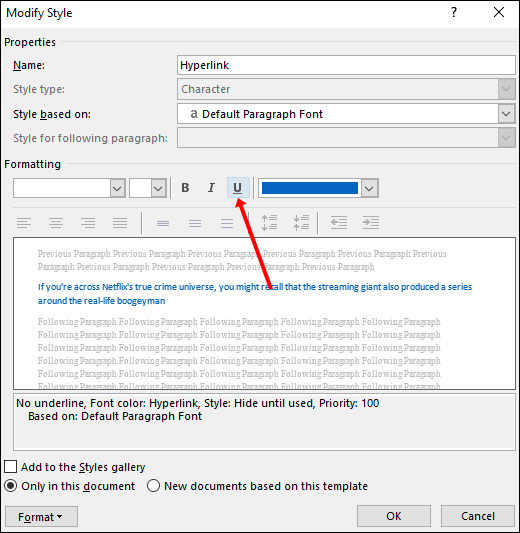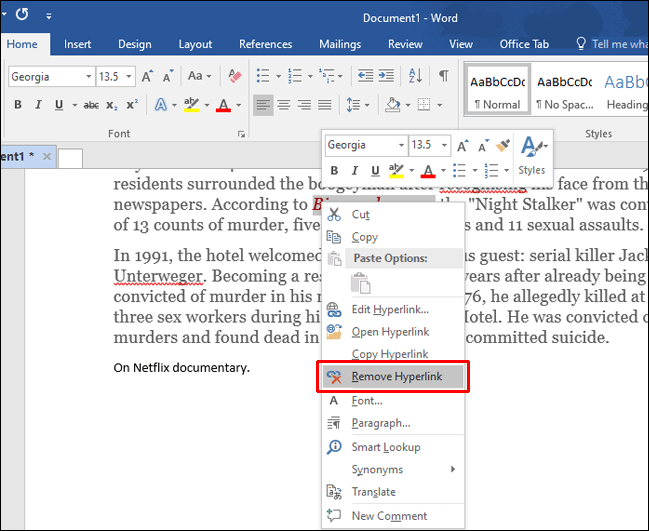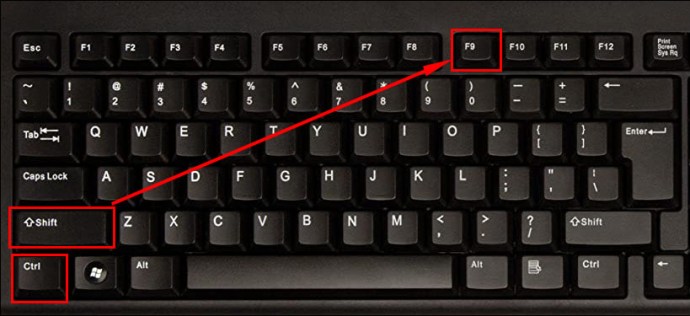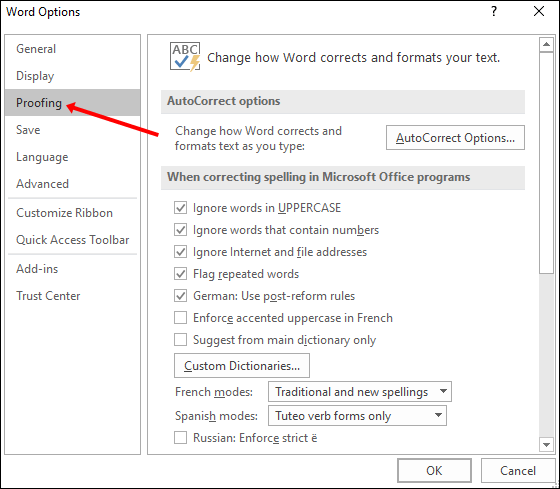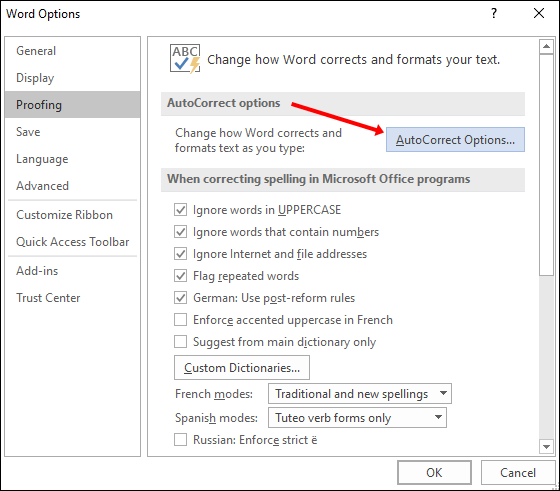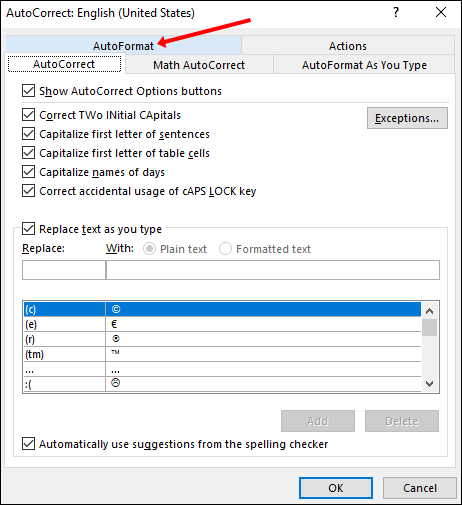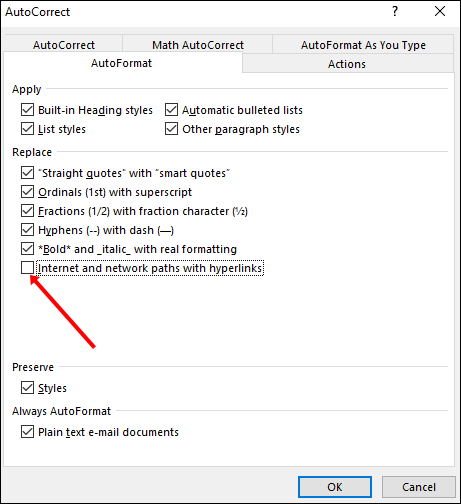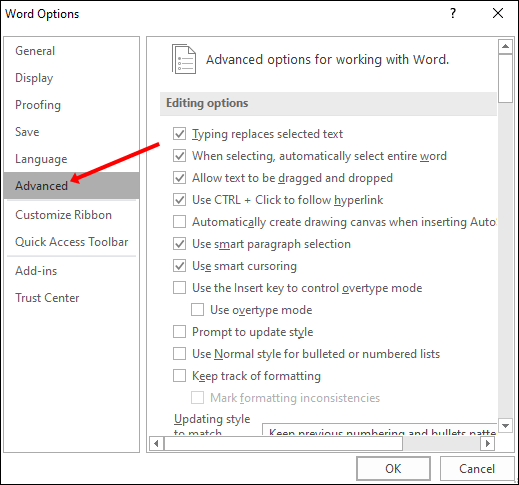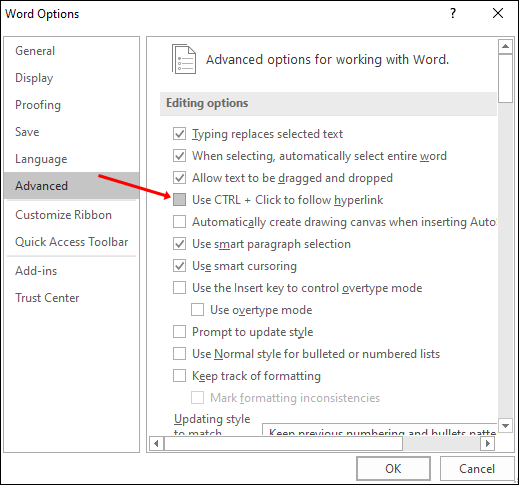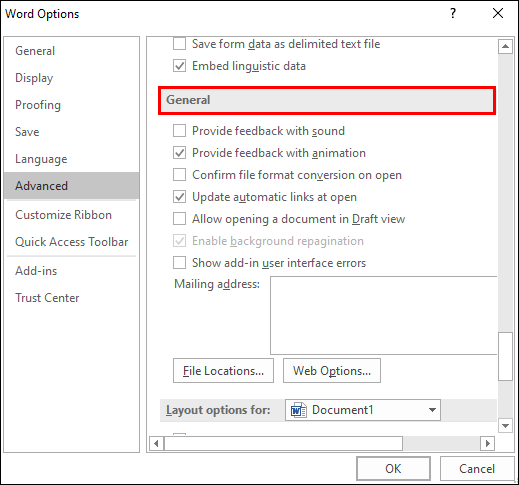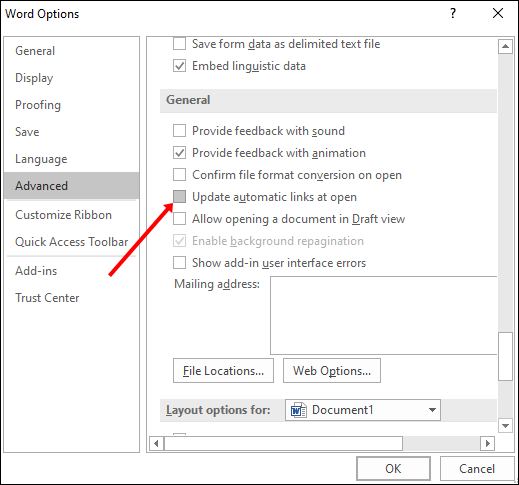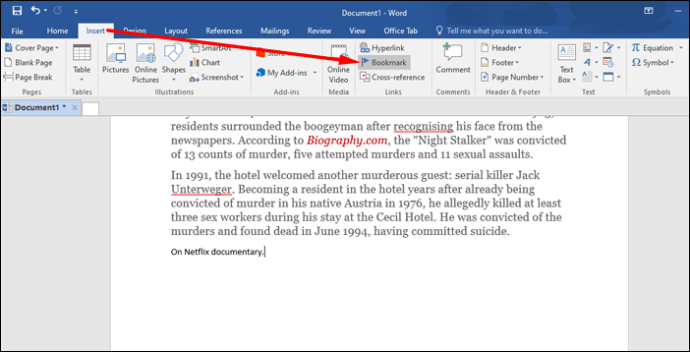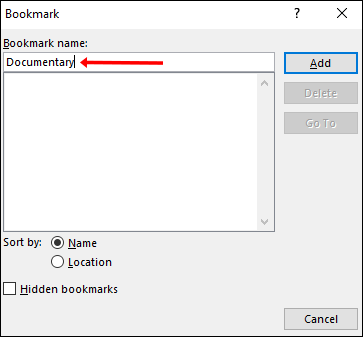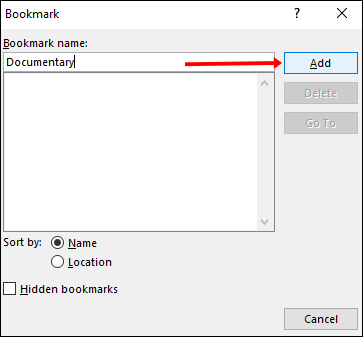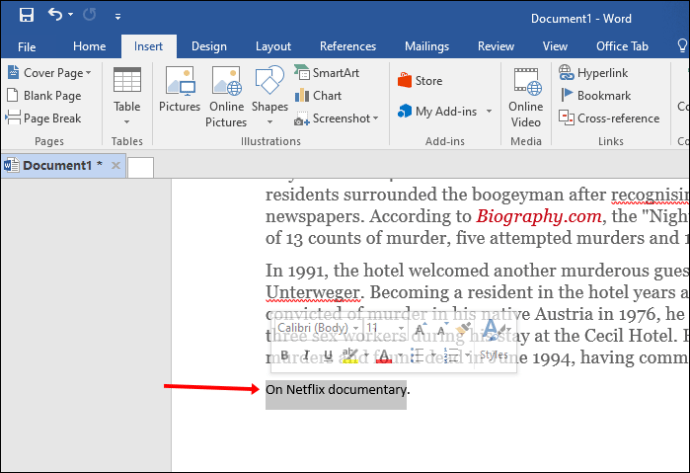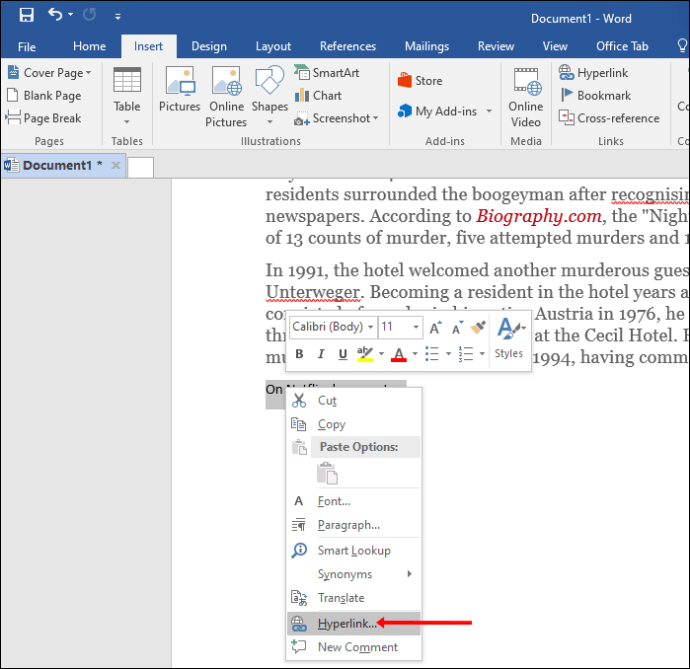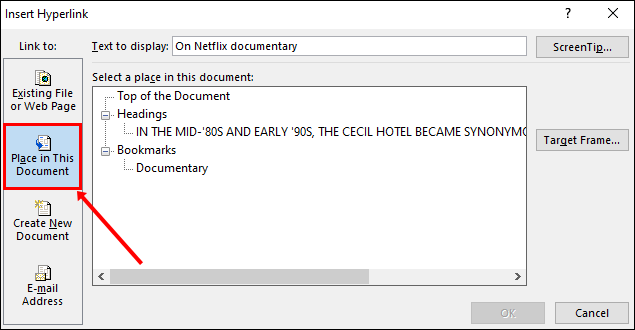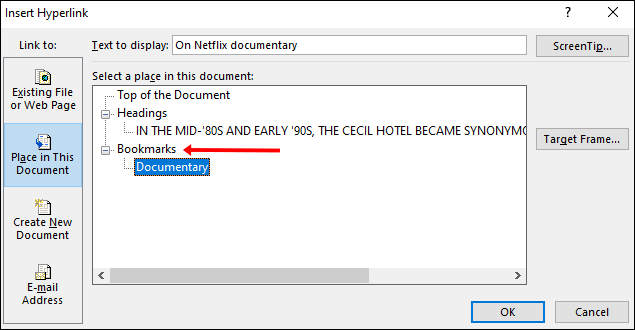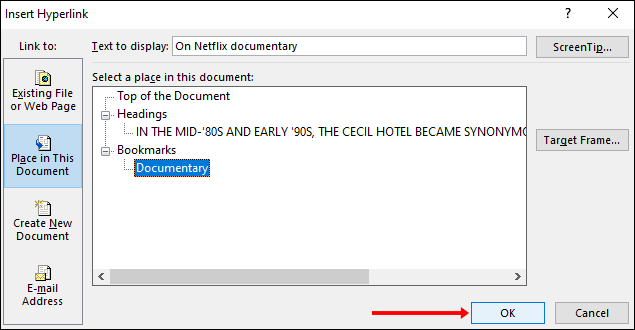Як змінити колір посилань у документі Word
Microsoft Word дозволяє налаштувати зовнішній вигляд ваших посилань, включаючи зміну їх кольору. Коли ви вставляєте посилання в документ Word, воно за замовчуванням буде синім. Однак, якщо вам не подобається, як виглядає ваше посилання, ви можете змінити його кількома способами. Продовжуйте читати цю статтю, і ми розповімо вам все, що вам потрібно знати про зміну кольору посилань у документі Word та налаштування посилань загалом.

Як змінити колір окремого невідвідуваного посилання в документі Word?
Невідвідувані гіперпосилання – це посилання, які ще не відкриті. За замовчуванням вони сині. Ви можете змінити колір окремого невідвідуваного посилання в документі Word. Якщо ви хочете це зробити, виконайте наведені нижче дії.
- Виберіть посилання на ваш вибір.
- Перейдіть на вкладку «Додому».
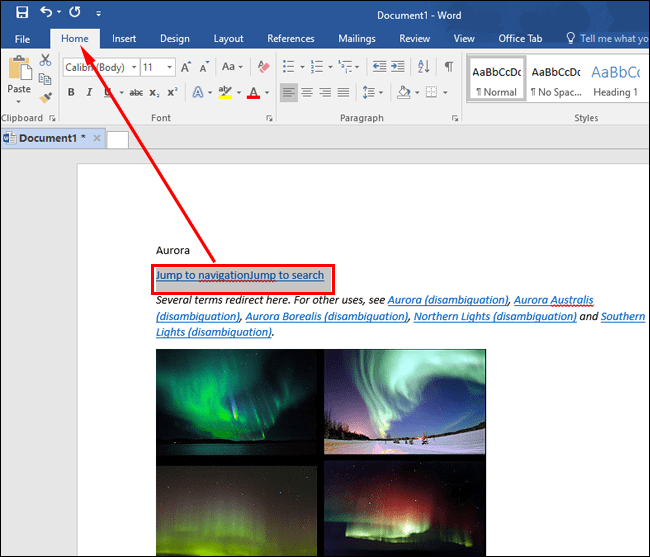
- У розділі «Шрифт» виберіть стрілку біля кольору шрифту.
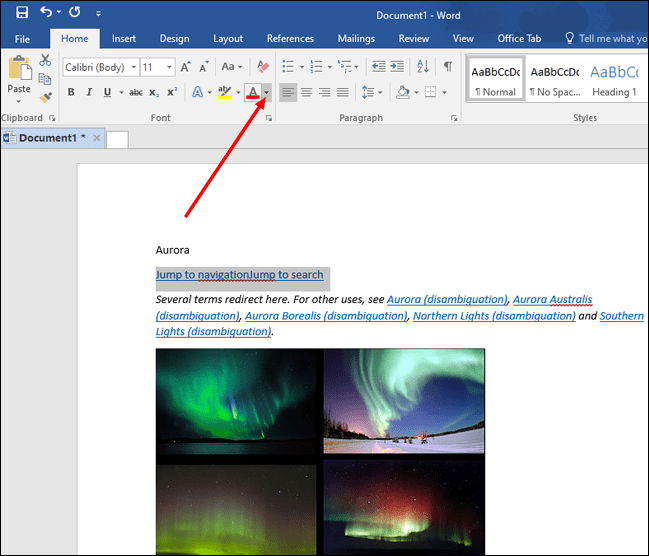
- Виберіть колір для свого посилання.
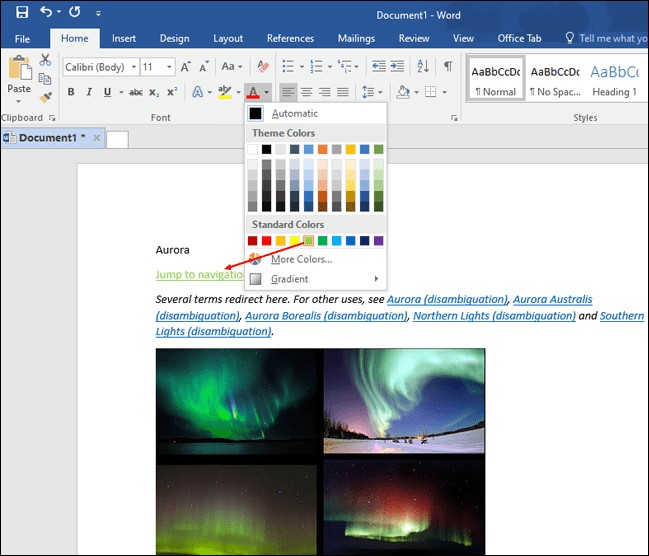
Важливо зазначити, що цей метод не працює для відвіданого посилання в документі Word.
Як зберегти відвідане посилання синім кольором у Word Doc?
Як тільки ви відкриєте посилання в документі Word, воно змінить свій колір із синього на фіолетовий. Якщо ви хочете змінити це та повернути посилання синім кольором після його відкриття, виконайте такі дії:
- Клацніть правою кнопкою миші посилання, яке ви відвідали.
- Торкніться «Редагувати гіперпосилання».
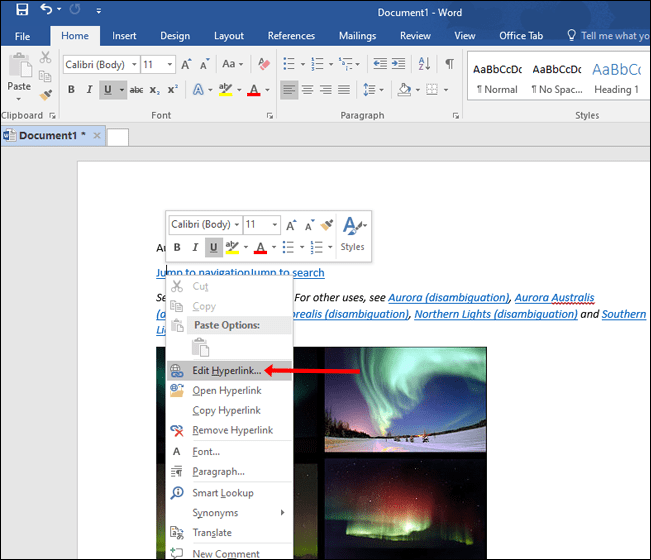
- Торкніться «Ок».
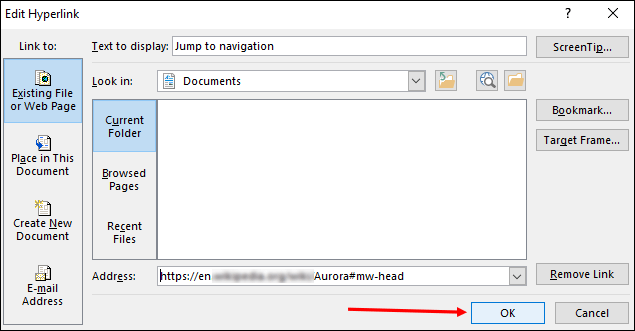
Таким чином, ви можете зберегти своє посилання синім навіть після того, як ви його відкрили.
Як змінити колір усіх невідвідуваних посилань у документі Word?
Якщо ви хочете змінити колір усіх невідвідуваних посилань у своєму документі, виконайте наведені нижче дії.
- Додайте посилання до свого документа.
- Перейдіть на вкладку «Головна».

- Перейдіть до розділу «Стилі» та натисніть стрілку в нижньому правому куті розділу.

- Прокрутіть униз до «Гіперпосилання».
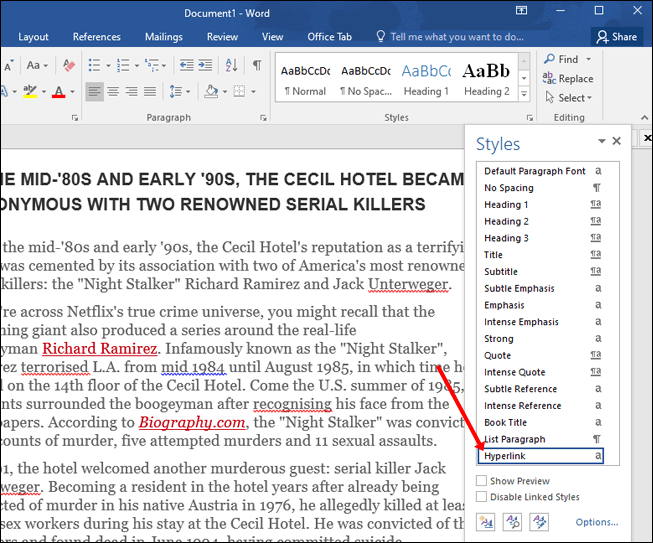
- Натисніть на стрілку праворуч.
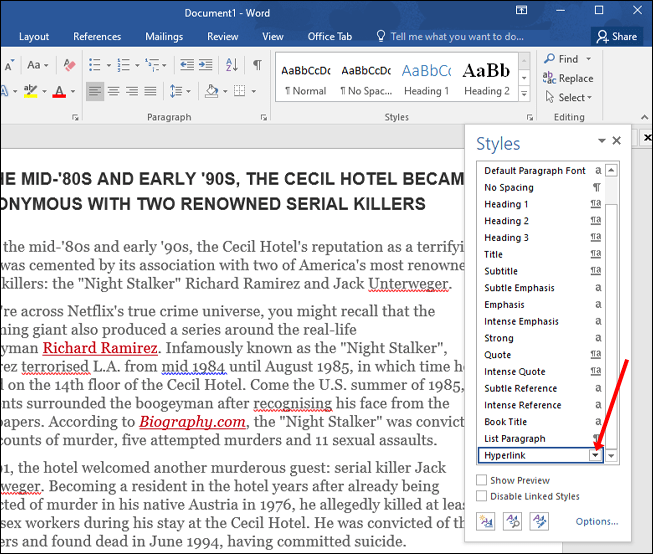
- Торкніться «Змінити».
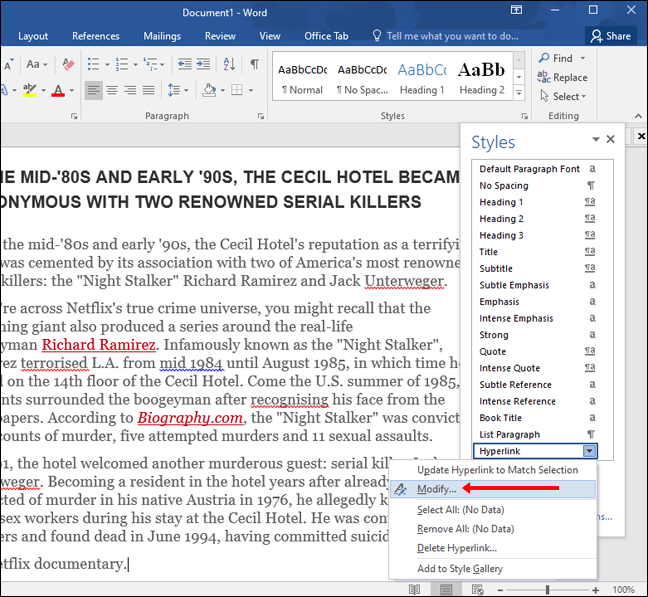
- Виберіть колір, який вам подобається.
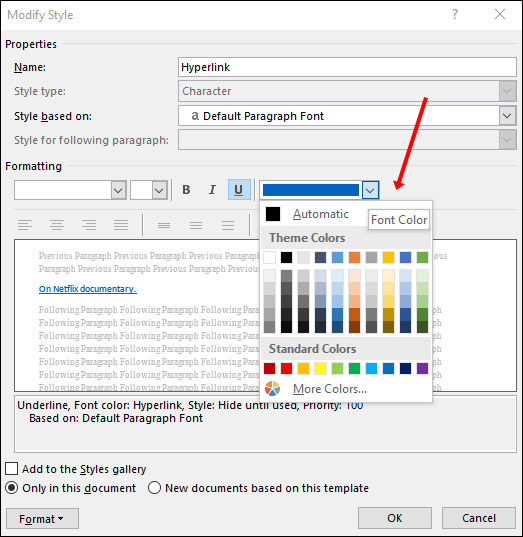
Як змінити колір усіх відвіданих посилань у документі Word?
Якщо ви хочете змінити колір усіх посилань, які вже відкрито у вашому документі Word, ви можете це зробити ось як:
- Перейдіть на вкладку «Додому».

- Перейдіть до розділу «Стилі» та натисніть стрілку в нижньому правому куті розділу.

- Торкніться «Параметри» у нижньому правому куті меню «Стилі».
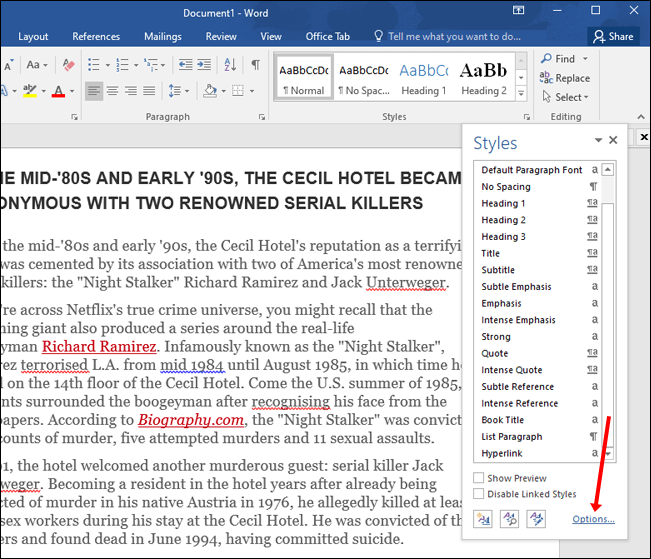
- У розділі «Виберіть стилі для показу» виберіть «Усі стилі».
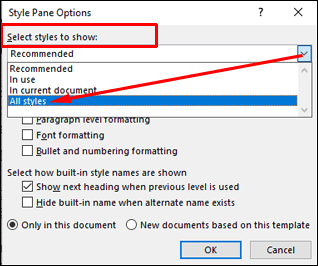
- Торкніться «Ок».
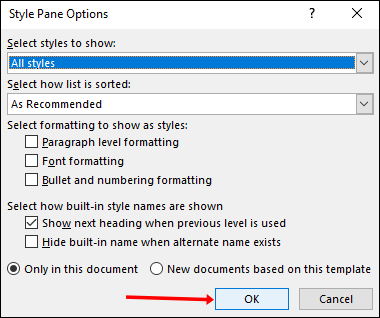
- Тепер ви побачите опцію під назвою «FollowedHyperlink» у меню «Стилі».
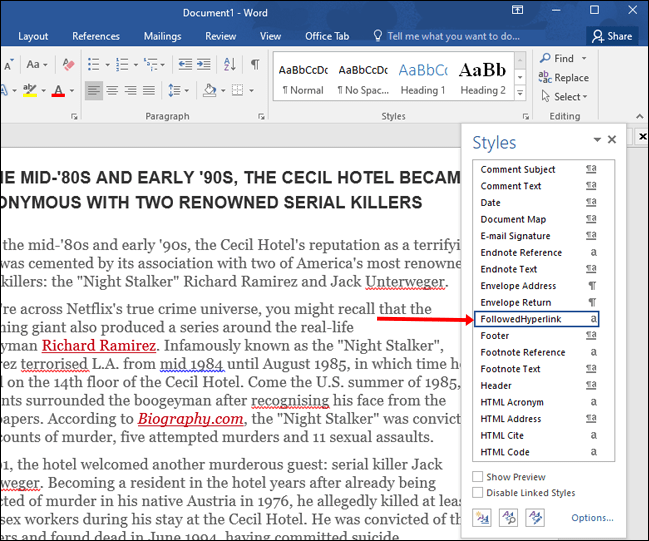
- Перейдіть до цієї опції та торкніться стрілки поруч із нею.
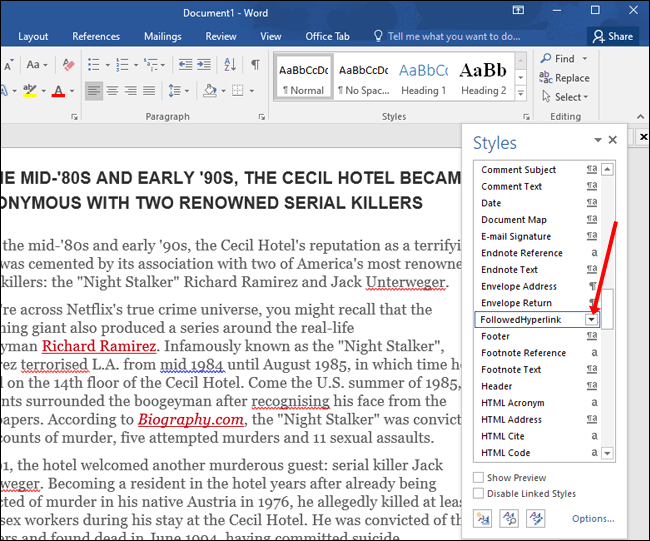
- Торкніться «Змінити».
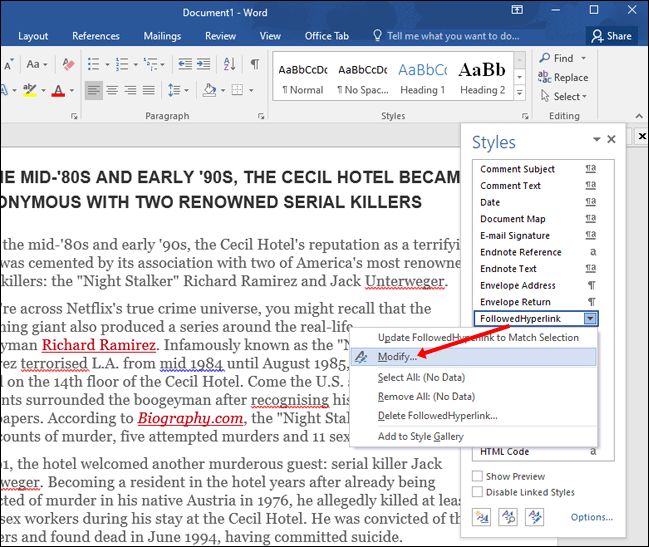
- Виберіть колір, який вам подобається.
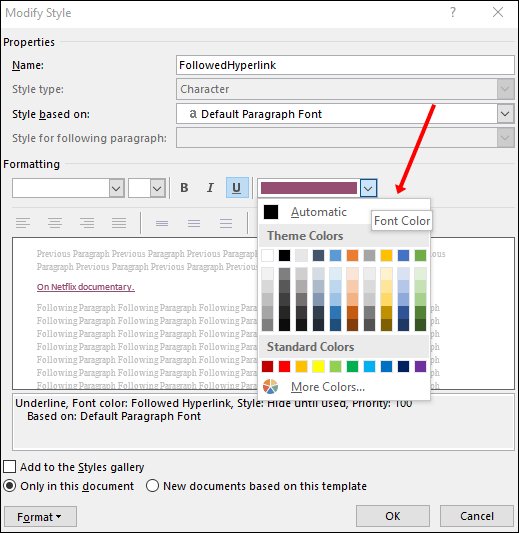
Як виділити посилання в документі Word?
Ви можете підкреслити конкретне посилання в документі Word, виділивши його. Якщо ви хочете спробувати це, виконайте наведені нижче дії.
- Виберіть посилання, яке хочете виділити.
- Перейдіть на вкладку «Додому».
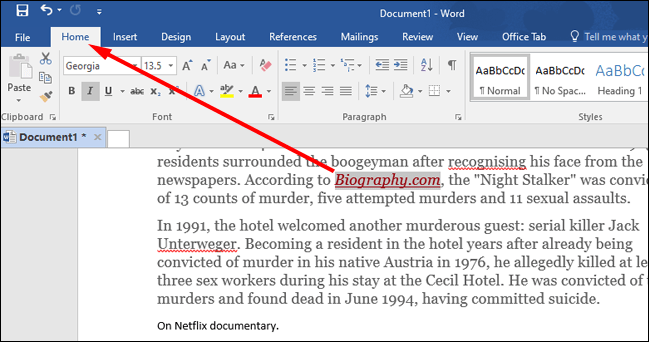
- У розділі «Шрифт» виберіть стрілку поруч із параметром «Колір виділення тексту».
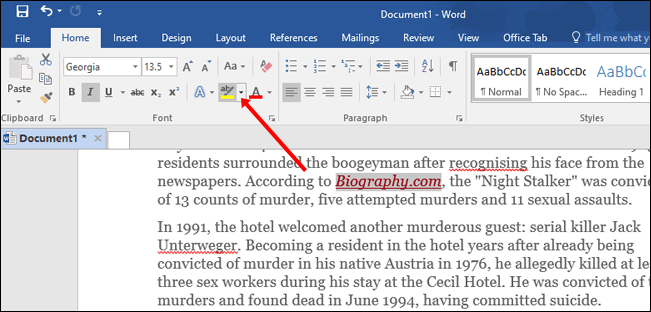
- Виберіть потрібний колір.
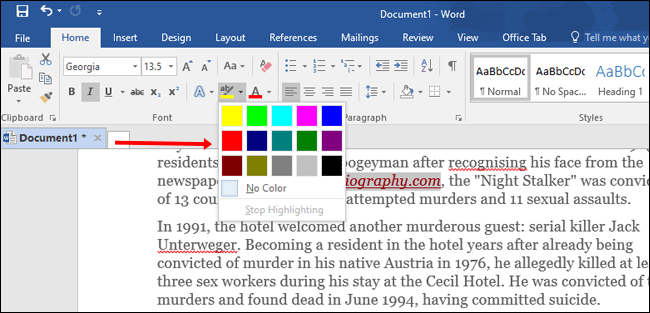
Як видалити підкреслення з окремого гіперпосилання в документі Word?
Коли ви вставите гіперпосилання в документ Word, воно буде підкреслено за замовчуванням. Однак ви можете видалити підкреслення з гіперпосилання. Навіть якщо ви видалите підкреслення, гіперпосилання все одно буде збережено, і ви зможете перейти за посиланням за допомогою звичайного ярлика (Ctrl + Клац).
- Клацніть правою кнопкою миші гіперпосилання.
- Торкніться «Шрифт».
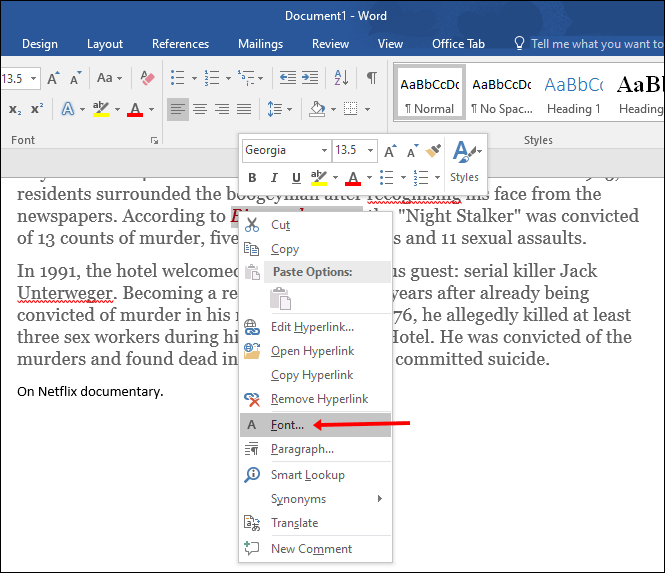
- У розділі «Стиль підкреслення» виберіть «Немає».
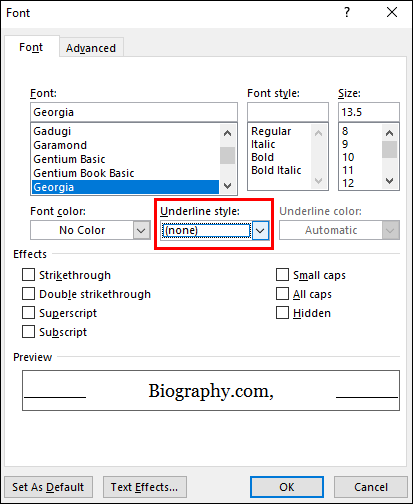
Як видалити підкреслення з усіх гіперпосилань у документі Word?
Якщо ви хочете зберегти стиль вашого документа послідовним і видалити підкреслення з усіх ваших посилань, виконайте наведені нижче дії.
- Перейдіть на вкладку «Додому».

- Перейдіть до розділу «Стилі» та натисніть стрілку в нижньому правому куті розділу.

- Прокрутіть униз до «Гіперпосилання».
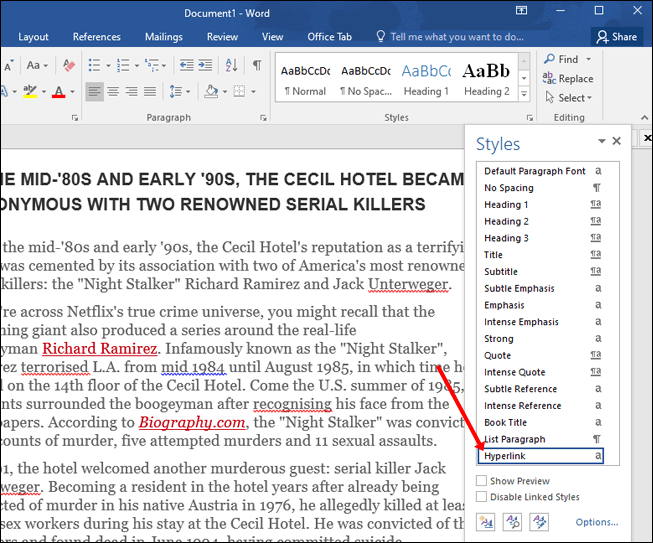
- Натисніть на стрілку праворуч.
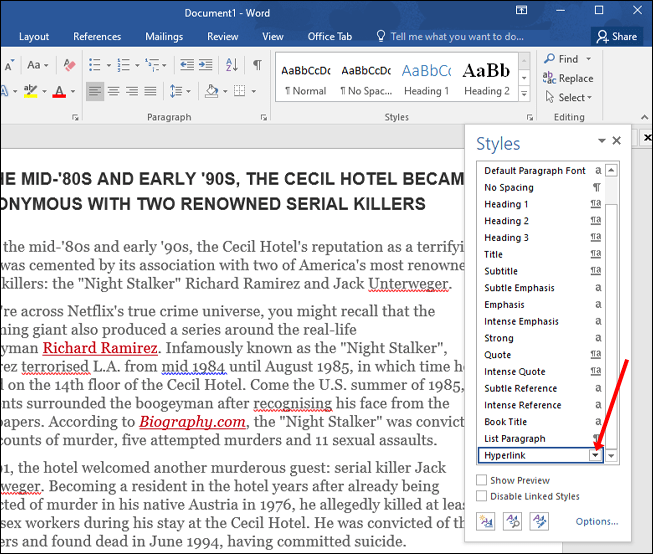
- Торкніться «Змінити».
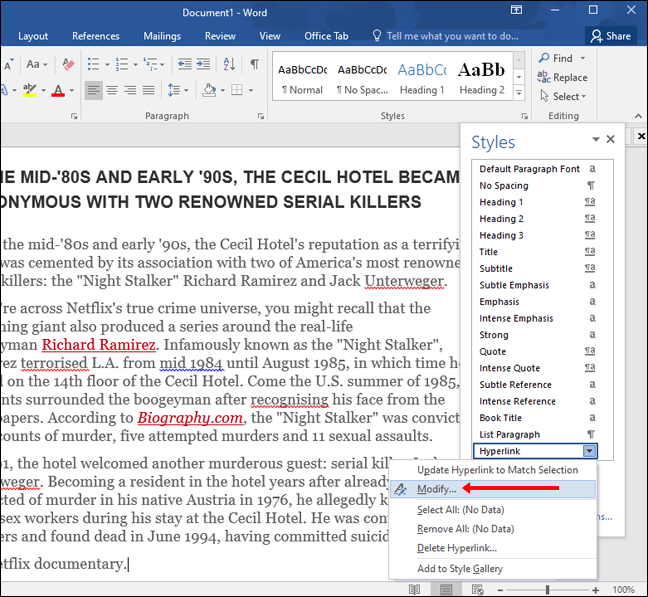
- Ви побачите підкреслений значок. Зніміть вибір.
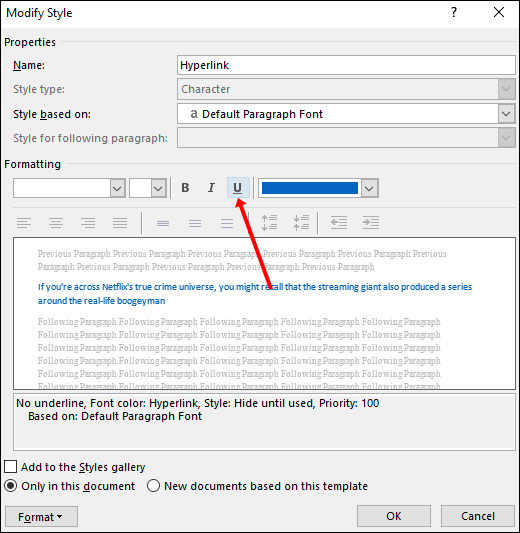
Як видалити одне гіперпосилання в документі Word?
Якщо ви копіюєте текст у Word, ви часто помітите, що він містить гіперпосилання. Ви можете видалити гіперпосилання, виконавши такі дії:
- Клацніть правою кнопкою миші гіперпосилання.
- Торкніться «Видалити гіперпосилання».
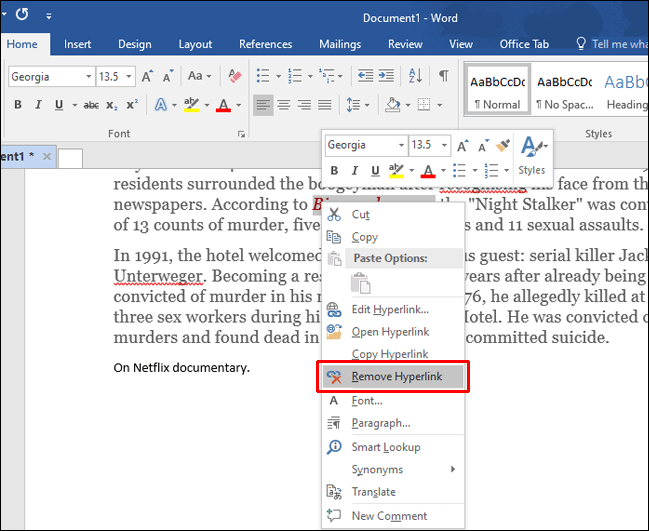
Як видалити всі гіперпосилання в документі Word?
- Натисніть «Ctrl + A», щоб вибрати весь документ.

- Торкніться «Ctrl + Shift + F9».
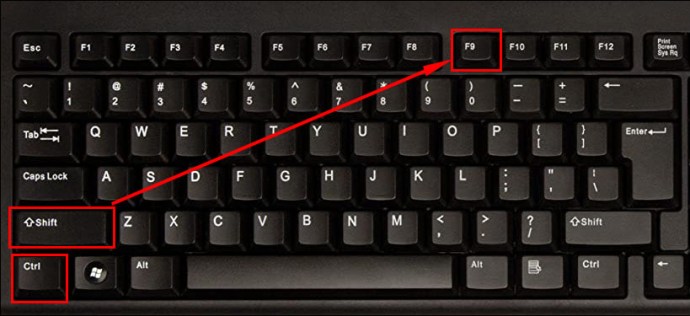
Як вимкнути автоматичні гіперпосилання?
Microsoft Word автоматично створить гіперпосилання за замовчуванням. Однак ви можете вимкнути це за допомогою кількох простих кроків:
- Торкніться «Файл» у верхньому лівому куті.

- Торкніться «Параметри».

- Торкніться «Перевірка».
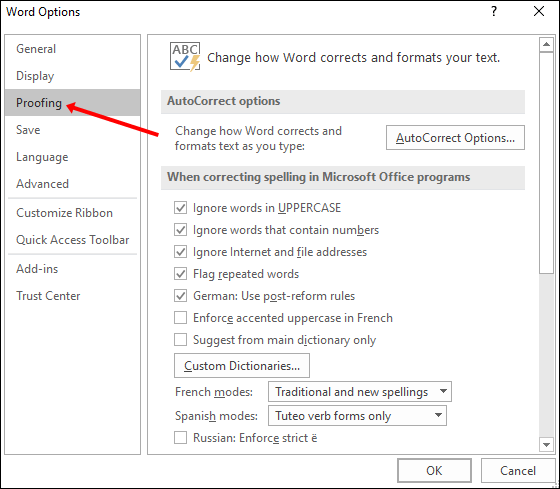
- Торкніться «Параметри автовиправлення».
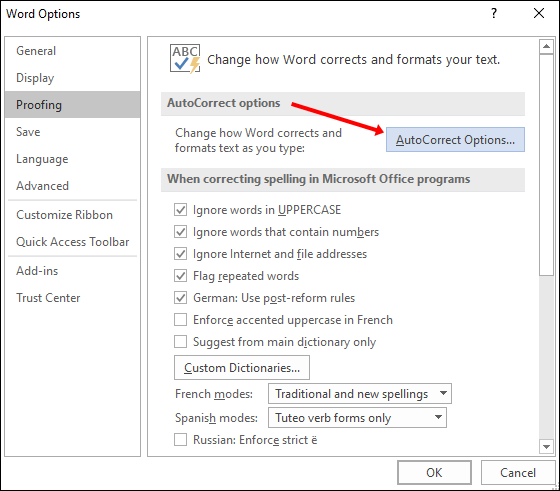
- Перейдіть на вкладку «Автоформатування під час введення».
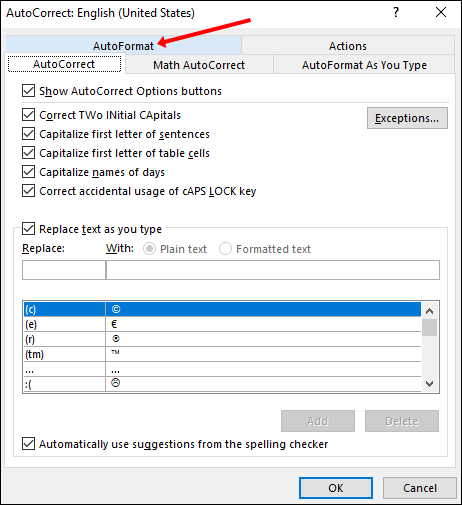
- Ви побачите прапорець «Інтернет та мережеві шляхи з гіперпосиланнями». Переконайтеся, що прапорець знятий.
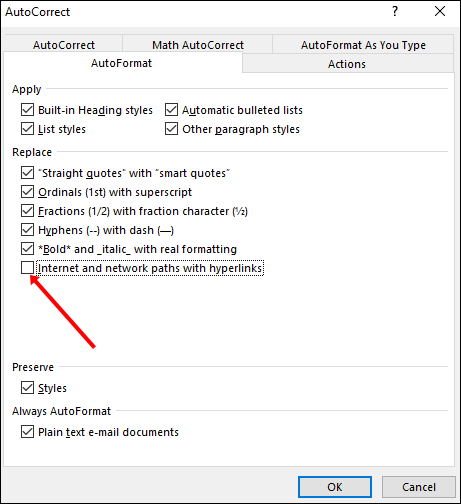
Як вимкнути ярлики для переходу за посиланням?
За замовчуванням Word дозволяє перейти за посиланням, натиснувши «Ctrl + Клац». Якщо ви хочете вимкнути цю опцію, ви можете зробити це, виконавши такі дії:
- Торкніться «Файл» у верхньому лівому куті.

- Торкніться «Параметри».

- Торкніться «Додатково».
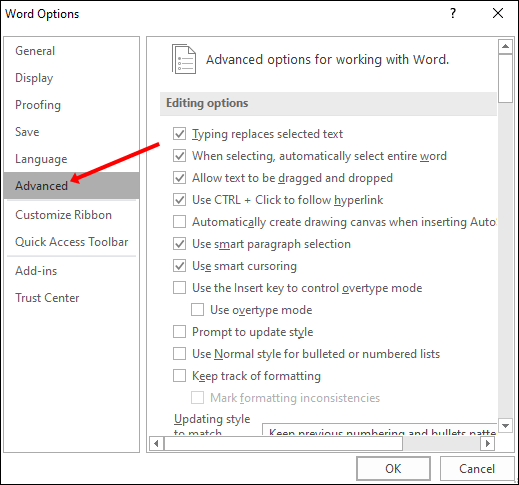
- Ви побачите прапорець «Використовуйте Ctrl + Клацніть, щоб перейти за гіперпосиланням». Переконайтеся, що він не позначений.
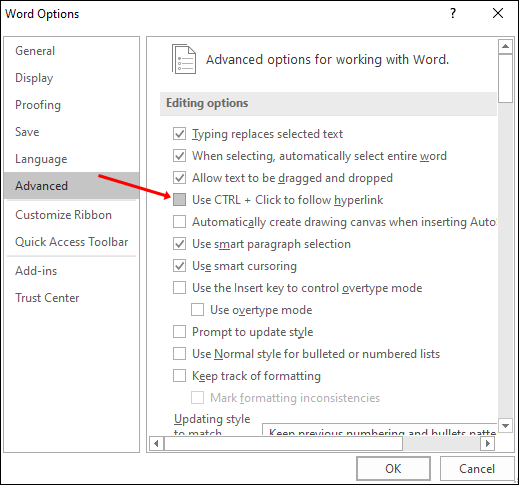
Як оновити автоматичні посилання?
Microsoft Word автоматично оновлює ваші посилання. Це означає, що щоразу, коли буде змінено вихідний файл, ваше посилання буде оновлено. Однак, якщо ваше посилання буде змінено, ви можете випадково втратити цінну інформацію. Або, якщо у вашому файлі є велика кількість посилань, можливо, вам доведеться зачекати, поки ваш документ не буде відкрито. Отже, ви можете вирішити вимкнути цю опцію.
- Торкніться «Файл».

- Торкніться «Параметри».

- Торкніться «Додатково».
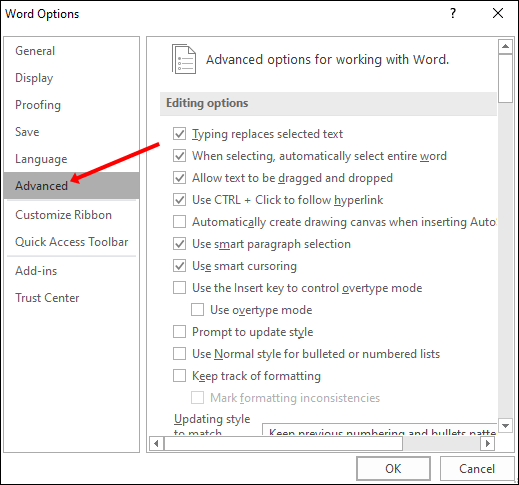
- Прокрутіть униз до «Загальні».
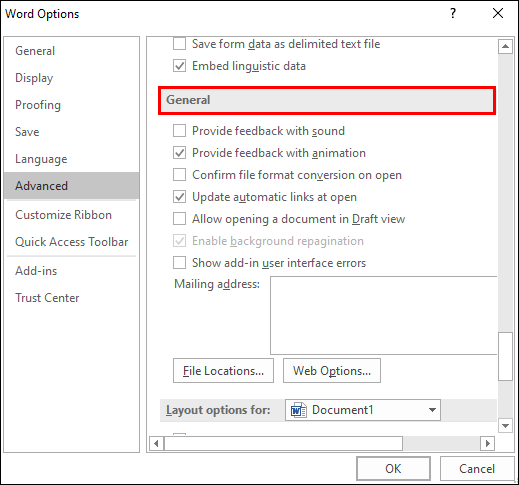
- Ви побачите прапорець «Оновлювати автоматичні посилання при відкритті». Переконайтеся, що він не позначений.
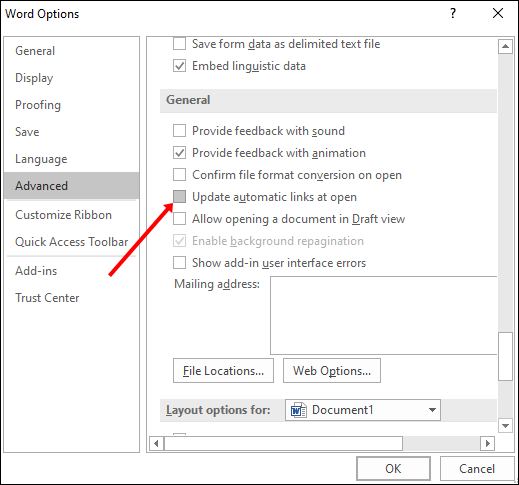
Як створити гіперпосилання в одному документі Word?
Поки що ми розглянули роботу з посиланнями на різні веб-сайти. Але що станеться, якщо у вас є великий документ і ви хочете вставити гіперпосилання, щоб перейти до певного місця в документі? На щастя, Word пропонує цю функцію. Ви можете легко переходити туди-сюди в документ, вставляючи гіперпосилання.
Ця функція дозволяє вашим читачам перейти до іншої частини вашого документа. Ось як можна створити гіперпосилання в одному документі Word:
- Позначте місце призначення вашого гіперпосилання, вставивши закладку, яку ви можете знайти на вкладці «Вставка».
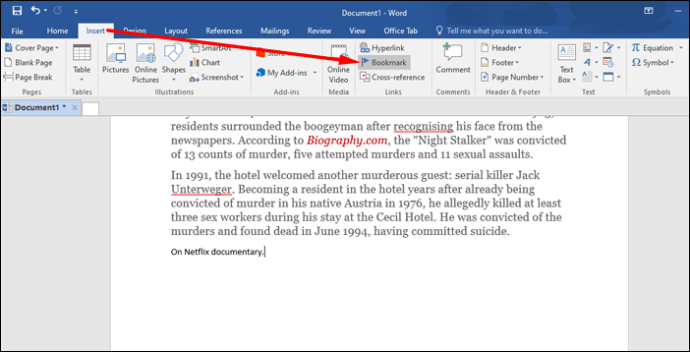
- Виберіть назву своєї закладки.
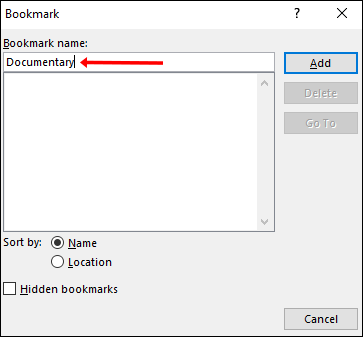
- Торкніться «Додати».
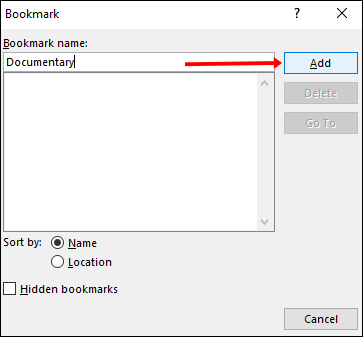
- Виберіть текст, який ви хочете використовувати як гіперпосилання.
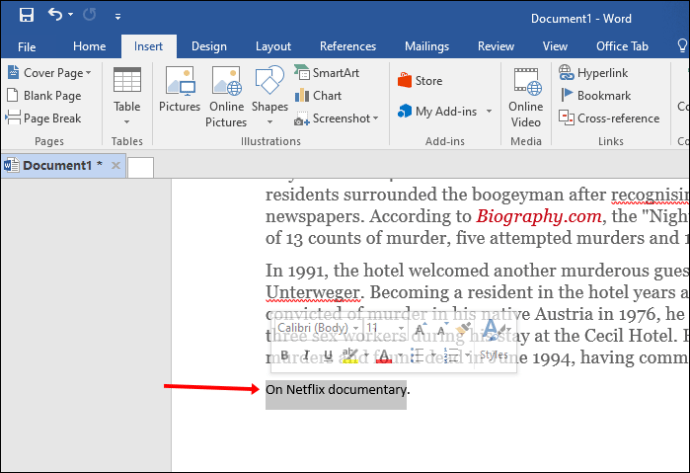
- Клацніть правою кнопкою миші на тексті та виберіть «Гіперпосилання».
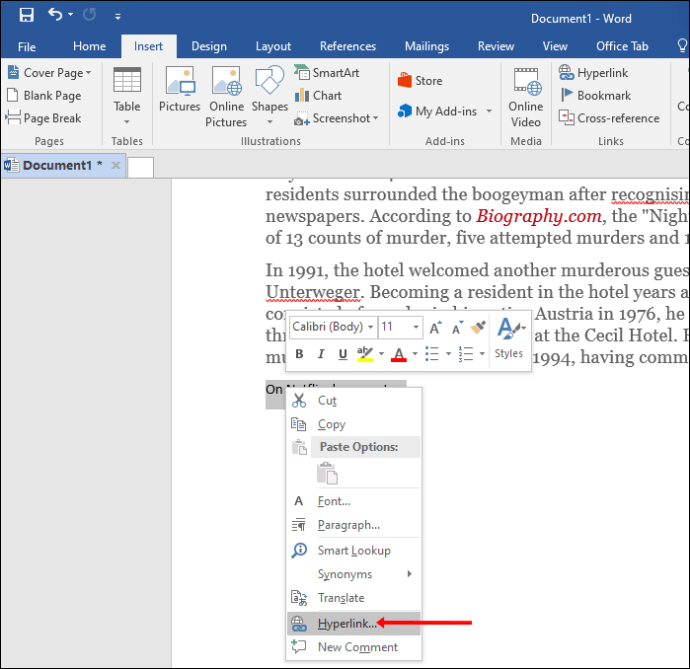
- Виберіть «Розмістити в цьому документі».
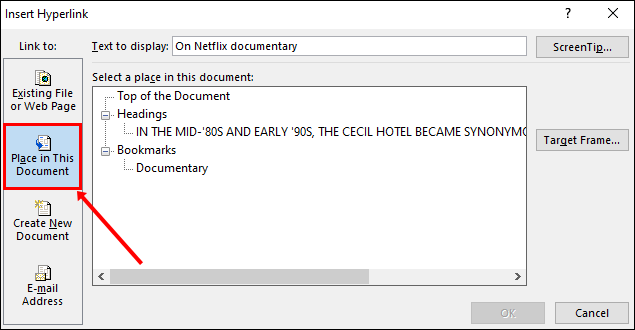
- Знайдіть пункт призначення в розділі «Закладки».
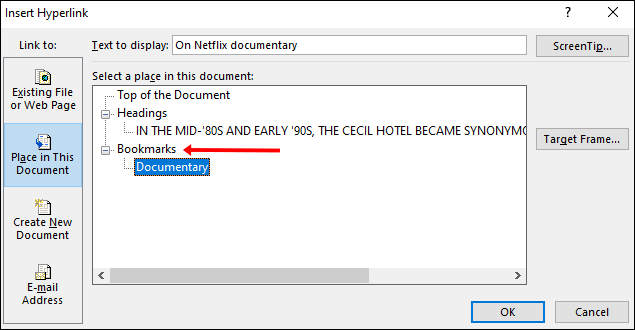
- Торкніться «Ок».
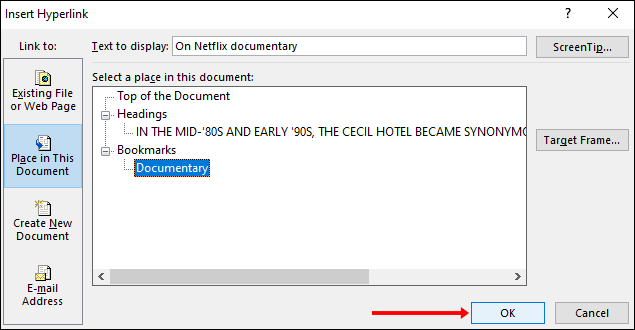
Що робити, якщо ваше гіперпосилання не працює?
Натиснувши гіперпосилання, ваш браузер повинен автоматично запуститися і перевести вас на сторінку. Якщо цього не відбувається, ваше гіперпосилання не працює належним чином. Є кілька речей, які ви можете перевірити, щоб визначити проблему:
- Перевірте веб-сайт – запустіть браузер і знайдіть веб-сайт за URL-адресою з вашого гіперпосилання. Веб-сайти можуть змінювати або видаляти сторінки, що може вплинути на ваше гіперпосилання. Спробуйте знайти його нове місце на веб-сайті.
- Перевірте URL-адресу. Якщо ви ввели URL-адресу вручну, перевірте її, щоб переконатися, що ви нічого не пропустили. Якщо ви скопіювали свою URL-адресу, перевірте, чи ви скопіювали всю адресу, оскільки, можливо, ви щось пропустили.
- Перевірте структуру домену – префікс в адресі іноді може призвести до несправності вашого гіперпосилання. Крім того, обов’язково перевірте суфікс веб-сайту або домен верхнього рівня. Наприклад, сторінка на «.gov» не відкриється, якщо ви вказали їй суфікс «.com».
- Перевірте налаштування Word – переконайтеся, що у вас увімкнено автоматичні гіперпосилання в Word. Якщо цей параметр вимкнено, гіперпосилання не працюватимуть.
Освоєння гіперпосилань Word за кілька кліків
Тепер ви дізналися більше про посилання в документах Word. У цьому покроковому посібнику показано, як налаштувати посилання та налаштувати їх відповідно до ваших потреб.
Як налаштувати свої посилання в Word? Розкажіть нам у розділі коментарів нижче.