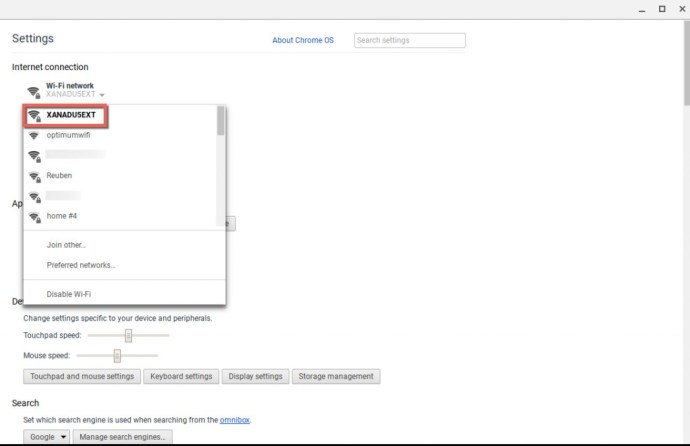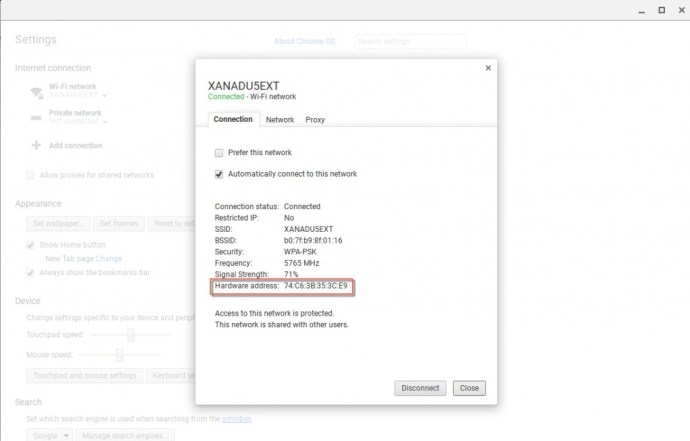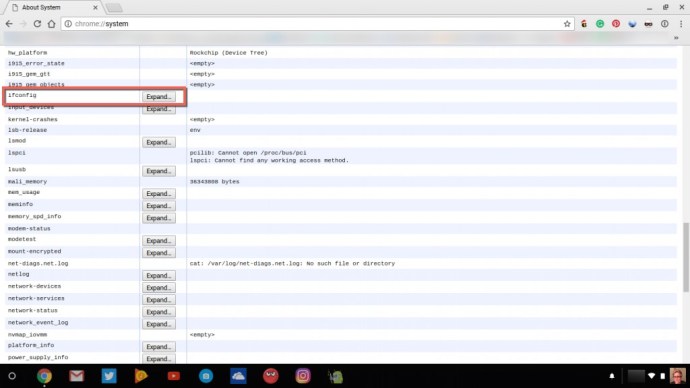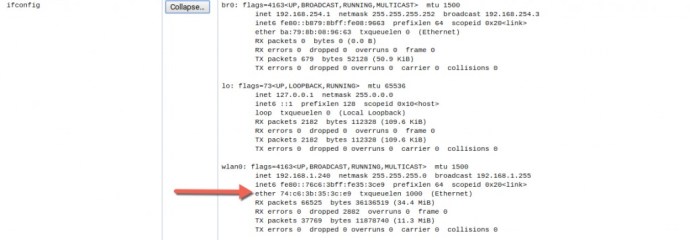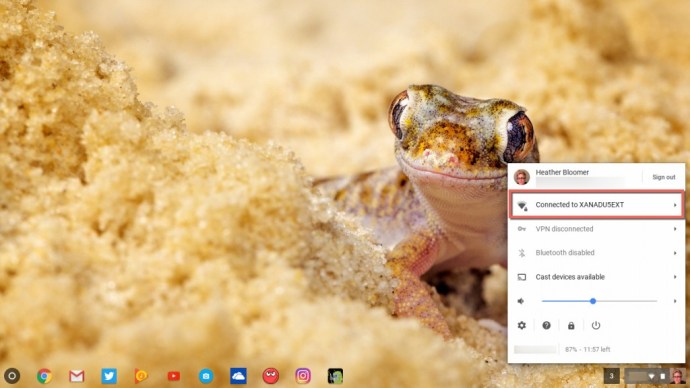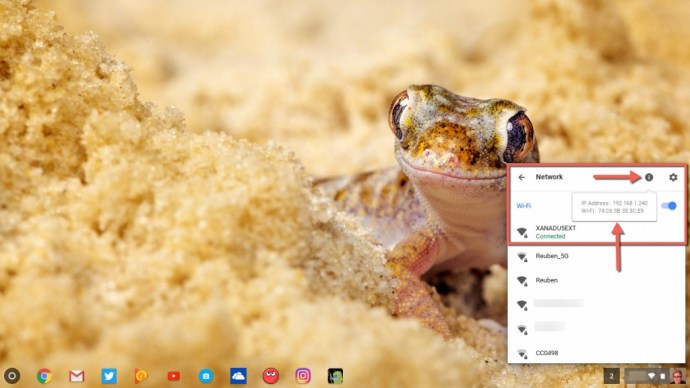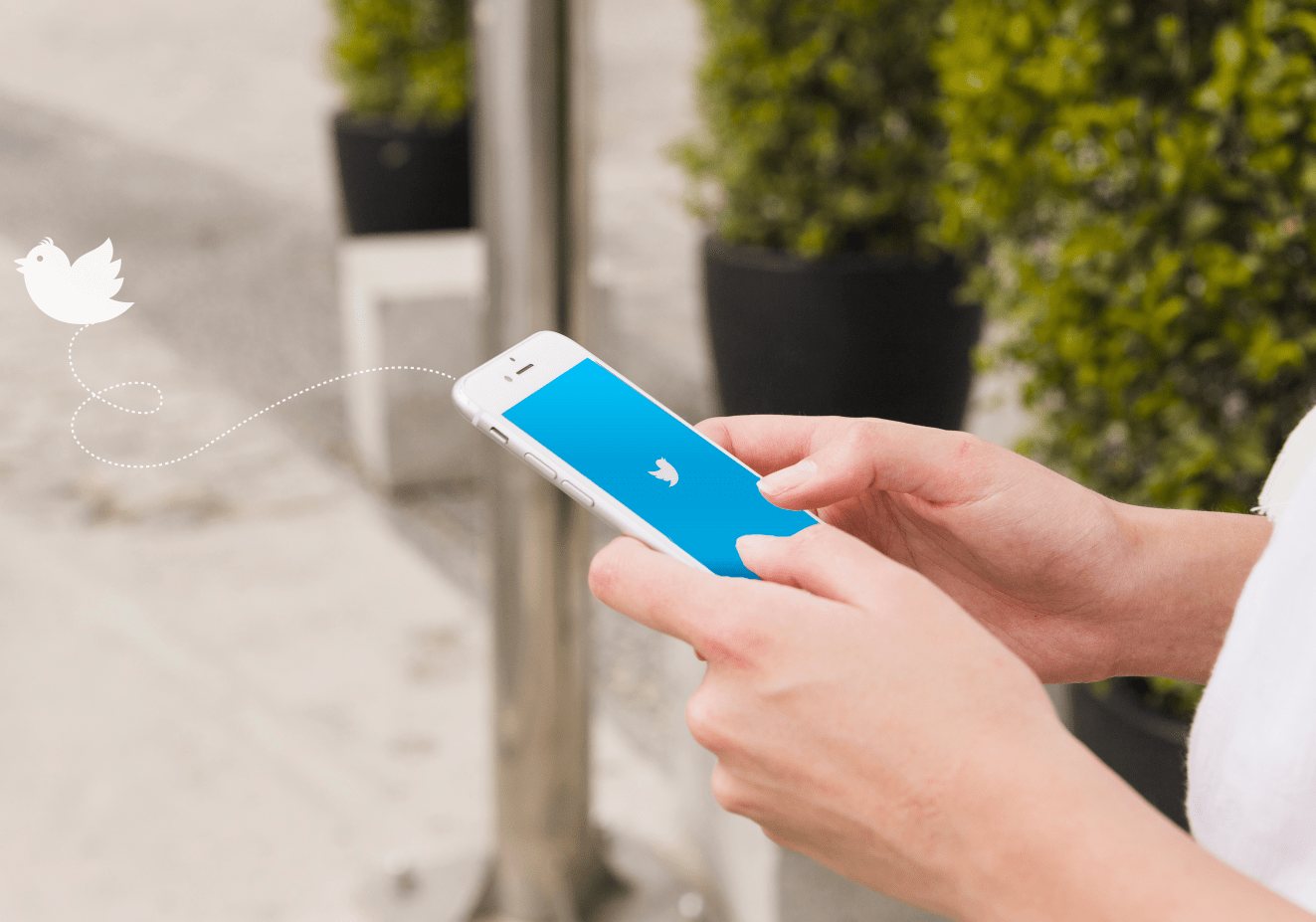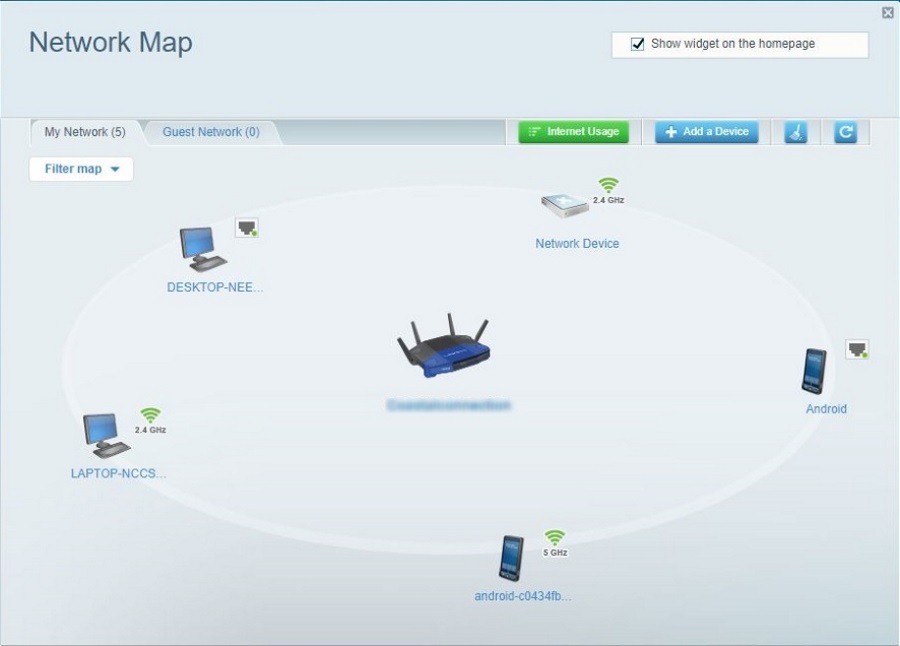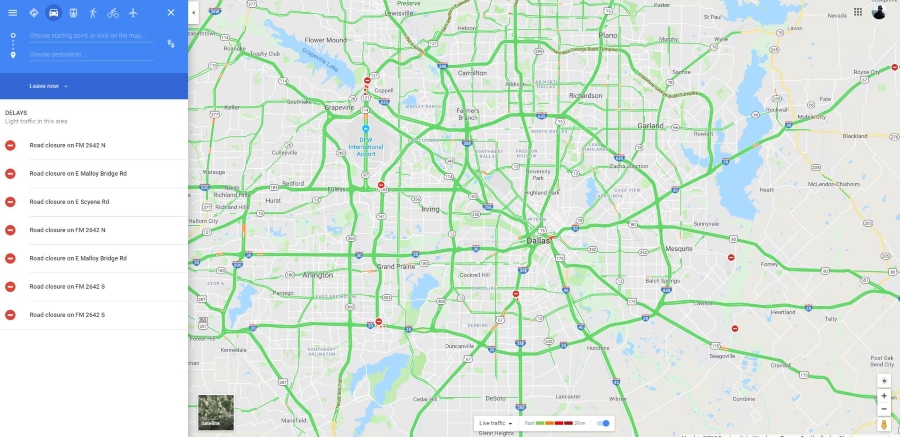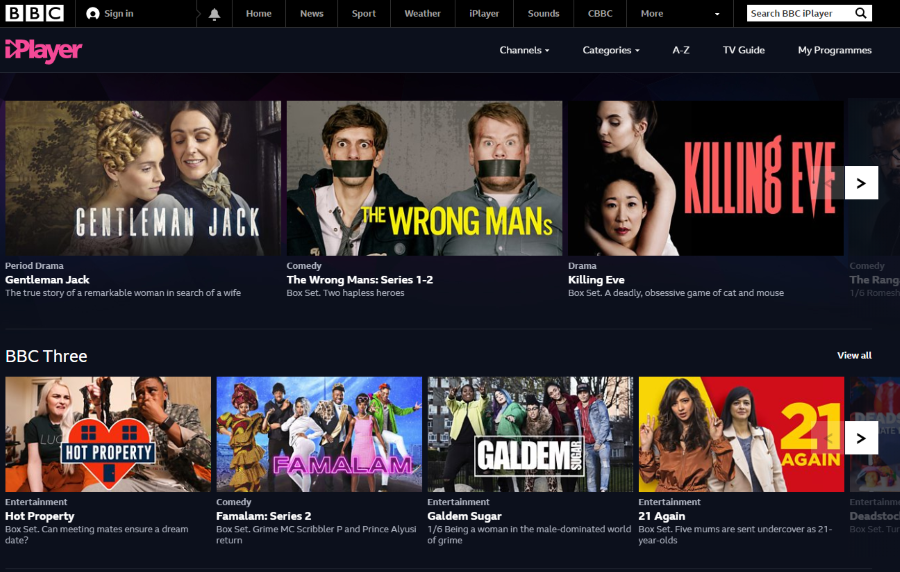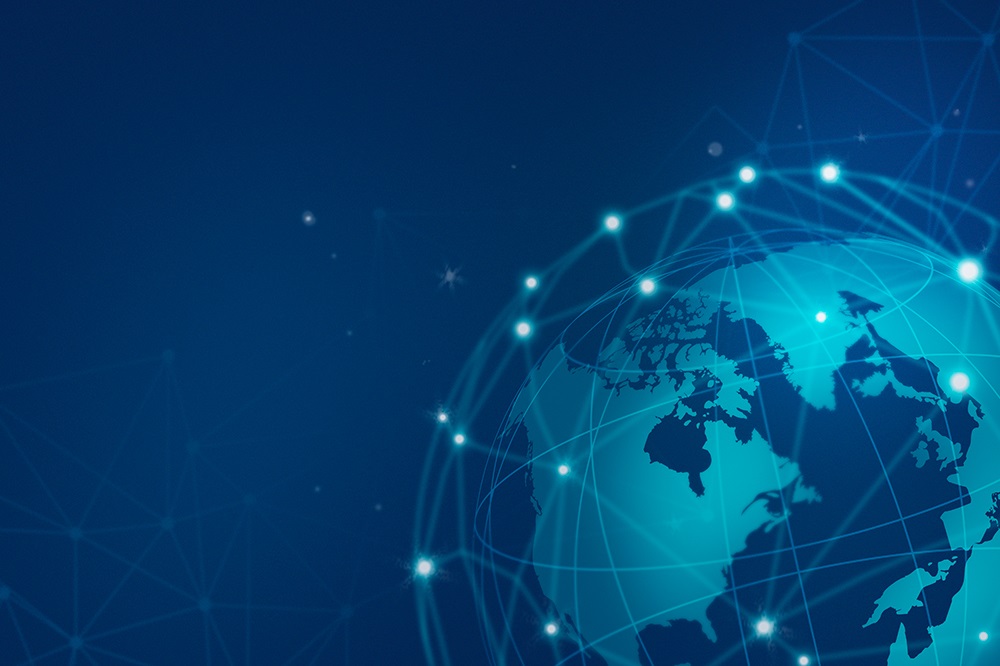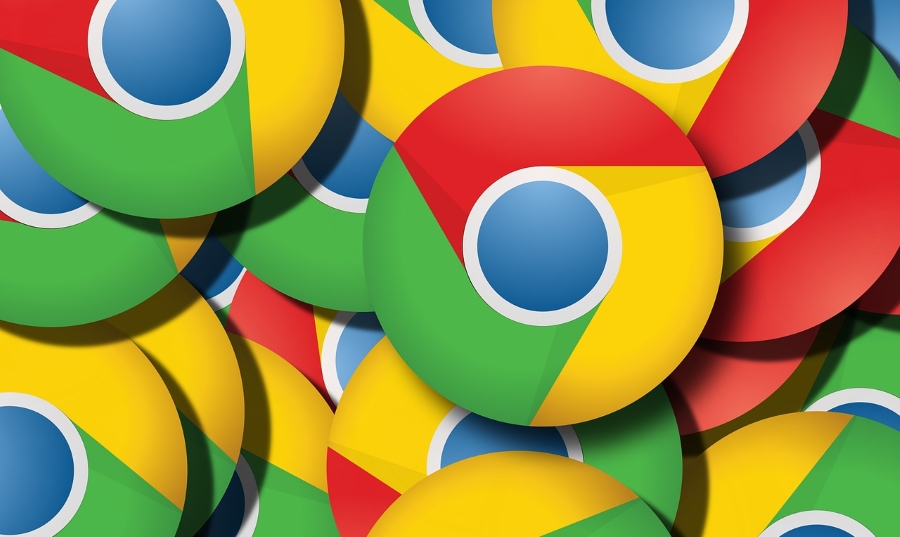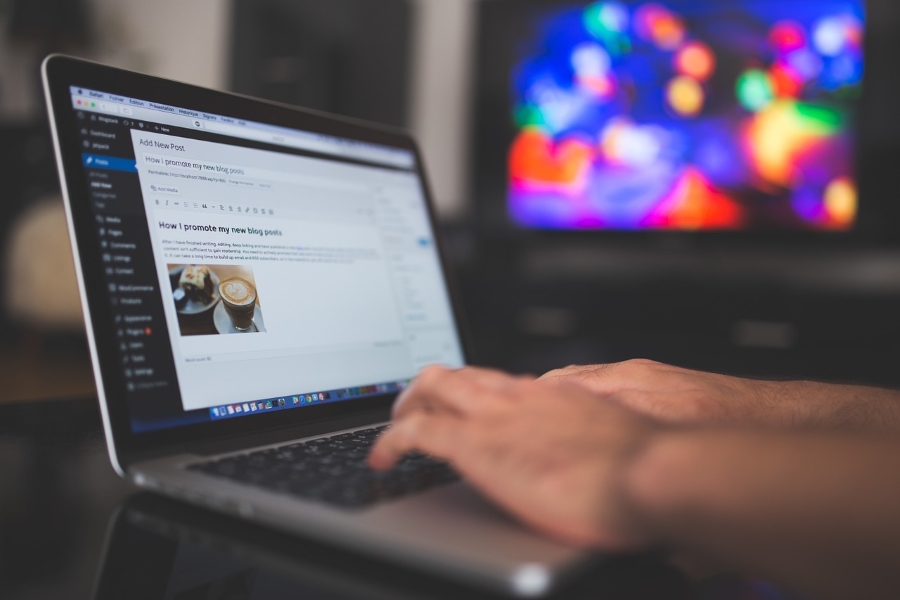Як змінити адресу Mac на Chromebook (2021)
Якщо ви хочете змінити свою адресу Mac на Windows і Mac, ми вже розглянули це. Але що, якщо ви хочете змінити свою адресу Mac на Chromebook: чи можливо це? Хоча ви не можете змінити фізичну адресу Mac, оскільки вона прив’язана до вашого мережевого обладнання, встановленого на вашому пристрої Chromebook, є способи змінити адресу вашого інтернет-з’єднання, щоб підвищити рівень безпеки.
У вас також може виникнути друге запитання, де знайти адресу Mac на вашому Chromebook. У цій статті докладно пояснюється, як знайти свою адресу Mac на Chromebook, а також підробити свою IP-адресу, щоб захистити вашу анонімність в Інтернеті.
Де знаходиться Mac-адреса на моєму Chromebook?
Знайти адресу Mac на своєму Chromebook дуже просто. Просто перейдіть до нижньої правої частини екрана Chromebook, а потім натисніть там, де відображається зображення вашого профілю.
- Далі натисніть значок шестірні, який переведе вас до налаштувань Chromebook.
- У розділі Налаштування в розділі Підключення до Інтернету клацніть з’єднання Wi-Fi, яке ви використовуєте, а потім клацніть його ще раз у списку.
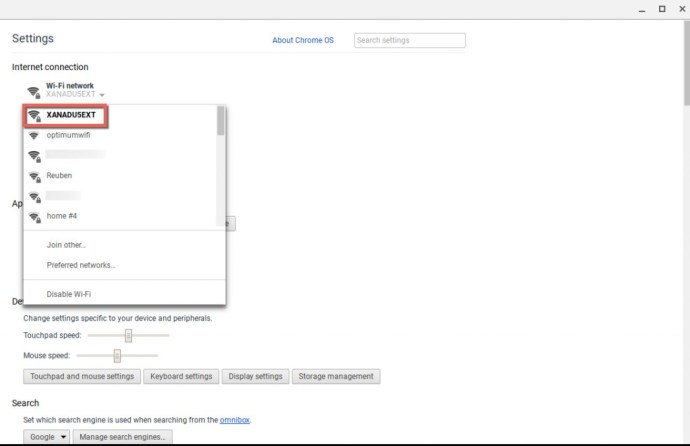
- Потім ви побачите вікно, яке містить всю інформацію про вашу мережу Wi-Fi. Адреса Mac для вашого Chromebook знаходиться там, де вказано Адреса обладнання.
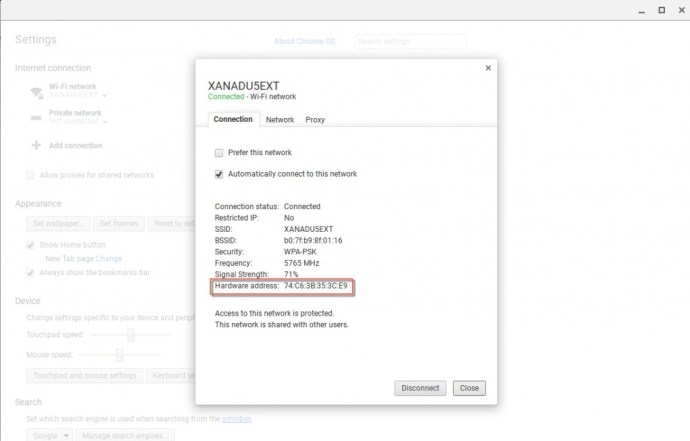
Інший метод, який можна використовувати для пошуку адреси Mac на вашому Chromebook, це:
- Відкрийте браузер Google Chrome.
- Потім в адресному рядку введіть «chrome://system» і натисніть Enter на клавіатурі.
- У вікні веб-переглядача Chrome відображаються відомості про інформацію про систему вашого Chromebook.
- Прокрутіть вниз до місця «ifconfig». Потім натисніть кнопку Розгорнути.
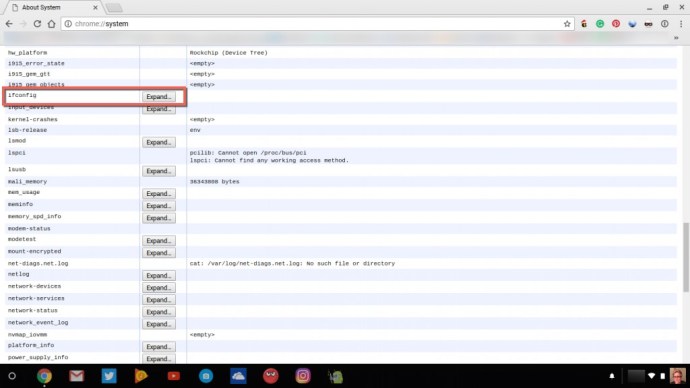
- При підключенні до Інтернету через Wi-Fi, де написано; wlan0 поруч зі словом ether з'являється адреса Mac.
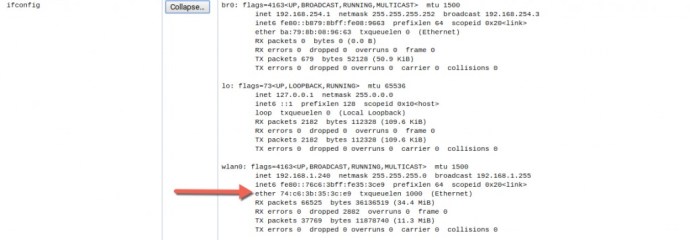
Нарешті, ось третій і останній спосіб знайти адресу Mac на вашому пристрої Chromebook.
- Натисніть на зображення свого профілю в нижньому правому куті.
- Потім клацніть ваше підключення до Інтернету, що відкриє мережеве вікно, яке показує ваш підключений Wi-Fi та інших людей навколо вас.
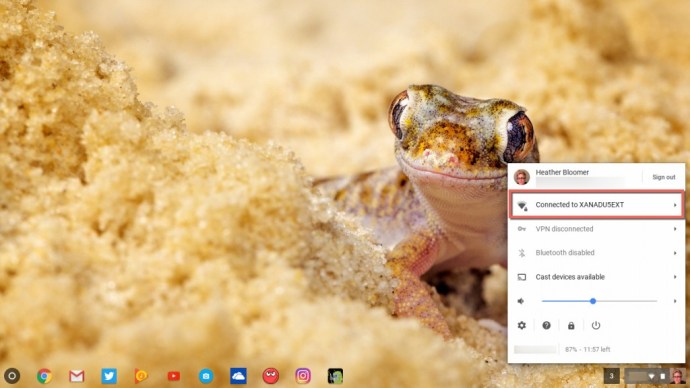
- Далі натисніть «i» в сірому колі біля значка шестірні в тому самому вікні мережі. Він показує вам IP-адресу та ваш Wi-Fi, який є номером вашої адреси Mac.
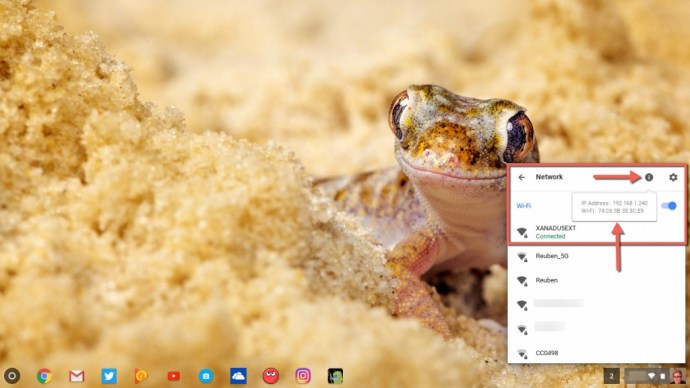
Тепер, коли ви знайшли адресу Mac на своєму Chromebook за допомогою способу, який вам найбільше подобається, давайте перейдемо до того, як змінити адресу Mac на своєму пристрої Chromebook.
Зміна адреси Mac на вашому Chromebook
Щоб змінити адресу Mac на своєму Chromebook, потрібно перейти в режим розробника. Майте на увазі, що це також робить ваш Chromebook дещо менш захищеним під час цього, оскільки є рівень безпеки, який ви втрачаєте, коли переходите в цей режим. Це також видалить будь-яку інформацію на вашому Chromebook, тому переконайтеся, що ви зробили резервну копію заздалегідь.
Після того, як ви ввійшли на свій пристрій Chromebook у режимі розробника, вам потрібно зайти в програму Crosh або Command Shell. Ви збираєтеся зробити це з браузера Chrome. Утримуйте клавіші Ctrl + Alt + T на клавіатурі. Це відкриє командний рядок у браузері Chrome.
Тепер ви можете коротко змінити свою адресу Mac на своєму пристрої Chromebook, ввівши наведені нижче команди для з’єднання Wi-Fi;
- “sudo ifconfig wlan0 вниз”
- «sudo ifconfig wlan0 hw ether 00:11:22:33:44:55» (або що вам подобається як ваша підроблена адреса Mac)
- “sudo ifconfig wlan0 up”
Ці команди вимикають ваше підключення до Інтернету, щоб ви могли змінити свою адресу Mac, а потім повертали її після завершення.
Команди для пристрою Chromebook, підключеного до Ethernet,
- “sudo ifconfig eth0 вниз”
- «sudo ifconfig eth0 hw ether 00:11:22:33:44:55» (або що вам подобається як ваша підроблена адреса Mac)
- “sudo ifconfig eth0 up”
Гаразд, тепер ви мали змогу тимчасово змінити адресу Mac на своєму Chromebook, перебуваючи в режимі розробника. Коли ви перезавантажуєте свій пристрій Chromebook, адреса Mac повертається до початкової адреси Mac, оскільки вона призначена мережевому пристрою.
Щоразу, коли ви захочете змінити свою адресу Mac на своєму Chromebook, вам потрібно буде виконувати наведені вище дії, коли ви перезавантажуєте свій Chromebook і вам потрібно підробити свою фактичну адресу Mac.
Використання VPN на вашому Chromebook
Ви також можете використовувати з’єднання VPN (віртуальна приватна мережа), щоб підробити (підробити) IP-адресу (інтернет-протоколу) вашого Інтернету. Таким чином, здається, що ваше з’єднання з Інтернетом відбувається з іншого місця, а не з того місця, де ви насправді підключені.
- Перейдіть до налаштувань підключення до Інтернету, як і в перший спосіб, щоб знайти вашу адресу Mac.
- У розділі Підключення до Інтернету ви збираєтеся додати з’єднання. Тож натисніть на кнопку «плюс», де написано «Додати підключення». Потім виберіть OpenVPN/L2TP.
Вам знадобиться інформація від вашого постачальника VPN (віртуальна приватна мережа), щоб ввести її на наступних кроках. Якщо він у вас уже є, просто отримайте необхідну інформацію та перейдіть до налаштування на своєму Chromebook. В іншому випадку в Інтернеті є кілька безкоштовних постачальників VPN або багато популярних платних постачальників послуг VPN. Знайти те, що підходить, порівнювати різні послуги та вникати в те, як різні провайдери обробляють конфіденційність, заслуговує на окрему статтю, оскільки вона включає трохи більше, ніж можна коротко розглянути, але ми використовуємо приватний доступ до Інтернету.
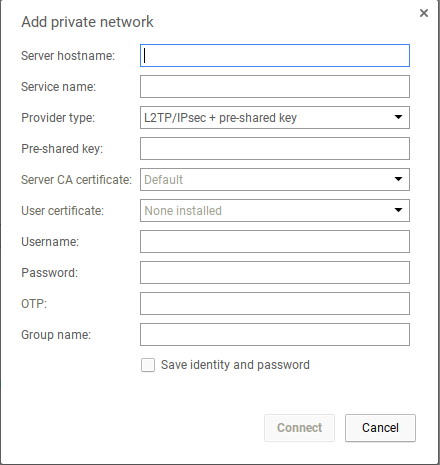
Тут показано вікно, яке з’являється на екрані вашого Chromebook, і інформація, яка вам знадобиться для налаштування VPN.
Після того, як ви введете необхідну інформацію, поставте прапорець «Зберегти ідентифікатор і пароль», щоб у майбутньому легко підключатися до Інтернету через VPN. Потім натисніть кнопку підключення. З’єднання з вашою VPN встановлюється, і ви готові анонімно переглядати та спілкуватися в Інтернеті.
Це все. Виберіть один із трьох способів знайти адресу Mac для свого Chromebook. Незалежно від того, чи вам це потрібно для довідки чи вам просто цікаво, тепер ви знаєте, як це зробити. Потім перейдіть до командної оболонки, щоб змінити адресу Mac у режимі розробника на своєму Chromebook. Ви також можете налаштувати VPN-з’єднання зі свого Chromebook, коли ви хочете, щоб ваше справжнє місцезнаходження залишалося анонімним, або з міркувань конфіденційності. Зрештою, іноді здається, що конфіденційність насправді не існує у величезних частинах Інтернету, але все ж є способи максимально збільшити кількість конфіденційності, доступну для кінцевого споживача.