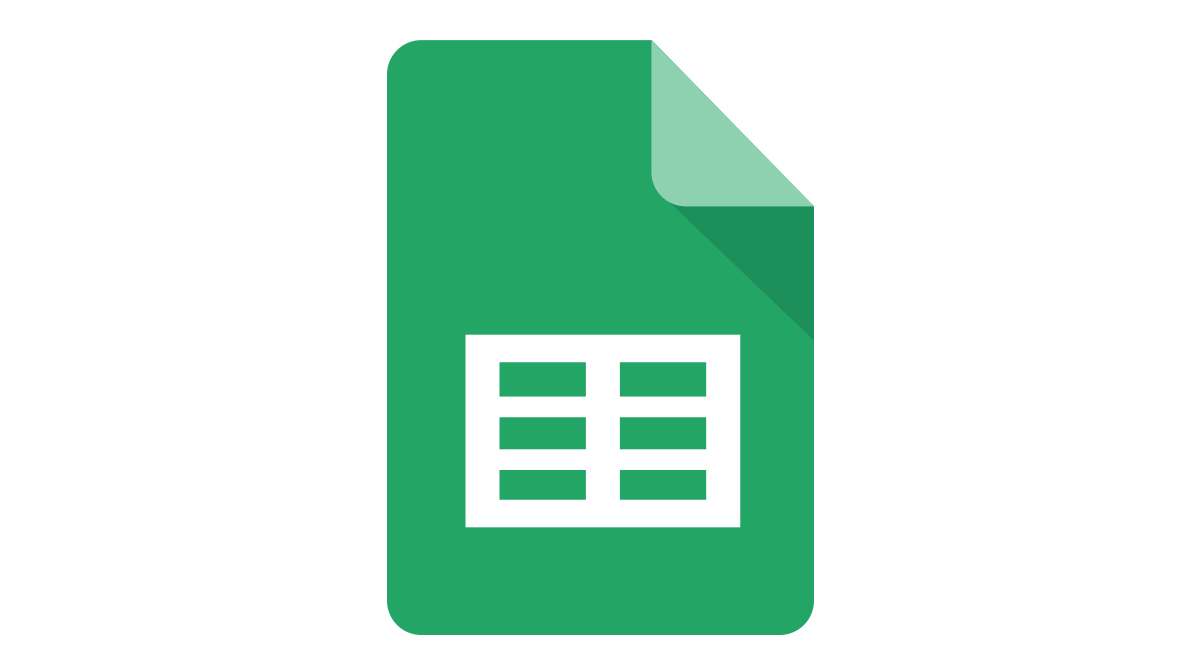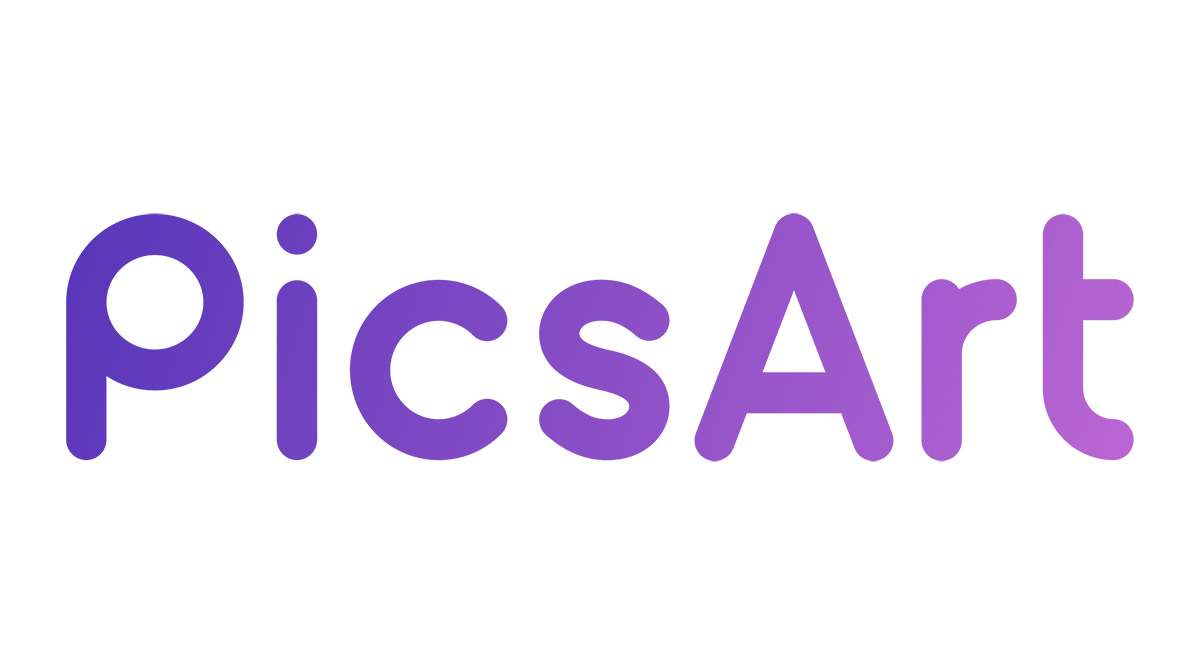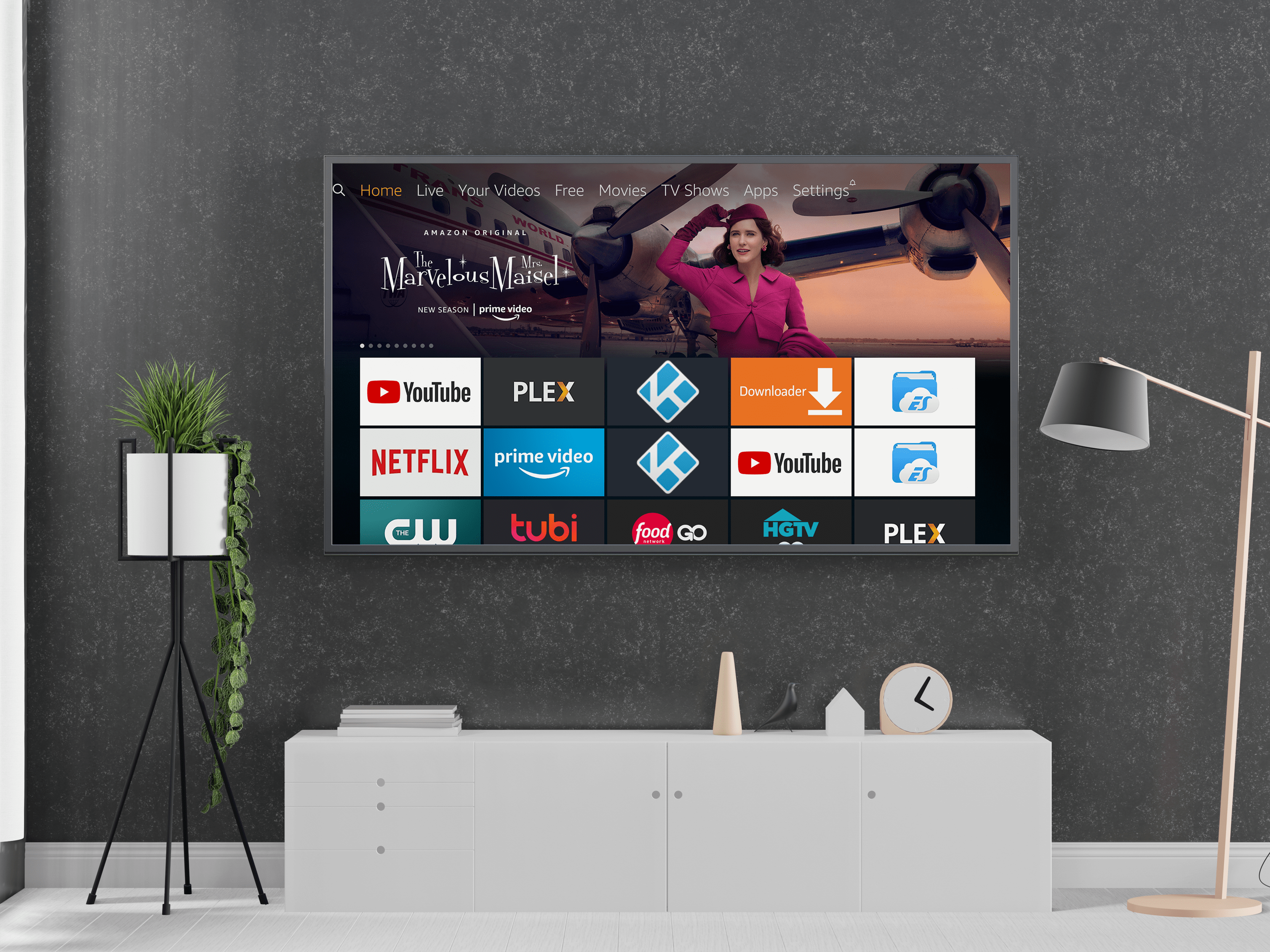Як змінити тип NAT на вашому Xbox One
Якщо ви грали у свій Xbox One повністю самотніми, ви втратили одну з його найцікавіших функцій: однорангову (або P2P) мережу. Навіщо грати проти комп’ютера, якщо ви можете змагатися зі своїми друзями онлайн? Зрештою, їх набагато приємніше перемагати.

Але щоб зробити це можливим, вам може знадобитися внести просту настройку до типу NAT вашого Xbox One. Перш ніж ми перейдемо до кроків, давайте просто коротко пояснимо, що це таке і чому це важливо.
Що таке тип NAT?
NAT — це скорочення від Translation Network Address Translation, і воно відноситься до процесу, який використовує ваш пристрій для ідентифікації в Інтернеті. У більшості будинків усі ваші пристрої — комп’ютер, ноутбук, смартфон (а в наші дні, можливо, навіть тостер) будуть підключені до Інтернету через маршрутизатор.
Цей маршрутизатор матиме єдину IP-адресу, і всі ваші пристрої будуть мати ту саму IP-адресу для всього іншого в Інтернеті. Отже, якщо ваш Xbox One хоче обмінюватися інформацією безпосередньо з іншим Xbox One, він повинен бути впевнений, що вона не буде змішана з іншими вашими пристроями.
Щоб спростити цей процес, ваш Xbox One іноді використовуватиме те, що називається UPnP, технологію «plug-n-play», яку використовують деякі маршрутизатори. Якщо ваш маршрутизатор має таку можливість, ваш Xbox One повинен це виявити, і ви можете бути готові до роботи в мережі з коробки.
Однак UPnP не завжди надійний, і його критикують за недоліки безпеки. Тож, якщо ви хочете відбити штани від свого сусіда з Forza Motorsport, вам, можливо, краще змінити тип NAT на Open.
Вибравши значення «Відкрити», ви зможете швидко, легко та безпечно надсилати текстові повідомлення, голосовий чат, приєднуватися до ігор і спілкуватися з іншими гравцями. Для цього знадобиться налаштувати налаштування як на Xbox One, так і на роутері.
Як змінити тип NAT
Щоб змінити тип NAT, дотримуйтесь цих інструкцій:
Відкрийте налаштування IP на своєму Xbox
Спочатку перейдіть до Налаштування на вашому Xbox One і відкрийте Налаштування мережі, а потім натисніть кнопку Розширені налаштування варіант, а потім, нарешті, Параметри IP.
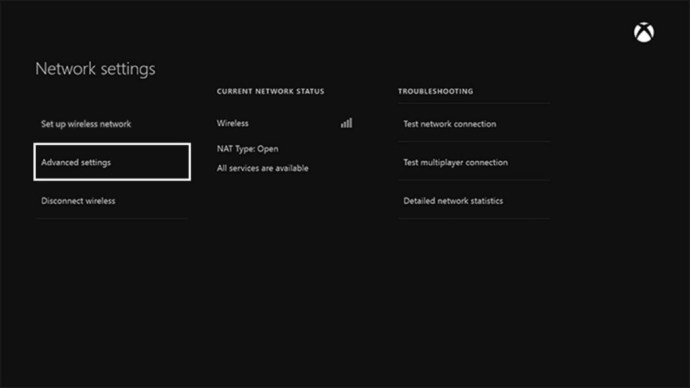
Запишіть IP-адресу та MAC-адресу.
Введіть свою IP-адресу в адресний рядок браузера
Далі за допомогою веб-браузера на комп’ютері перейдіть на сторінку входу в маршрутизатор. Спосіб доступу до цієї сторінки може відрізнятися від маршрутизатора до маршрутизатора, тому краще звернутися до свого посібника користувача.
Налаштуйте свій Xbox на «Статичний IP»
Після того, як ви перейдете в налаштування маршрутизатора, ви захочете встановити IP-адресу для свого Xbox як статичну IP-адресу або IP-адресу вручну, використовуючи числа, отримані в налаштуваннях Xbox. Знову ж таки, як це зробити, буде залежати від того, яким маршрутизатором ви володієте.
Налаштуйте переадресацію портів маршрутизатора
Потім вам потрібно буде налаштувати маршрутизатор Переадресація портів варіант. Заповніть ці конкретні порти – 3074, 88, 80, 53 - в Початковий порт і Кінецьпорт поля, для кожного рядка. Збережіть зміни та закрийте їх.
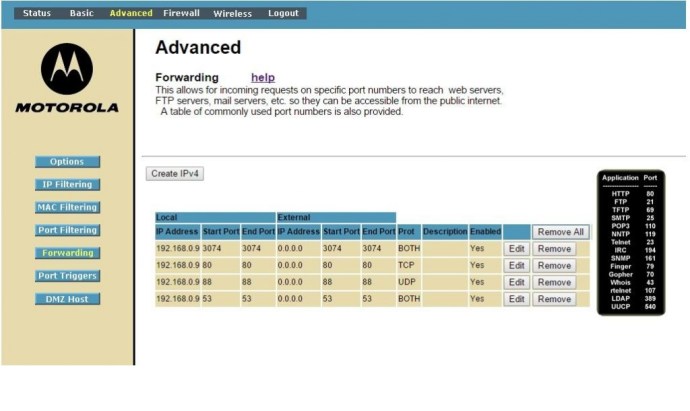
Перевірте свою мережу, вона має написати «Відкрити»
Тепер поверніться до Xbox One Налаштування мережі, і виберіть плитку «Тестувати мережеве підключення». Якщо мережа активна, виберіть плитку «Test Nat Type». Тепер його слід встановити на Відкрити.
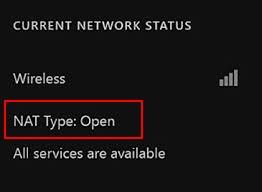
Хоча це може здатися складним – це не так. Просто уважно дотримуйтесь інструкцій і все буде добре!
Як отримати доступ до налаштувань маршрутизатора
Багато з нас сприймають як належне – це багаторічний досвід роботи з технологіями. Для тих із вас, хто не знайомий з доступом до налаштувань маршрутизатора, нижче ми перерахували більш детальні кроки.
Кожен маршрутизатор відрізняється, іноді ваш інтернет-провайдер дає вам маршрутизатор, а іноді вам доводиться купувати власний. У будь-якому випадку, ось як ви можете отримати доступ майже до будь-якого маршрутизатора.
Знайдіть свою IP-адресу
Перше, що вам потрібно зробити, це знайти свою IP-адресу. Це серія чисел із проміжними точками, тому вона буде виглядати приблизно так: 192.111.2.3 (останній біт різниться, але ви зрозуміли).
Хоча ми торкнулися цього трохи раніше, є три додаткові способи знайти свою IP-адресу:
- Перевірте свій маршрутизатор – на кожному маршрутизаторі є наклейки виробника з інформацією. Знайдіть наклейку «IP-адреса».
- На Mac – натисніть значок Apple, щоб отримати доступ до системних налаштувань. Відкрийте налаштування мережі та натисніть «Додатково». Натисніть кнопку «TCP/IP» угорі. Тут відображається ваша IP-адреса.
- На ПК – виберіть піктограму Wi-Fi у нижній лівій частині головного екрана Windows. Натисніть «Властивості» та знайдіть адресу IPv4.
Поки ваш комп’ютер під’єднано до відповідної мережі Wi-Fi, ви зможете побачити свою IP-адресу за допомогою перерахованих вище методів.
Доступ до налаштувань системи
Тепер, коли у вас є IP-адреса, перейдіть до свого улюбленого браузера. Введіть свою IP-адресу (і нічого більше, лише цифри та розділові знаки). Увійдіть, використовуючи облікові дані, які ви налаштували, або систему входу за замовчуванням (яка також має бути розміщена на наклейці на маршрутизаторі).
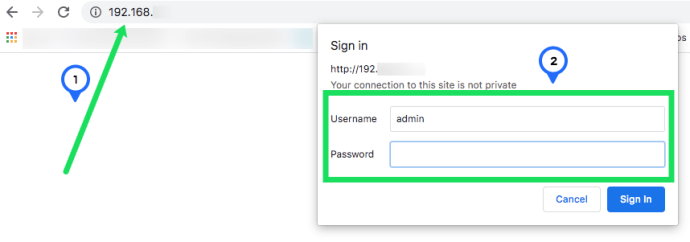
Тепер у вас повинен бути доступ до налаштувань системи.
Питання що часто задаються
Які різні типи NAT доступні для Xbox One?
І Sony, і Microsoft вибрали свої назви для типів NAT, які відповідають їхнім унікальним консолям. Наприклад, PS4 має простий тип NAT «Тип 1», «Тип 2» і «Тип 3». На щастя, Microsoft ще простіше називає їх «Відкритий», «Помірний» і «Строгий». Давайте розберемо, що робить кожен із цих типів NAT:
- Відкритий – відкриті типи NAT дозволяють спілкуватися та грати в ігри з будь-ким в Інтернеті, незалежно від їх типу NAT.
- Помірний – ви можете спілкуватися та грати з більшістю людей, але не з усіма.
- Строгий – Ви можете грати та спілкуватися лише з тими, у кого є Open NAT. Крім того, ви не можете проводити матч у будь-якій грі, в яку ви граєте.
Мій Xbox каже «UPnP не успішно». Що це значить?
Як згадувалося раніше, UPnP дозволяє гравцям грати та спілкуватися з іншими. Якщо ви бачите це повідомлення, ви можете спробувати зробити його успішним:
- Перезапустіть свій Xbox – це здається безглуздим, але це, швидше за все, швидко виправить помилку.
- Переконайтеся, що UPnP увімкнено на вашому маршрутизаторі – дотримуйтесь інструкцій вище, щоб увімкнути цю функцію. Ідеальним варіантом є вимкнення та повторне ввімкнення, якщо він уже ввімкнено. Перезапустіть свій Xbox, і помилка зникне.