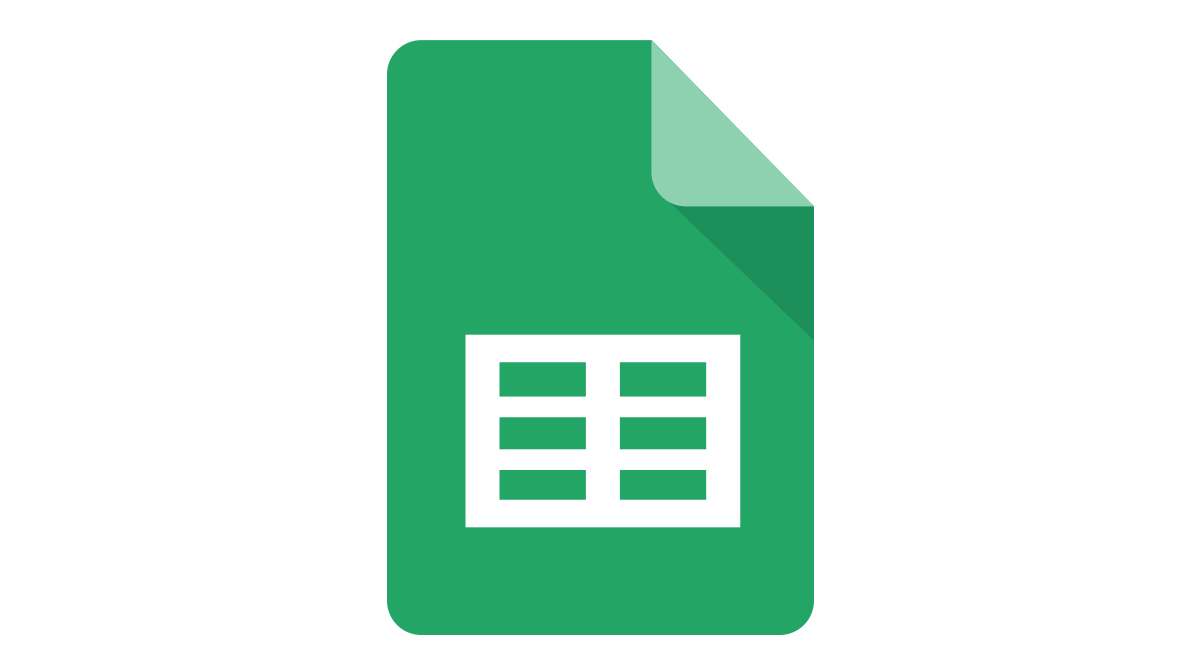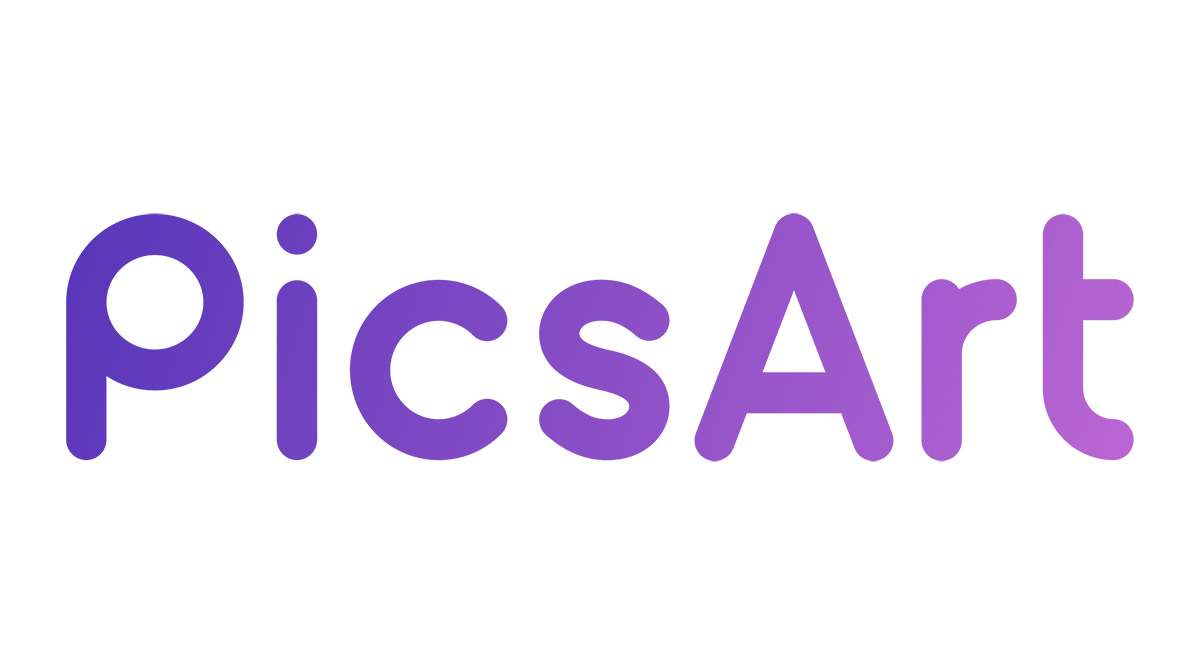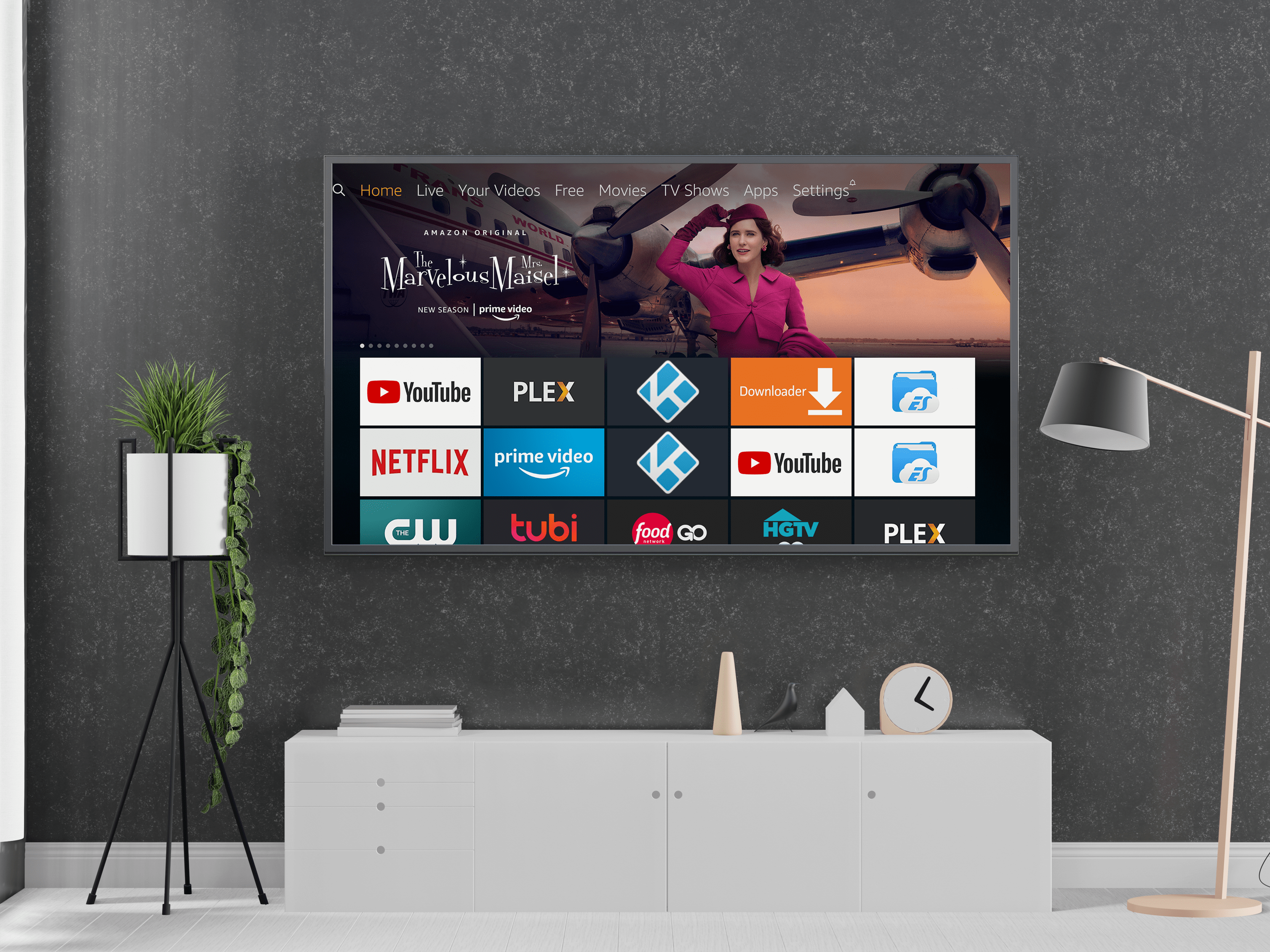Як змінити власника Chromebook
Продаєте свій старий Chromebook? Даєте його комусь і хочете переконатися, що з ним не йде жодна з ваших особистих даних? Цей посібник покаже вам, як підготувати Chromebook до нового власника, щоб ви не віддали більше, ніж обладнання.

Якщо ви схожі на мене, ви живете на своєму Chromebook. Ви налаштували автоматичний вхід, у вас є місяці й місяці історії веб-перегляду, багато речей на Диску Google і більше додатків, ніж ви хочете згадати, усі ввійшли та готові до роботи. Хоча ви фізично контролюєте свій Chromebook, це все чудово. Але як бути, якщо ви збираєтеся його продати або віддати комусь?
Навіть якщо ми повністю довіряємо цій людині, нам потрібно видалити якомога більше наших особистих даних і налаштувань. Якими б милі вони не були, новий власник цього Chromebook може бути не таким обережним, як ми, коли йдеться про безпеку чи керування своєю цікавістю.

Підготуйте свій Chromebook до нового власника
Ми готуємо Chromebook для його нового власника так само, як і будь-який інший пристрій, телефон, планшет, ноутбук чи інше. Виконуємо скидання до заводських налаштувань. У деяких Chromebook це називається Powerwash. В інших версіях це просто згадується як скидання.
Скидання Chromebook до заводських налаштувань видалить усі встановлені програми, усі дані, збережені на пристрої, і всі налаштування. Він поверне його в стан, який він прийшов із заводу. Це означає, що перед цим потрібно зберегти все, що не хочеться втратити. Скопіюйте всі встановлені файли на USB-накопичувач або інший комп’ютер перед скиданням до заводських налаштувань, і ви зможете встановити їх на своєму наступному пристрої.
Будь-які дані, збережені в програмах Google, таких як Google Таблиці, Google Диск або інші онлайн-додатки, будуть добре, оскільки вони будуть збережені в Інтернеті. Щоб переконатися, синхронізуйте свої дані, перш ніж продовжити.
- Виберіть свій обліковий запис на своєму Chromebook.
- Виберіть значок гвинтика Налаштування.
- Виберіть Люди, а потім Синхронізувати.
- Виберіть файли та налаштування, які потрібно синхронізувати, або виберіть Синхронізувати все.
- Дозвольте процесу завершитися.
Скиньте Chromebook до заводських налаштувань
Після того, як ви збережете всі свої дані в безпечному місці, ми зможемо виконати скидання до заводських налаштувань. Це досить просто і не займе багато часу.
- Виберіть свій обліковий запис на своєму Chromebook.
- Виберіть значок гвинтика Налаштування.
- Виберіть Додатково.
- Виберіть Powerwash, а потім «Продовжити». На деяких комп’ютерах Chromebook буде написано Скидання замість Powerwash. За потреби використовуйте його.
Процес Powerwash показує поточне вікно, щоб ви знали, що він працює. Після завершення Chromebook перезавантажиться та запитає вхід. Не додавайте його, якщо ви його продаєте або утилізуєте, оскільки цей початковий вхід стає обліковим записом «власника» Chromebook.
Ви також можете виконати Powerwash за допомогою комбінацій клавіш, якщо хочете.
- Вийдіть зі свого облікового запису Google на своєму Chromebook.
- Натисніть і утримуйте клавіші Ctrl + Alt + Shift + R.
- Виберіть Перезавантажити.
Потім відбудеться той самий процес, що і вище. Під час очищення Chromebook ви побачите екран «Powerwash» і перезапуститься. Не додавайте логін, коли це буде, і ваш пристрій готовий до нового власника.

Стати право власності на новий Chromebook
Однією з значущих переваг Chromebook перед іншими портативними комп’ютерами є можливість, щоб ваші додатки та налаштування завжди стежили за вами. Після налаштування Google завантажує все, що вам потрібно, щоб почати користуватися своїм Chromebook відразу, що знімає завдання налаштування та отримання нового пристрою так, як вам подобається.
Якщо ви щойно придбали Chromebook, ось як усе налаштувати.
- Підключіть Chromebook до мережі, щоб зарядити акумулятор.
- Увімкніть його за допомогою кнопки живлення.
- Виберіть мову, налаштування клавіатури та параметри спеціальних можливостей.
- Виберіть мережу.
- Прийміть умови Google.
- Увійдіть у свій основний обліковий запис Google. Цей перший вхід визначає обліковий запис як власника пристрою.
- Увімкніть двоетапну перевірку для додаткової безпеки.
Після входу в обліковий запис Chrome усі ваші закладки та інші синхронізовані дані, що зберігаються в хмарі, буде завантажено на ваш Chromebook. Залежно від того, чи використовували ви Chromebook раніше, це включатиме налаштування пристрою, вибране, файли, папки тощо, залежно від того, як ви налаштували параметри.
Ось як підготувати Chromebook до нового власника. Це так само просто, як і більшість завдань в екосистемі Google, і дозволяє легко підтримувати безпеку між пристроями. Сподіваюся, це допоможе!