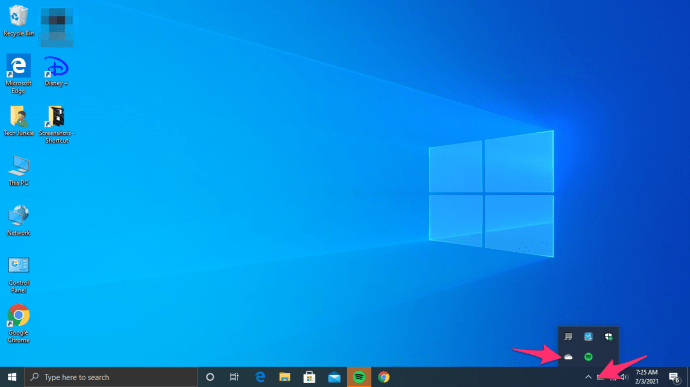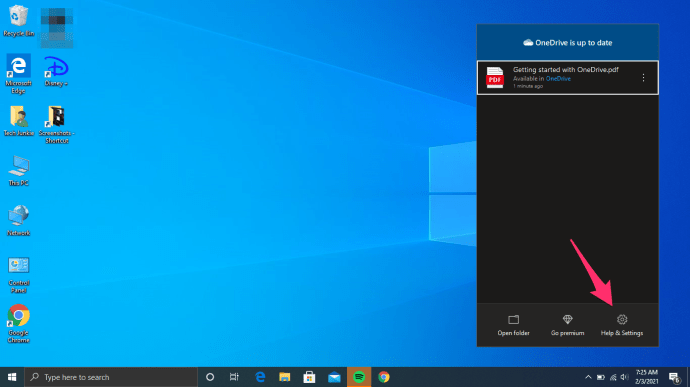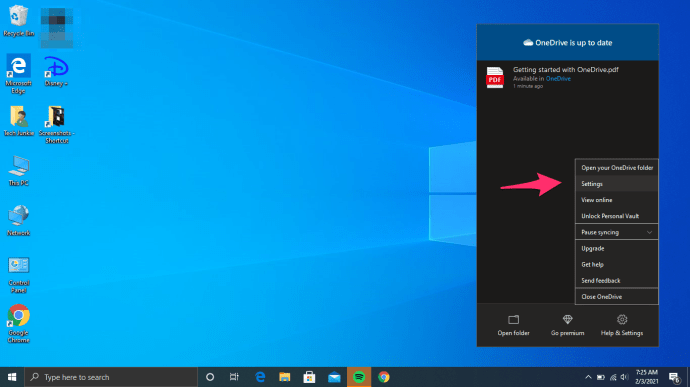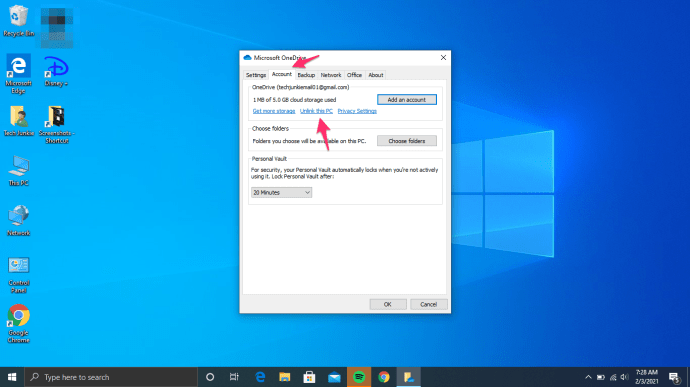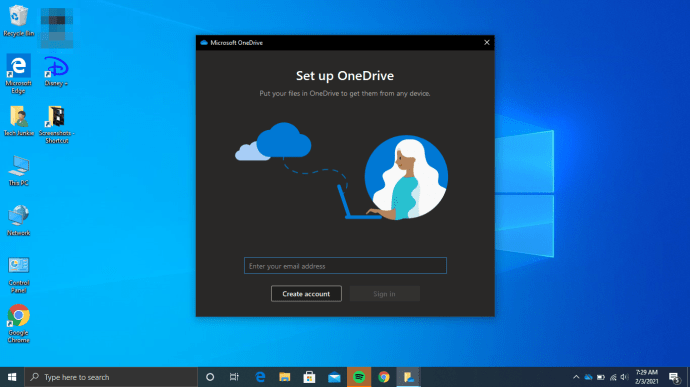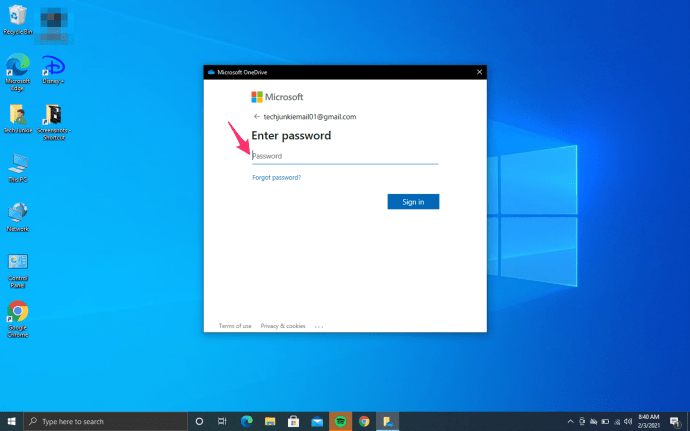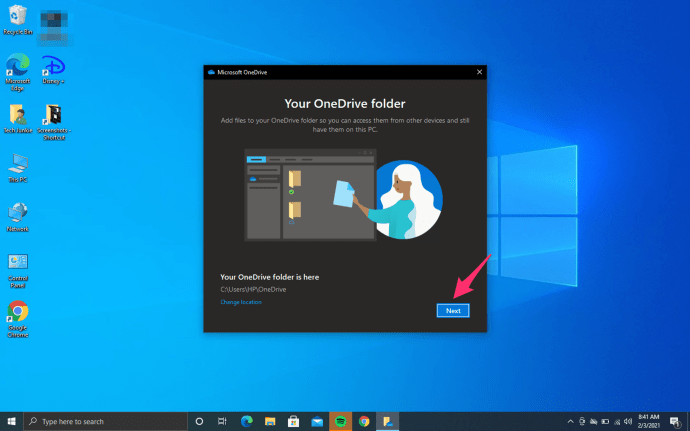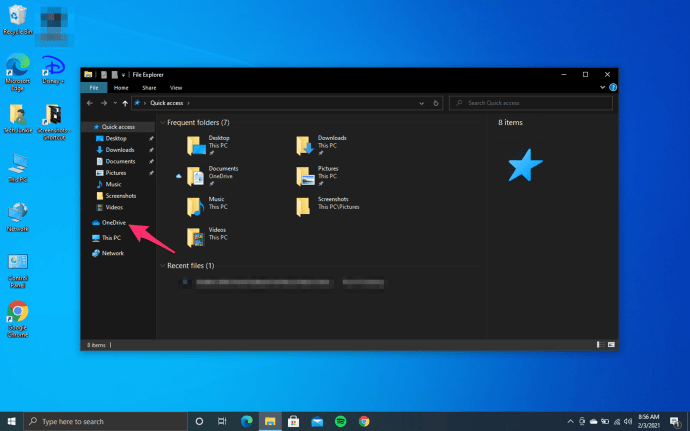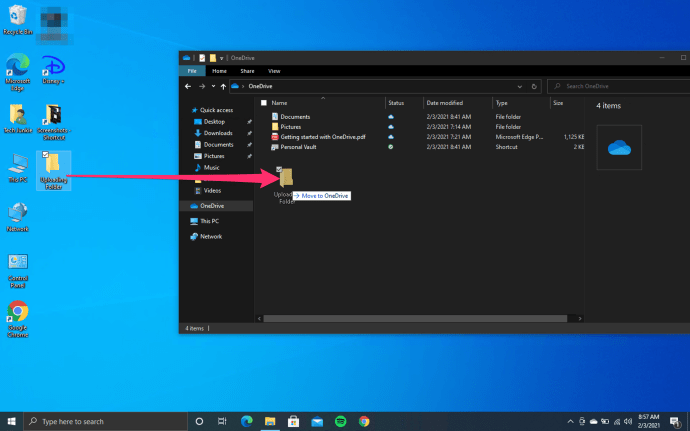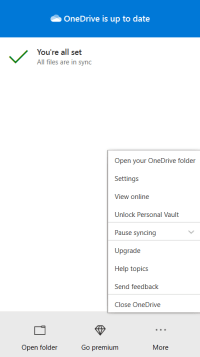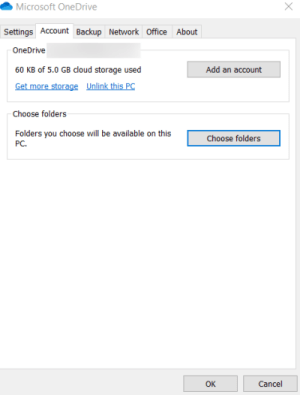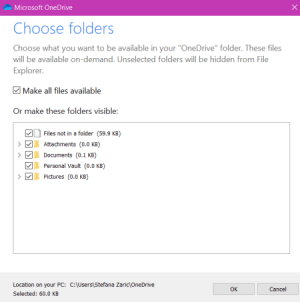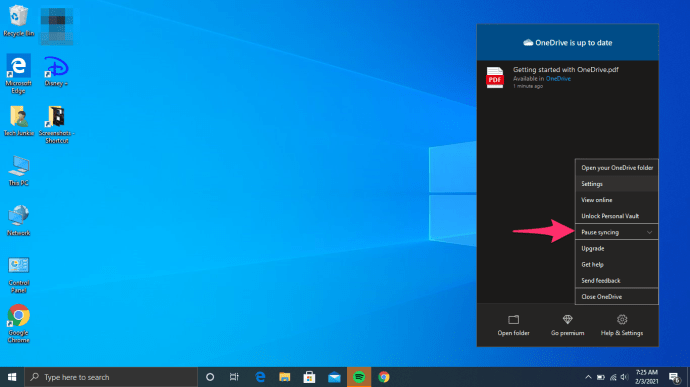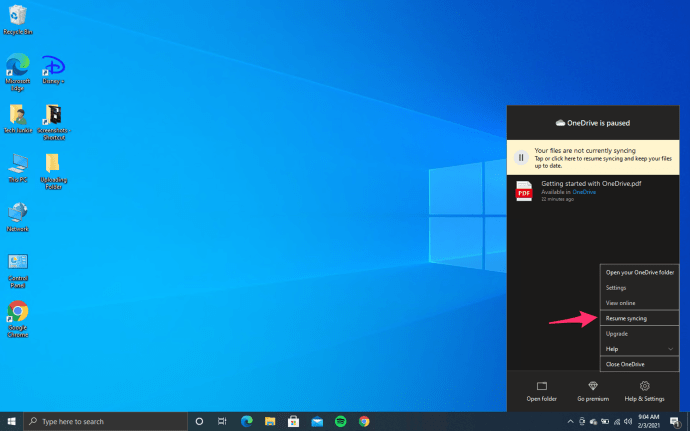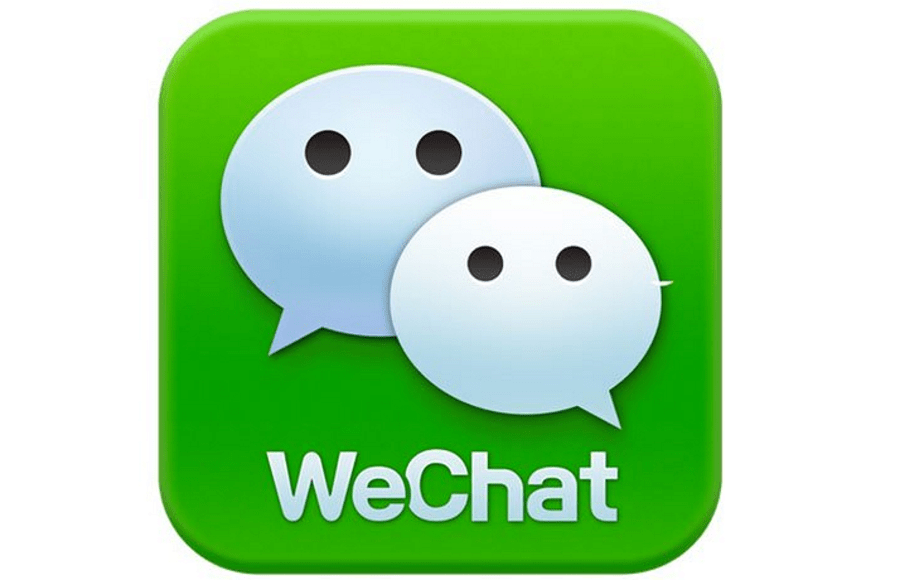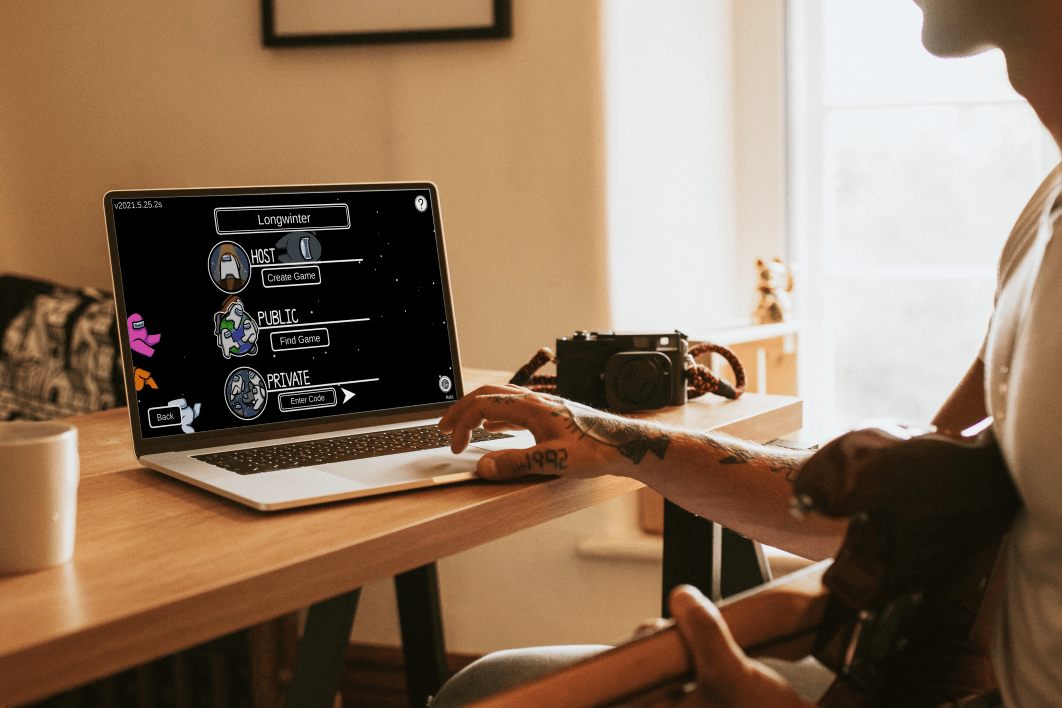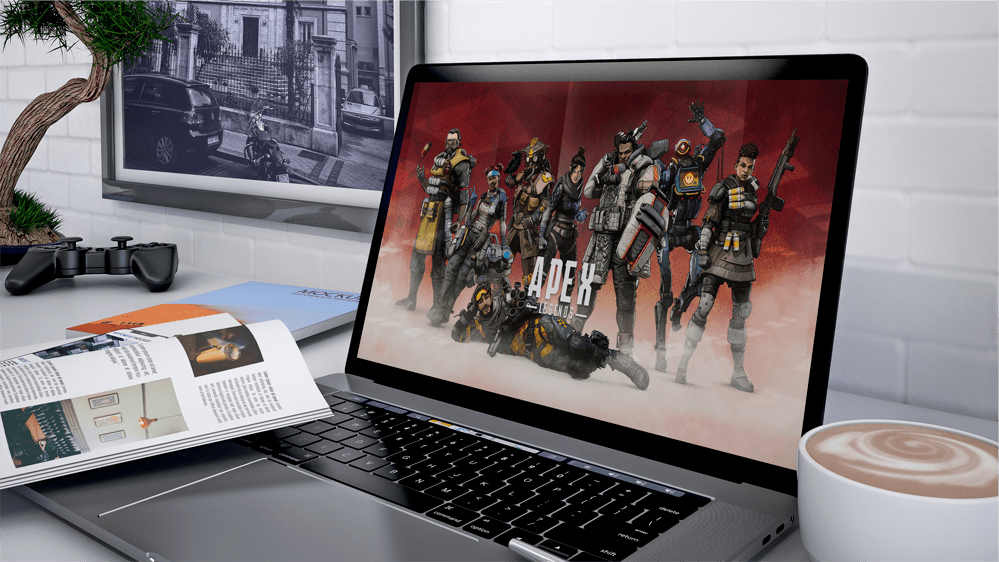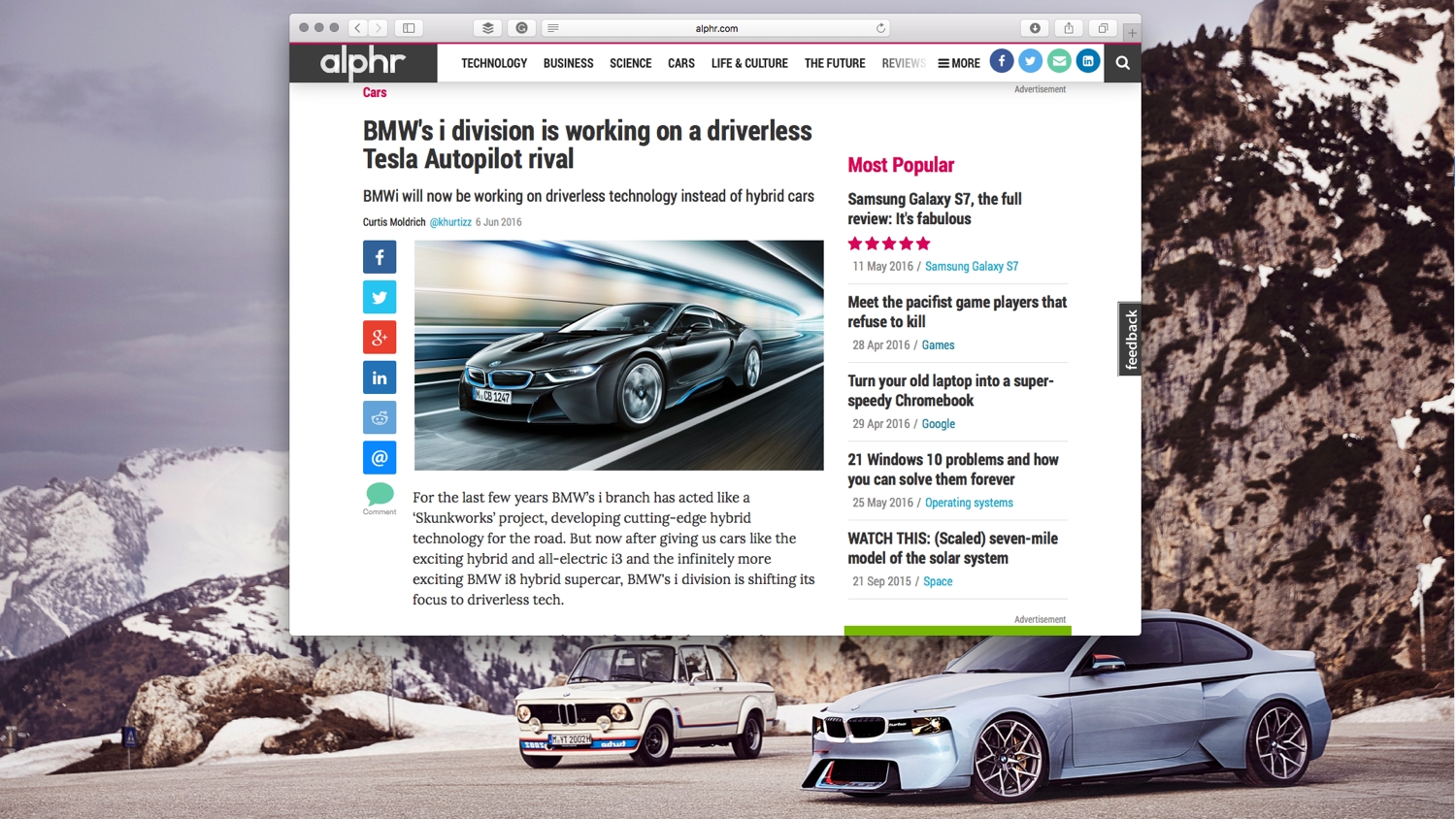Як змінити або змінити обліковий запис OneDrive у Windows 10
OneDrive стане в нагоді, якщо ви не зацікавлені у створенні додаткових облікових записів у подібних хмарних програмах, але хочете використовувати те, що вже є у вашій системі Windows 10. Це сховище дозволяє зберігати файли в безпечному місці, легко ділитися ними з іншими та працювати над ними з колегами в режимі реального часу.

Але що робити, якщо одного облікового запису в OneDrive вам недостатньо? Чи можна більше, і як ви перемикаєтеся між ними? Читайте далі, щоб дізнатися.
Як перемикатися між обліковими записами OneDrive
Коли ви використовуєте свій обліковий запис OneDrive, ви фактично створюєте папки, де зберігатимете свої файли. Ви також можете створити кілька облікових записів OneDrive і використовувати їх для різних цілей. Тим не менш, ви не можете отримати доступ до файлів з однієї папки з різних облікових записів одночасно.
Ось як переключитися з одного облікового запису OneDrive на інший:
- Перейдіть до області сповіщень і клацніть правою кнопкою миші піктограму OneDrive. Якщо ви не бачите значка, відкрийте меню Приховані значки, щоб знайти його. Він знаходиться в правому куті панелі завдань.
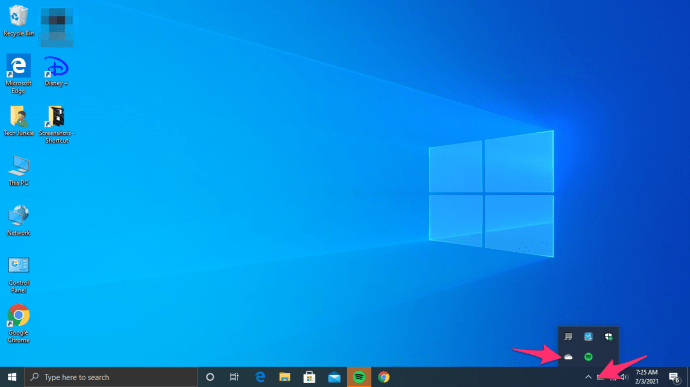
- Коли відкриється вікно OneDrive, натисніть на Довідка та налаштування у нижньому правому куті.
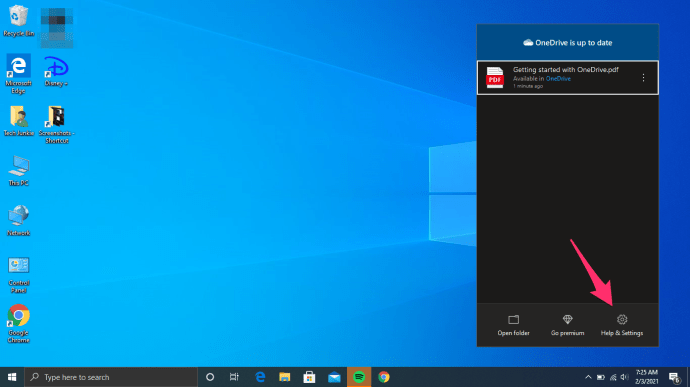
- Виберіть Налаштування з цього списку.
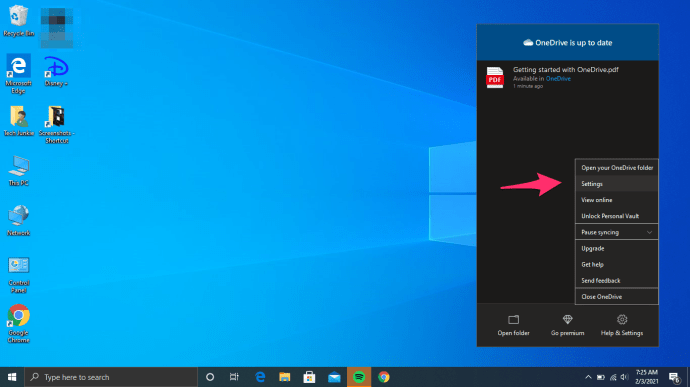
- На вкладці Обліковий запис (вона повинна відкриватися за замовчуванням) виберіть Від’єднайте OneDrive або Від’єднайте цей комп’ютер.
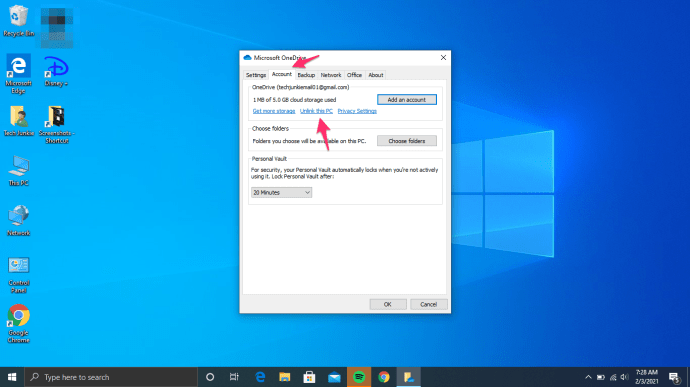
- Коли ви це зробите, перезапустіть програму OneDrive та додайте новий обліковий запис. Виберіть розташування для нової папки та переконайтеся, що воно відрізняється від першої папки, оскільки папки об’єднаються, якщо ви виберете ту саму папку. Знову увімкніть опцію Отримати файли.
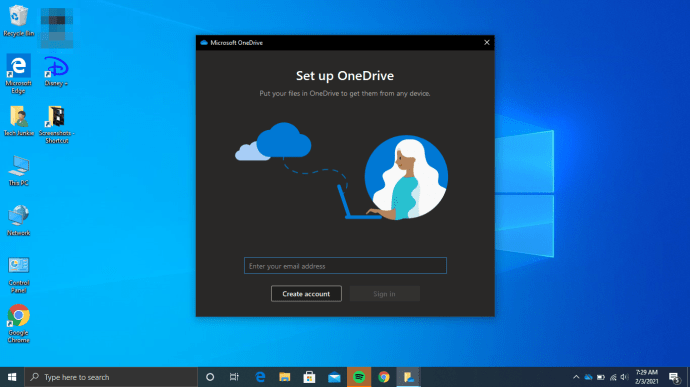
Якщо ви хочете знову використовувати раніше від’єднаний обліковий запис, просто повторіть ті самі кроки.

Як створити новий обліковий запис на OneDrive
Якщо ви хочете використовувати два або більше облікових записів в OneDrive, ось як це зробити. Ви повинні мати обліковий запис Microsoft, щоб використовувати OneDrive, тому, якщо у вас його ще немає, вам потрібно його створити. Ви можете зробити це, відвідавши onedrive.com та зареєструвавшись. Ви можете вибрати безкоштовний план, створити нову адресу та пароль і слідувати інструкціям для завершення процесу. Коли ви закінчите, перейдіть до входу у свій обліковий запис OneDrive.
- Натисніть кнопку зі стрілкою на панелі завдань і прокрутіть, щоб знайти OneDrive.
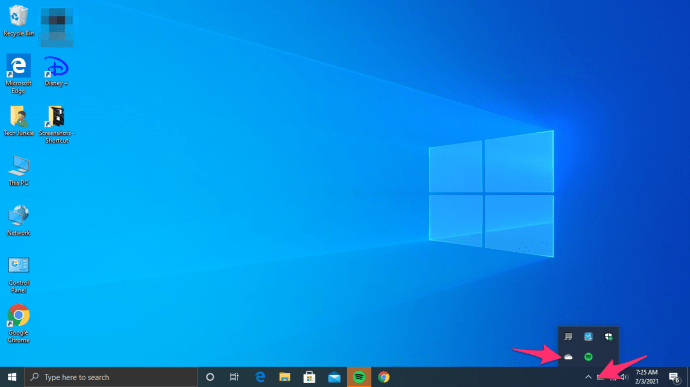
- Натисніть, щоб відкрити, і введіть свою електронну адресу, щоб увійти.
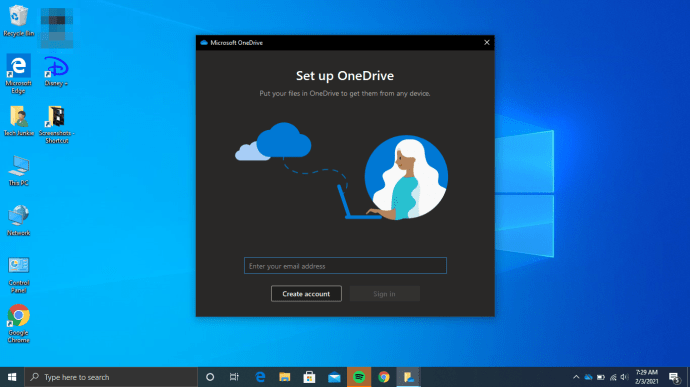
- У наступному вікні введіть свій пароль і натисніть Увійти для завершення.
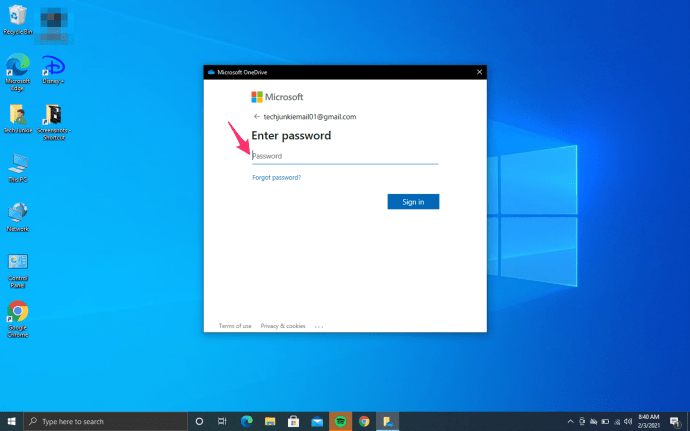
- Натисніть «Далі», якщо ви не хочете змінювати розташування папки OneDrive. Однак рекомендується це зробити, якщо ви створюєте другий обліковий запис і така папка вже існує. Зміна розташування може допомогти уникнути проблем під час синхронізації файлів.
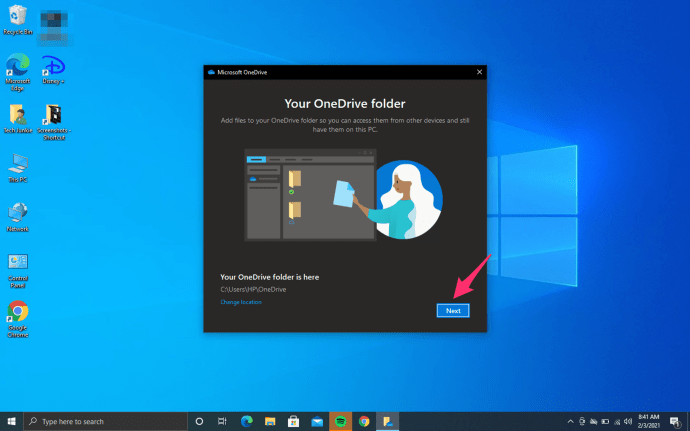
Якщо ви використовуєте безкоштовний план, пропустіть наступний крок, натиснувши «Не зараз».
Прочитайте привітальні поради (не просто пропускайте їх, вони можуть виявитися досить корисними) і виберіть Відкрити мою папку OneDrive, щоб завершити процес – ви можете завантажувати файли у своє онлайн-сховище.
Як завантажити файли в OneDrive
Якщо ви не знаєте, як завантажувати файли та зберігати їх у сховищі OneDrive, просто виконайте наведені нижче дії.
- Перейдіть у Провідник файлів і знайдіть значок OneDrive в меню зліва. Натисніть, щоб відкрити.
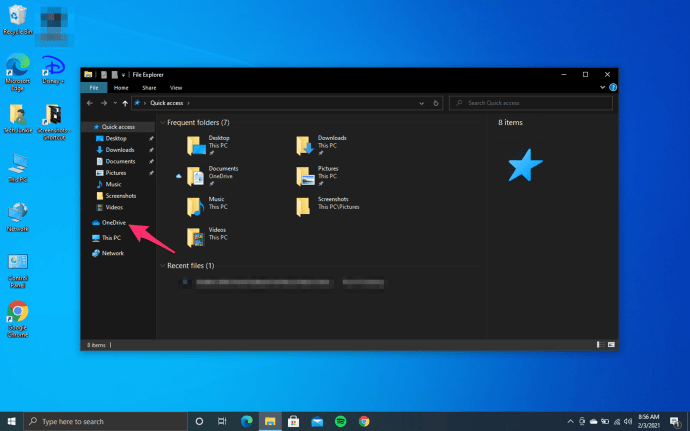
- Виберіть файл, який ви хочете завантажити, і просто перетягніть його в папку OneDrive.
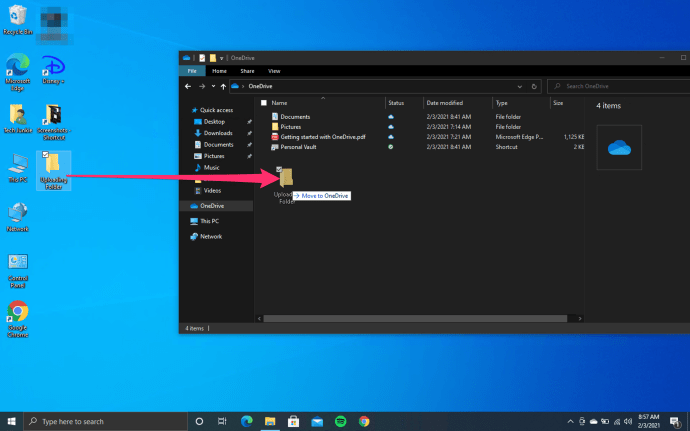
- Коли ви це зробите, файл буде автоматично синхронізовано з вашим обліковим записом OneDrive. Якщо ви, наприклад, відкрили новий документ Microsoft Word і ще не зберегли його на своєму ПК, ви можете зберегти його в папці OneDrive і уникнути «перетягування».
Що робити, якщо ваші файли не синхронізуються належним чином
Існує багато причин, чому ваші файли не синхронізуються належним чином, і кожна з них має відповідний значок і спосіб вирішення проблеми. Дві найпоширеніші проблеми – це брак місця в пам’яті та відсутність стабільного інтернет-з’єднання.
У вас закінчується простір
Коли ваш обліковий запис OneDrive майже заповнено, ви побачите маленький оранжево-жовтий значок трикутника зі знаком оклику.
Якщо ви хочете уникнути заморожування вашого облікового запису, ви можете придбати додатковий обсяг пам’яті, видалити щось зі своїх папок OneDrive або вибрати те, що ви збираєтеся синхронізувати, замість того, щоб синхронізувати всі папки в OneDrive. Ви можете вибрати певні папки, виконавши такі дії:
- Відкрийте меню OneDrive на панелі завдань.
- Виберіть «Більше» – він знаходиться в нижньому правому куті.
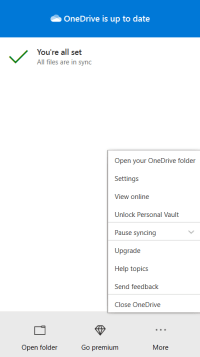
- Натисніть Налаштування та виберіть вкладку Обліковий запис, коли відкриється нове вікно.
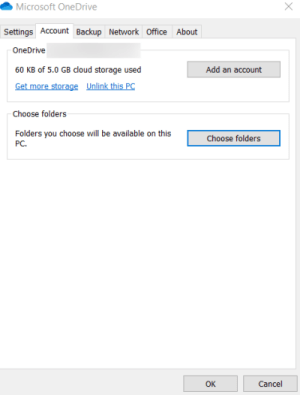
- Натисніть Вибрати папки.
- Коли відкриється нове діалогове вікно, зніміть прапорці з папок, які більше не потрібно синхронізувати.
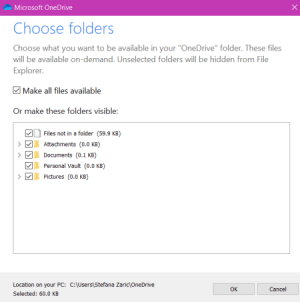
- Натисніть OK, щоб підтвердити.
Ваше підключення до Інтернету повільне
Якщо ваше інтернет-з’єднання повільне, можливо, файли синхронізуються неправильно. Доки у вас не буде кращого з’єднання, ви можете призупинити, а потім відновити синхронізацію.
- Натисніть піктограму OneDrive на панелі завдань.
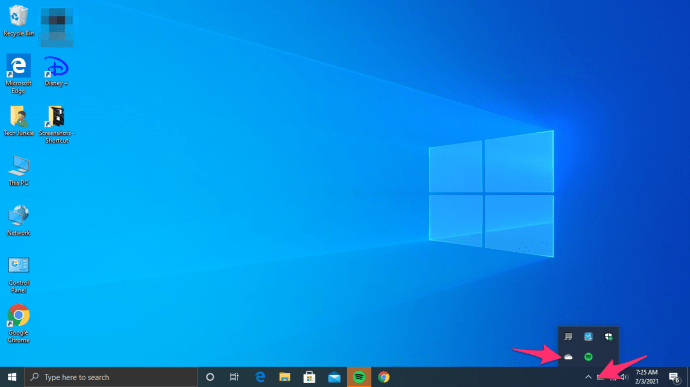
- Натисніть на Довідка та налаштування коли відкриється нове вікно.
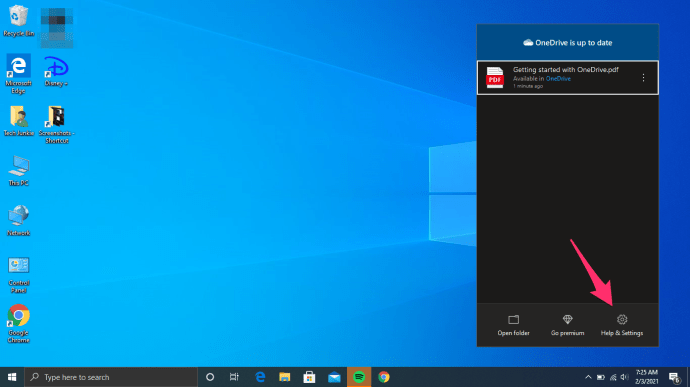
- Виберіть Призупинити синхронізацію. Ви можете вибрати, як довго ви хочете призупинити синхронізацію – 2, 8 або 14 годин.
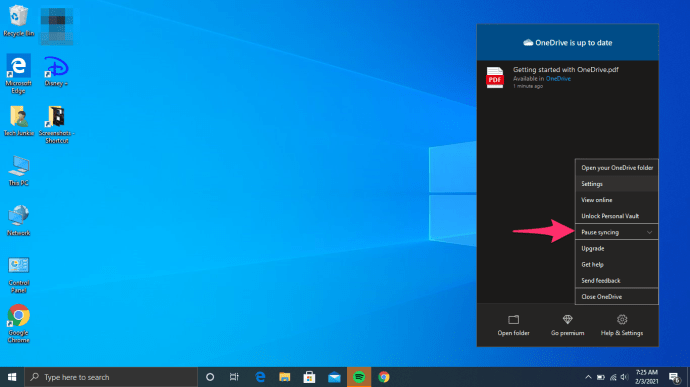
- Якщо ви хочете продовжити, натисніть Відновити синхронізацію, яке з’явиться тут.
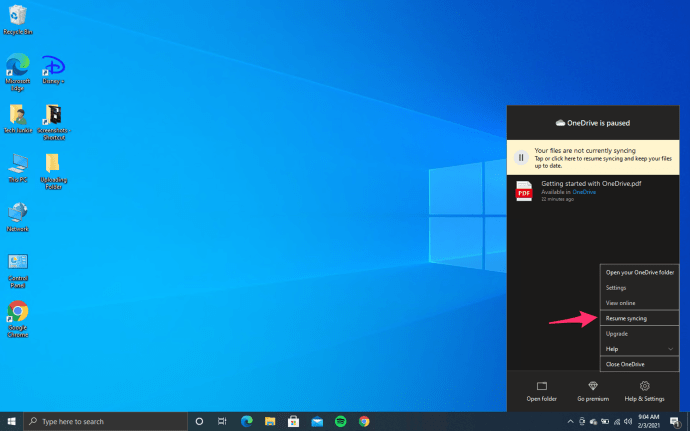
Зберігайте свої файли в безпеці та в межах досяжності
OneDrive — це чудовий спосіб зберегти ваші файли в межах досяжності — ви можете отримати до них доступ у будь-який час, і вам не доведеться турбуватися про втрату важливих папок і даних у разі аварійного завершення роботи комп’ютера. Кілька облікових записів дадуть вам більше місця, і ви можете перемикатися між ними будь-коли.
У вас є обліковий запис OneDrive? Для чого ви його використовуєте? Розкажіть нам у розділі коментарів нижче!