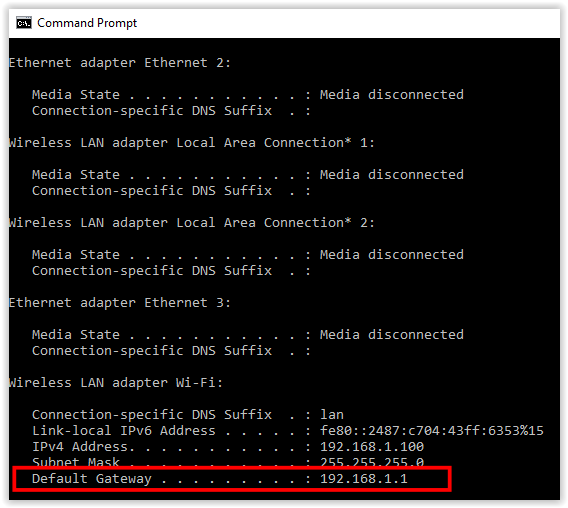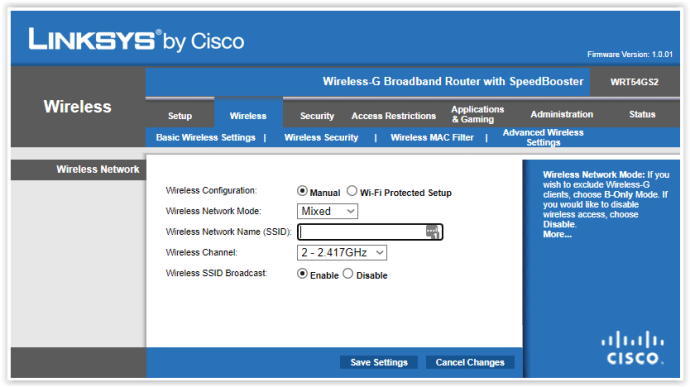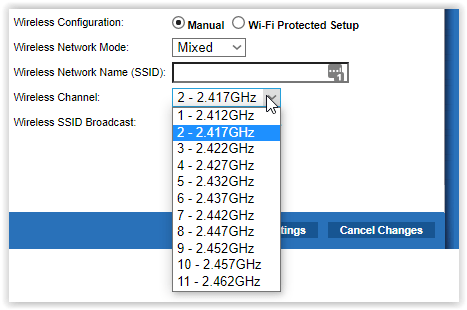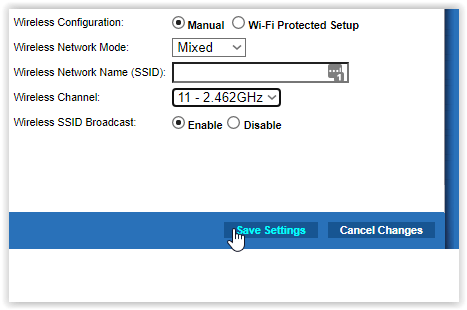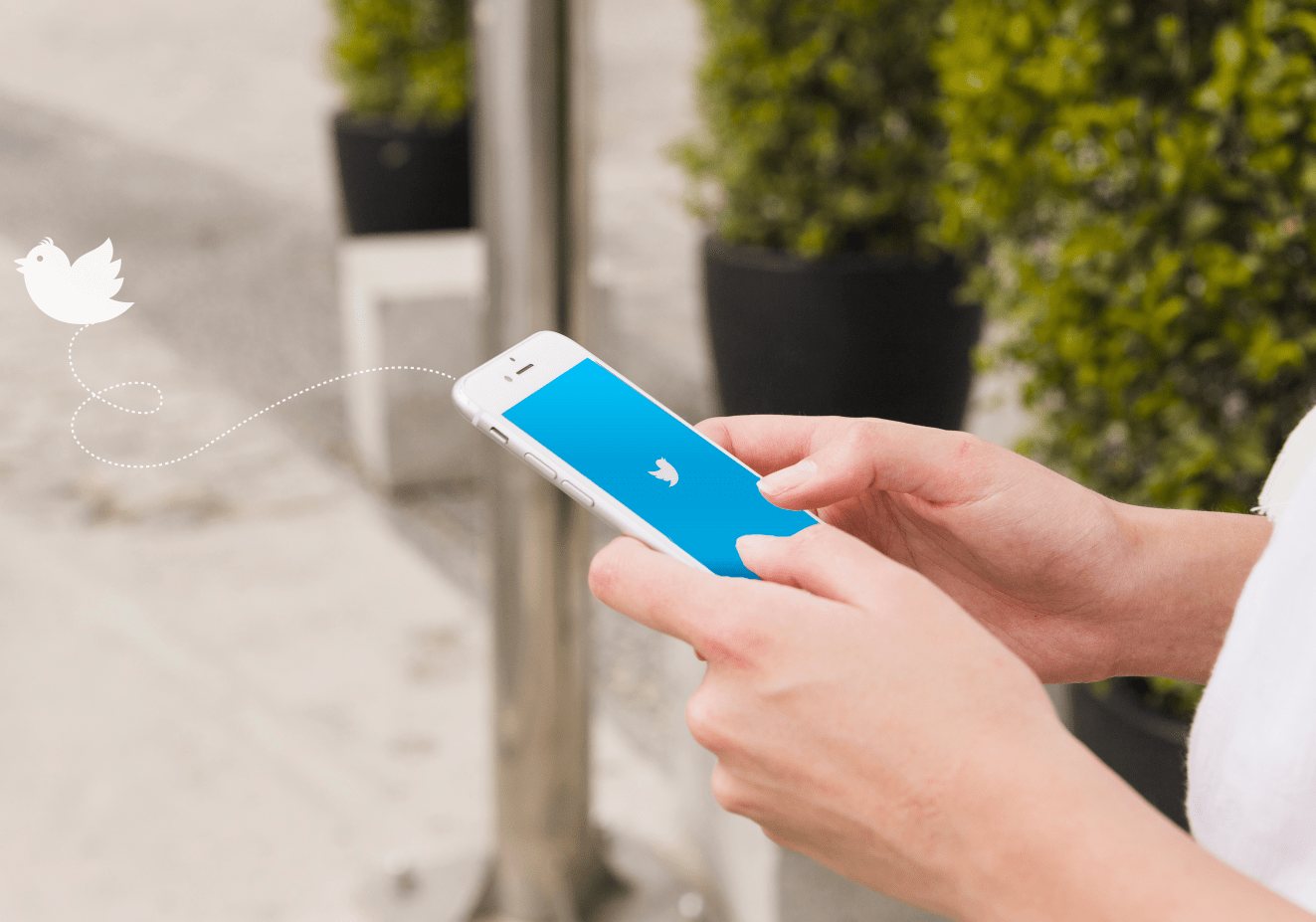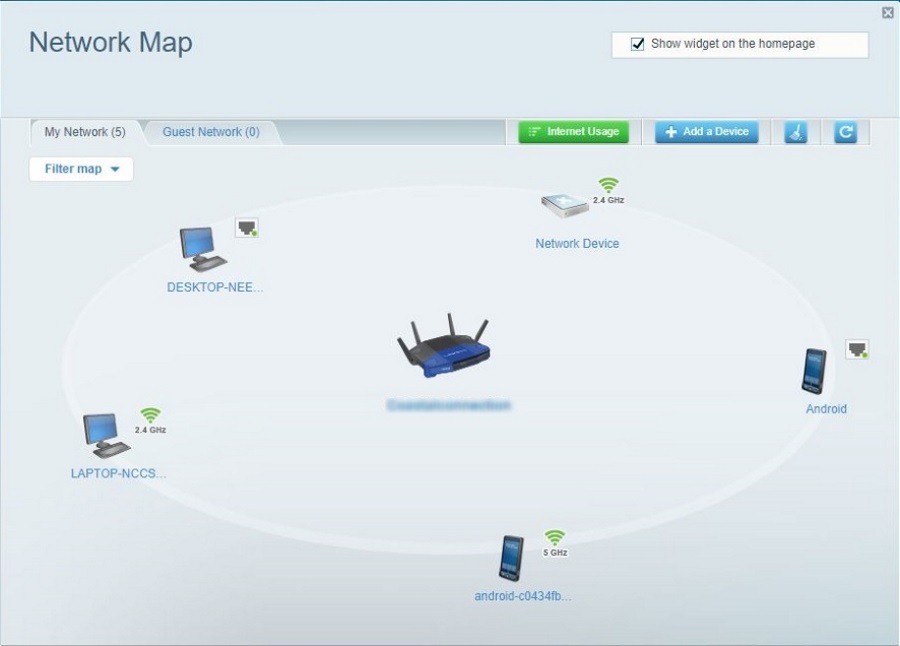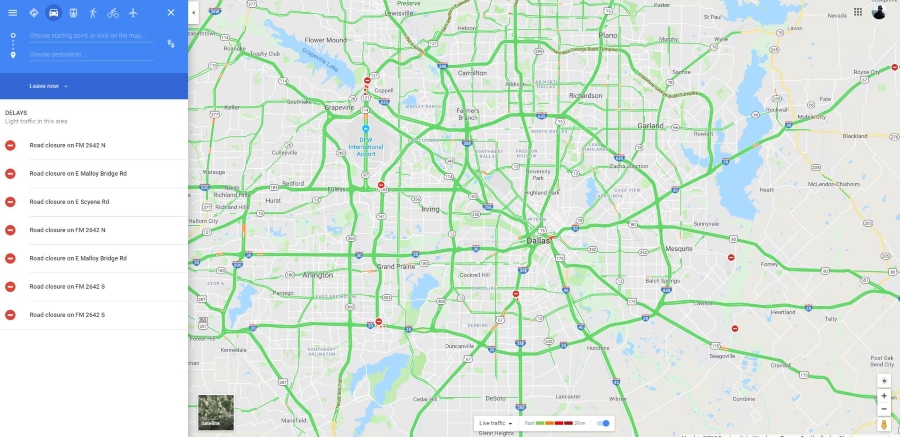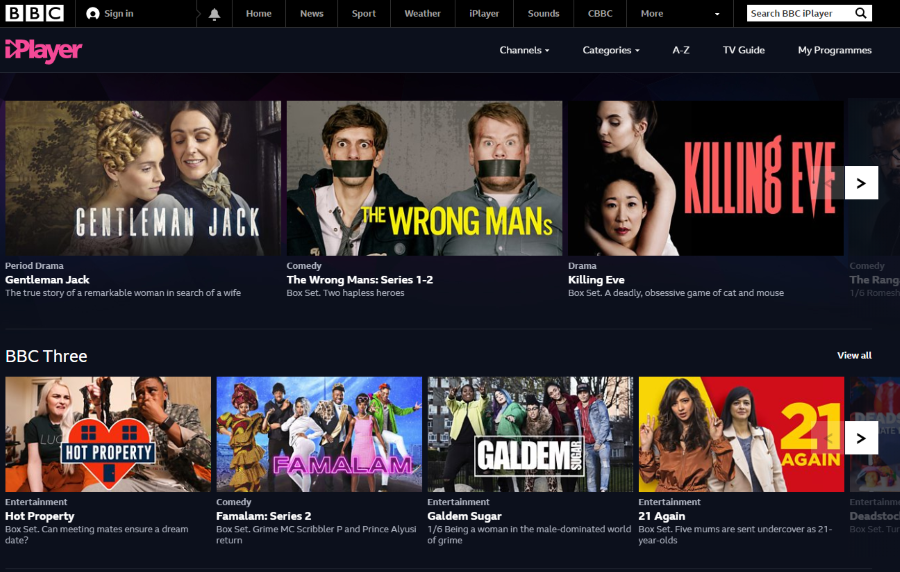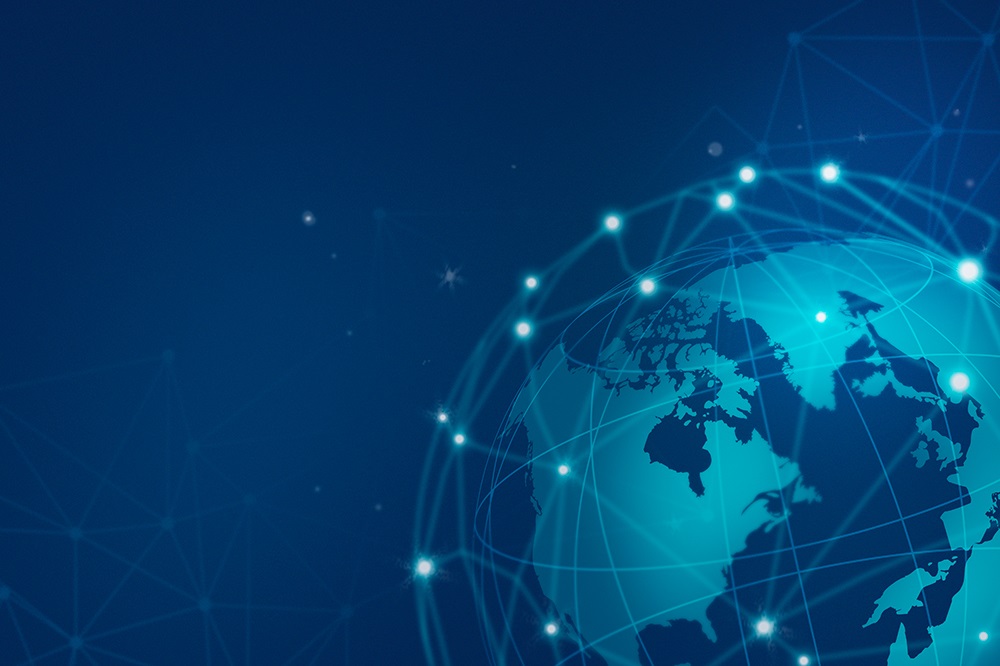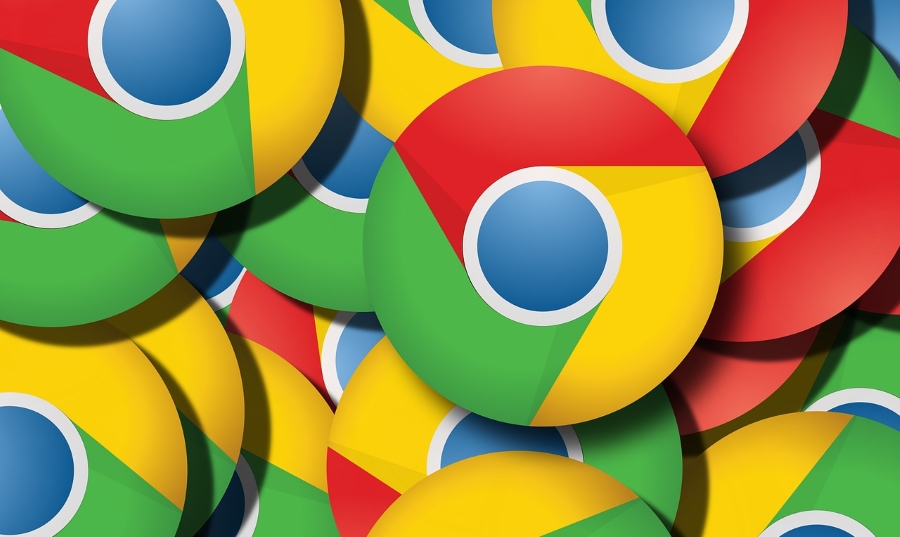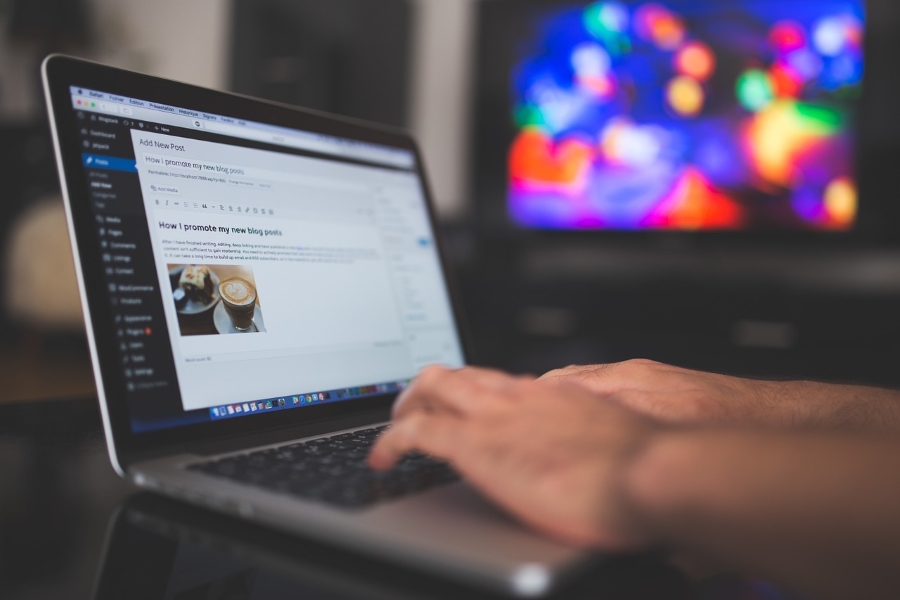Як змінити канал Wi-Fi на найпопулярніших маршрутизаторах
Більшість людей ігнорують налаштування Wi-Fi своєї мережі після початкового налаштування. Однак канали за замовчуванням переповнені, що часто викликає повільне з’єднання Wi-Fi. Зміна каналу Wi-Fi може покращити продуктивність і швидкість Інтернету.

Якщо у вас виникли проблеми зі зміною каналу Wi-Fi, читайте далі.
Зміна каналу Wi-Fi на роутері
Переходимо до справи. По-перше, ось як змінити канал Wi-Fi на роутері:
- Знайдіть IP-адресу свого маршрутизатора (шлюз за замовчуванням) на звороті або в інструкції до маршрутизатора. Ви також можете ввести «ipconfig» у командному рядку. Вставте свій IP в інтернет-браузер на вашому комп’ютері. Виглядатиме так: 192.168.1.1.
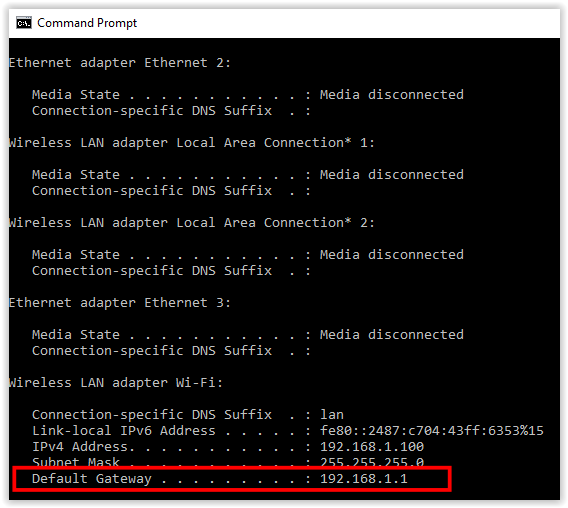
- Введіть ім’я користувача та пароль вашого маршрутизатора для входу. Деталі розміщені на задній панелі маршрутизатора, якщо ви їх не змінювали. Облікові дані за замовчуванням зазвичай «адміністратор», а пароль зазвичай «пароль» або «бездротовий зв’язок».
- Отримайте доступ до налаштувань бездротової мережі або до розширених налаштувань, залежно від вашого маршрутизатора. На маршрутизаторах D-Link потрібно вибрати ручне налаштування бездротової мережі. Дії можуть дещо відрізнятися для різних марок маршрутизаторів, але принцип однаковий.
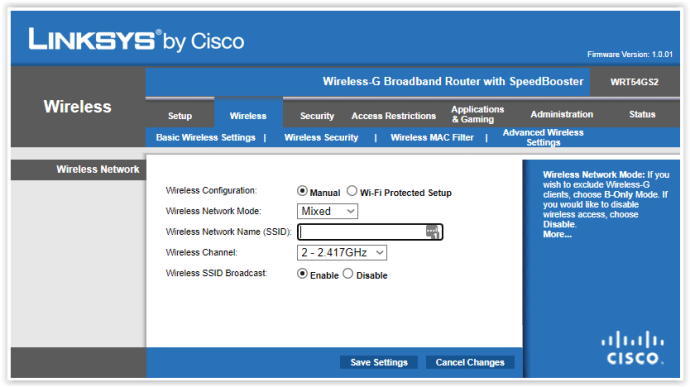
- Потім знайдіть бездротовий канал і змініть його на більш оптимальний. Якщо у вас розділений бездротовий зв’язок для підключень 2,4 ГГц і 5 ГГц, змініть канали на обох частотах.
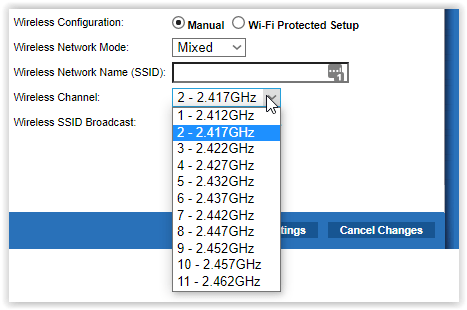
- Збережіть зміни та вийдіть зі сторінки, якщо є.
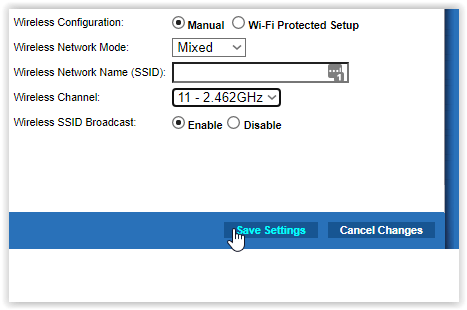
Пошук оптимального каналу Wi-Fi
Змінити канал Wi-Fi не так вже й складно, але знайти оптимальний канал трохи складніше. По-перше, вам потрібно зрозуміти, чому ви змінюєте канал. Коли ви вперше налаштовуєте маршрутизатор, він автоматично підключатиметься до найбільш оптимального каналу Wi-Fi.
Однак у більшості випадків цей канал не є таким оптимальним. Це тому, що багато людей навколо вас можуть використовувати той самий канал. Вони не підключені до вашої мережі, але ви використовуєте один і той самий канал Wi-Fi, що спричиняє перешкоди та повільну швидкість передачі Мбіт/с або Мбіт/с.
Коли до одного каналу (у вашому Wi-Fi) підключається занадто багато людей, стає людно. Ваша продуктивність в Інтернеті знижується. Іншими словами, швидкість передачі даних стає млявою, і маршрутизатор не використовує весь свій потенціал. Ось чому ви хочете змінити канал Wi-Fi.
Ви можете спробувати канали один за одним вручну. Крім того, ви можете використовувати програму стороннього розробника, і багато з них доступні для різних пристроїв. Ось декілька пропозицій.
Використовуйте сторонні програми для визначення оптимальних каналів Wi-Fi для вашого маршрутизатора
Багато програм можуть виявляти ваші локальні канали Wi-Fi та багато іншого, але не всі з них надійні чи практичні. NetSpot — чудова програма пошуку каналів для користувачів Mac і Windows.
Ви можете використовувати семиденну пробну версію, щоб знайти найоптимальніший на даний момент канал, але вам потрібно підписатися або вибрати безкоштовну версію, якщо ви хочете продовжувати користуватися програмою. Ми залишимо це вам, але пробної версії цілком достатньо для поставленого завдання.
Якщо ви використовуєте Android, ви можете знайти багато інструментів Wi-Fi Analyzer у Play Store. Wi-Fi Analyzer від farproc і WiFi Analyzer від olgor.com — чудові варіанти, і обидва вони безкоштовні.

Користувачі Apple можуть завантажити Network Analyzer від Techet. Додаток безкоштовний і не займає багато місця.

Наведені вище інструменти нададуть вам інформацію про вашу мережу Wi-Fi і пропонують найкращі канали для вашого маршрутизатора. Зауважте, що вам потрібно надати їм доступ до вашого місцезнаходження.
Отримавши найкращий канал Wi-Fi для вашого конкретного налаштування, поверніться до першого розділу з інструкціями, а потім виберіть цей канал у розширених налаштуваннях Wi-Fi вашого маршрутизатора. Ви повинні відразу побачити покращення.
Тестування каналу Wi-Fi
Після того, як ви застосуєте зміни, які включають новий канал Wi-Fi для вашого маршрутизатора, підключіться до Інтернету та перевірте швидкість завантаження та завантаження.
Speedtest від Ookla — це відмінний варіант для перевірки швидкості пропускної здатності. Натисніть великий «ЙТИ» кнопку в центрі, і інструмент обчислить вашу поточну швидкість Інтернету (у Мбіт/с). Зауважте, що ви ніколи не матимете тієї швидкості з’єднання, про яку ви домовилися зі своїм інтернет-провайдером. Ви можете наблизитися до максимальної швидкості вашого пакета, але лише якщо ви знаходитесь близько до бази серверів або маєте видатного постачальника.
Насолоджуйтесь кращим Wi-Fi із кращим каналом
Сподіваємося, цей посібник допоможе вам отримати кращий Wi-Fi в найкоротші терміни. Інструкції з другого розділу статті повинні працювати на всіх популярних марках маршрутизаторів, включаючи D-Link, TP-Link, Asus, Google, Netgear та інші.
Чи вдалося вам покращити швидкість Інтернету, змінивши канал Wi-Fi? Ви знайшли новий канал вручну чи використовували сторонній додаток?