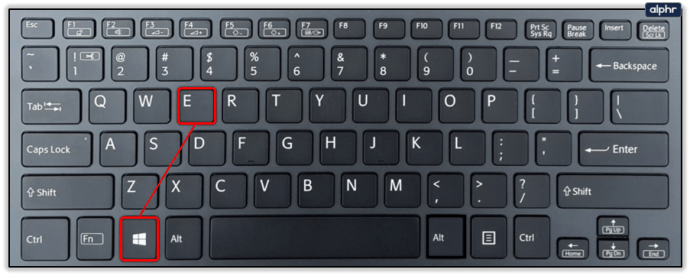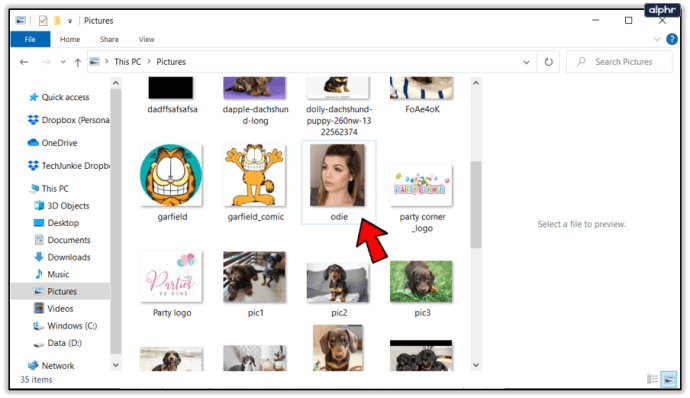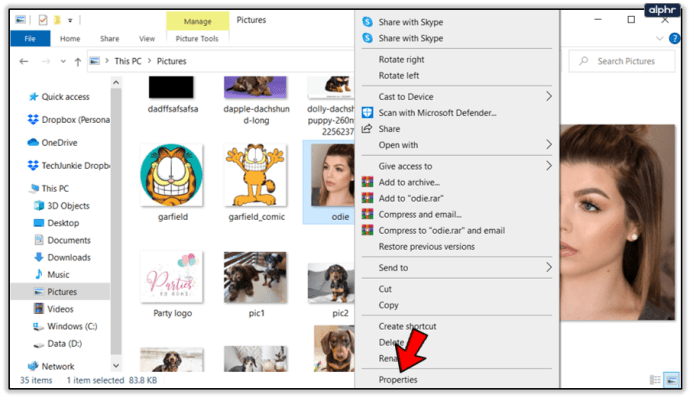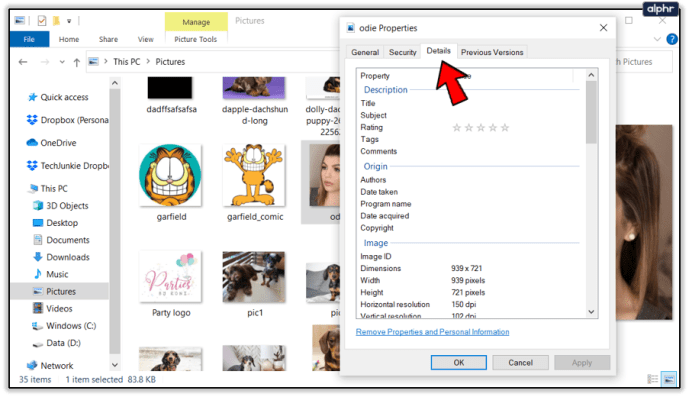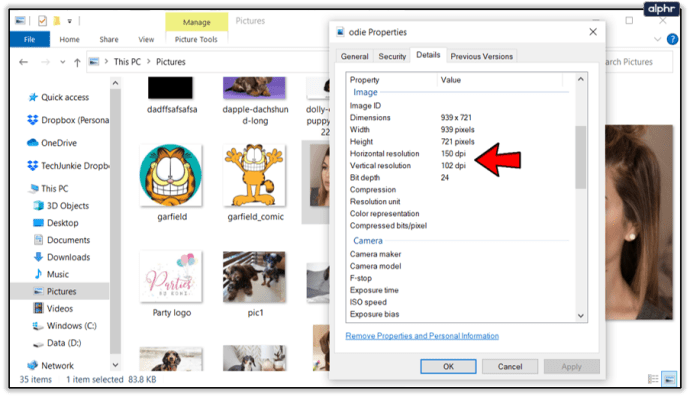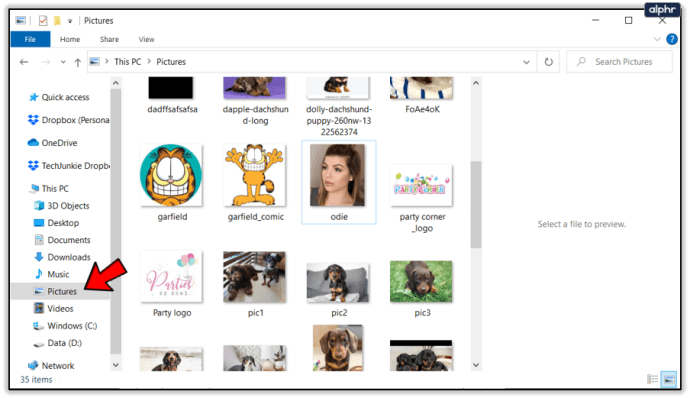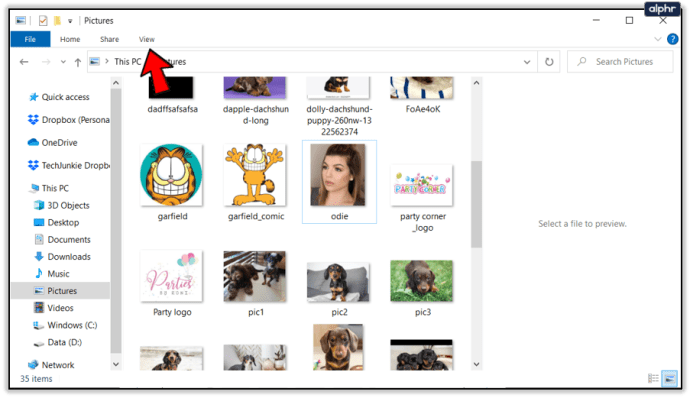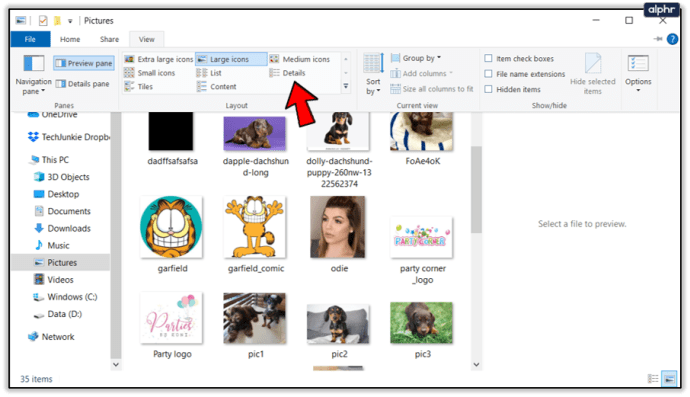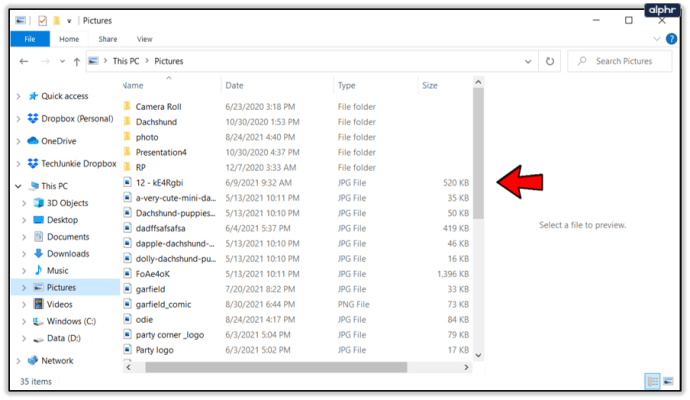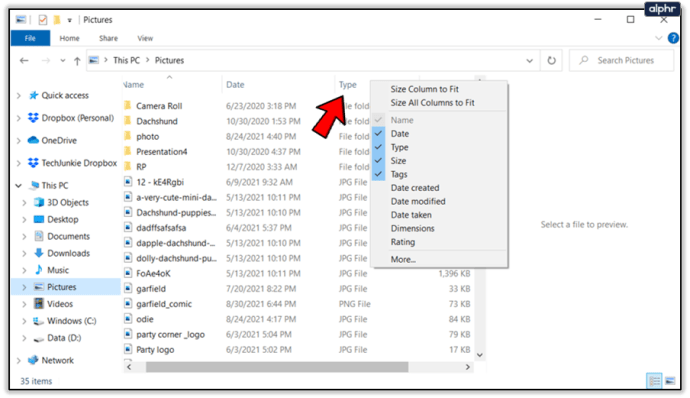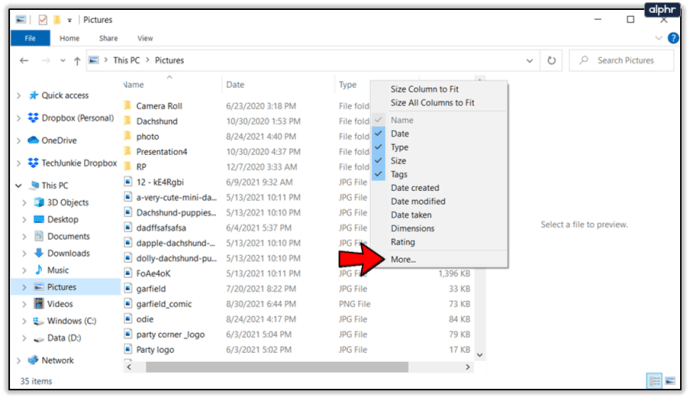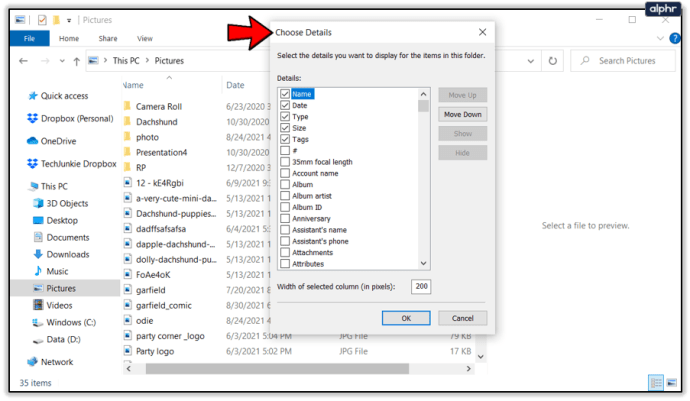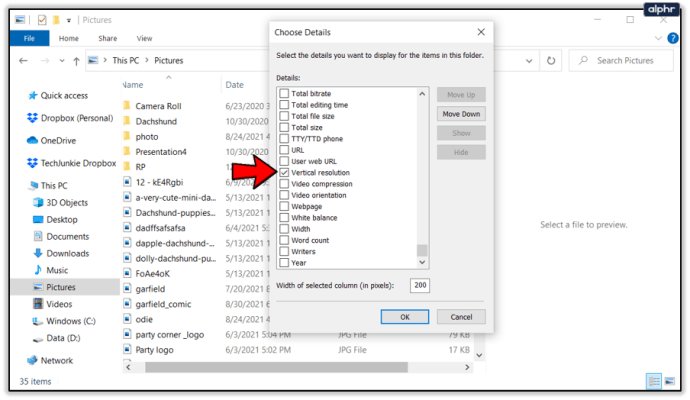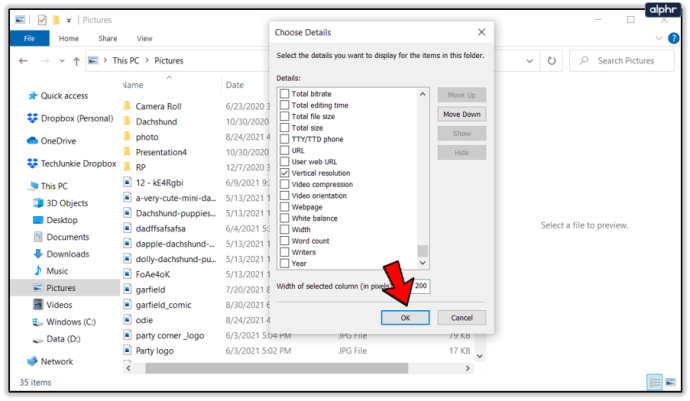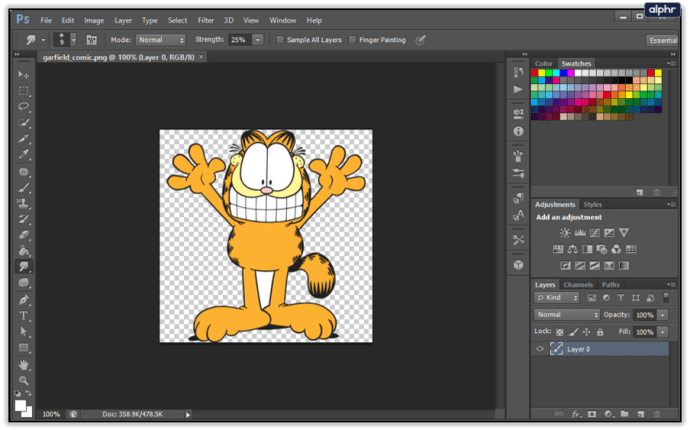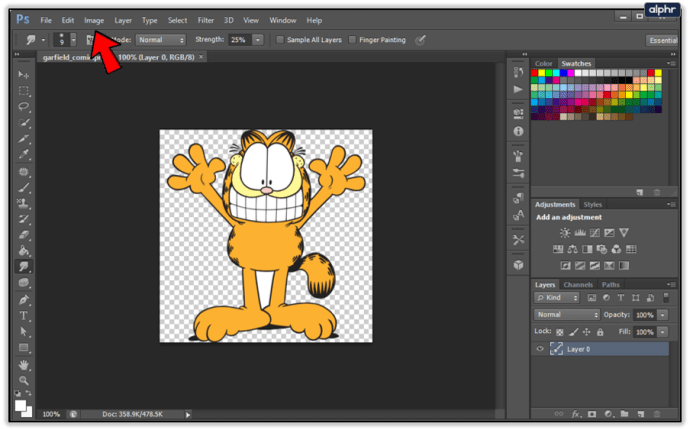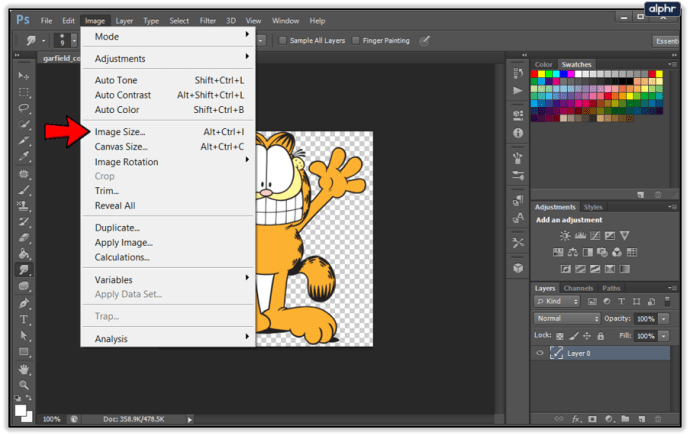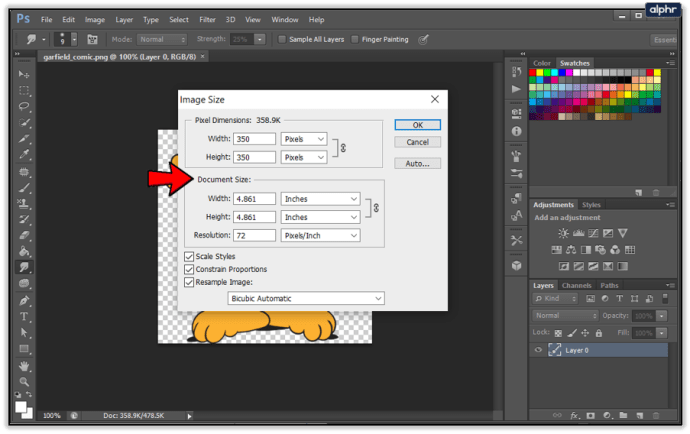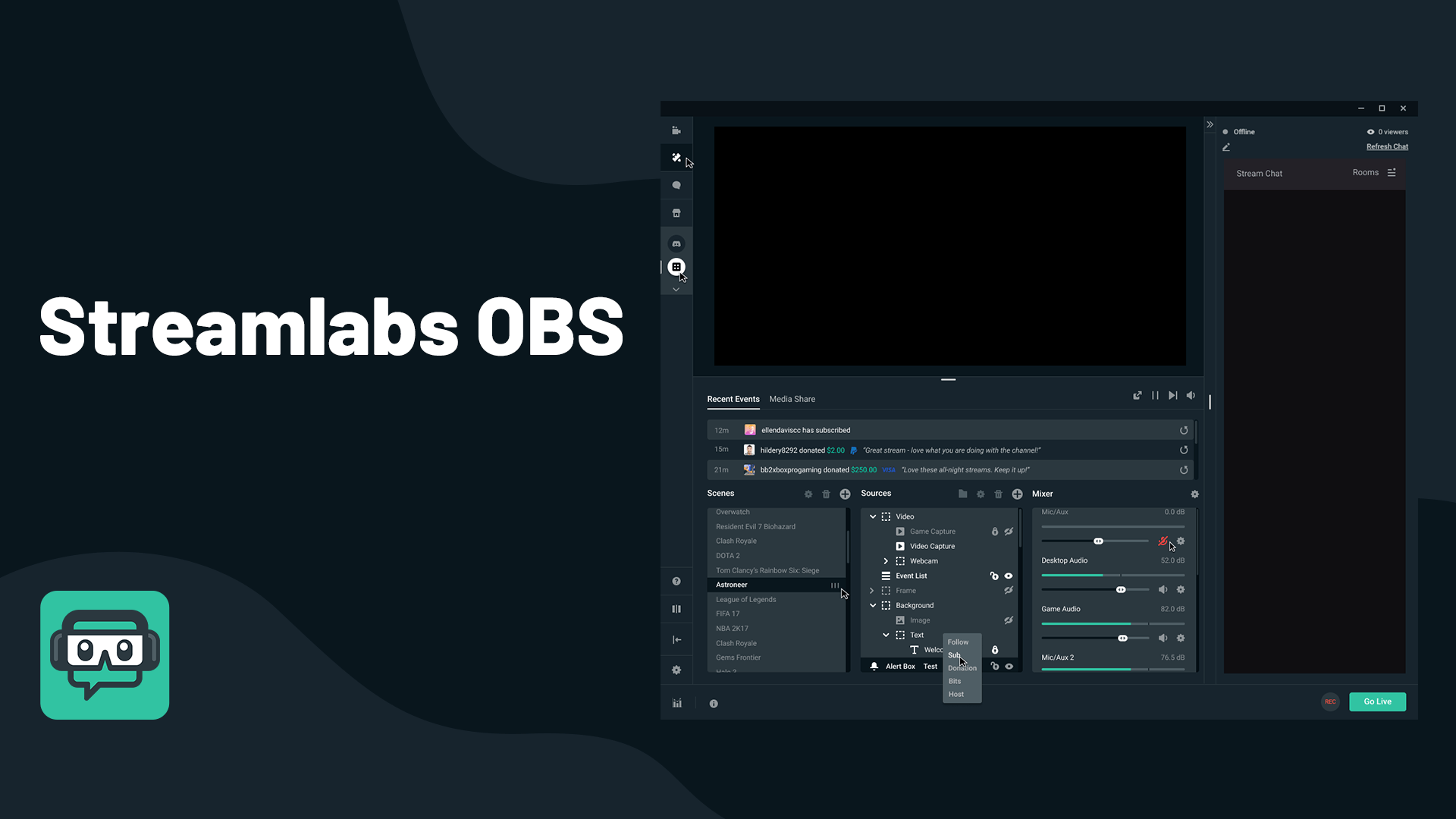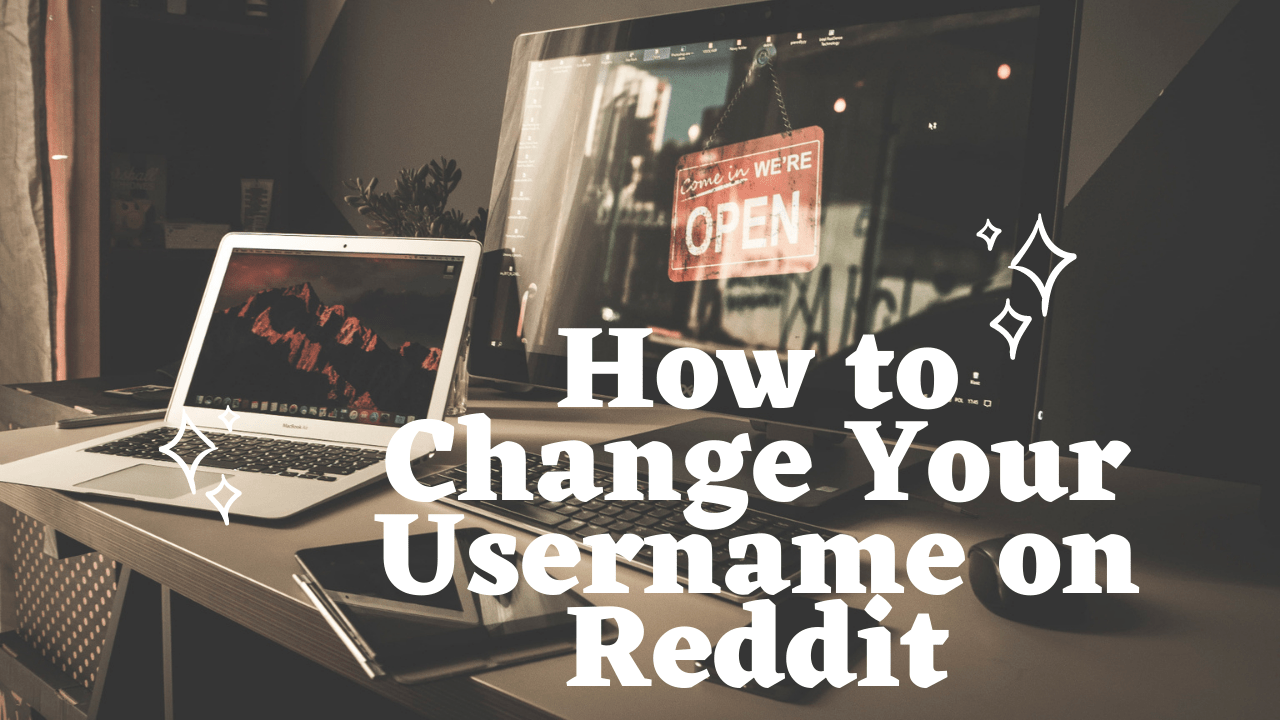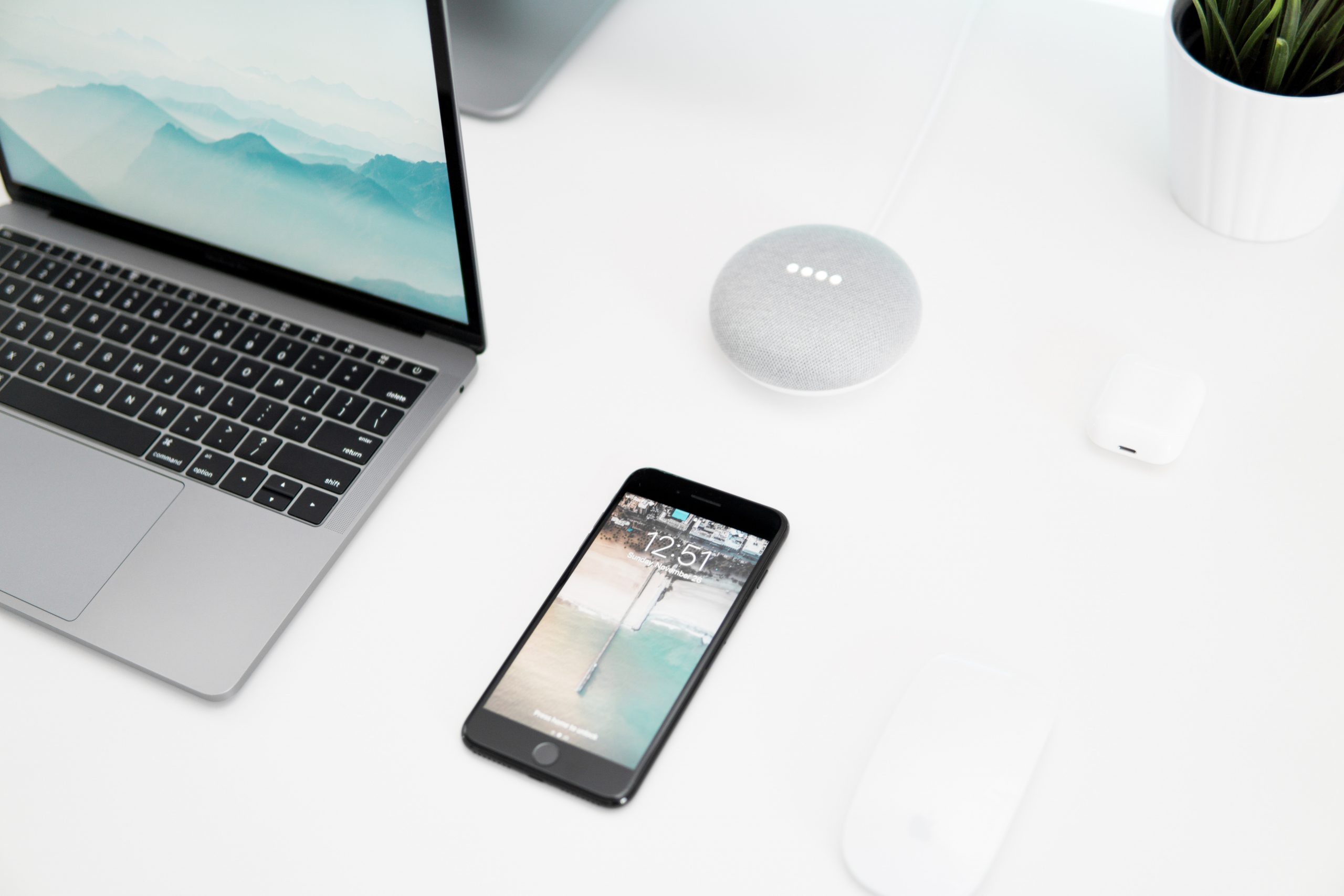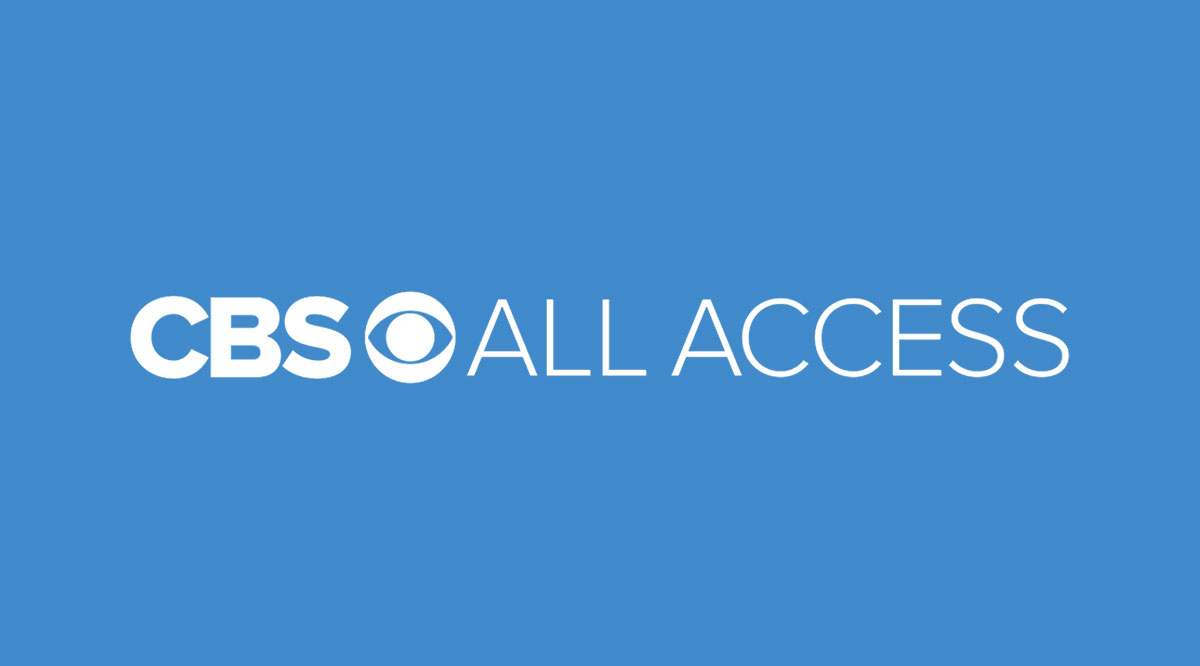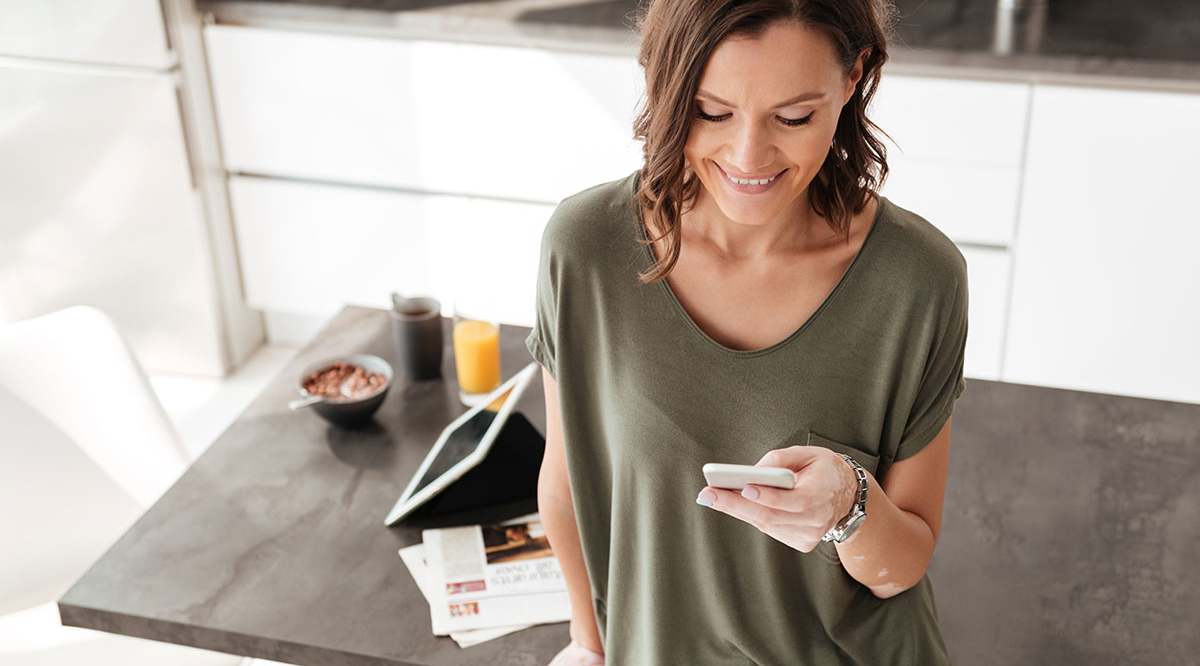Як перевірити DPI зображення
Під час роботи з зображеннями на комп’ютері їх роздільна здатність DPI може стати актуальною. DPI означає Dots Per Inch, і це означає, скільки пікселів знаходиться в межах одного дюйма. Вищий DPI зазвичай означає кращу якість зображення.

Оскільки DPI — це не та інформація, з якою пересічний користувач стикається під час повсякденної роботи, вам доведеться перевірити деталі зображення, щоб отримати цю інформацію. Для цього відкрийте властивості файлу зображення через Провідник Windows. Звичайно, програми для редагування зображень, такі як Adobe Photoshop або GIMP, також можуть надати вам цю інформацію.
Провідник файлів Windows
Найпростіший спосіб перевірити роздільну здатність зображення DPI - це використовувати Провідник файлів Windows.
- Щоб відкрити Провідник файлів, одночасно натисніть кнопки Windows + E на клавіатурі. Ви також можете клацнути логотип Windows у нижньому лівому куті панелі завдань і почати вводити «Провідник файлів».
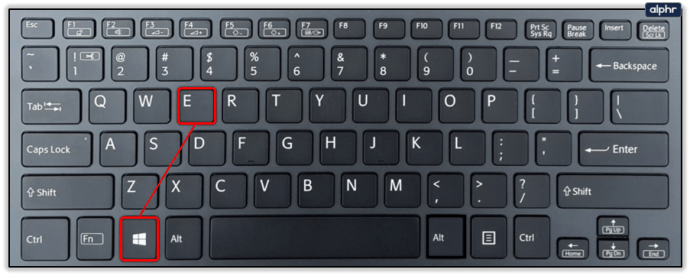
- Використовуйте Провідник файлів, щоб перейти до розташування зображення, яке потрібно перевірити.
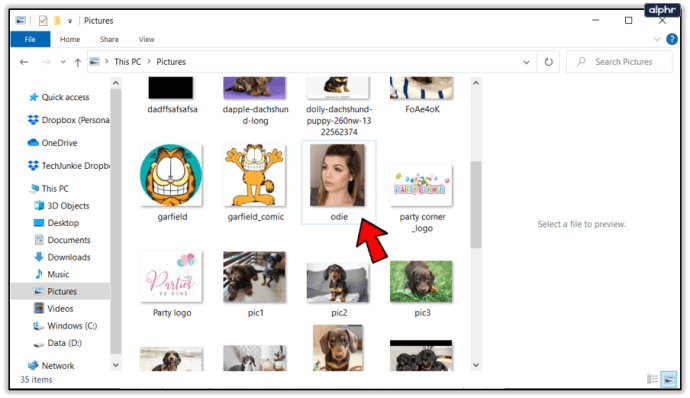
- Клацніть правою кнопкою миші файл зображення та натисніть «Властивості» внизу меню.
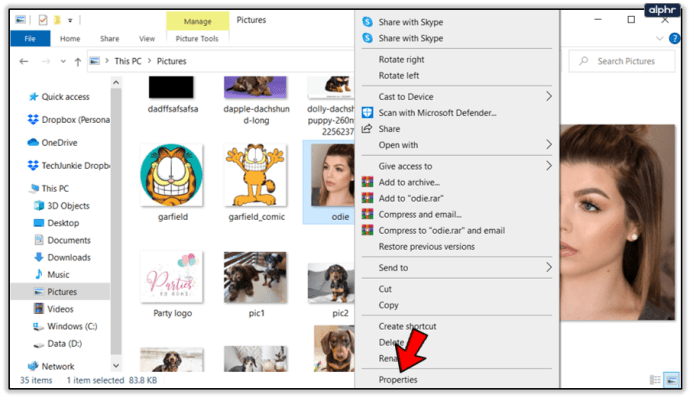
- У меню «Властивості» перейдіть на вкладку «Деталі».
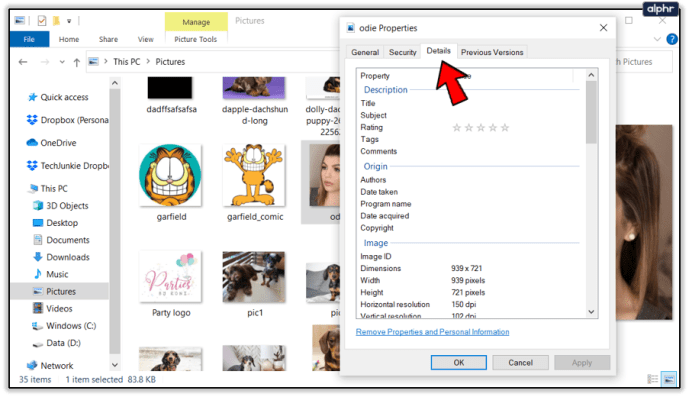
- Прокрутіть вниз до розділу «Зображення» в меню.
- Тут ви побачите два значення, які дають вам DPI вашого зображення: «Горизонтальна роздільна здатність» і «Вертикальна роздільна здатність».
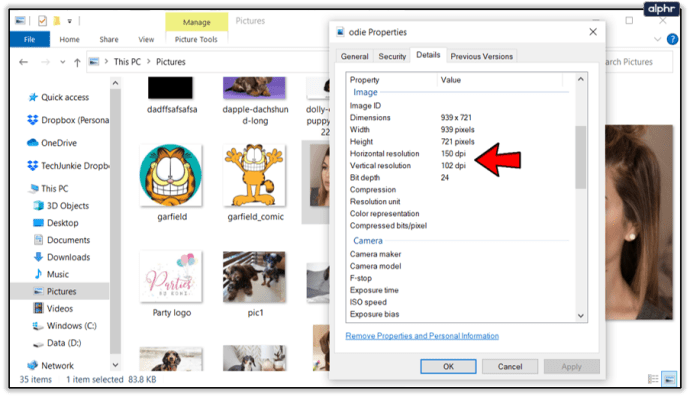
Якщо ви часто працюєте із зображеннями на своєму комп’ютері, а інформація про DPI має значення для вас, ви можете налаштувати макет Провідника файлів, щоб він завжди відображав цю інформацію.
- За допомогою File Explorer перейдіть до папки, що містить ваші зображення.
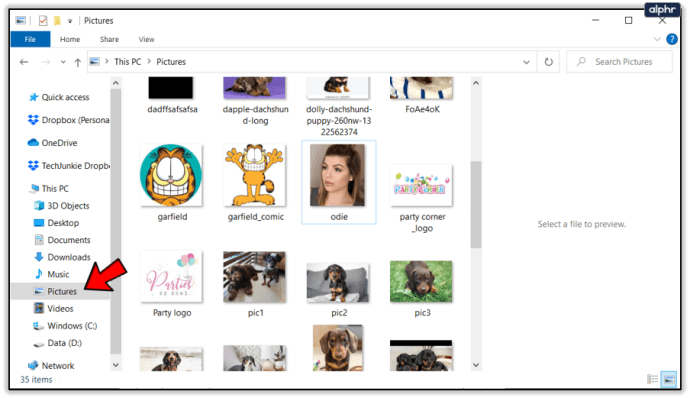
- Натисніть вкладку «Перегляд» у верхньому меню.
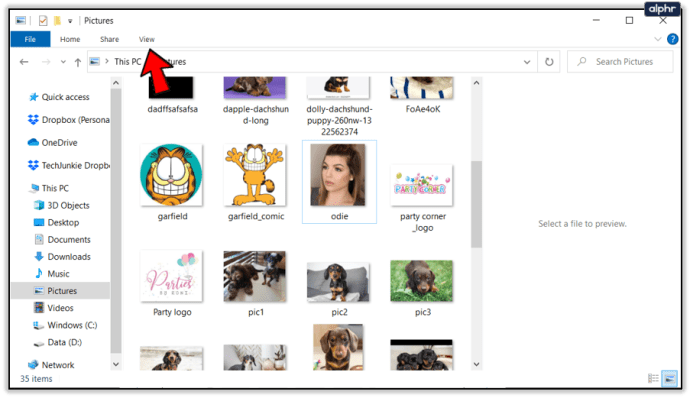
- Виберіть «Деталі» як макет перегляду для цієї папки.
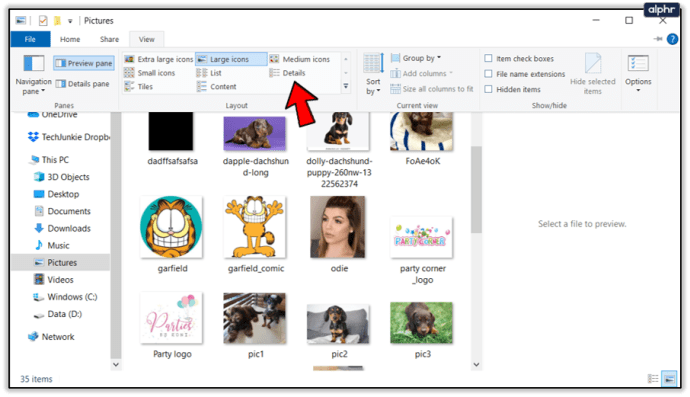
- У центральній частині вікна тепер відображатимуться ваші файли зображень (а також будь-які інші файли), відсортовані ліворуч.
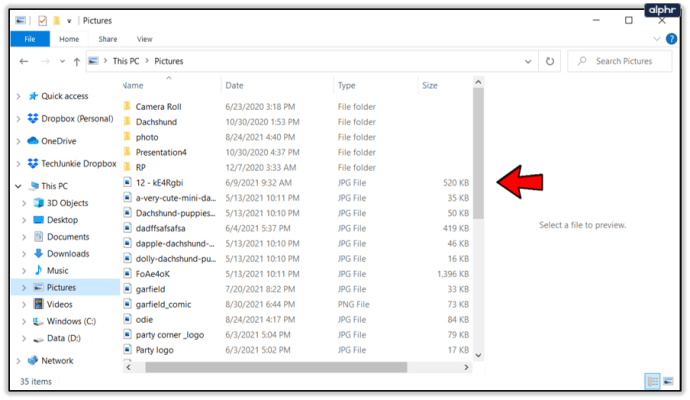
- Зверніть увагу на стовпці, що містять різні відомості, праворуч від імен файлів, і клацніть правою кнопкою миші на будь-якому з назв стовпців.
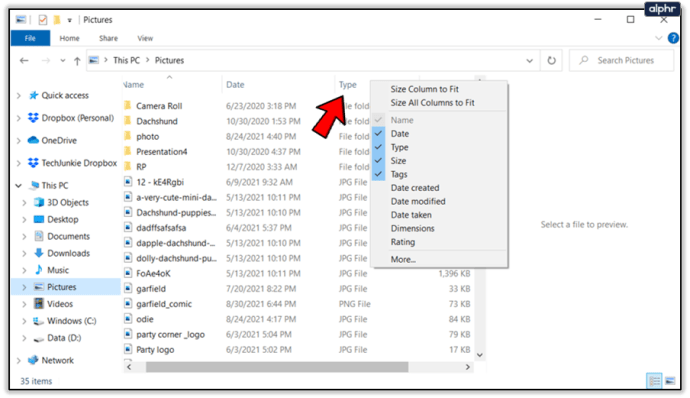
- Натисніть «Більше…» внизу меню.
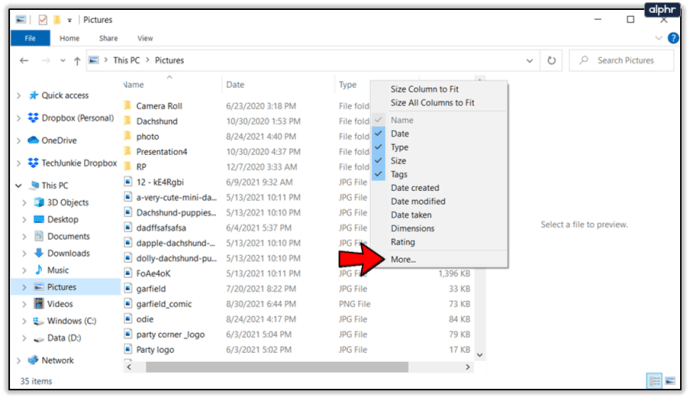
- З’явиться меню «Вибрати деталі».
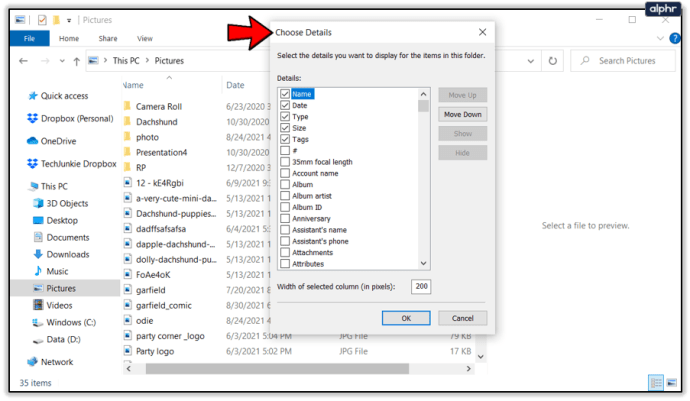
- Тут прокрутіть униз до параметрів «Горизонтальна роздільна здатність» і «Вертикальна роздільна здатність» та поставте відповідні прапорці.
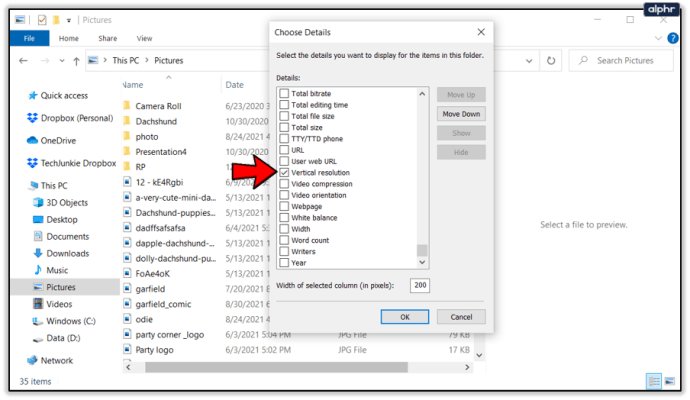
- Натисніть «ОК», щоб закрити меню.
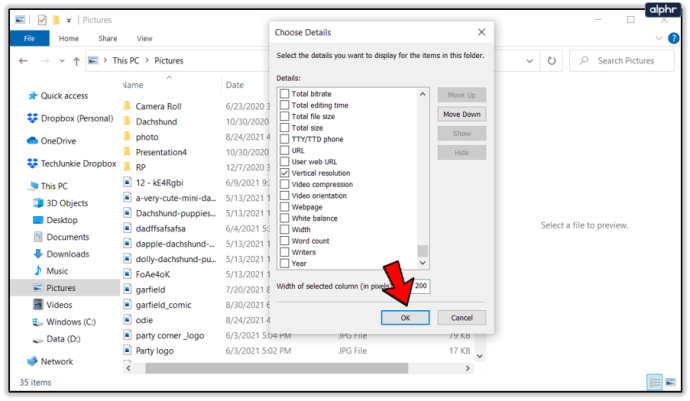
Тепер ви повинні побачити два нових стовпця, які показують роздільну здатність DPI для кожного зображення. Ви також можете відсортувати файли, клацнувши кожну з назв стовпців. Якщо ви шукаєте певний DPI, наведіть курсор миші на заголовок стовпця, доки не побачите стрілку праворуч від назви стовпця, спрямовану вниз. Натисніть стрілку, щоб відкрити меню фільтрів, і виберіть будь-яке значення DPI, яке може мати ваші файли.

Adobe Photoshop
Як ідеальний інструмент для редагування зображень для багатьох професіоналів, Photoshop дозволяє в будь-який момент перевірити DPI зображення. Щоб перевірити це, виконайте ці кілька кроків.
- Відкрийте потрібне зображення в Photoshop.
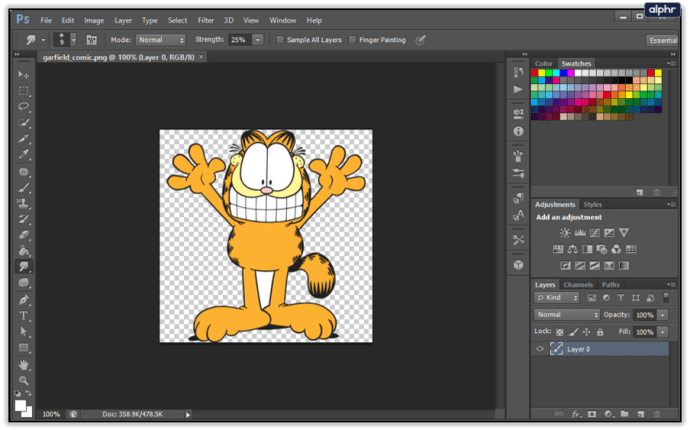
- У верхньому меню натисніть вкладку «Зображення».
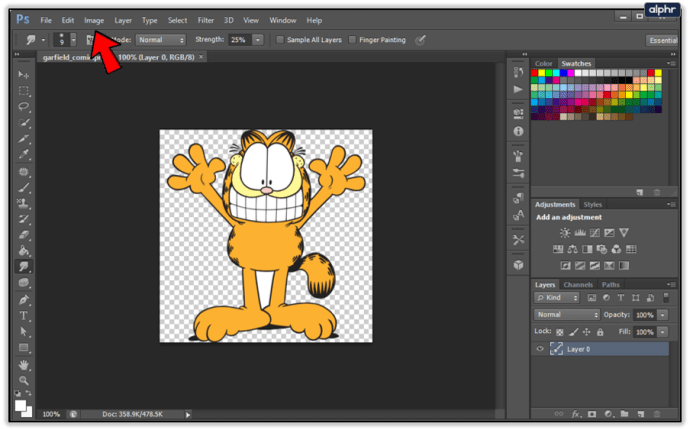
- Натисніть «Розмір зображення». Ви також можете отримати доступ до цього меню, натиснувши Alt+Shift+I на клавіатурі.
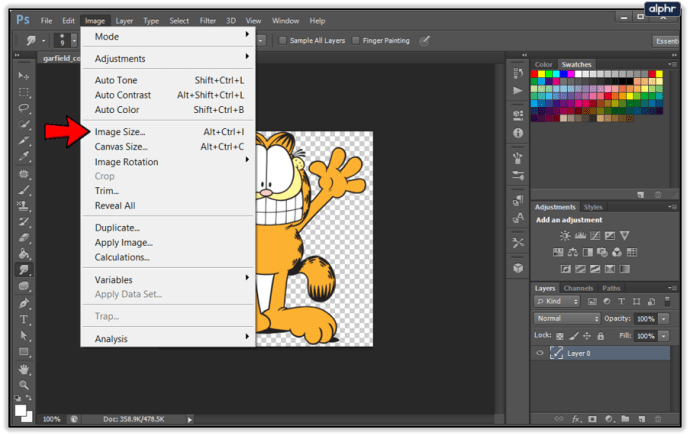
- У розділі «Розмір документа» ви побачите значення «Роздільна здатність». Це ваш DPI. Просто переконайтеся, що у спадному меню поруч із ним є одиниці вимірювання «Пікселі/дюйми».
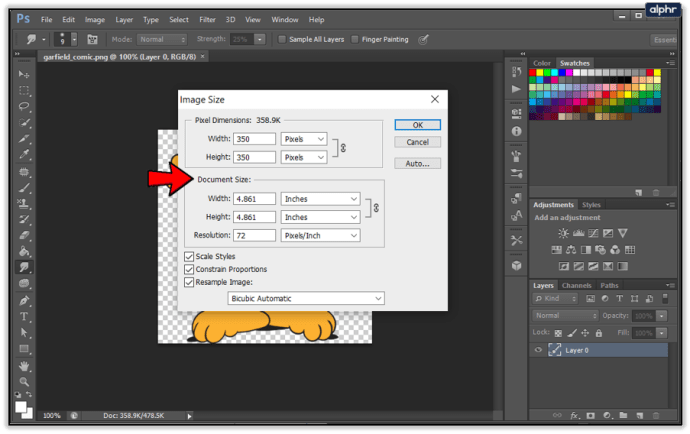
Незважаючи на те, що Photoshop не позначає це значення як DPI, а PPI (пікселів на дюйм), він практично дає вам майже ту ж інформацію.
GIMP
Завдяки високій ціні Photoshop може бути не найдоступнішим інструментом для більшості людей. Ось чому багато хто використовує GIMP, безкоштовну програму для редагування зображень з відкритим вихідним кодом. Він також надає вам інформацію про роздільну здатність вашого зображення DPI.
- Відкрийте потрібне зображення в GIMP.
- Так само, як і в Photoshop, натисніть вкладку «Зображення» у верхньому меню.
- Тепер натисніть опцію «Масштабувати зображення…».
- Поруч із значеннями «роздільна здатність X» та «роздільна здатність Y» виберіть у спадному меню параметр «пікселі/в».
- Значення роздільної здатності тепер покажуть вам DPI зображення.
Тут діє та ж логіка, що й у Photoshop – пікселі на дюйм представляють DPI вашого зображення.
Пошук DPI зображення
Незалежно від того, чи хочете ви перевірити DPI зображення чи змінити його, це можна зробити кількома способами. У той час як Провідник файлів у Windows дозволяє вам бачити лише DPI, програми для редагування фотографій дозволяють маніпулювати розміром зображення та роздільною здатністю DPI.
Ви вважаєте ці поради корисними? Наскільки значення DPI важливі для вашої роботи? Будь ласка, поділіться своїми думками в розділі коментарів нижче.