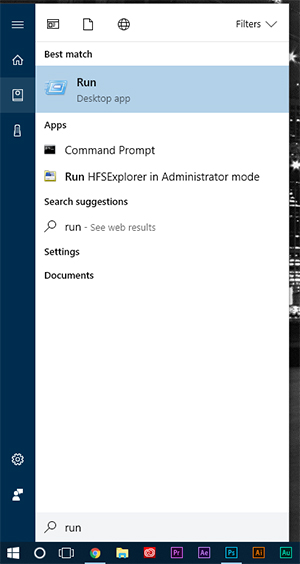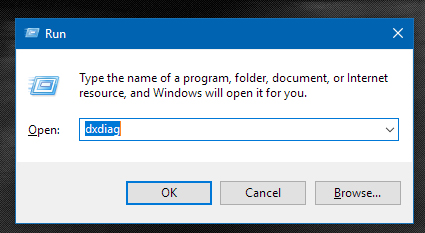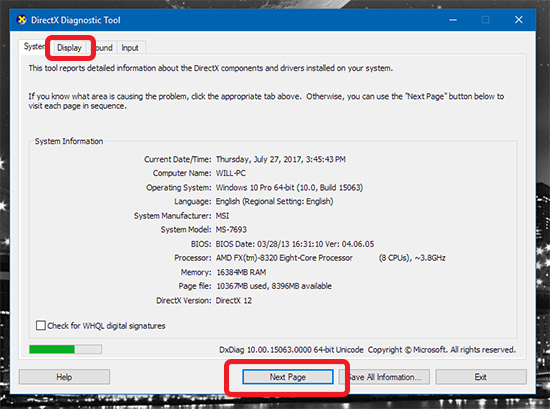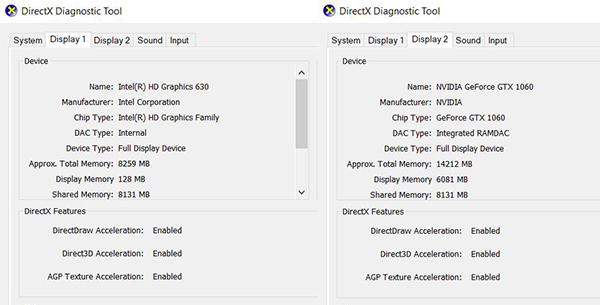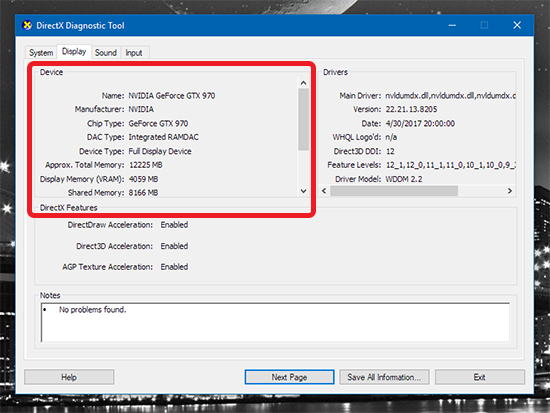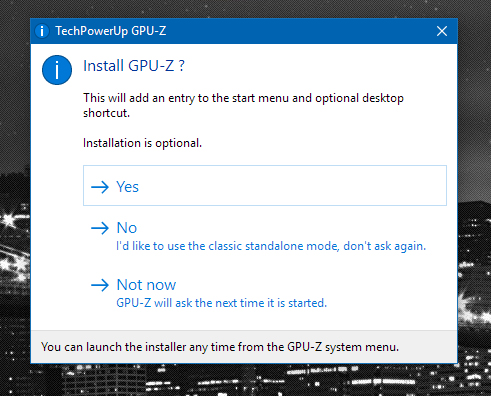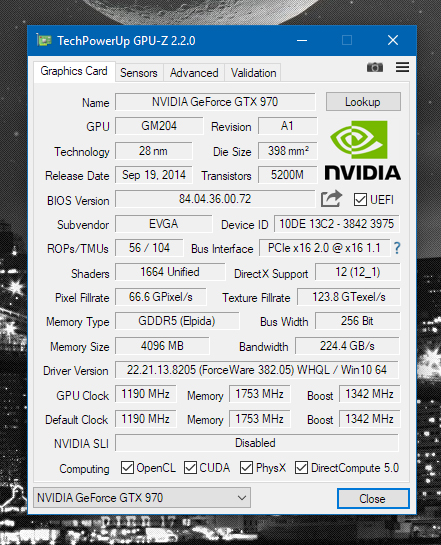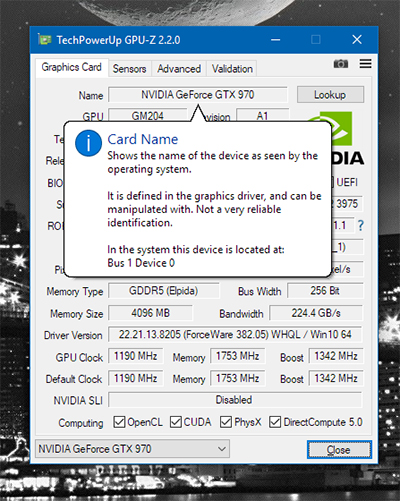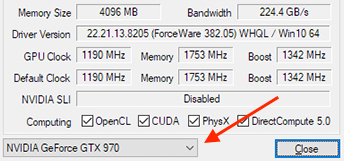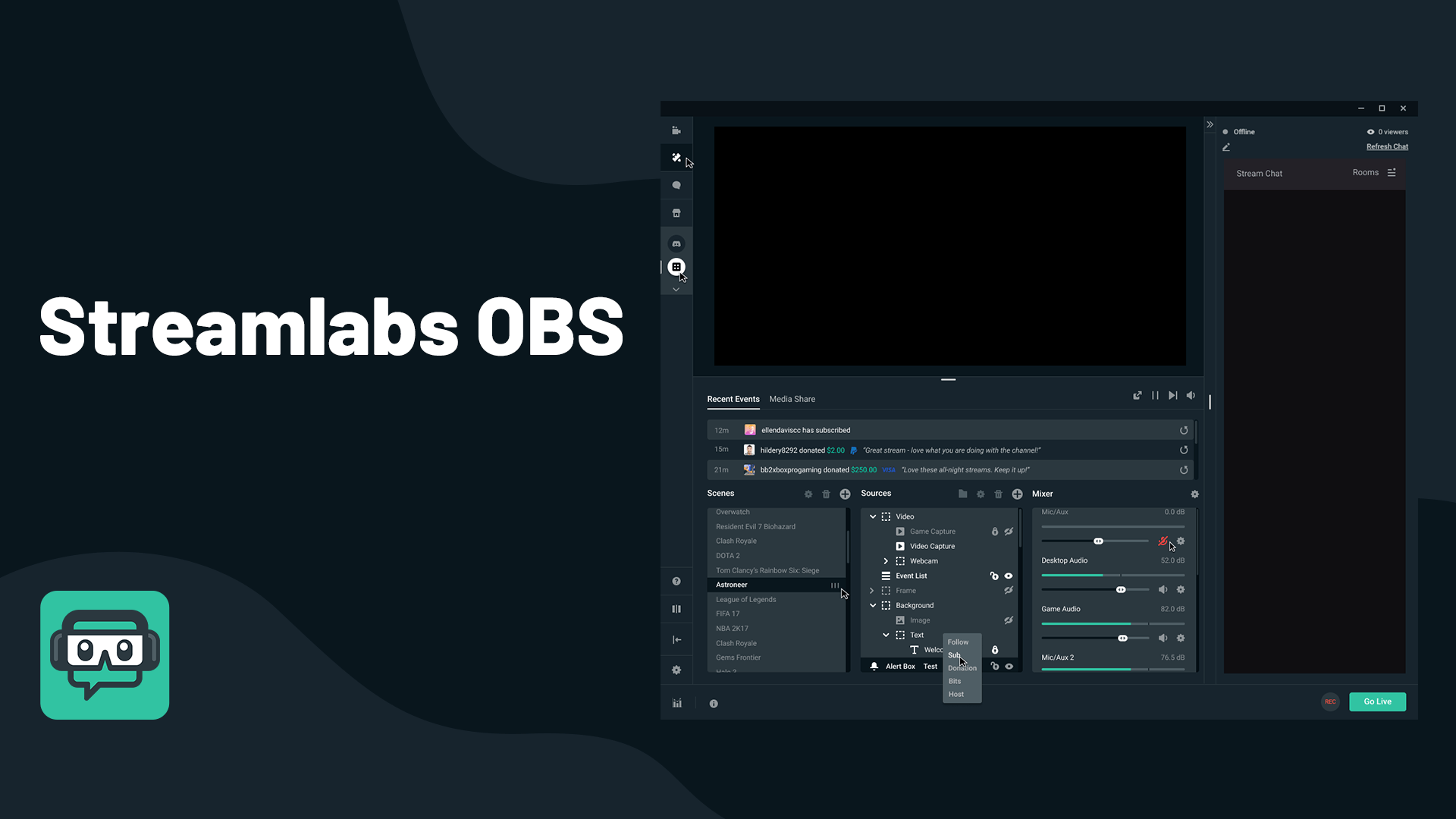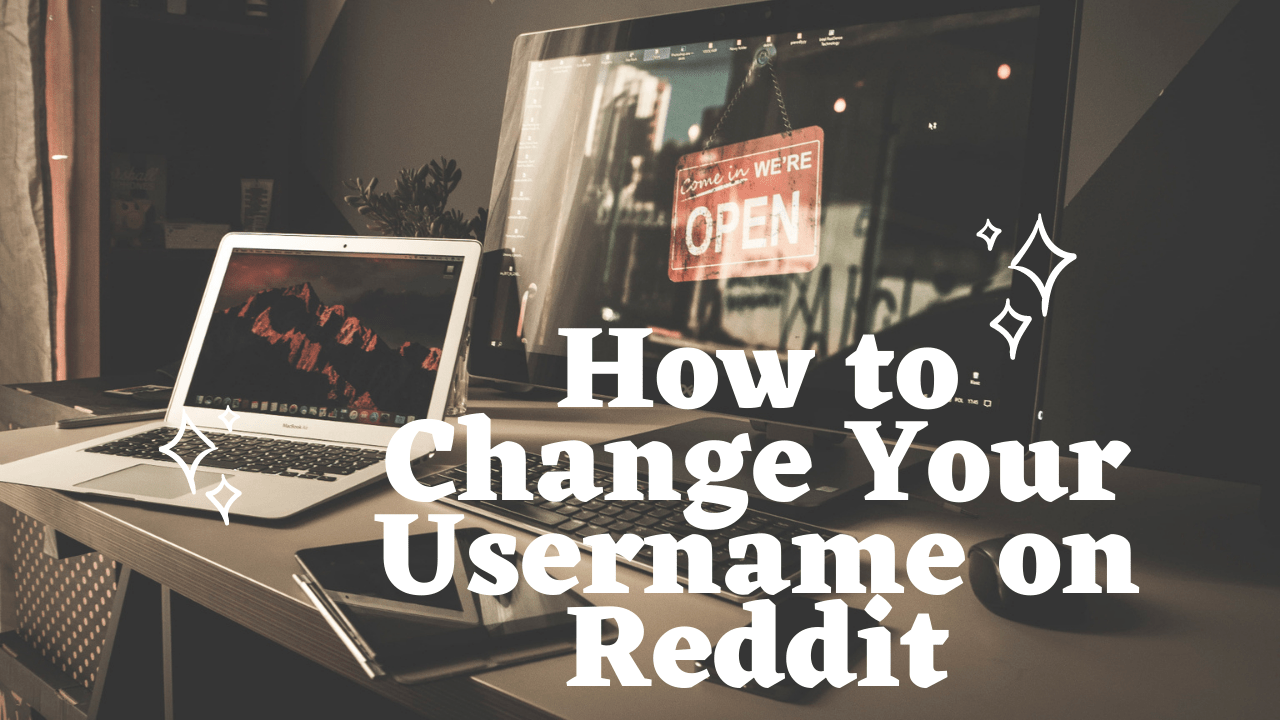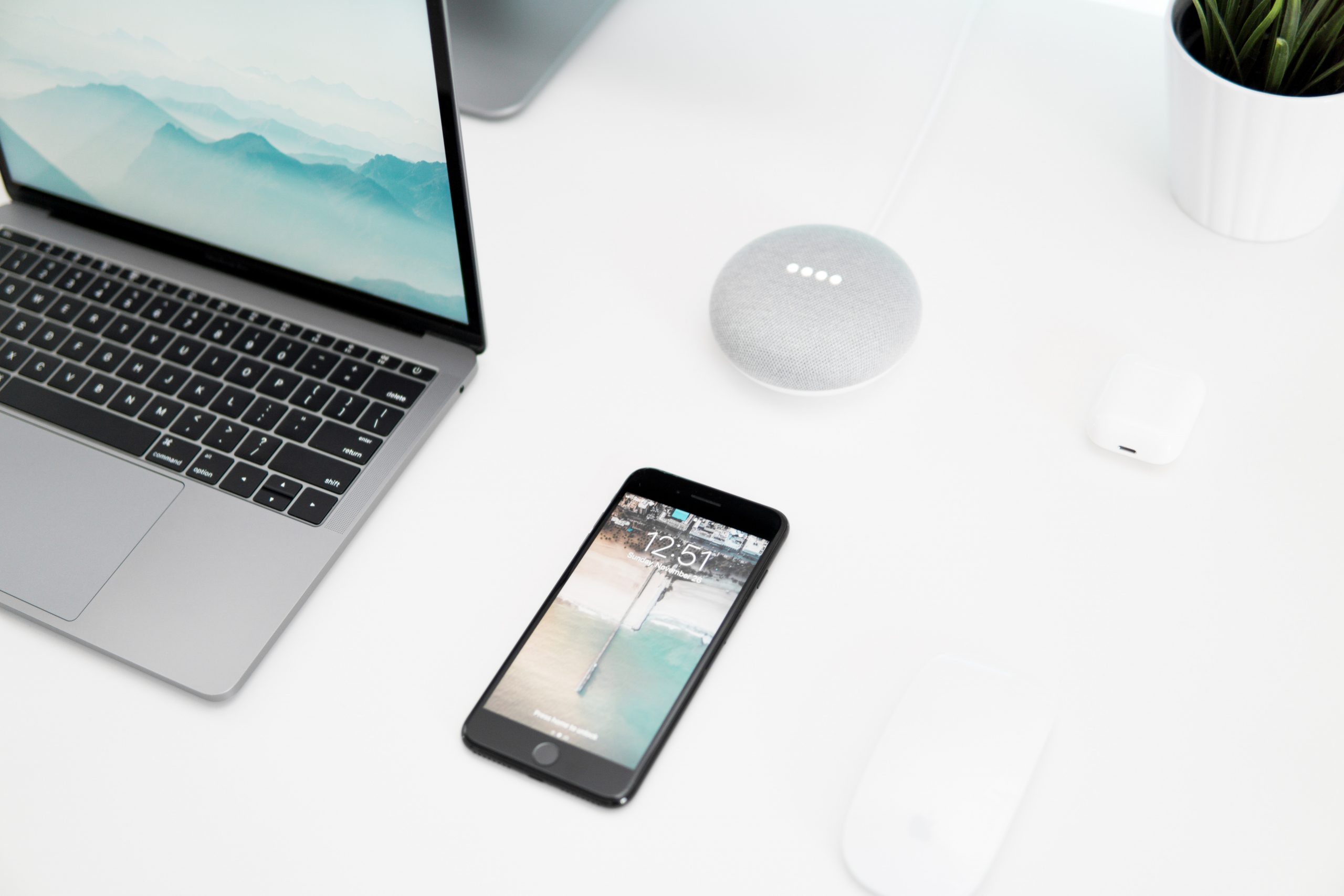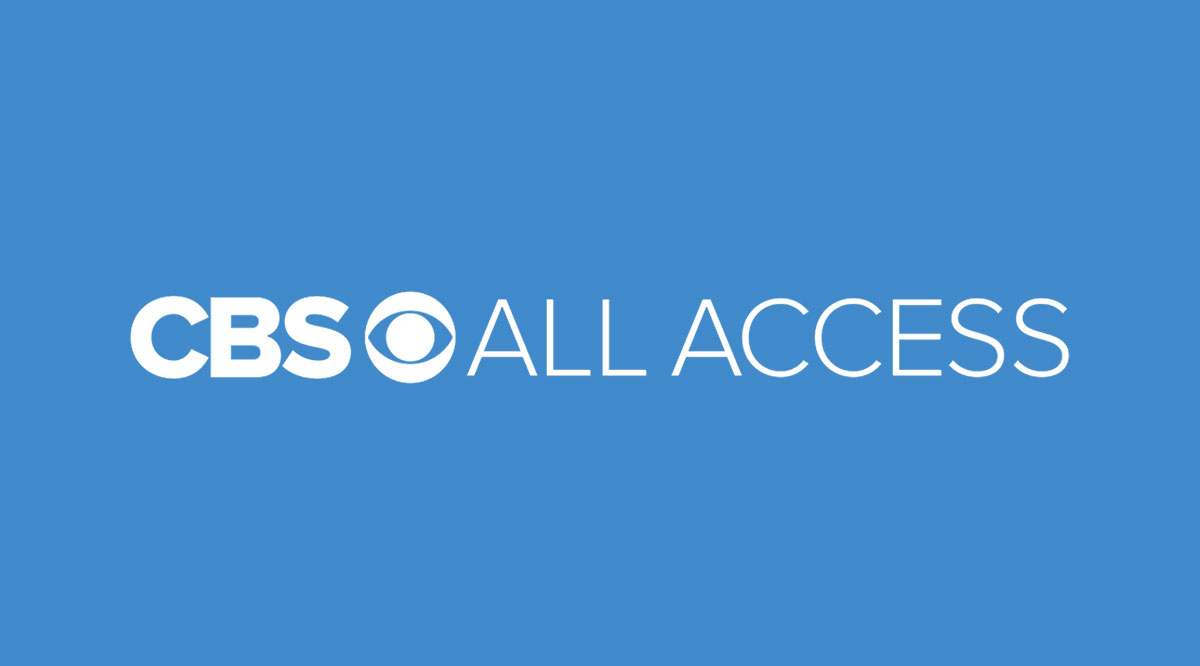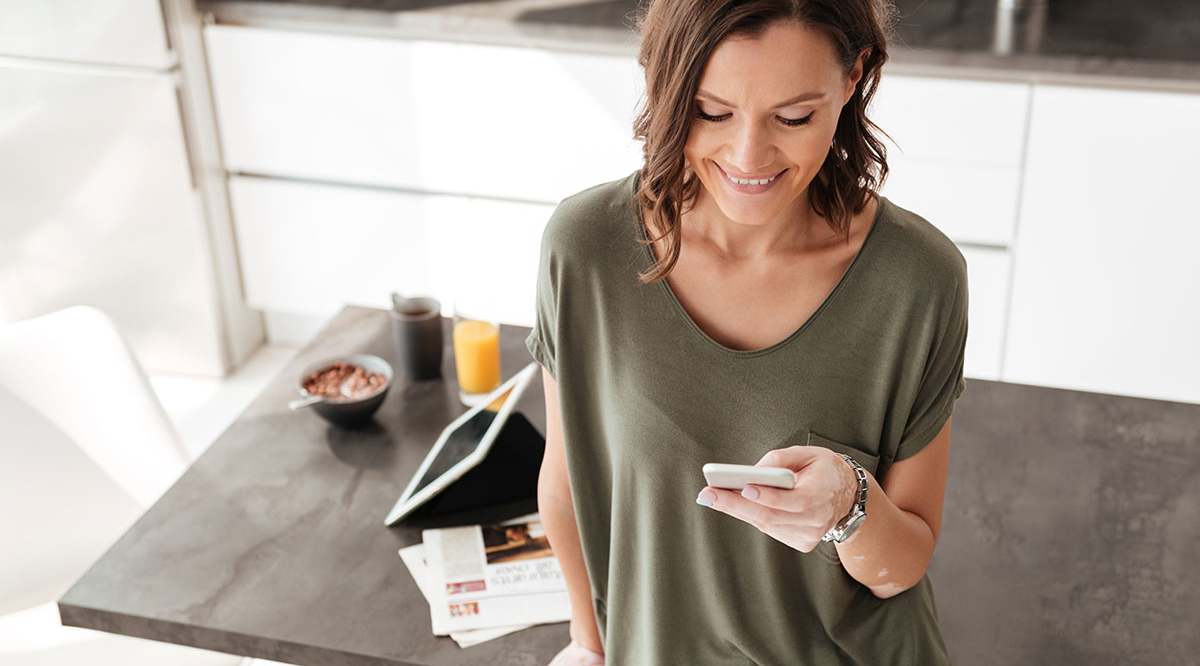Як визначити, яка у вас відеокарта в Windows 10
Ваша відеокарта є важливим компонентом обладнання вашого комп’ютера. Якщо ви хочете грати в будь-яку відеоігри, ви побачите, що ваша відеокарта є однією з найважливіших специфікацій для будь-якої гри, в яку ви хочете грати, забезпечуючи майже всі візуальні елементи, які ви бачите на екрані. Потужні відеокарти однаково важливі для редагування відео, оскільки рендеринг і ядра CUDA отримують живлення через відеокарту всередині вашої машини.

Більшість ігор і програм Windows включають відомості про графічну карту в свої системні вимоги, і вам може знадобитися перевірити, яка відеокарта вам потрібна, щоб перевірити, чи відповідає вона вимогам.
Незалежно від того, чи вас бентежить виділена чи інтегрована відеокарта, обсяг VRAM у вашій виділеній карті чи виробник, який створив вашу картку, це легко перевірити, навіть не відкриваючи ноутбук, настільний комп’ютер або планшет. Давайте подивимося, як можна дізнатися інформацію про свою відеокарту в Windows 10.
Примітка. Деякі пристрої, як-от деякі моделі Macbook Pro, мають інтегровані та виділені графічні процесори (блоки графічної обробки), які використовуються взаємозамінно залежно від того, що ви робите.
Пошук інформації про вашу відеокарту в Windows 10
Знайти свою відеокарту в Windows 10 легко, і є кілька способів зробити це залежно від того, скільки інформації ви хочете дізнатися про свою картку.e
Наш перший метод використовує вбудований у Windows засіб діагностики DirectX, який ви можете використовувати для читання системної інформації вашого комп’ютера, а також детальної інформації про компоненти DirectX у вашій системі. Для тих, хто не в курсі, DirectX — це API Windows для обробки мультимедійного вмісту, включаючи відео та ігри на вашій платформі.
Наш другий метод використовує зовнішній програмний інструмент GPU-Z, щоб зчитувати інформацію на вашому пристрої, часто пропонуючи більше інформації з додатковими витратами на встановлення окремої програми.
Використання засобу діагностики DirectX для визначення інформації про графічний процесор у Windows 10
Щоб дізнатися більше про ваш графічний процесор, ви можете скористатися вбудованим у Windows інструментом діагностики DirectX, який використовується для зчитування системної інформації вашого комп’ютера.
Запуск DirectX Diagnostic Tool відносно простий. Програма міститься в усіх версіях Windows 10, тому ви можете отримати до неї доступ через меню «Пуск» незалежно від вашого ПК. DirectX також є досить старим стандартом, тому ви повинні знайти його в старих версіях Windows, таких як 7, 8 і 8.1. Ось як отримати доступ до вашої інформації.
- Почніть з пошуку клавіші Windows у нижньому лівому куті. Клацніть на ньому мишею та введіть «Бігати» як тільки відкриється меню «Пуск».
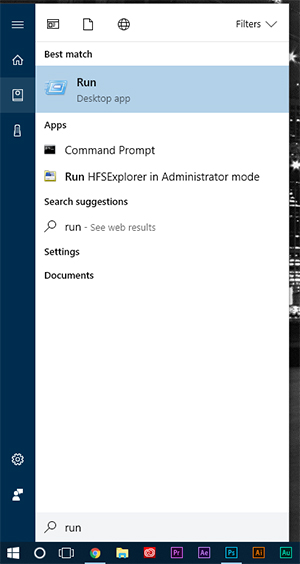
- Коли на робочому столі відкриється «Виконати», введіть “dxdiag” у текстове поле та клацніть "В ПОРЯДКУ." Якщо перед запуском програми ви отримаєте вікно з підказкою «Так» або «Ні» щодо запуску «Інструменту діагностики», натисніть "Так."
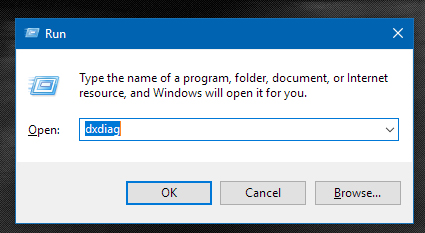
- Після завантаження засобу діагностики DirectX ви побачите кілька окремих вкладок, а також велику кількість системної інформації, включаючи виробника вашої материнської плати, обсяг пам’яті вашого ПК тощо.
- Виберіть вкладку «Дисплей».
- Ви побачите всю загальну інформацію про поточні налаштування відображення вашої системи, включаючи графічну карту, марку та модель, обсяг VRAM (відеоОЗУ) та поточну роздільну здатність, яку видає ваш пристрій.
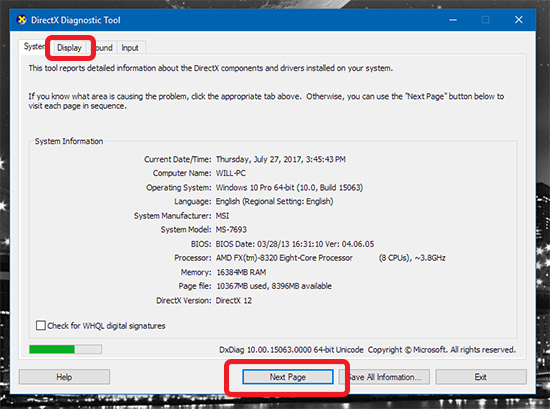
- Для тих, у кого в системі є дві відеокарти (інтегрована та деікована), у вікні будуть відкриті дві вкладки «Дисплей».
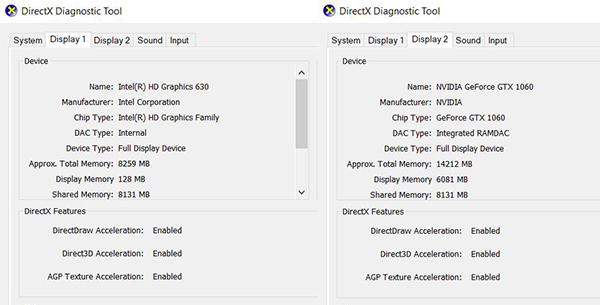
- Незалежно від того, чи хочете ви замінити карту, намагаєтеся знайти підтримуване програмне забезпечення для свого пристрою чи просто шукаєте загальну інформацію про своє обладнання, інформація на вкладці «Дисплей», як правило, це все, що вам потрібно.
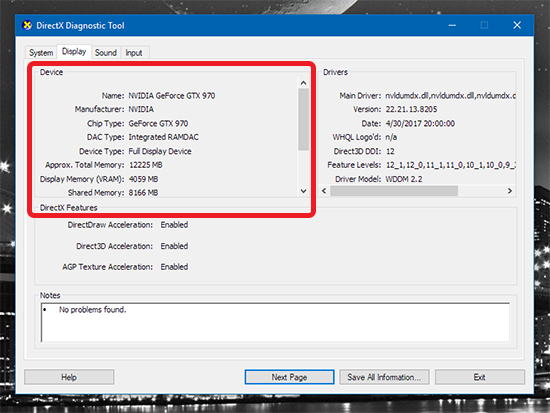
Використання TechPowerUp GPU-Z для визначення інформації про графічний процесор у Windows 10

GPU-Z (також відомий як TechPowerUp GPU-Z) — безкоштовна утиліта, тому не турбуйтеся про те, що вам доведеться платити за використання програми на вашому пристрої.
Натомість ви зможете використовувати програму, щоб дізнатися набагато більше про відеокарту вашого комп’ютера, ніж ви знали раніше. Для початку перейдіть на цю сторінку, щоб завантажити утиліту.
GPU-Z може надати нам деяку додаткову інформацію про вашу відеокарту(и), тож якщо ви шукаєте певну інформацію — тактову частоту, версію BIOS, дату випуску вашого процесора чи будь-що інше — ось як Зроби це.
- Завантажте GPU-Z і встановіть його. Вибирайте між стандартною версією GPU-Z і темою ASUS ROG (Республіка геймерів). Обидві програми виконують однакове основне завдання.
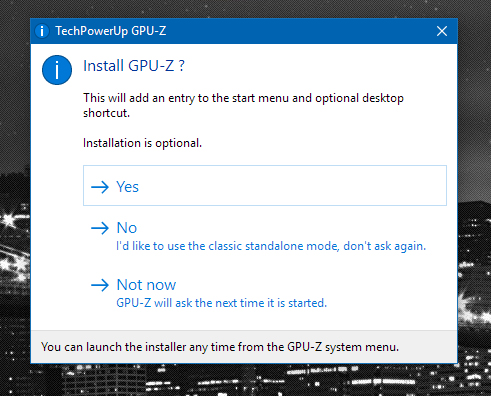
- Запустіть GPU-Z, потім виберіть стандартну версію GPU-Z або тематичну програму ASUS ROG (Republic of Gamers, лінійка обладнання для геймерів від ASUS).
- На перший погляд, ця програма містить масу інформації, з якою ви, можливо, не знаєте, що робити. Виберіть «Відеокарта» вкладку, щоб переглянути деталі графічного процесора.
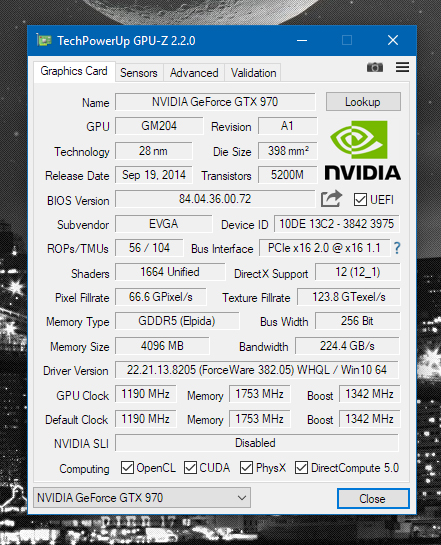
- Якщо ви не знаєте, що щось означає, ви можете навести курсор на поля введення тексту в кожній частині програми, щоб отримати докладнішу інформацію.
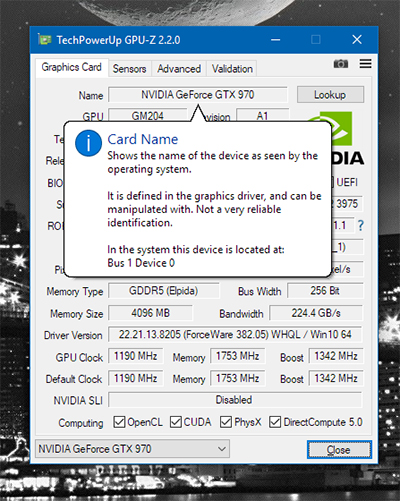
- Нарешті, ви також можете використовувати спадний список графічних процесорів у нижній частині програми для перемикання між інформацією про карту, якщо на вашому комп’ютері є дві відеокарти.
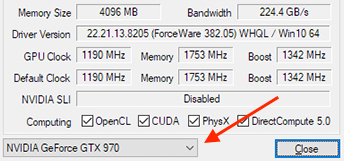
Розуміння розділів GPU-Z
- Кнопка Пошук: натиснувши це, ваш браузер запустить для завантаження сторінки на вашу конкретну відеокарту разом із зображенням пристрою, датами випуску та безліччю іншої інформації. Більша частина цього відображається в GPU-Z, але якщо вам потрібно надіслати або поділитися інформацією про свою відеокарту з кимось, база даних відеокарт TechPowerUp є надійною інформацією, яку легко поділитися.
- Ім'я: Відобразиться загальна назва вашої відеокарти (на знімку екрана нижче показано Nvidia GeForce GTX 970). Однак це не відображатиме марку вашої відеокарти (це відомо як субпостачальник у GPU-Z).
- Технологія: Показує розмір і структуру вашого графічного процесора, виміряні в нм (нанометрах). Чим менший чіп, тим менше тепла виділяє GPU.
- Дата випуску: оригінальна дата випуску вашої відеокарти.
- Субвендор: виробник, який створив вашу картку (ASUS, EVGA тощо).
- Тип і розмір пам'яті: Тип і покоління виділеної пам'яті, що міститься у вашій відеокарті (VRAM). Розмір вказаний нижче типу, перерахований у МБ (мегабайтах). Чим більше VRAM, тим потужніший чіп.
- Тактові частоти: це швидкість, на яку налаштований ваш графічний процесор. Їх можна підвищити та розігнати, залежно від вашої карти та пристрою, тому ви також побачите інформацію про тактову частоту свого турбопідвищення. Вони вимірюються в МГц (мегагерцах).
***
Знання того, як шукати інформацію про графічний процесор, може бути зручним інструментом, якщо вам цікаво з’ясувати, як працює ваш комп’ютер, або вам потрібно оновити чи усунути проблему з вашою відеокартою. Навіть якщо ви хочете дізнатися, чи можете ви бігати Кіберпанк 2077 на вашому комп’ютері вам буде приємно дізнатися, що в Windows 10 вбудована графічна інформація.
Звичайно, GPU-Z може допомогти вам дізнатися тонкощі роботи вашого пристрою. Оскільки відеокарти є такими ж важливими для роботи комп’ютера, як і вони, знання того, як шукати інформацію на картці, є однією з найцінніших порад. Отже, незалежно від того, вирішуєте ви несправності свого комп’ютера чи купуєте нові ігри під час наступного розпродажу Steam, ви будете раді знати, де знайти інформацію про свій графічний процесор.