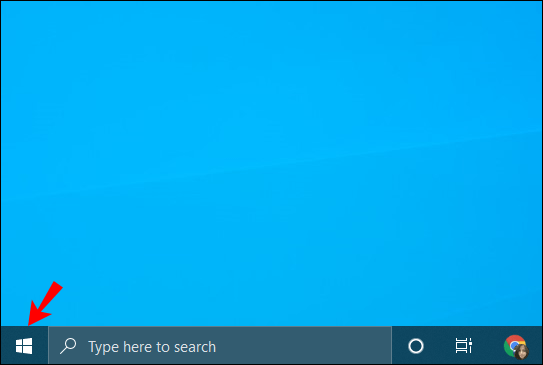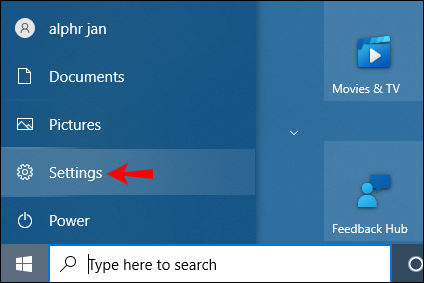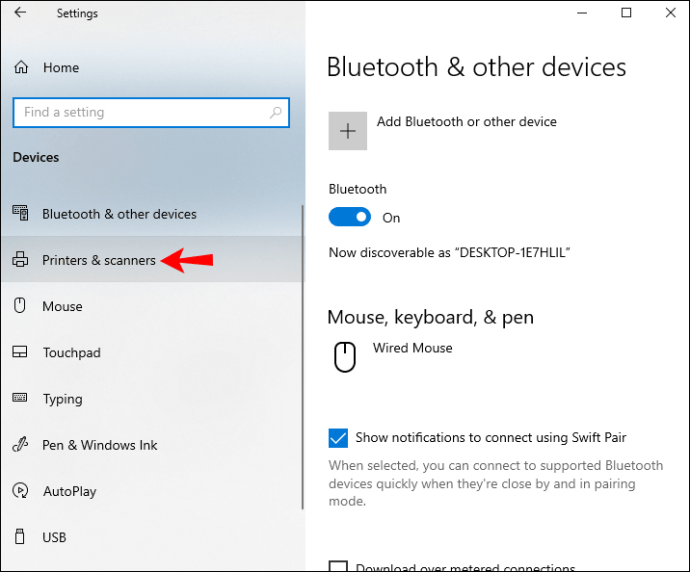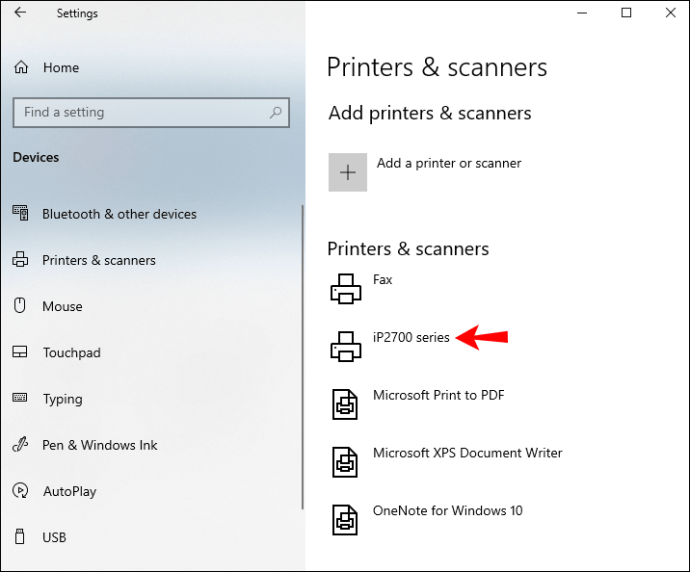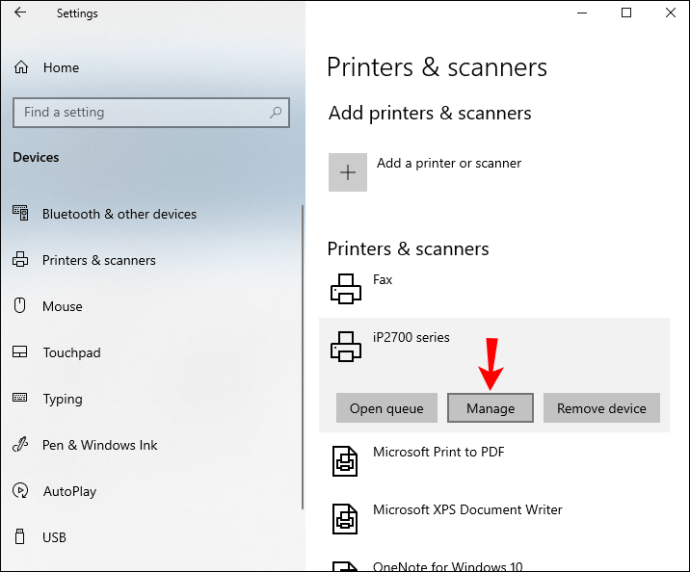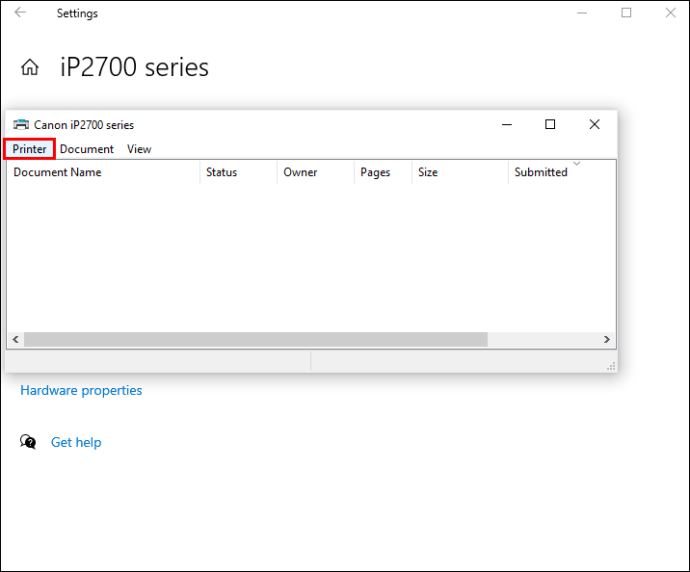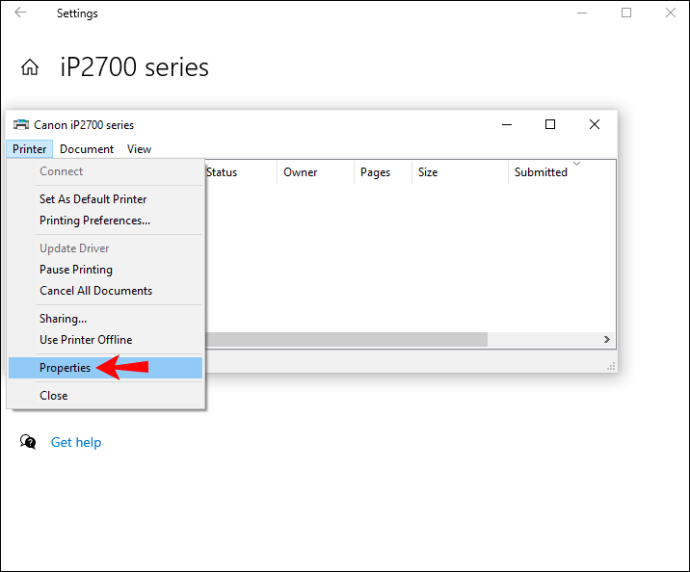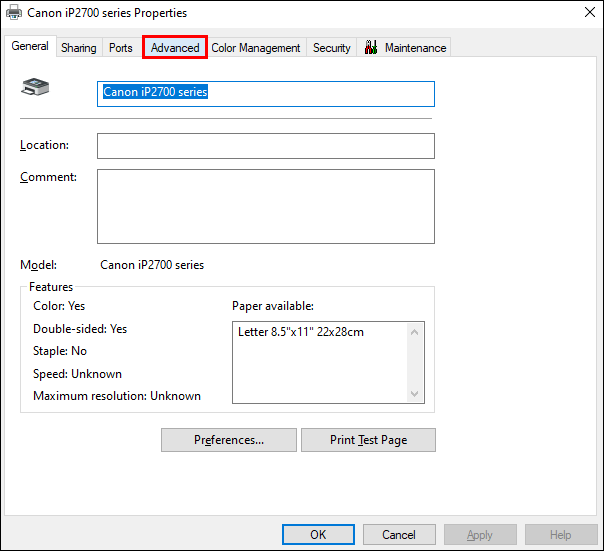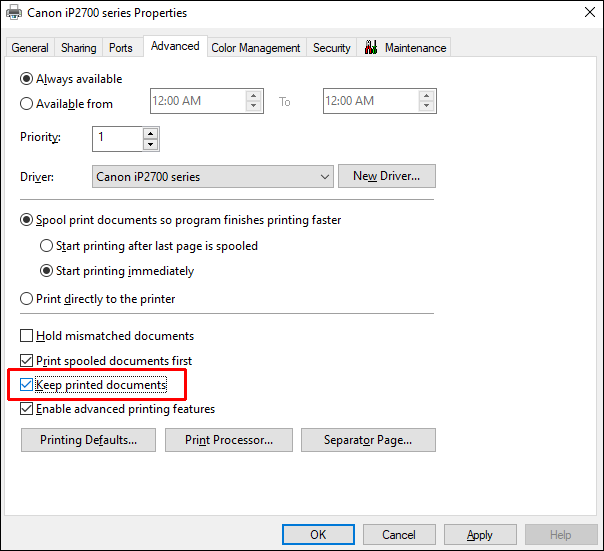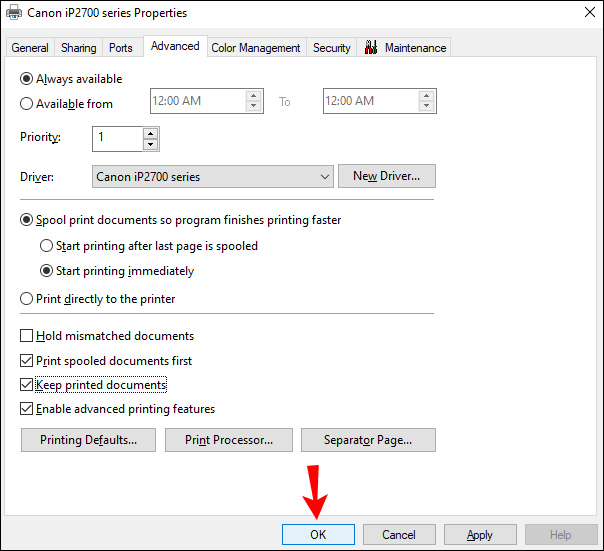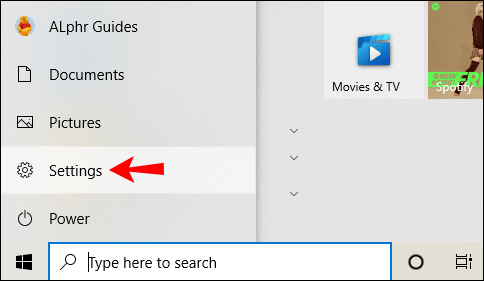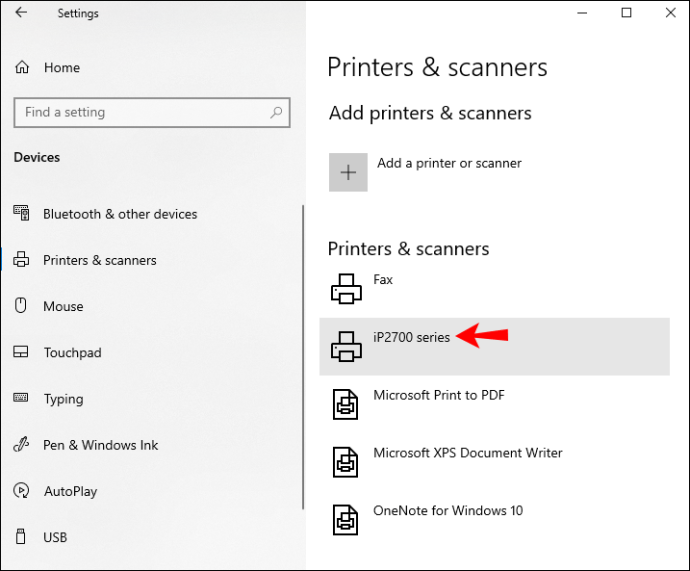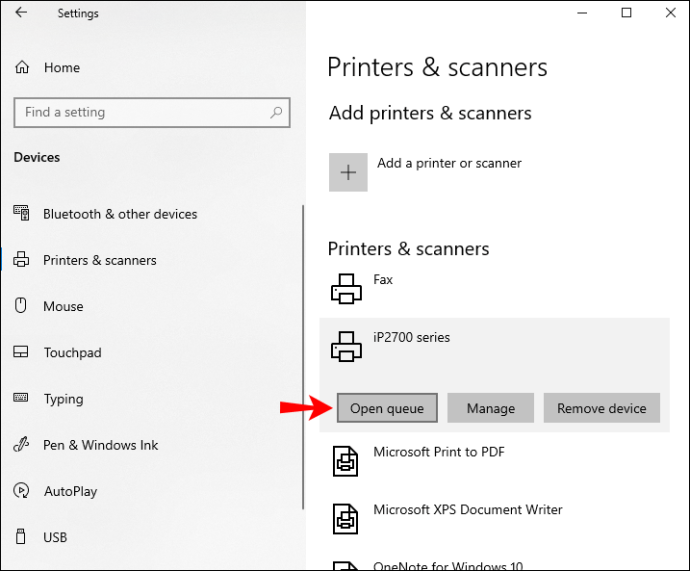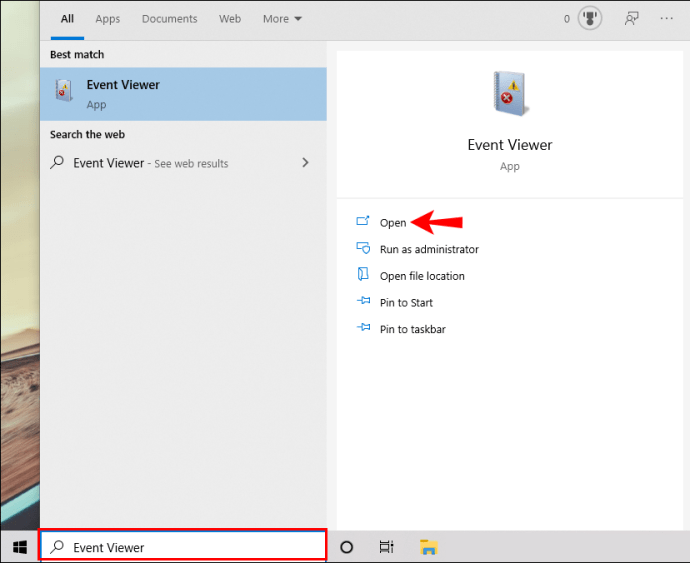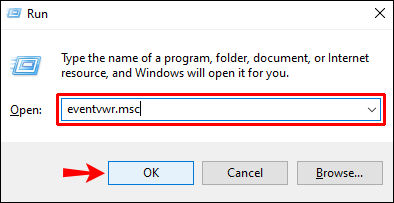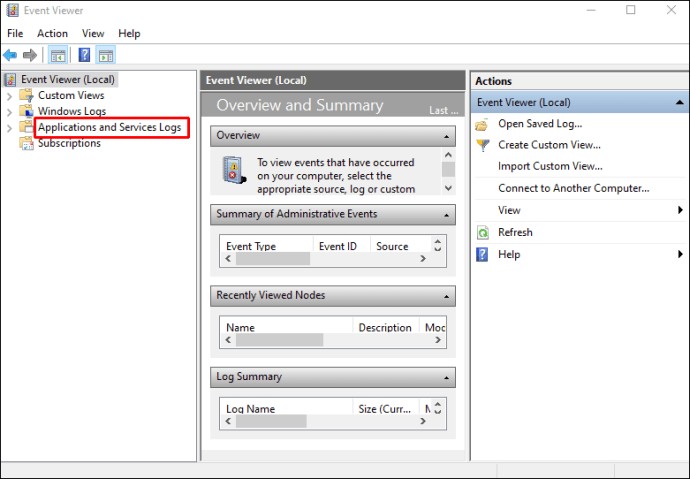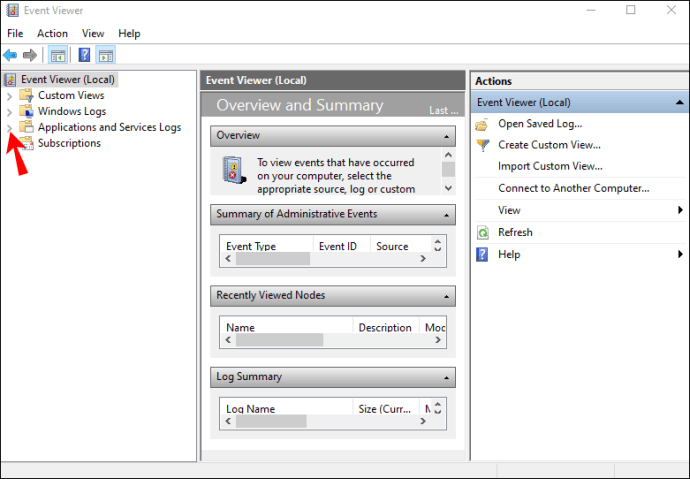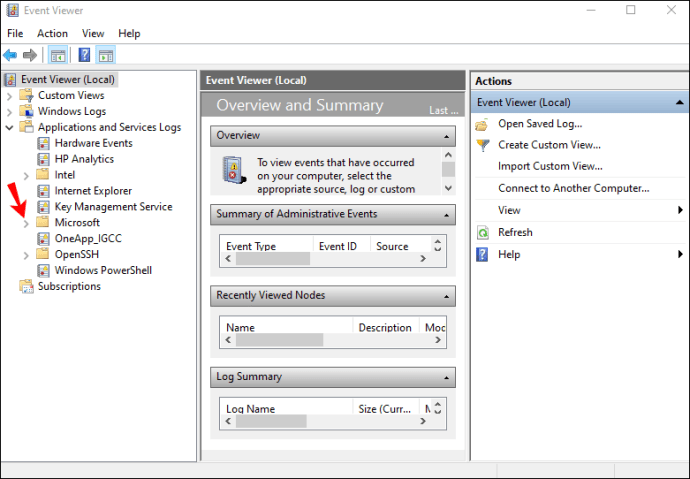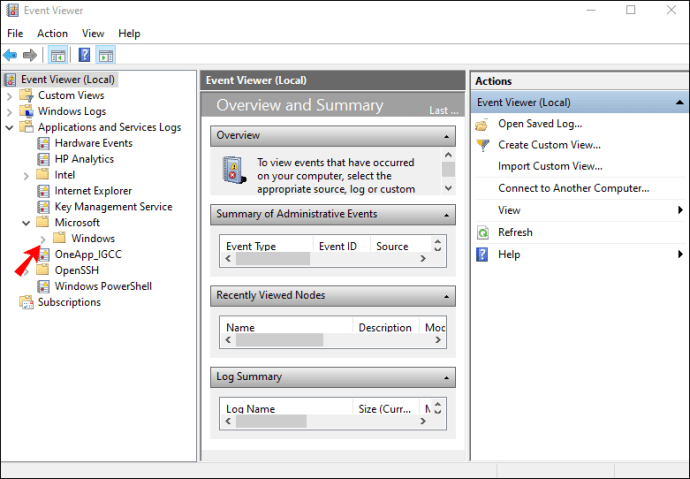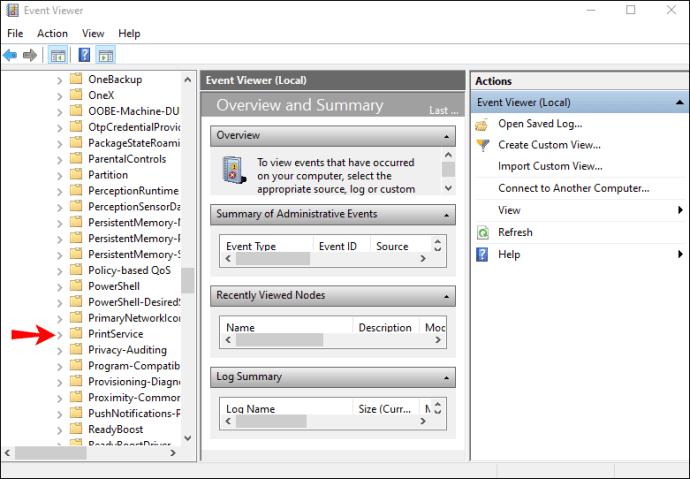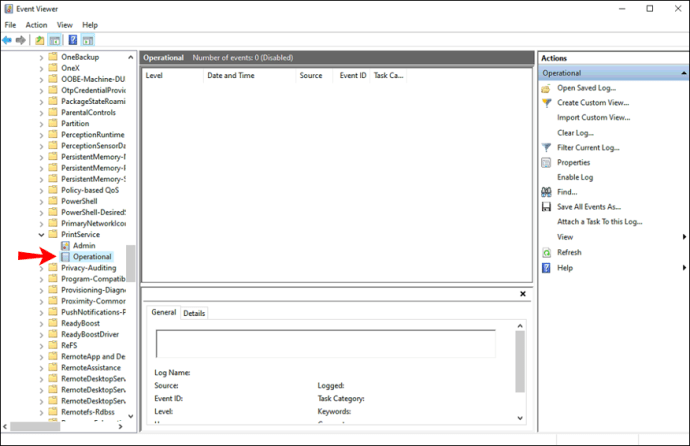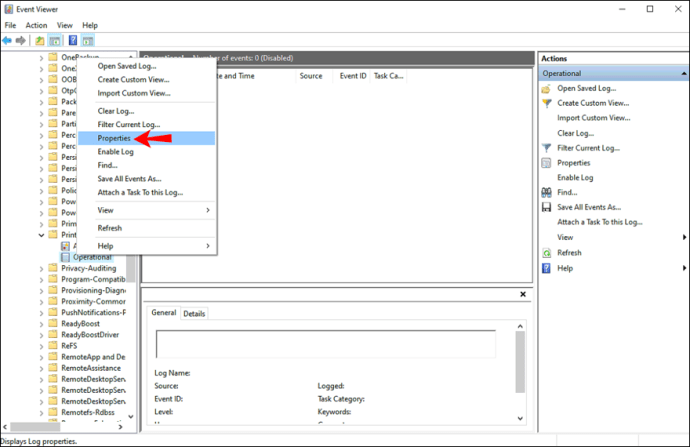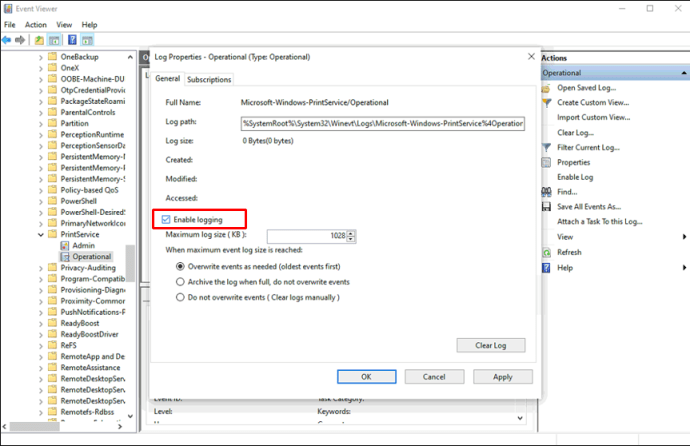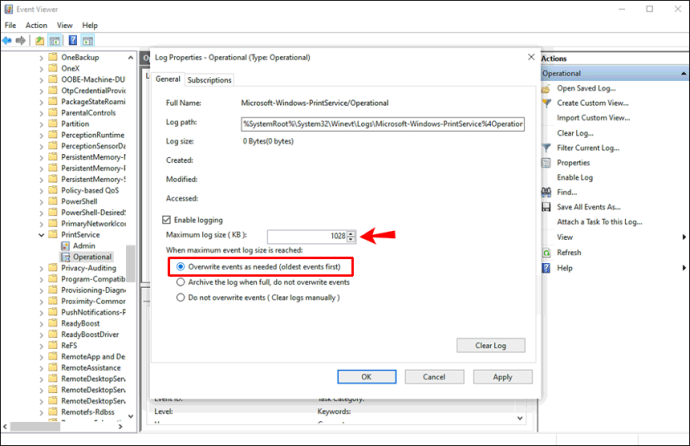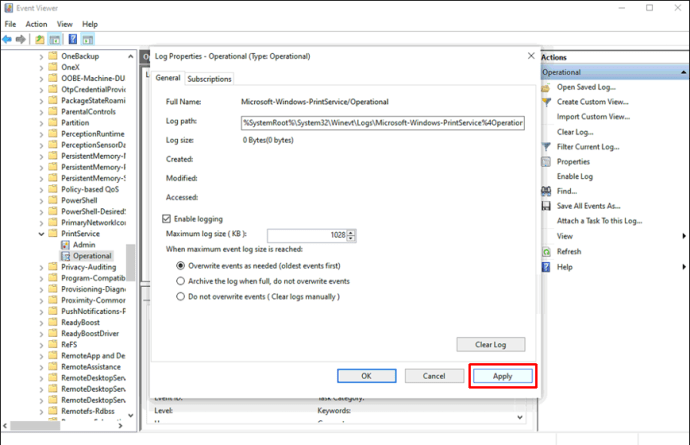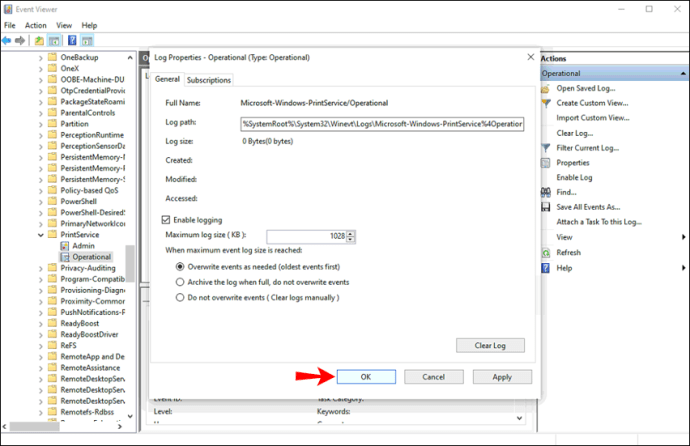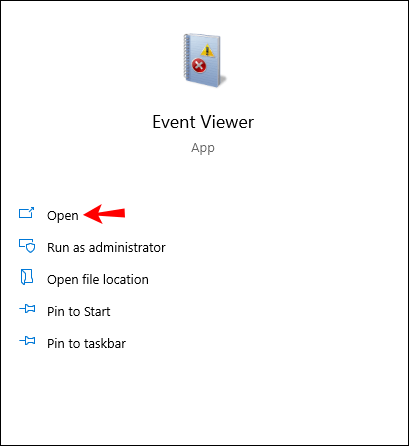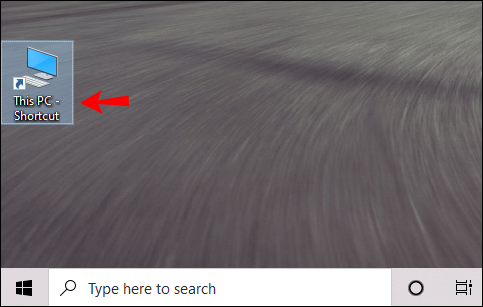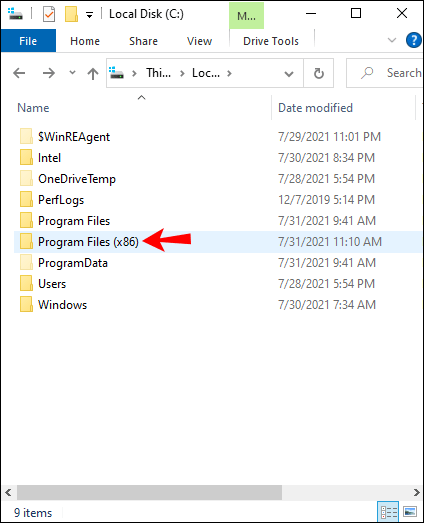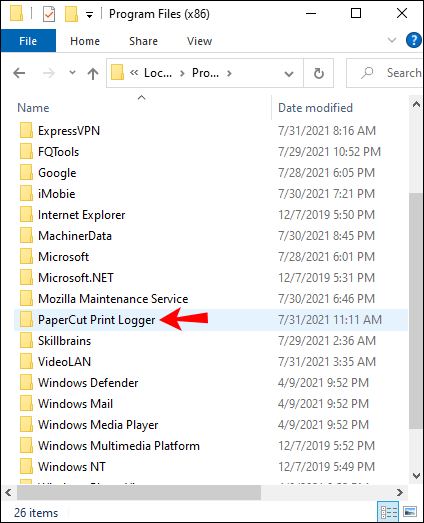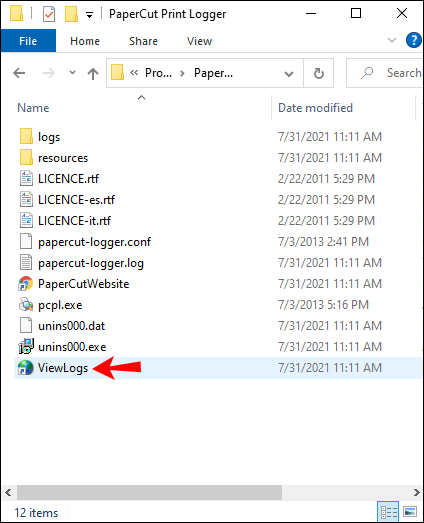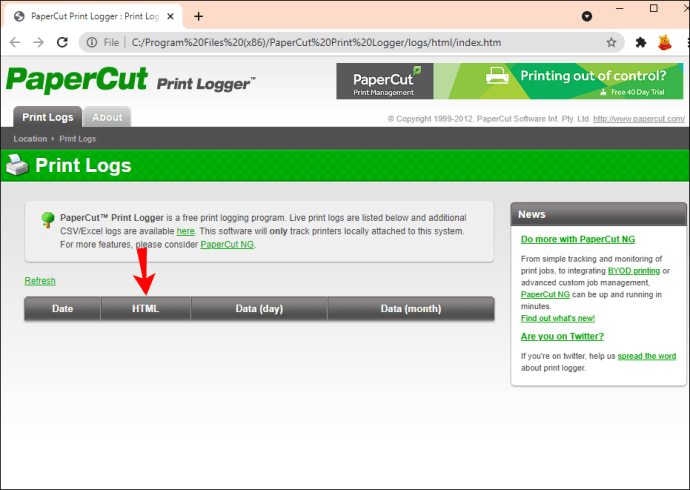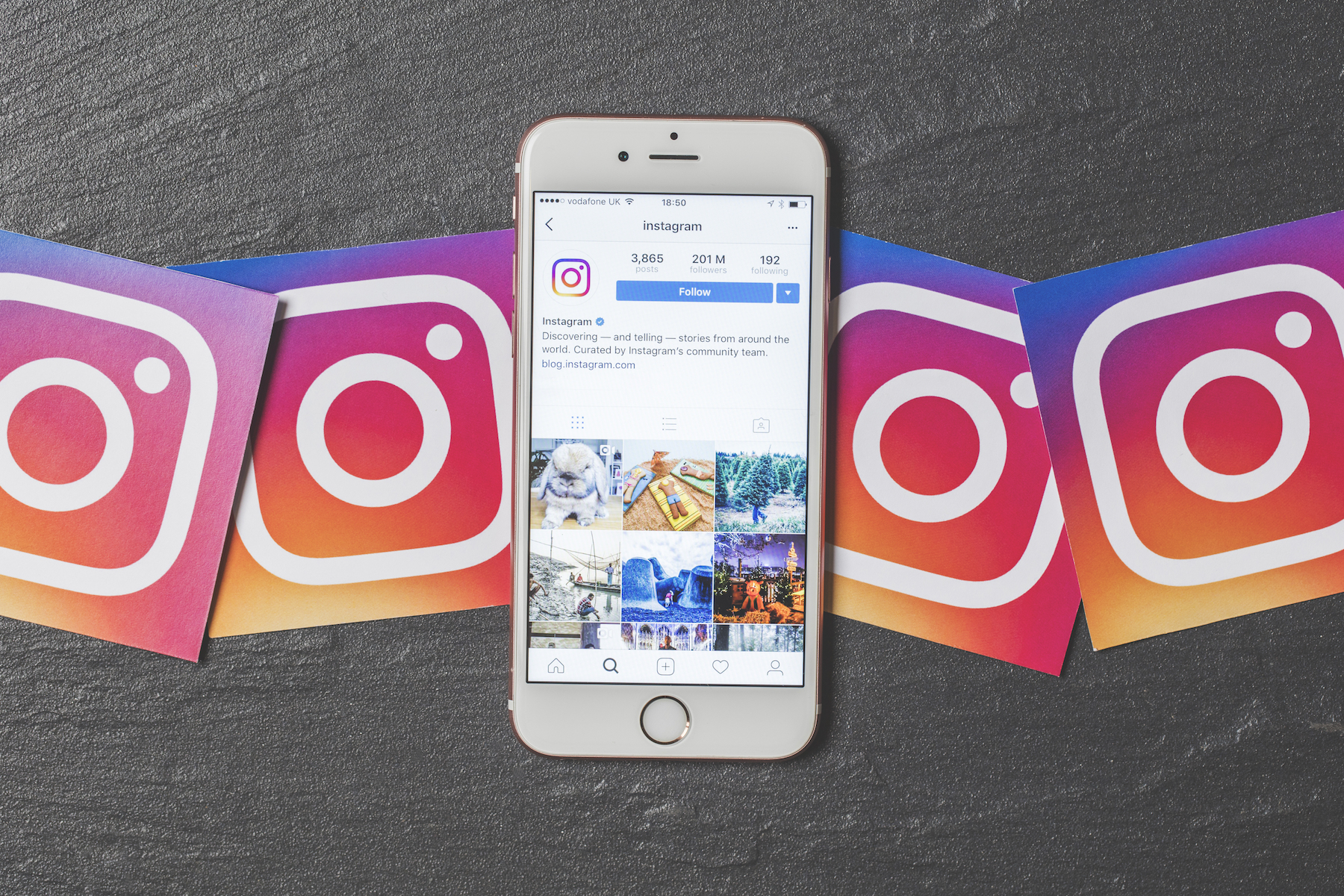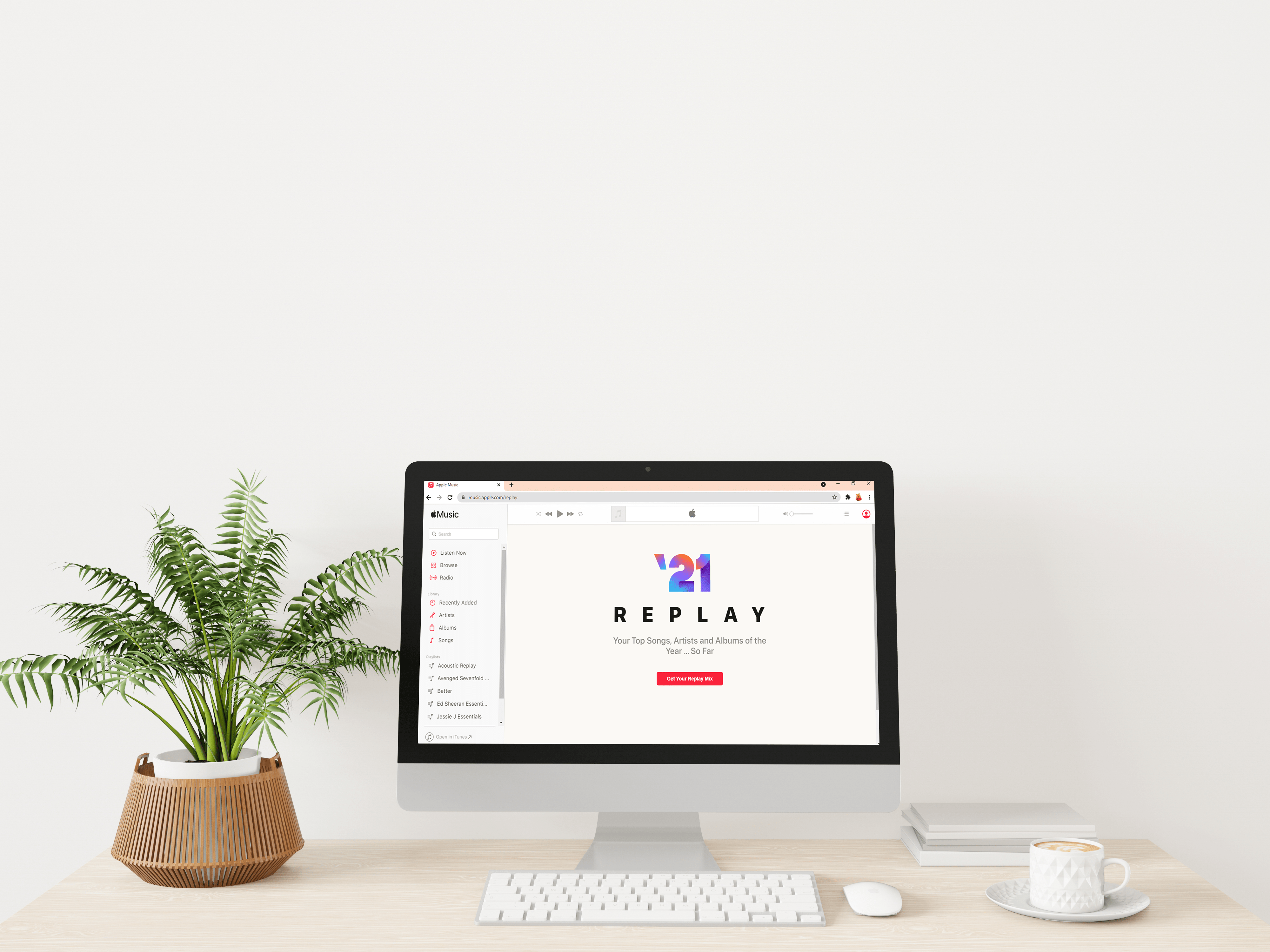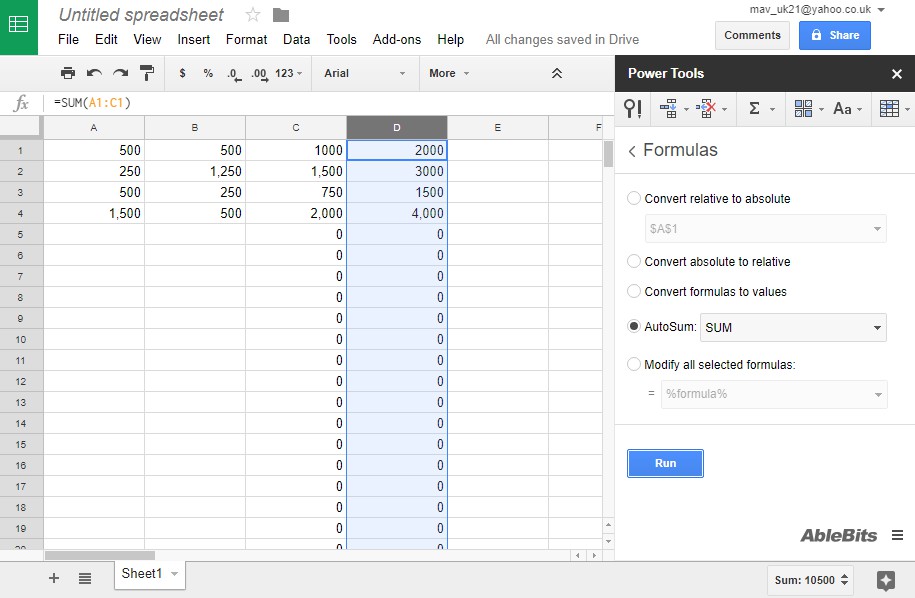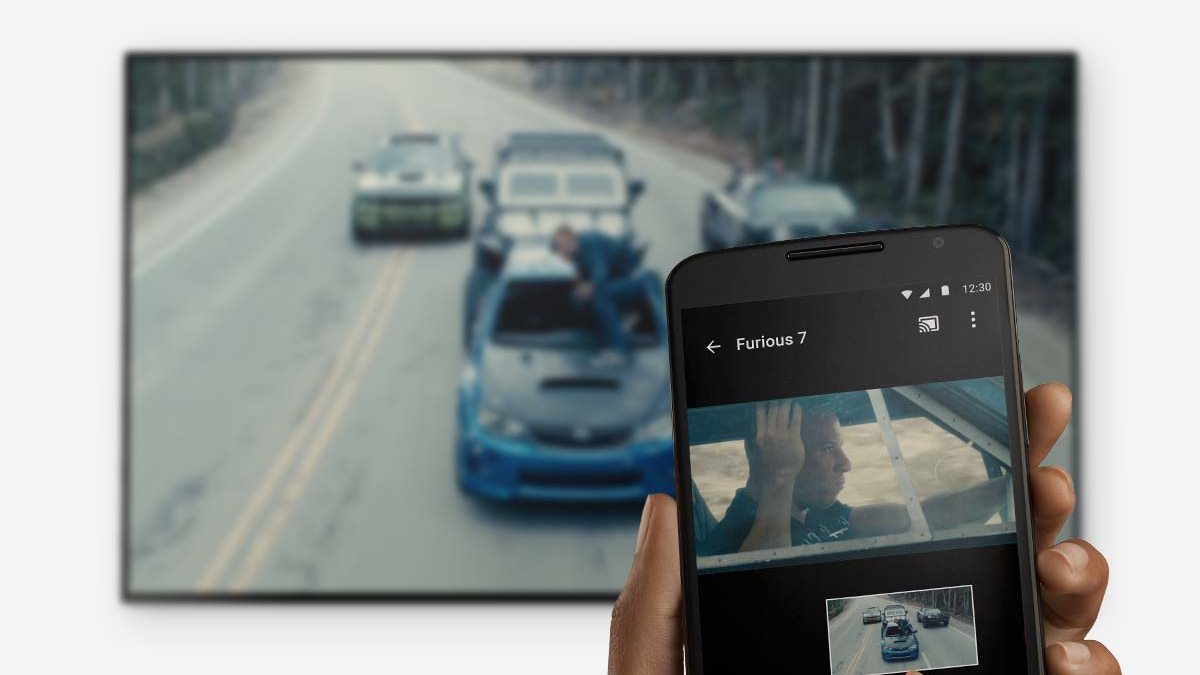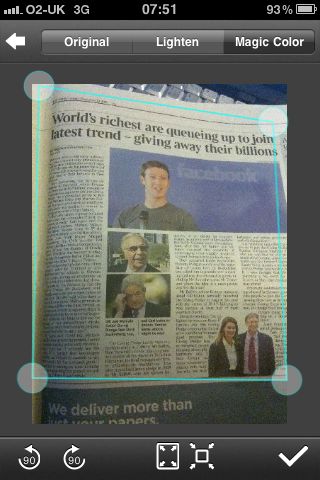Як перевірити історію друку в Windows 10
Знання того, як отримати доступ до історії друку, може бути дуже корисним. Якщо ви хочете ще раз перевірити, чи вже ви щось надрукували, визначити, скільки документів ви друкуєте щомісяця для цілей інвентаризації, або повідомити, чи друкував інший користувач документи без вашого відома, ви можете отримати інформацію за кілька швидких кроків.

Існує кілька способів перевірити історію друку вашого комп’ютера в Windows 10, і саме це ми розглянемо в цьому посібнику. Ми також покажемо вам, як увімкнути журналювання історії друку в Windows 10.
Як перевірити історію друку в Windows 10
Хоча можливість перевірити історію друку вашого комп’ютера в Windows 10 доступна, вам потрібно ввімкнути цю функцію вручну, перш ніж використовувати її. Іншими словами, якщо ви ще не ввімкнули функцію історії друку на своєму пристрої, неможливо буде побачити, які документи ви друкували в минулому. Це тому, що ваш принтер за замовчуванням видаляє будь-які записи документів, які ви надрукували до цього моменту.
Незважаючи на те, що зараз ви не можете переглядати історію друку через це, ви можете переконатися, що вона доступна в майбутньому. Перший крок — увімкнути функцію історії друку, а потім ви можете перевірити, що ви надрукували з цього моменту.
Хоча для цього у вас може знадобитися лише кілька хвилин, це може бути трохи складніше, ніж ви думаєте. Для цього можна скористатися двома способами – за допомогою налаштувань і засобу перегляду подій. Ми покажемо вам, як зробити обидва в Windows 10. Ви також можете встановити стороннє програмне забезпечення для журналів.
Використовуйте налаштування
Щоб активувати функцію історії друку в Windows 10, ви можете скористатися налаштуваннями комп’ютера. Ось як це робиться:
- Натисніть «Пуск» у нижньому лівому куті екрана.
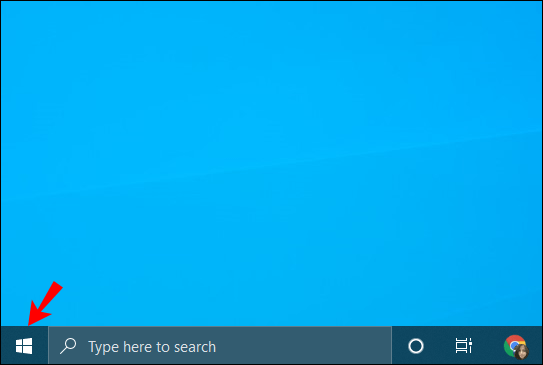
- Перейдіть до значка Налаштування на лівій бічній панелі меню «Пуск».
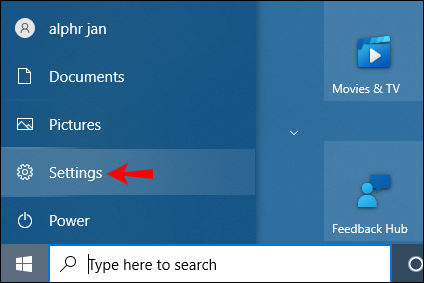
- Виберіть «Пристрої», а потім перейдіть до «Принтери та сканери».
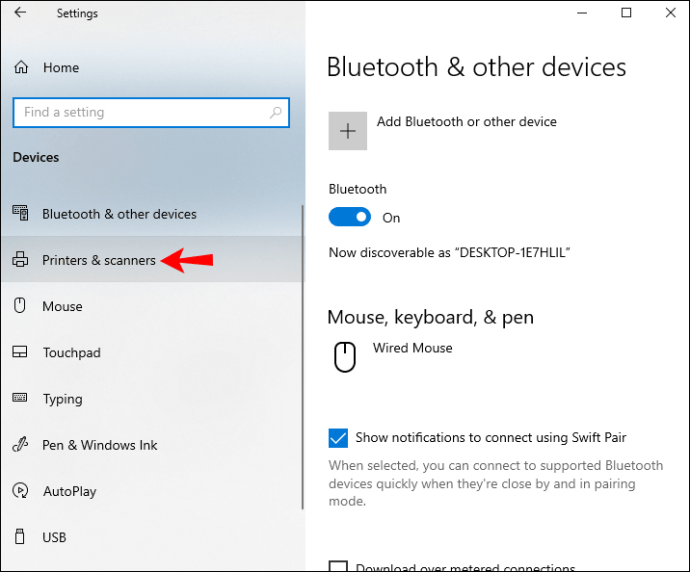
- Знайдіть свій принтер у списку пристроїв і натисніть на нього.
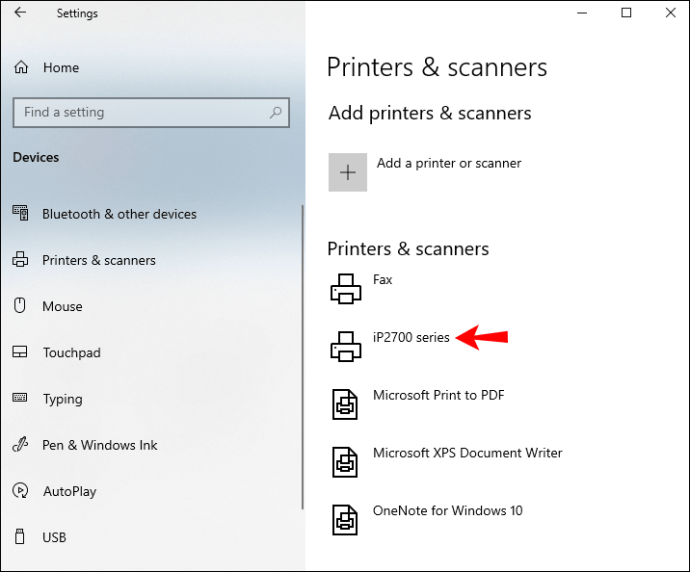
- Виберіть кнопку «Керувати» під назвою принтера.
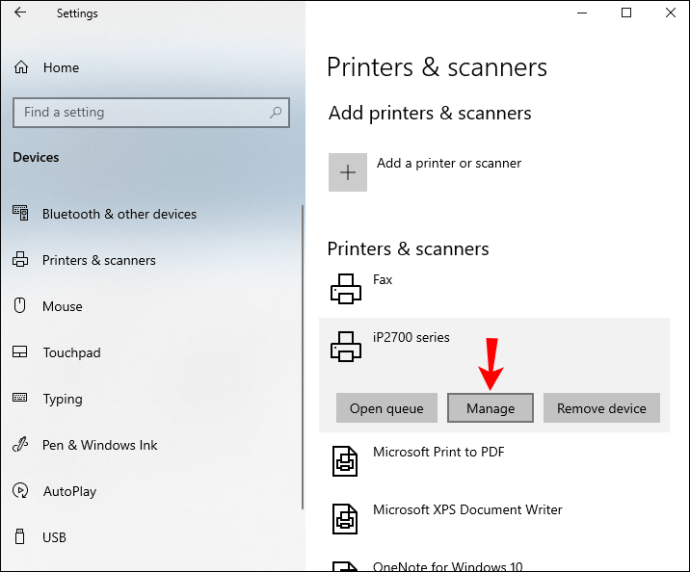
- Натисніть на вкладку «Принтер» у вікні черги друку.
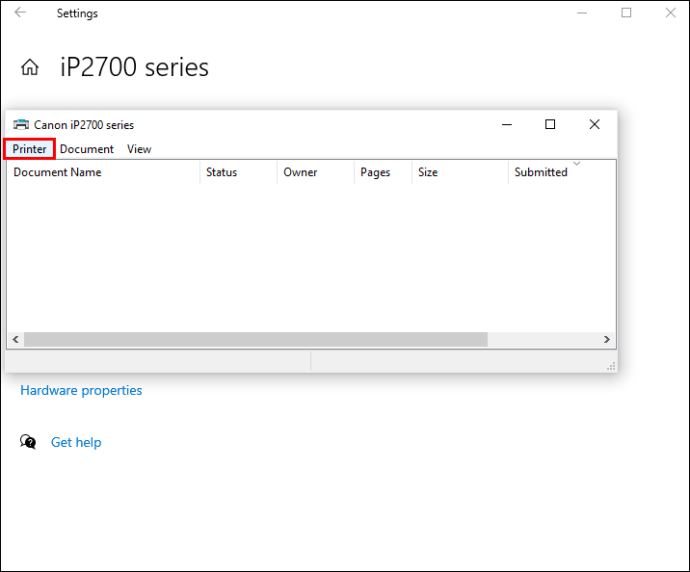
- Виберіть «Властивості» у спадному меню.
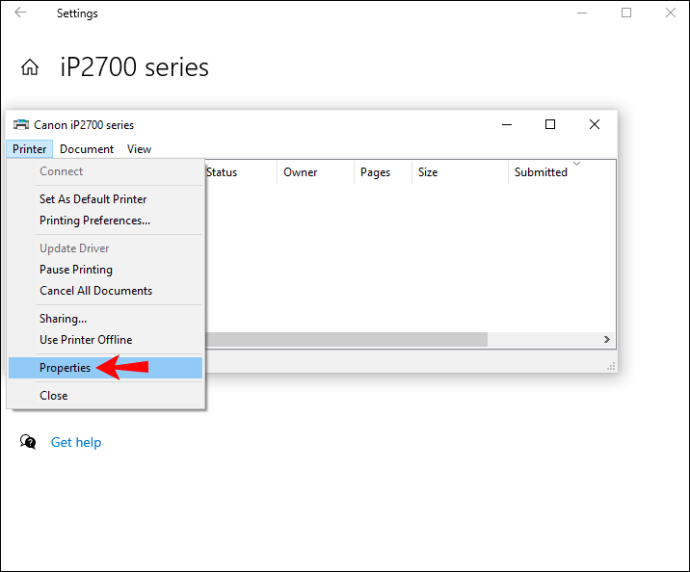
- У новому вікні виберіть вкладку «Додатково».
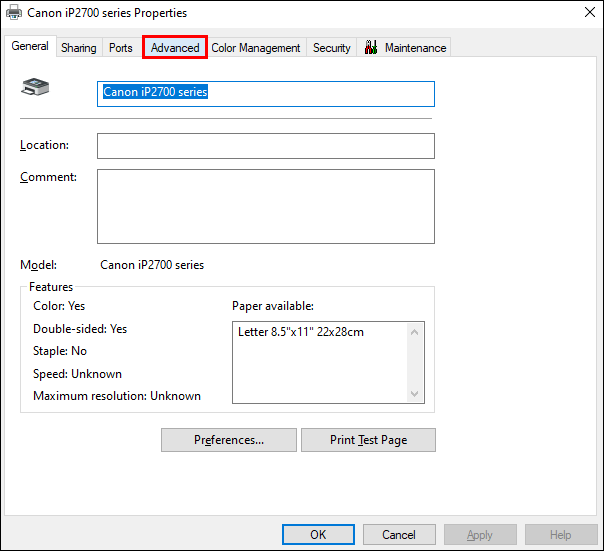
- Знайдіть поле «Зберігати друковані документи» та поставте його.
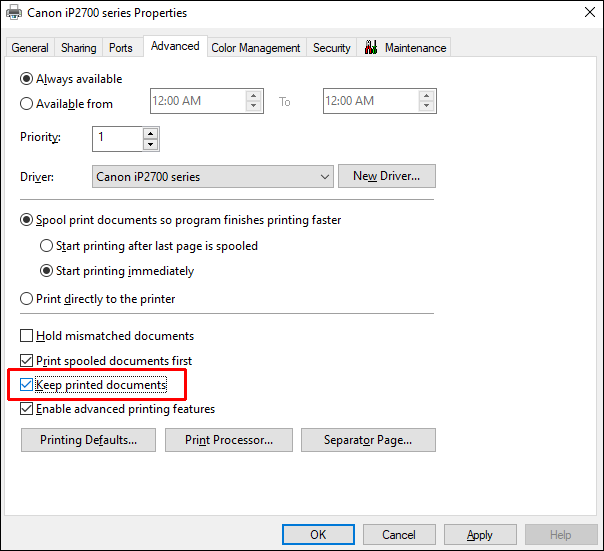
- Натисніть на кнопку «ОК».
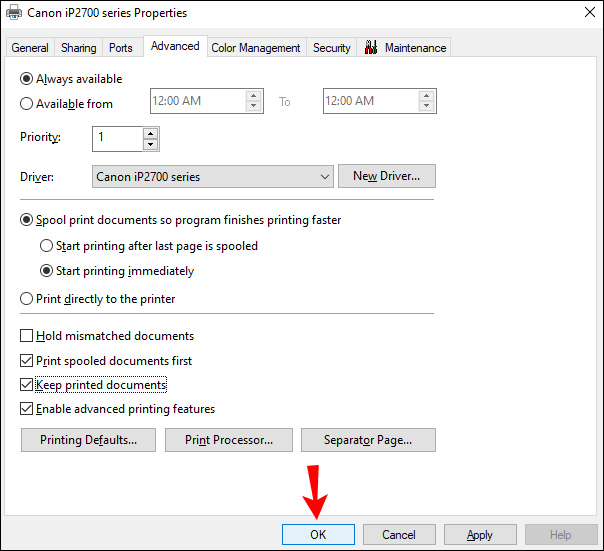
Тепер, коли ви ввімкнули функцію друкованої історії, ось що вам потрібно зробити, щоб переглянути її:
- Відкрийте налаштування ще раз.
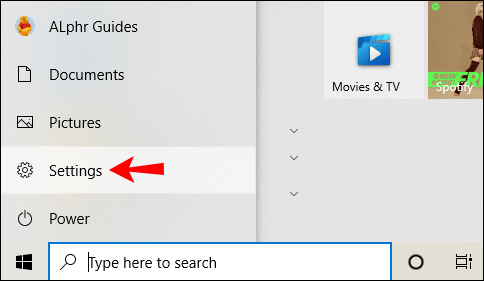
- Перейдіть до «Пристрої», а потім до «Принтери та сканери».
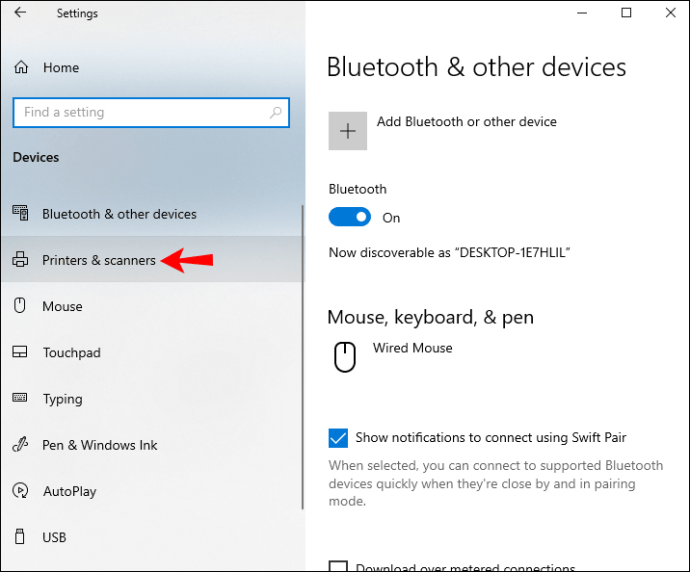
- У розділі «Принтери та сканери» знайдіть свій принтер у списку пристроїв.
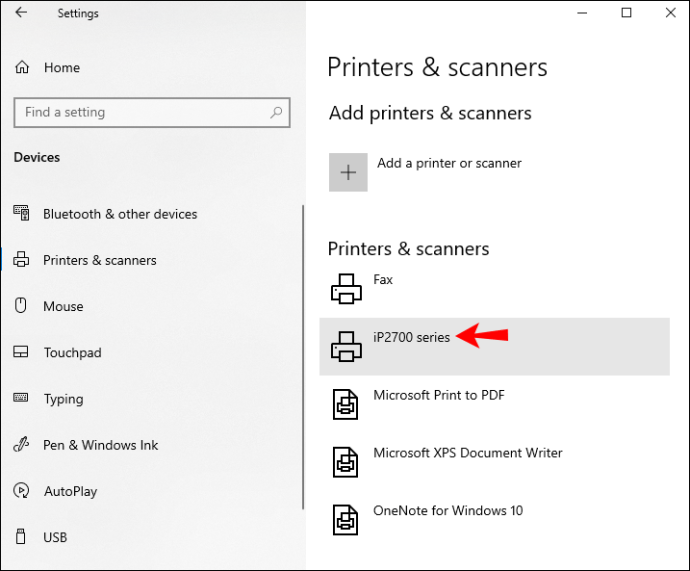
- Натисніть на принтер і перейдіть до «Відкрити чергу».
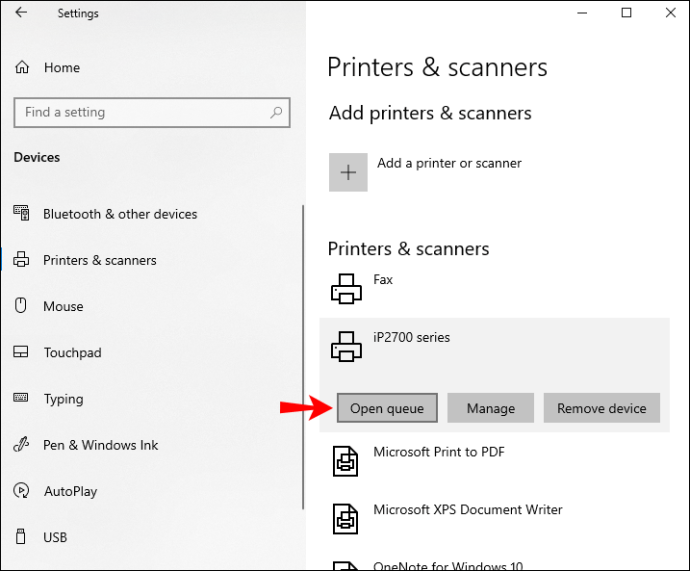
Все, що ви друкуєте з цього моменту, буде збережено у вікні «Відкрити черги». Хоча цей метод швидкий і простий, він надасть вам лише короткостроковий список друкованих документів. Тому найкраще використовувати програму перегляду подій.
Використовуйте програму перегляду подій
Переглядач подій — це вбудована програма, яку можна знайти на кожному комп’ютері з Windows 10. Якщо ви не впевнені, де знаходиться засіб перегляду подій, у вас є кілька варіантів, щоб знайти його:
- Перейдіть до збільшувального скла в нижньому лівому куті екрана. Введіть "
Переглядач подій” у рядку пошуку та натисніть «Відкрити» на сторінці результатів.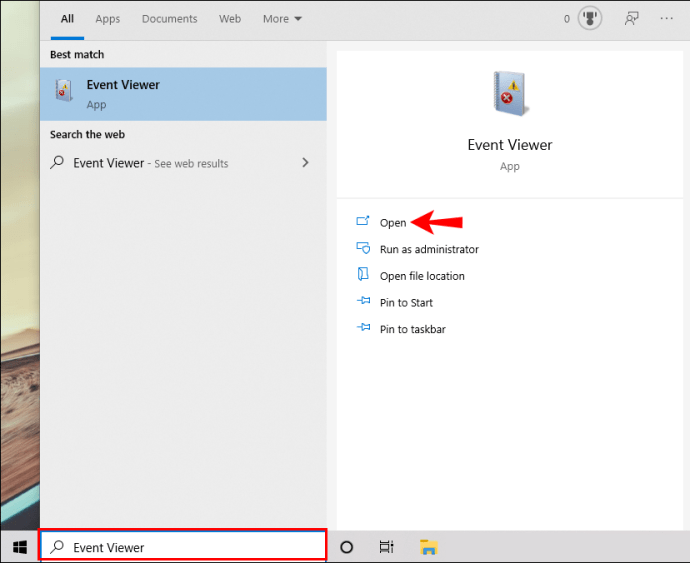
- Натисніть одночасно клавішу Windows і клавішу «R». Це відкриє програму Виконати. У рядку пошуку введіть «
eventvwr.msc», а потім натисніть «ОК». Він автоматично відкриє програму перегляду подій.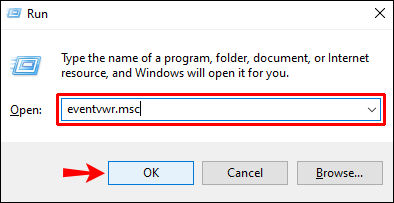
- Ви також можете знайти його на панелі керування.
Після того, як ви відкрили програму, ви повинні зробити наступне:
- Знайдіть «Журнали програм і служб» на лівій бічній панелі.
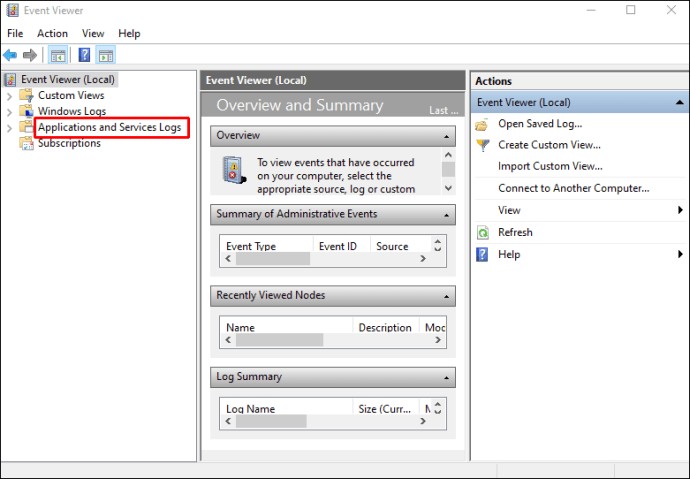
- Натисніть на стрілку зліва від значка папки.
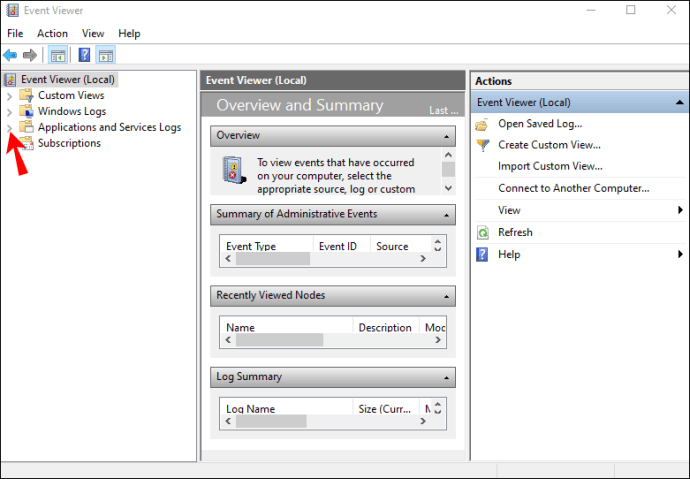
- Перейдіть до папки «Microsoft» і натисніть на стрілку зліва.
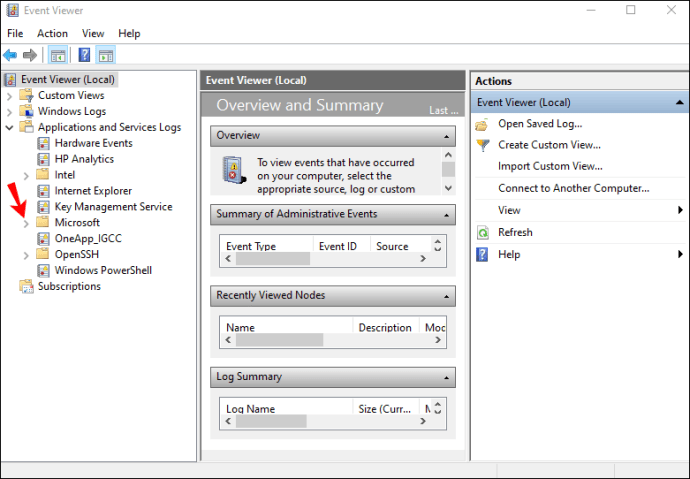
- Виберіть «Windows» на лівій бічній панелі.
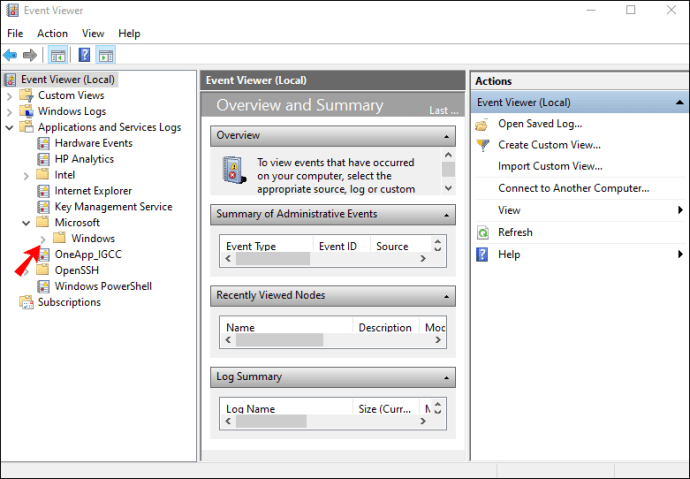
- Прокрутіть вниз, поки не знайдете «PrintService» у списку.
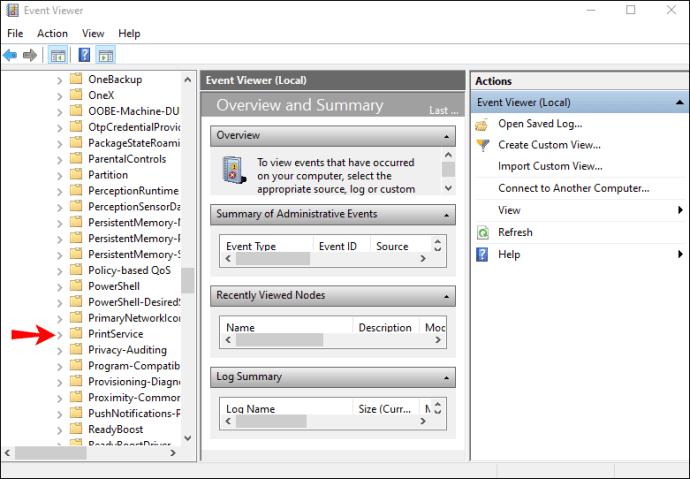
- Двічі клацніть по ньому, а потім клацніть правою кнопкою миші «Операційний» на вкладці «Служба друку».
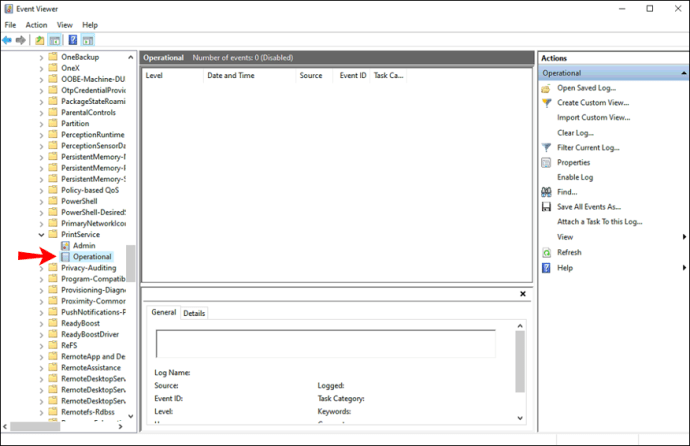
- Перейдіть до «Властивості».
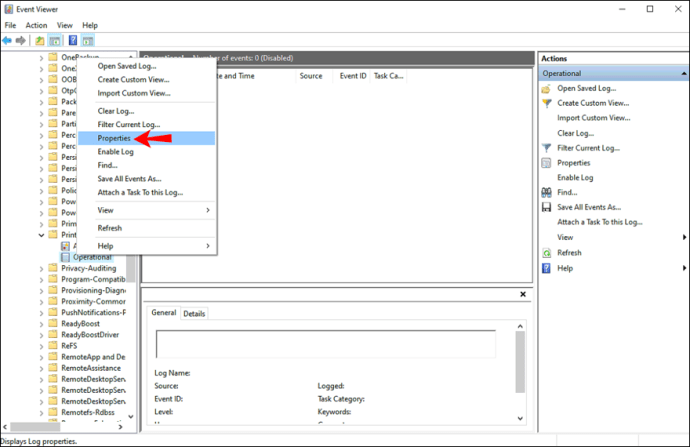
- Натисніть «Увімкнути ведення журналу» у новому вікні.
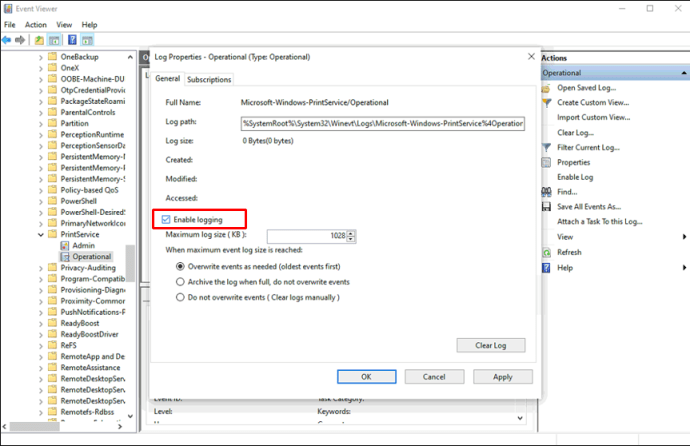
- Виберіть, що повинен робити ваш комп’ютер, коли буде досягнуто максимальний розмір журналу подій. Найкраще встановити прапорець «перезаписувати події за потреби».
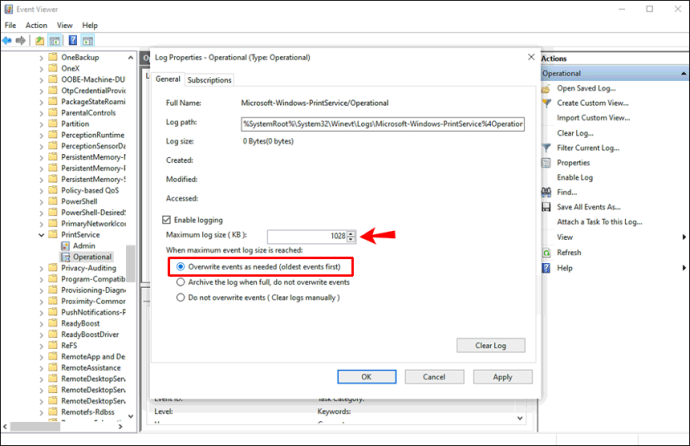
- Виберіть «Застосувати».
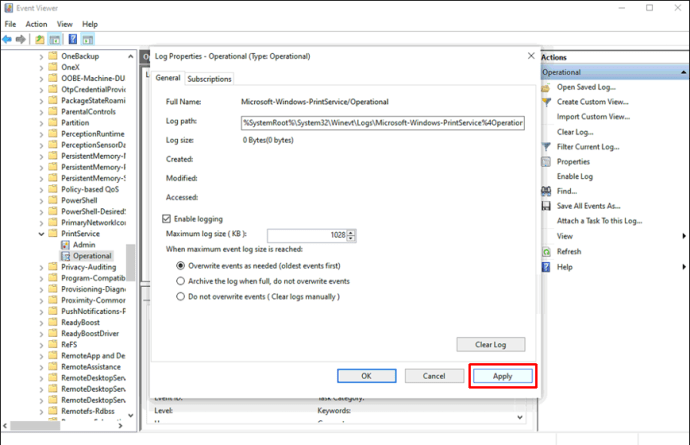
- Натисніть на кнопку «ОК».
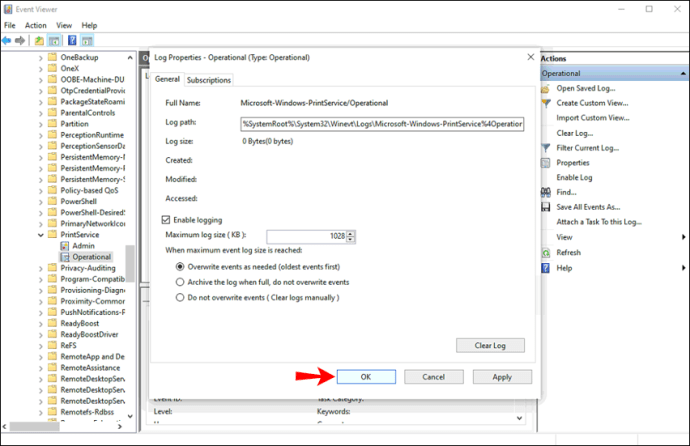
Де зберігається історія принтера
Тепер, коли ви ввімкнули функцію ведення журналу, давайте подивимося, як ви будете використовувати засіб перегляду подій для перевірки історії друку:
- Відкрийте програму перегляду подій.
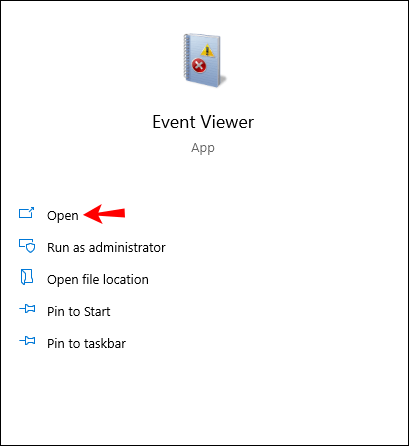
- Перейдіть до папки «Журнали програм і служб».
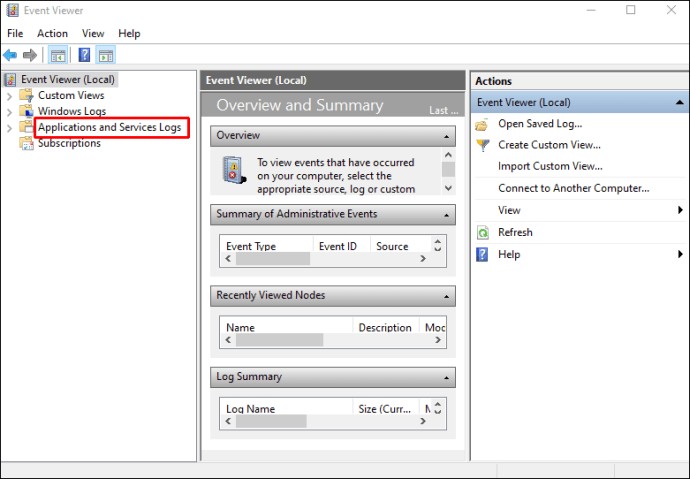
- Перейдіть до «Microsoft», а потім перейдіть до «Windows.
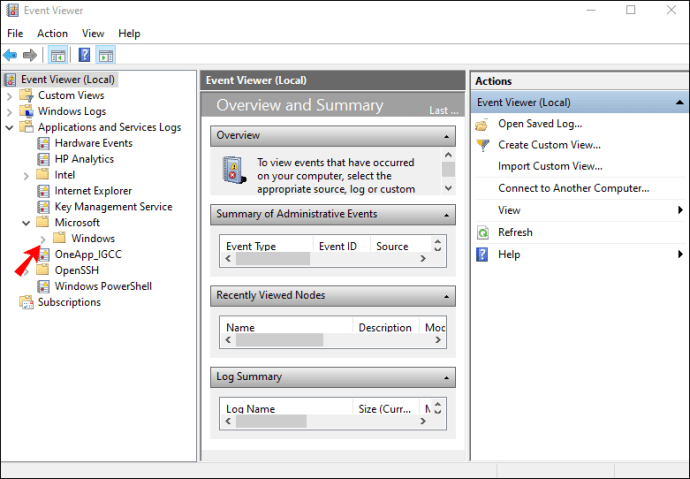
- Знайдіть у списку «PrintService».
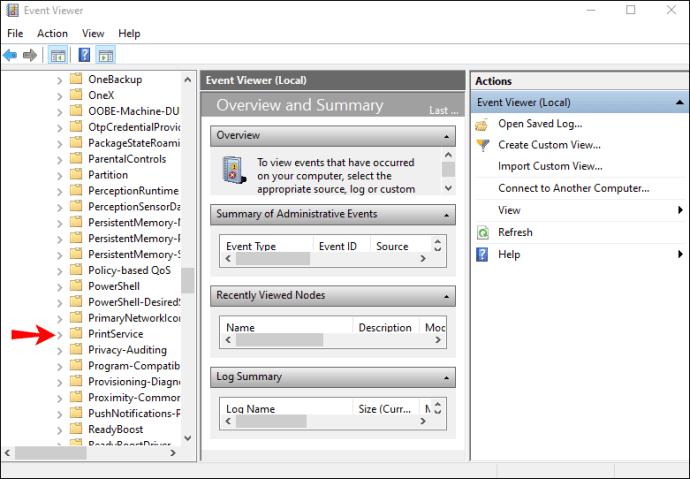
- Перейдіть до журналу «Оперативний».
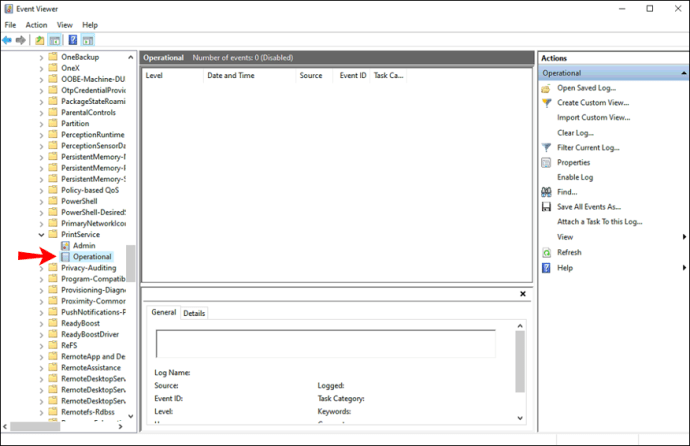
Все, що ви надрукуєте відтепер, буде збережено тут. У цьому списку з’являться не лише друковані документи, але й невдале відбитки. Ви зможете знайти цю інформацію на вкладці «Категорія завдання». Крім того, ви можете побачити точну дату та час роздрукування всіх ваших документів.
Якщо ви хочете впорядкувати історію друку, ви можете зробити це, клацнувши правою кнопкою миші «Категорія завдання». Ви можете вибрати:
- Додавання та видалення стовпців
- Сортувати події за цим стовпцем
- Згрупуйте події за цим стовпцем
Якщо ви виберете третій варіант, то вам буде набагато легше розпізнати інформацію про друковані документи. Крім того, якщо ви шукаєте певний журнал друку, то це найкращий спосіб класифікувати його.
Використовуйте програму третьої сторони
Інший варіант – завантажити програму стороннього розробника або програмне забезпечення для журналів, щоб переглянути історію друку вашого комп’ютера. Відмінним варіантом для цього є програма під назвою PaperCut Print Logger. Він розроблений для Windows і абсолютно безкоштовний.
Деякі відомості про друк, які пропонує ця програма, включають точний час і дату друку, ім’я користувача, який надрукував документ, назву документа, кількість надрукованих сторінок, розмір паперу тощо. .
Щоб отримати доступ до сторінки адміністратора, вам потрібно буде перейти до каталогу PaperCut Print Logger. Якщо ви не знаєте, як його знайти, виконайте наведені нижче дії.
- Перейдіть до «Цей ПК» на робочому столі.
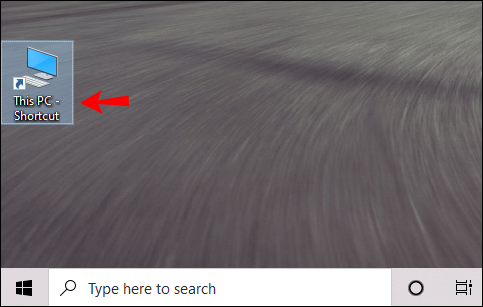
- Перейдіть до «Локальний диск (C:)», а потім перейдіть до папки «Program Files».
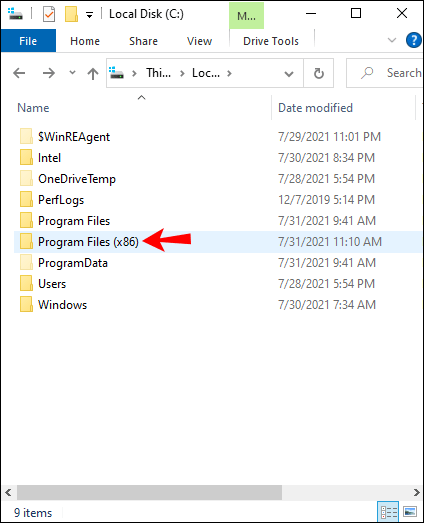
- Знайдіть папку «PaperCut Print Logger» і двічі клацніть на ній.
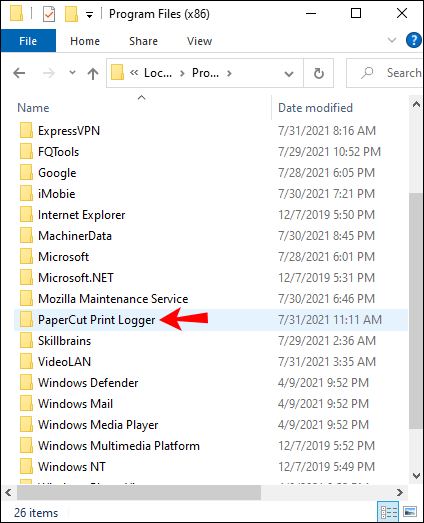
- Перейдіть до «Журнали перегляду». Це відкриє сторінку журналів друку PaperCut.
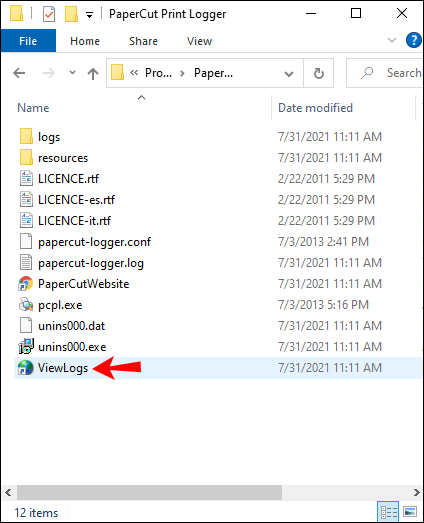
- Перейдіть на вкладку «HTML», а потім у «Перегляд».
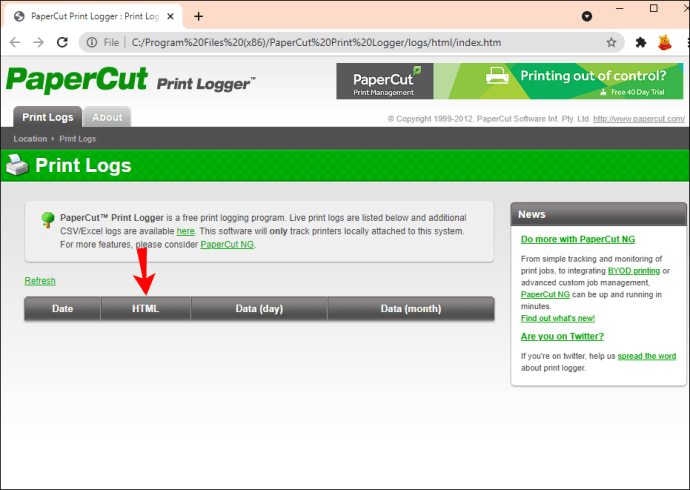
Ви зможете переглянути свою історію друку на цій сторінці. Окрім PaperCut Print Logger, для цього можна встановити кілька інших програм.
Перегляньте все, що ви коли-небудь друкували
Процес увімкнення історії друку вашого комп’ютера в Windows 10 може здатися складним. Однак, якщо ви дотримуєтеся покрокової інструкції, наведеної в цій статті, ви досягнете цього за пару хвилин. Навіть якщо ви не зможете перевірити всі раніше надруковані документи, увімкнувши цю функцію, ви зможете контролювати всі майбутні завдання друку.
Ви коли-небудь перевіряли історію друку в Windows 10? Чи використовували ви якісь із методів, описаних у цьому посібнику? Дайте нам знати в розділі коментарів нижче.