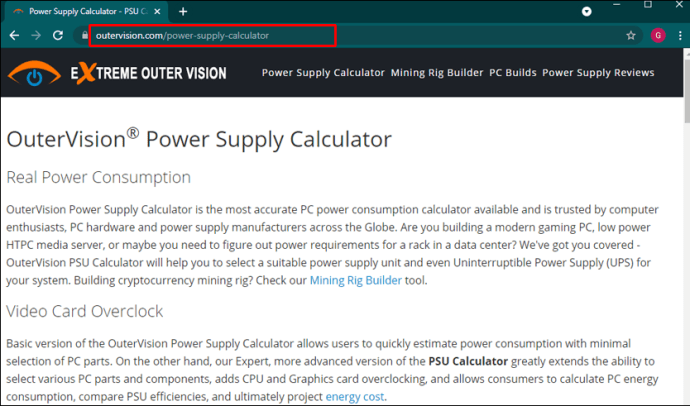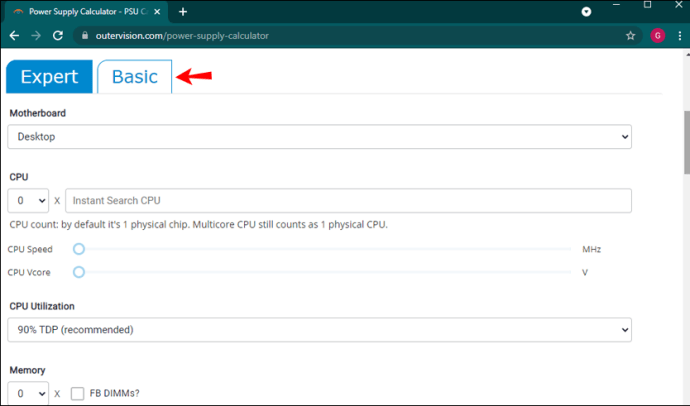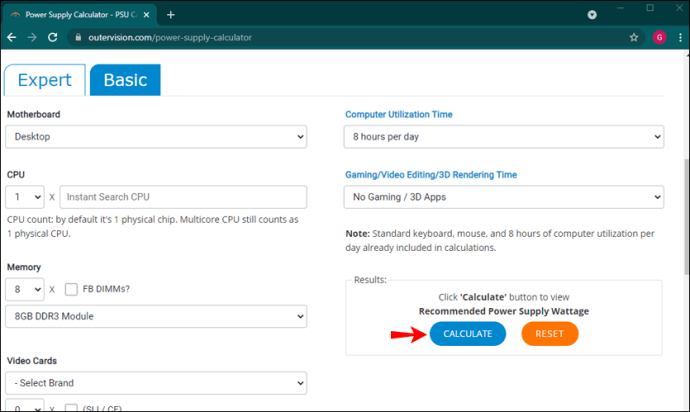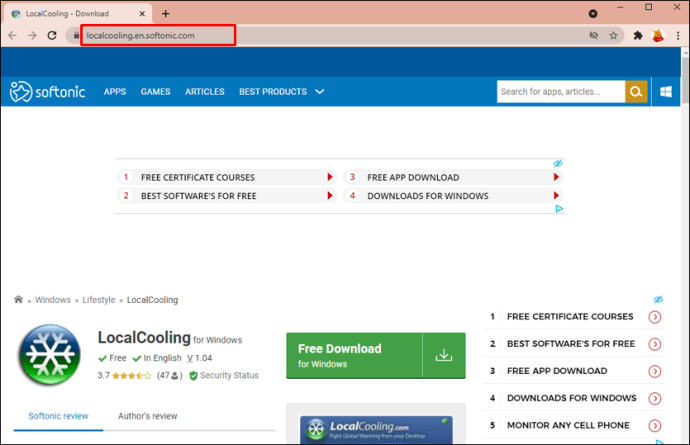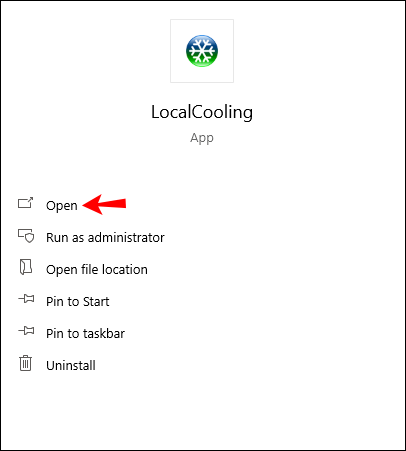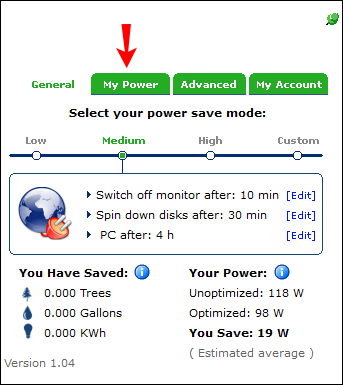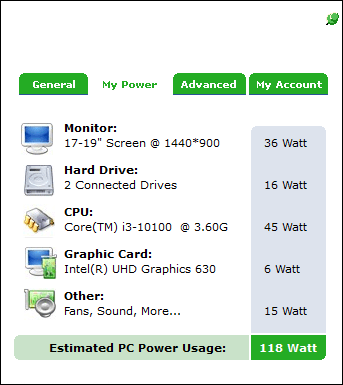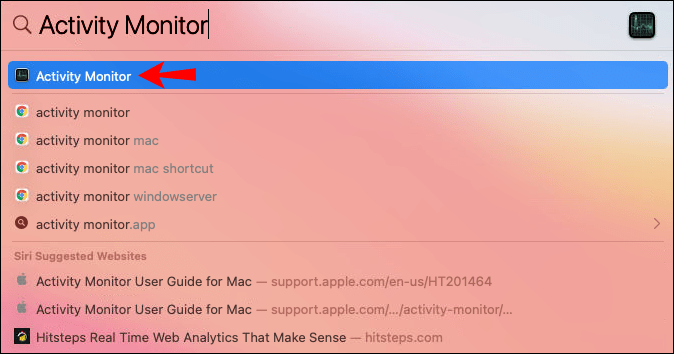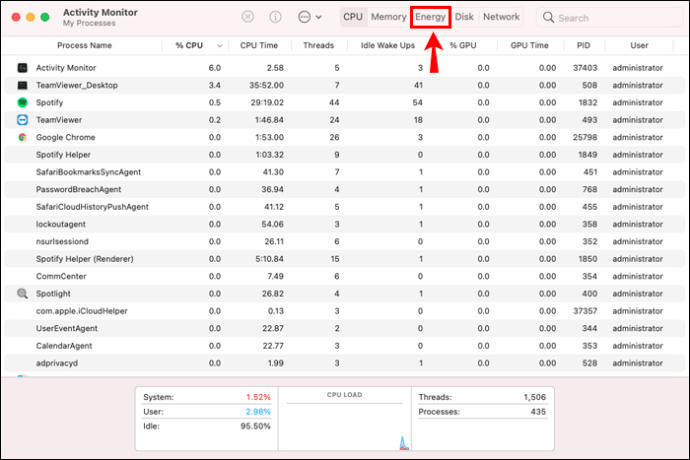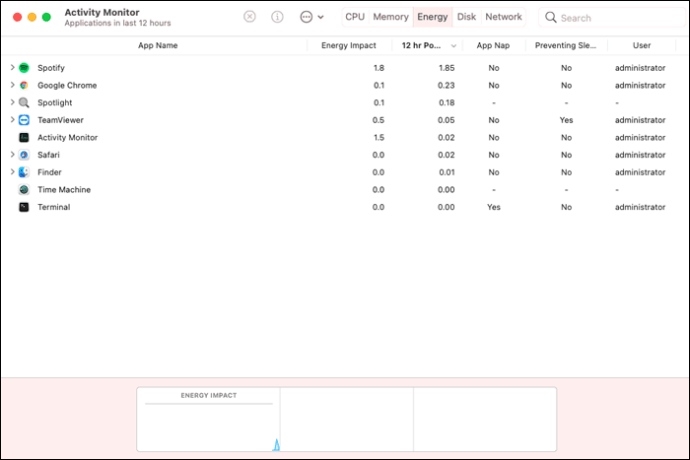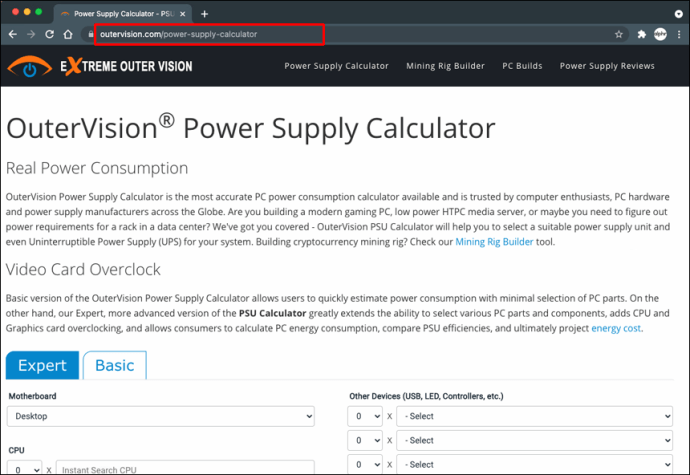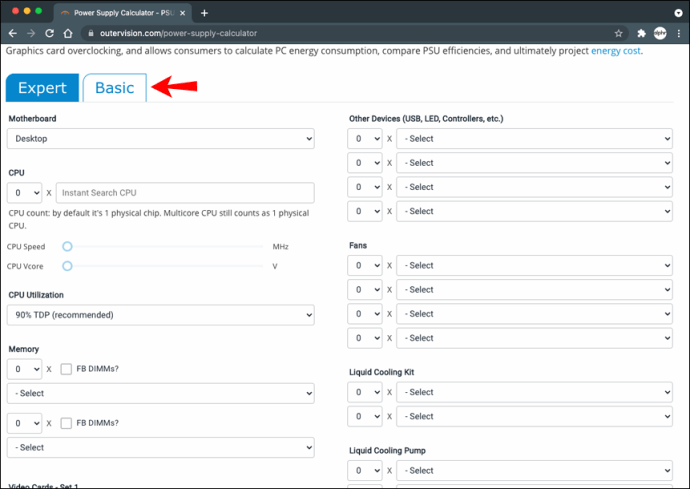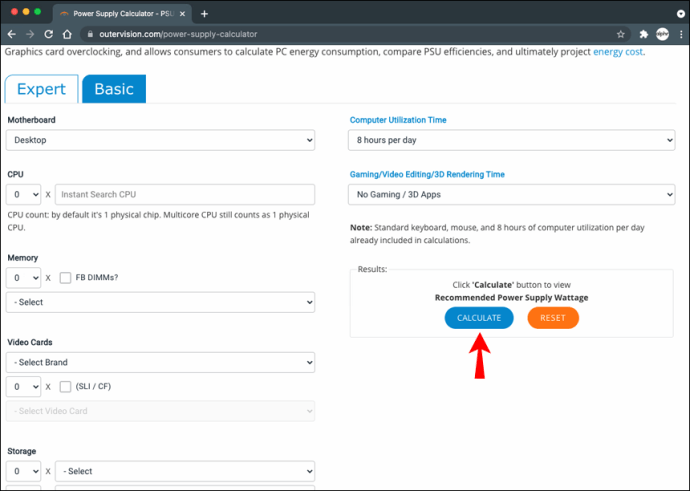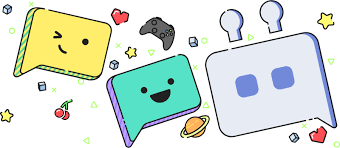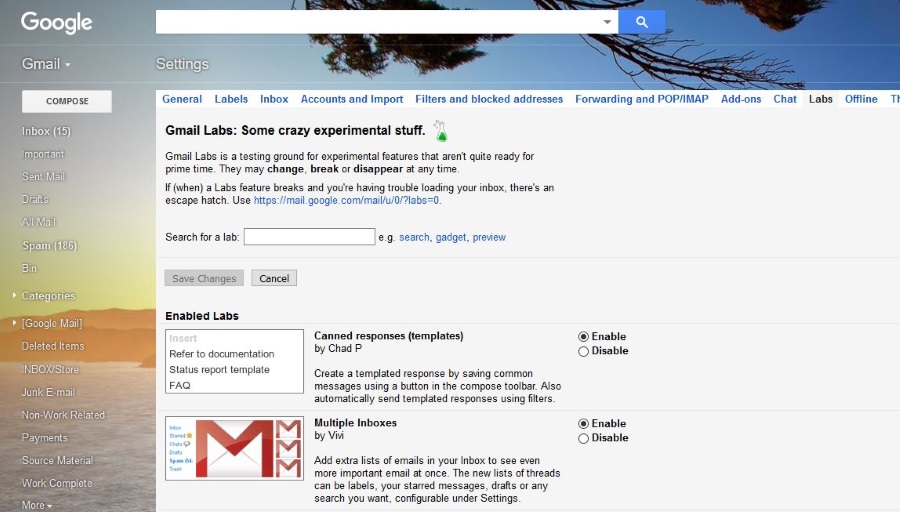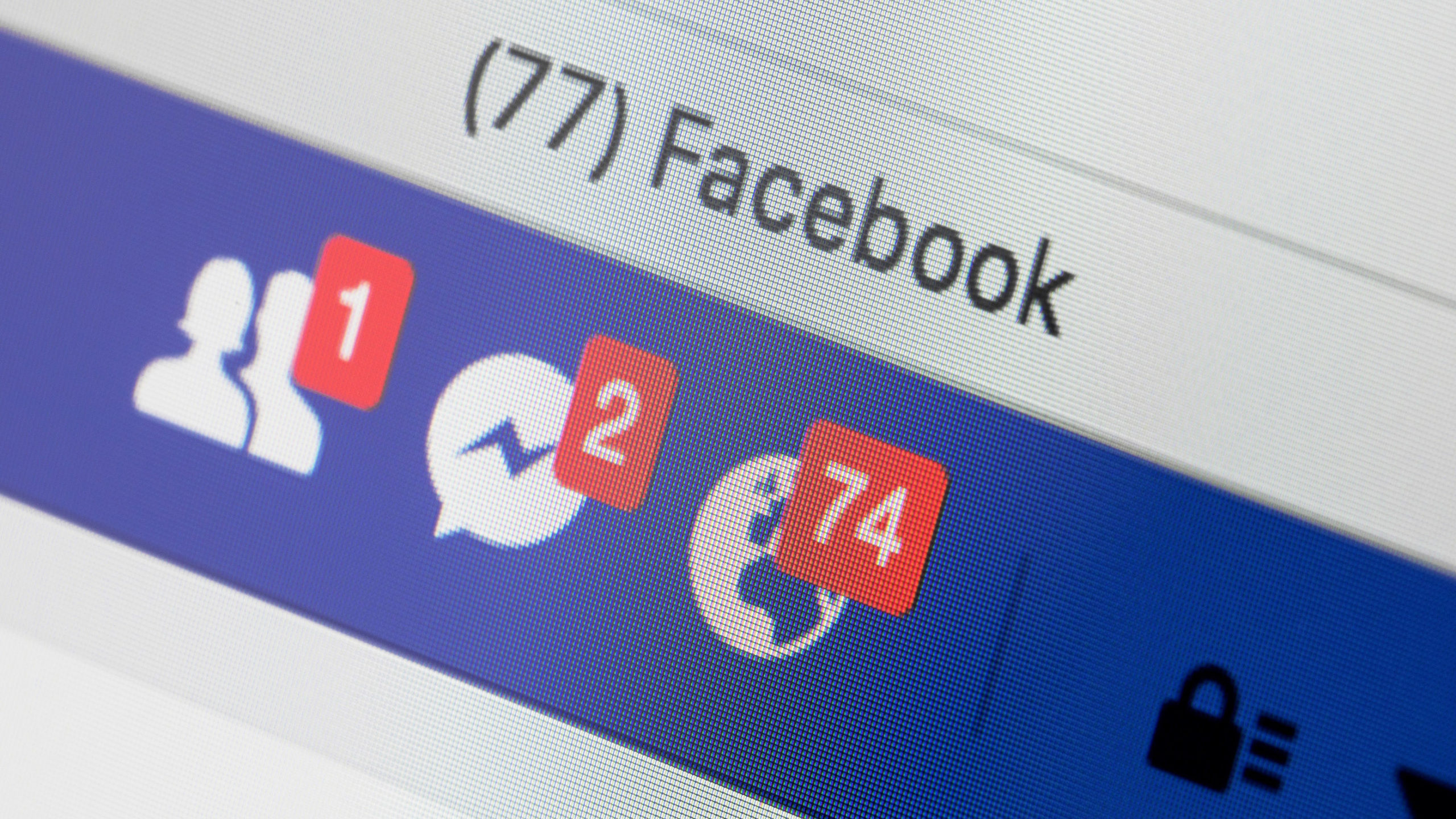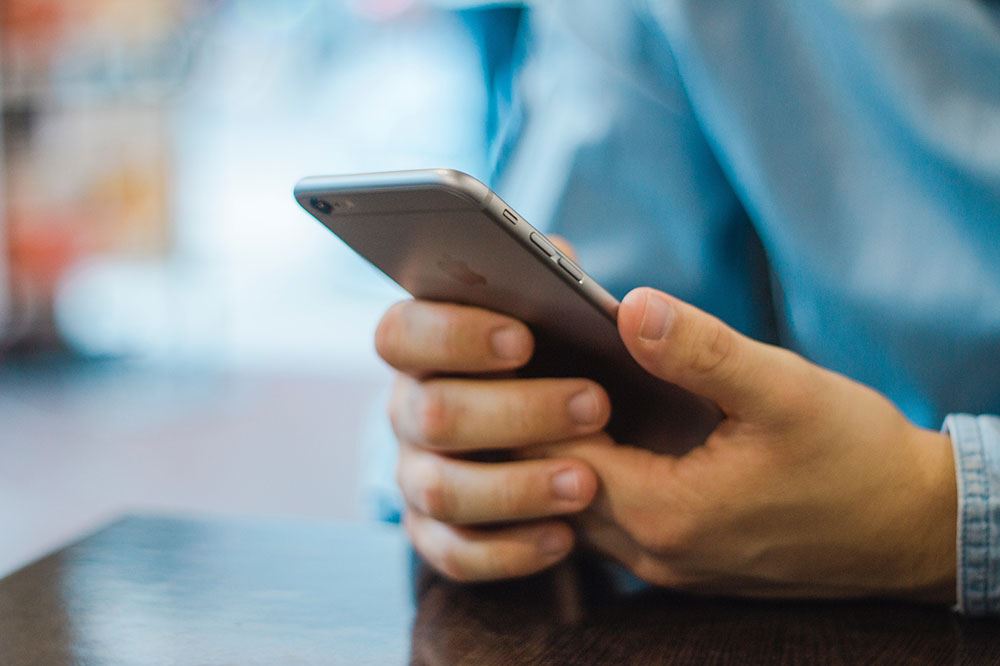Як перевірити, скільки енергії використовує ПК з Windows або Mac
ПК – неймовірно універсальні пристрої. Вони стали важливою частиною нашого життя, незалежно від того, чи використовуємо ми їх для роботи, ігор чи інших видів діяльності. Вони можуть швидко виконувати дуже складні завдання. Але скільки енергії насправді споживають комп’ютери для виконання цих завдань? Ця стаття відповість саме на це.

Читайте далі, щоб дізнатися про різні методи перевірки, скільки енергії споживає ваш ПК. Ми розглянемо дві основні методики, які дозволяють вам це дізнатися за допомогою апаратного та програмного забезпечення.
Як перевірити, скільки потужності ваш комп'ютер використовує з обладнанням
Перевірка енергоспоживання комп’ютера за допомогою ватметра, мабуть, є найкращим способом зробити це. Ці спеціальні монітори споживання електроенергії ідеально підходять, якщо ви плануєте часто перевіряти енергоспоживання ПК та ноутбука.
Їхня оцінка похибки становить близько 0,5%, що забезпечує найточніший результат, який ви можете отримати. Крім того, лічильники споживання електроенергії досить прості у використанні. Вам просто потрібно підключити ПК або ноутбук до лічильника і підключити лічильник до настінної розетки. Вимірювання займає кілька секунд, і ви побачите споживання енергії в кіловат-годинах (КВт-год).
Серед одиниць з найвищим рейтингом в Інтернеті є Kuman і Poniie.
Якщо ви ніколи раніше не використовували подібні пристрої, у вас можуть виникнути проблеми з аналізом результатів. Але ви завжди можете порівняти енергоспоживання вашого ПК із середніми показниками використання, щоб отримати гарне уявлення про те, скільки або як мало енергії витрачає ваш пристрій.
Ігрові комп’ютери вимагають до 500 Вт на годину для ефективної роботи, тоді як не інтенсивне використання (перегляд в Інтернеті, обробка текстів тощо) вимагає втричі менше енергії. Однак цифри відрізняються залежно від програмного та апаратного забезпечення, встановленого на ПК, а також від вашого місцезнаходження.
Якщо ви використовуєте ПК для важкого майнінгу криптовалют, який вимагає цілодобової роботи комп’ютерів, очевидно, що ваш рахунок за електроенергію різко зросте. Енергоефективне обладнання може значно знизити споживання електроенергії. Наприклад, жорсткий диск на 10 ТБ споживає в чотири рази більше ват, ніж його аналог SSD. Крім того, чим більше оперативна пам’ять і кількість ядер, тим менше енергії споживає комп’ютер. Як бачите, тут грає роль багато факторів.
Як перевірити, скільки енергії споживає ваш комп’ютер за допомогою програми Windows
Найпростіший спосіб визначити, скільки енергії споживає ваш комп’ютер, — це програмне забезпечення. Онлайн-інструменти швидко аналізують енергоспоживання, і ними легко користуватися. Однак є один мінус. Вони є менш надійним варіантом порівняно з апаратними калькуляторами. Вони виконують аналіз лише протягом короткого часу і можуть неточно відображати фактичне споживання електроенергії.
Ви можете використовувати онлайн-інструменти, такі як калькулятор OuterVision, щоб виміряти енергоспоживання Windows. Цей аналіз є безкоштовним і надає дані про потужність навантаження, приблизні витрати та рекомендоване джерело живлення (БП). Існує також режим «Експерт» для тих, хто розбирається в специфікаціях ПК.
Ось як використовувати OuterVision:
- Відвідайте веб-сайт OuterVision.
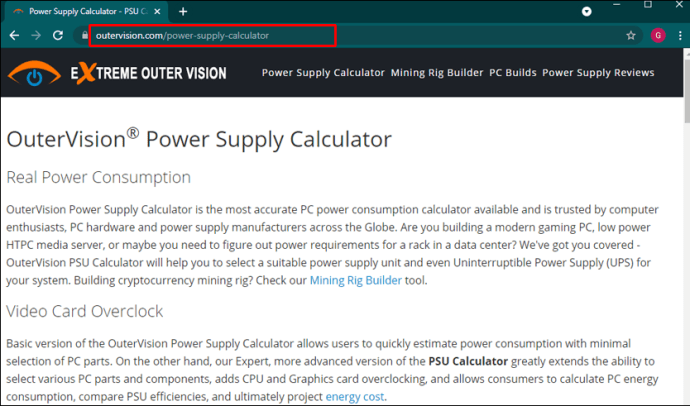
- Натисніть «Основний» для стандартних розрахунків або «Експерт» для розширених.
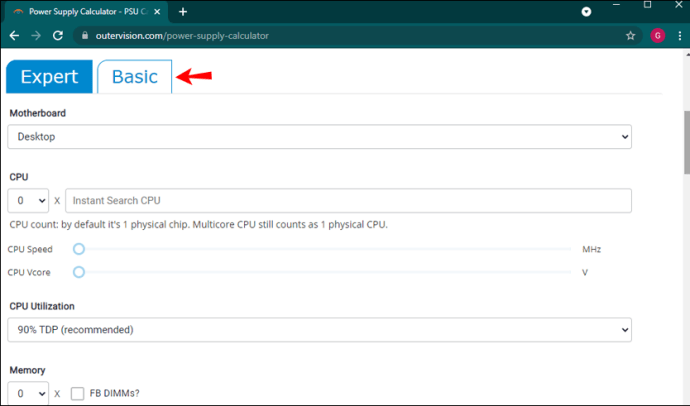
- Введіть інформацію для кожного розділу у відповідні поля.
- Натисніть «Розрахувати», щоб отримати результати.
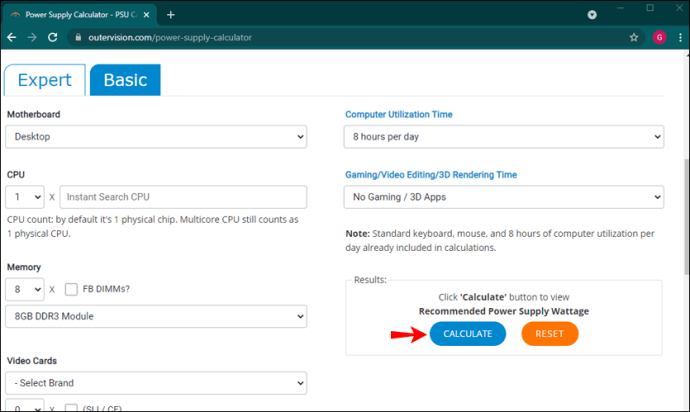
Після проведення аналізу на сайті представлені рекомендації щодо найкращих варіантів живлення для різних категорій. Ви можете порівняти рекомендовані джерела живлення, налаштувати вартість, щоб побачити річну інформацію про витрати на електроенергію, а також вибрати блок живлення, який відповідає вашим потребам.
Ще одна програма, яку ви можете використовувати на своєму ПК з Windows, — LocalCooling. Ця безкоштовна програма показує, скільки енергії використовує ваш комп’ютер, з конкретними даними про жорсткий диск, монітор та інші елементи. Ви можете налаштувати його на вимкнення монітора, обертання дисків або навіть переведення комп’ютера в режим сну.
Щоб отримати максимальну віддачу від цієї програми, найкраще використовувати її протягом кількох днів і під час різних видів діяльності. Приємно для екологів те, що він показує вам, скільки дерев і галонів палива ви заощадили. Ви можете підняти свій екологічний бій на новий рівень і змагатися з іншими користувачами!
Однак основним недоліком є те, що ви не можете змінити одиниці вимірювання.
Ось як використовувати LocalCooling:
- Завантажте програму з цього веб-сайту.
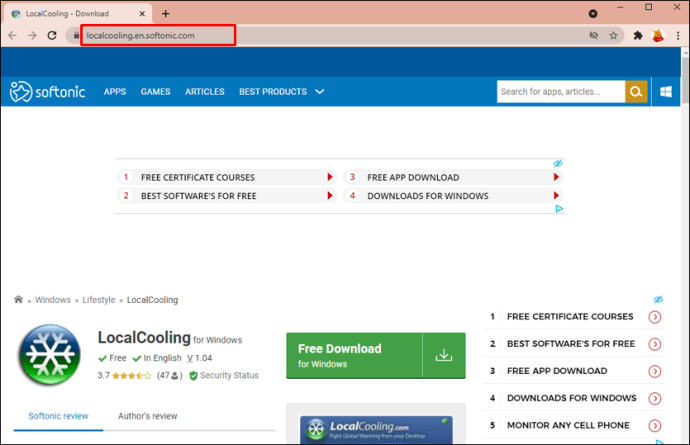
- Запустіть програму на своєму ПК.
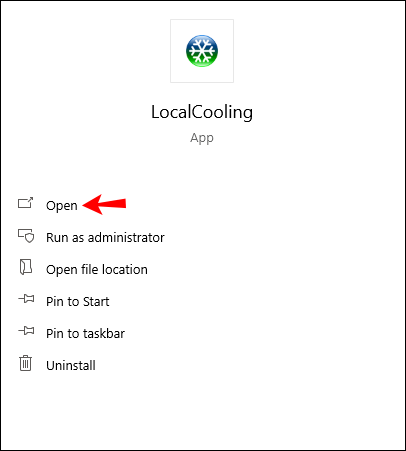
- Перейдіть до «Налаштування» та натисніть «Моя вкладка живлення».
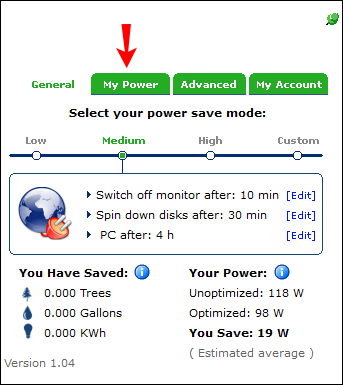
- Ви побачите приблизну оцінку того, скільки енергії споживає ваш ПК.
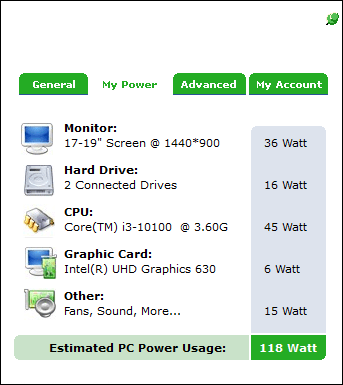
Як перевірити, скільки енергії споживає ваш ПК за допомогою програми Mac
Знання того, скільки енергії споживає ваш Mac, може стати в нагоді з багатьох причин. Ви можете дізнатися, яка частина вашої системи використовує найбільше енергії та чи можете ви зменшити загальне споживання.
Комп’ютери Mac дають змогу бачити ваше споживання енергії на моніторі активності. Ви можете використовувати панель «Енергія», щоб проаналізувати загальне споживання енергії та отримати докладнішу інформацію про те, скільки енергії використовує кожна програма.
Ось як перевірити ваше споживання енергії в Моніторі активності:
- Запустіть програму Монітор активності на своєму Mac. Просто введіть «Монітор активності» у рядку пошуку та клацніть додаток із результатів.
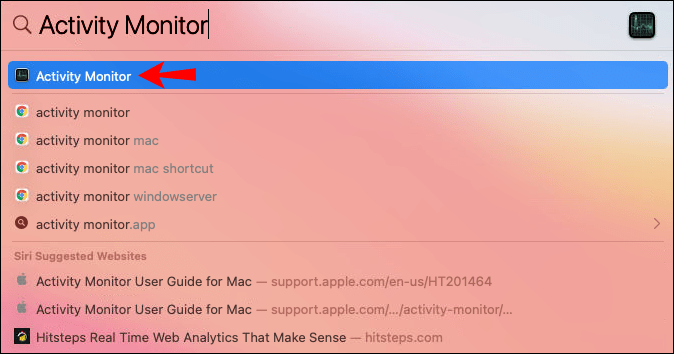
- Натисніть на кнопку «Енергія».
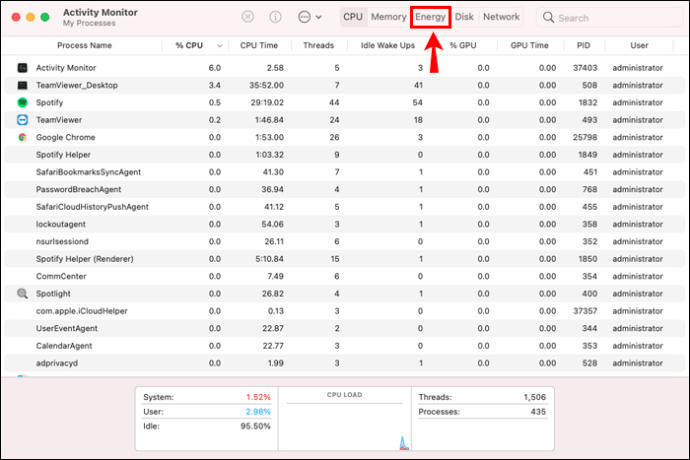
- Виберіть «Перегляд», а потім «Стовпці», щоб відобразити більше стовпців. Виберіть потрібні на дисплеї.
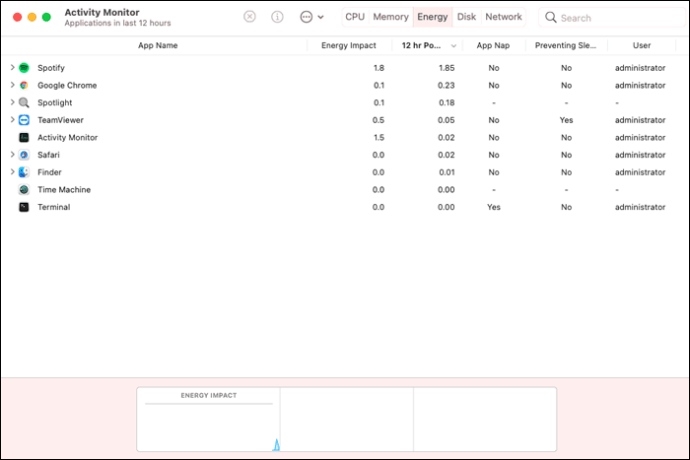
Ви зможете побачити споживання енергії для кожної програми та процесу на своєму Mac у верхній частині вікна.
Ось деяка основна інформація, яку потрібно шукати:
- Енергетичний вплив. Це відносний показник поточного споживання енергії додатком. Чим менше енергетичний вплив, тим краще.
- 12-годинна потужність. Енергетичний вплив програми за останні 12 годин або після завантаження пристрою. Зауважте, що цей стовпець доступний лише для ноутбуків Mac.
- Графічна карта. Це показує, чи потрібна додатку високопродуктивна відеокарта. Ця інформація доступна лише для комп’ютерів Mac з більш ніж однією графічною картою.
Існує кілька програм сторонніх розробників, які можна використовувати, щоб визначити, скільки енергії використовує ваш Mac.
Одним з найбільш інформаційних та ефективних програм для перевірки споживаної енергії є OuterVision. Ця безкоштовна програма надає вам інформацію про ваші приблизні витрати на електроенергію, пов’язані з використанням електроенергії Mac, потужністю навантаження тощо.
Просто виконайте наведені нижче дії, щоб запустити тест OuterVision на вашому Mac:
- Перейдіть на веб-сайт OuterVision.
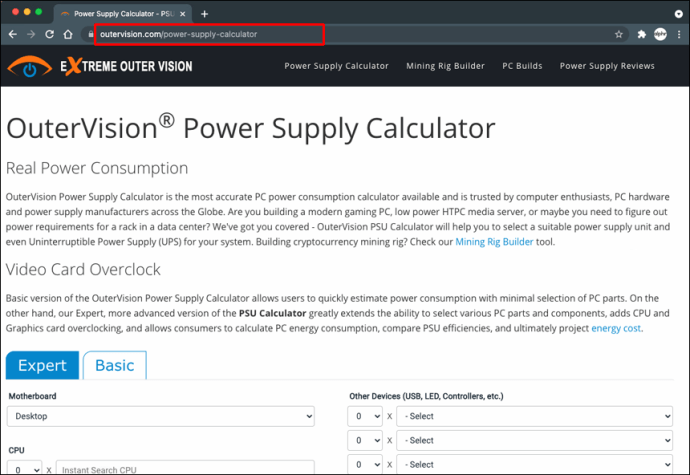
- Виберіть «Основний» для стандартного розрахунку або «Експерт» для розширеного.
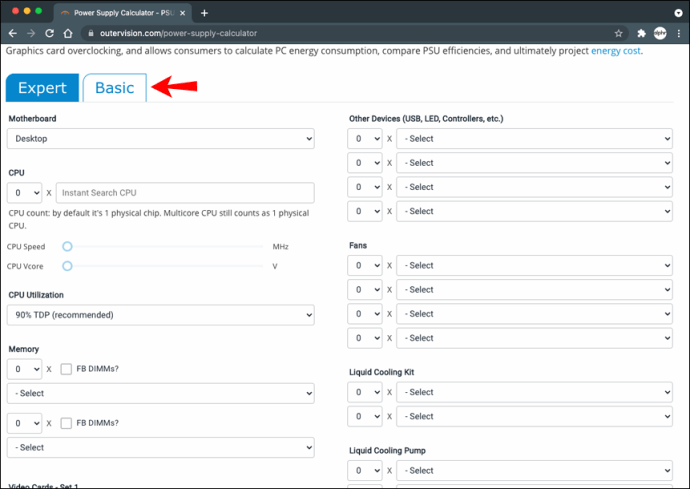
- Введіть інформацію для кожного розділу.
- Натисніть синю кнопку «Розрахувати», щоб побачити результати.
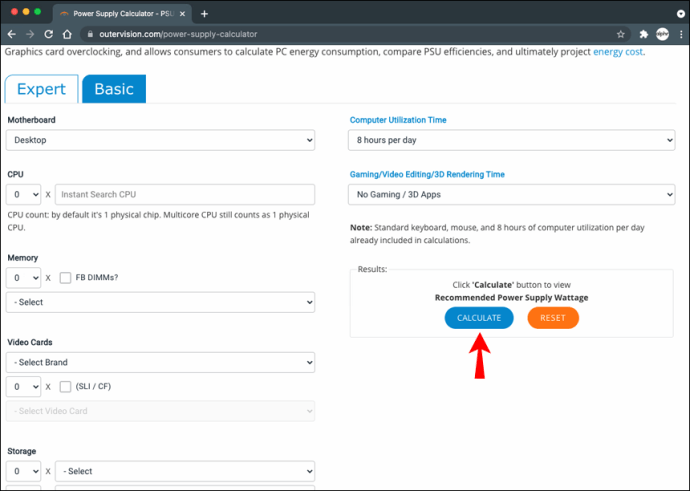
Програмне забезпечення надасть вам поради щодо найкращих варіантів живлення для вашого Mac. Це також дозволить вам налаштувати витрати, щоб побачити річні витрати на споживання енергії та багато іншого.
Залишайтеся в курсі споживаної енергії ПК
Кількість енергії, яку споживає кожен блок ПК, дуже індивідуальна. На потужність впливають багато факторів, зокрема програмне забезпечення, апаратне забезпечення, розташування тощо. Найточніший спосіб розрахунку споживання електроенергії — використовувати апаратний пристрій, наприклад калькулятор споживання електроенергії, який ви підключаєте до розетки. Трохи менш точними, але такими ж цінними є онлайн-інструменти, такі як OuterVision, LocalCooling або ваш власний монітор активності Mac.
Який би метод ви не вибрали, ви отримаєте пристойну оцінку енергоспоживання вашого ПК. Просто не забудьте перевіряти споживання електроенергії кілька разів на день і під час різних видів діяльності. Якщо у вас є запитання, пов’язані з цією темою, залиште нам коментар нижче.