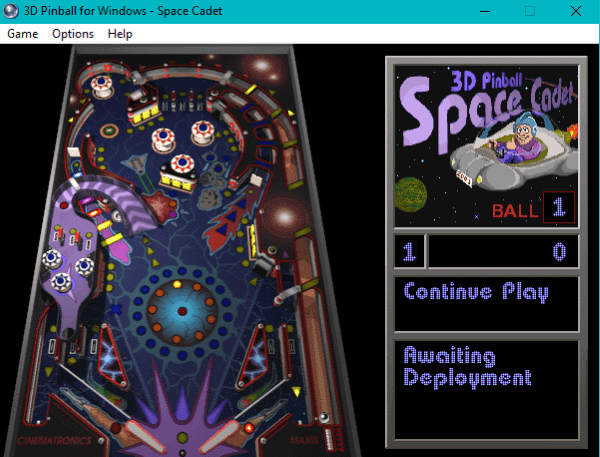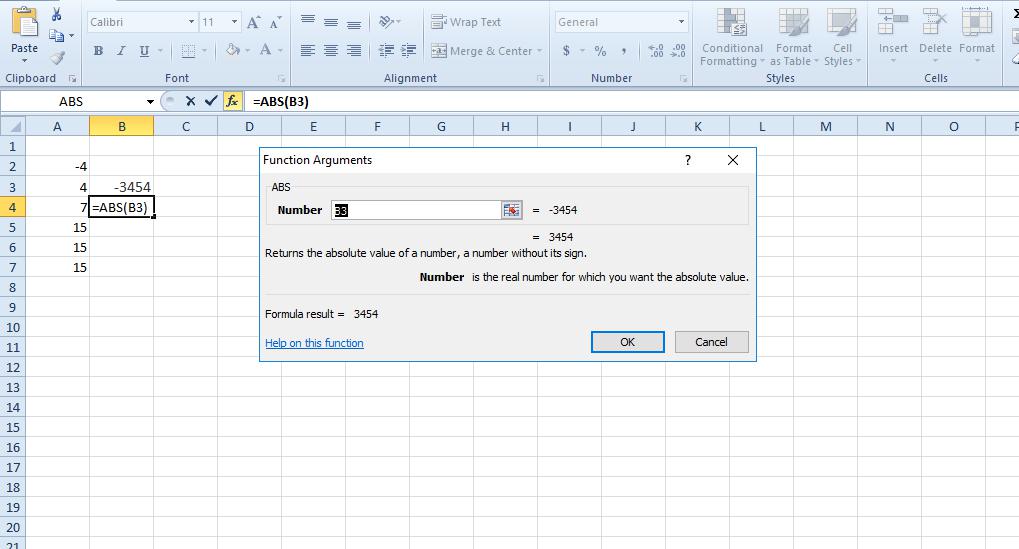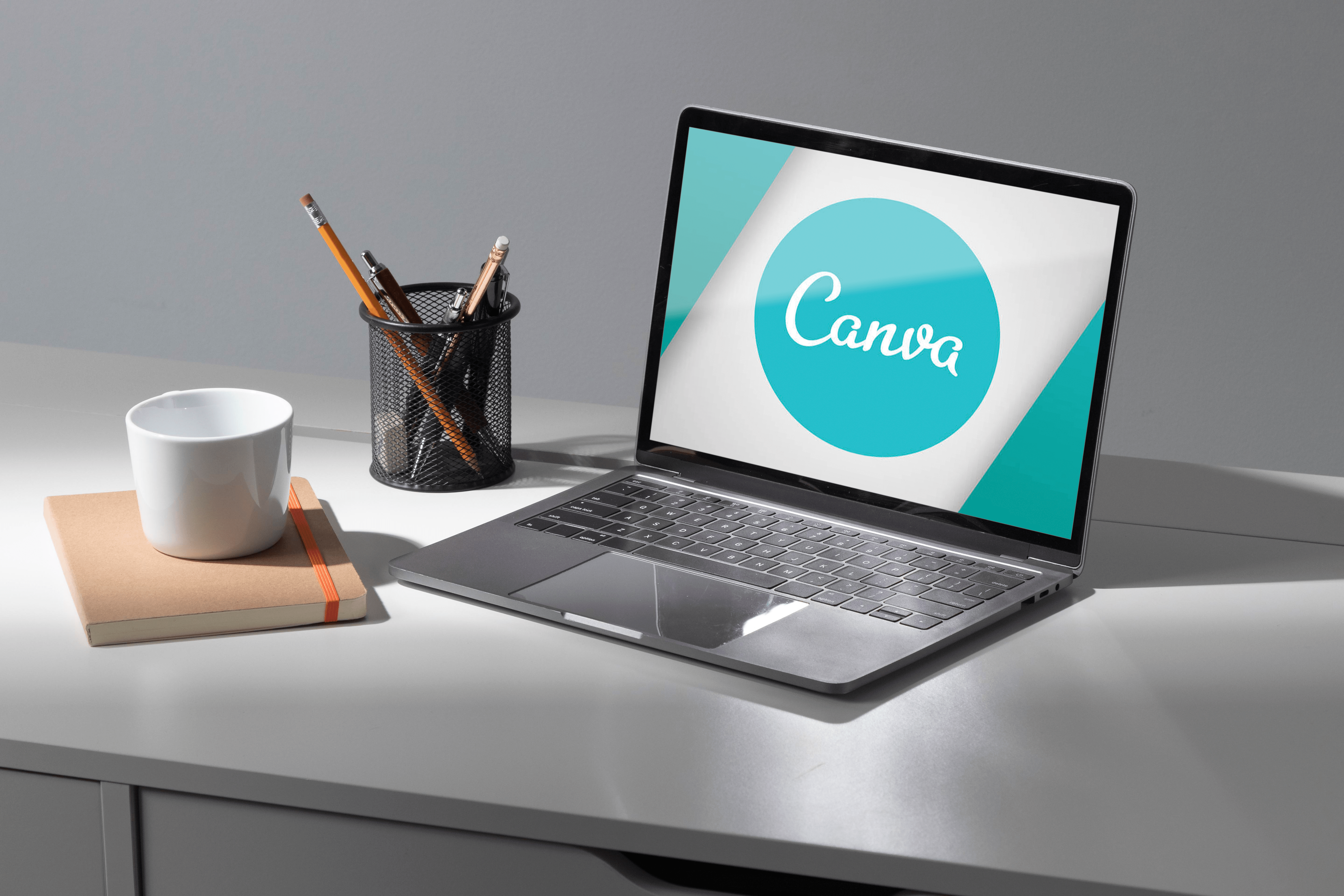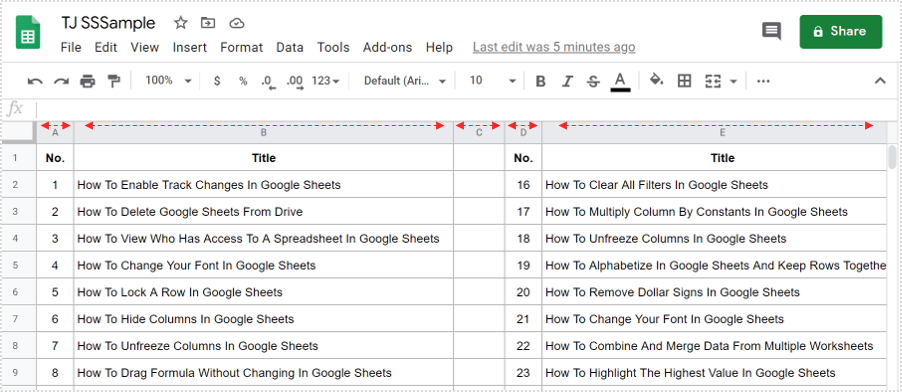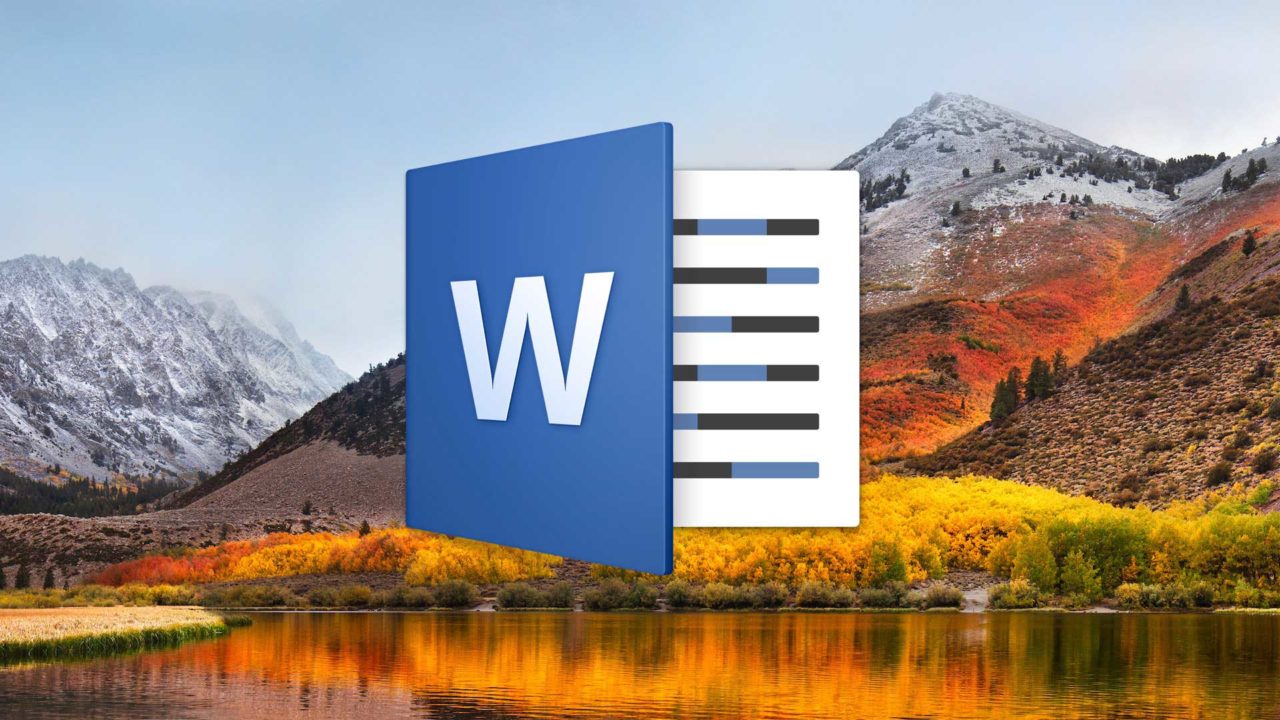Як перевірити, чи хтось інший використовує ваш комп’ютер
Завдяки належному програмному забезпеченню та ноу-хау, практично все, що ви робите під час користування комп’ютером, можна відстежувати та коментувати. Останній раз, коли ви входили в систему, виходили в Інтернет, запускали програму або оновлювали систему, це лише деякі з цих речей. Крім того, є речі, які ви б хотіли, щоб ніхто інший не знав, які також можна відстежити.

Щоб зберегти конфіденційність і запобігти зануренню поглядів у вашу особисту справу, ви, ймовірно, вживаєте деяких запобіжних заходів. Завжди виходьте з системи або блокуйте свій комп’ютер, коли виходите з кімнати, залишаєте комп’ютер у компанії надійного друга чи родича або навіть берете його з собою (якщо ноутбук), щоб уникнути будь-якого підгляду.
Але що, якщо ви забудете заблокувати комп’ютер або цей надійний друг не так надійний, як ви думаєте? Ви не можете брати свій ноутбук скрізь і весь час. У вас навіть може виникнути відчуття, що хтось нещодавно був на вашому комп’ютері, але ви не зовсім знаєте, як це сказати. Можливо, ноутбук був злегка переміщений, на клавіатурі є пляма з невідомого джерела, а кришка була залишена, коли ви знаєте, що її завжди закриваєте. Щось явно не так.
Хтось таємно користувався вашим ПК? Чи знайшли вони щось таке, що ви б хотіли, щоб тримали в таємниці? Можливо, настав час зайнятися детективною роботою. Просто потрібно знати, з чого почати. Якщо ви підозрюєте, що хтось інший користувався вашим комп’ютером, коли вас не було, ви можете скористатися кількома методами, щоб точно дізнатися.
Трохи детективної роботи «Комп’ютерний зловмисник».
Важливо напевно з’ясувати, чи був комп’ютер зламаний із зовнішнього джерела, оскільки це ставить під загрозу вашу особисту інформацію. Знання того, де вам потрібно почати шукати, може допомогти скоротити кількість часу, необхідного, щоб зменшити ймовірність вторгнення та знайти відповідального. Ось кілька різних завдань, які ви можете виконати, щоб дізнатися, чи хтось увійшов у ваш комп’ютер з вашої згоди.
Останні дії
Перевірка статусу певних файлів і папок — чудовий спосіб визначити, чи неавторизовані користувачі отримували доступ до вашого комп’ютера. Ви можете перевірити нещодавно відкриті файли, щоб побачити, чи є один (або багато), які були переглянуті. Windows представила його разом із Windows 10 як простий спосіб відновити попередній момент у вашій роботі. Усі програми Microsoft повідомляють, коли файл був відкритий і відредагований останнім, тому не буде надто важко визначити, чи відбулося таке вторгнення.
 Доступу Провідник файлів , зазвичай ви можете знайти його на панелі завдань як a Папка значок. Ви також можете підтягнути його, натиснувши Win+E . Тоді вам слід почати з того, що перейдіть до документів, а також до будь-якого іншого місця, де ви можете зберігати свої особисті файли, і перевірити будь-які дати, які можуть не збігатися з датою останнього відкриття файлу. Відкрийте сам файл, щоб визначити, чи не відбулося необґрунтоване редагування.
Доступу Провідник файлів , зазвичай ви можете знайти його на панелі завдань як a Папка значок. Ви також можете підтягнути його, натиснувши Win+E . Тоді вам слід почати з того, що перейдіть до документів, а також до будь-якого іншого місця, де ви можете зберігати свої особисті файли, і перевірити будь-які дати, які можуть не збігатися з датою останнього відкриття файлу. Відкрийте сам файл, щоб визначити, чи не відбулося необґрунтоване редагування.
Іншим місцем для занурення були б окремі програми. Більшість програм оснащено функцією, яка дозволяє перевіряти нещодавні зміни та доповнення до файлів, а також час останнього доступу до них. Це може дати вам чудову інформацію про те, чи хтось підглядає ваші файли.
Нещодавно змінені файли
Щоб не дискредитувати те, що було сказано раніше, розумійте, що будь-хто може стерти всю нещодавню активність, здійснену на вашому ПК, якщо знає як. Це так само просто, як клацання лівою кнопкою миші Швидкий доступ , тоді Параметри , і, нарешті, Очистити історію Провідника файлів . Звичайно, ви можете перетворити цей шпигунський акт на позитив. Якщо нещодавню активність було видалено, то ви точно знатимете, що хтось напевно шукав у файлах вашого комп’ютера. Ви навіть можете дізнатися, за якими файлами вони шукали.
Все, що вам потрібно зробити, це повернутися до Провідник файлів і в полі пошуку, розташованому у верхньому правому куті вікна, введіть дата зміни: . Ви можете уточнити пошук, додавши діапазон дат. Можна повернутися на цілий рік назад, якщо ви відчуваєте, що це триває.
Вдарити Введіть , і ви побачите повний список відредагованих файлів, до яких було здійснено доступ. Я кажу, відредаговано, оскільки це єдині файли, які насправді відображатимуться. Якщо шпигун редагував будь-який із файлів, можливо, ваш комп’ютер автоматично збереже його, залишивши деякі докази. Виконайте додаткову детективну роботу, звузивши перераховані часи, коли ви були далеко від комп’ютера. Це дасть вам більш чітке уявлення про те, хто міг отримати до нього доступ.
Невідповідність історії браузера
Історія браузера легко видаляється. Ви, напевно, добре це знаєте, якщо очищали кеш і файли cookie за розкладом, щоб не загрожувати браузеру. Проте, можливо, зловмиснику довелося поквапитися, перш ніж вони змогли належним чином замітити сліди.
У Google Chrome, Firefox і Edge є можливість переглядати історію пошуку. Зазвичай ви можете знайти його в Налаштуваннях, незалежно від того, яка піктограма може бути, у верхньому правому куті екрана. Клацніть на ньому та знайдіть Історію, а потім поверніться назад, щоб побачити, чи можете ви помітити якісь невідповідності. Шукайте незнайомі веб-сайти, оскільки вони можуть бути класичною ознакою того, що хтось інший отримав доступ до вашого комп’ютера.

Хоча браузери можуть мати різні способи пошуку в історії, ви все одно отримуєте повну картину. Навіть корисно перевірити всі браузери, які ви могли встановити на вашому комп’ютері, на предмет несправностей. У мене особисто всі три згадані вище браузера Brave. Будь-яке з них можна було використати без вашого дозволу для перегляду в Інтернеті з будь-якої причини.
Події входу в Windows 10
Отже, ви пройшли через всі простіші методи спроби визначити, чи був ваш комп’ютер проникнутий. Однак у вас досі немає конкретних доказів на підтвердження ваших заяв. Тут можуть стати в нагоді події входу в систему Windows 10.
Windows 10 Home буде автоматично коментувати вхід щоразу, коли він відбувається. Це означає, що кожного разу, коли ви входите в систему, час і дата відстежуються та зазначаються для перегляду. Справжнє питання полягає в тому, як дістатися до журналів, і чи розумієте ви, що саме ви читаєте, коли читаєте?
Введіть Event Viewer у рядок пошуку на панелі завдань і натисніть програму, коли вона заповниться. Слідкуйте за цим, перейшовши до Журнал Windows а потім до Безпека . Вам має бути наданий довгий список різноманітних дій, які супроводжуються кодами Windows ID. Імовірно, для тих, хто не володіє ІТ-технологіями, це виглядає як спотворений і незв’язний безлад.
На щастя, я маю 13 років знань з ІТ і можу сказати вам, що єдиний важливий код, який вам знадобиться в цьому випадку, це 4624 , що є ідентифікатором Windows для записаного входу. Якщо ви бачите код 4634 , це адміністративний код входу, який означає, що обліковий запис вийшов із вашого ПК. Не настільки важливий у цьому контексті, але все ж невеликий цікавий факт для навчання.
Замість того, щоб прокручувати довгий список дій, шукаючи кожну з них, яка може мати a 4624 Windows ID, ви можете використовувати Знайти… особливість. Цю особливість можна знайти праворуч в області «Дії» та використовує a Бінокль значок. Введіть код у область введення «Знайти що:» і натисніть Знайти Далі .
Для більш поглибленого пошуку, якщо ви знаєте загальний час, проведений поза комп’ютером, ви можете використовувати фільтри. У розділі «Дії» натисніть «Фільтрувати поточний журнал», а потім клацніть спадне меню «Зареєстровано». Виберіть часовий проміжок, який потрібно перевірити, а потім натисніть в порядку . Потім ви можете натиснути будь-який з окремих журналів, щоб отримати більше інформації про те, коли це відбулося та який обліковий запис був використаний для входу.
Увімкнення аудиту входу для Windows 10 Pro
Windows 10 Pro не перевіряє автоматично події входу в систему так само, як домашня версія. Щоб увімкнути цю функцію, знадобиться трохи додаткової роботи.
Ви можете почати з:
- Введення тексту gpedit в рядок пошуку на панелі завдань. Це Редактор групової політики , функція, до якої неможливо отримати доступ під час використання домашньої версії Windows 10.
- Далі перейдіть до Конфігурація комп'ютера .
- Тоді, Параметри Windows в Налаштування безпеки .
- Слідом Місцева політика в Політика аудиту .
- Завершіть це в Аудит входу .
- Виберіть Успіх і невдача . Це дозволить Windows реєструвати як успішні, так і невдалі спроби входу.
- Після ввімкнення ви можете переглядати аудит так само, як і для домашньої версії за допомогою Переглядач подій .
Запобігання комп'ютерних зловмисників
Тепер, коли ви знаєте кілька способів визначити, чи використовується ваш комп’ютер без вашого дозволу, можливо, настав час покращити свої протоколи безпеки. По-перше, ніхто не повинен мати доступ до вашого особистого майна без вашого дозволу. Сюди входять близькі члени сім’ї та друзі. Якщо ви думаєте, що хтось із них так робив, перше, що потрібно зробити, це запитати безпосередньо. Нехтуйте ставленням або «смердючим оком», які ви можете отримати. Це ваша власність, і вони повинні поважати цей факт.
Один із найбільш важливих засобів захисту від зловмисників, який знає кожен, — це створити надійний пароль облікового запису. Ні в якому разі не передавайте цю інформацію нікому. Утримайтеся від того, щоб зробити пароль простим або передбачуваним і НЕ Запишіть його. Ви ризикуєте розкрити інформацію іншим сторонам, якщо залишаєте її відкритою для всіх.
Блокування комп’ютера, коли ви відходите, також є чудовим способом запобігти підгляду. У поєднанні з надійним паролем, який ви нікому не дали, натиснувши Win+L щоразу, коли ви далеко від комп'ютера, є надійним захистом.
Хакери та віддалений доступ
Вам доведеться турбуватися не тільки про фізичне вторгнення, але й про кібернетичне втручання. Якщо ви будь-яким чином під’єднані до Інтернету, це створює для вас багато ризиків у сучасному середовищі гіперпідключення. Усі види щоденних завдань виконуються в Інтернеті, і з таким рівнем доступності ці завдання можуть відкривати задні двері для зловмисних намірів.
 Зловмисне програмне забезпечення може проникнути в найглибші частини вашого комп’ютера з найневинніших точок входу. Простий електронний лист із шахрайським посиланням або троянським конем може призвести до серйозного порушення безпеки прямо під вашим носом. Кіберзлочинці можуть отримати віддалений доступ до конфіденційної інформації, що зберігається на вашому обладнанні, і ви будете тим, хто дозволить їм увійти. Досить страшні речі.
Зловмисне програмне забезпечення може проникнути в найглибші частини вашого комп’ютера з найневинніших точок входу. Простий електронний лист із шахрайським посиланням або троянським конем може призвести до серйозного порушення безпеки прямо під вашим носом. Кіберзлочинці можуть отримати віддалений доступ до конфіденційної інформації, що зберігається на вашому обладнанні, і ви будете тим, хто дозволить їм увійти. Досить страшні речі.
На щастя, є багато інструментів для виявлення віддаленого доступу, які допоможуть вам виявити та запобігти доступу до вашої системи, відбиваючи небажаних зловмисників, перш ніж вони зможуть оселитися. Вони також можуть допомогти забезпечити створення більш залізної системи безпеки, щоб зупинити будь-які а також майбутні вторгнення, усуваючи загрози до того, як вони можуть проявитися.
Основи виявлення віддаленого доступу
Уникайте стати жертвою кіберзлочинів, скоєних через сторонні маніпуляції з обладнанням вашого комп’ютера. Розуміння деяких основ виявлення віддаленого доступу допоможе вам у довгостроковій перспективі. Вирішення цієї проблеми має бути першочерговим і виконуватися якомога швидше.
Ви зможете знати, коли хтось отримує доступ до вашого комп’ютера, оскільки програми запускатимуться спонтанно і незалежно від ваших власних дій. Прикладом цього може бути надмірне використання ресурсів, уповільнення швидкості, з якою може працювати ваш ПК, обмеження завдань, які ви можете виконувати. Іншим було б ще легше зловити, помітивши, що програми та програми запущені без того, щоб ви запускали запуск.
Зазвичай це сигнальні ознаки вторгнення. Перше, що потрібно зробити, коли ви виявите вторгнення, це негайно відключитися від будь-яких онлайн-з’єднань. Це означає як підключення Ethernet на основі локальної мережі, так і Wi-Fi. Це не усуне порушення, але припинить віддалений доступ, який зараз має місце.
Це, звісно, можливе лише тоді, коли ви перебуваєте перед комп’ютером і самі стаєте свідком цього акту. Злом, який відбувається, коли ви знаходитесь далеко від свого пристрою, виявити трохи складніше. Ймовірно, вам доведеться виконати всі попередні кроки, зазначені в цій статті. Однак ви також можете скористатися диспетчером завдань.
Використання диспетчера завдань для визначення доступу
Диспетчер завдань Windows можна використовувати, щоб оцінити, чи були відкриті невідомі вам програми у вашій системі. Це вірно, навіть якщо злочинця в даний момент немає в системі на момент перевірки.
Щоб відкрити диспетчер завдань, ви можете вибрати один з трьох варіантів:
- Натисніть Ctrl+Alt+Del одночасно витягнути синій екран із кількома параметрами. Зі списку виберіть Диспетчер завдань.
- Ви можете клацнути правою кнопкою миші на панелі завдань і вибрати Диспетчер завдань у наданому меню.
- Тип Диспетчер завдань у поле пошуку, розташоване на панелі завдань, і виберіть програму, коли вона з’явиться у списку.
Після відкриття диспетчера завдань знайдіть у своїх програмах будь-які, які зараз можуть використовуватися, але, як ви знаєте, не повинні використовуватися. Знаходження будь-якого може свідчити про те, що хтось отримує доступ до вашого пристрою віддалено. Тим більше, якщо ви натрапите на запущену програму віддаленого доступу.
Налаштування брандмауера
Хакери можуть дозволити програмі отримати доступ через ваш брандмауер. Це надійний спосіб визначити, чи зламано ваш пристрій чи ні. Будь-яка програма, якій було надано доступ без вашої згоди, завжди повинна включати тривогу у вашому розумі. Вам потрібно буде негайно скасувати ці зміни, щоб розірвати з’єднання, до якого тепер має доступ ваш хакер.
Перейдіть до брандмауера Windows з панелі керування, щоб перевірити поточні налаштування. Як тільки ви помітили будь-які невідповідності чи відхилення, негайно видаліть усі внесені зміни, перезавантажте комп’ютер, а потім запустіть антивірусне або антивірусне сканування.
Ви зробили все, що описано в цій статті, і все ще відчуваєте, що доступ до вашого комп’ютера здійснюється без вашого дозволу? Ви можете віднести свій пристрій до ІТ-фахівця, який допоможе визначити вторгнення за допомогою програмного забезпечення для віддаленого моніторингу доступу. Також може бути гарною ідеєю переконатися, що ваші оновлення Windows є актуальними і що ваше антивірусне програмне забезпечення найкраще відповідає вашим потребам.