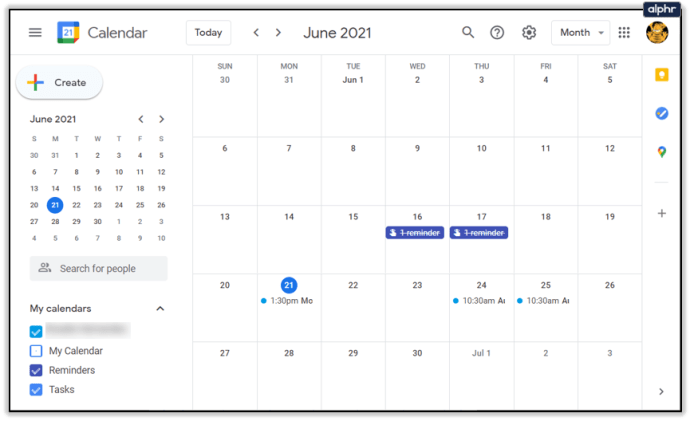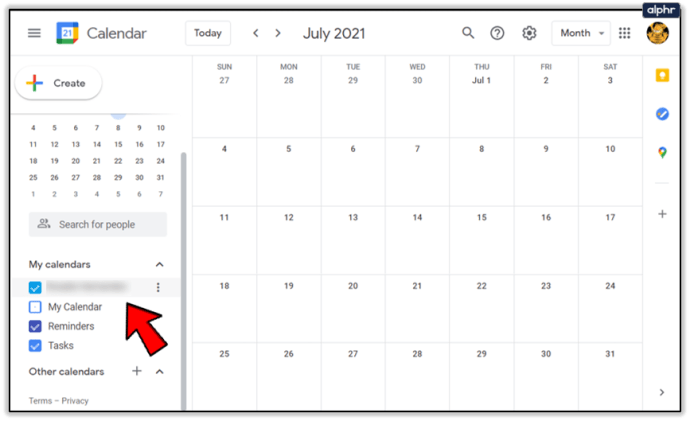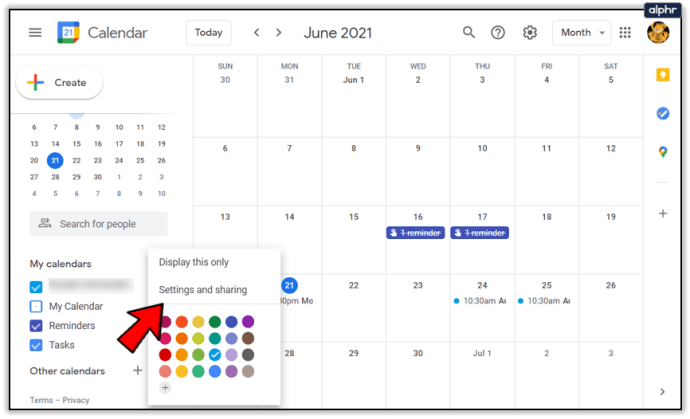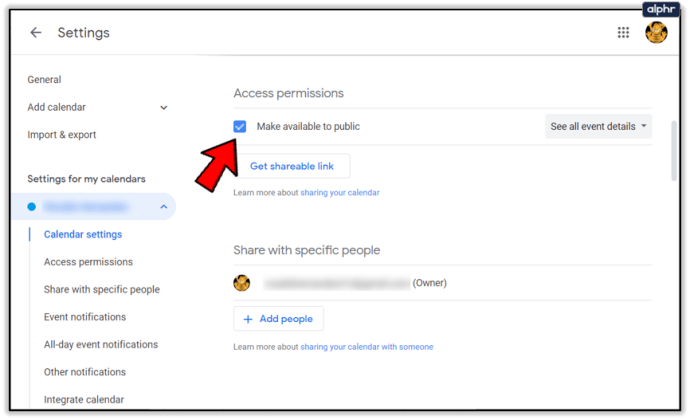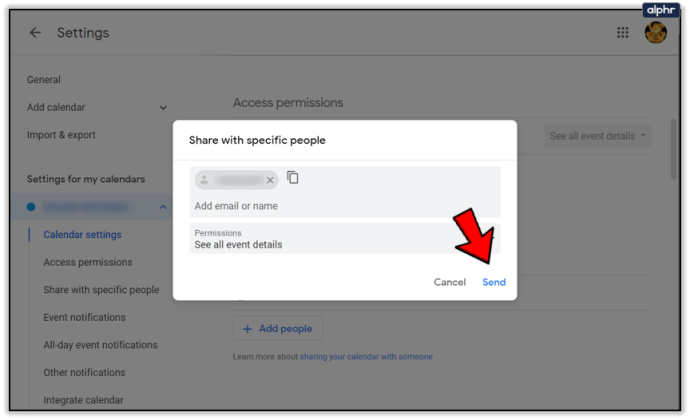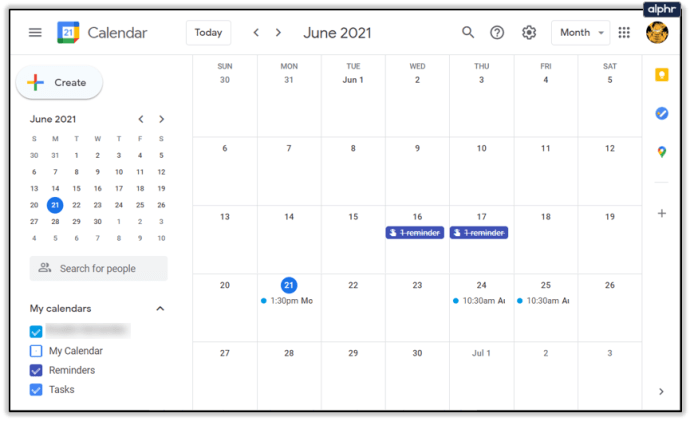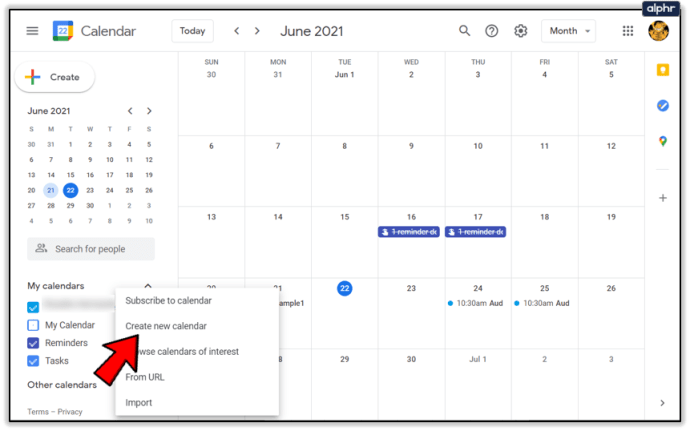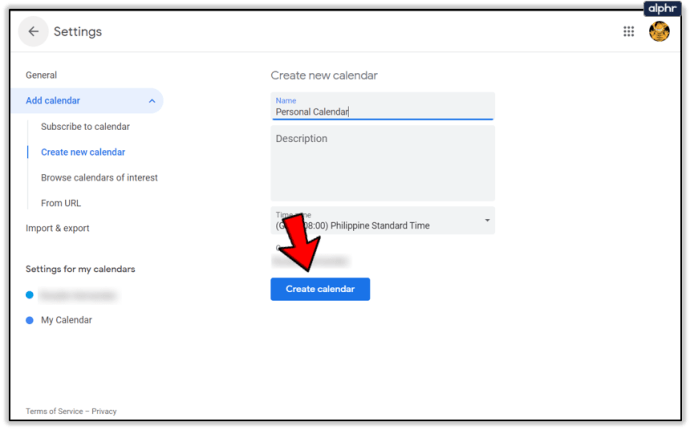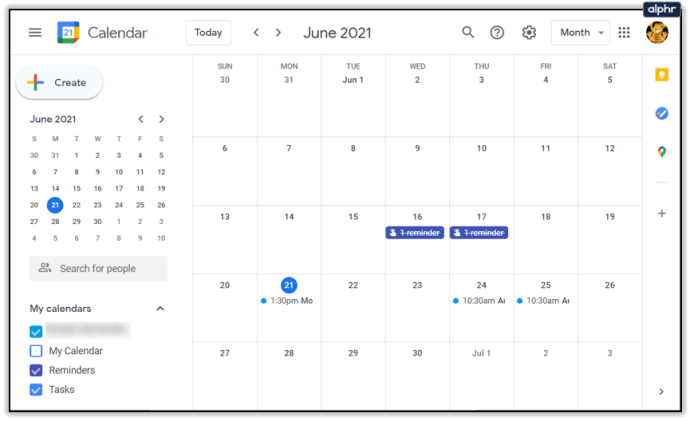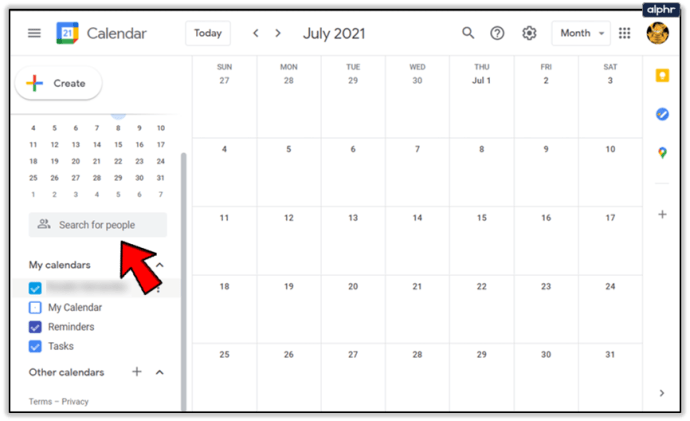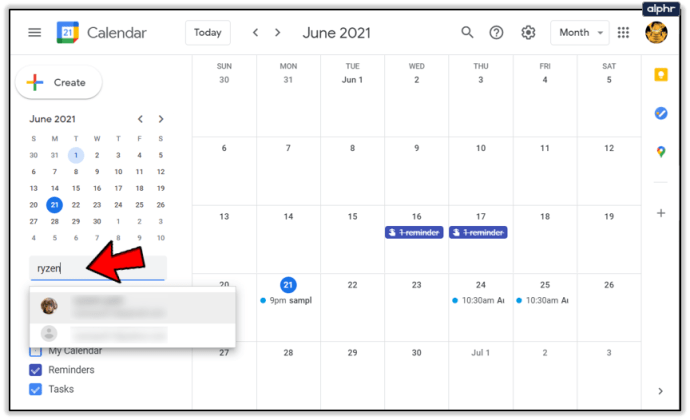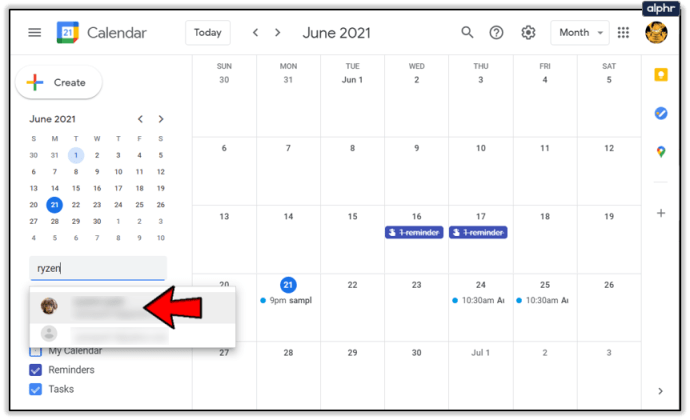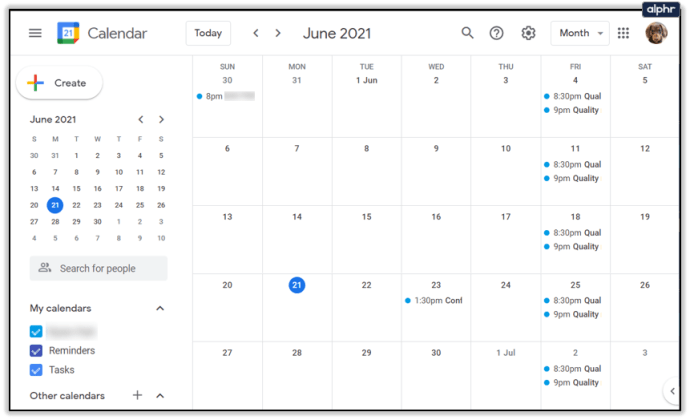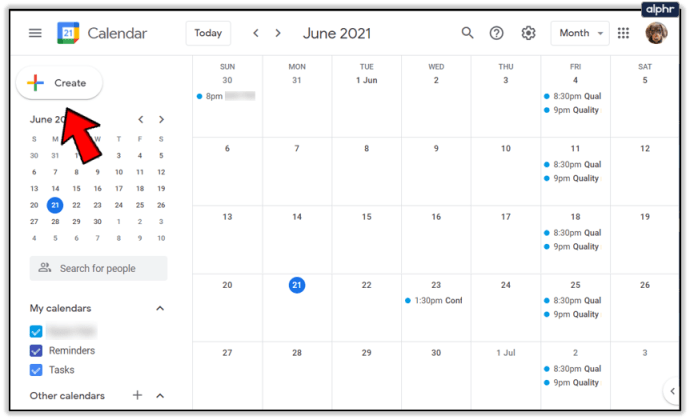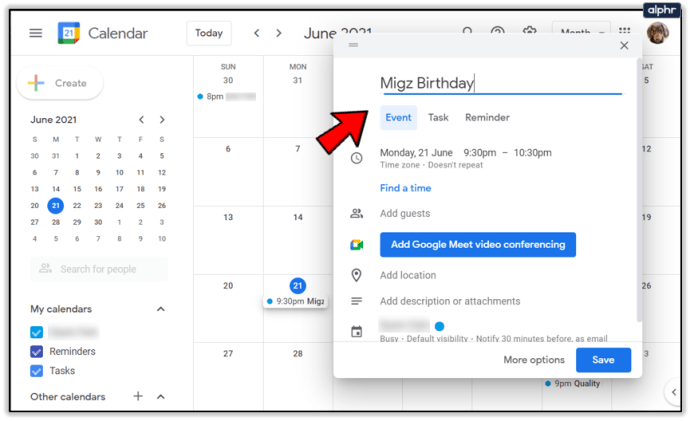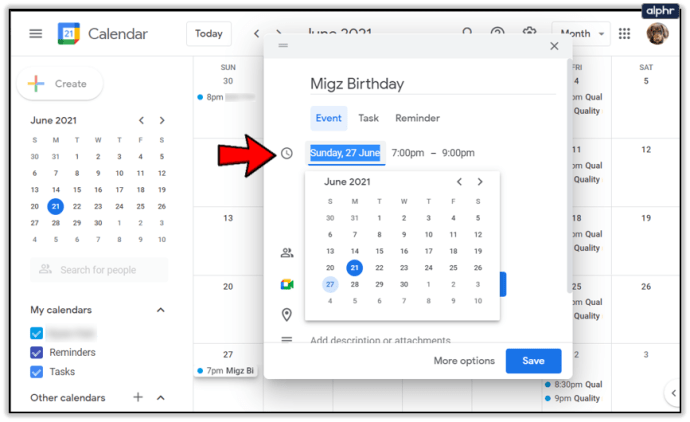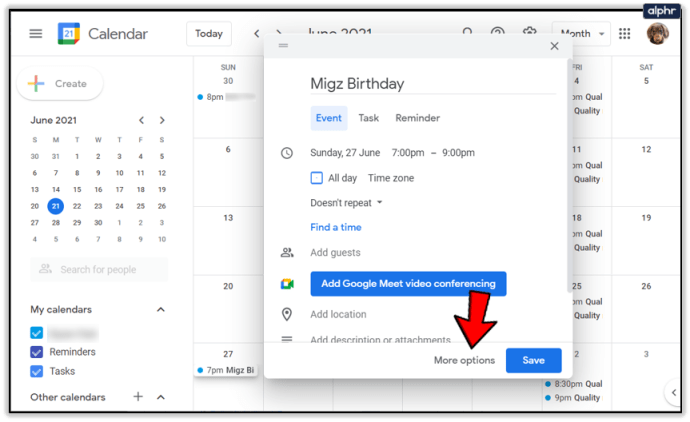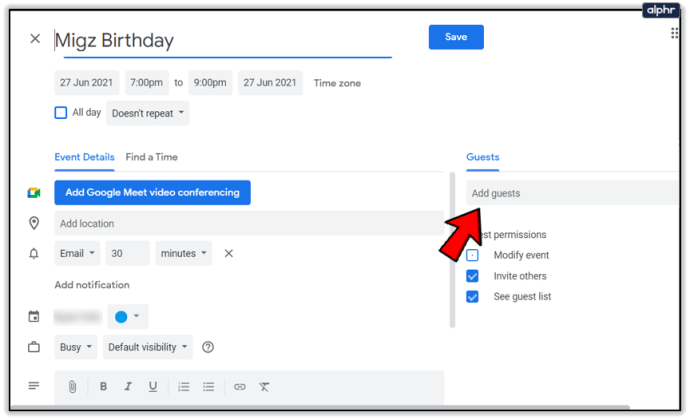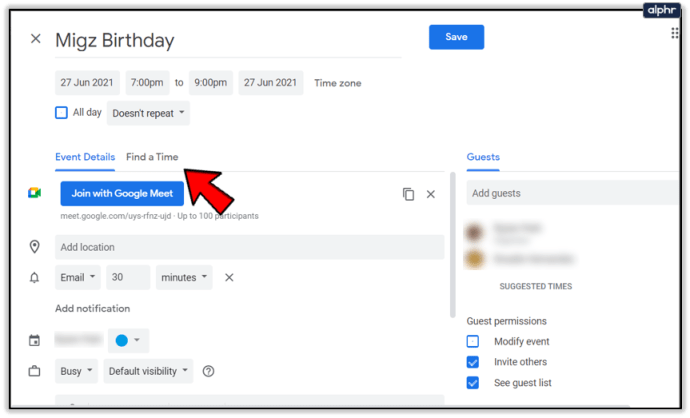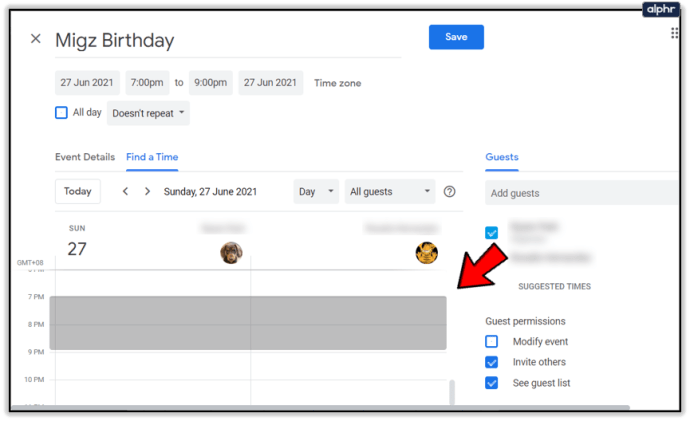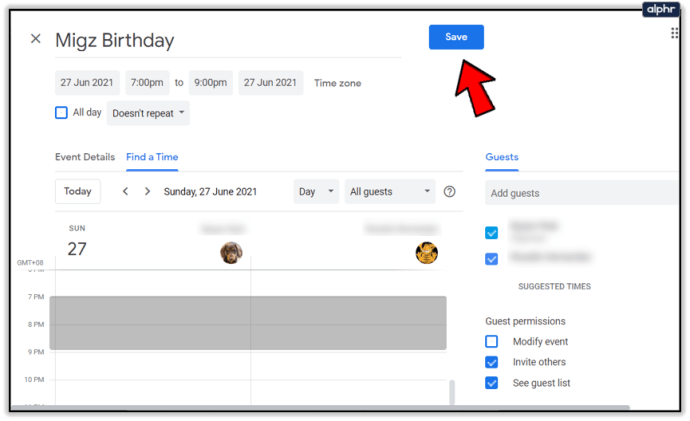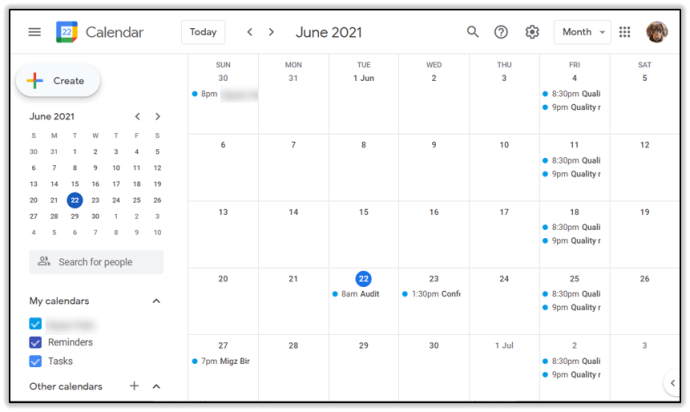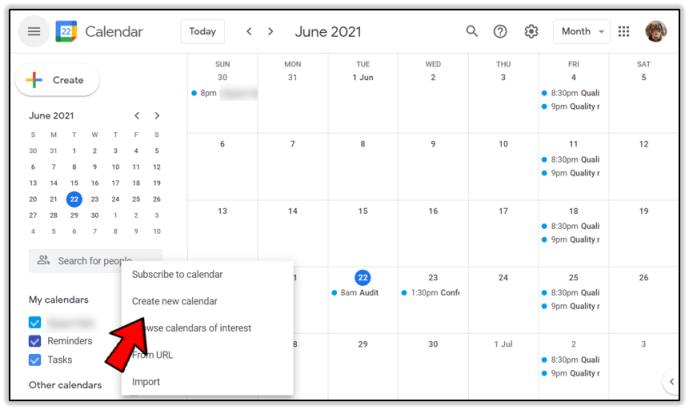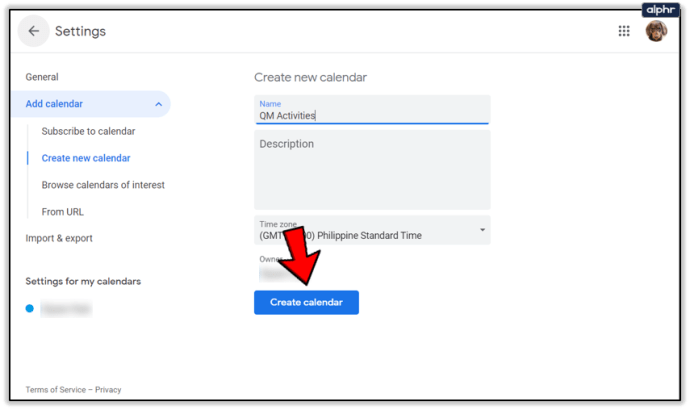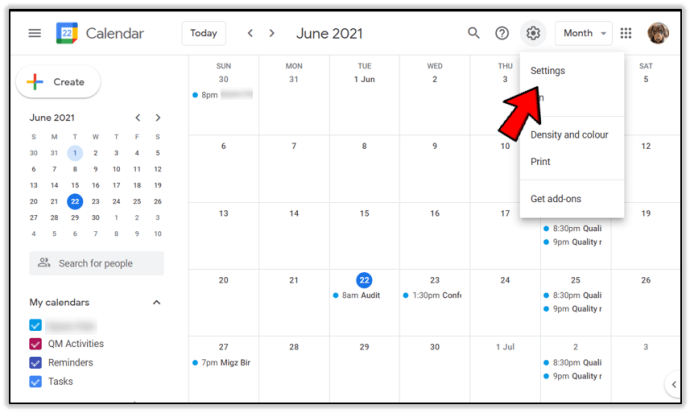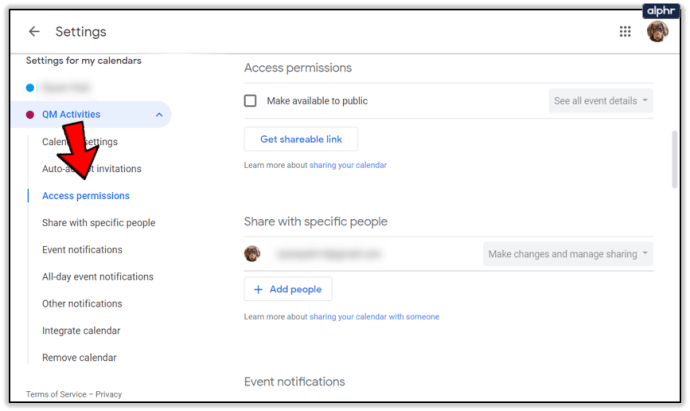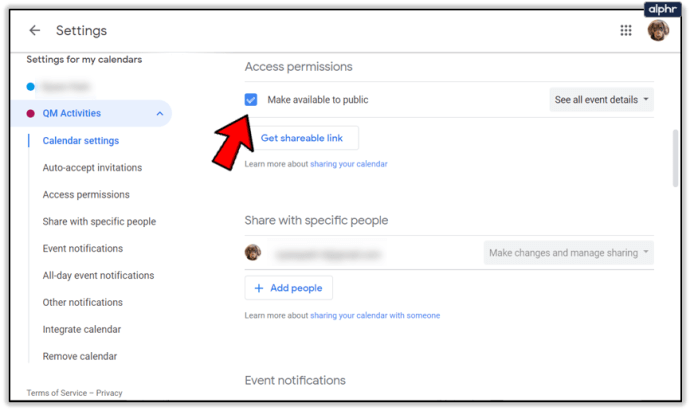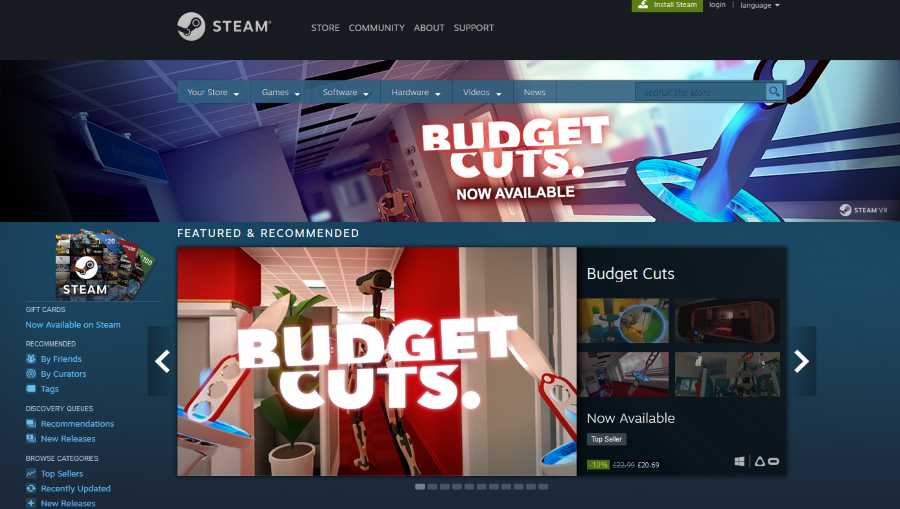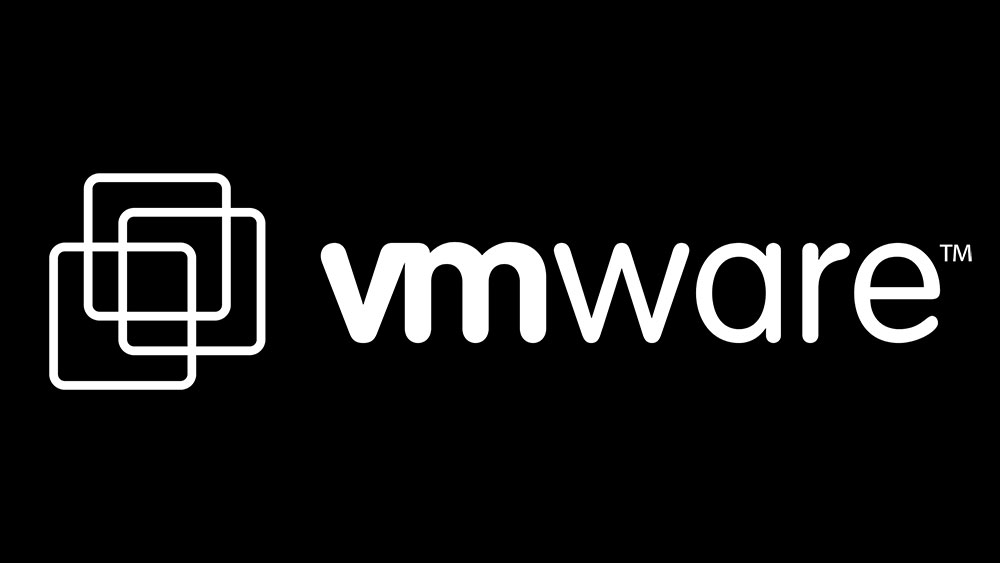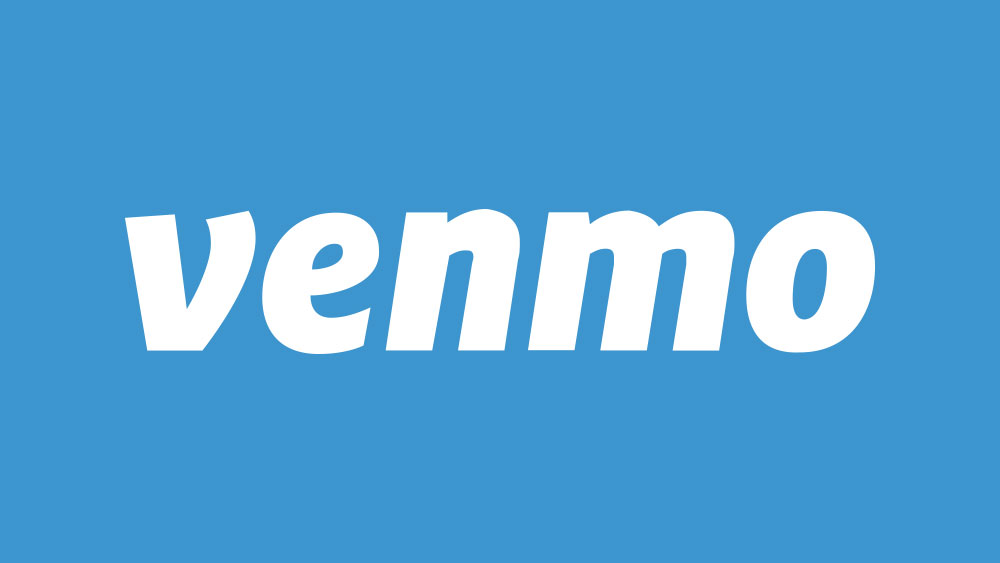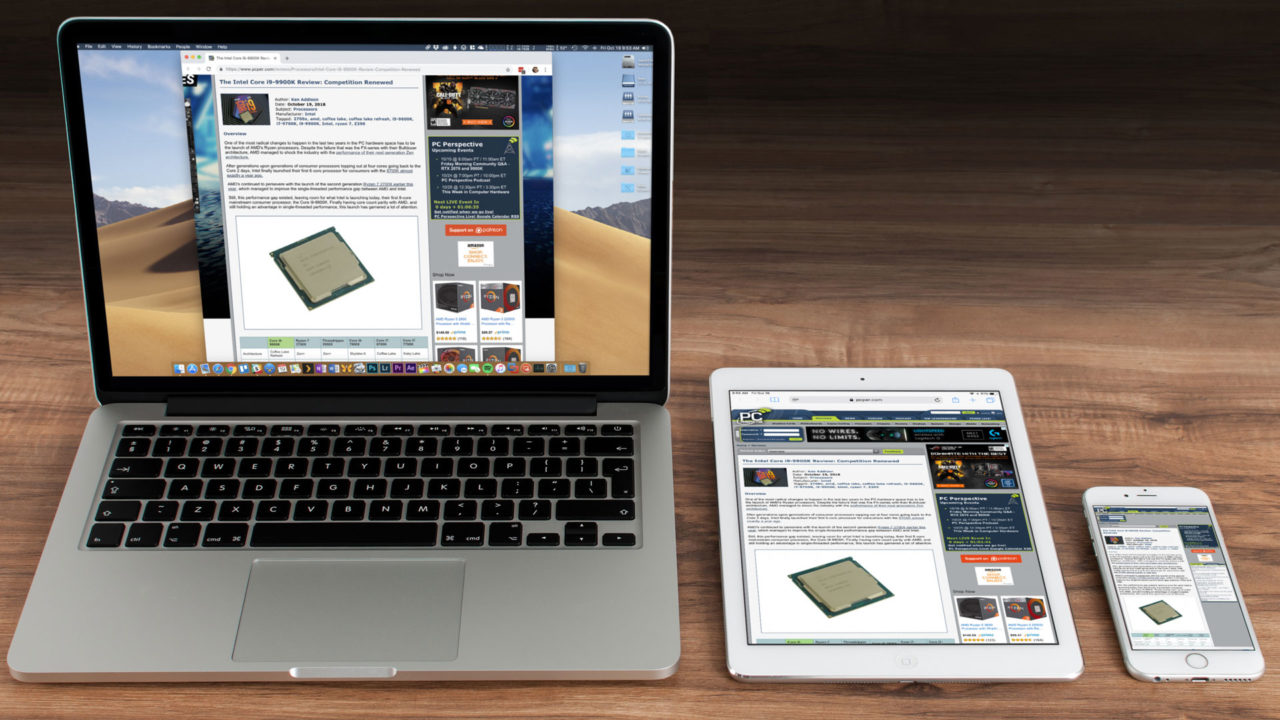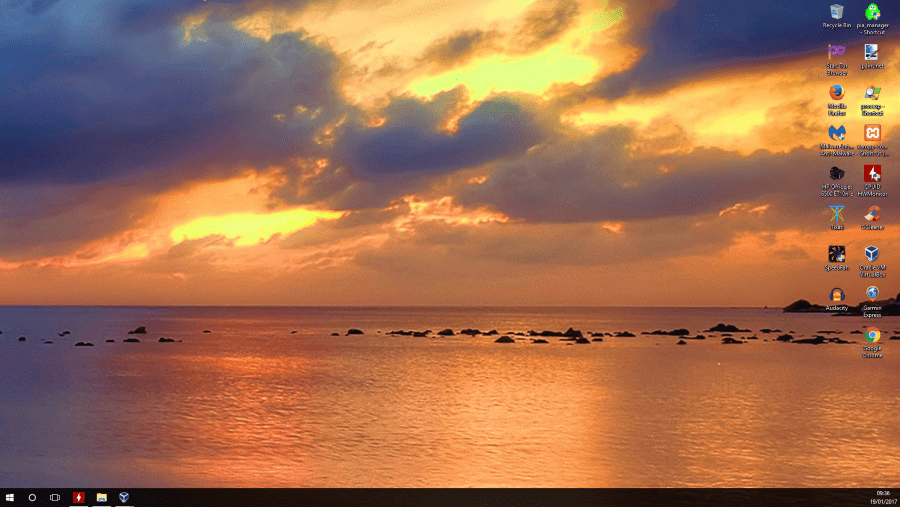Як перевірити чужий календар Google
Потрібно призначити зустріч? Виникла надзвичайна ситуація і потрібна допомога? Термін раптом скоротився вдвічі? Потрібно швидко перевірити наявність колег? Хочете перевірити чиюсь доступність у Календарі Google? Ви можете робити всі ці речі, якщо всі ви надали доступ до своїх календарів. Цей підручник покаже вам, як.

Календар Google дає змогу поділитися копією свого календаря, щоб її могли бачити ваші колеги та друзі. Це дозволяє їм перевірити наявність, встановити нагадування та запросити вас на подію. Це чудова функція програми, яка робить спільну роботу легкою.
Хоча це добре. Ви повинні активно надавати дозвіл іншим користувачам переглядати календар і встановлювати окремі дозволи, щоб вони могли редагувати його. Ви навіть можете створити спільний календар окремо від свого, якщо хочете.

Спільний доступ до Google Календаря
Спільний доступ до календаря трохи схожий на календар Outlook Exchange. Його можуть переглядати люди в групі або окремі особи, яким ви надаєте дозвіл. Ви встановлюєте певні дозволи на редагування чи ні, і можете використовувати їх для перевірки доступності, зустрічей тощо. Усім, з ким ви ділитеся, також потрібно буде використовувати Календарі Google, інакше вам доведеться зробити весь календар загальнодоступним, що не ідеально.
Щоб поділитися наявним календарем, виконайте такі дії:
- Відкрийте свій Календар Google.
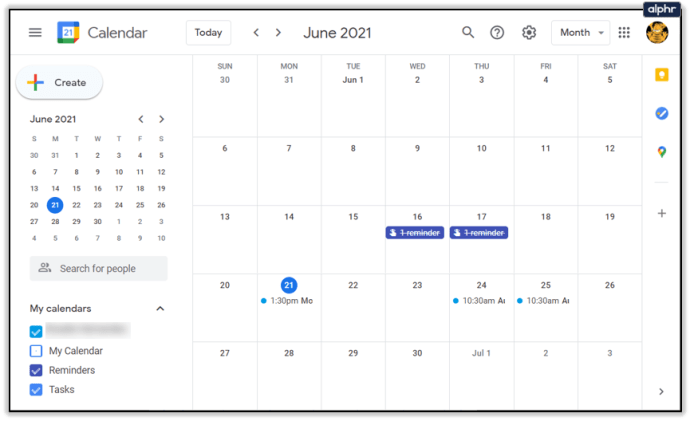
- Зліва виберіть календар, яким хочете поділитися.
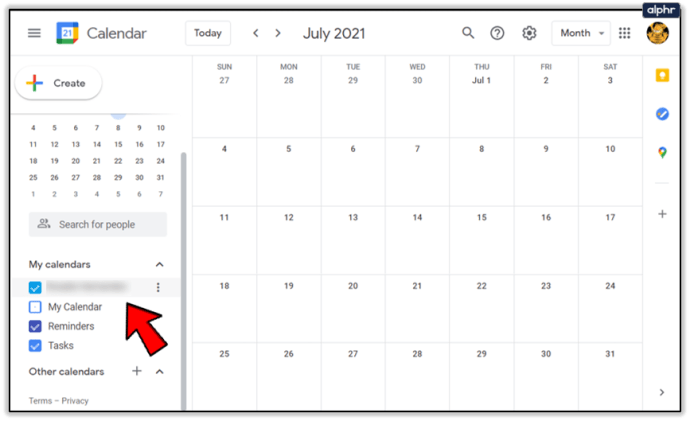
- Виберіть три крапки поруч, а потім виберіть Налаштування та спільний доступ.
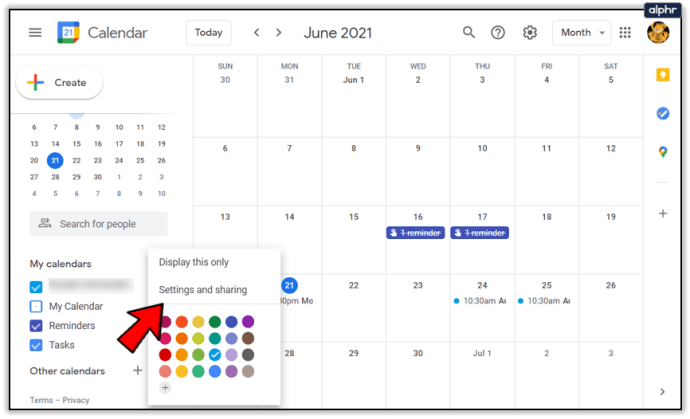
- Виберіть Додати людей у розділі Поділитися з певними людьми, щоб поділитися з окремими особами.

- Поставте прапорець біля пункту Зробити доступним для всіх у розділі «Дозволи доступу» для спільного доступу з групою. Виберіть групу у спадному списку.
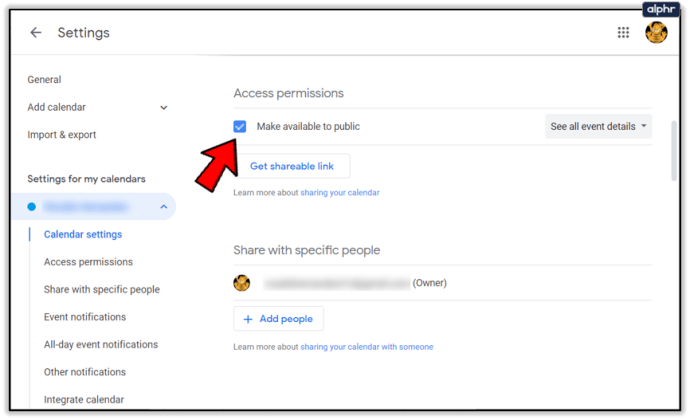
- Виберіть Надіслати після завершення.
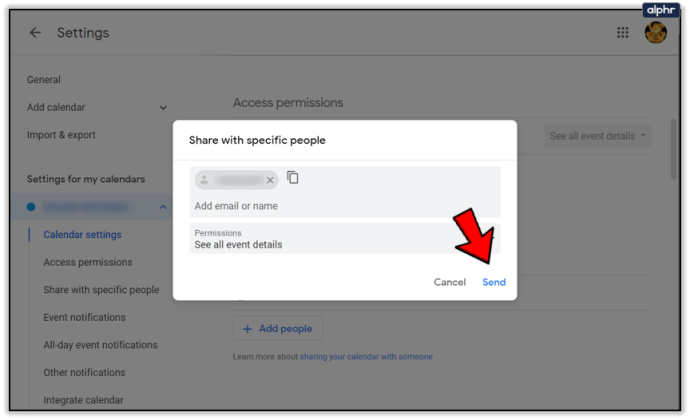
Спільний доступ з групою працюватиме, лише якщо ви використовуєте Групи Google. В іншому випадку вам потрібно буде додати учасників групи окремо.
Натомість ви можете створити новий спільний календар, якщо хочете.
- Відкрийте свій Календар Google.
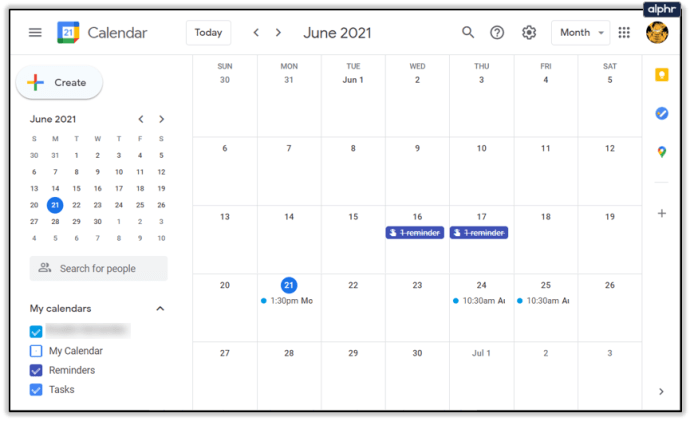
- Виберіть Інші календарі, а потім Створити новий календар у меню ліворуч, щоб створити новий календар.
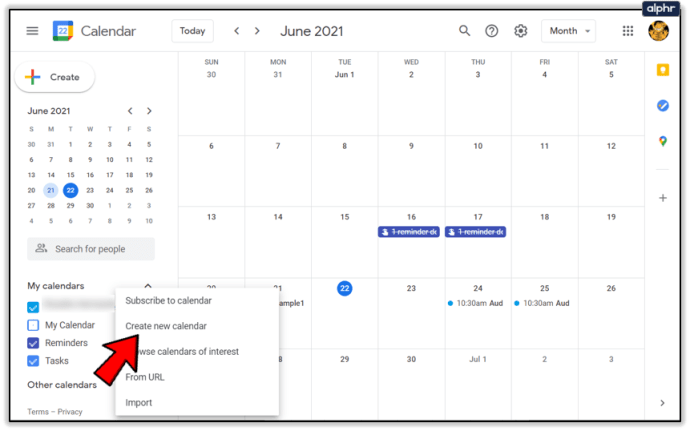
- Назвіть його та виберіть Створити календар.
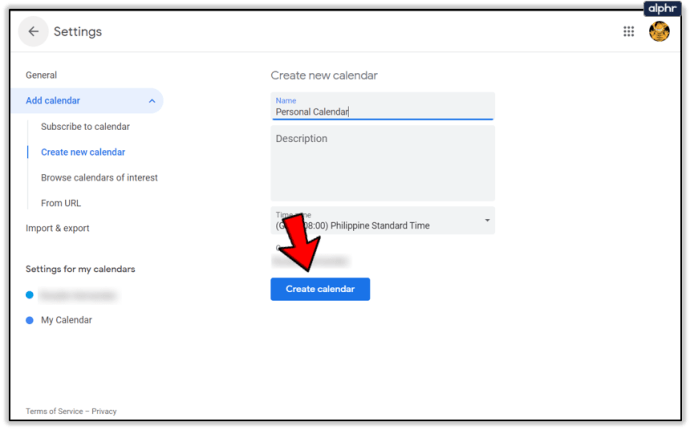
- Виконайте наведені вище дії, щоб надати доступ окремим або групам.
Перегляньте чужий Google Календар
Якщо ви вже використовуєте спільний доступ до календаря і хочете переглянути чужий календар Google, це також дуже просто.
- Відкрийте Календарі Google.
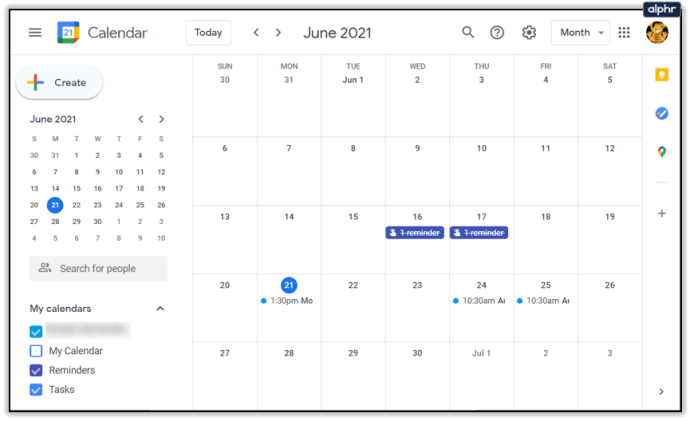
- Виберіть порожнє поле, де написано Шукати людей.
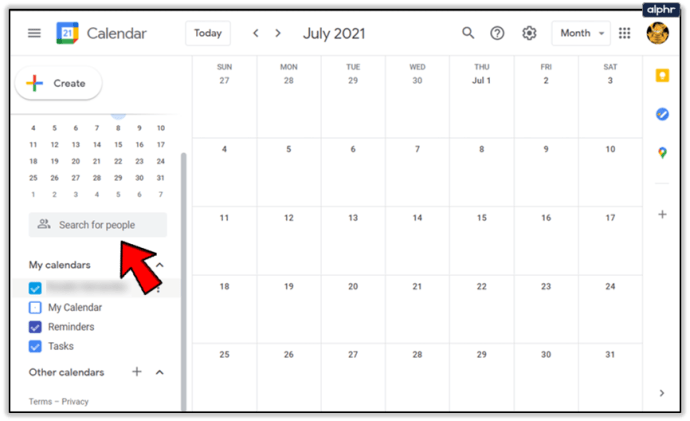
- Введіть ім’я або адресу Gmail людини, яку ви хочете бачити.
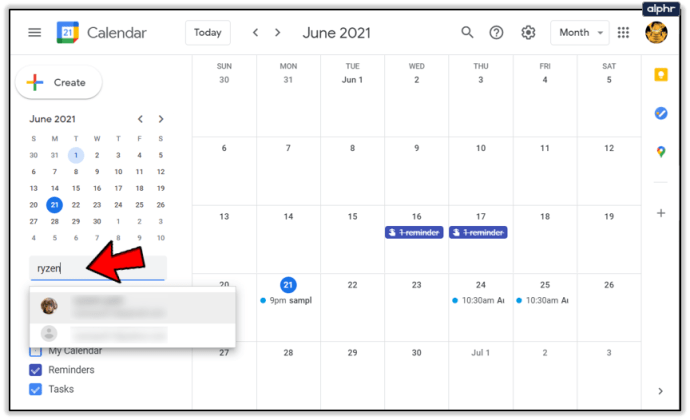
- Виберіть їх зі списку у міру їх появи.
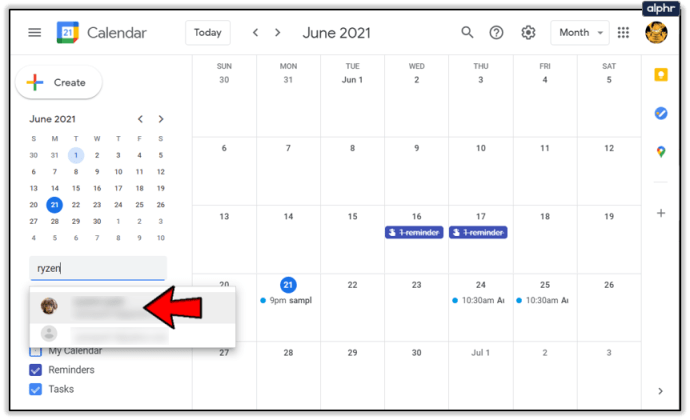
Ім’я з’явиться, лише якщо вони вже поділилися календарем з групою чи окремими особами. Потім ви побачите їхній календар у списку ліворуч у розділі Мої календарі.
Перевірте, чи хтось вільний за допомогою Календаря Google
Якщо ви намагаєтеся налаштувати зустріч або подію, ви можете перевірити, чи вільні люди, використовуючи свій власний календар, коли ви пов’язуєте їхній календар або маєте доступ до спільних календарів.
- Відкрийте свій Календар Google.
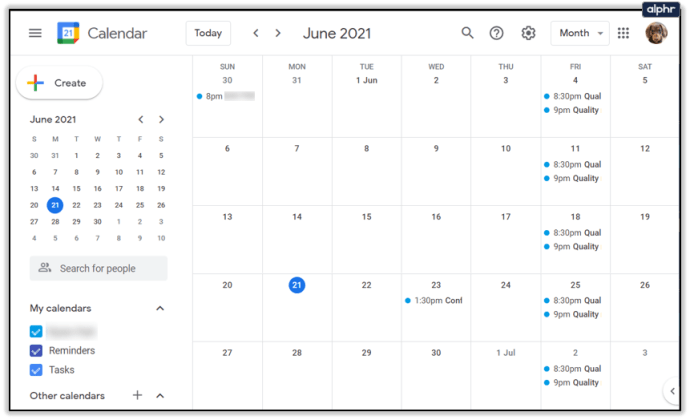
- Виберіть Створити ліворуч, щоб створити подію.
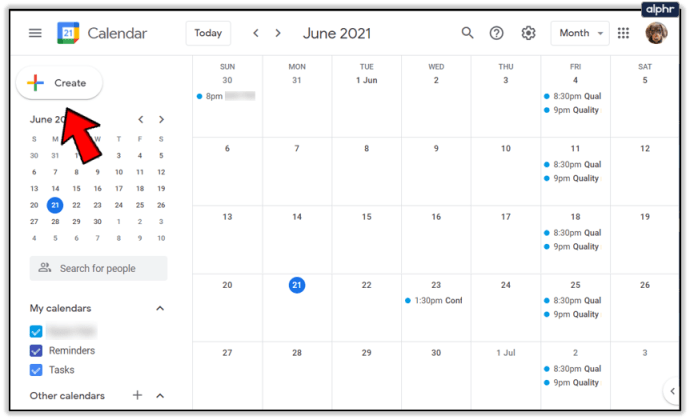
- Дайте йому назву, вирішите, чи це подія чи нагадування.
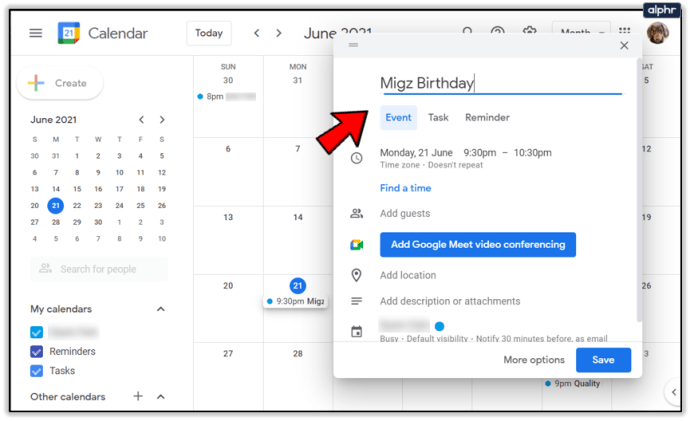
- Установіть дату та час.
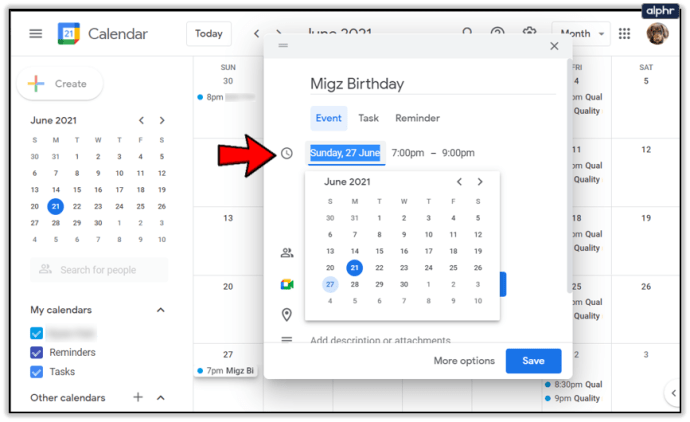
- Виберіть Додаткові параметри внизу вікна.
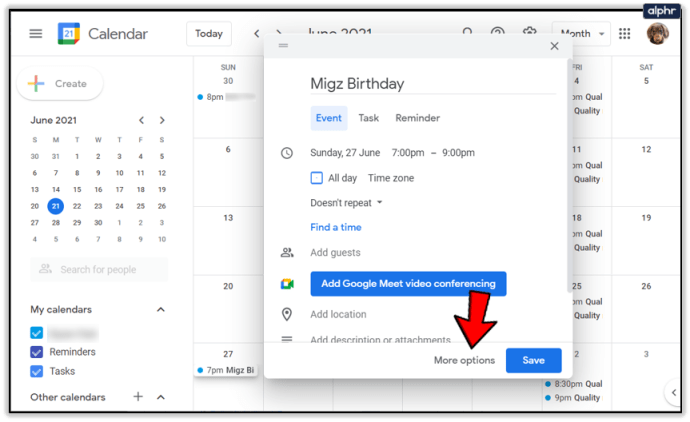
- Виберіть Додати гостей у розділі Гості праворуч.
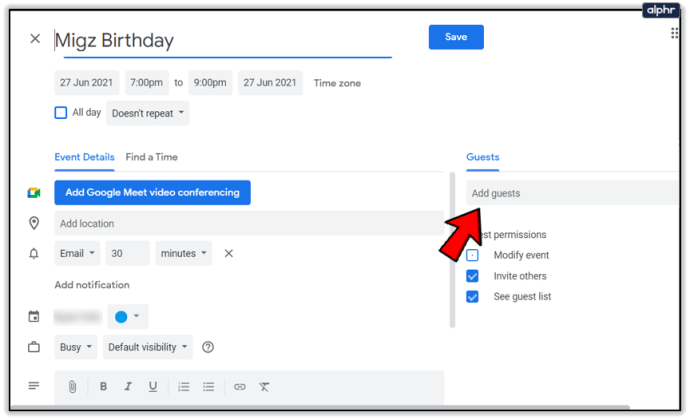
- Виберіть вкладку Знайти час зліва.
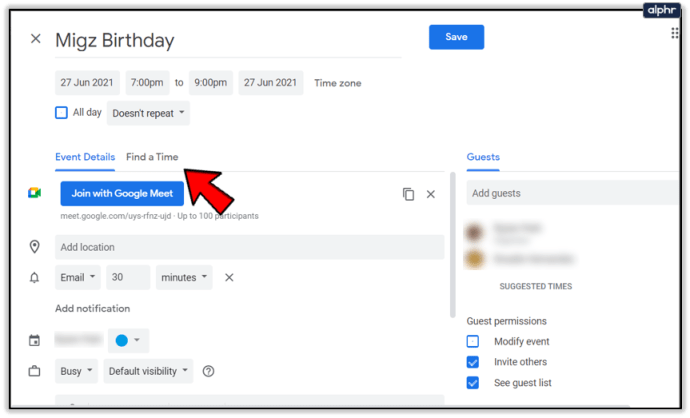
- Переконайтеся, що в полі вибрано Усі гості, і знайдіть час у вибраний день.
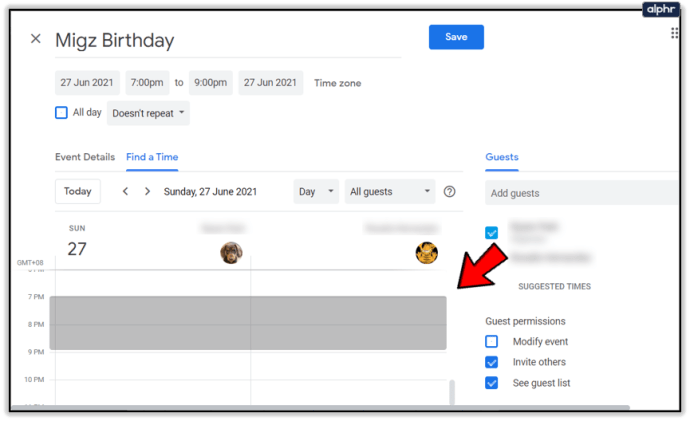
- Створіть подію, дайте їй назву та натисніть Зберегти вгорі.
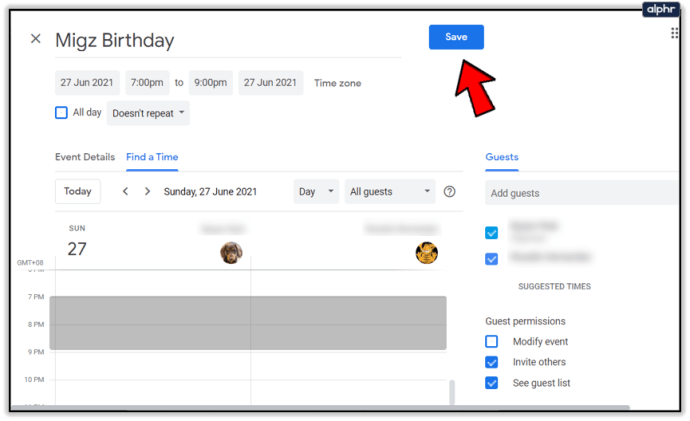
Якщо хтось зайнятий, часовий інтервал буде зафарбований або з’явиться слово «Зайнятий». Ви не зможете запросити їх, якщо вони позначені як зайняті в їхньому календарі. Щойно ви натиснете кнопку «Зберегти», кожному запрошеному буде надіслано запрошення електронною поштою, а подія буде додана до відповідних календарів.
Створіть загальнодоступний календар Google
Для деяких не підходить зробити свій власний календар доступним для інших, а в деяких галузях це не можна робити. У таких ситуаціях краще створити окремий груповий календар для відділу чи команди.
- Відкрийте Календар Google.
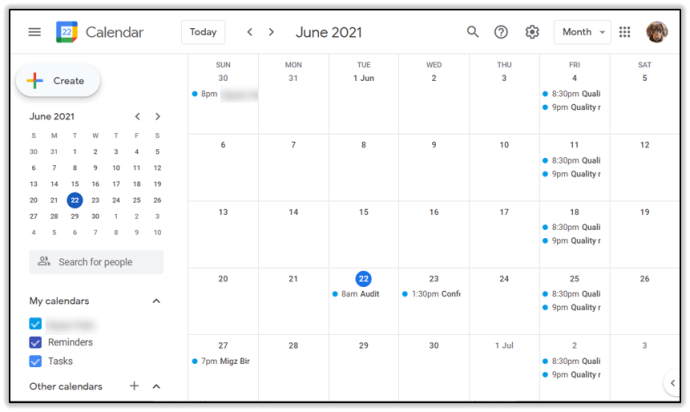
- Виберіть Інші календарі, а потім Створити новий календар у меню ліворуч, щоб створити новий календар
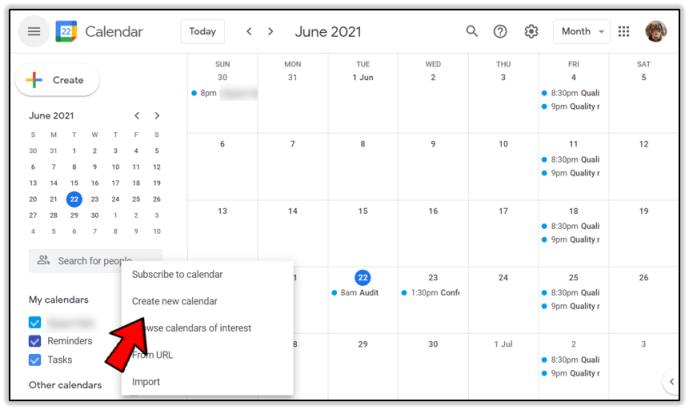
- Назвіть його та виберіть Створити календар.
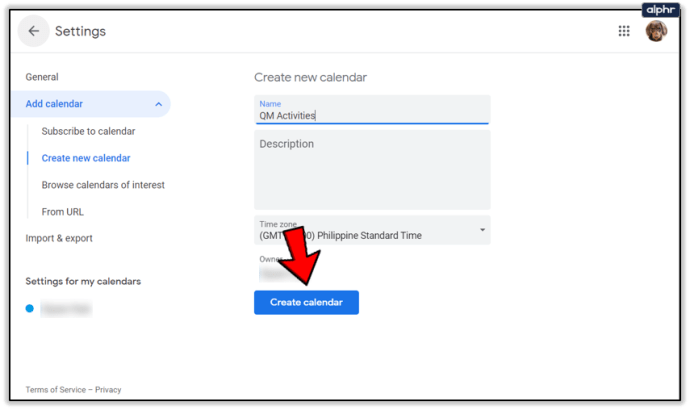
- Виберіть значок гвинтика у вікні календаря, щоб вибрати Налаштування.
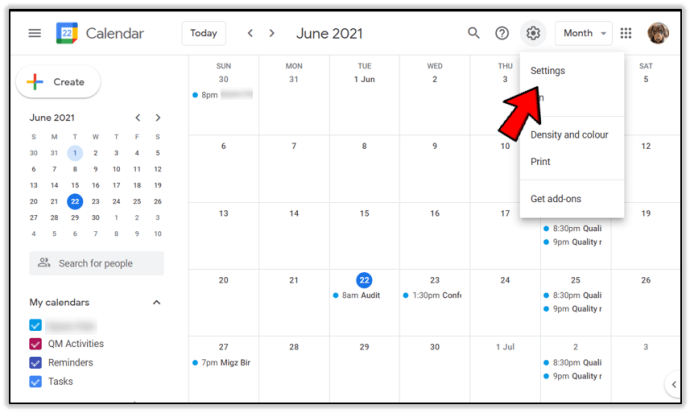
- Виберіть щойно створений календар і виберіть Права доступу.
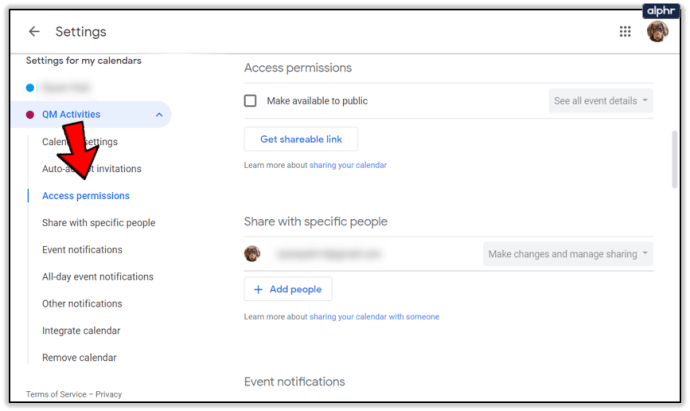
- Поставте прапорець біля пункту Зробити доступним для всіх.
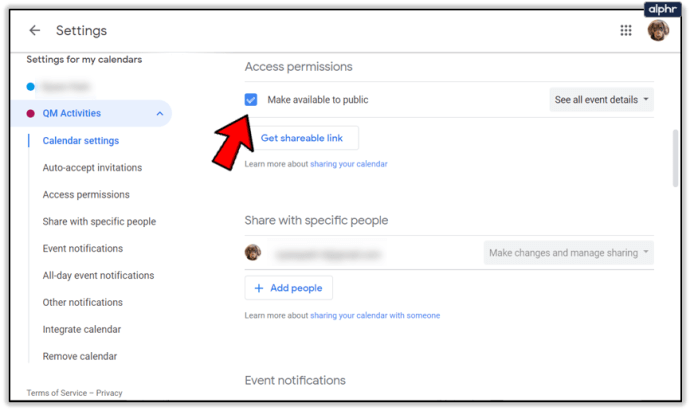
Коли написано «загальнодоступний», це не обов’язково означає весь світ, а ті, що знаходяться у вашому домені G Suite. Якщо ви не використовуєте G Suite, будь-хто, хто отримає URL-адресу календаря, зможе побачити, що відбувається, тому тримайте це між собою.