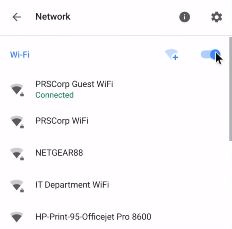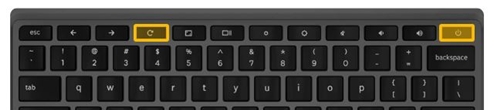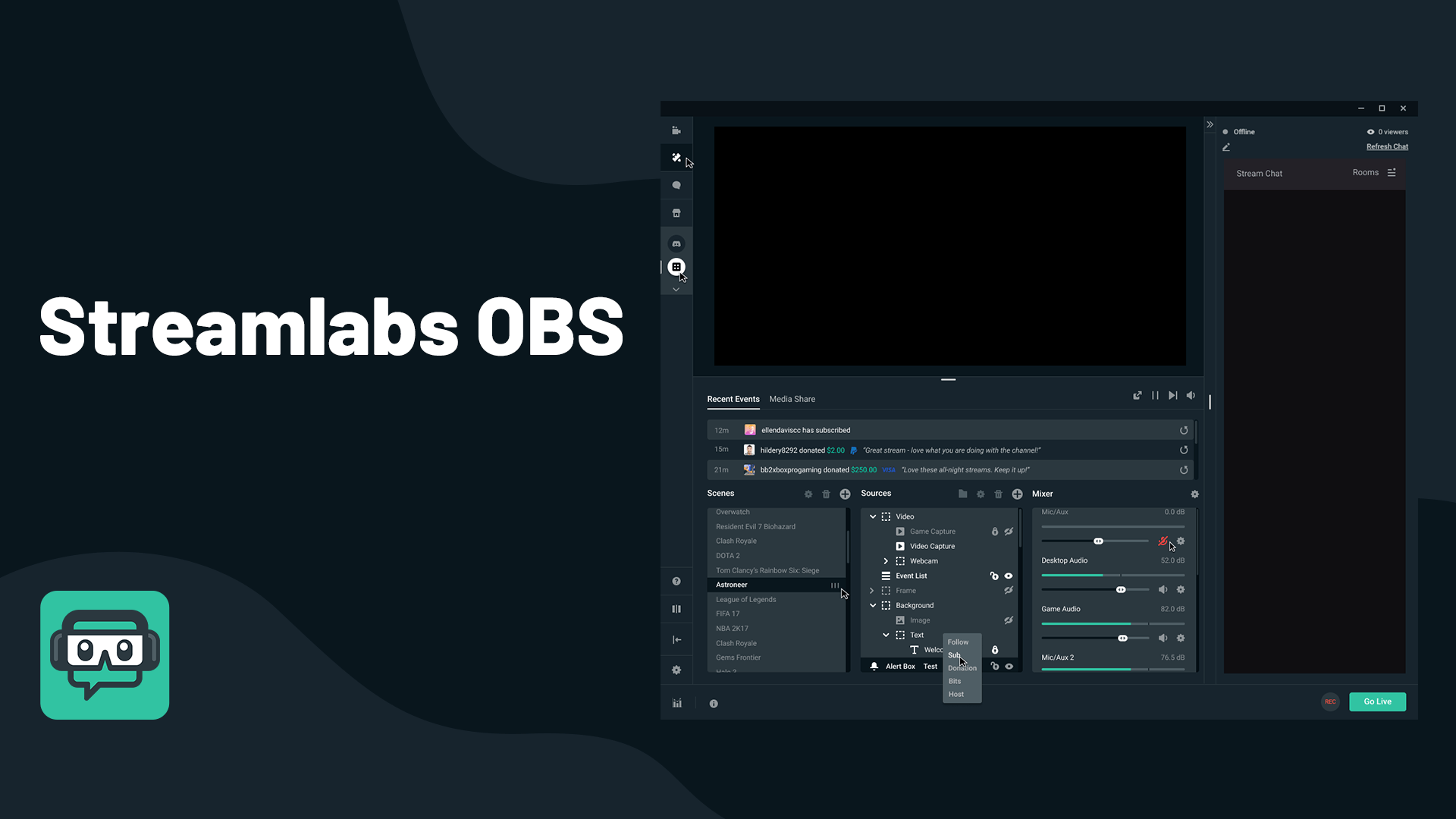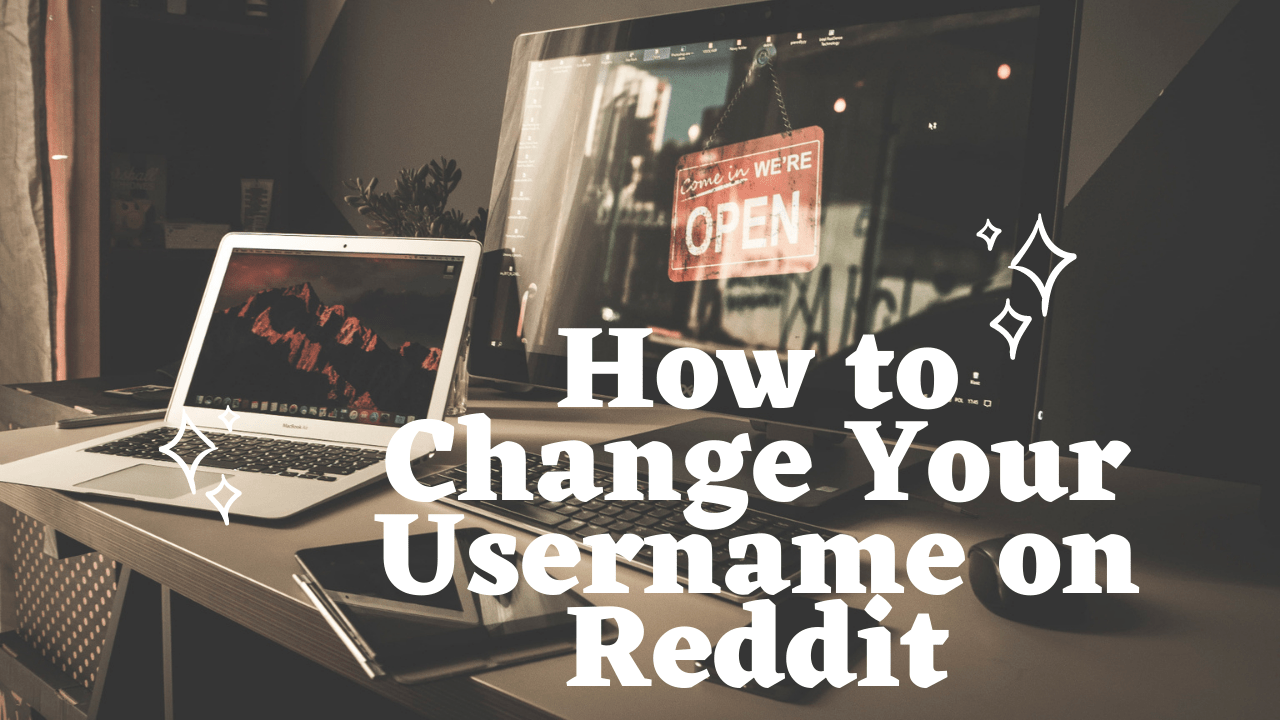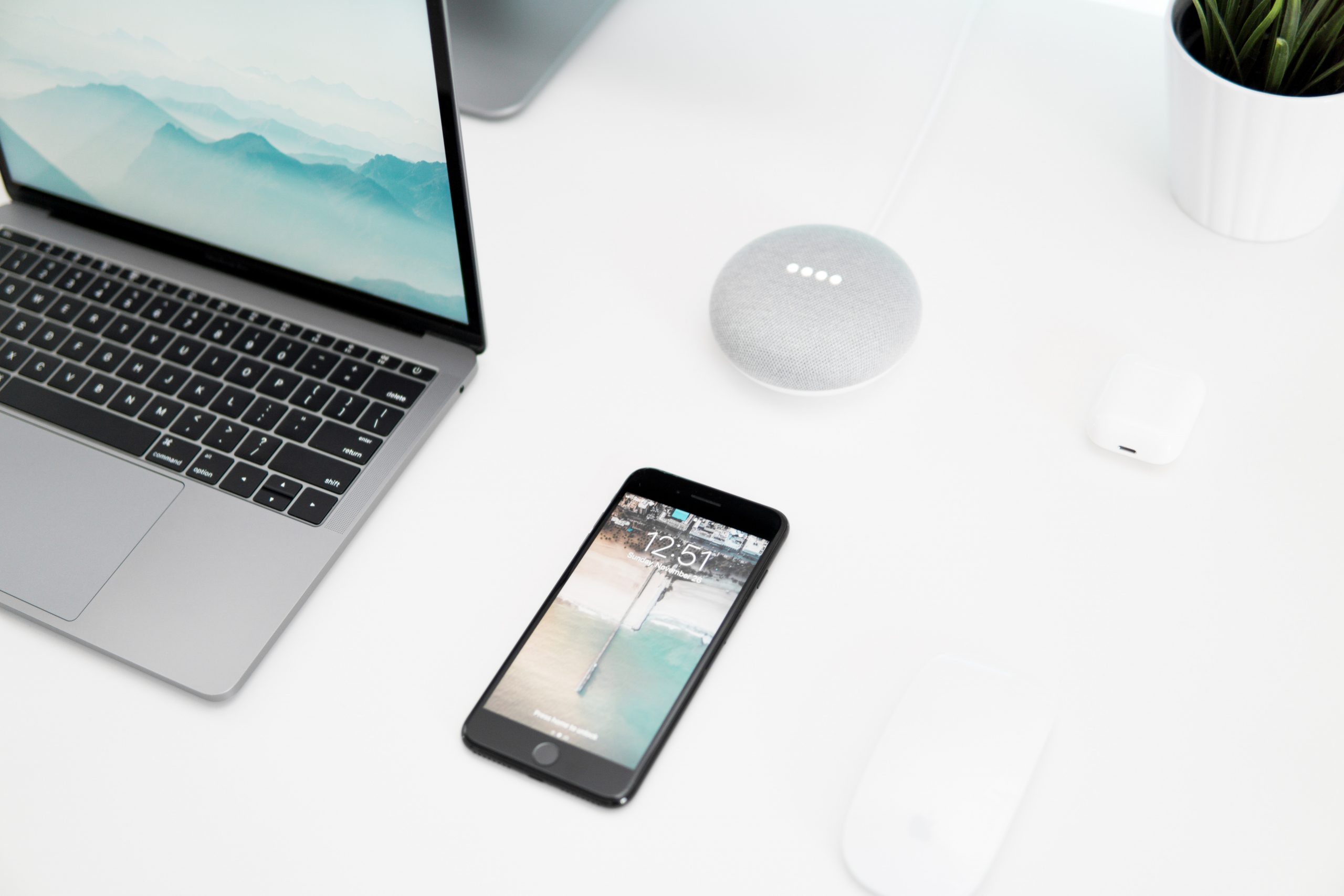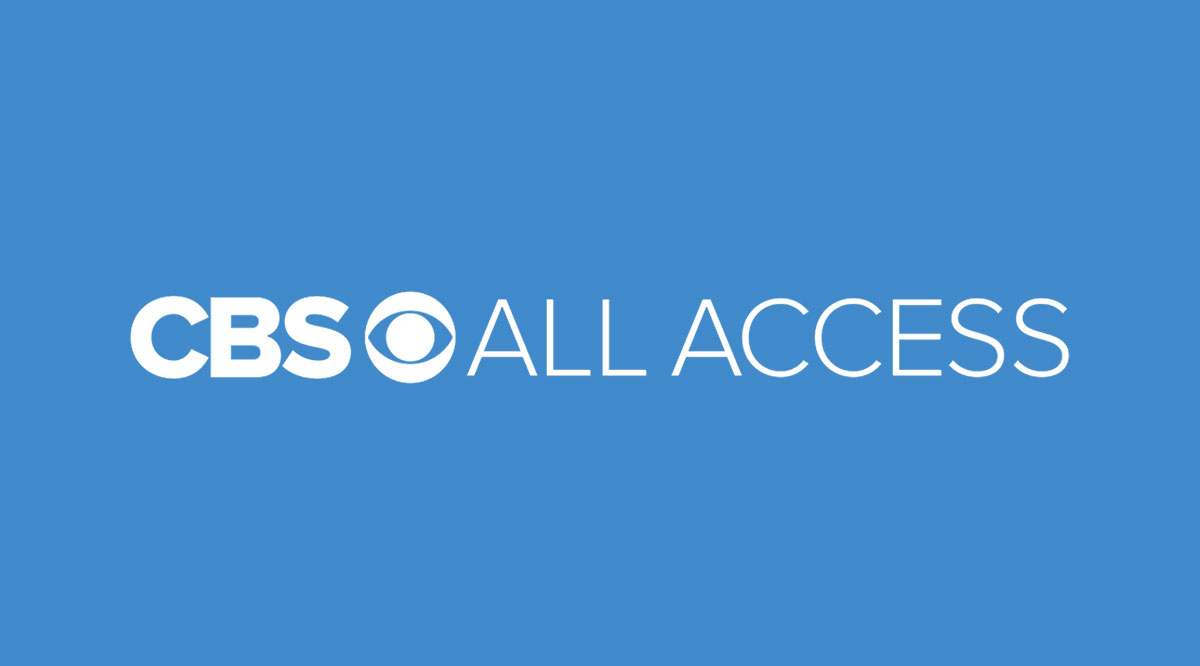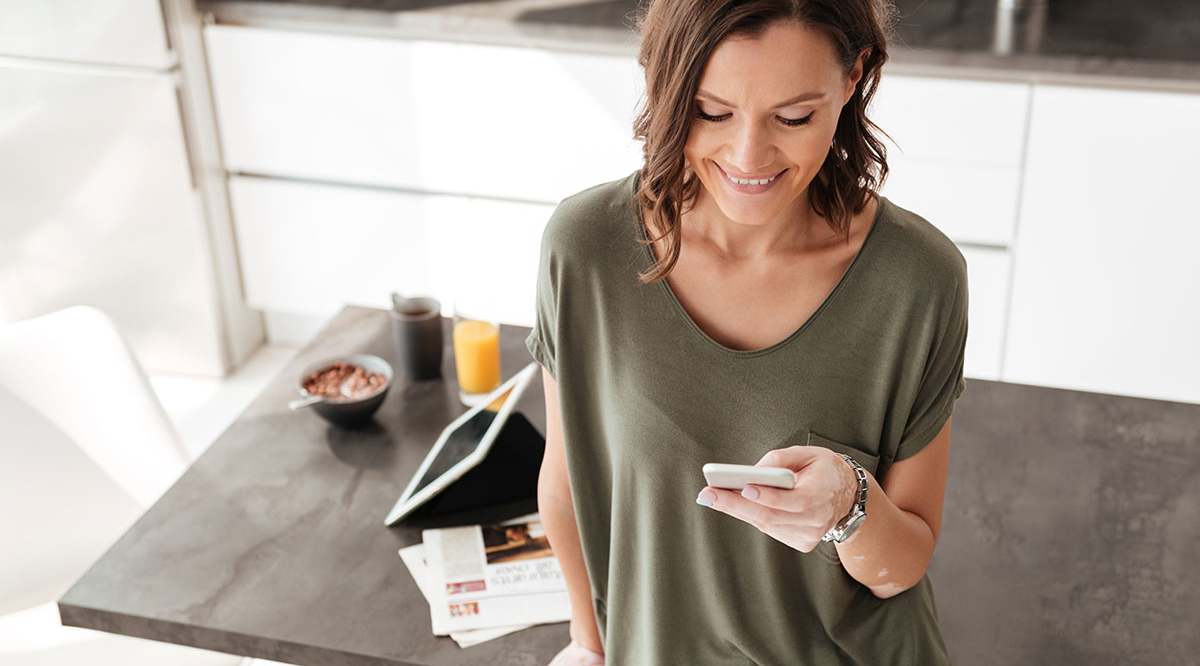Chromebook не приймає пароль – що робити
Ви не можете отримати доступ до планшета чи ноутбука Chromebook без облікових даних електронної пошти. Однак ваш Chromebook може відмовитися від вашої адреси електронної пошти або пароля і не дозволить вам увійти. Ви можете отримувати низку повідомлень про помилки з підказками щодо проблеми.

На щастя, є виправлення та рішення для кожного повідомлення про помилку, яке ви можете отримати. Ми розглянемо їх один за іншим, а потім розглянемо варіанти відновлення.
Проблеми з паролем та верифікацією облікового запису
Якщо вам не вдається підключитися до свого Chromebook, ви можете зіткнутися з одним із численних повідомлень про помилку. Однак є три, які вказують саме на проблеми з паролем та перевіркою облікового запису. До них належать:
- "Неправильний пароль. Спробуй ще раз”
- «Не вдалося знайти ваш обліковий запис Google»
- «На жаль, ваш пароль не вдалося підтвердити»
Якщо ви бачите одне з них після невдалої спроби входу, спершу переконайтеся, що ви ввели правильне ім’я та пароль свого облікового запису Google. Введіть обидва ще раз і натисніть Enter. Якщо це не вдасться, перевірте, чи Chromebook під’єднано до Інтернету та чи з’єднання міцне та стабільне.
Якщо ви нещодавно змінили пароль свого облікового запису, ви можете спробувати увійти зі старим. Не всі, хто користується Chromebook, також мають обліковий запис Google. Якщо ви цього не зробите, двічі перевірте, чи правильно ви ввели адресу електронної пошти.
Нарешті, якщо нічого не допомагає, перейдіть на сторінку відновлення облікового запису Google.
Проблеми з підключенням
Якщо на вашому Chromebook виникають проблеми з Wi-Fi, ви можете отримати таке повідомлення про помилку після невдалої спроби входу: «Ваше ім’я користувача або пароль не можна перевірити в цій поточній мережі». По суті, Chromebook намагається сказати вам, що існуюча мережа Wi-Fi недостатньо потужна або стабільна.
Щоб виправити це, вам слід скинути налаштування Wi-Fi вашого Chromebook. Ось як це робиться.
- Натисніть на піктограму Wi-Fi у нижньому правому куті екрана.
- Натисніть повзунок увімкнення-вимкнення, щоб вимкнути Wi-Fi.
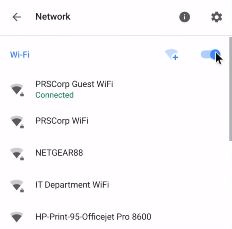
- Натисніть на нього ще раз, щоб активувати Wi-Fi.
- Зачекайте, поки Chromebook увійде у вашу мережу, і спробуйте ввійти.
Якщо це не допомогло, ви можете вийти з поточної мережі та ввійти в іншу. Для цього виконайте такі дії.
- Натисніть на піктограму Wi-Fi у нижньому правому куті екрана.
- Натисніть мережу в списку, в яку ви не ввійшли.
- Укажіть пароль, якщо буде запропоновано.
Якщо результату все ще немає, ви можете спробувати інші методи, перелічені на цій сторінці.
Видалений або вимкнений обліковий запис
Якщо ви бачите повідомлення про помилку «Ваш обліковий запис, можливо, видалено або вимкнено», єдиним рішенням буде ввійти за допомогою іншого облікового запису.
Вимкненим і видаленим обліковим записам заборонено входити в будь-які служби Google. Замість наведеного вище повідомлення про помилку ви можете бути перенаправлені на цю сторінку. Крім того, Google може сповістити вас текстовим повідомленням або електронною поштою про те, що обліковий запис, у який ви намагалися ввійти, вимкнено або видалено.
Ви можете попросити Google повернути вам ваш обліковий запис. Ось як це зробити.
- Спробуйте ввійти у свій вимкнений або видалений обліковий запис.
- Далі виберіть опцію «Спробувати відновити».
- Дотримуйтесь інструкцій.
Крім того, ви можете перейти на цю сторінку та заповнити офіційну форму відновлення облікового запису Google.
Відсутність дозволів
Якщо ви не є власником Chromebook, у який намагаєтеся ввійти, ви можете отримати таке повідомлення про помилку: «На жаль, у вас немає дозволу на вхід». Це може статися, якщо власник відкликав ваші права на вхід випадково чи навмисно.

Тут є лише два виходи з біди. Перший – поговорити з власником пристрою та переконати його дати вам дозвіл, якого вам бракує. Якщо власника немає поруч або ви не можете зв’язатися з ним, ви можете увійти як гість. Для цього натисніть кнопку «Огляд у режимі гостя» на екрані входу. Він повинен бути біля нижньої частини екрана.
Проблеми з мережевою активацією
У рідкісних випадках Chromebook може не активувати мережу Wi-Fi до того, як ви спробуєте ввійти. Якщо під час спроби ввійти в систему з’являється повідомлення про помилку «Перш ніж увійти, розпочніть гостьовий сеанс, щоб активувати мережу», вам слід увійти як гість. Після цього Chromebook проведе вас через налаштування мережі.
Якщо повідомлення з’являється знову після встановлення з’єднання, спробуйте під’єднатися до іншої доступної мережі.
Hard Reset
Незалежно від повідомлення про помилку, яке ви отримуєте, ви завжди можете спробувати виконати жорстке скидання. Відомо, що цей простий та ефективний метод вирішує багато проблем, пов’язаних із програмним забезпеченням на Chromebook. Для цього виконайте такі дії.
- Повністю вимкніть Chromebook.
- Натисніть разом кнопки живлення та оновлення на клавіатурі.
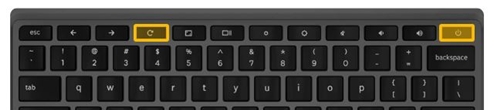
- Утримуйте кнопку «Оновити», доки пристрій не перезавантажиться.
Ось як скинути налаштування планшета Chromebook.
- Натисніть разом кнопки живлення та збільшення гучності.
- Утримуйте їх не менше 10 секунд.
- Відпустіть кнопки і дочекайтеся перезавантаження пристрою.
Деякі пристрої Chromebook мають спеціальні процедури перезавантаження. Перегляньте розділ «Інші способи» на цій сторінці. Якщо ваша модель є в списку, дотримуйтесь інструкцій під її назвою.
Після перезавантаження Chromebook спробуйте ввійти знову.
Не залишайтеся заблокованими
Ноутбуки та планшети Chromebook можуть перешкоджати входу користувачам через різні проблеми з програмним забезпеченням та мережею. Однак методи, представлені в цій статті, повинні вирішити вашу проблему. Якщо ви все ще не можете підключитися, зверніться до служби підтримки Google.
У вас коли-небудь не було доступу до Chromebook? Як ви вирішили проблему? Якщо ми пропустили хороший метод усунення несправностей, повідомте нам про це в розділі коментарів нижче.