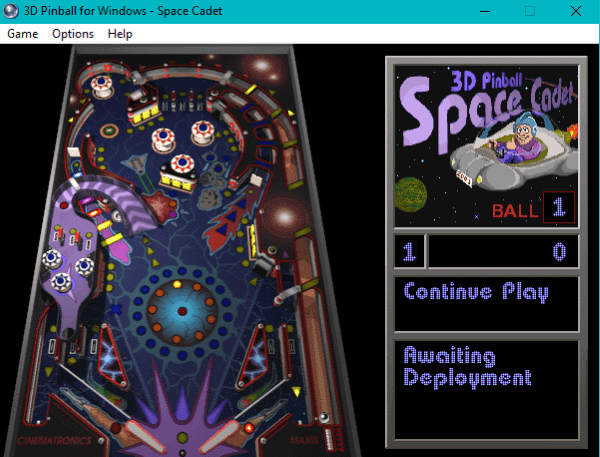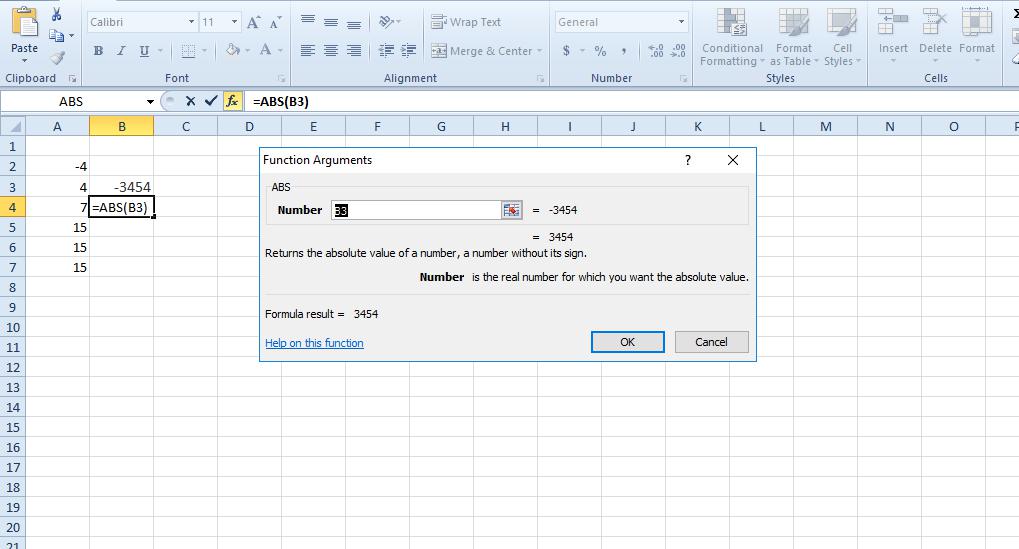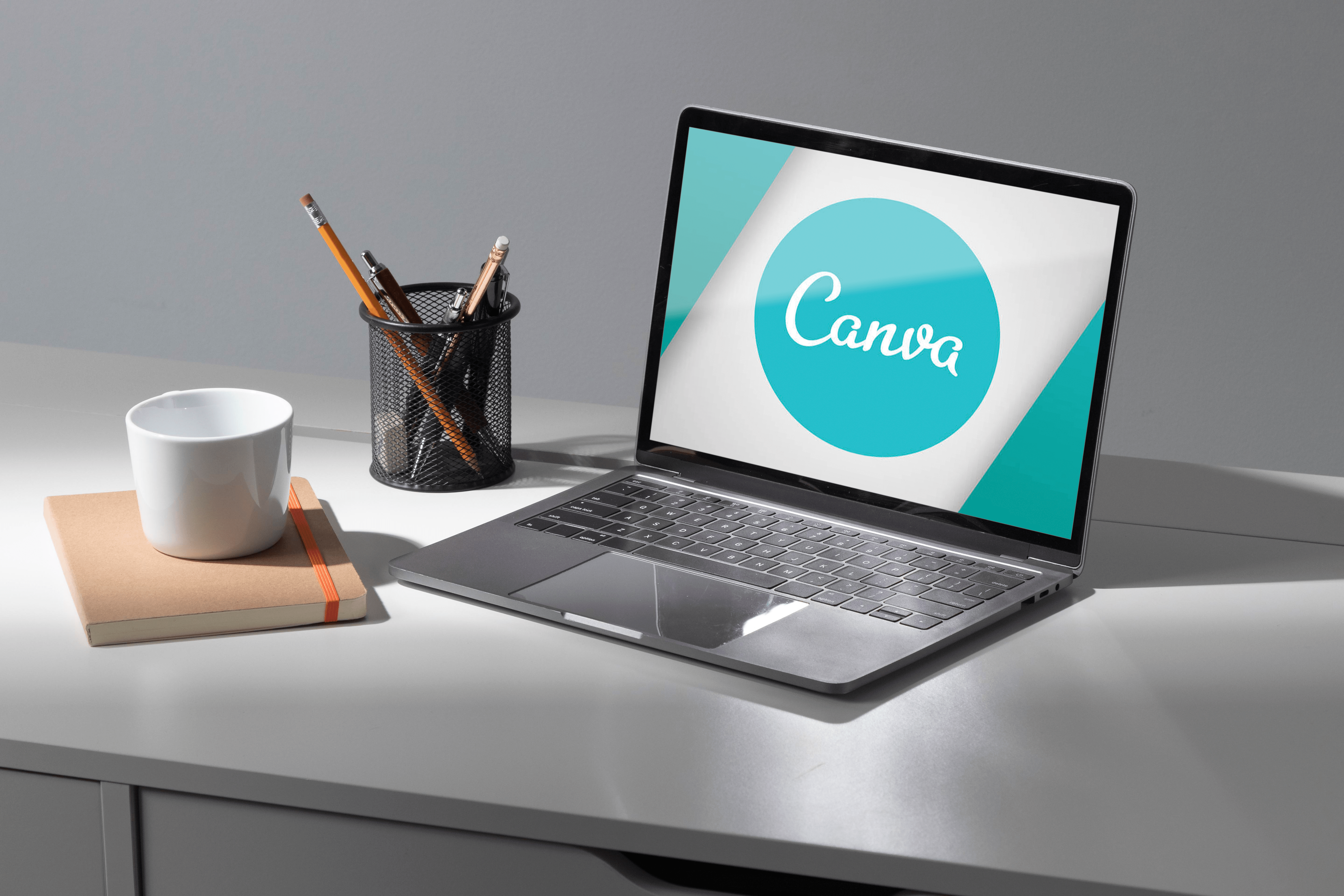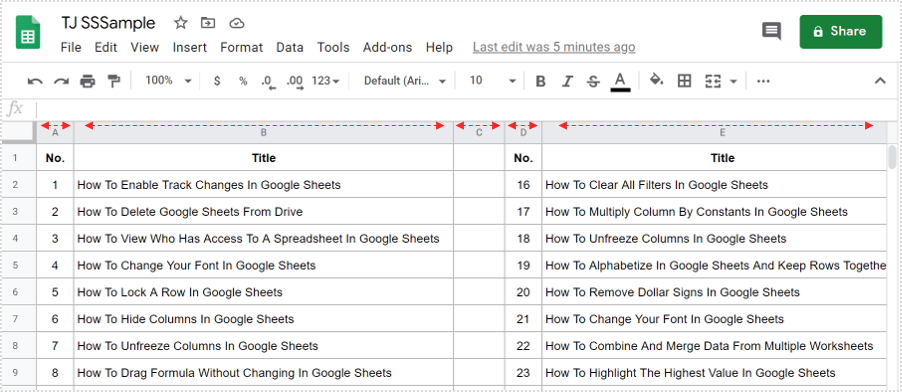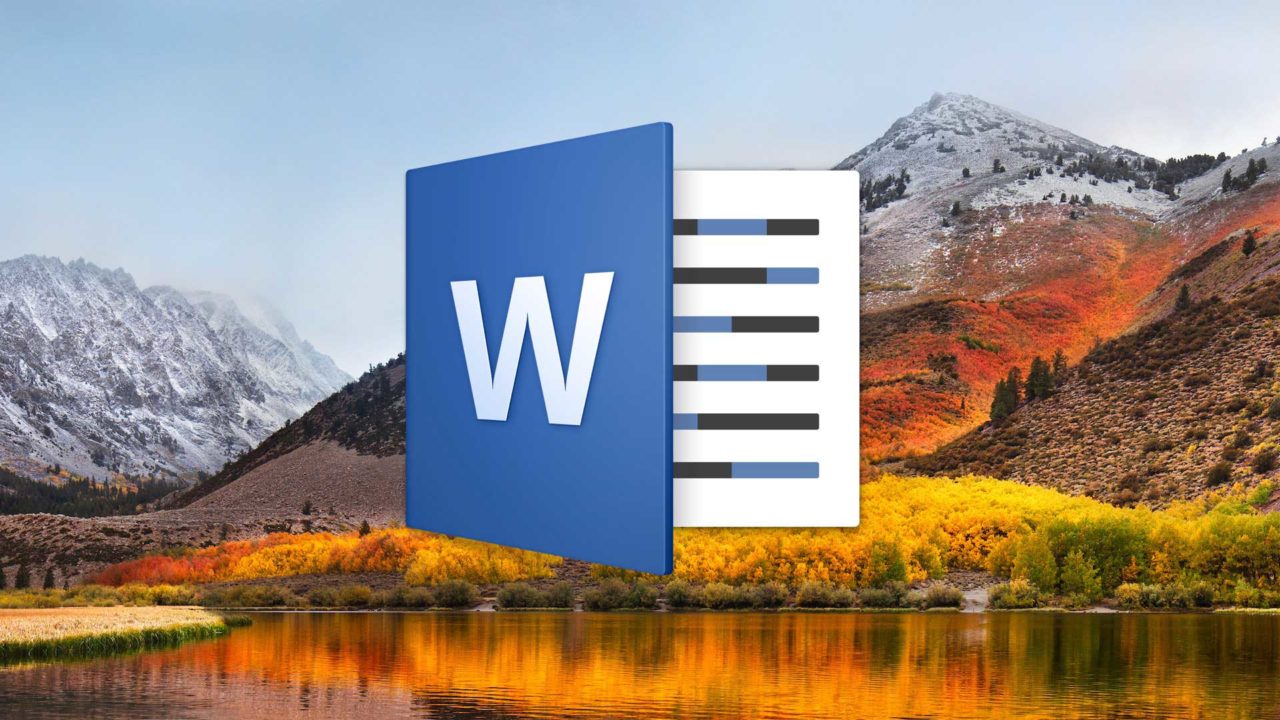Chromebook не підключається до принтера — як виправити
Принтери пройшли довгий шлях від дорогих і складних пристроїв до зручних і доступних аксесуарів, які є майже у кожного власника комп’ютера. Однак, як би не було приємно купити принтер і розпакувати його, якщо його не підключити до Chromebook, це може бути досить розчарованим. Однак є кілька речей, які ви можете спробувати. Давайте перевіримо їх.

Підключіть принтер до Інтернету
Сьогодні навіть принтери можуть підключатися до Інтернету. Якщо ваш пристрій може під’єднатися до дротової або бездротової мережі, важливо зробити це спочатку.
- Увімкніть принтер.
- Підключіть його до домашньої мережі.
Примітка. Обов’язково перегляньте посібник користувача вашого принтера, щоб дізнатися, як під’єднати його до Інтернету.
- Увійдіть у свій Chromebook і під’єднайте його до тієї ж мережі, що й ваш принтер. Інакше ви не зможете їх підключити.
- Далі натисніть на час у нижньому правому куті екрана.
- З’явиться вікно. Виберіть Налаштування. Вони розташовані у верхній частині вікна і представлені значком шестерні.
- Прокрутіть весь шлях вниз і виберіть «Додатково».
- Це розширить налаштування. Знайдіть розділ «Друк» і перейдіть до «Принтери».
- Натисніть на кнопку «Додати принтер».
- Знайдіть свій принтер у списку пристроїв і натисніть кнопку «Додати».
Якщо ваш принтер не може під’єднатися до Wi-Fi, але ваша мережа працює належним чином, спробуйте вимкнути та знову ввімкнути принтер. Крім того, ви можете знову спробувати скинути налаштування бездротової мережі.

Підключіть принтер без Інтернету
Якщо ви хочете підключити принтер до Chromebook без використання Інтернету, ви можете пропустити крок підключення його до домашньої мережі. Почніть з клацання часу на екрані Chromebook і перейдіть до методу, описаного в попередньому розділі.
- Увійдіть у свій Chromebook, якщо ви ще цього не зробили, і натисніть час у нижньому правому куті екрана.
- Відкрийте налаштування.
- Натисніть кнопку «Додатково», щоб розгорнути їх.
- У розділі «Друк» виберіть «Принтери».
- Натисніть кнопку «Додати найближчі принтери», щоб швидко додати принтер. Якщо ви не бачите свого принтера в списку, виберіть «Додати вручну».
- Введіть потрібну інформацію про принтер: дайте своєму принтеру назву та введіть його IP-адресу в поле «Адреса». Найпоширенішим протоколом є «IPP», тому спробуйте скористатися ним спочатку. Як правило, черга «ipp/print».
- Нарешті, натисніть «Додати».
- Якщо ваш Chromebook не підтримує принтер, виконайте дії, описані у файлах PPD та конфігурації принтера. Chromebook попросить вас вибрати виробника принтера та номер моделі. Перевірте етикетку принтера або посібник користувача, щоб отримати цю інформацію.
- Якщо ваш принтер не підтримується повністю, ви можете скористатися розширеним шляхом налаштування. Перегляньте інформацію про принтер для «емуляції» або «мови принтера». Далі виберіть опцію «Загальний». Нарешті, натисніть кнопку «Додати».
Примітка. Якщо проблема не зникає, знайдіть файл опису принтера PostScript (PPD). Виконуючи попередні кроки, ви побачите опцію «Або вкажіть PPD свого принтера» та поле поруч з нею. Ось де знаходиться кнопка «Огляд». Натисніть на нього, знайдіть відповідний PPD і виберіть «Відкрити».
Оновіть свій Chromebook
Ваш Chromebook може відмовитися співпрацювати, оскільки ви давно не оновлювали операційну систему.
Якщо ваш Chromebook налаштовано на автоматичне завантаження оновлень, у правому нижньому куті екрана з’явиться сповіщення «Оновлення», а потім стрілка вгору. Натисніть на нього та виберіть «Перезапустити для оновлення», щоб завершити процес встановлення. Після цього ваш Chromebook перезавантажиться.
Перевірте наявність оновлень вручну
- Натисніть на час і увійдіть в налаштування.
- Натисніть на три горизонтальні лінії у верхньому лівому куті.
- Виберіть «Про ОС Chrome».
- Виберіть «Перевірити наявність оновлень». Якщо оновлення доступне, воно розпочнеться автоматично.
- Кнопка «Перезапуск» з’явиться на місці попередньої кнопки після встановлення оновлення. Натисніть на нього, щоб завершити процес встановлення та перезавантажити Chromebook.
Проблеми з підключеним принтером
Якщо вам вдалося підключити принтер, але він все ще не працює належним чином, ви можете спробувати ще одну річ.
- У нижньому правому куті екрана натисніть на час.
- Виберіть значок шестірні, щоб відкрити налаштування.
- Прокрутіть униз і виберіть «Додатково».
- Перейдіть у розділ «Друк» і виберіть «Принтери».
- Знайдіть назву свого принтера та натисніть кнопку «Більше» (три крапки). Звідти виберіть «Редагувати».
- Перевірте, чи не введено ви помилково будь-яку частину інформації про принтер. Якщо немає помилок, видаліть принтер і додайте його знову. Для цього натисніть «Більше» та виберіть «Видалити».
- Далі налаштуйте його знову.
Друк сторінки
Якщо ви успішно підключили принтер, залишається лише перевірити його. Це робиться шляхом друку першої сторінки.
- Натисніть Ctrl + P під час перегляду документа.
- Знайдіть розділ «Призначення» та натисніть кнопку зі стрілкою вниз поруч із ним.
- Виберіть «Показати більше…»
- Виберіть свій принтер. Якщо він не відображається в списку принтерів, натисніть «Керувати».
- Нарешті, натисніть кнопку «Друк».

Підготуйте свій папір
Якщо ваш Chromebook не може під’єднатися до принтера, не хвилюйтеся, існує безліч рішень. Обов’язково застосовуйте їх по черзі. Якщо нічого не працює, ви завжди можете звернутися за допомогою до виробника принтера.
Як працює ваш принтер? Можливо, ви знаєте спосіб, який ми пропустили? Повідомте нам, що ви думаєте, у коментарях нижче.