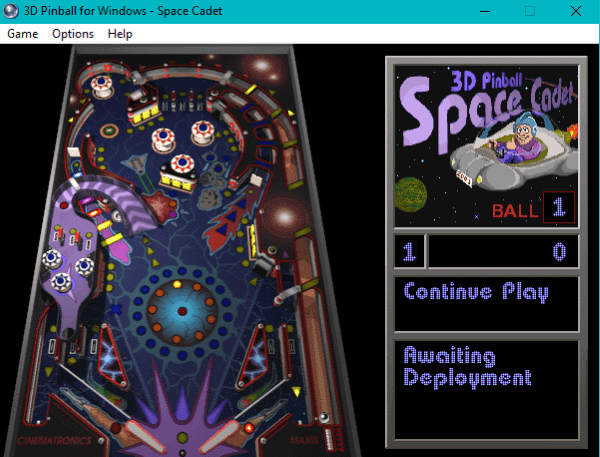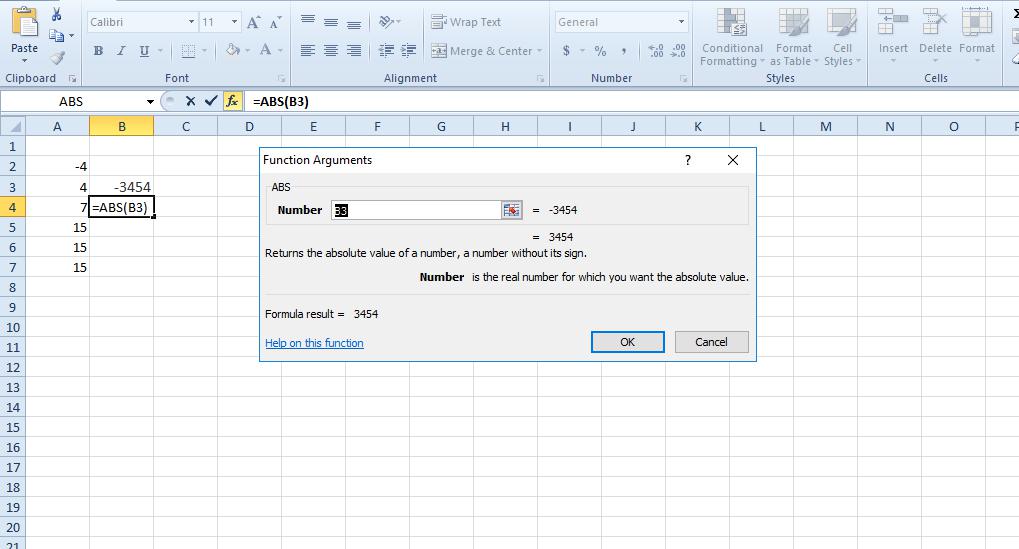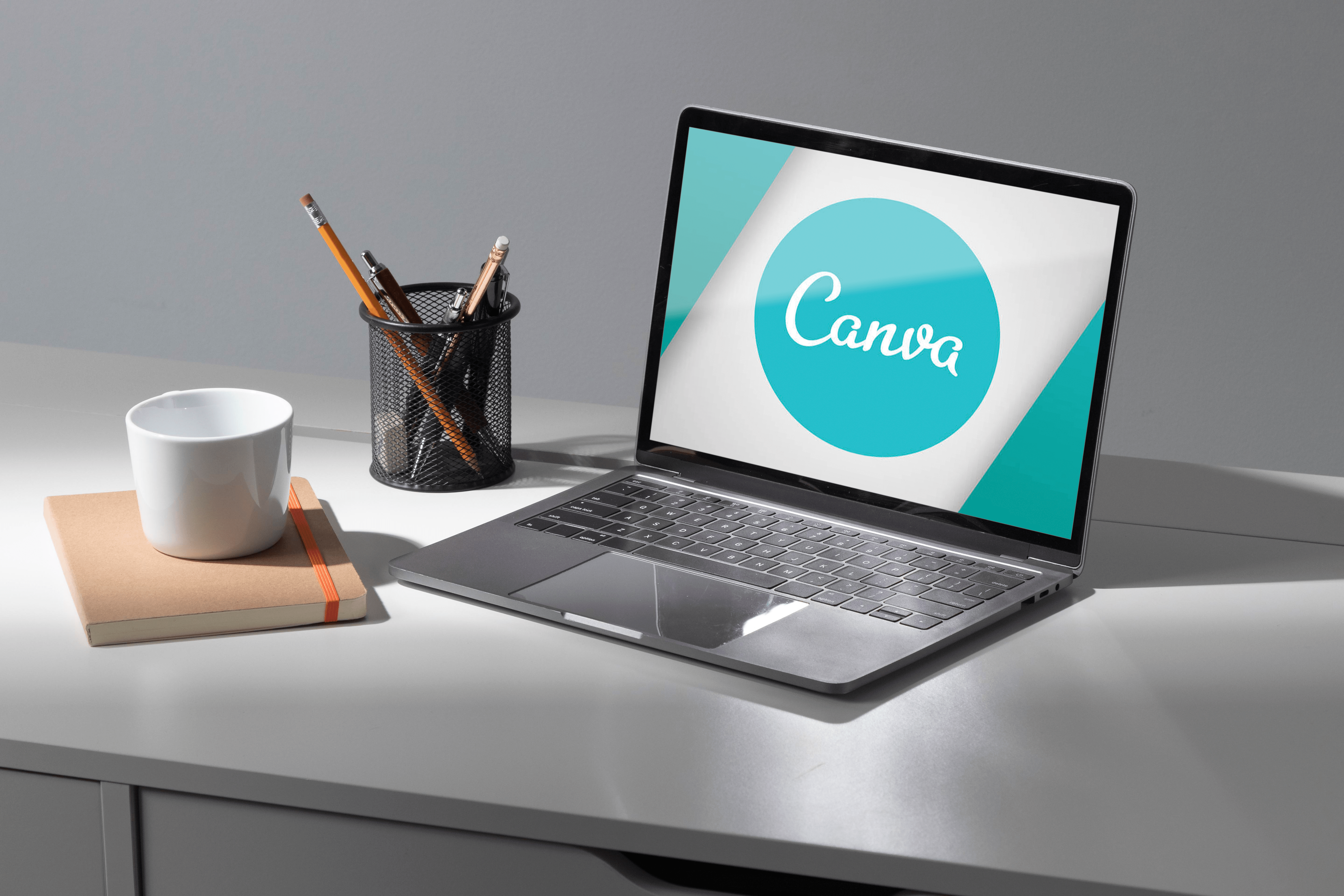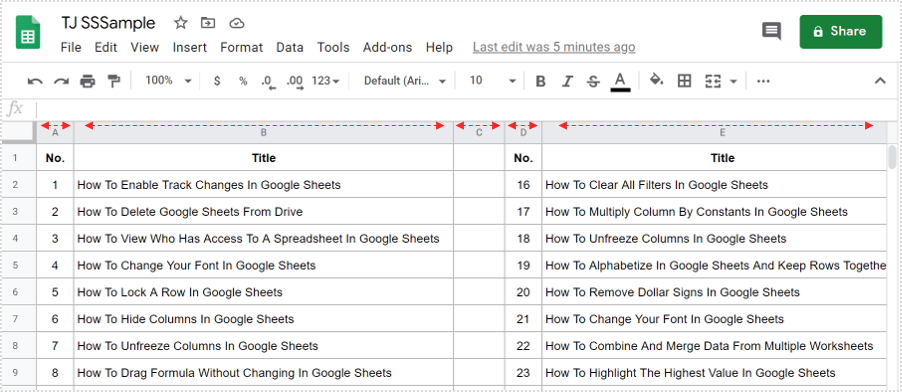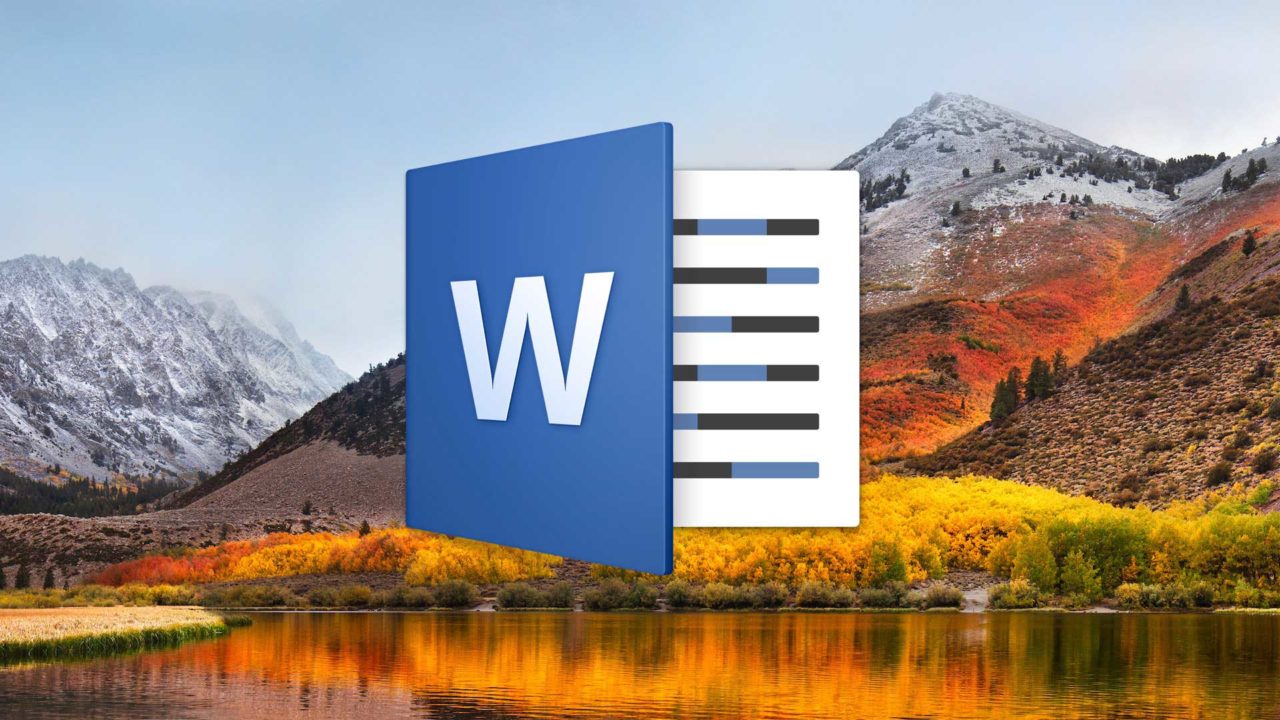Chromecast блимає червоним – що робити
Chromecast – це дешевий і зручний пристрій для потокової передачі музики та відеофайлів через мобільні та веб-додатки. Наразі існує три покоління Chromecast, але оскільки це все ще новий пристрій, у користувачів можуть виникнути незначні проблеми.

Перш ніж вирішити, що цей маленький ключ не для вас, переконайтеся, що ви перевірили всі можливі причини своєї проблеми. У більшості випадків користувачі відчувають безперервне миготіння червоного індикатора пристрою. Це має сигналізувати про проблему з Chromecast або з’єднанням.
Що означає миготливе червоне світло?
Кожне покоління Chromecast має різні сигнали для різних типів проблем. Перше покоління Chromecast має білий і червоний сигнали, а друге і третє мають білий і оранжевий світло. Якщо ваш Chromecast блимає червоним, це означає, що у вас Chromecast першого покоління.
Є чотири можливі сценарії:
- Якщо Chromecast блимає червоним, і ви бачите, що він оновлюється у фоновому режимі, значить, все в порядку. Ви не повинні відключати пристрій або намагатися використовувати його, поки все не буде завершено.
- Якщо він блимає червоним кольором, а екран здається справним, можливо, проблема виникла під час встановлення оновлення.
- Якщо він блимає червоним, а екран чорний, це означає, що сталася помилка. Можливо, вам доведеться скинути налаштування пристрою.
- Якщо постійно горить червоний індикатор (не блимає), на вашому пристрої також може виникнути помилка, незважаючи на те, що екран працює нормально. Можливо, вам доведеться перезавантажити пристрій.
Поява миготливого червоного індикатора в будь-якій формі на вашому Chromecast може викликати тривогу. Однак у більшості випадків ви можете вручну виправити будь-які проблеми.
Як це зробити?
Ви можете спробувати різні методи, щоб зупинити миготіння. Іноді може бути достатньо простого перезавантаження. В інших випадках вам може знадобитися виконати повне скидання до заводських налаштувань.
Ось як спробувати це зупинити.
Уникнення HDCP
Іноді проблема може полягати в протоколі цифрового підключення високої пропускної здатності (HDCP), який існує для запобігання відтворення аудіо та/або відео на неавторизованих пристроях. Цей протокол іноді може заважати роботі Chromecast.
Ось що ви можете зробити, щоб перевірити, чи це так:
- Спробуйте підключити Chromecast до іншого пристрою. Не всі пристрої мають HDCP, тому ви можете перевірити з перших рук, чи це спричиняє помилку.
- Спробуйте підключити Chromecast до іншого порту HDMI.
- Ви також можете використовувати розширювач HDMI, щоб обійти цю проблему.

В Інтернеті є думки, що перехід на USB-кабель більш високої якості може вирішити проблему з портом USB.
Перезавантаження пристрою
Є два способи перезавантажити пристрій. Ви можете виконати звичайне перезавантаження або скинути заводські налаштування. Якщо ви виберете скидання до заводських налаштувань, пам’ятайте, що це призведе до видалення всіх ваших налаштувань, уподобань та інших збережених даних.
Звичайне перезавантаження
Звичайне перезавантаження перезавантажить пристрій і продовжить, де він зупинився.
Щоб перезавантажити пристрій:
- Вимкніть телевізор і від’єднайте його від джерела живлення.
- Від’єднайте Chromecast від порту HDMI та від розетки.
- Знову увімкніть телевізор.
- Знову підключіть Chromecast до джерела живлення, але не до телевізора.
- Зачекайте півхвилини.
- Підключіть Chromecast до порту HDMI.
- Змініть свій телевізор на вхід HDMI (той же порт, що й Chromecast).
Якщо ви вперше зіткнулися з блимаючим червоним світлом, і це назавжди вирішило проблему, це чудово. Якщо червоний індикатор знову з’явиться, можливо, доведеться перезавантажити пристрій.
Перезавантаження до заводських
Скидання до заводських налаштувань повертає Chromecast до його основних налаштувань.
Ось як це зробити:

- Відкрийте програму Google Home.
- Виберіть у меню пристрій, який потрібно перезавантажити, і торкніться його.
- У верхньому правому куті натисніть значок «Налаштування».
- Потім торкніться «Більше» (три вертикальні точки).
- Натисніть «Перезавантажити».
Hard Reset

Кожен пристрій Chromecast має вбудовану кнопку для його скидання вручну. Коли він підключений до телевізора, ви повинні натиснути кнопку та утримувати її приблизно 30 секунд. Біле світло має почати блимати, а екран телевізора повинен стати чорним. Це означає, що скидання почалося.
Якщо ви використовуєте Chromecast на ПК
Якщо на вашому комп’ютері встановлено Chromecast першого покоління, ви можете відновити заводські налаштування з веб-програми Chromecast.

- Відкрийте веб-програму Chromecast.
- Коли відкриється вікно, натисніть «Налаштування».
- Натисніть кнопку «Скидання до заводських налаштувань» у нижній частині вікна.
- З'явиться попередження. Якщо ви хочете продовжити, просто натисніть «Скинути».
Питання що часто задаються
Як виправити Chromecast, якщо він не оновився належним чином?
Як згадувалося вище, миготливий червоний індикатор означає, що ваш Chromecast оновлюється. Оновлення відбуваються, коли розробники програмного забезпечення намагаються виправити помилки та покращити протокол безпеки. Якщо ваш Chromecast продовжує блимати червоним довше, ніж зазвичай (більше десяти хвилин), спробуйте перезавантажити його одним із наведених вище способів.
Якщо ви перезавантажили пристрій, але оновлення все одно не завершиться, скористайтеся програмою Google Home, щоб перевірити з’єднання Wi-Fi. Порушення з’єднання може означати, що ваше інтернет-з’єднання перешкоджає успішному оновленню.
Мій Chromecast не отримує з’єднання з Інтернетом. Що відбувається?
Ваш Chromecast — настільки простий пристрій, що його може бути важко усунути чи виправити. Оскільки він працює в парі з додатком Google Home на вашому смартфоні, переконайтеся, що обидва пристрої підключені до однієї мережі Wi-Fi.
Спочатку перейдіть до налаштувань на телефоні (або планшеті) і натисніть на піктограму WiFi. Перевірте назву вашого з’єднання Wi-Fi і діапазон (2,4 ГГц або 5 ГГц).
Далі перейдіть до програми Google Home і торкніться свого Chromecast (якщо він не відображається, знайдіть новий пристрій і натисніть Chromecast зі списку доступних пристроїв).
Якщо ви використовуєте маршрутизатор Nighthawk, вам може знадобитися вимкнути контроль доступу, а потім перейдіть до налаштувань гостя в додатку Google Home і ввімкніть опцію «Дозволити гостям бачити один одного та отримувати доступ до моєї локальної мережі».
Нарешті, переконайтеся, що додаток Google Home оновлено і ваш Інтернет працює належним чином на інших пристроях.
Що робити, якщо нічого не вирішує вашу проблему
Якщо зараз все добре і вам вдалося вирішити проблему, насолоджуйтесь трансляцією!
Але якщо миготливий червоний індикатор не зникає після того, як ви спробували всі методи, описані в цій статті, вам слід звернутися до служби підтримки Google. Поясніть деталі своєї проблеми та попросіть їх допомогти.