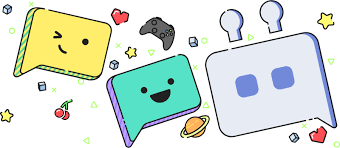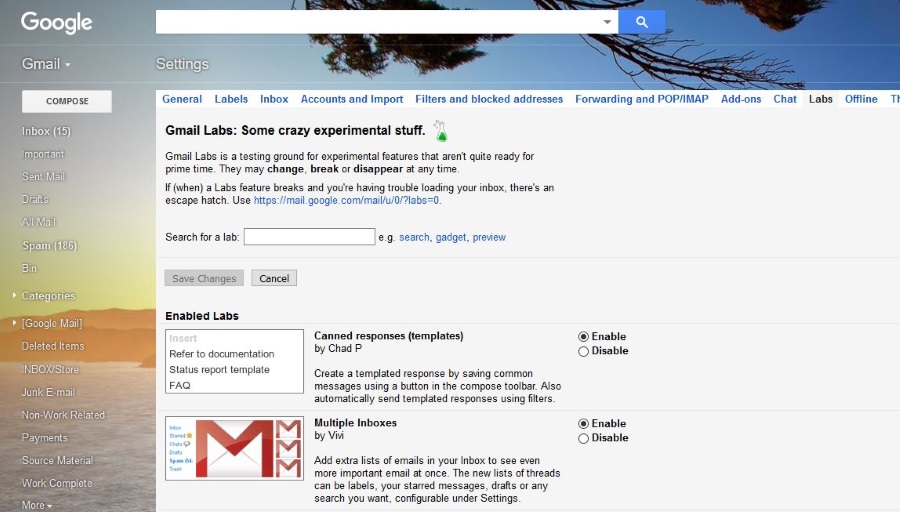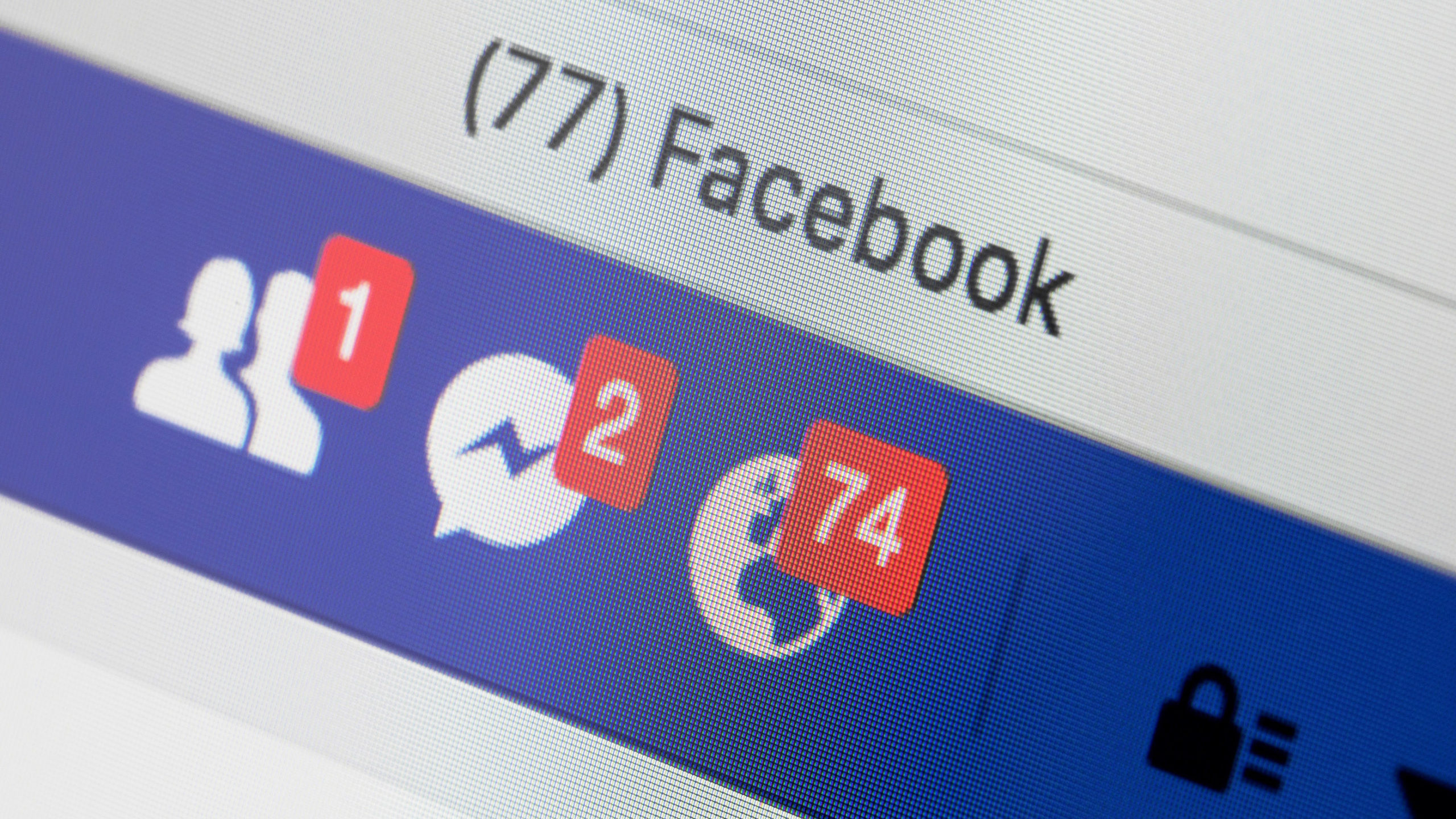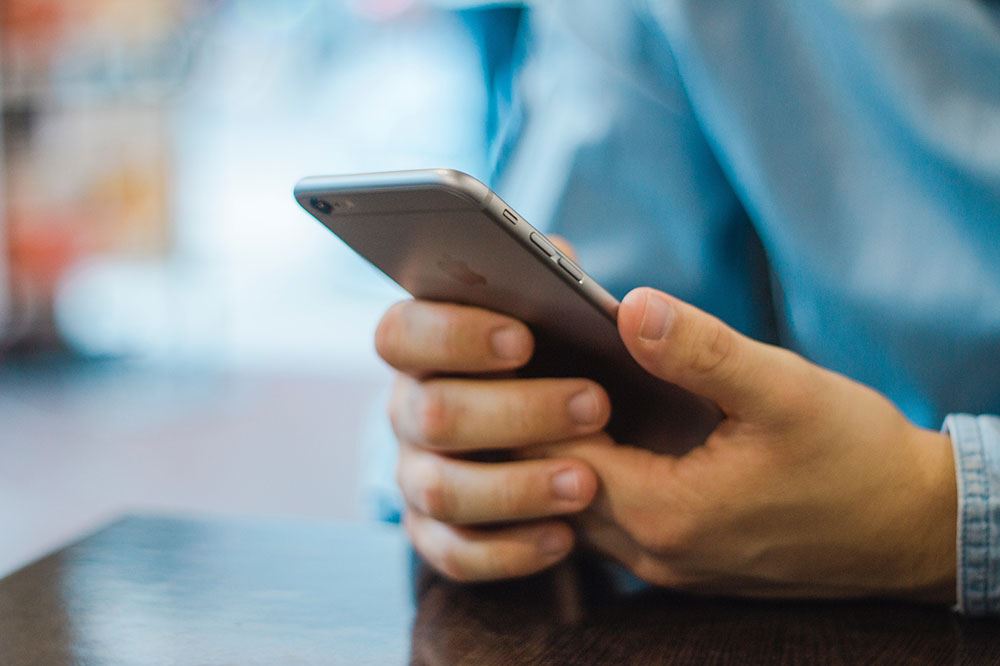Chromebook не входить у режим відновлення – що робити
Налаштування диска відновлення для Chromebook – це завжди гарна ідея. Він працює так само, як і в Windows 10. Вам слід створити диск відновлення, якщо виникнуть проблеми, які потребують Powerwash або відновлення системи. Єдина проблема в тому, що це легше сказати, ніж зробити. Утиліта відновлення Chromebook не ідеальна. Це працює не кожен раз, і вам, ймовірно, доведеться повторити процес кілька разів, перш ніж вирішити проблему.

Режим відновлення не працює
Якщо ви не можете увійти в режим відновлення за допомогою стандартної комбінації клавіш, можливо, це пов’язано з помилкою або збоєм. Багато користувачів, які стикалися з цією проблемою в минулому, змогли виправити ситуацію шляхом перевстановлення операційної системи.
Якщо ви не можете відкрити режим відновлення, спочатку спробуйте всі доступні варіанти, перш ніж повністю перевстановлювати Chromebook.

Перезапустіть свій Chromebook
Перше, що ви повинні спробувати, коли пристрій перестає працювати, це перезавантажити його. Багато людей нехтують цим рішенням, думаючи, що воно не змінить, але часто це робиться. Вимкніть Chromebook і дайте йому охолонути протягом кількох хвилин. Увімкніть його знову та спробуйте знову увійти в режим відновлення. Якщо це все ще не працює, перейдіть до наступного способу.
Скиньте налаштування Chromebook за умовчанням
Якщо перезавантаження не принесло результатів, спробуйте скинути Chromebook до початкового стану. Ви можете знайти більше інформації про скидання до заводських налаштувань тут. Після цього запустіть свій Chromebook, увійдіть і спробуйте утримувати Esc + Refresh + кнопку живлення, щоб увійти в режим відновлення. Якщо ви все ще отримуєте повідомлення «ОС Chrome відсутня або пошкоджена», вам слід перевстановити ОС Chrome. Спочатку потрібно налаштувати USB-накопичувач Chrome Recovery.
Налаштування диска відновлення
Вам потрібно буде створити утиліту відновлення Chromebook на іншому пристрої. Підійде будь-який робочий ПК з Windows або ноутбук Mac. Можливо, це не спрацює відразу, але якщо ви спробуєте це кілька разів, зрештою це спрацює. Ось що вам потрібно зробити:
- Відкрийте браузер Chrome на комп’ютері. Перейдіть у Веб-магазин Chrome і завантажте утиліту відновлення Chromebook.
- Запустіть програму та виберіть «Почати».
- Налаштування запитає у вас номер моделі вашого Chromebook. Введіть номер і натисніть «Продовжити».
- Вставте порожній USB-накопичувач. Знайдіть його у спадному меню та знову натисніть «Продовжити».
- Переконайтеся, що все як має бути, і виберіть «Створити зараз».
- Потім утиліта відновлення завантажить нову версію ChromeOS. Він розпакує інсталяційний пакет ОС і автоматично створить завантажувальний USB-накопичувач.
- Коли процес завершиться, утиліта відновлення Chrome повідомить вас, що ваш носій для відновлення готовий.
- Від’єднайте USB-накопичувач, і ви готові відновити свою ОС Chromebook.
Відновлення Chromebook за допомогою USB-накопичувача
Знову ж таки, у вас можуть виникнути проблеми під час налаштування USB-накопичувача, тому продовжуйте намагатися, доки не завершите це. Ось як відновити Chromebook за допомогою USB-накопичувача.
- Від’єднайте всі периферійні пристрої від Chromebook. Це включає мишу, клавіатуру, динаміки тощо.
- Натисніть клавіші Esc + Refresh + Power, щоб увійти в режим відновлення. Якщо у вас Chromebox або Chromebit, ви знайдете крихітну кнопку внизу, яка виконує те саме.
- Вставте USB-накопичувач з файлами відновлення та дотримуйтесь інструкцій.

- Процес розпочнеться автоматично, як тільки ви підключите USB. Пройде деякий час, поки зображення буде перевірено. Якщо ви отримуєте помилку, це означає, що носій для відновлення працює неправильно. Повторіть процес налаштування ще раз і спробуйте ще раз. Це має вирішити проблему.
- Коли він нарешті почне інсталяцію, ви побачите індикатор прогресу в середині екрана.
- Після цього приблизно через 5 хвилин з’явиться новий екран. Там буде написано: «Відновлення системи триває». Дочекайтеся завершення процесу.
- Коли ви отримаєте повідомлення «Відновлення системи завершено», ви можете вийняти USB-накопичувач відновлення, і ваш Chromebook перезавантажиться автоматично.
Наступного разу, коли ви запустите свій Chromebook, він буде у тому ж вигляді, що й на момент покупки. Це означає, що вам доведеться перевстановити всі програми з нуля.

Що потрібно знати
Утиліта відновлення Chromebook працює не так гладко, як можна було б очікувати. Це може викликати проблеми, і вам може знадобитися трохи терпіння, щоб запрацювати. Ось деякі речі, які ви повинні пам’ятати, намагаючись відновити Chromebook:
- Утиліта відновлення працює не з усіма носіями. Деякі марки USB взагалі не працюватимуть. SD-карти та USB-накопичувачі SanDisk є найбезпечнішим варіантом, але інші також можуть працювати.
- Якщо ви не можете отримати доступ до утиліти відновлення, краще відформатувати USB-накопичувач, перш ніж знову копіювати файли відновлення.
- Вимкніть антивірус під час завантаження утиліти відновлення Chromebook, щоб уникнути інших проблем.
- Налаштуйте утиліту на комп’ютері з ОС Windows або Mac, перш ніж спробувати перевстановити ChromeOS.
Багато можливостей для вдосконалення
Комп’ютери Chromebook працюють на ОС Chrome, яка набагато легша та легша у використанні, ніж більшість інших операційних систем. Однак ChromeOS ще має пройти довгий шлях, поки не зможе кинути виклик Windows, macOS та іншим великим операційним системам.
Режим розробника дозволяє користувачам виправляти помилки та виправляти помилки, але якщо ви не будете обережні, ви можете створити інші помилки та проблеми, через що ChromeOS стане ще більш нестабільною. Якщо вам коли-небудь знадобиться перевстановити операційну систему на своєму Chromebook, не засмучуйтеся, якщо вона не спрацює з першої спроби.
Чи знаєте ви простіший спосіб вирішення цієї проблеми? Як вам вдалося змусити утиліту відновлення працювати на вашому Chromebook? Розкажіть нам, як ви це зробили, у розділі коментарів нижче.