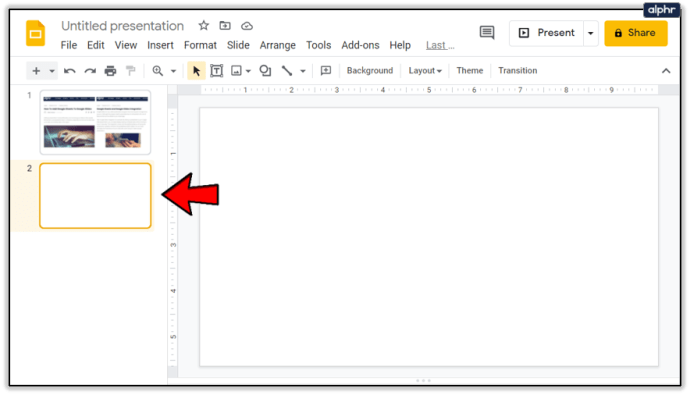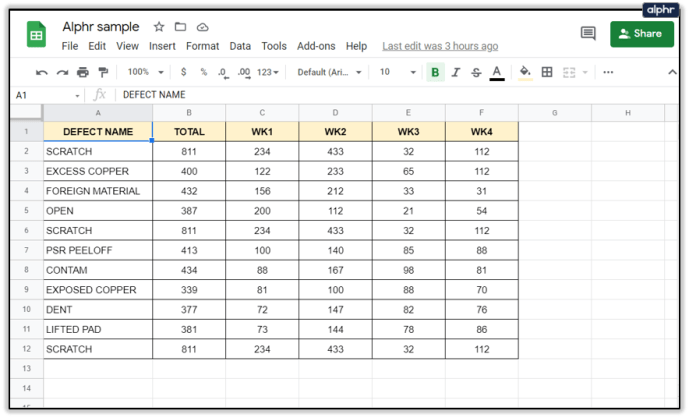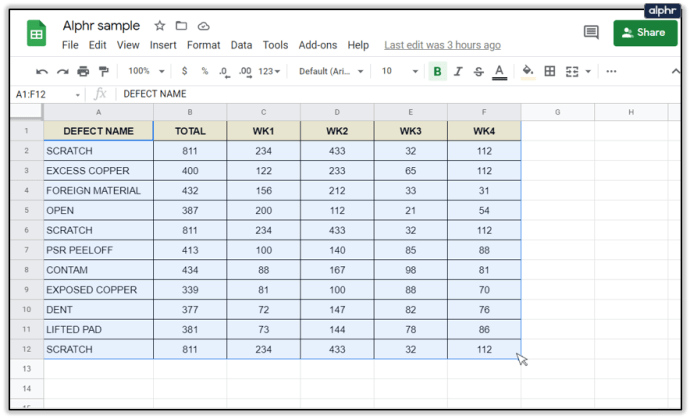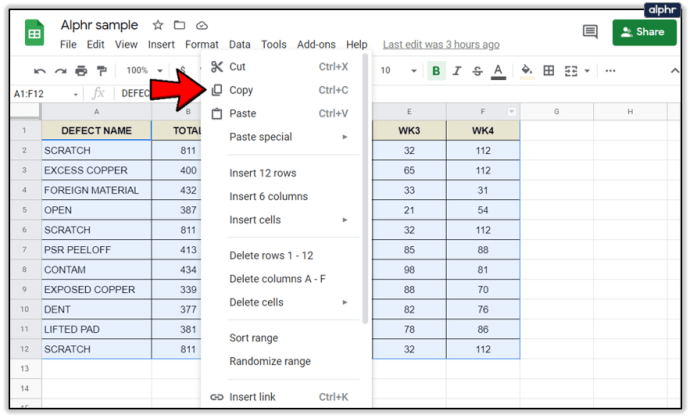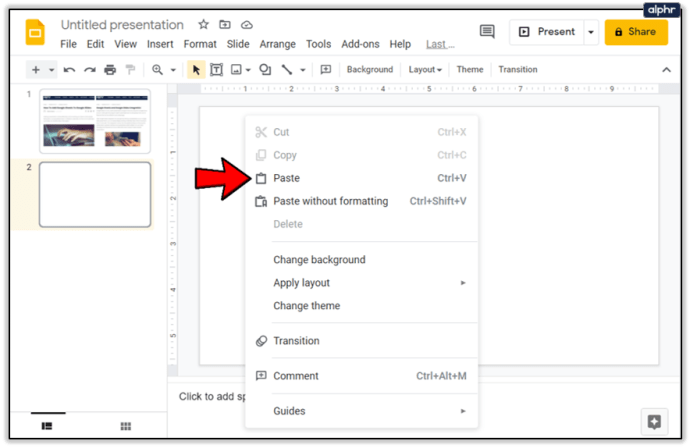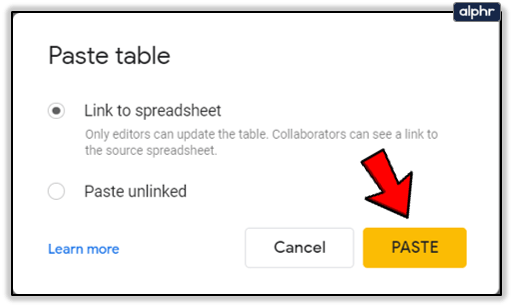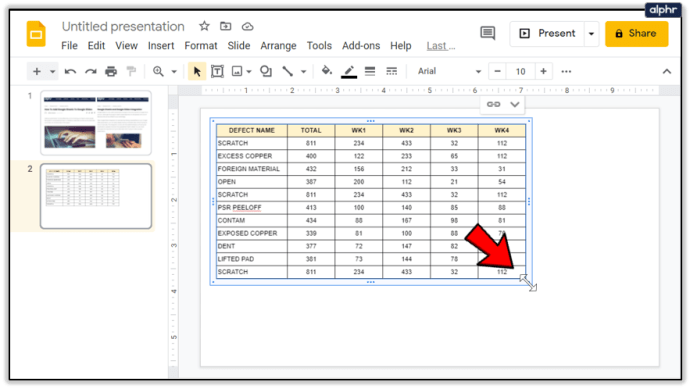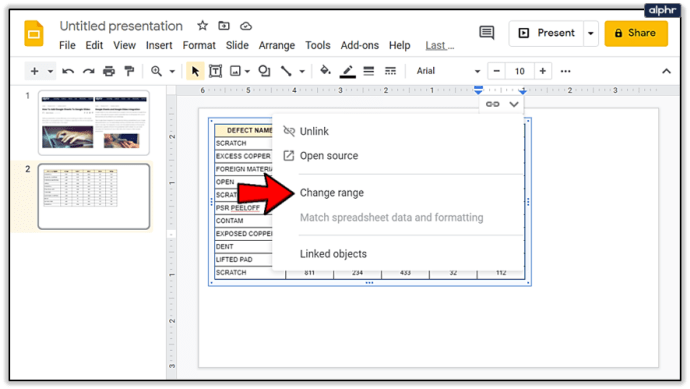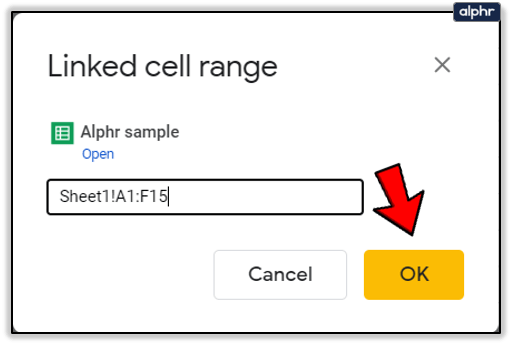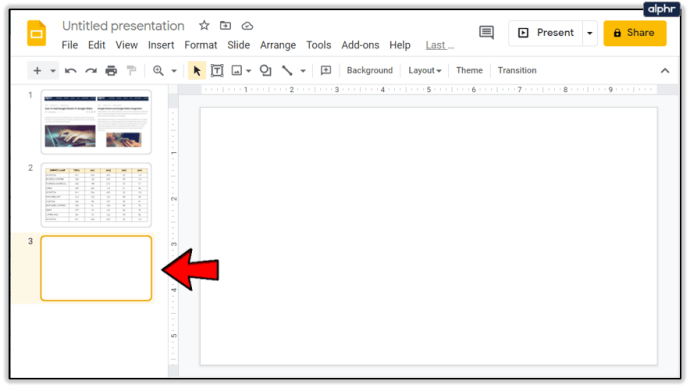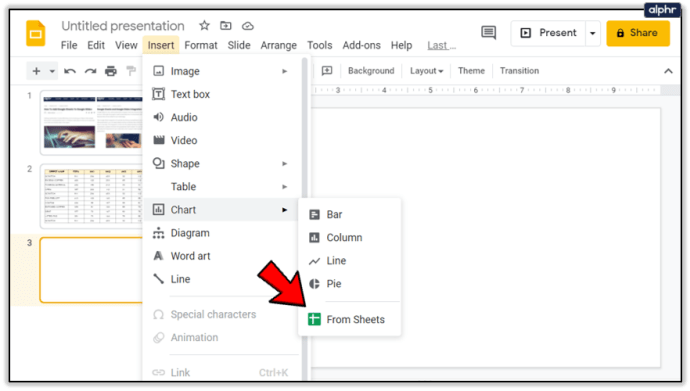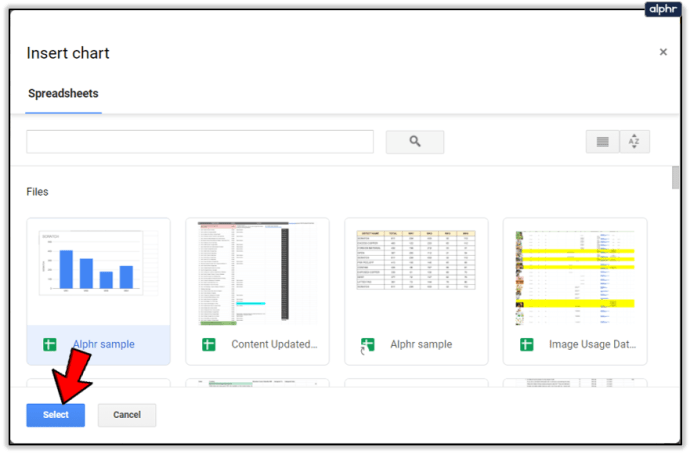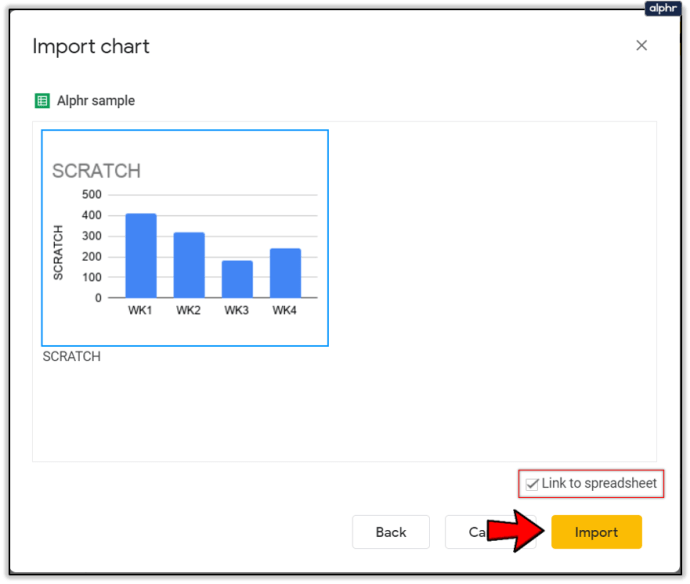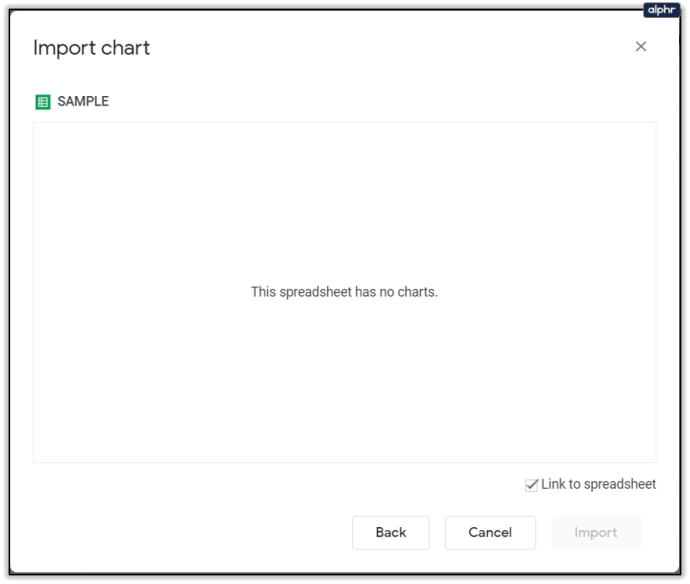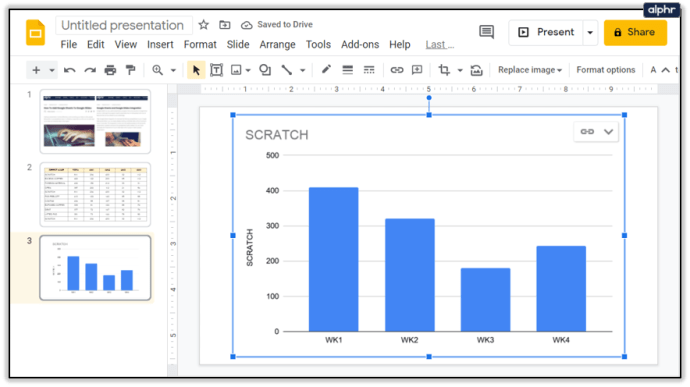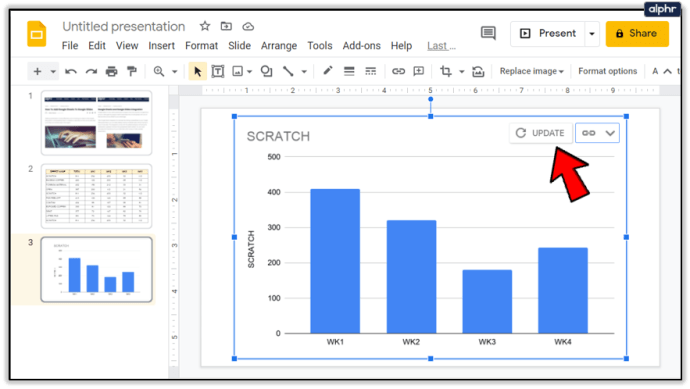Як додати Google Таблиці до Google Slides
Створення презентації передбачає ефективне донесення своїх ідей до інших людей. Можливість використовувати дані електронної таблиці в слайд-шоу, особливо те, яке можна легко оновлювати, безумовно, може допомогти в цьому відношенні

У цій статті ми покажемо вам, як додати Google Таблиці до презентації Google Slides, а також інші корисні поради щодо використання переваг інтеграції.
Інтеграція Google Таблиць та Google Slides
Google Slides – це дуже корисна програма для презентацій, для якої потрібен лише обліковий запис Google Drive. Хоча сама програма, по суті, безкоштовна, вона все ще наповнена багатьма функціями, які можна використовувати у ваших інтересах.
Візьмемо, наприклад, інтеграцію Google Sheet. Пов’язавши електронну таблицю зі своєю презентацією Google Slide, ви можете легко відображати наявні дані робочого аркуша без необхідності вводити їх вручну. Ця інтеграція забезпечується додатковою функцією оновлення презентації щоразу, коли редагується сама електронна таблиця. Ви ніколи не можете применшувати важливість актуальних даних, намагаючись зробити належну презентацію.

Додавання таблиці до презентації
Додавання діаграми Google Таблиць до презентації Google Slides – це простий процес. Ви можете зробити це, виконавши наведені нижче дії.
- Відкрийте презентацію Google Slides, в яку потрібно інтегрувати діаграму. Клацніть номер слайда, на якому ви хочете його відобразити.
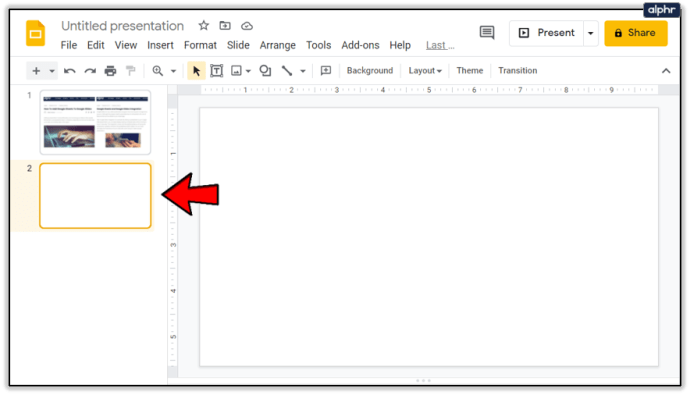
- Відкрийте файл Google Таблиць, з якого вам потрібні дані.
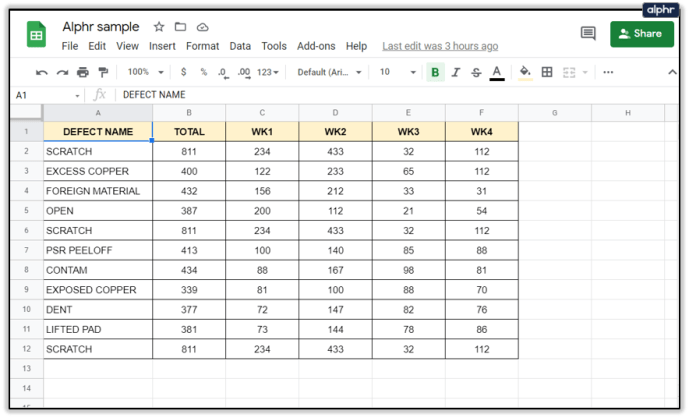
- Виберіть дані, які ви хочете використовувати, клацнувши та перетягнувши курсор.
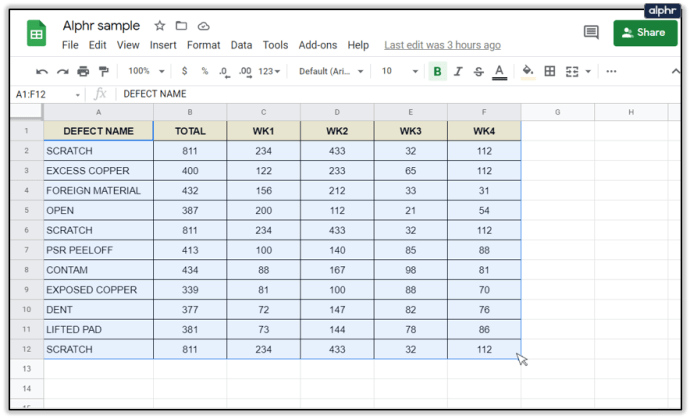
- Клацніть правою кнопкою миші та виберіть Копіювати, або натисніть Редагувати у верхньому меню, а потім натисніть Копіювати.
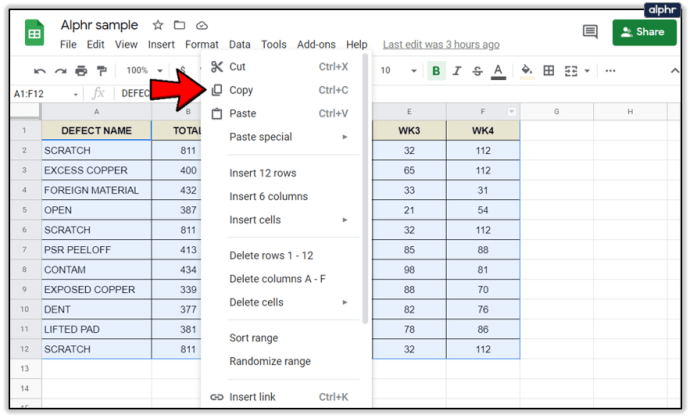
- У своїй презентації Google Slides або клацніть правою кнопкою миші цільовий слайд і виберіть Вставити, або натисніть Редагувати у верхньому меню, а потім натисніть Вставити.
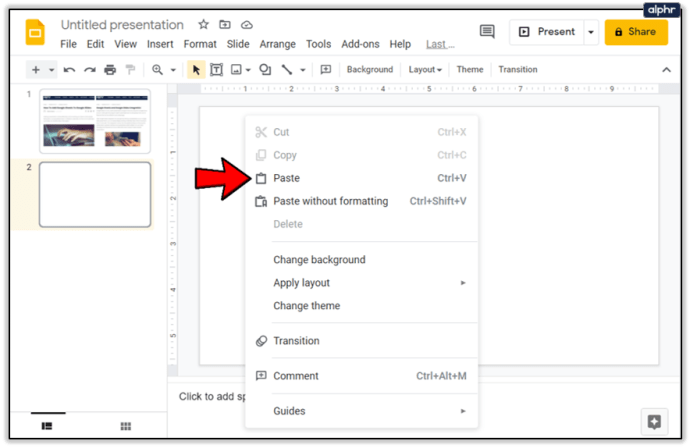
- З’явиться невелике вікно із запитом, чи хочете ви пов’язати таблицю з електронною таблицею. Виберіть потрібний варіант. Параметр Посилання на електронну таблицю дає змогу оновлювати таблицю в презентації щоразу, коли оновлюється вихідна електронна таблиця. Якщо вибрати Вставити від’єднано, буде скопійовано лише поточні дані у файлі. Натисніть Вставити, щоб продовжити.
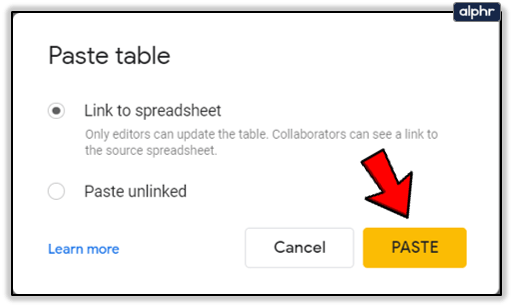
- Ви можете налаштувати вставлену таблицю, клацнувши та перетягнувши кути або сторони. Наведіть курсор на кут або збоку таблиці, доки курсор не перетвориться на подвійну стрілку. Утримуйте та перетягніть, доки таблиця не досягне бажаного розміру.
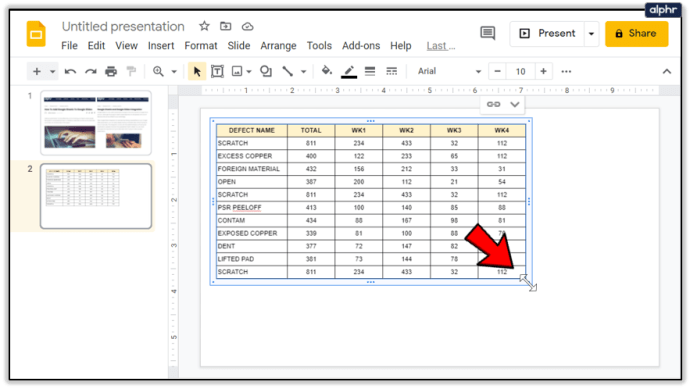
Якщо ви хочете змінити діапазон даних, включений у пов’язану таблицю, ви можете натиснути на нього, а потім клацнути значок посилання у верхньому правому куті. Далі виконайте такі дії:
- У меню виберіть Змінити діапазон.
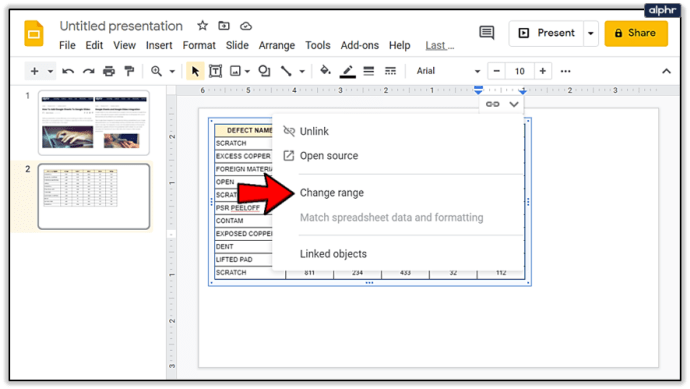
- Відредагуйте діапазон даних у маленькому вікні, що з’явиться, а потім натисніть OK.
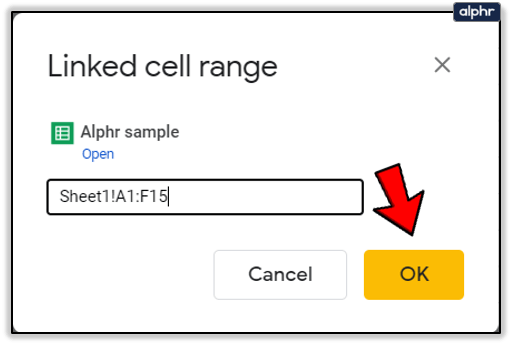
Ви можете редагувати аркуш із Google Slides, натиснувши Open Source у меню пов’язаних параметрів. Якщо файл Google Таблиць було оновлено через Google Презентації чи лише в Google Таблицях, вам буде надано можливість оновити. У верхньому правому куті таблиці з’явиться невелика кнопка оновлення. Натисніть його, щоб оновити свої дані.
Зауважте, що хоча таблиця пов’язана з Google Slides, будь-хто, хто має доступ до файлу Google Slides, також матиме доступ до таблиці Google Sheets. Не має значення, чи самі користувачі не мають дозволу на доступ до файлу Google Таблиць, якщо він пов’язаний, вони зможуть його бачити.
Додавання діаграми до вашої презентації
Ви також можете додати діаграму, створену в Google Таблицях, до презентації Google Slides. Для цього дотримуйтесь цих інструкцій:
- Відкрийте презентацію, в яку потрібно вставити діаграму. Виберіть слайд, до якого її потрібно вставити.
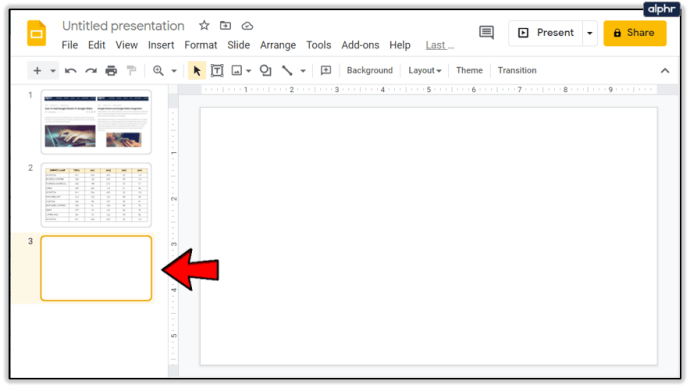
- Натисніть «Вставка» у верхньому меню, наведіть курсор на «Діаграма», потім натисніть «З аркушів».
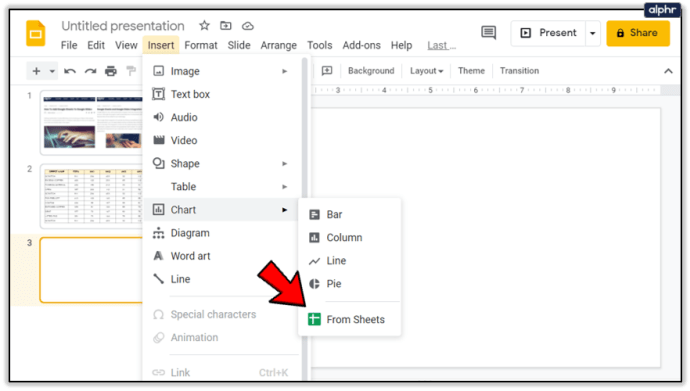
- Вам буде запропоновано вставити діаграму зі свого Google Диска. Знайшовши потрібну таблицю, натисніть Вибрати.
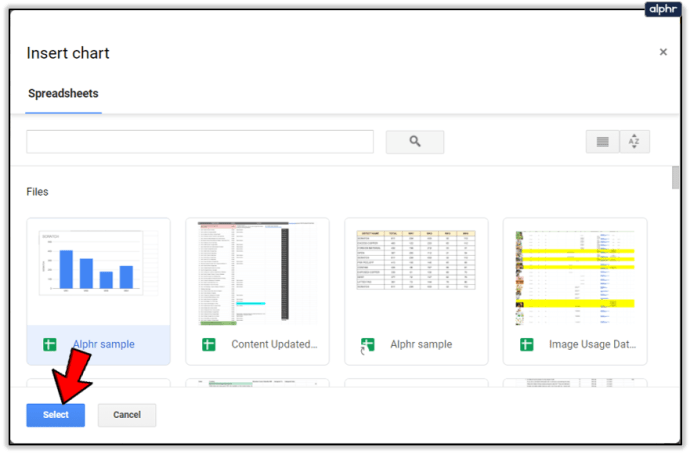
- Якщо ви хочете зв’язати електронну таблицю з Google Slides, переконайтеся, що прапорець у нижньому правому куті встановлено. Після завершення виберіть Імпорт.
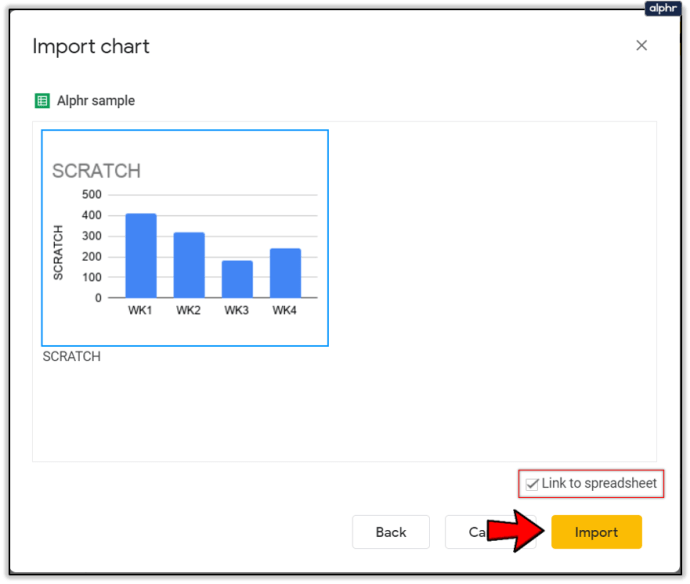
- Зверніть увагу, що якщо в електронній таблиці немає діаграми, кнопка «Імпортувати» буде неактивною.
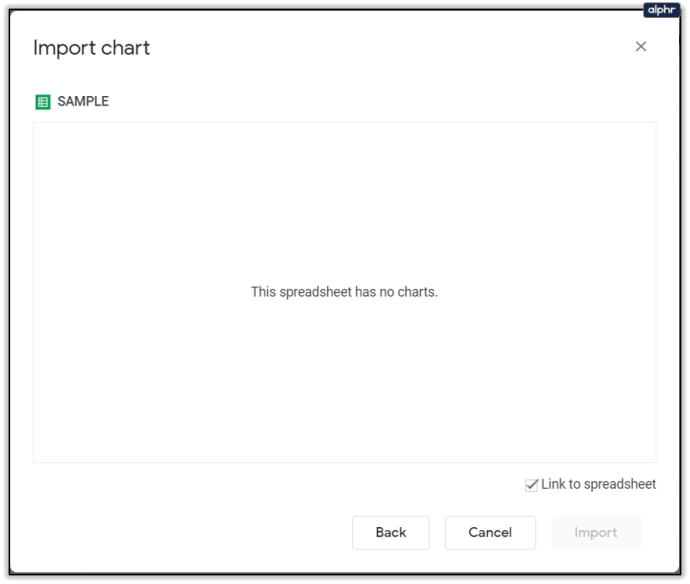
- Діаграму можна відкоригувати, дотримуючись тих самих інструкцій щодо коригування таблиці вище. Параметри зв’язаної діаграми обмежуються роз’єднанням та відкриттям вихідного файлу.
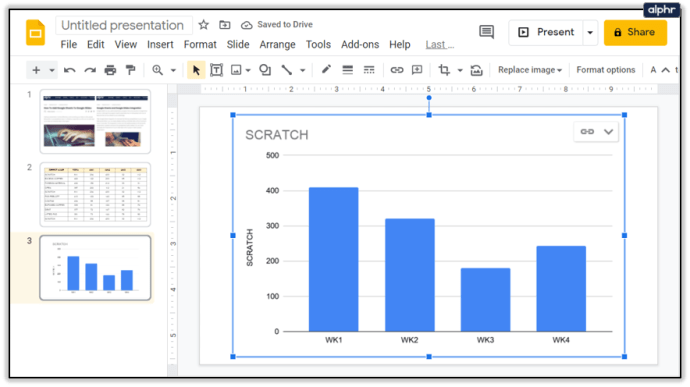
- Будь-які оновлення, зроблені в оригінальному файлі, можна відобразити на діаграмі, натиснувши піктограму Оновити, коли вона з’явиться у верхньому правому куті діаграми.
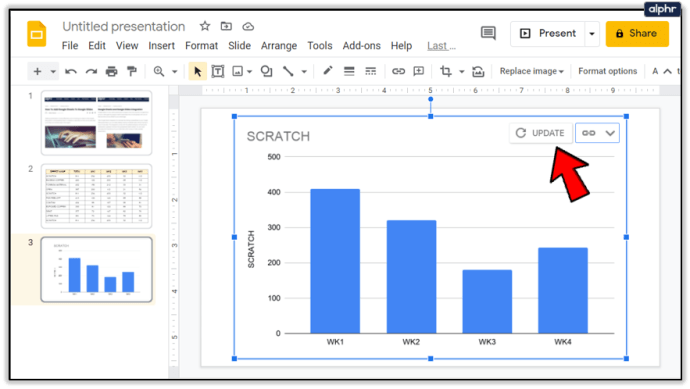
Відображення відповідної інформації
Пов’язаний файл Google Таблиць дає змогу показувати відповідну інформацію у вашій презентації, не копіюючи дані окремо. Опція оновлення гарантує, що такі дані завжди актуальні для самого файлу. Можливість показати точну інформацію значно сприятиме якісній презентації.
Чи є у вас інші поради щодо того, як додати Google Таблиці до презентації Google Slides? Поділіться своїми думками в розділі коментарів нижче.